Jak dodać dokumentację w WordPressie (krok po kroku)
Opublikowany: 2023-11-16Szukasz sposobu na dodanie dokumentacji w WordPressie?
Dodanie dokumentacji do Twojej witryny internetowej ułatwia użytkownikom zrozumienie, w jaki sposób korzystać z Twoich produktów lub usług. Może to pomóc zwiększyć zaangażowanie użytkowników, poprawić SEO i zmniejszyć liczbę zgłoszeń do pomocy technicznej w Twojej witrynie.
W tym artykule pokażemy Ci krok po kroku, jak łatwo dodać dokumentację w WordPressie.
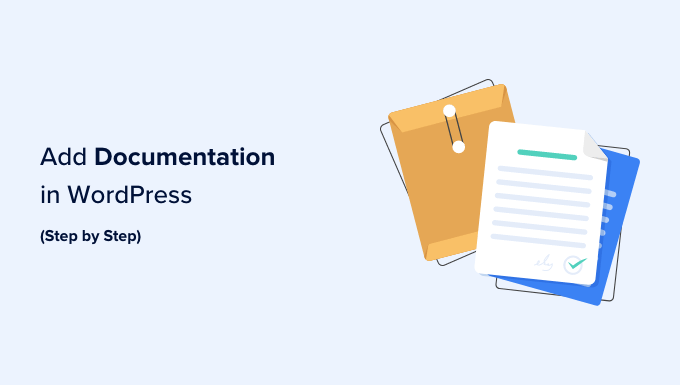
Po co dodawać dokumentację w WordPress?
Dokumentacja to zawartość Twojej witryny WordPress, która zawiera informacje o tym, jak korzystać z Twoich produktów/usług, w tym o ich funkcjach, nowościach, dodatkach i nie tylko.
Dokumentacja WordPress może zawierać samouczki, przewodniki, często zadawane pytania, bazy wiedzy i dokumentację API.
Na przykład, jeśli masz sklep internetowy sprzedający muzykę, możesz utworzyć dokumentację zawierającą szczegółowe informacje dotyczące pobierania muzyki, odnawiania licencji lub tworzenia playlist.

Dodając dokumentację do WordPress, możesz poprawić komfort użytkowania, ułatwiając klientom odkrywanie różnych funkcji produktów lub znajdowanie przyczyn ich problemów i samodzielne ich debugowanie. Może to nawet zmniejszyć liczbę zgłoszeń do pomocy technicznej dla Twojej witryny.
Dokumentacja może również poprawić ranking SEO, zapewniając dodatkową treść, którą Google i inne wyszukiwarki mogą indeksować i wyświetlać w wynikach wyszukiwania.
Powiedziawszy to, zobaczmy, jak łatwo dodać dokumentację w WordPressie, krok po kroku.
Jak dodać dokumentację w WordPress
Możesz łatwo dodać dokumentację w WordPressie za pomocą wtyczki Heroic KB.
Jest to najlepsza na rynku wtyczka bazy wiedzy WordPress, która dodaje bazę wiedzy z możliwością przeszukiwania do istniejącej witryny. Zawiera funkcję wyszukiwania AJAX, porządkowanie treści metodą „przeciągnij i upuść”, załączniki do artykułów i wiele więcej.
Ponadto narzędzie ma również wbudowaną analizę i funkcję opinii użytkowników, która umożliwia zbieranie spostrzeżeń w celu ulepszenia istniejącej dokumentacji.
Krok 1: Skonfiguruj ustawienia ogólne Heroic KB
Najpierw musisz zainstalować i aktywować wtyczkę Heroic KB. Aby uzyskać szczegółowe instrukcje, zobacz nasz przewodnik krok po kroku dotyczący instalacji wtyczki WordPress.
Po aktywacji odwiedź stronę Heroic KB »Ustawienia na pasku bocznym administratora WordPress i przejdź do zakładki „Licencja i aktualizacje”.
Wprowadź tutaj klucz licencyjny wtyczki i kliknij przycisk „Zapisz zmiany”. Możesz uzyskać te informacje ze swojego konta na stronie Heroic KB.
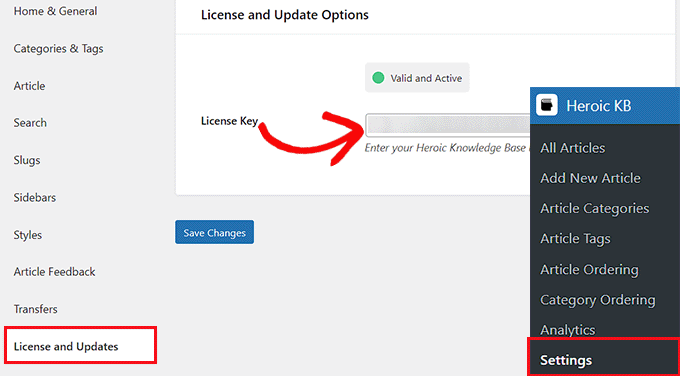
Po dodaniu klucza licencyjnego przejdź do zakładki „Strona główna i ogólne” z lewej kolumny. Musisz wybrać stronę główną dokumentacji z menu rozwijanego obok opcji „Strona główna KB”.
Jeśli wybierzesz opcję „Archiwum bazy wiedzy”, Heroic KB utworzy nową stronę dla Twojej dokumentacji pod adresem www.example.com/knowledge-base .
Jeśli jednak chcesz dodać swoją dokumentację na już utworzonej stronie, możesz wybrać tę opcję z rozwijanego menu.
Następnie możesz także wpisać tekst nagłówka, który będzie wyświetlany u góry strony dokumentacji.
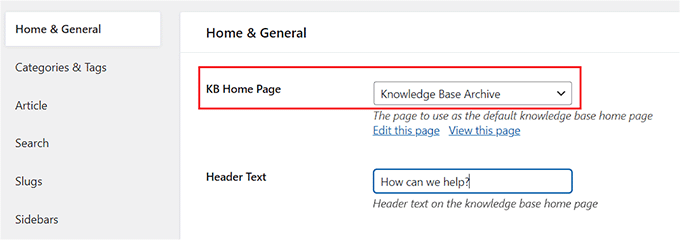
Gdy już to zrobisz, po prostu zaznacz opcję „Breadcrumbs”, aby ją włączyć.
W bazie wiedzy bułka tarta jest rodzajem pomocy w nawigacji, która pozwala użytkownikom zobaczyć, jak dotarli do bieżącej strony i wrócić do poprzednich stron w następujący sposób: Strona główna » Produkty » Instalacja .
Następnie z menu rozwijanego możesz także wybrać liczbę kolumn kategorii, które mają być wyświetlane na stronie dokumentacji.
Następnie zaznacz opcję „Wyświetl liczniki kategorii KB”, jeśli chcesz pokazać liczbę artykułów napisanych dla każdej kategorii.
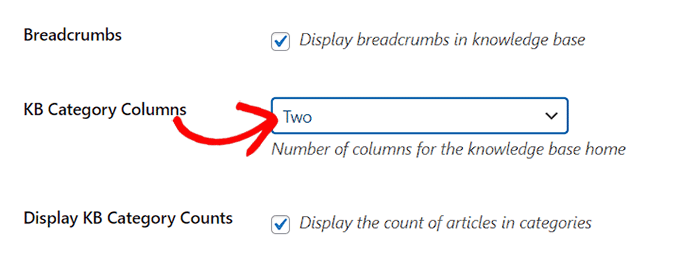
Następnie wybierz liczbę artykułów, które powinny być wyświetlane w każdej kategorii na stronie głównej dokumentacji z menu rozwijanego „Artykuł kategorii KB”.
Następnie możesz zaznaczyć pola „Ukryj puste kategorie” i „Ukryj artykuły bez kategorii”. W ten sposób na stronie głównej dokumentacji nie będą wyświetlane ani aktualnie puste kategorie, ani artykuły bez kategorii.
Następnie możesz ograniczyć dostęp do dokumentacji WordPressa tylko do zalogowanych użytkowników, korzystając z menu rozwijanego „Ogranicz dostęp”.
Gdy już skończysz, po prostu kliknij przycisk „Zapisz zmiany”, aby zapisać ustawienia.
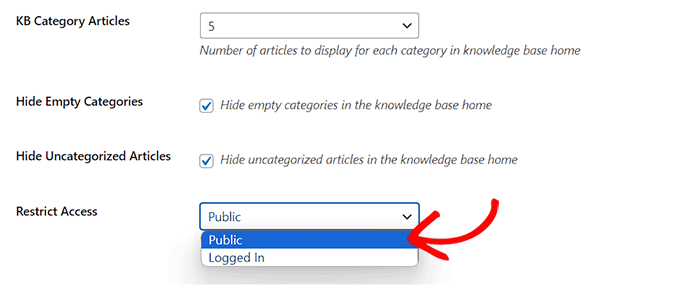
Krok 2: Skonfiguruj kategorie, tagi i ustawienia artykułów
Teraz przejdź do zakładki „Kategorie i tagi” w lewej kolumnie. Tutaj możesz wybrać sposób sortowania kategorii i tagów oraz liczbę artykułów, które będą wyświetlane dla każdej taksonomii.
Możesz także zaznaczyć pole „Fragment artykułu”, jeśli chcesz wyświetlić fragment artykułu pod każdym archiwum taksonomii w swojej dokumentacji.
Następnie wystarczy kliknąć przycisk „Zapisz zmiany” i przejść do zakładki „Artykuł”.
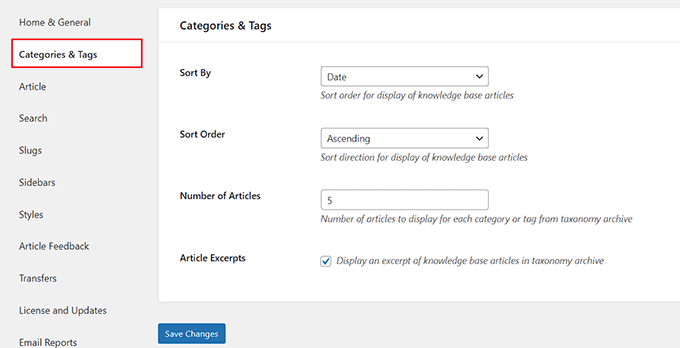
W tym miejscu możesz zaznaczyć różne pola, aby aktywować sekcję komentarzy w artykułach dokumentacji, wyświetlić biografie autorów lub wyświetlić inne powiązane artykuły w ramach każdego samouczka.
Po dokonaniu wyboru wystarczy kliknąć przycisk „Zapisz zmiany”, aby zapisać ustawienia.
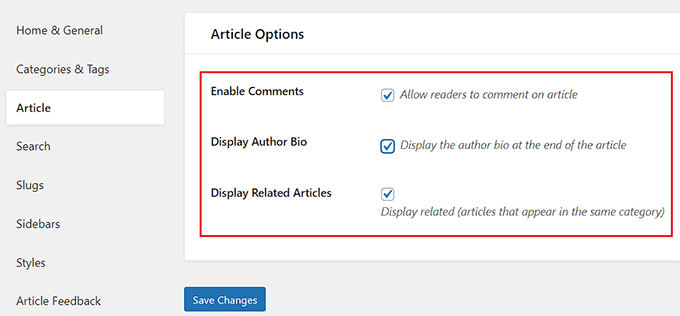
Krok 3: Skonfiguruj wyszukiwanie w bazie wiedzy i ustawienia ślimaka
Teraz przejdź do zakładki „Wyszukiwanie” i zaznacz pole „Fokus na wyszukiwanie”, jeśli chcesz, aby mysz użytkownika automatycznie lądowała na polu wyszukiwania dokumentacji po załadowaniu strony.
Następnie możesz także dodać tekst zastępczy do pola wyszukiwania, wyświetlić fragmenty artykułów w wynikach wyszukiwania, a nawet włączyć wtyczkę, aby podświetlała wyszukiwane hasło w wynikach.
Wskazówka eksperta: szukasz sposobu na skonfigurowanie zaawansowanego wyszukiwania w całej witrynie? Zobacz nasz przewodnik, jak ulepszyć wyszukiwanie WordPress za pomocą SearchWP.
Kiedy już to zrobisz, kliknij „Zapisz zmiany” i przejdź do zakładki „Śliki”.
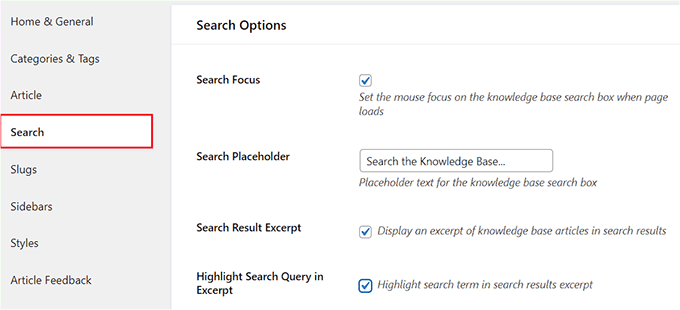
Tutaj możesz dodać ślimaki do artykułów, kategorii i tagów swojej dokumentacji.
Po dokonaniu wyboru kliknij przycisk „Zapisz zmiany”, aby zapisać ustawienia.
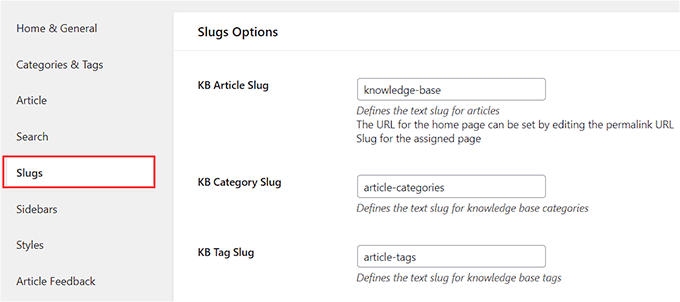
Krok 4: Skonfiguruj pasek boczny bazy wiedzy i ustawienia stylu
Następnie przejdź do zakładki „Paski boczne”, aby wybrać układ pasków bocznych na stronach dokumentacji.
Możesz wybrać różne pozycje paska bocznego głównego, paska bocznego kategorii i paska bocznego artykułów. Możesz nawet zaznaczyć opcję „Pasek boczny przyklejonego artykułu?” opcja aktywacji przyklejonego paska bocznego dla stron.
Gdy już to zrobisz, kliknij „Zapisz zmiany” i przejdź do zakładki „Style”.
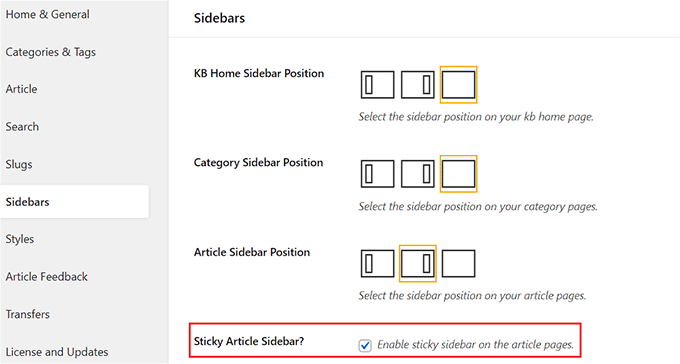
W tym miejscu możesz wybrać szerokość dokumentacji, kolor łącza, styl nagłówka i kolor tekstu zgodnie ze swoimi upodobaniami.
Następnie wystarczy kliknąć przycisk „Zapisz zmiany”.
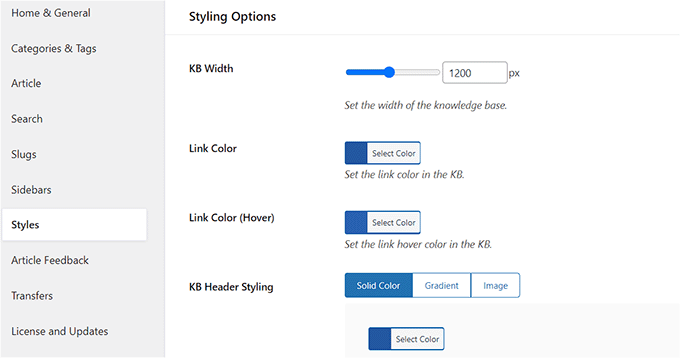
Krok 5: Skonfiguruj opinie na temat artykułów i ustawienia poczty e-mail
Następnie musisz przejść do zakładki „Opinia o artykule” i zaznaczyć opcję „Włącz opinię”, aby umożliwić użytkownikom ocenianie Twoich artykułów.

Możesz nawet dodać system głosowania za/negatywnego do swojej dokumentacji WordPress, zaznaczając te pola. Dzięki temu użytkownicy mogą stwierdzić, czy Twoja dokumentacja jest pomocna w rozwiązywaniu ich problemów.
Teraz kliknij przycisk „Zapisz zmiany”, aby zapisać ustawienia.
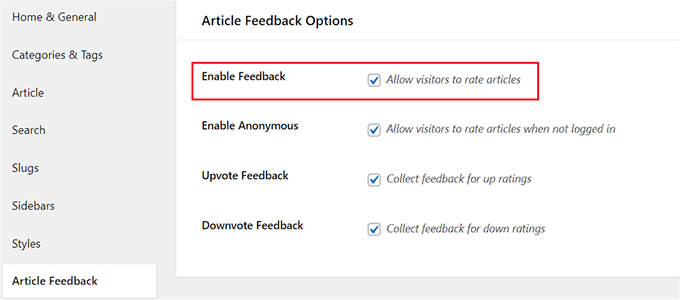
Teraz przejdź do zakładki „Raporty e-mailem” w lewej kolumnie i zaznacz opcję „Włączyć raporty e-mailem?” opcję, jeśli chcesz, aby Heroic KB wysyłało Ci cotygodniowe raporty dotyczące Twojej dokumentacji.
Raport ten będzie zawierał łączną liczbę wyświetleń i średnią ocenę artykułów z dokumentacji, a nawet zawierał listę artykułów najwyżej i najwyżej ocenianych w danym tygodniu.
Gdy już to zrobisz, dodaj swój adres e-mail administratora w polu „Odbiorcy raportu”. Jeśli chcesz, możesz nawet dodać wiele adresów e-mail.
Następnie kliknij przycisk „Zapisz zmiany”, aby zapisać ustawienia.
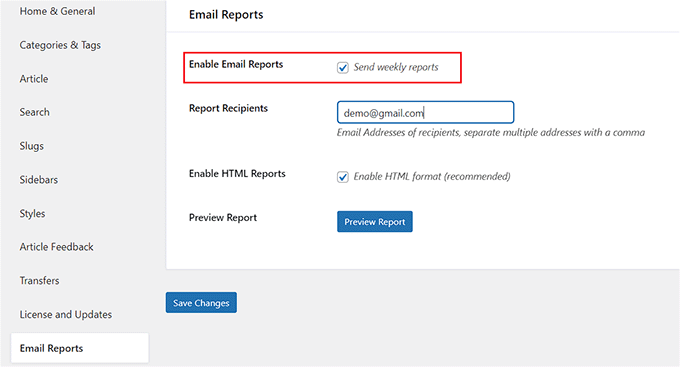
Teraz, gdy już skonfigurowałeś wszystkie ustawienia wtyczki Heroic KB, czas zacząć tworzyć dokumentację dla swojej witryny.
Krok 6: Utwórz dokumentację dla swojej witryny WordPress
Możesz tworzyć artykuły instruktażowe, bazę wiedzy, przewodniki i często zadawane pytania dotyczące swojej dokumentacji.
Aby rozpocząć tworzenie artykułu do swojej dokumentacji, odwiedź stronę Heroic KB »Dodaj nowy artykuł z panelu WordPress.
Spowoduje to otwarcie edytora treści WordPress, w którym możesz dodać nagłówek artykułu dokumentacji i rozpocząć pisanie treści. Możesz także kliknąć przycisk dodaj blok „+” w lewym górnym rogu, aby dodać różne bloki do swojej treści.
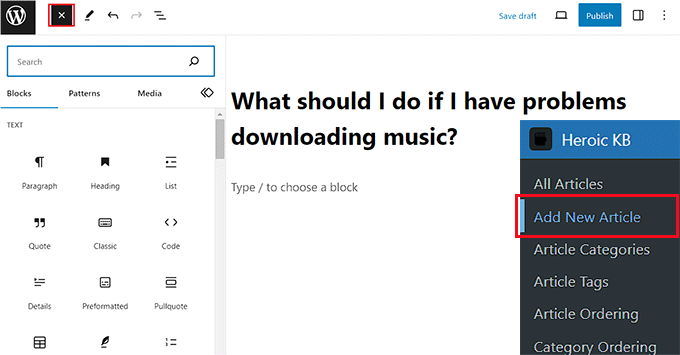
Po napisaniu artykułu do dokumentacji należy rozwinąć zakładkę „Kategorie” w panelu blokowym i kliknąć link „Dodaj nową kategorię artykułu”.
Następnie po prostu utwórz kategorię dla artykułu, który piszesz.
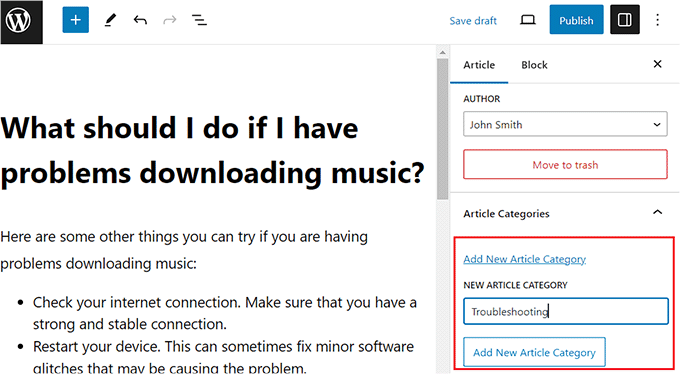
Następnie rozwiń sekcję „Tagi” w panelu blokowym i dodaj dowolną liczbę tagów do swojego artykułu dokumentacji.
Możesz nawet dodać fragment artykułu, rozwijając zakładkę „Fragment”.
Następnie rozwiń zakładkę „Dyskusja” i odznacz opcję „Zezwalaj na komentarze”, jeśli chcesz wyłączyć możliwość komentowania tego artykułu. Jeśli chcesz, aby użytkownicy mogli dodawać komentarze, możesz pozostawić to ustawienie bez zmian.
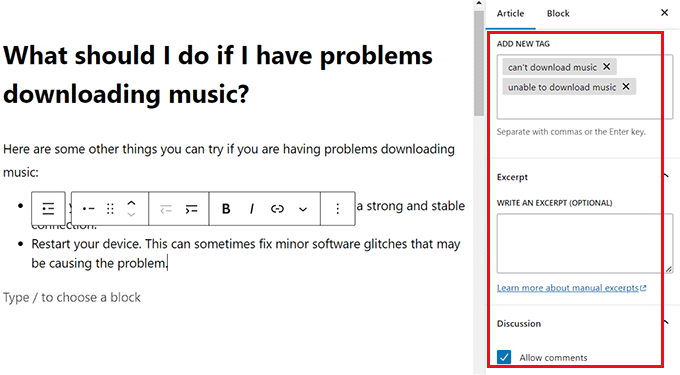
Możesz także dodawać załączniki do swoich artykułów w dokumentacji. Aby to zrobić, przewiń w dół do sekcji „Opcje artykułu” w edytorze bloków i kliknij przycisk „Dodaj lub prześlij pliki”.
Spowoduje to uruchomienie biblioteki multimediów, z której możesz dodać dowolny załącznik.
Następnie zaznacz pole „Załączniki w nowym oknie”, jeśli chcesz, aby załączniki artykułu otwierały się w nowym oknie po kliknięciu.
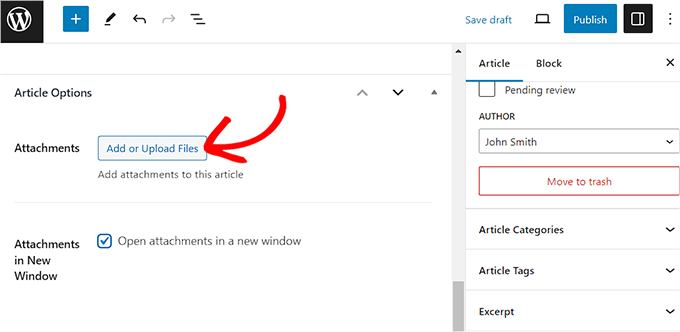
Jeśli chcesz, możesz także wyłączyć funkcję głosowania za/przeciw konkretnym artykułom, przewijając w dół do sekcji „Opcje głosowania”.
W tym miejscu zaznacz opcję „Wyłącz głosowanie”, aby dezaktywować system głosowania za/przeciw temu konkretnemu artykułowi.
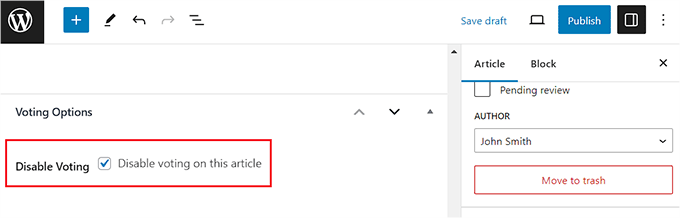
Na koniec kliknij przycisk „Opublikuj” u góry, aby opublikować artykuł jako dokumentację.
Teraz powtórz proces ponownie, aby dodać wiele wpisów do swojej dokumentacji w różnych kategoriach.
Gdy już to zrobisz, możesz łatwo przeglądać dokumentację, odwiedzając stronę www.example.com/knowledge-base lub możesz odwiedzić niestandardową stronę wybraną dla swojej dokumentacji.

Krok 7: Zmień kolejność artykułów i kategorii w swojej dokumentacji
Dzięki Heroic KB możesz także zmienić kolejność artykułów, które będą wyświetlane w Twojej bazie wiedzy WordPress. Aby to zrobić, musisz odwiedzić stronę Heroic KB »Zamawianie artykułów z panelu WordPress.
Tutaj wybierz kategorię, dla której chcesz zmienić kolejność artykułów. Następnie po prostu przeciągnij i upuść artykuły, aby zmienić ich kolejność zgodnie ze swoimi upodobaniami.
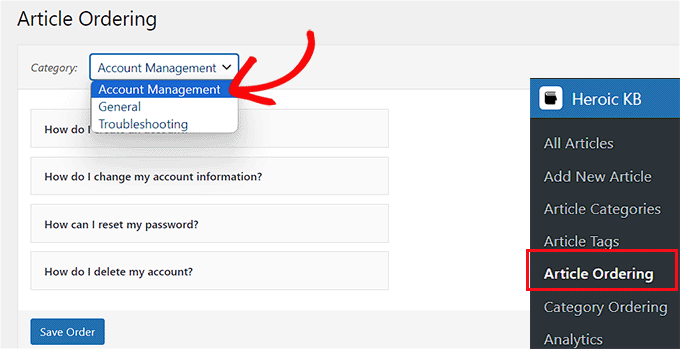
Gdy już skończysz, nie zapomnij kliknąć przycisku „Zapisz zamówienie”, aby zapisać ustawienia.
Aby zmienić kolejność kategorii wyświetlanych na stronie dokumentacji, odwiedź stronę Heroic KB »Porządkowanie kategorii z paska bocznego administratora WordPress.
Gdy już tam będziesz, możesz zmienić kolejność kategorii, przeciągając je i upuszczając. Po wprowadzeniu zmian kliknij przycisk „Zapisz zamówienie”, aby zapisać ustawienia.
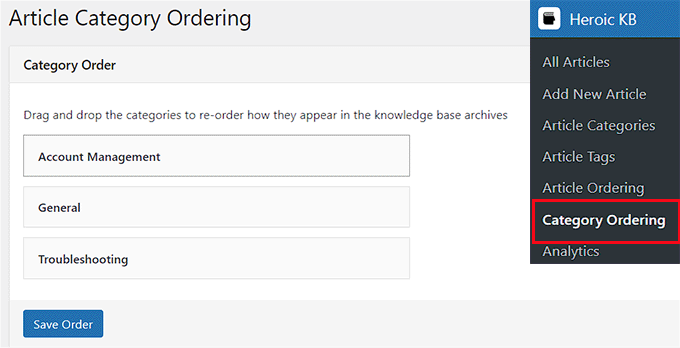
Pomyślnie utworzyłeś dokumentację dla swojej witryny i zmieniłeś jej kategorię oraz kolejność artykułów.
Bonus: dodaj sekcję FAQ do swojej witryny WordPress
Dodanie dokumentacji WordPress to świetny sposób, aby pomóc użytkownikom znaleźć potrzebne informacje. Do postów na blogu możesz także dodawać często zadawane pytania (FAQ), aby odpowiedzieć na najczęściej zadawane pytania dotyczące Twoich treści.
Może to zwiększyć zaangażowanie użytkowników na Twoim blogu WordPress oraz zbudować zaufanie i wiarygodność wśród użytkowników, dając im znać, że rozumiesz ich pytania i zmartwienia.
Ponadto często zadawane pytania mogą również poprawić ranking SEO, umożliwiając użycie słów kluczowych z długim ogonem, które użytkownicy często wyszukują w wyszukiwarkach.
Możesz łatwo dodać często zadawane pytania do swojej witryny za pomocą All in One SEO (AIOSEO). Jest to najlepsza na rynku wtyczka WordPress SEO, która pozwala łatwo zoptymalizować witrynę w celu poprawy rankingów w wyszukiwarkach.
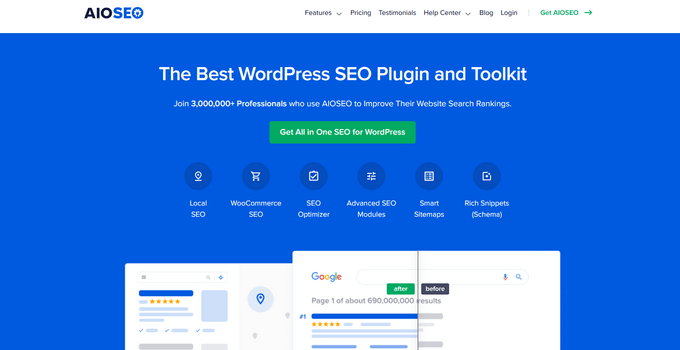
AIOSEO zawiera nawet blok FAQ, który można bezpośrednio dodać do edytora bloków, gdzie możesz wprowadzić pytania i odpowiedzi do sekcji FAQ.
Wtyczka umożliwia także dostosowanie sekcji FAQ z panelu blokowego, w tym koloru tekstu, koloru tła, typografii i opakowania tytułu, dzięki czemu AIOSEO jest najlepszą wtyczką FAQ WordPress na rynku.
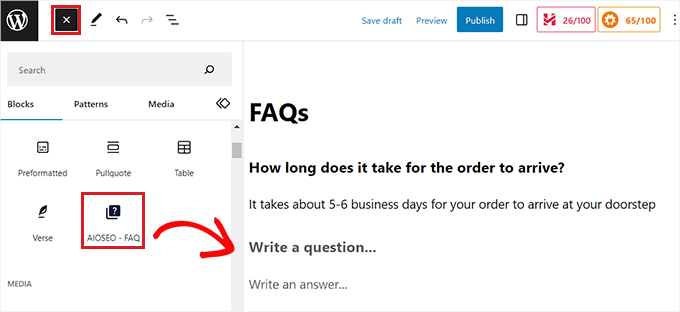
Ponadto wtyczka zawiera znaczniki schematu często zadawanych pytań (FAQ), które mogą poprawić ranking Twojej witryny i współczynnik klikalności organicznych, dzięki czemu często zadawane pytania pojawiają się bezpośrednio w wynikach wyszukiwania Google.
Aby uzyskać bardziej szczegółowe instrukcje, zobacz nasz samouczek na temat dodawania sekcji Często zadawane pytania w WordPress.
Mamy nadzieję, że ten artykuł pomógł Ci dowiedzieć się, jak dodawać dokumentację w WordPress. Możesz także zapoznać się z naszym przewodnikiem dla początkujących na temat tworzenia witryny z pytaniami i odpowiedziami w WordPress oraz naszymi najlepszymi wyborami najlepszych wtyczek akordeonowych do WordPress.
Jeśli spodobał Ci się ten artykuł, zasubskrybuj nasz kanał YouTube, aby zapoznać się z samouczkami wideo WordPress. Można nas znaleźć także na Twitterze i Facebooku.
