Jak dodać podpis elektroniczny do formularza?
Opublikowany: 2022-08-05Chcesz dodać podpis elektroniczny do swojego formularza w WordPressie?
Zbieranie podpisów elektronicznych może pomóc w uniknięciu drukowania formularzy lub dodawania obrazu podpisu odręcznego do formularza online przy użyciu narzędzi innych firm.
Ten przewodnik pokaże Ci proste rozwiązanie dodawania podpisu elektronicznego do formularzy.
Jakie formularze można podpisać elektronicznie?
Możesz zbierać podpisy elektroniczne na wszystkich swoich formularzach, w tym na umowach biznesowych, dotyczących nieruchomości, umowach pracowniczych, zamówieniach, umowach i formularzach wniosków.
Podpis elektroniczny to cyfrowa alternatywa dla podpisu odręcznego. Podpisy elektroniczne są bezpieczniejszymi i bardziej niezawodnymi opcjami podpisu do uwierzytelniania online niż podpisy pisemne.
Podpisywanie formularzy podpisami elektronicznymi to najlepszy sposób na wyeliminowanie dokumentów papierowych, usprawnienie przepływu pracy i zapewnienie płynnej obsługi klienta.
Dzięki WPForms możesz wybierać spośród ponad 400 gotowych do użycia szablonów lub tworzyć nowy formularz i dodawać do nich funkcje podpisów cyfrowych za pomocą dodatku WPForms Signature.
Jak dodać podpis elektroniczny do formularza?
Aby rozpocząć zbieranie podpisów cyfrowych, musisz zainstalować dodatek WPForms Signature. Jest łatwy w konfiguracji i nie wymaga żadnych umiejętności technicznych.
Wykonaj poniższe kroki, aby dodać podpis elektroniczny do formularza w WordPress:
W tym artykule
- Jakie formularze można podpisać elektronicznie?
- Krok 1: Zainstaluj wtyczkę WPForms
- Krok 2: Zainstaluj i aktywuj dodatek do podpisu WPForms
- Krok 3: Wybierz szablon formularza kontaktowego
- Krok 4: Dodaj i dostosuj pole podpisu do formularza
- Krok 5: Opublikuj formularz kontaktowy z podpisem elektronicznym
Krok 1: Zainstaluj wtyczkę WPForms
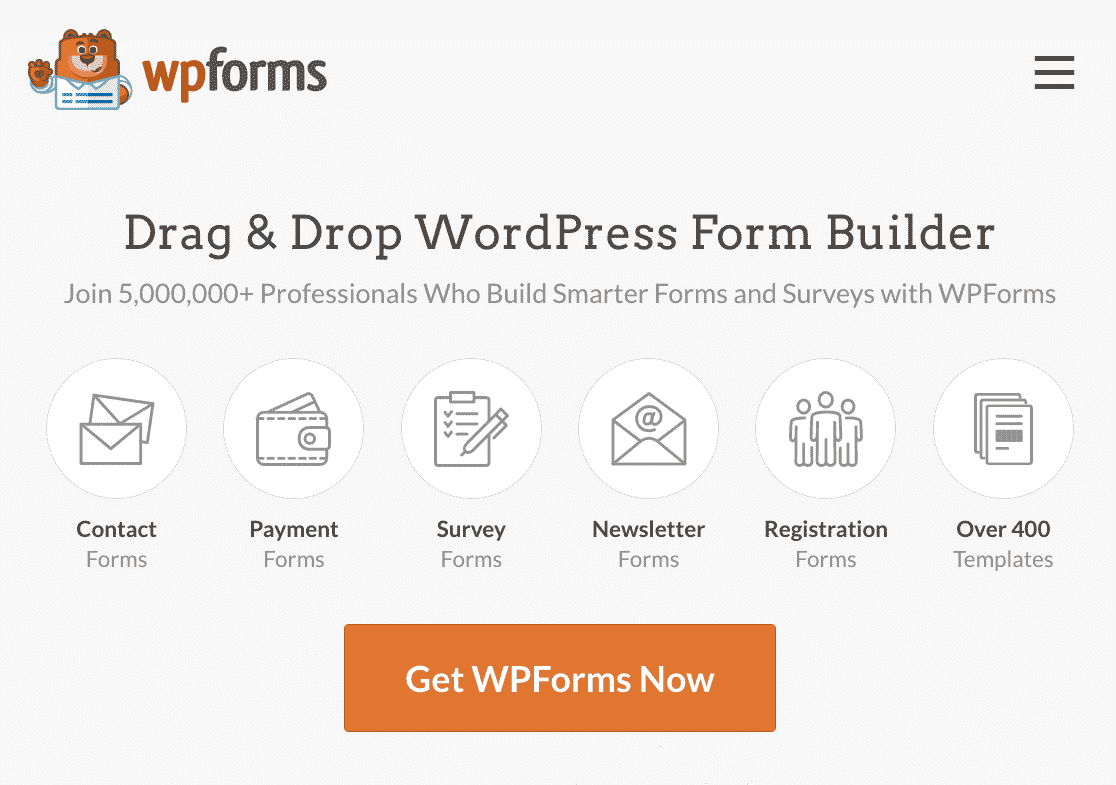
WPForms to najlepsza wtyczka do tworzenia formularzy online dla WordPress do zbierania podpisów elektronicznych w formularzach. Dzięki zaawansowanym funkcjom możesz tworzyć wszelkiego rodzaju formularze WordPress i przechwytywać za ich pomocą podpisy cyfrowe.
Najpierw pobierzmy i zainstalujmy wtyczkę WPForms w witrynie WordPress. Postępuj zgodnie z przewodnikiem krok po kroku, jak zainstalować wtyczkę w WordPressie, aby dowiedzieć się, jak zainstalować wtyczkę.
Upewnij się, że uzyskałeś licencję WPForms Pro, ponieważ zawiera dodatek Signature, główną funkcję, której będziemy potrzebować w tym samouczku.
Krok 2: Zainstaluj i aktywuj dodatek do podpisu WPForms
Po zainstalowaniu wtyczki WPForms przejdź do WPForms »Dodatek na pulpicie WordPress, aby zainstalować dodatek WPForms Signature.
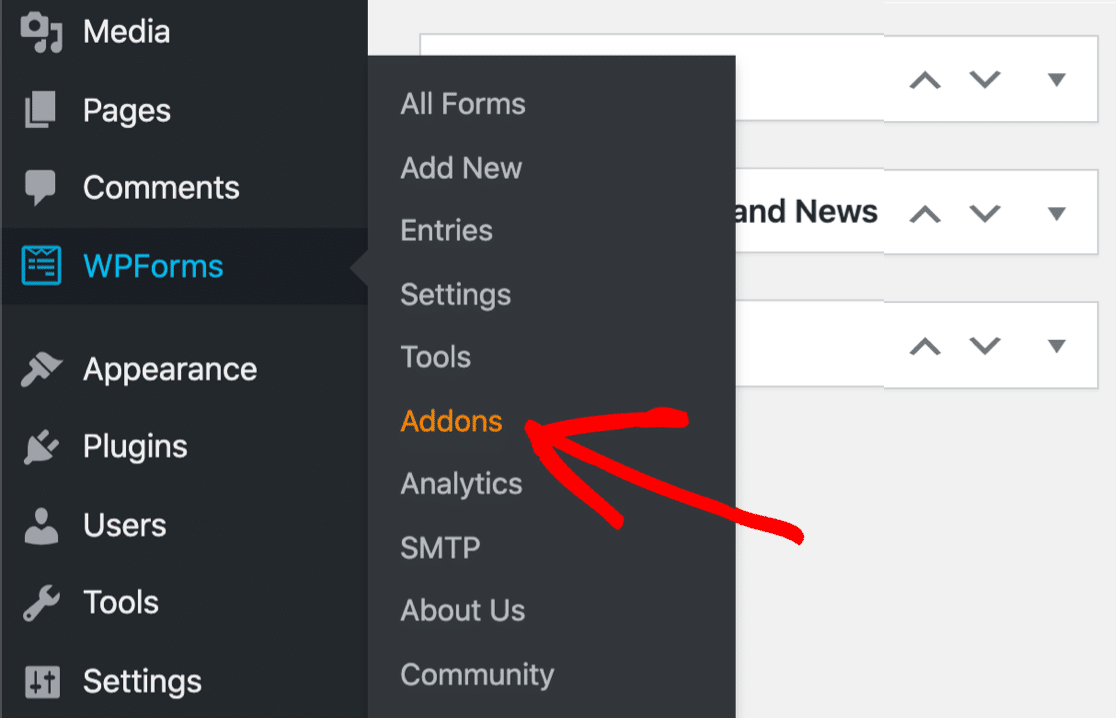
Najpierw wyszukaj dodatek do podpisu w polu wyszukiwania na stronie dodatku WPForms.
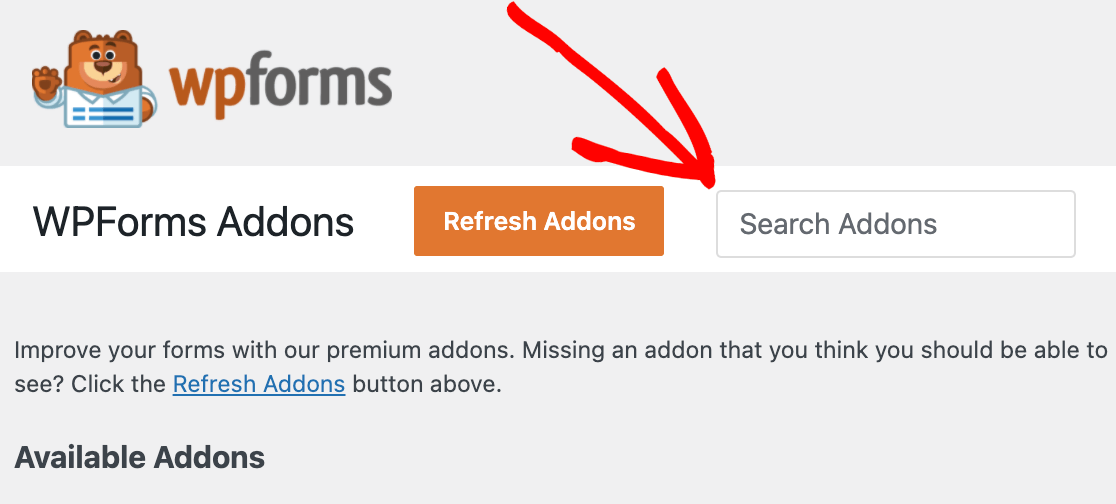
Gdy dodatek Signature pojawi się na ekranie, kliknij przycisk Zainstaluj dodatek pod nim.
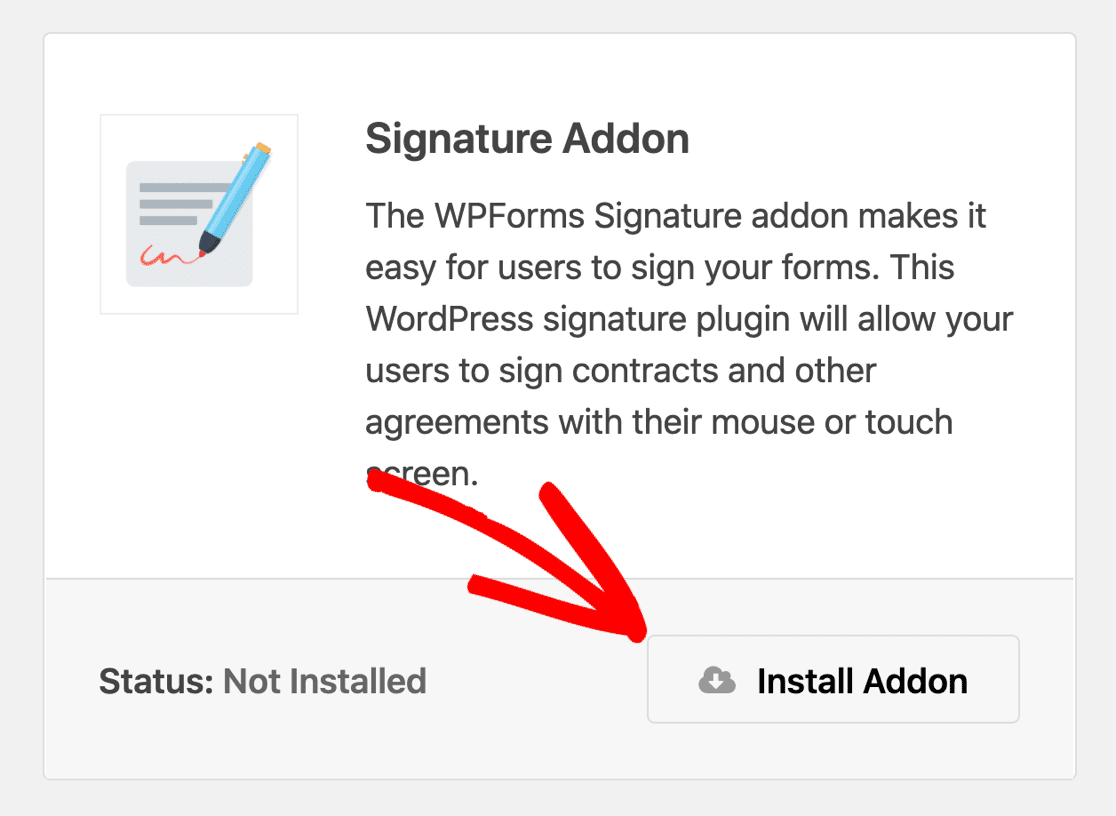
Po zakończeniu instalacji aktywuj dodatek Signature.
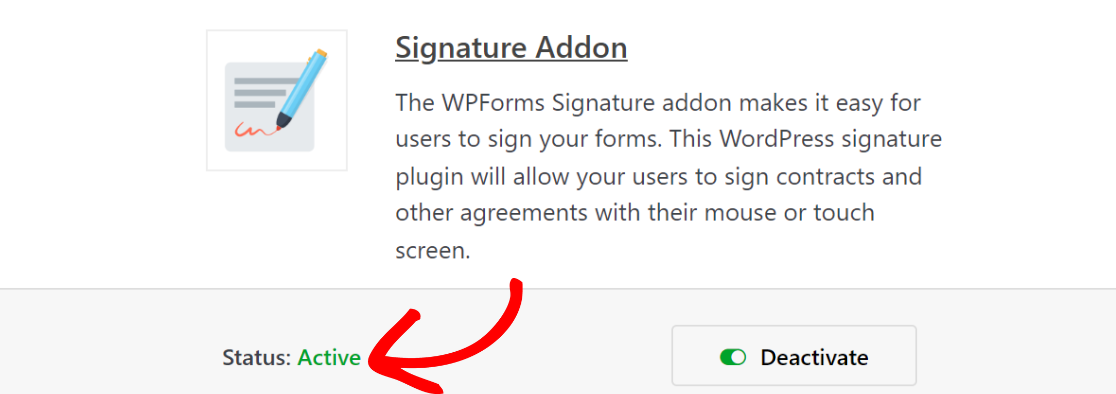
Możesz teraz dodać podpis elektroniczny do swojego formularza w WordPress.
Krok 3: Wybierz szablon formularza kontaktowego
Po zainstalowaniu dodatku WPForms nadszedł czas na stworzenie prostego formularza kontaktowego, w którym można dodać podpis elektroniczny.
Jeśli potrzebujesz pomocy, możesz zapoznać się z tym samouczkiem, jak stworzyć prosty formularz kontaktowy w WordPressie.
W WPForms jest ponad 400 szablonów formularzy. W tym samouczku użyjemy prostego formularza kontaktowego dostępnego w bibliotece szablonów.
Aby pobrać szablon formularza z biblioteki, przejdź do WPForms »Dodaj nowy.
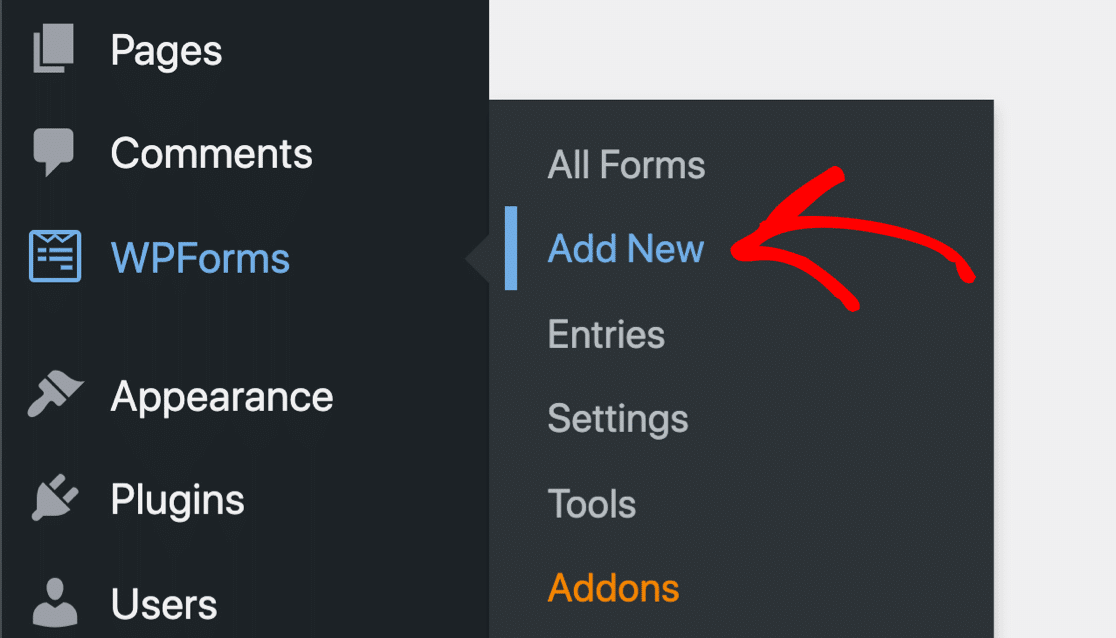
Wyszukaj prosty formularz kontaktowy na pasku wyszukiwania w menu ustawień i kliknij przycisk Użyj szablonu .
Możesz również nadać nazwę swojemu formularzowi, wpisując tytuł formularza w polu Nazwij formularz.
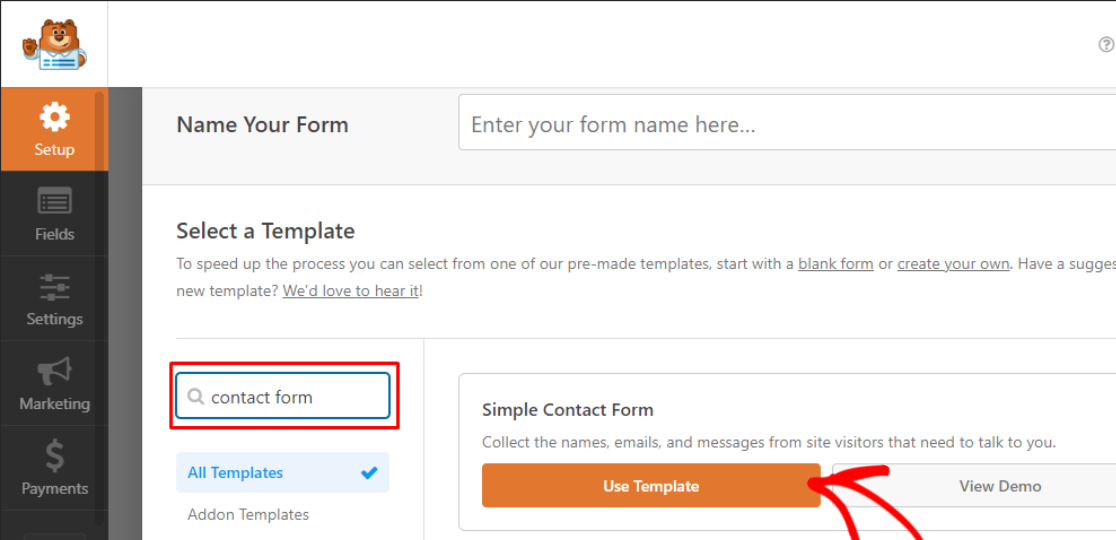
WPForms stworzy prosty formularz kontaktowy. W tym formularzu możesz dodać dodatkowe pola formularza za pomocą kreatora formularzy przeciągnij i upuść WPForms i dostosować go do swoich potrzeb.
Następnie dodamy pole podpisu do Twojego formularza.
Krok 4: Dodaj i dostosuj pole podpisu do formularza
Pole podpisu znajdziesz w sekcji Fancy Fields po lewej stronie kreatora formularzy.
Przeciągnij pole podpisu i upuść je w obszarze podglądu, aby dodać je do formularza.
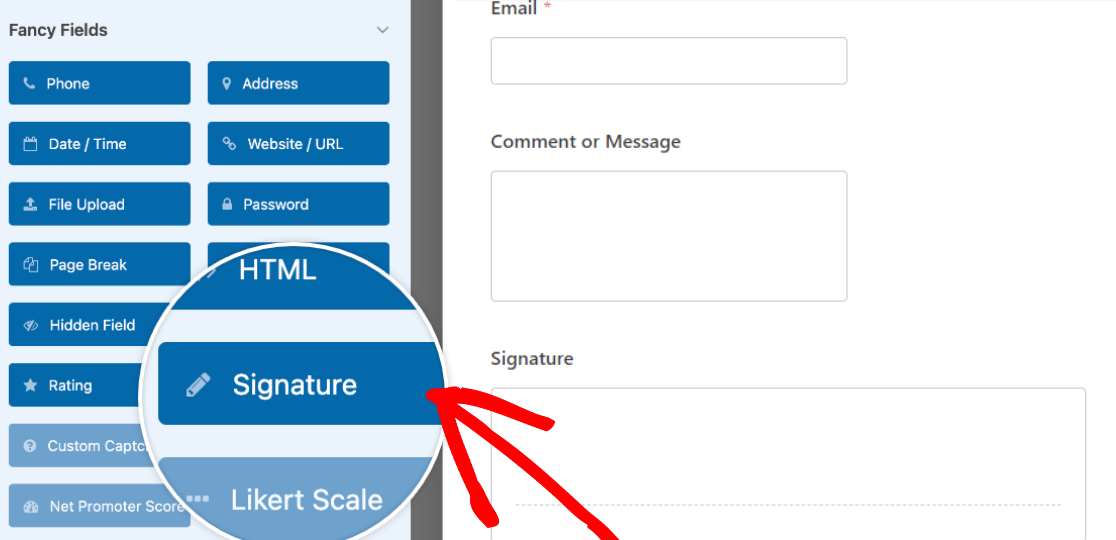
Kliknij pole Podpis po upuszczeniu go na obszar formularza, aby edytować jego etykietę, opis, kolor atramentu i inne.

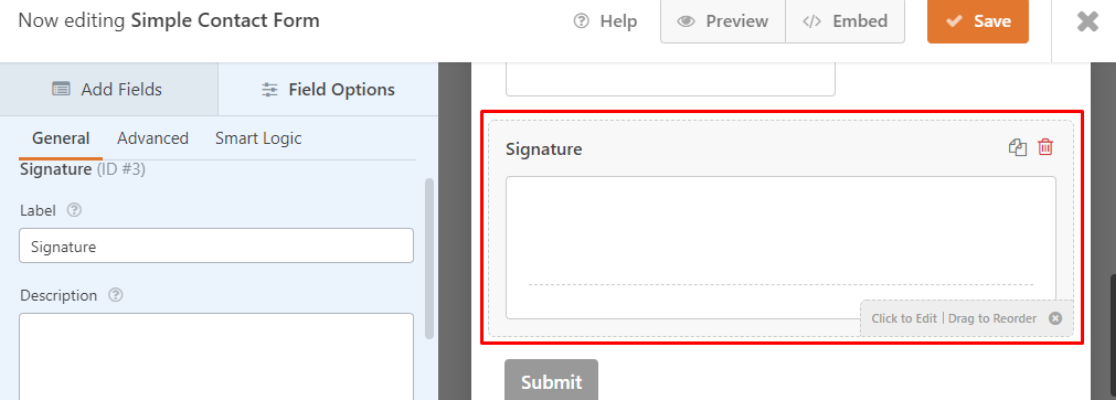
W sekcji Zaawansowane możesz zmienić kolor atramentu podpisu elektronicznego.
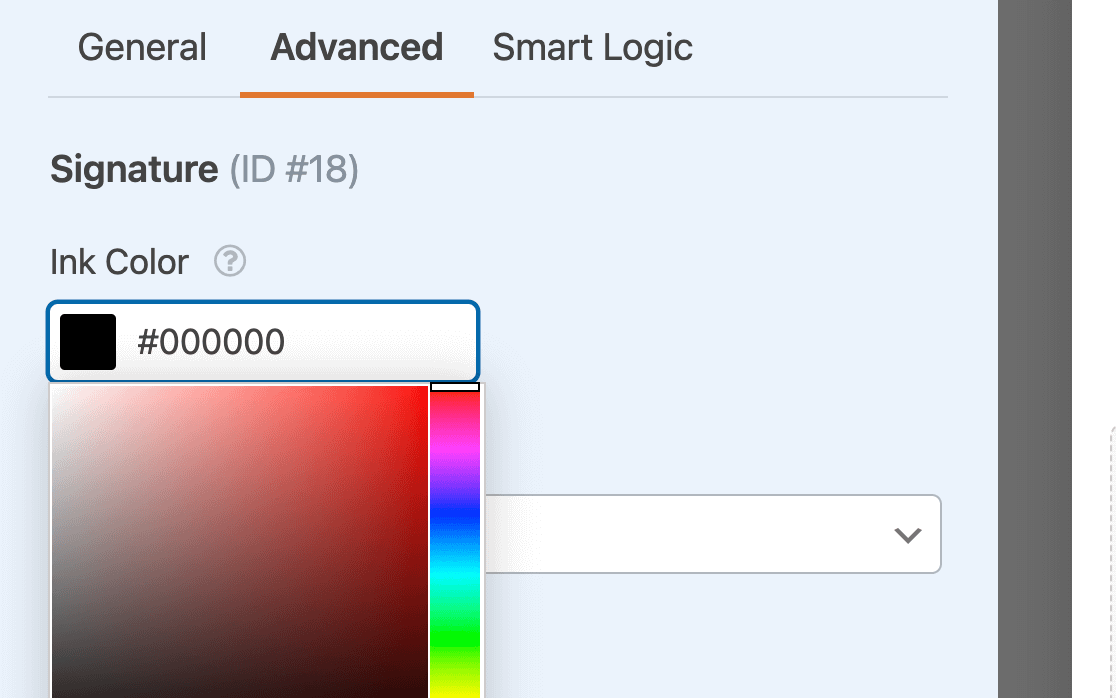
Następnie kliknij przycisk Zapisz w prawym górnym rogu ekranu, aby zachować wprowadzone zmiany.
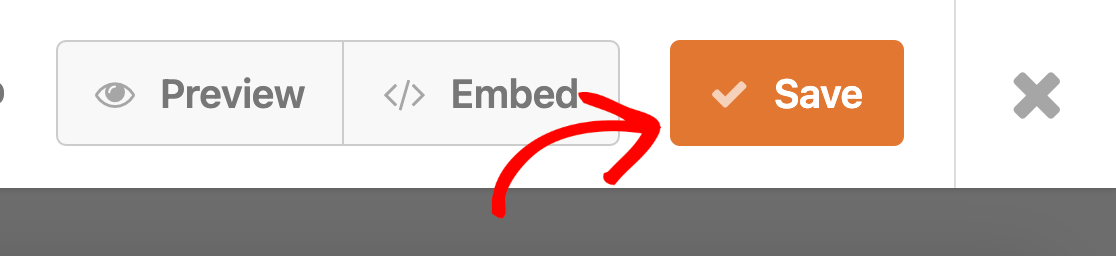
W ostatnim kroku opublikujemy Twój formularz kontaktowy z podpisem elektronicznym na Twojej witrynie WordPress.
Krok 5: Opublikuj formularz kontaktowy z podpisem elektronicznym
Dzięki WPForms bardzo łatwo jest osadzić formularz kontaktowy w witrynie WordPress.
Aby dodać formularz kontaktowy do witryny WordPress, kliknij przycisk Osadź w oknie kreatora formularzy.
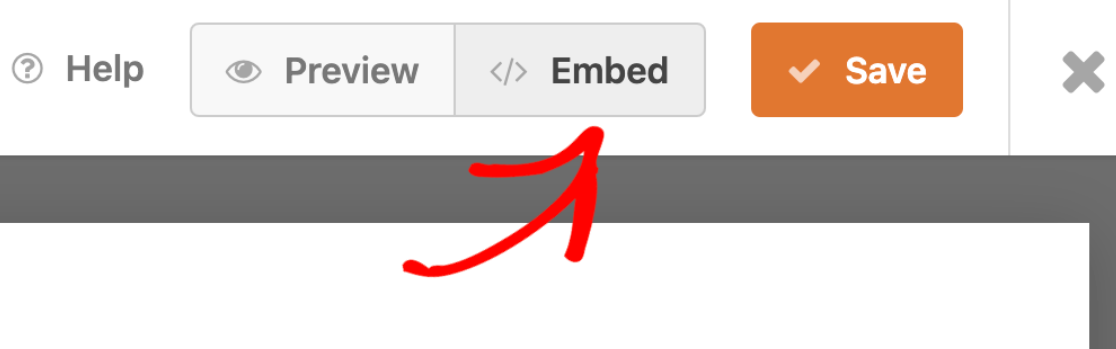
Następnie pojawi się okno dialogowe. Tutaj masz możliwość dodania formularza do nowej lub istniejącej strony.
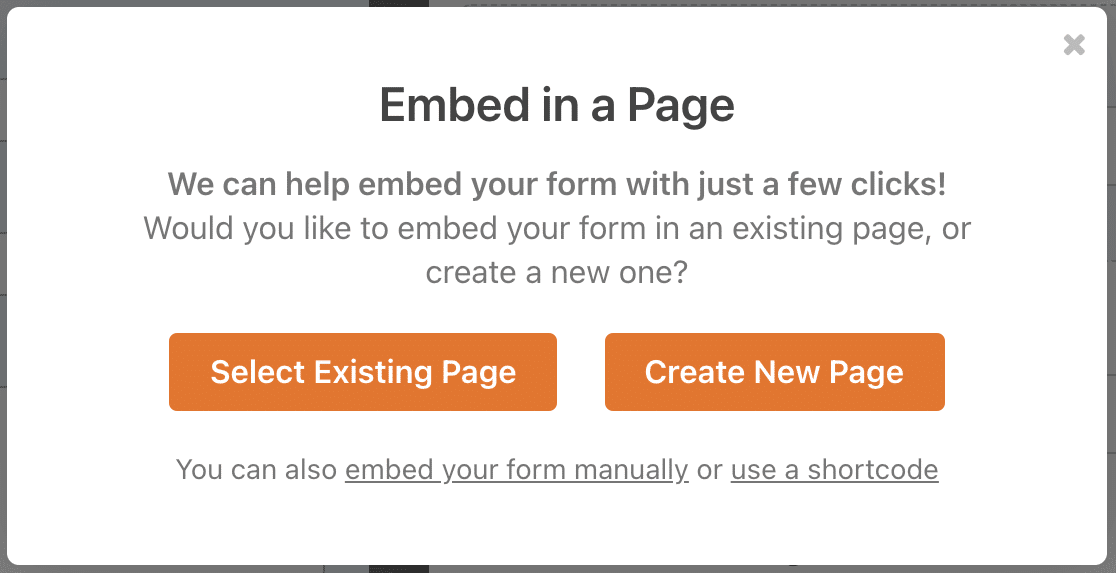
Pokażemy Ci obie metody dodania formularza kontaktowego z podpisem elektronicznym do Twojej witryny WordPress.
Najpierw dodajmy formularz do nowej strony. Kliknij opcję Utwórz nową stronę i nadaj nazwę swojej nowej stronie.
Kliknij Let's Go, aby utworzyć nową stronę z formularzem kontaktowym zbierającym e-podpisy w Twojej witrynie.
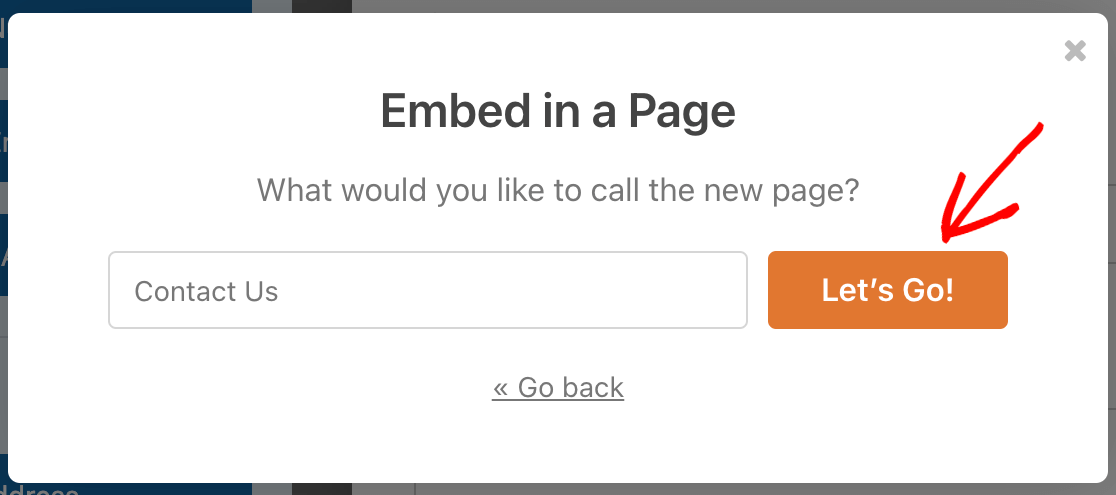
Na koniec kliknij przycisk Opublikuj w prawym górnym rogu ekranu, aby udostępnić formularz kontaktowy z funkcją podpisu elektronicznego w witrynie WordPress.
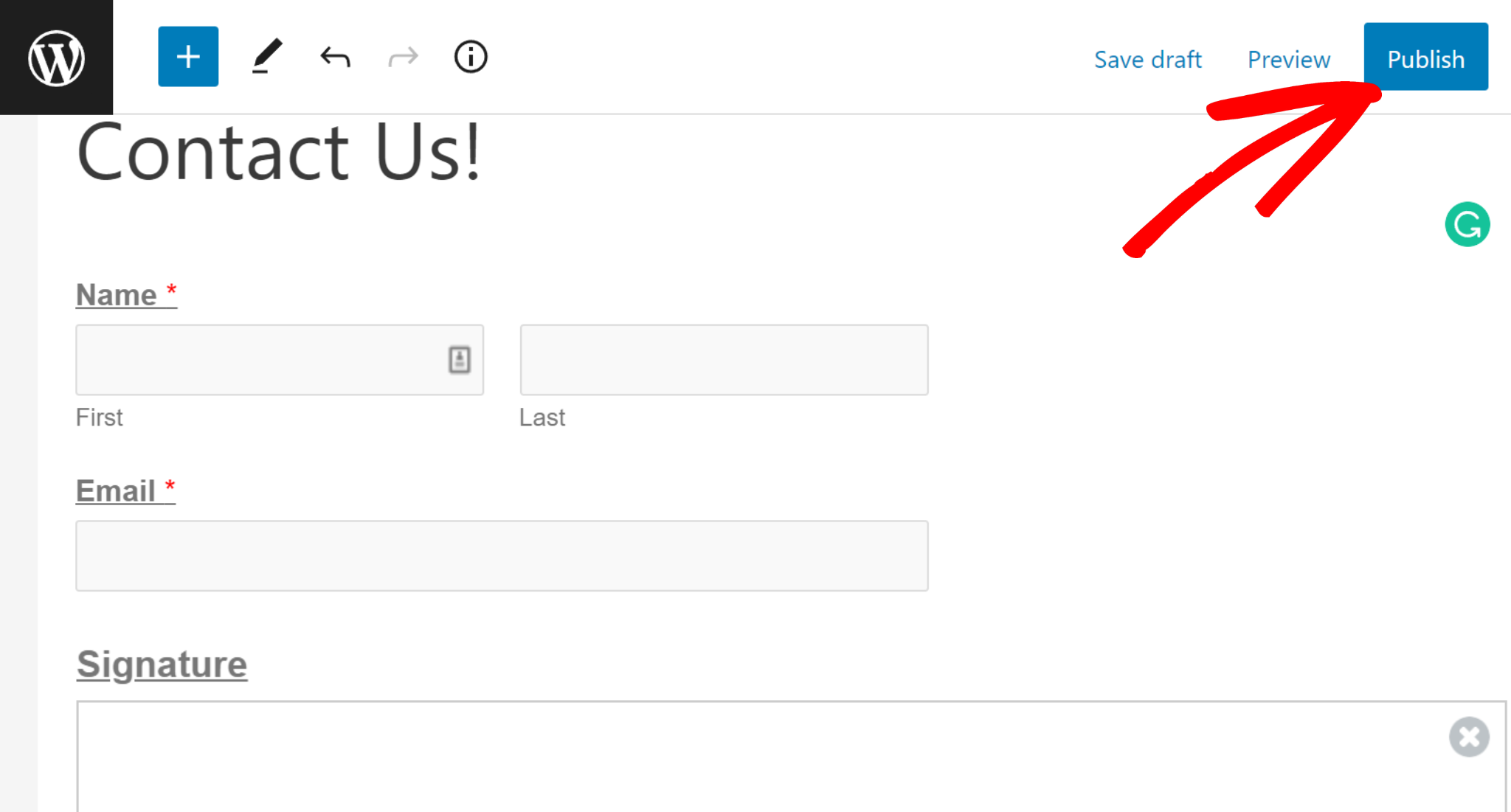
Jeśli chcesz dodać formularz kontaktowy do istniejącej strony, kliknij opcję Wybierz istniejącą stronę na ekranie Opcje osadzania.
Następnie możesz wybrać stronę, na której chcesz osadzić formularz, korzystając z menu rozwijanego.
Po wybraniu strony kliknij Let's Go . Przekieruje Cię do edytora bloków, w którym możesz osadzić swój formularz kontaktowy z podpisem elektronicznym.
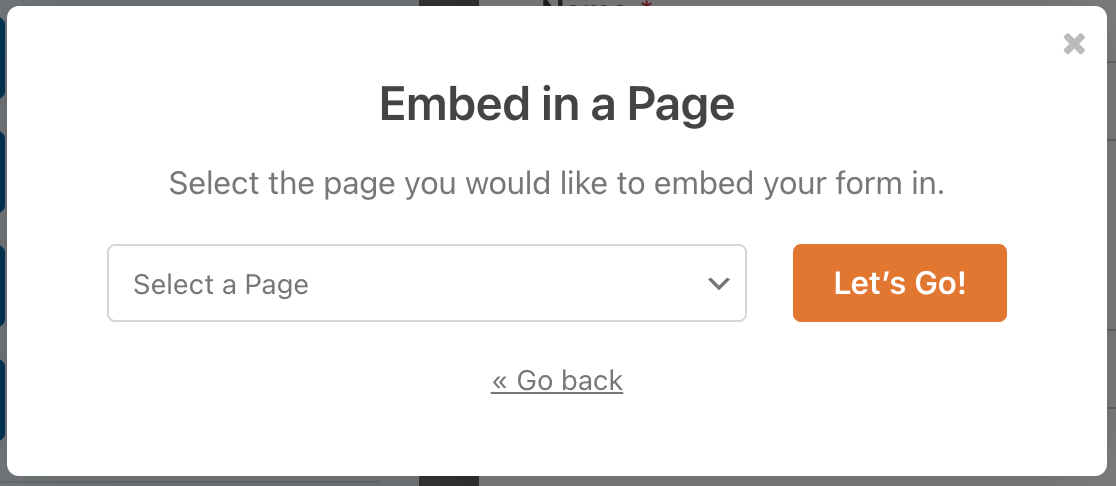
Na stronie Edycja strony kliknij ikonę plusa (+) w lewym górnym rogu ekranu, wyszukaj WPForms w sekcji widżetów i kliknij ją.
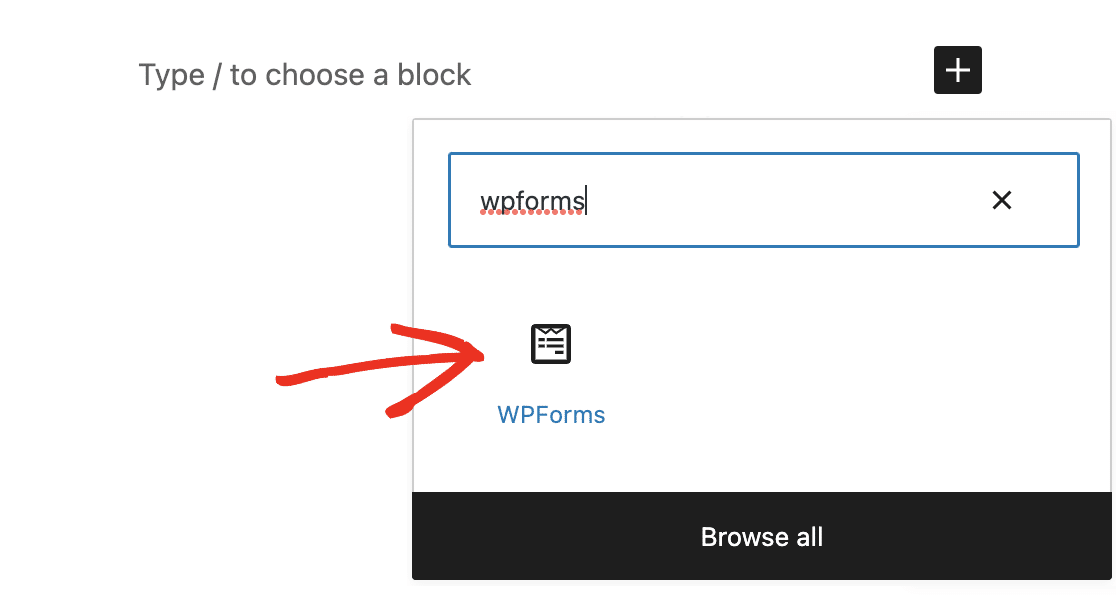
Teraz wybierz swój formularz w sekcji rozwijanej.
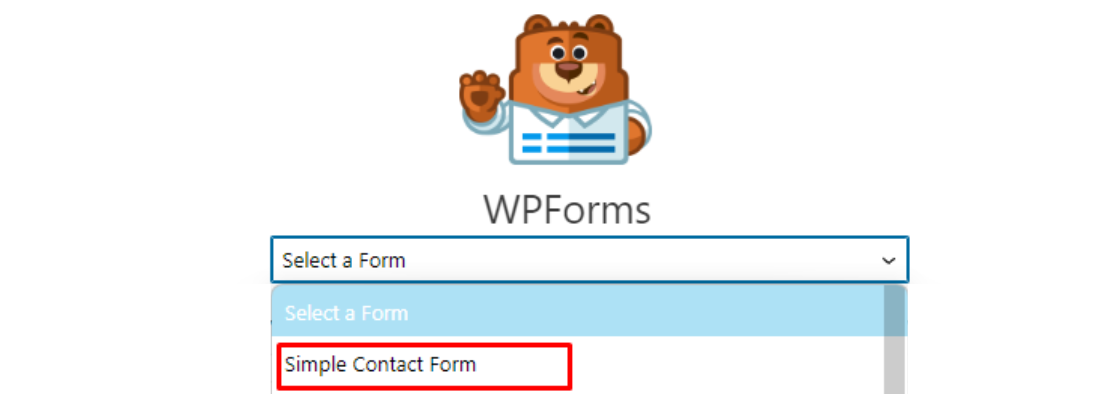
Następnie kliknij przycisk Aktualizuj w prawym górnym rogu ekranu, aby zapisać zmiany na stronie.
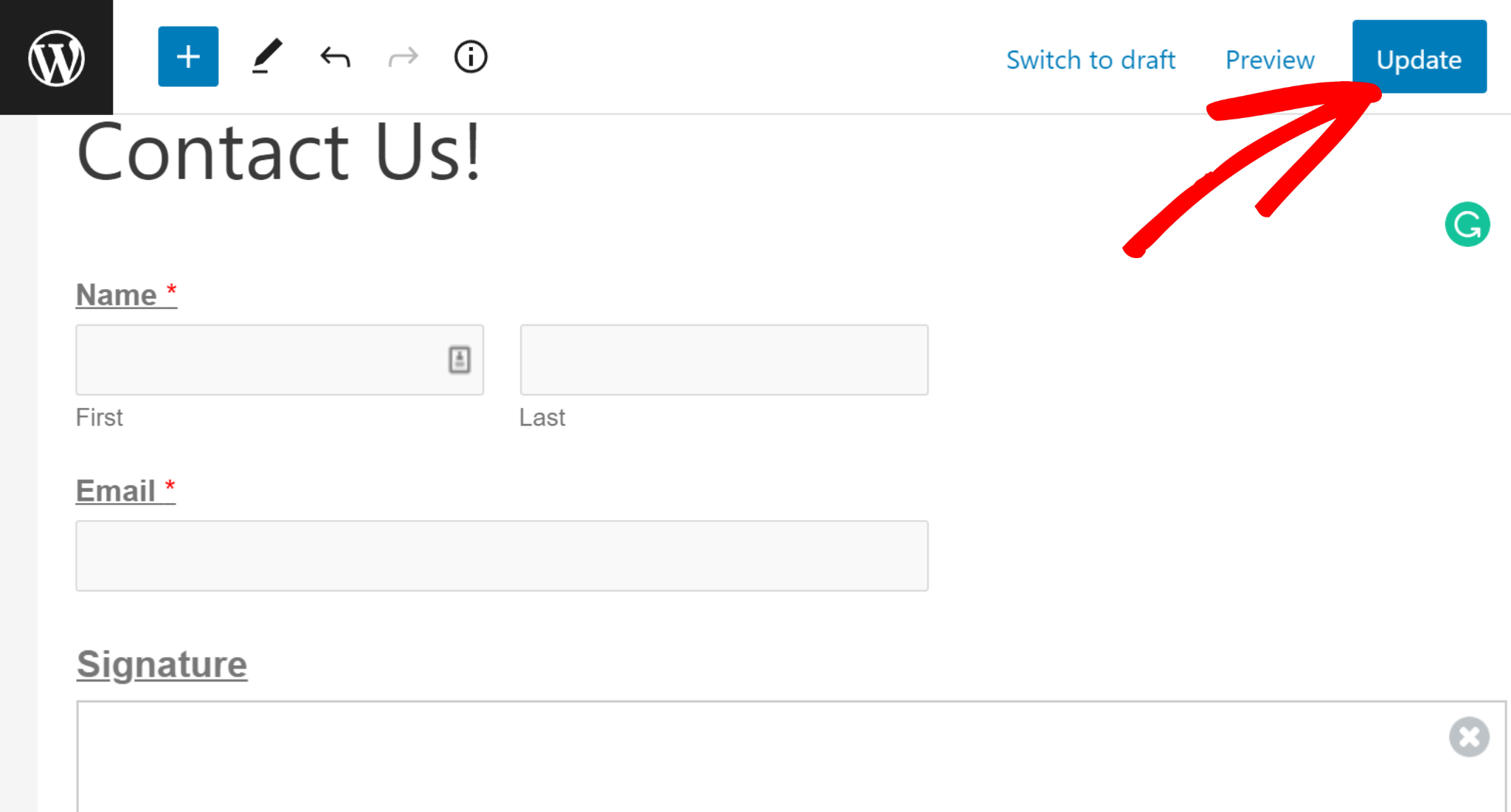
Otóż to! Pomyślnie opublikowałeś na swojej stronie formularz kontaktowy z podpisem elektronicznym.
Sprawdźmy opublikowany formularz kontaktowy w witrynie WordPress.
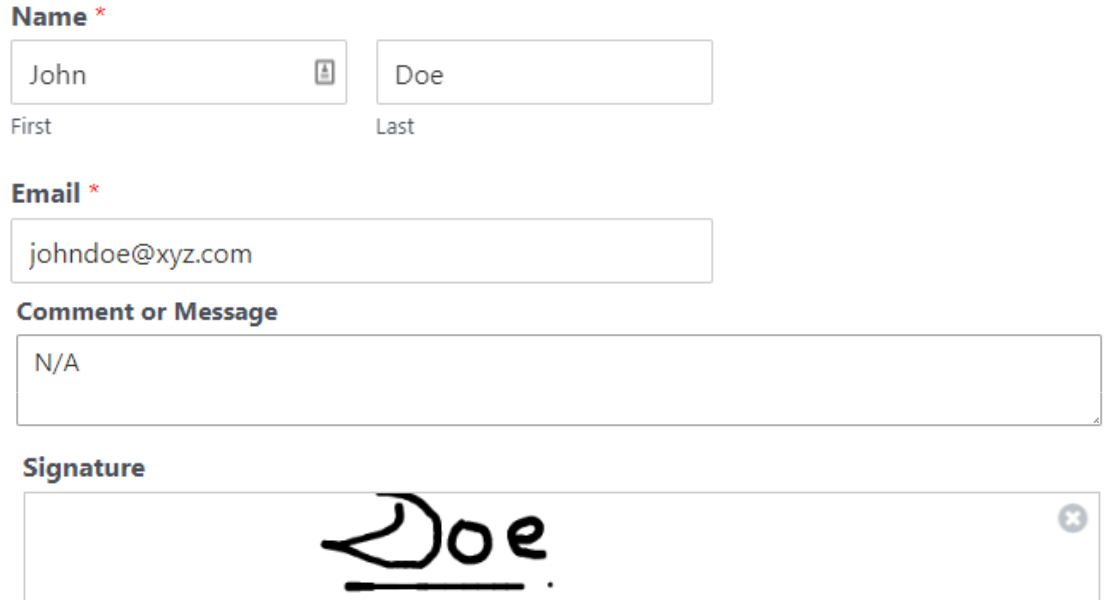
Osoba podpisująca może umieścić e-podpis w polu podpisu, rysując kursorem nad linią podpisu. Korzystając z dodatku WPForms Signature Addon, Twoi klienci mogą cyfrowo podpisać formularz podpisu bez żadnych kłopotów.
Gratulacje! Wiesz już, jak dodać podpis elektroniczny do swojego formularza.
Następnie utwórz formularz subskrypcji e-mail w WordPress
Formularze subskrypcji e-mail mogą pomóc odwiedzającym Twoją witrynę zarejestrować się na e-maile marketingowe.
Możesz użyć formularzy subskrypcji e-mail, aby zaangażować i przekonwertować nowych potencjalnych klientów, a ostatecznie przekształcić ich w lojalnych klientów.
Aby dowiedzieć się więcej i dowiedzieć się, jak łatwo utworzyć formularz subskrypcji e-mail w WordPress, zapoznaj się z tym przewodnikiem, jak utworzyć formularz subskrypcji e-mail w WordPress.
Możesz również sprawdzić tę szczegółową recenzję, aby dowiedzieć się, czy WPForms jest naprawdę tego wart.
Gotowy do tworzenia formularzy z funkcją podpisu elektronicznego? Zacznij już dziś od najłatwiejszej wtyczki do tworzenia formularzy WordPress. WPForms Pro zawiera wiele darmowych szablonów i integracji z popularnymi usługami e-mail marketingu i CRM. Oferuje również 14-dniową gwarancję zwrotu pieniędzy.
Zacznij od WPForms teraz
Jeśli ten artykuł Ci pomógł, śledź nas na Facebooku i Twitterze, aby uzyskać więcej bezpłatnych samouczków i przewodników WordPress.
