Jak dodać wypożyczenie sprzętu do swojego sklepu WooCommerce
Opublikowany: 2023-05-18Chcesz dodać wypożyczenia sprzętu do swojego sklepu WooCommerce?
Wypożyczając sprzęt swoim klientom, możesz nadal zarabiać na tym samym produkcie. Możesz także nawiązać kontakt z nowymi odbiorcami, którzy chcą wypożyczać produkty zamiast je kupować.
W tym artykule pokażemy, jak dodać wypożyczenie sprzętu do sklepu WooCommerce.
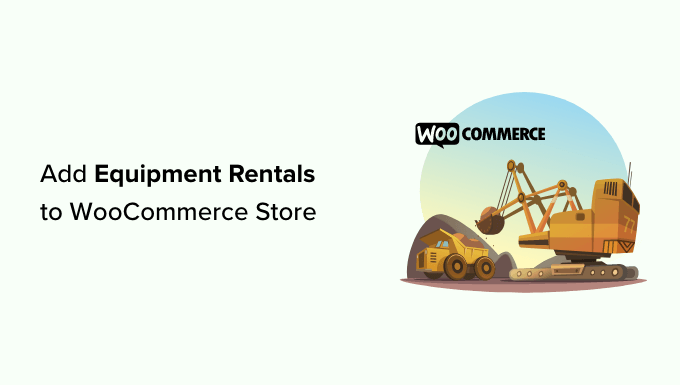
Dlaczego warto dodać wypożyczalnię sprzętu do swojego sklepu WooCommerce?
Wypożyczając sprzęt swoim klientom, możesz kupić produkt raz, a następnie przekształcić go w stałe źródło przychodów.
Jeśli masz już sklep WooCommerce sprzedający produkty cyfrowe lub fizyczne, wypożyczanie sprzętu może być kolejnym sposobem na zarabianie pieniędzy.
Na przykład, jeśli sprzedajesz kapelusze imprezowe i papierowe talerze, Twoi obecni klienci mogą być również zainteresowani wypożyczeniem większego sprzętu imprezowego, takiego jak dmuchany zamek lub głośniki.
Możesz także chcieć rozpocząć zupełnie nową działalność związaną z wynajmem sprzętu. Tworząc sklep WooCommerce zoptymalizowany pod kątem SEO, możesz pomóc potencjalnym klientom odkryć Twoją firmę.
Co więcej, klienci mogą przeglądać katalog i rezerwować sprzęt online. Ta wygodna obsługa klienta sprawi, że ludzie będą wracać do Twojej firmy wynajmującej sprzęt, zamiast przechodzić do konkurencji.
Mając to na uwadze, zobaczmy, jak możesz dodać wynajem sprzętu do WordPress.
Jak dodać wypożyczenie sprzętu do swojego sklepu WooCommerce
W tym przewodniku zakładamy, że masz już sklep WooCommerce. Jeśli nie, możesz zobaczyć nasz kompletny przewodnik po WooCommerce w prosty sposób.
Najłatwiejszym sposobem dodania wypożyczeń sprzętu do Twojego sklepu jest użycie Bookings for WooCommerce. Ta wtyczka WooCommerce pozwala zamienić dowolny produkt WooCommerce w przedmiot, który można zarezerwować, który klienci mogą wypożyczyć na określoną liczbę dni lub godzin.
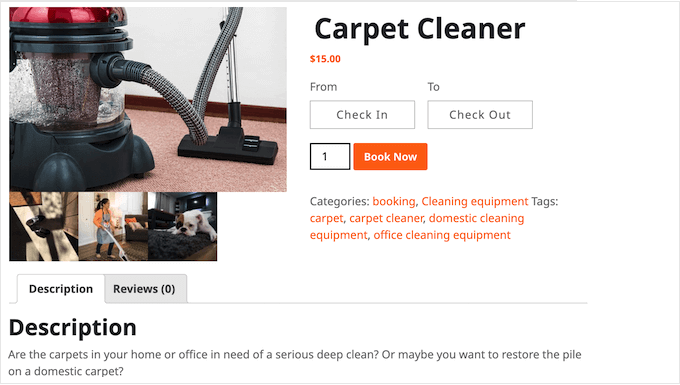
Możesz także utworzyć dodatkowe usługi, takie jak opłaty za sprzątanie i dostawę, a następnie dodać je do wypożyczonych urządzeń.
Jak stworzyć produkt, który można zarezerwować w WooCommerce
Najpierw musisz zainstalować i aktywować wtyczkę Bookings for WooCommerce. Jeśli potrzebujesz pomocy, zapoznaj się z naszym przewodnikiem dotyczącym instalacji wtyczki WordPress.
Po aktywacji możesz zamienić dowolny produkt WooCommerce w produkt, który można zarezerwować. Jeśli dodałeś już produkt do swojego sklepu internetowego, po prostu przejdź do Produkty » Wszystkie produkty .
Tutaj po prostu najedź kursorem na przedmiot, który chcesz zmienić w produkt do rezerwacji, i kliknij link „Edytuj”, gdy się pojawi.
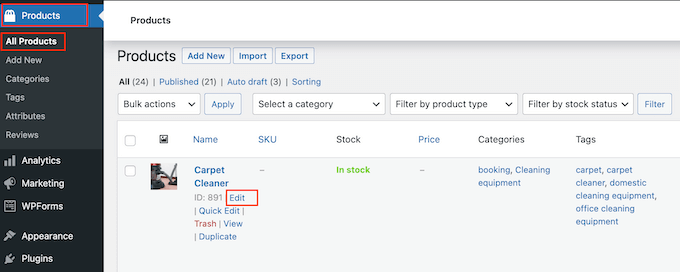
Możesz także dodać sprzęt jako nowy produkt, przechodząc do Produkty » Dodaj nowy . Tutaj możesz wpisać nazwę produktu, przesłać zdjęcie, dodać kategorie i tagi produktów, wpisać opis i nie tylko.
Aby uzyskać więcej informacji na temat konfigurowania produktu WooCommerce, zapoznaj się z naszym prostym przewodnikiem WooCommerce.
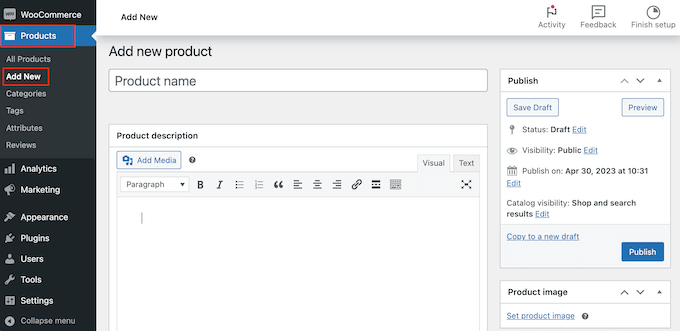
Bez względu na to, czy tworzysz nowy produkt, czy edytujesz istniejący, możesz przekształcić go w produkt, który można zarezerwować dokładnie w ten sam sposób.
Po prostu przewiń do pola Dane produktu i otwórz menu rozwijane, które domyślnie pokazuje „Prosty produkt”.
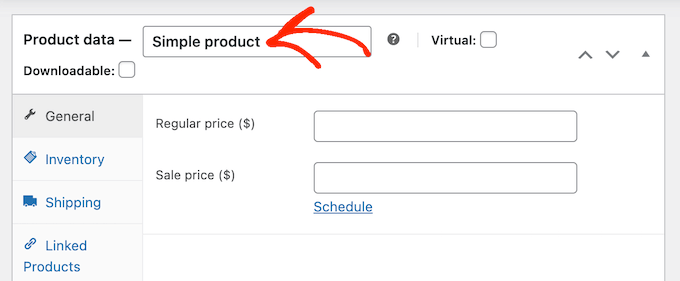
Możesz teraz wybrać opcję „Rezerwacja produktu”. Daje to dostęp do wielu nowych ustawień, w których możesz skonfigurować produkt, który można zarezerwować.
Ustaw liczbę jednostek, które klienci mogą wynająć
Możesz zaoferować określoną liczbę jednostek lub pozwolić klientowi wybrać liczbę jednostek do wynajęcia, korzystając z listy rozwijanej „Ilość”.
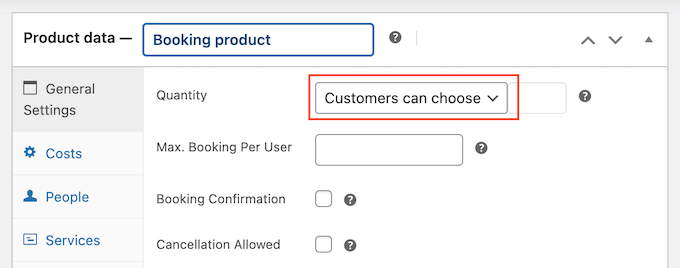
Aby umożliwić klientom wynajem wielu jednostek, wybierz opcję „Klient może wybrać”.
Domyślnie klienci mogą wynająć tyle jednostek, ile chcą, ale możesz też dodać limit. Jeśli klient wpisze wyższą liczbę, WooCommerce wyświetli komunikat o błędzie.
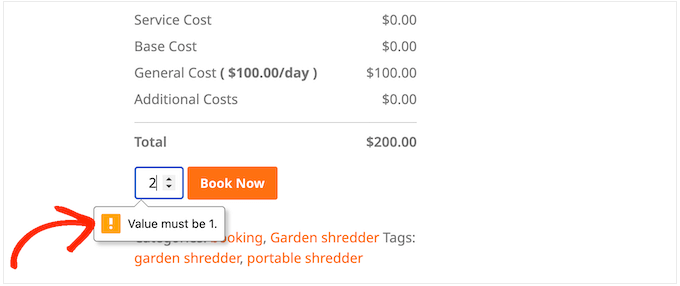
Jest to przydatne, jeśli masz ograniczone zapasy lub sprzęt, na który jest duże zapotrzebowanie.
Aby ustawić limit, wpisz liczbę w polu „Maksymalna liczba rezerwacji na użytkownika”.
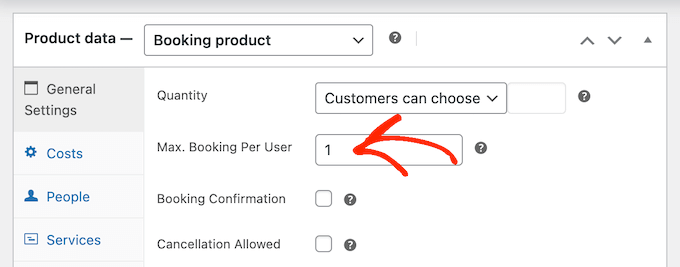
Inną opcją jest zdefiniowanie liczby jednostek, które klient może zarezerwować. Na przykład, jeśli wynajmujesz duży lub drogi sprzęt, taki jak ciężki sprzęt rolniczy, klienci mogą potrzebować tylko jednej jednostki.
Ustawiając ilość z wyprzedzeniem, możesz usunąć krok z procesu rezerwacji i poprawić doświadczenie klienta.
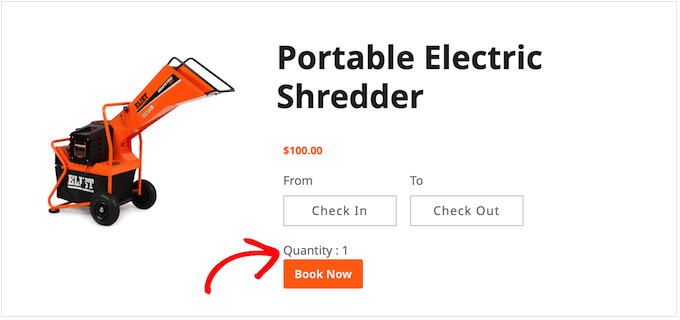
Po prostu otwórz listę rozwijaną „Ilość”, a następnie wybierz „Stała jednostka”.
Teraz wpisz numer, którego chcesz użyć.
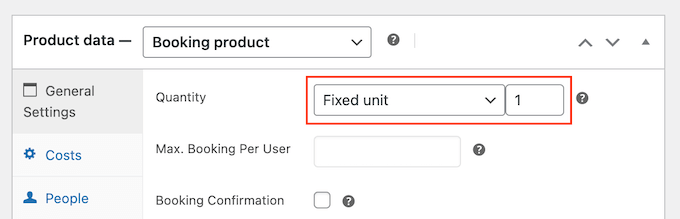
Wymagaj zatwierdzenia przez administratora w przypadku wypożyczania sprzętu (opcjonalnie)
Następnie możesz zdecydować, czy chcesz automatycznie zatwierdzać wszystkie prośby o wypożyczenie, czy też wstrzymać je do czasu ręcznego zatwierdzenia.
Jeśli masz mniejszy asortyment, wymaganie zatwierdzenia może pomóc w uniknięciu nakładania się czynszów. Może również pomóc wykryć wszelkie problemy z prośbami o wynajem przed pobraniem jakichkolwiek płatności.
Jeśli włączysz zatwierdzanie przez administratora, otrzymasz powiadomienie za każdym razem, gdy ktoś prześle prośbę o wypożyczenie.
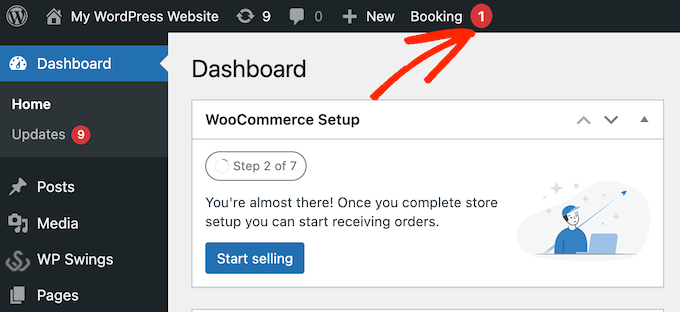
Kliknij to powiadomienie, a przejdziesz do WooCommerce » Zamówienia .
Tutaj zobaczysz wszystkie zamówienia na swojej stronie WordPress, a wszelkie nowe rezerwacje oznaczone jako „Wstrzymane”.
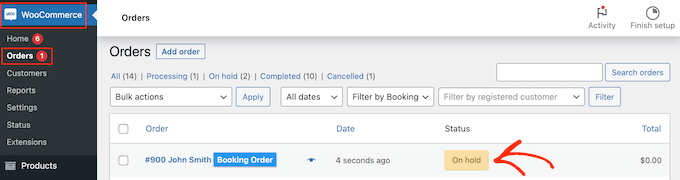
Możesz teraz kliknąć nowe zamówienie, aby zobaczyć wszystkie informacje o tej rezerwacji.
Jeśli chcesz zmienić status zamówienia, musisz otworzyć menu rozwijane „Status” i wybrać opcję z listy.
Na przykład, jeśli zatwierdzasz rezerwację, możesz wybrać Płatność oczekująca, Zakończona lub Przetwarzanie, w zależności od przepływu pracy.
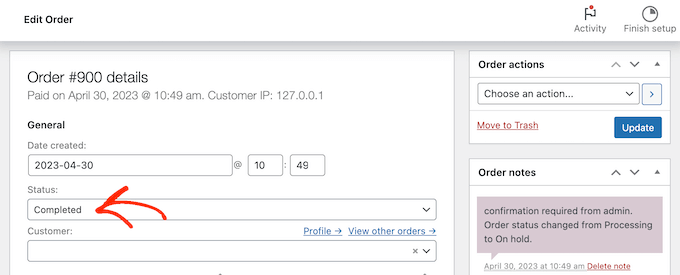
Po wykonaniu tej czynności kliknij „Aktualizuj”, aby zapisać zmiany.
Jak widać, zatwierdzenie przez administratora daje większą kontrolę nad wynajmowanym sprzętem. Aby wymagać zatwierdzenia, zaznacz pole „Potwierdzenie rezerwacji”.
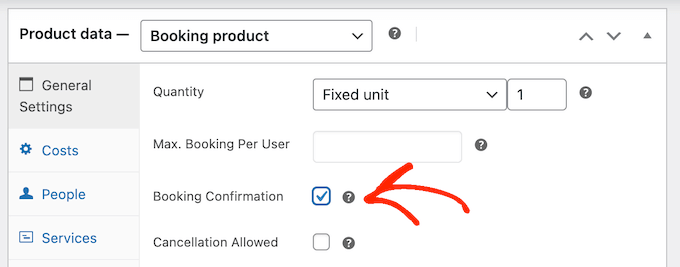
Oferuj godzinowe lub dzienne wypożyczanie sprzętu w WooCommerce
Domyślnie klienci mogą wypożyczyć Twój sprzęt na jeden lub więcej dni. Czasami jednak możesz chcieć wypożyczyć sprzęt na godziny.
Aby wprowadzić tę zmianę, po prostu otwórz menu rozwijane „Jednostka rezerwacji” i wybierz „Godziny”.
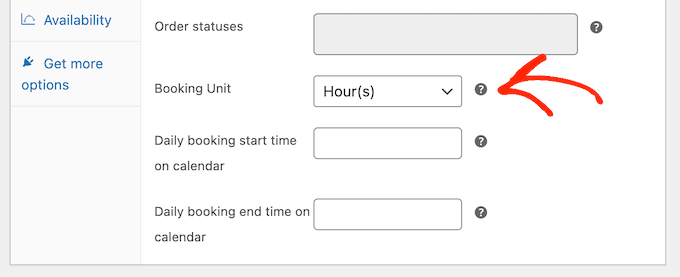
Następnie możesz wybrać czas rozpoczęcia i zakończenia okresu rezerwacji, korzystając z menu rozwijanych „Rezerwacja dzienna…”.
Na poniższym obrazku klienci mogą wypożyczać sprzęt tylko między 9:00 a 17:00.
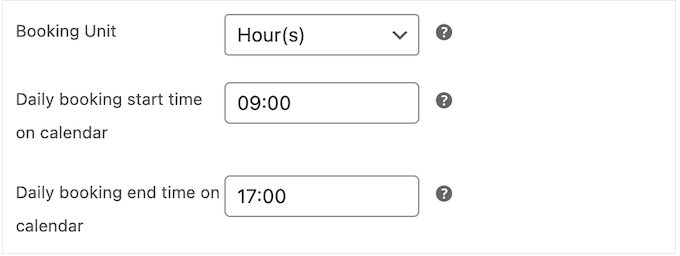
Po wprowadzeniu tej zmiany WooCommerce doda sekcję, w której klienci będą mogli wybrać czas rozpoczęcia i zakończenia.
Jest to idealne rozwiązanie dla sprzętu, którego ludzie potrzebują tylko przez bardzo krótki czas. Na przykład, jeśli zapewniasz wynajem sprzętu imprezowego, klienci mogą potrzebować zaopatrzenia imprezowego tylko na kilka godzin.
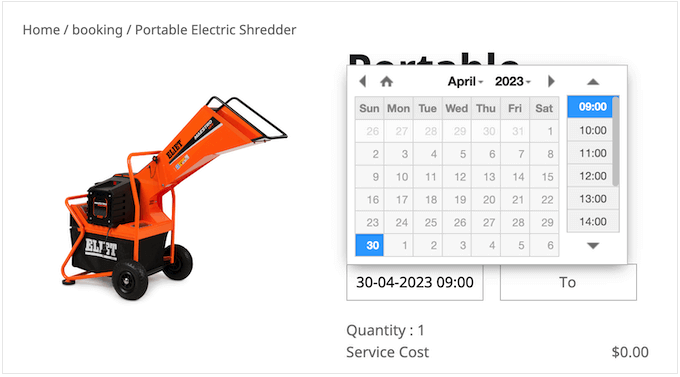
Dodaj koszty podstawowe i dodatkowe
Gdy jesteś zadowolony z wprowadzonych do tej pory informacji, musisz kliknąć w zakładkę „Koszty”.
Aby rozpocząć, po prostu wpisz Koszt jednostki rezerwacji, czyli cenę rezerwacji pojedynczej jednostki.
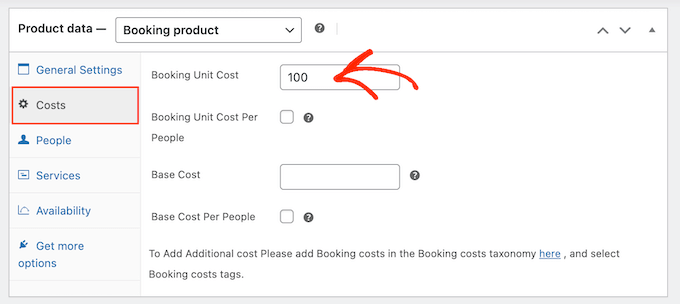
Następnie możesz dodać opcjonalny dodatkowy koszt, wpisując go w polu „Koszt podstawowy”.
Może to być opłata za rezerwację, opłata za sprzątanie lub jakikolwiek inny koszt związany z wypożyczeniem sprzętu.
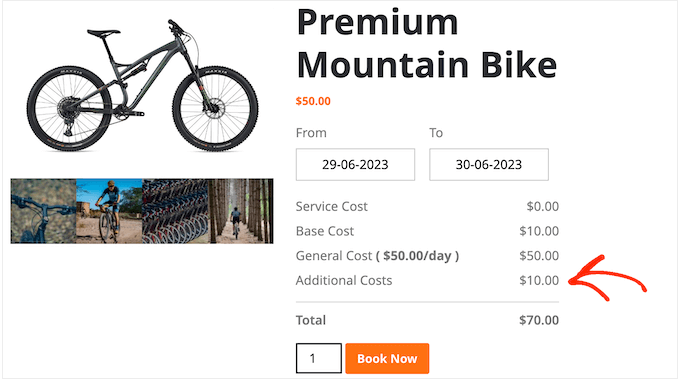
Jeśli dodasz koszt podstawowy, klienci zobaczą go jako część zestawienia kosztów.
Na poniższej ilustracji produkt można wypożyczyć za 50 USD dziennie, a koszt podstawowy wynosi 10 USD.
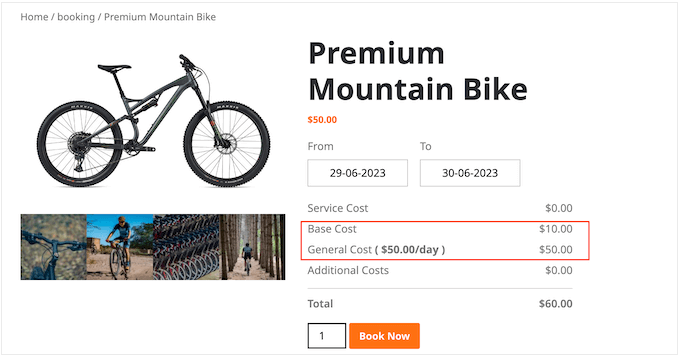
W zależności od rodzaju wynajmowanego sprzętu możesz pomnożyć opłatę w oparciu o liczbę osób, które planują korzystać ze sprzętu. Może to pomóc w pokryciu dodatkowego zużycia, gdy wiele osób korzysta z tego samego produktu.
Aby pomnożyć cenę w oparciu o liczbę osób, zacznij od zaznaczenia pól obok pozycji „Koszt jednostkowy rezerwacji na osobę” i „Koszt podstawowy na osobę”.
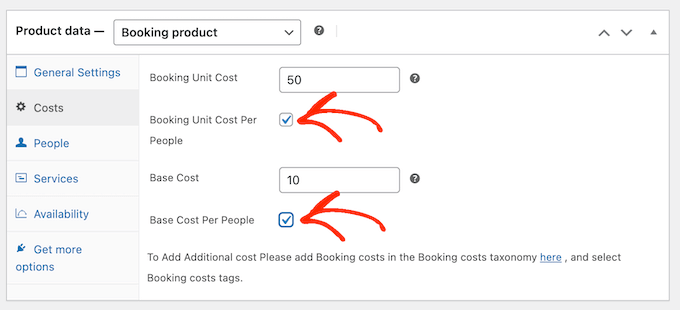
Po wykonaniu tej czynności kliknij kartę „Ludzie”.
Tutaj musisz zaznaczyć pole obok „Włącz opcję osób”.
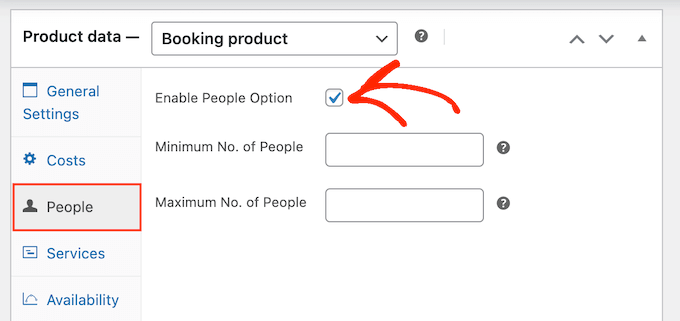
Po wykonaniu tej czynności klienci zobaczą nowe pole, w którym mogą wpisać, ile osób planuje korzystać ze sprzętu.
WooCommerce wyświetli również te informacje w zestawieniu kosztów.
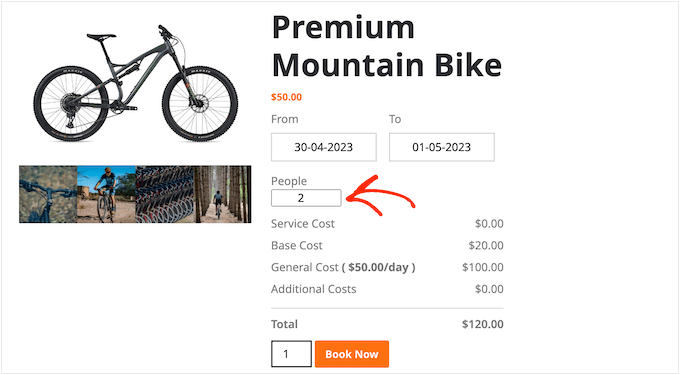
Możesz także ustawić minimalną i maksymalną liczbę osób, które mogą korzystać ze sprzętu w ramach jednej rezerwacji. Może to pomóc w uniknięciu niewłaściwego używania sprzętu przez klientów.
Na przykład możesz nie chcieć, aby cały personel korzystał z tego samego produktu.

Jeśli masz duży sprzęt, którego dostarczenie lub czyszczenie jest drogie, ustalenie minimalnej liczby osób może pomóc w utrzymaniu zdrowych marż zysku.
Aby ustawić te limity, po prostu wpisz liczby w polach „Minimalna liczba osób” i „Maksymalna liczba osób”.
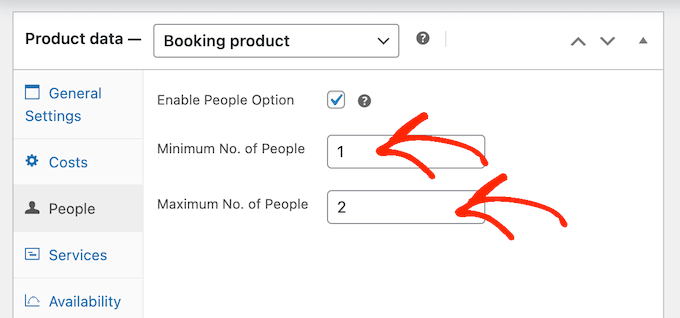
Jak publikować wypożyczenia sprzętu w swoim sklepie WooCommerce
Chociaż istnieje kilka dodatkowych ustawień, które możesz chcieć skonfigurować, to wszystko, czego potrzebujesz, aby dodać wynajem sprzętu do swojego sklepu WooCommerce.
Mając to na uwadze, możesz kliknąć „Aktualizuj” lub „Opublikuj”, aby produkt pojawił się na Twojej stronie internetowej WooCommerce. Teraz ludzie mogą wypożyczyć ten sprzęt bezpośrednio ze strony produktu WooCommerce.
Jak skonfigurować usługi i dodatkowe koszty dla wypożyczalni sprzętu
Czasami możesz chcieć stworzyć dodatkowe koszty i usługi dla swojej wypożyczalni sprzętu. Na przykład możesz zaoferować dostawę sprzętu za dodatkową opłatą.
Mając to na uwadze, zobaczmy, jak możesz skonfigurować dodatkowe koszty i usługi dla swojego sklepu WooCommerce.
Jak dodać dodatkowe koszty w WooCommerce
Koszty dodatkowe to opłaty, które WooCommerce automatycznie dodaje do jednego lub więcej produktów. Ta funkcja jest przydatna, jeśli różne elementy wyposażenia wiążą się z różnymi kosztami.
Na przykład może być konieczne uzupełnienie niektórych produktów po użyciu, podczas gdy inne mogą wymagać świeżego oleju.
Dodając te koszty w kokpicie WordPress, możesz łatwo zastosować je do różnych produktów. Zapewnia również jedną lokalizację, w której można zmienić koszt.
Na przykład, jeśli benzyna podrożeje, możesz raz zaktualizować swój koszt tankowania, a ta zmiana zostanie zastosowana w całym Twoim sklepie internetowym lub sklepie.
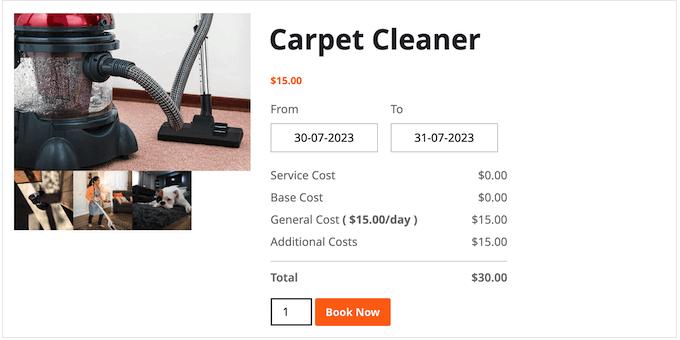
Jak widać na powyższym obrazku, dodatkowe koszty pojawiają się w zestawieniu kosztów jako „Koszty dodatkowe”. Jeśli chcesz przekazać kupującemu więcej informacji o tych opłatach, zalecamy zamiast tego utworzenie usługi.
Aby zarejestrować dodatkowy koszt, musisz przejść do WP Swings »Rezerwacje dla WooCommerce . Tutaj po prostu kliknij „Ustawienia konfiguracji”, a następnie „Koszty dodatkowe”.
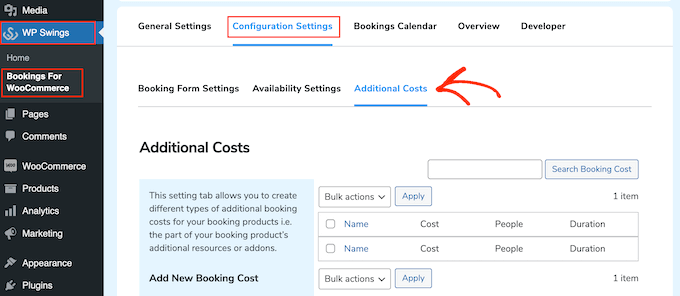
Aby rozpocząć, wpisz nazwę dodatkowego kosztu. To jest tylko w celach informacyjnych, więc możesz użyć wszystkiego, co chcesz.
Następnie musisz wpisać ślimak, którego chcesz użyć za dodatkową opłatą.
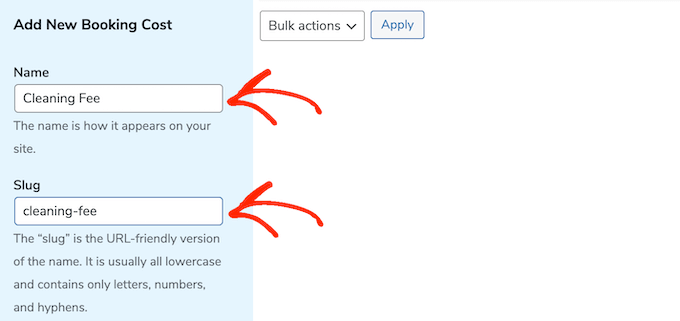
Po wykonaniu tej czynności możesz wpisać opcjonalny opis. Zwykle nie pojawia się to w Twojej witrynie, ale niektóre motywy WooCommerce to pokazują.
Następnie po prostu wpisz koszt w polu „Koszt rezerwacji”.
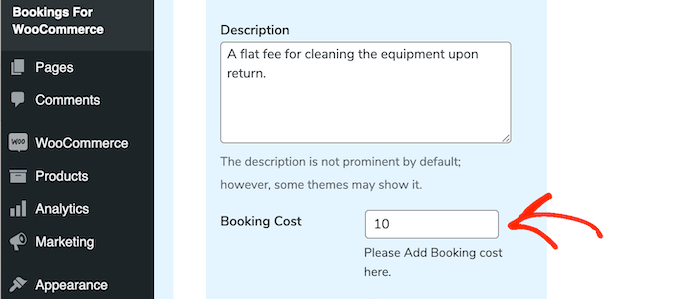
Domyślnie dodatkowy koszt jest doliczany do zamówienia jeden raz.
Możesz jednak pomnożyć dodatkowy koszt w oparciu o czas trwania rezerwacji lub liczbę osób, które planują korzystać ze sprzętu. Aby to zrobić, kliknij, aby aktywować przełączniki „Pomnóż przez liczbę osób” lub „Pomnóż przez czas trwania”.
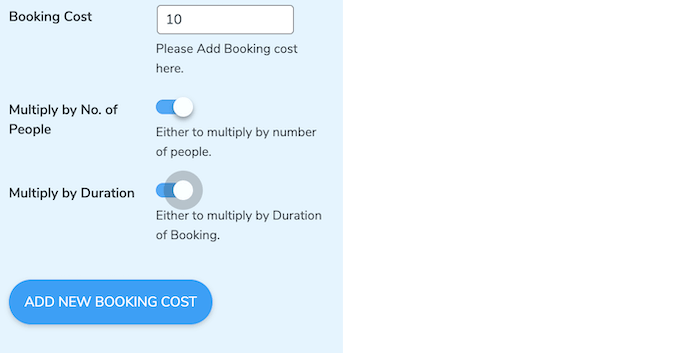
Gdy jesteś zadowolony z wprowadzonych informacji, po prostu wpisz „Dodaj nowy koszt rezerwacji”.
Aby wygenerować więcej dodatkowych kosztów, po prostu powtórz ten sam proces opisany powyżej.
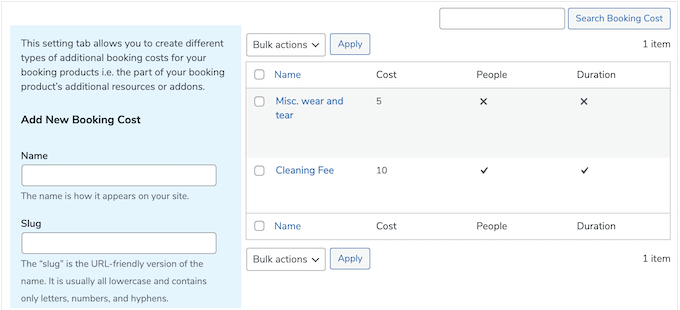
Po wykonaniu tej czynności możesz dodać ten koszt do dowolnego produktu WooCommerce.
Po prostu otwórz produkt do edycji, a następnie przewiń do pola „Koszty dodatkowe”.
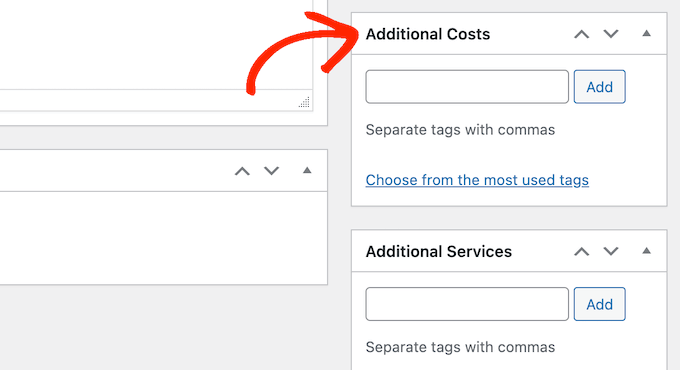
Możesz teraz wpisać nazwę dodatkowego kosztu.
Gdy pojawi się odpowiednia opcja, kliknij ją, a następnie wybierz „Dodaj”.
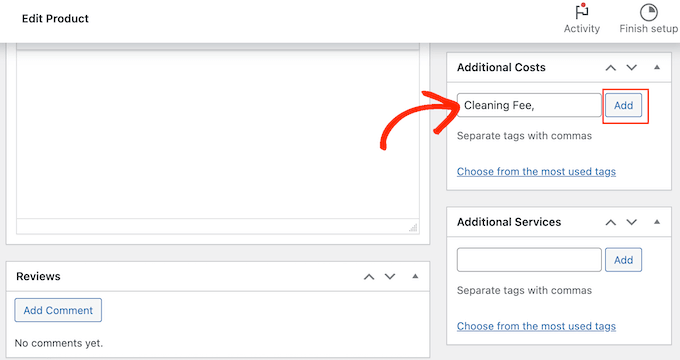
Możesz kliknąć „Aktualizuj” lub „Publikuj”, aby zapisać zmiany. Teraz, gdy ktoś wypożyczy ten sprzęt, dodatkowy koszt zostanie naliczony automatycznie.
Jak stworzyć usługi dodatkowe w WooCommerce
Możesz także tworzyć dodatkowe usługi. W przeciwieństwie do kosztów dodatkowych, nazwa usługi pojawi się w zestawieniu kosztów.
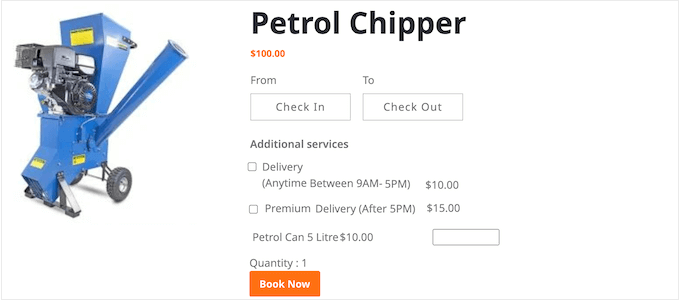
Pomaga to klientom zrozumieć dodatkowe opłaty, dlatego zalecamy korzystanie z usług z wyższymi opłatami. Dobrym pomysłem jest również skorzystanie z usług, jeśli chcesz dodać wiele opłat do zamówienia, aby klienci mogli zobaczyć szczegółowy podział kosztów.
Możesz także uczynić usługi opcjonalnymi, aby klient mógł wybrać, czy chce je dodać do zamówienia. Dzięki temu możesz oferować dodatkowe usługi premium, takie jak dostawa następnego dnia.
Aby dodać usługi do swojego sklepu WooCommerce, musisz przejść do WP Swings » Rezerwacje dla WooCommerce . Tutaj kliknij „Ustawienia konfiguracji”, a następnie „Usługi dodatkowe”.
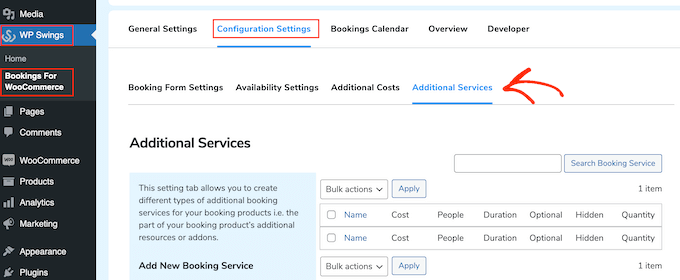
Możesz teraz wpisać nazwę usługi w polu „Nazwa”.
Będzie to widoczne dla klientów, więc warto użyć czegoś, co pomoże kupującym zrozumieć dodatkową opłatę.
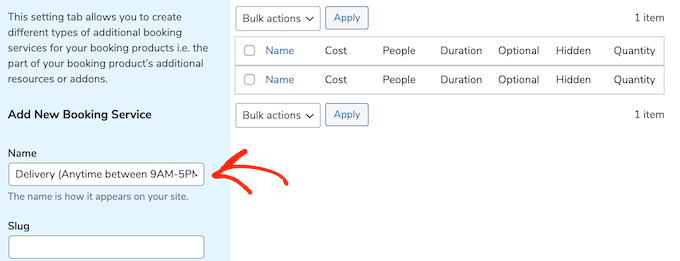
Następnie musisz wpisać ślimak, opcjonalny opis i ile będzie kosztować usługa, wykonując ten sam proces opisany powyżej.
Ponownie możesz wybrać, czy pomnożyć opłatę na podstawie czasu trwania rezerwacji, czy liczby osób, które planują korzystać ze sprzętu.
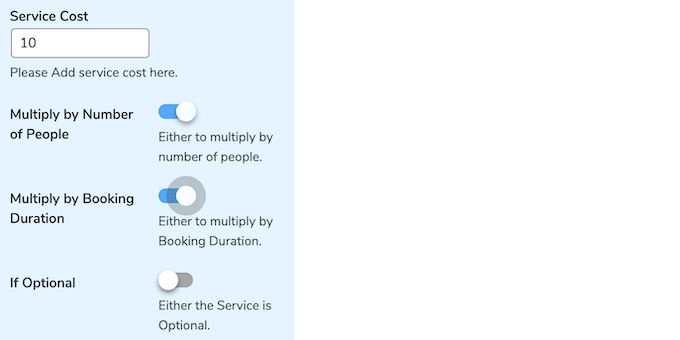
Możesz także uczynić usługę opcjonalną.
Oznacza to, że klienci mogą zaznaczyć pole, aby dodać usługę do swojego zamówienia.
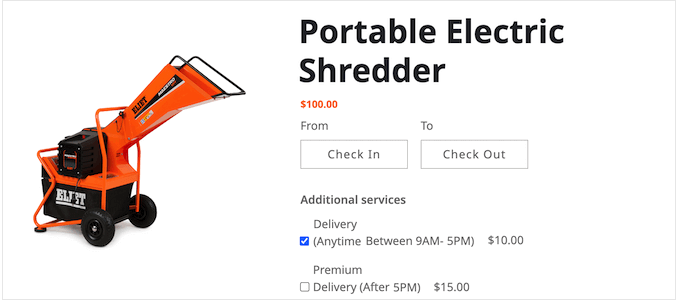
Daje to kupującym większą kontrolę nad tym, ile kosztuje wypożyczenie sprzętu z Twojego sklepu WooCommerce.
Aby uczynić usługę opcjonalną, po prostu kliknij, aby włączyć przełącznik „Jeśli opcjonalna”.
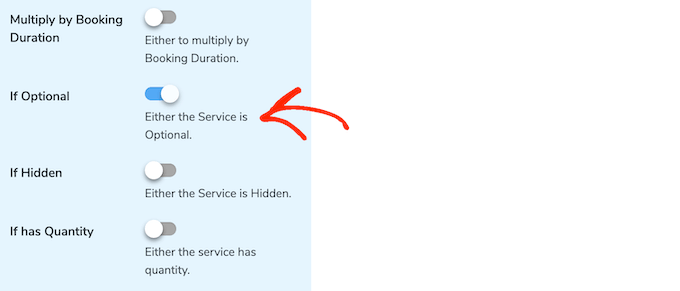
Inną opcją jest ustawienie usługi jako „ukrytej”.
Usługi ukryte pojawiają się po prostu na stronie produktu jako „Koszt usługi”.
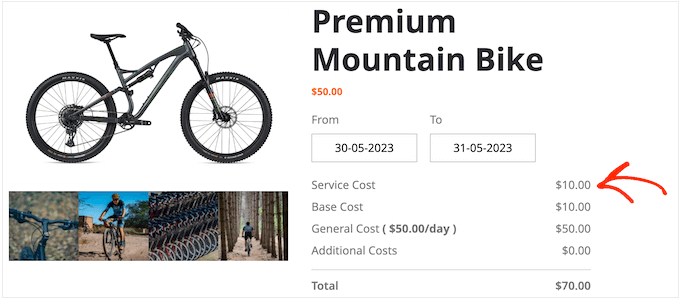
Aby ukryć usługę, kliknij, aby aktywować przełącznik „Jeśli ukryta”.
Następnie możesz włączyć suwak „Jeśli ma ilość”. Dzięki temu kupujący mogą wielokrotnie dodawać tę samą usługę do swojego zamówienia.
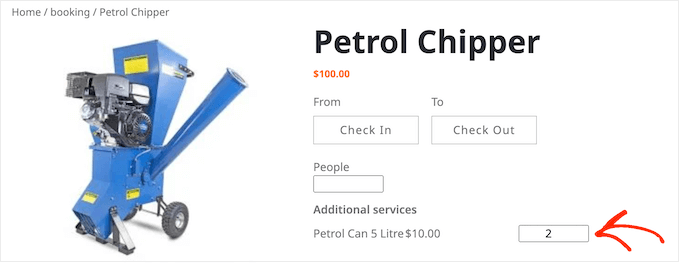
Po kliknięciu, aby włączyć suwak „Jeśli ma ilość”, możesz chcieć ustawić minimalną i maksymalną ilość.
Po prostu wpisz liczbę w polach „Minimalna ilość” i „Maksymalna ilość”.
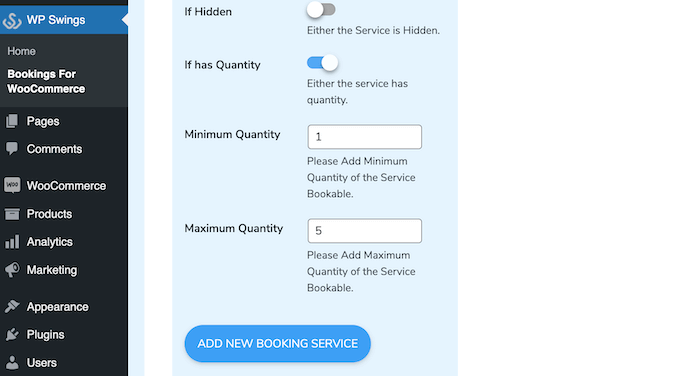
Gdy jesteś zadowolony z wprowadzonych informacji, kliknij „Dodaj nową usługę rezerwacji”.
Aby dodać więcej usług do swojego sklepu internetowego, po prostu wykonaj ten sam proces opisany powyżej.
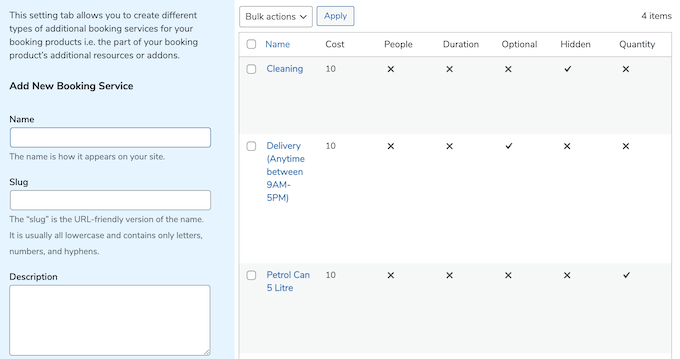
Kiedy nadejdzie czas na dodanie usługi, po prostu otwórz produkt do edycji.
Następnie przewiń do pola „Usługi dodatkowe”.
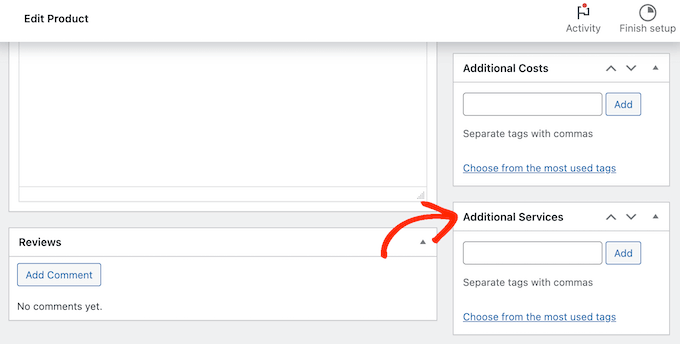
Możesz teraz wpisać nazwę dodatkowej usługi, którą chcesz dodać.
Gdy pojawi się właściwa opcja, po prostu ją wybierz, a następnie kliknij przycisk „Dodaj”.
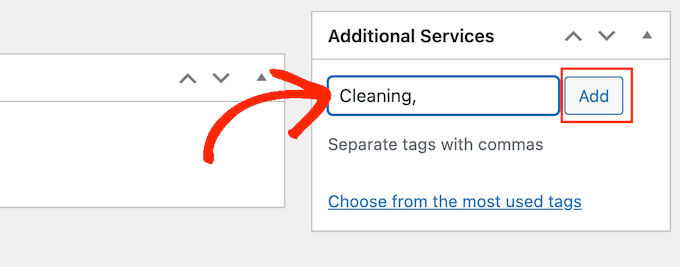
Po wykonaniu tej czynności kliknij „Aktualizuj” lub „Publikuj”, aby zapisać zmiany.
Jak zarządzać wypożyczaniem sprzętu w swoim sklepie WooCommerce
Po dodaniu sprzętu do swojej witryny będziesz potrzebować sposobu zarządzania rezerwacjami wynajmu.
Za każdym razem, gdy otrzymasz nową rezerwację, zobaczysz powiadomienie na pasku narzędzi WordPress.
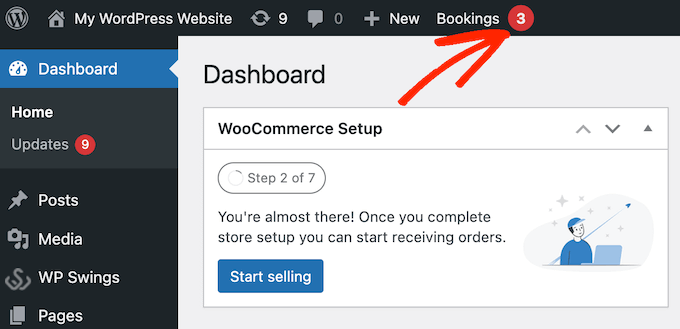
Po prostu kliknij to powiadomienie, aby zobaczyć wszystkie swoje rezerwacje.
Możesz przejść do tego samego ekranu, przechodząc do WooCommerce » Zamówienia .
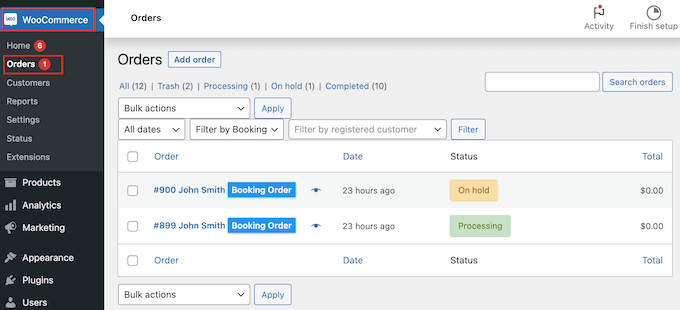
Aby zobaczyć więcej informacji o zamówieniu, kliknij je. Spowoduje to przejście do ekranu, na którym możesz zobaczyć szczegółowe informacje o zamówieniu i kliencie, w tym jego adres e-mail i numer telefonu.
Możesz także zmienić status zamówienia, w tym anulować lub zwrócić prośbę o wypożyczenie.
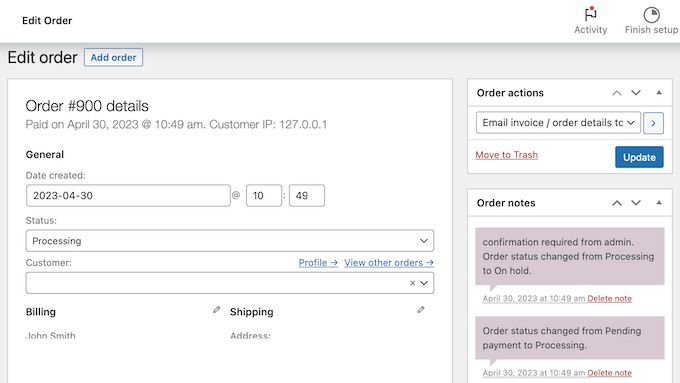
Wtyczka Bookings for WooCommerce WordPress zawiera również kalendarz, który pokazuje wszystkie Twoje rezerwacje na pierwszy rzut oka.
Aby zobaczyć ten kalendarz, po prostu przejdź do WP Swings »Rezerwacje dla WooCommerce . Następnie kliknij zakładkę „Kalendarz rezerwacji”.
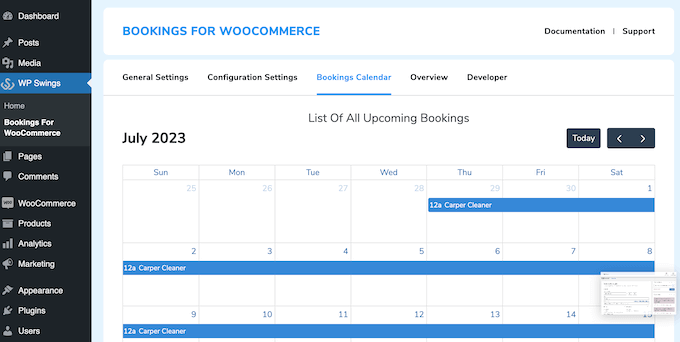
Mamy nadzieję, że ten samouczek pomógł Ci dowiedzieć się, jak dodać wypożyczenie sprzętu do sklepu WooCommerce. Możesz także chcieć dowiedzieć się, jak utworzyć biuletyn e-mailowy lub sprawdzić, jak nasi eksperci wybierają najlepsze oprogramowanie do czatu na żywo dla małych firm.
Jeśli podobał Ci się ten artykuł, zasubskrybuj nasz kanał YouTube, aby zobaczyć samouczki wideo WordPress. Można nas również znaleźć na Twitterze i Facebooku.
