Jak dodać polecane produkty w WooCommerce?
Opublikowany: 2022-07-28Czy jesteś zainteresowany dodaniem polecanych produktów do swojego sklepu? Wtedy znalazłeś właściwe miejsce. Ten post zademonstruje kilka podejść do ustawiania i wyświetlania polecanych produktów w WooCommerce.
Są to produkty, które chcesz zaprezentować w swoim sklepie internetowym. Zazwyczaj sprzedawcy detaliczni oferują określone produkty, ponieważ są one najbardziej popularne, mają wyższe marże zysku itp. Jednak WooCommerce umożliwia bezproblemowe pokazywanie polecanych produktów, niezależnie od powodu, dla którego chcesz wyróżnić poszczególne pozycje.
Ale zanim zbadamy, jak to zrobić, zastanówmy się, dlaczego te rzeczy powinny być wyświetlane jako pierwsze.
Czym są polecane produkty?
Dzięki polecanym produktom możesz wybrać produkty w swoim sklepie WooCommerce, aby promować je wśród konsumentów na stronie. Może to wynikać z różnych powodów, takich jak zwiększenie sprzedaży określonego produktu lub zaprezentowanie klientom unikalnej usługi lub produktu.
Możesz ustawić dowolny produkt jako „Polecany produkt”, wybierając symbol gwiazdki obok przedmiotu, który chcesz zaprezentować.
Dlaczego warto wyświetlać polecane produkty?
Polecane produkty to towary, które chcesz promować w swoim sklepie WooCommerce. Na przykład są to Twoje najpopularniejsze lub modne produkty, zupełnie nowe produkty lub produkty sponsorowane, które chcesz szczególnie wyróżnić.
Te polecane produkty mogą być reklamowane w dowolnym miejscu w Twojej witrynie. Możesz je dodać na przykład do strony głównej, blogów, artykułów, stron sklepu, strony koszyka i obszaru widżetów. Wyróżniając te pozycje, zwiększasz ich widoczność i sprzedaż.
Dlatego odpowiednio zaimplementowane polecane elementy w WooCommerce mogą poprawić następujące aspekty:
To fantastyczne podejście marketingowe, które może również zwiększyć Twoje przychody. W mgnieniu oka zwiększy ekspozycję Twoich produktów na Twojej stronie. Umożliwia realizację wielu inicjatyw marketingowych jednocześnie. Ponadto zwiększa całkowitą kwotę przychodów ze sprzedaży.
Dlatego istnieje kilka okoliczności, w których możesz chcieć dodać polecane produkty do swojego sklepu WooCommerce.
Czytaj dalej, aby dowiedzieć się więcej o edytowaniu strony koszyka WooCommerce tutaj!
Które produkty dodać jako polecane?
Zanim dodamy polecane elementy do Twojej witryny WooCommerce, najpierw zbadamy, w jaki sposób można wykorzystać polecane produkty.
Do sekcji polecanych produktów możesz dodać wiele produktów. Pierwsza sekcja to miejsce, w którym zaprezentujesz swoje najlepiej sprzedające się produkty. Następnie możesz dodać unikalne produkty w swojej firmie do sekcji polecanych produktów.
W Twoim sklepie jest zazwyczaj kilka produktów, które wyróżniają się na tle innych. W rezultacie mogą służyć jako polecany produkt i być pokazywany odbiorcom.
To nie tylko sprawi, że produkt będzie bardziej widoczny dla klientów, ale także pomoże im w odkrywaniu nowych przedmiotów. Możesz przeprowadzić analizę danych i odpowiednio dodać polecane produkty. Trzecią i ostatnią alternatywą jest rotacja polecanych produktów co tydzień lub co miesiąc.
Zapewni to również Twoim użytkownikom wyjątkowe wrażenia z zakupów. Co tydzień wszyscy Twoi klienci mogą wyszukiwać polecane produkty. Następnie mogą kupić Twoje rzeczy po ich obejrzeniu. Spowoduje to wzrost sprzedaży. To odpowiednik promocji Twojego produktu bez reklam.
Jak dodać polecane produkty w WooCommerce?
Teraz, gdy wyjaśniliśmy polecane produkty, nauczmy się dodawać je do WooCommerce.
Dodawanie polecanych produktów
- Edycja strony produktu
Najprostszą metodą dodawania polecanych produktów jest modyfikacja strony produktu. Dodatkowo możesz stworzyć nowy produkt i oznaczyć go jako polecany.
Przejdź do WooCommerce → Produkty → Dodaj nowy z pulpitu nawigacyjnego, aby dodać nowy produkt. Aby edytować istniejący produkt, przejdź do Produkty → Wszystkie produkty.
Następnie kliknij Edytuj obok produktu, który chcesz promować. Możesz także wyszukać konkretny produkt, korzystając z pola wyszukiwania w prawym górnym rogu ekranu.
Zobaczysz opcję, aby Twój katalog produktów był widoczny na prawym pasku bocznym. Aby zmodyfikować widoczne opcje:
- Naciśnij Edytuj.
- Po prostu zaznacz „To jest polecany produkt” i naciśnij OK.
- Jeśli jest to nowy produkt, dołącz wszystkie wymagane informacje i opublikuj je.
- Korzystanie z szybkiej edycji
Możesz także ustawić polecane produkty, korzystając z opcji szybkiej edycji w WooCommerce. Ta procedura jest znacznie szybsza i może być pomocna przy modyfikowaniu niektórych podstawowych szczegółów produktu.
Przejdź do Produkty → Wszystkie produkty, zlokalizuj produkt, który chcesz zaprezentować, i wybierz opcję Szybka edycja.
Będziesz mógł modyfikować wszystkie niezbędne informacje i ustawienia. Wybierz opcję Polecane i kliknij Aktualizuj.
To tylko jeden sposób; spójrzmy na inny.
- Ustaw ze wszystkich stron produktów
Produkty można również ustawić na stronie Wszystkie produkty. Jest to najprostsze podejście do dodawania wyróżnionego statusu do istniejącego produktu bez modyfikowania czegokolwiek innego.
Przejdź do Produkty → Wszystkie produkty, zlokalizuj produkt, który chcesz zaprezentować i kliknij symbol gwiazdki.
Gwiazdka oznacza możliwość wyróżnienia przedmiotów. Dlatego gdy ikona jest podświetlona, ten produkt jest wyróżniony.
Kliknij symbol jeszcze raz, aby usunąć go z listy polecanych produktów.
Jeśli polecana kolumna nie jest widoczna na stronie Wszystkie produkty, upewnij się, że opcja jej wyświetlania została aktywowana. Możesz to sprawdzić, wybierając Opcje wyświetlania w prawym górnym rogu ekranu.
Sprawdź następną sekcję Polecane. Możesz także aktywować lub dezaktywować kolumny i dostosować liczbę elementów wyświetlanych na każdej stronie. Na koniec, po dokonaniu wszystkich wymaganych zmian, naciśnij Zastosuj.
Teraz, gdy już wiesz, jak skonfigurować polecane produkty w WooCommerce, przyjrzyjmy się, jak wyświetlać je w Twoim sklepie.
Wyświetlanie polecanych produktów
Po ustawieniu polecanych produktów ważne jest ich pokazanie.
Istnieje kilka metod prezentacji produktów.
Najbardziej skuteczne opcje to:
- W widżecie
- Korzystanie ze skrótów
- Z blokiem polecanych produktów
- Z wtyczkami
Wyświetl polecany produkt za pomocą bloków Gutenberg
Klocki Gutenberga to innowacyjne podejście do wyróżnienia polecanych produktów w poście lub na stronie. Dobrą wiadomością jest to, że nie są wymagane żadne wtyczki ani skróty. Jeśli korzystasz z Gutenberga, WooCommerce domyślnie udostępnia tę opcję.
Po ustaleniu polecanych towarów w WooCommerce, możesz dodać je do strony, przechodząc do Strony → Wszystkie strony na pulpicie WordPress.
Aby dodać polecane produkty do konkretnej strony, przejdź do opcji Strony → Dodaj nowe lub Wpisy → Dodaj nowe.
Teraz kliknij symbol „+”, aby dodać blok. Następnie dodaj blok „Polecany produkt” do strony lub posta, wyszukując go.
Znajdź i wybierz polecany produkt, który chcesz pokazać, a następnie kliknij przycisk Gotowe.
Pamiętaj, że możesz wyświetlać tylko jeden polecany produkt na raz, więc musisz dodać tyle bloków, ile chcesz, aby dodać polecane produkty.
Kliknij Aktualizuj po dodaniu lub zmodyfikowaniu wymaganych informacji dotyczących strony lub postów.
Możesz zobaczyć polecane produkty na swojej stronie, poruszając się po interfejsie witryny.
Wyświetlaj polecane produkty w widżetach
Polecane produkty Twojego sklepu mogą być wyświetlane jako widżety. Ponadto możesz użyć domyślnego widżetu produktu WooCommerce, aby wyświetlać elementy w dowolnym obszarze widżetów na swojej stronie internetowej.
Po skonfigurowaniu polecanych produktów dla swojego sklepu WooCommerce przejdź do Wygląd → Dostosuj. Następnie zostaniesz przekierowany na stronę Theme Customizer.
Alternatywnie możesz dodać polecane produkty jako widżety poprzez Wygląd → Widgety. Zachęcamy jednak do korzystania z dostosowania, ponieważ zapewnia podgląd na żywo.
Gdy wejdziesz na zakładkę Widgety w Customizer, zobaczysz wszystkie lokalizacje widżetów dostępne dla Twojego sklepu. Najpierw wybierz obszar widżetów, w którym chcesz pokazać polecane towary, a następnie kliknij Dodaj widżet.
Na potrzeby tego samouczka polecane produkty zostaną dodane do paska bocznego. Możesz jednak korzystać z dowolnych sekcji widżetów, które wybierzesz.
Następnie wyszukaj i dodaj widżet „Produkty”.
Widget Produkt udostępnia kilka opcji wyświetlania przedmiotów. Wybierz Polecane produkty dla opcji Pokaż.
Dodatkowo możesz wybrać liczbę polecanych produktów do wyświetlenia przy ich zamówieniu. Ustaw ich preferencje i naciśnij przycisk Gotowe. Kliknij przycisk Opublikuj, aby wprowadzić zmiany.
Następnie przejdź do frontendu swojego sklepu, aby zobaczyć, jak polecane produkty są prezentowane w sekcji widżetów Twojej witryny. Pamiętaj, że będą one wyświetlane na każdej stronie Twojego sklepu internetowego z obszarem widżetów.
Wyświetlaj polecane produkty za pomocą wtyczek
Jeśli powyższe alternatywy są niewystarczające do Twoich celów, możesz wyświetlić polecane produkty za pomocą wtyczki.
Dostępne są inne narzędzia. Jednak w tym artykule użyjemy wtyczki ProductX.
Zainstaluj i aktywuj wtyczkę
Zanim będziesz mógł korzystać z wtyczki, musisz ją zainstalować i aktywować. Odwiedź Wtyczki → Dodaj nowy na pulpicie WordPress i wyszukaj wtyczkę. Kliknij Zainstaluj teraz, a następnie aktywuj.
Zaprezentuj polecane produkty na stronie głównej
- Najpierw musisz przejść do Strony z pulpitu WordPress.
- Edytuj swoją stronę główną lub utwórz nową stronę główną.
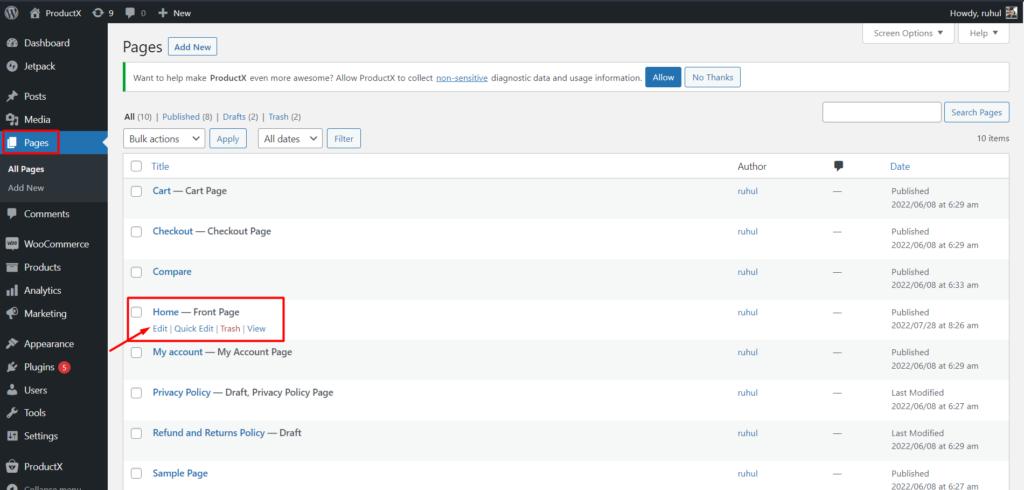
- Wybierz siatkę produktów za pomocą ikony „+”.
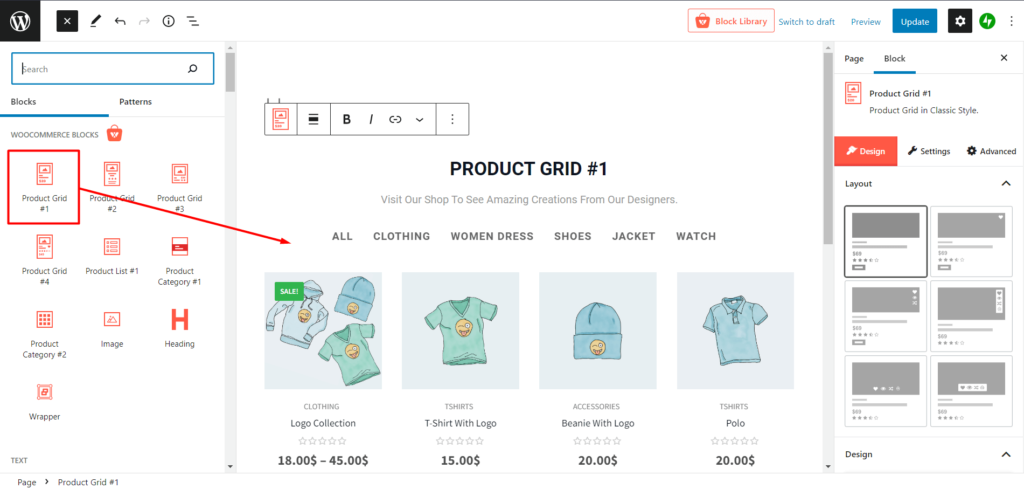
- Przejdź do ustawień na prawym pasku bocznym.
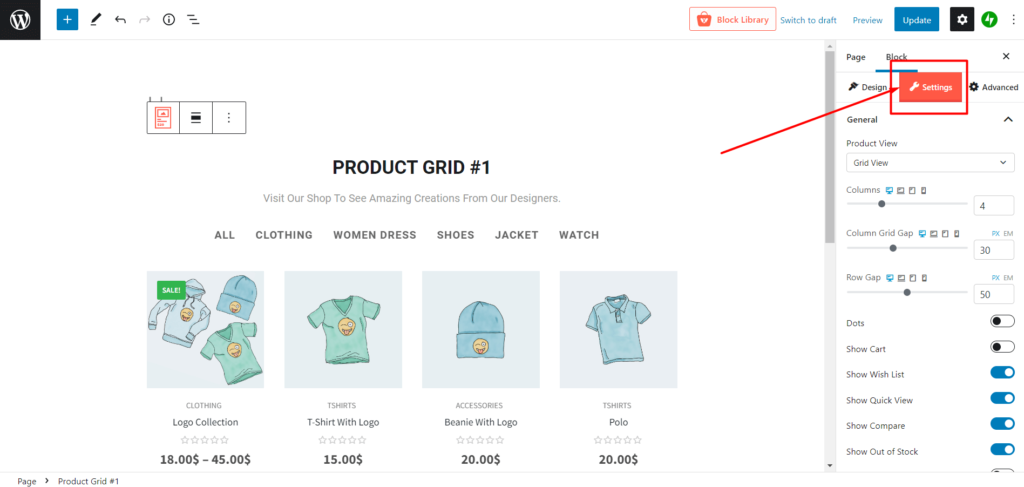
- W ustawieniach ogólnych włącz opcję Pokaż na gorąco (polecane).
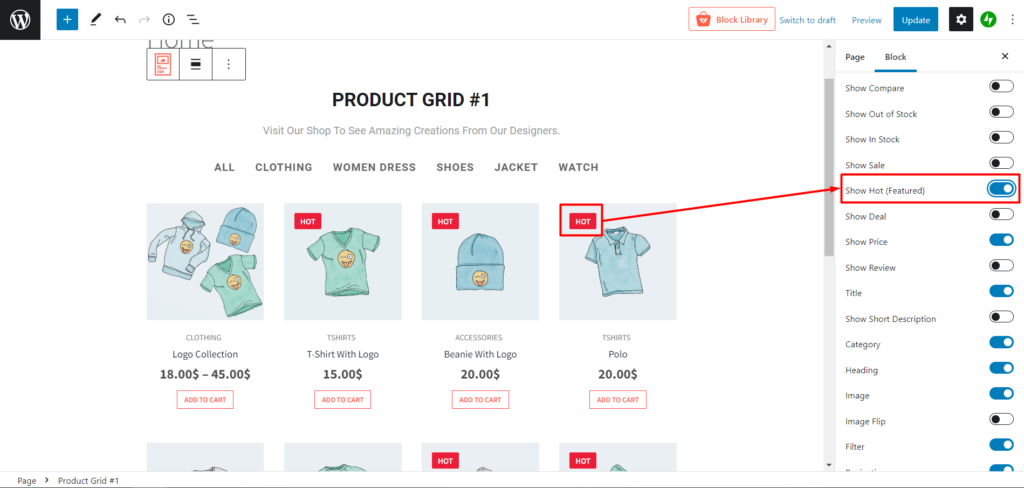
- Przewiń w dół do ustawienia Zapytanie.
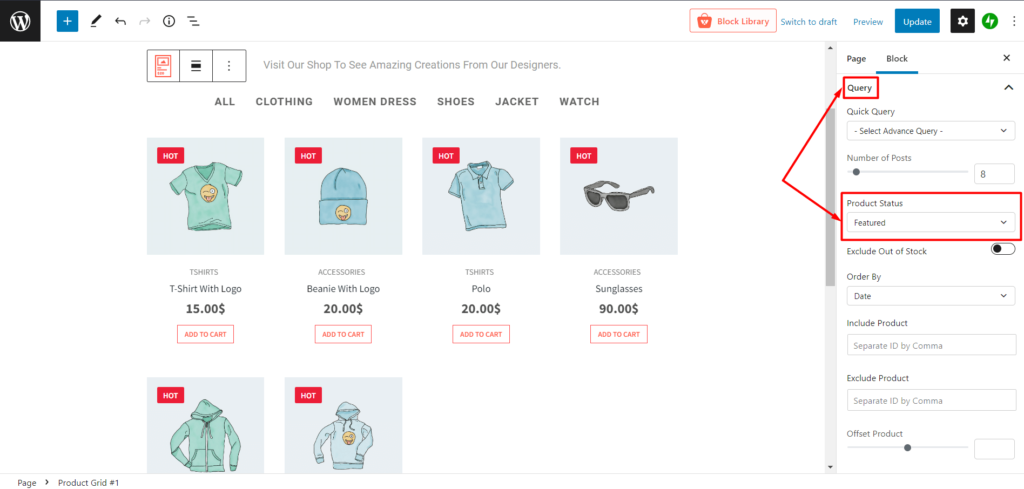
- Teraz możesz wybrać opcję „Polecane” z menu rozwijanego Stan produktu, aby wyświetlić wszystkie „Polecane produkty” w jednej sekcji.
Jest na to inny sposób. Załóżmy, że nie chcesz pokazywać niektórych konkretnych produktów, ale także innych, takich jak Popularne, Najwyższa sprzedaż lub Najnowsze produkty itp., w jednej sekcji. W takim przypadku możesz również użyć ProductX, aby zaprezentować je wszystkie.

Aby to zrobić:
- Najpierw przejdź do ustawień filtra.
- Następnie wybierz „Polecane” w ustawieniu Filtr akcji. (Możesz wybrać wiele ustawień obok Polecane).
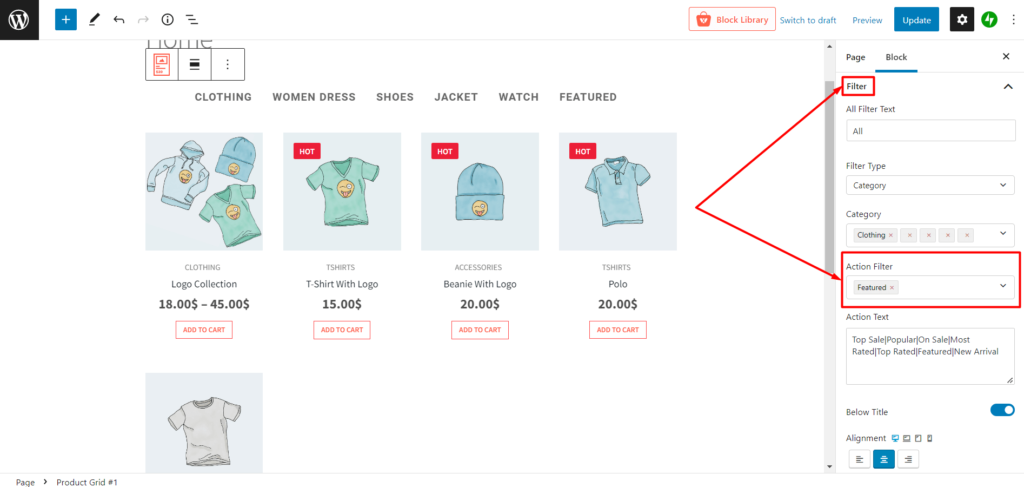
- Jeśli utworzyłeś nową stronę, kliknij publikuj. A jeśli edytujesz istniejącą stronę, kliknij Aktualizuj.
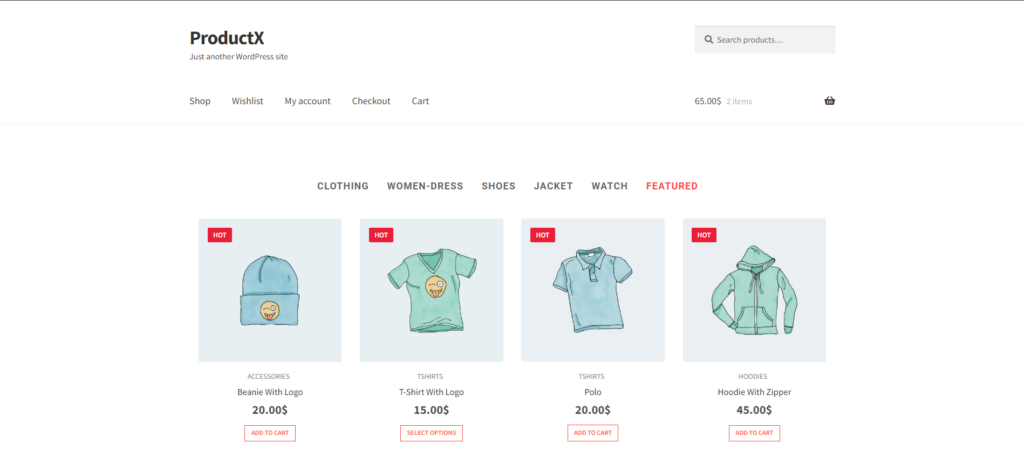
I voila, Polecane produkty są teraz wyświetlane na Twojej stronie głównej.
Wyróżnij polecane produkty na stronie sklepu
Nie możesz domyślnie wyświetlać polecanych produktów na stronie sklepu. I tu właśnie pojawia się ta fantastyczna wtyczka ProductX oparta na blokach Gutenberga.
Aby pokazać go na stronie sklepu:
- Wybierz ProductX na pulpicie WordPress.
- Następnie przejdź do ProductX → Builder.
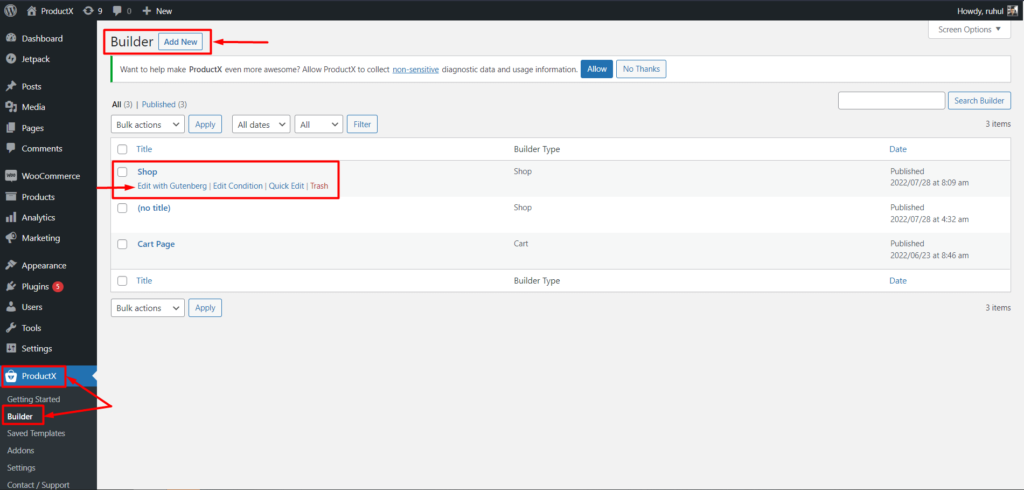
- Edytuj swoją stronę sklepu lub utwórz nową stronę sklepu.
- Aby utworzyć nową stronę sklepu, kliknij Dodaj nową.
- Nazwij swoją stronę Sklepu i wybierz „sklep” z typu szablonu.
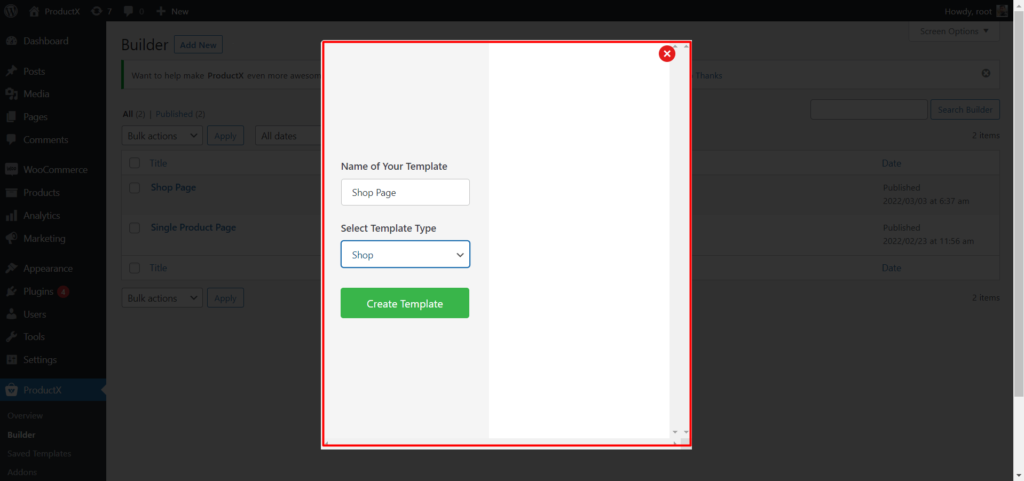
- Kliknij „Utwórz szablon”. I ponownie kliknij „Zapisz i edytuj szablon”.
- Teraz wybierz siatkę produktów za pomocą ikony „+”.
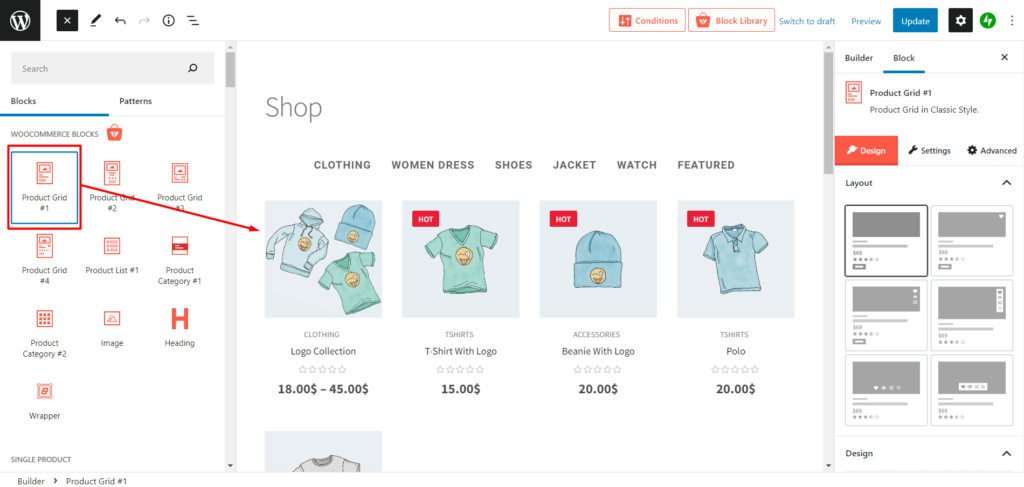
- Przejdź do ustawień na prawym pasku bocznym.
- W ustawieniach ogólnych włącz opcję Pokaż na gorąco (polecane).
- Przewiń w dół do ustawienia Filtr.
- Następnie wybierz „Polecane” w ustawieniu Filtr akcji. (Możesz wybrać wiele ustawień obok Polecane).
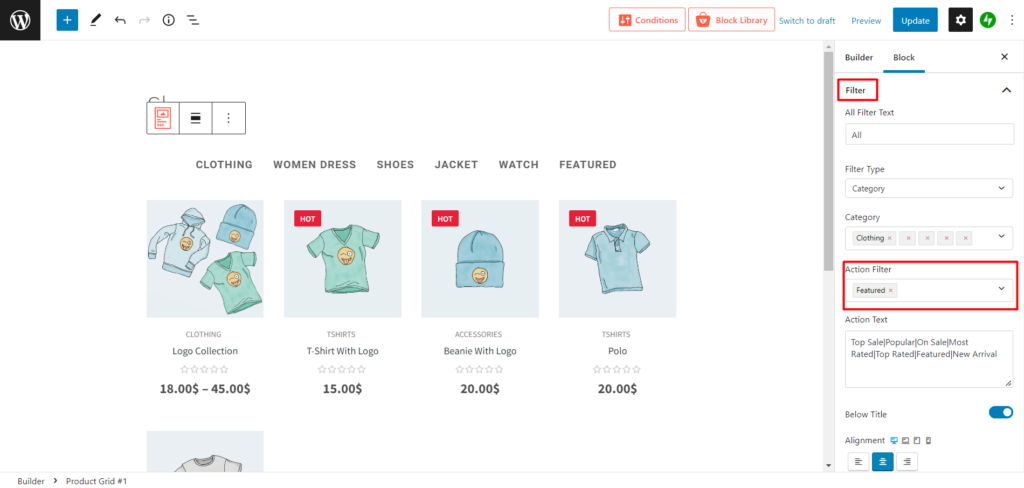
- Jeśli utworzyłeś nową stronę, kliknij publikuj. A jeśli edytujesz istniejącą stronę, kliknij Aktualizuj.
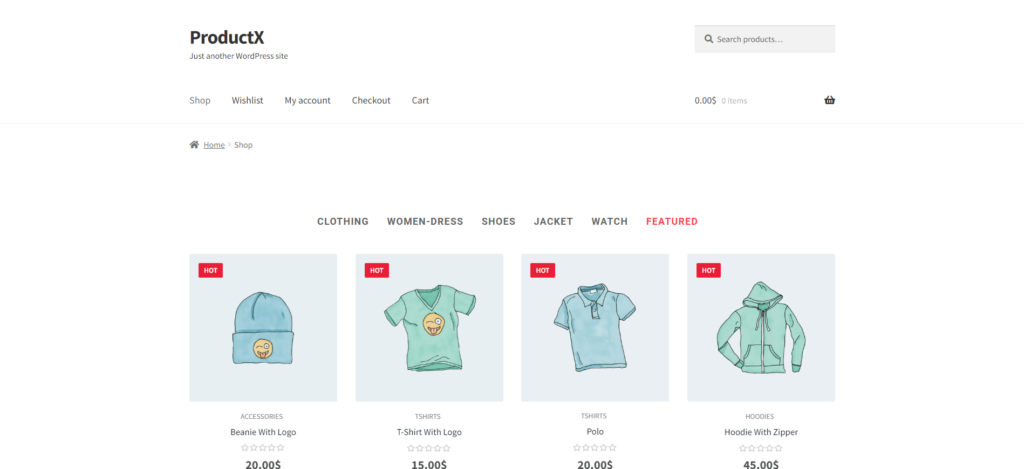
I skończyłeś tutaj. Teraz Twoje polecane produkty będą widoczne na stronie sklepu.
Wyświetlaj polecane produkty w widżecie na pasku bocznym
A oto ostatnia część prezentacji polecanych produktów.
- Z pulpitu nawigacyjnego WordPress przejdź do Wygląd → Widgety.
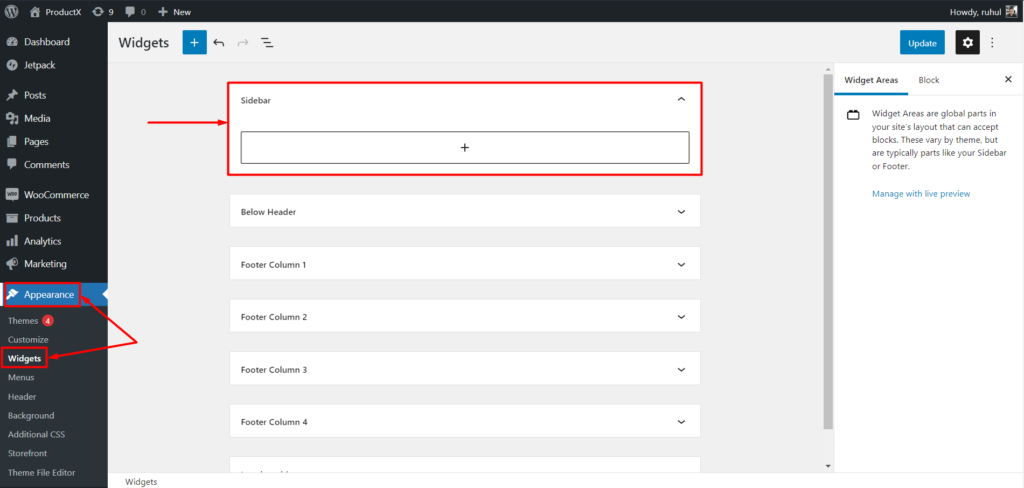
- Wybierz pasek boczny.
- Teraz wybierz siatkę produktów za pomocą ikony „+”.
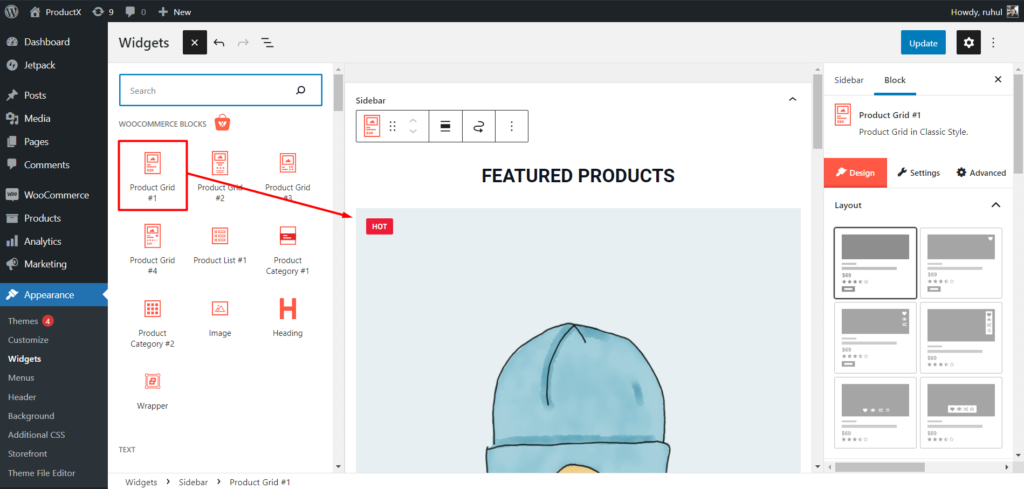
- Przejdź do ustawień na prawym pasku bocznym.
- W ustawieniach ogólnych włącz opcję Pokaż na gorąco (polecane).
- Przewiń w dół do ustawienia Filtr.
- Następnie wybierz „Polecane” w ustawieniu Filtr akcji.
- Hit Aktualizacja.
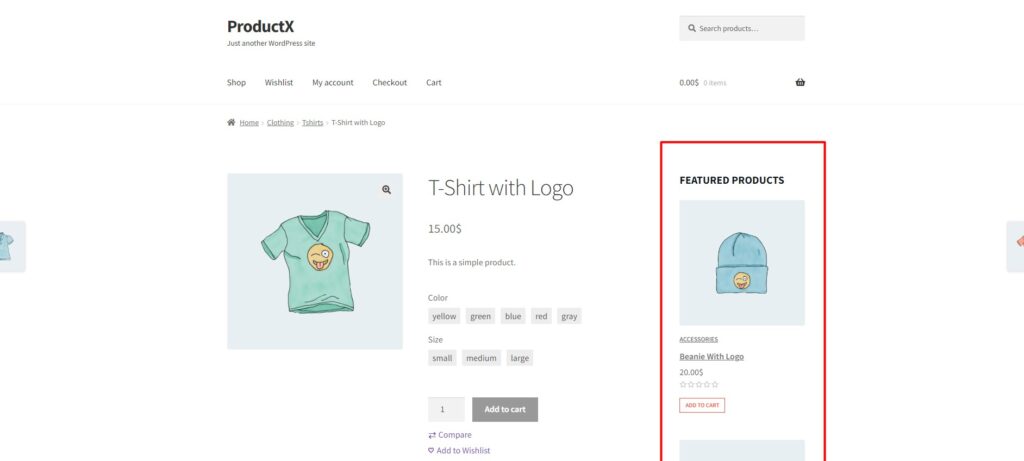
I proste i łatwe. Skończone, w porządku.
Kliknij tutaj, jeśli chcesz dowiedzieć się więcej o sortowaniu produktów WooCommerce!
Wniosek
Możliwe jest zwiększenie przychodów i sprzedaży poprzez wybór odpowiednich polecanych produktów. Ten artykuł instruuje nas, jak korzystać z funkcji polecanych produktów WooCommerce.
W rezultacie kupujący, którzy klikną polecany produkt, zostaną przekierowani na stronę produktu. Dlatego tak ważne jest posiadanie wysokiej jakości strony produktu.
Mamy nadzieję, że teraz możesz szybko wdrożyć tę niezwykłą funkcję w swoim sklepie WooCommerce. Powodzenia!
Możesz sprawdzić samouczki wideo WordPress na naszym kanale YouTube. Znajdź nas również na Facebooku i Twitterze, aby otrzymywać regularne aktualizacje!
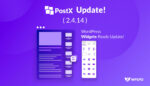
PostX (2.4.14): Gotowa aktualizacja widżetów WordPress!
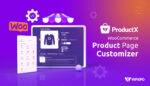
Wtyczka dostosowywania strony produktu Woocommerce
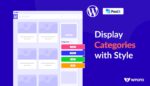
Jak dodać kategorie do paska bocznego w WordPress?

Najlepsza sprzedaż i rabaty WordPress na Halloween
