Jak dodawać czcionki w programie Microsoft Word?
Opublikowany: 2022-10-31Czy chcesz wiedzieć, jak dodawać czcionki w programie Microsoft Word? Masz dostęp do szerokiego wyboru czcionek w programie Microsoft Word, ale w zależności od celów możesz użyć czcionki, której nie ma na liście. Na szczęście instalowanie czcionek w programie Microsoft Word jest proste.
Możliwe jest dodawanie i instalowanie nowych czcionek w programie Word, aby nadać dokumentom odrobinę osobowości. W tym artykule wyjaśnimy, jak dodawać czcionki w programie Word w różnych systemach operacyjnych.
Jak dodać niestandardową czcionkę do pakietu Microsoft Office?
Czcionki pakietu Microsoft Office zawarte w programie Microsoft Word są automatycznie instalowane podczas instalacji programu. Może się jednak zdarzyć, że zechcesz zainstalować niestandardowe czcionki, które utworzyłeś, kupiłeś lub pobrałeś z innego źródła.
Ta sekcja zawiera instrukcje dotyczące instalowania czcionek, aby można było ich używać w programie Word. Postępuj zgodnie z podsekcjami, aby dowiedzieć się, jak dodać czcionkę do pakietu Office.
Jak dodać czcionkę do programu Word w systemie Windows?
Dodanie czcionki do programu Word w systemie Windows jest łatwe i zajmuje tylko kilka kliknięć.
Wykonaj następujące kroki, aby dodać czcionki do programu Word w systemie Windows 10:
- Kliknij prawym przyciskiem myszy plik czcionki na swoim komputerze.
- Pojawi się menu kontekstowe; kliknij Zainstaluj , aby zainstalować czcionkę dla bieżącego użytkownika, lub Zainstaluj dla wszystkich użytkowników , aby zainstalować ją na swoim komputerze.
Uwaga: aby zainstalować czcionkę dla wszystkich użytkowników, konieczne jest posiadanie uprawnień administratora.
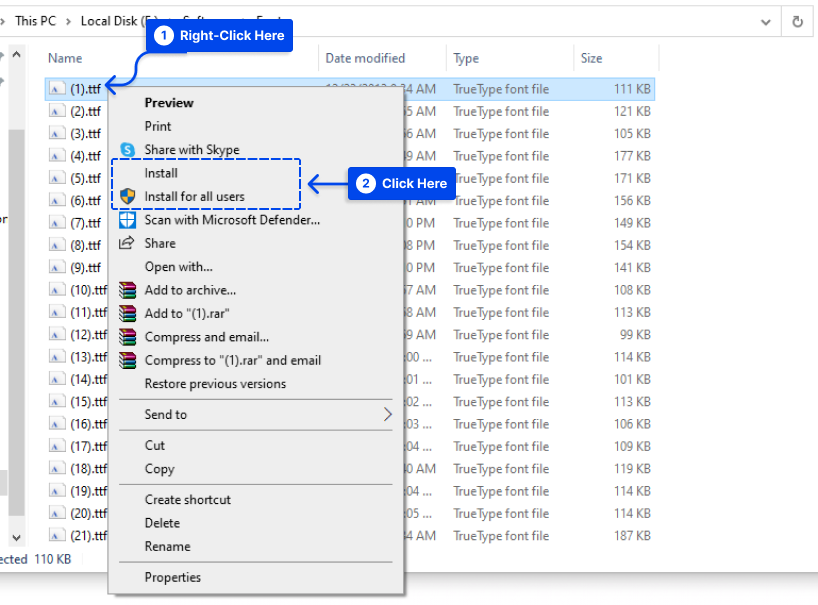
- Teraz możesz otworzyć Microsoft Word i wybrać zainstalowaną czcionkę z listy czcionek.
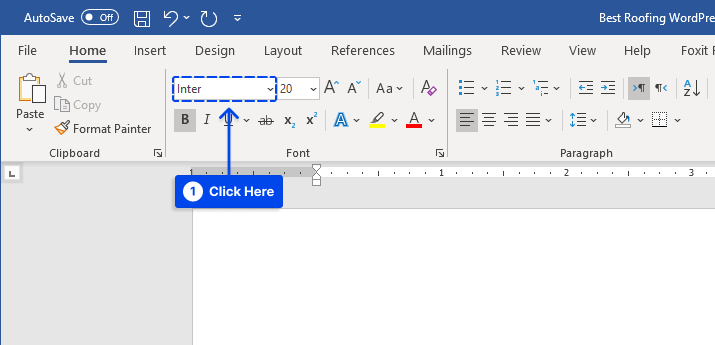
W kilka chwil możesz zobaczyć czcionkę w różnych aplikacjach, takich jak Excel, PowerPoint i Word, na urządzeniu z systemem Windows.
Jeśli chcesz, aby nowa czcionka była domyślną czcionką w programie Word podczas tworzenia nowego dokumentu, upewnij się, że jest ustawiona jako czcionka domyślna.
Jak zaimportować czcionki do programu Word na komputerze Mac?
Do aplikacji Album z czcionkami należy dodać nowe czcionki Microsoft Word na komputerze Mac, aby zarządzać czcionkami w systemie macOS. Wykonaj następujące kroki, aby to zrobić:
- Kliknij dwukrotnie czcionkę, aby wyświetlić okno podglądu czcionki.
Może być konieczne rozpakowanie pliku przed jego użyciem.
- Kliknij Zainstaluj czcionkę u dołu okna podglądu czcionki, aby otworzyć książkę czcionek .
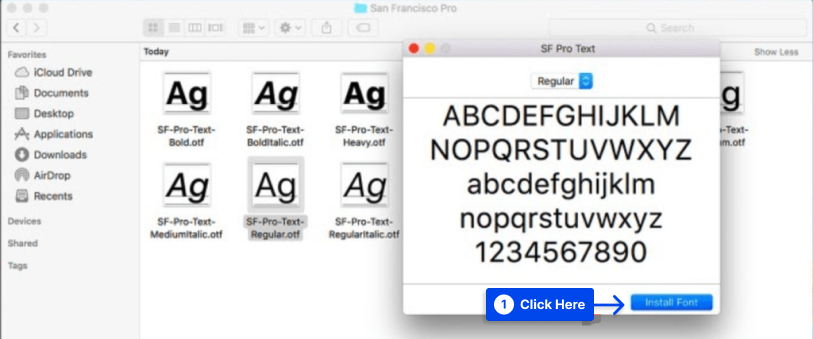
Uwaga : plik czcionki należy również przeciągnąć i upuścić do kolekcji Windows Office Compatible na lewym pasku bocznym Albumu z czcionkami, jeśli korzystasz z pakietu Office dla komputerów Mac w wersji 2011.
- Uruchom ponownie komputer Mac.
Po zakończeniu procesu czcionka powinna być obsługiwana przez program Word i większość innych aplikacji biurowych, w tym PowerPoint i Excel.
Jak dodawać czcionki do Word Online?
Aplikacja Microsoft Word Online, będąca częścią platformy Microsoft 365, może używać dowolnej czcionki zainstalowanej w systemie.
Wykonaj następujące kroki, aby to zrobić:
- Kliknij przycisk Opcje czcionek i wprowadź nazwę pliku czcionki, z wyłączeniem jego rozszerzenia.
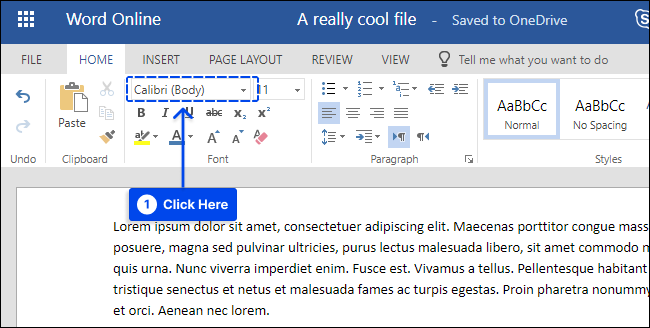
Nazwa czcionki pojawi się w polu opcji czcionki podczas zapisywania dokumentu i będzie wyświetlana poprawnie dla użytkowników, którzy mają tę czcionkę zainstalowaną na swoich komputerach.
Niestety Word Online nie pozwala na osadzanie czcionek.
Jak dodawać czcionki do Microsoft Word na Androida?
Dodawanie czcionek do najnowszej wersji programu Microsoft Word dla systemu Android jest znacznie trudniejsze. Twoje urządzenie musi mieć uprawnienia administratora, zanim będziesz mógł rozpocząć.
Wykonaj następujące kroki, aby to zrobić:
- Pobierz Eksplorator plików FX i zainstaluj dodatek root na zrootowanym urządzeniu z Androidem.
- Znajdź plik czcionki za pomocą Eksploratora plików FX .
- Wybierz plik czcionki, naciskając i przytrzymując go przez kilka sekund, a następnie stuknij Kopiuj w prawym górnym rogu ekranu.
W prawym górnym rogu ekranu pojawi się ikona z napisem „1 skopiowany”, jeśli proces zakończył się pomyślnie.

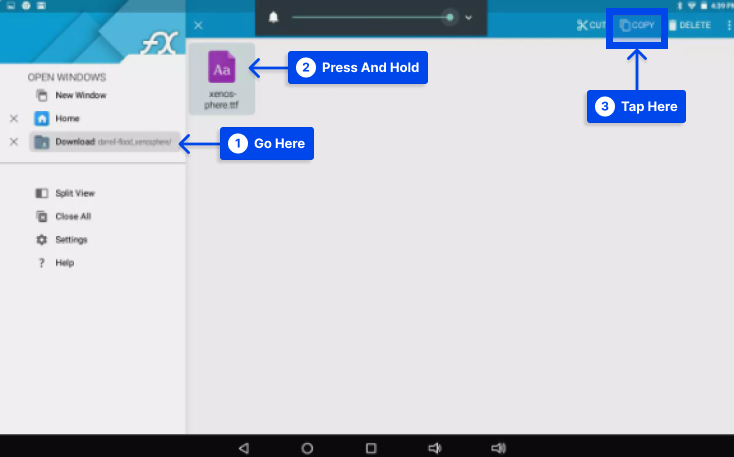
- Zamknij Eksplorator plików FX , zlokalizuj MS Word i przytrzymaj palec na ikonie pliku, aby wyświetlić menu.
Po zrootowaniu urządzenia zobaczysz opcję Eksploruj dane oprócz opcji Otwórz i Odinstaluj .
- Stuknij w Eksploruj dane i znajdź katalog czcionek, przechodząc do Pliki > Dane > Czcionki .
- Stuknij ikonę „ 1 skopiowane ” w prawym górnym rogu ekranu, aby wkleić plik czcionki do katalogu czcionek.
- Z wyświetlonego menu wybierz opcję Wklej .
Pojawi się teraz opcja wyboru czcionki w programie Microsoft Word.
Jak dodawać czcionki do Microsoft Word na iOS?
Dodanie czcionki do iPhone'a lub iPada wymaga aplikacji, takiej jak AnyFont, którą można pobrać z App Store.
Wykonaj poniższe czynności, aby dodać czcionki do programu Microsoft Word dla systemu iOS:
- Umieść żądany plik czcionki w swoim iCloud .
- W iCloud stuknij plik czcionki, następnie Udostępnij , a następnie Więcej w prawym górnym rogu ekranu.
- Stuknij AnyFont z menu Aplikacje .
Po otwarciu AnyFont powinieneś zobaczyć wybrany plik czcionki.
- Dotknij > obok czcionki po prawej stronie.
- Dotknij Zainstaluj na następnym ekranie, który się pojawi.
- Stuknij Zezwól , jeśli pojawi się monit o zezwolenie na pobranie profilu konfiguracji.
- Przejdź do Ustawienia , następnie Ogólne , a następnie Profile .
- Wybierz czcionkę w sekcji Pobrany profil .
- Stuknij Zainstaluj w prawym górnym rogu.
- Kliknij Dalej .
- Stuknij Zainstaluj w oknie Niepodpisany profil .
- Gdy pojawi się prośba o potwierdzenie, kliknij Zainstaluj .
- Kliknij Gotowe .
- Otwórz Word i wybierz czcionkę pod Czcionki iOS .
FAQ
W tej sekcji odpowiadamy na niektóre z najczęściej zadawanych pytań:
Na komputerze Mac wybierz polecenie Plik > Drukuj > PDF > Zapisz jako PDF > Zapisz , aby przekonwertować dokument na plik PDF i osadzić wszystkie czcionki.
Osadzanie czcionek powinno również odbywać się automatycznie podczas konwersji programu Word do PDF w systemie Windows.
Otwórz plik PDF w programie Acrobat Reader, a następnie wybierz opcję Plik > Właściwości > karta Czcionki, aby upewnić się, że czcionki są osadzone.
Jeśli używasz systemu Windows, otwórz Panel sterowania i wyszukaj czcionki, a następnie wybierz czcionkę, której nie chcesz używać i wybierz Usuń .
Na Macu otwórz Album z czcionkami i wybierz czcionkę, którą chcesz usunąć, a następnie wybierz Plik > Usuń .
Zwykle wystarczy zamknąć i ponownie otworzyć program Microsoft Word, aby odświeżyć listę czcionek. Jeśli to nie zadziała, może być konieczne ponowne zainstalowanie czcionki.
Nigdy nie należy zmieniać nazwy czcionki, gdy znajduje się ona w zainstalowanym folderze; w przeciwnym razie czcionka może ulec uszkodzeniu. W takim przypadku czcionkę należy usunąć i ponownie zainstalować.
Możesz zmienić nazwę czcionki przed umieszczeniem jej w folderze czcionek, klikając ją prawym przyciskiem myszy i wybierając opcję "Zmień nazwę". Po nazwaniu go tak, jak chcesz, umieść go w folderze czcionek, tak jak zwykle.
Wniosek
Dostępna jest możliwość dodawania czcionek do programu Word, aby nadać dokumentom nieco więcej osobowości. W tym artykule opisano, jak dodawać czcionki do programu Word w różnych systemach operacyjnych.
Mamy nadzieję, że ten artykuł okaże się przydatny. Zrób to w sekcji komentarzy, jeśli masz jakieś uwagi lub pytania.
Aby być na bieżąco z naszymi najnowszymi artykułami, planujemy publikować je na platformach społecznościowych, takich jak Facebook i Twitter. Śledź nas na tych platformach, aby je otrzymywać.
