Jak dodać bezpłatne subskrypcje próbne w WordPress (metody 4)
Opublikowany: 2023-06-08Czy chcesz dodać bezpłatne subskrypcje próbne w WordPress?
Subskrypcje to świetny sposób na uzyskanie stałych, cyklicznych przychodów dla Twojej firmy. Jednak może być trudno przekonać ludzi do zapisania się na długoterminowe subskrypcje.
W tym przewodniku pokażemy, jak uzyskać więcej rejestracji, dodając bezpłatne subskrypcje próbne do swojej witryny WordPress.
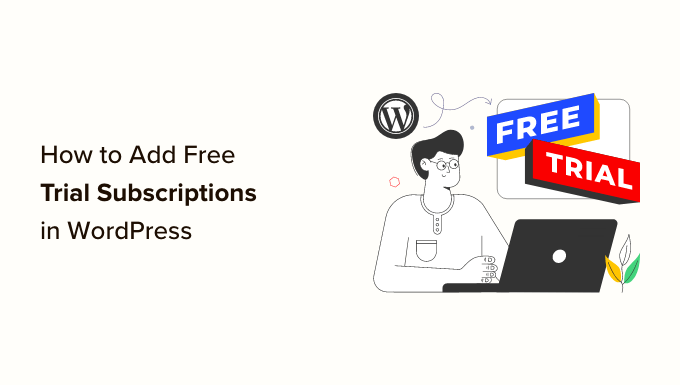
Po co dodawać bezpłatne subskrypcje próbne w WordPress?
Dodając subskrypcje do swojej witryny, uzyskasz bardziej spójny przepływ gotówki, mniej błędów w płatnościach i mniej opóźnień w płatnościach. Jednak klienci często chcą wypróbować przed zakupem, zwłaszcza jeśli sprzedajesz długoterminowe lub droższe subskrypcje.
Biorąc to pod uwagę, dobrym pomysłem jest oferowanie bezpłatnych wersji próbnych dla wszystkich subskrypcji. Na przykład możesz dać klientom bezpłatny miesięczny okres próbny usługi subskrypcji lub stworzyć bezpłatny tygodniowy karnet na zajęcia jogi online.
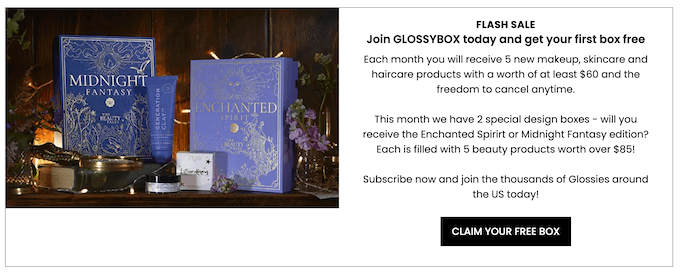
Jeśli klienci korzystają z bezpłatnego okresu próbnego, mogą zapłacić za subskrypcję premium. Nawet jeśli kupujący nie zarejestrują się od razu, nadal możesz użyć ich danych kontaktowych do generowania potencjalnych klientów. Możesz na przykład wysłać im ekskluzywne kody rabatowe lub skierować do nich powiadomienia web push.
Powiedziawszy to, zobaczmy, jak możesz dodać bezpłatne subskrypcje próbne w WordPress. Po prostu skorzystaj z szybkiego łącza poniżej, aby przejść bezpośrednio do metody, której chcesz użyć.
- Metoda 1: Łatwe pobieranie cyfrowe (bezpłatna wersja próbna oprogramowania i produktów cyfrowych)
- Metoda 2. MemberPress (bezpłatna wersja próbna dla członkostwa lub kursów)
- Metoda 3. Subskrypcje WooCommerce (bezpłatna wersja próbna produktów fizycznych)
- Metoda 4. WP Simple Pay (bezpłatna wersja próbna usług niestandardowych)
Metoda 1: Łatwe pobieranie cyfrowe (bezpłatna wersja próbna oprogramowania i produktów cyfrowych)
Czy chcesz zaoferować bezpłatną subskrypcję próbną produktów cyfrowych? Być może planujesz sprzedawać subskrypcje kursów online, witryny ze zdjęciami stockowymi, sklepu z muzyką cyfrową lub czegoś innego.
Najłatwiejszym sposobem oferowania bezpłatnych subskrypcji próbnych produktów cyfrowych jest skorzystanie z usługi Easy Digital Downloads. Ta wtyczka pozwala łatwo sprzedawać e-booki, pliki PDF, pliki audio, wideo i wszelkie inne produkty cyfrowe.
Co więcej, jeśli jesteś klientem SiteGround, wtyczka Easy Digital Downloads jest fabrycznie zainstalowana, dzięki czemu możesz od razu rozpocząć sprzedaż subskrypcji i produktów cyfrowych.
W tym przewodniku pokażemy, jak utworzyć bezpłatną wersję próbną przepustki pełnego dostępu. Ta przepustka będzie wyglądać jak każdy inny produkt cyfrowy w Twoim sklepie internetowym.
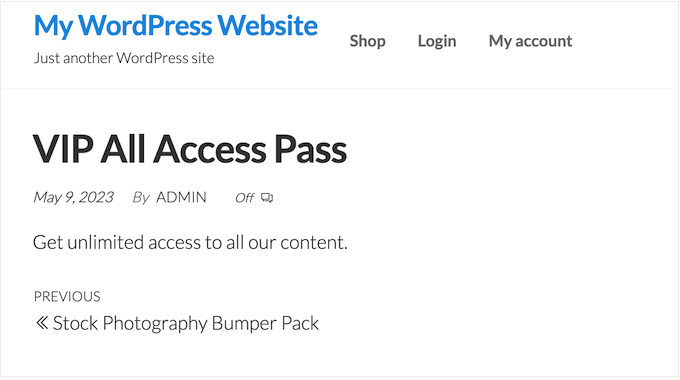
Po zapisaniu się na bezpłatny okres próbny klienci będą mogli przeglądać, uzyskiwać dostęp i pobierać różne produkty w Twoim sklepie internetowym.
Klienci mogą po prostu kliknąć link na swoim koncie, aby zobaczyć wszystkie produkty, które są objęte ich bezpłatnym karnetem.
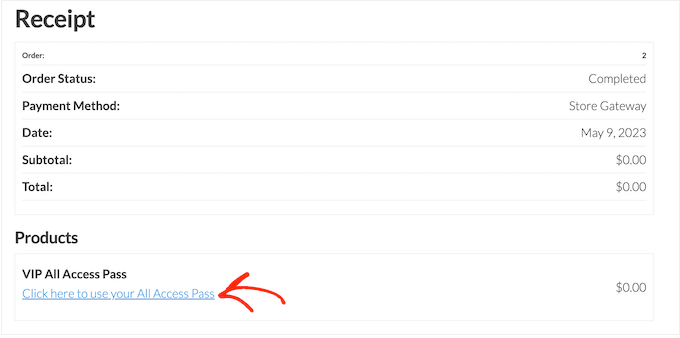
Aby powstrzymać klientów przed nadużywaniem okresu próbnego, możesz ustawić dzienne limity pobierania, ograniczyć bezpłatny dostęp do określonych kategorii produktów i nie tylko.
Mając to wszystko na uwadze, użyjemy trzech rozszerzeń, aby stworzyć przyjazną dla użytkownika bezpłatną wersję próbną z pełnym dostępem. Aby pobrać te trzy rozszerzenia, musisz kupić licencję rozszerzoną lub wyższą na łatwe pobieranie cyfrowe.
Aby uzyskać instrukcje krok po kroku, jak skonfigurować łatwe pobieranie cyfrowe, zapoznaj się z naszym przewodnikiem dotyczącym sprzedaży cyfrowych plików do pobrania na WordPress.
Zainstaluj rozszerzenia Easy Digital Downloads
Po skonfigurowaniu Easy Digital Downloads nadszedł czas na zainstalowanie rozszerzeń, przechodząc do sekcji Pobieranie » Rozszerzenia .
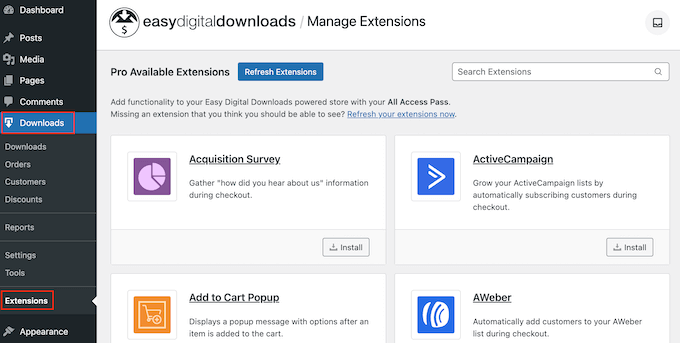
Na tym ekranie znajdź rozszerzenia All Access, Free Downloads i Recurring Payments.
Dla każdego rozszerzenia kliknij przycisk „Zainstaluj”.
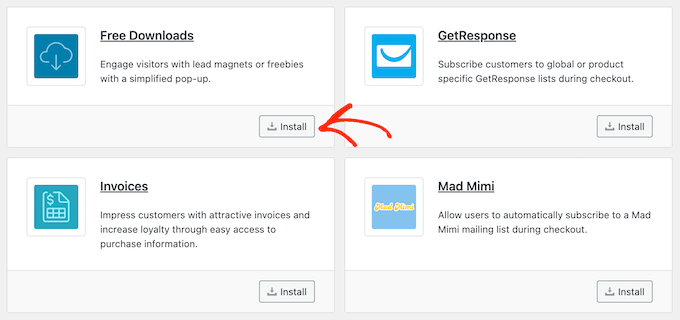
Utwórz bezpłatną subskrypcję próbną w WordPress
Po wykonaniu tej czynności możesz utworzyć bezpłatną wersję próbną z pełnym dostępem. Aby rozpocząć, przejdź do sekcji Pobieranie » Pobieranie na pulpicie nawigacyjnym WordPress.
Na tym ekranie kliknij „Dodaj nowy”.
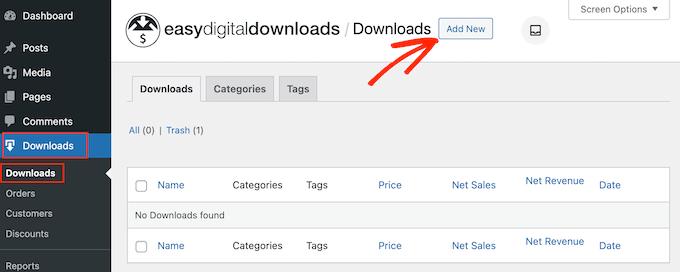
Możesz teraz wpisać nazwę subskrypcji.
Będzie to widoczne dla klientów, więc dobrze jest użyć czegoś opisowego.
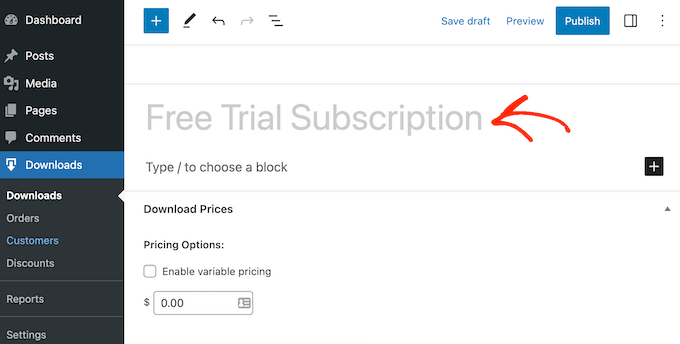
Następnie przewiń do sekcji „Opcje pobierania”. W sekcji „Opcje cenowe” wpisz 0.
Następnie zaznacz pole obok następującej opcji: „Włącz bezpłatny okres próbny dla subskrypcji”.
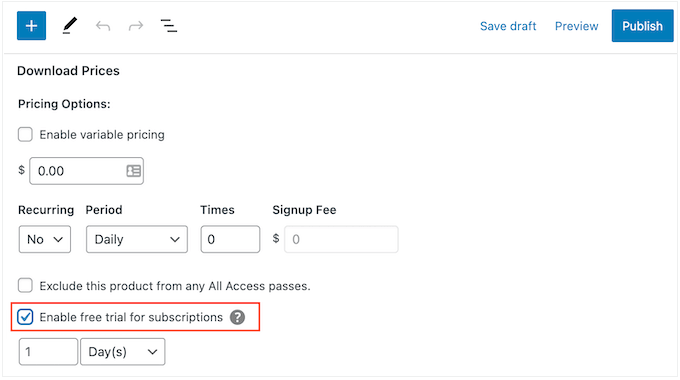
Teraz nadszedł czas, aby zamienić tę subskrypcję w bezpłatną przepustkę z pełnym dostępem, z której klienci mogą korzystać w całym sklepie internetowym.
Aby to zrobić, po prostu przewiń do sekcji „All Access” i zaznacz następującą opcję: Zamień ten produkt na przepustkę „All Access”.
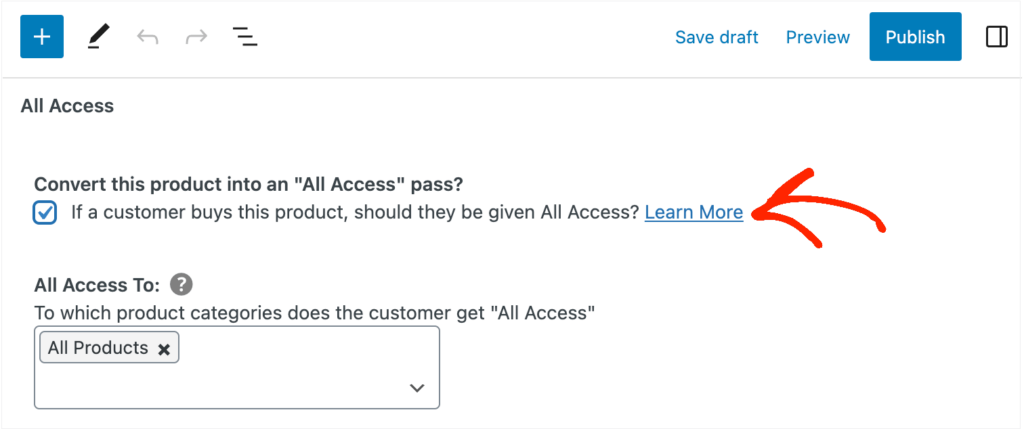
Ogranicz wersję próbną do określonych kategorii produktów (opcjonalnie)
Domyślnie bezpłatny okres próbny zapewnia klientom dostęp do wszystkich Twoich produktów. Możesz jednak ograniczyć bezpłatny okres próbny do określonych kategorii produktów. Na przykład, jeśli tworzysz i sprzedajesz e-booki, możesz uwzględnić niektóre książki w bezpłatnej wersji próbnej, a inne zatrzymać dla płatnych subskrybentów.
Aby ograniczyć bezpłatny okres próbny do określonych kategorii, po prostu kliknij „x” obok „Wszystkie produkty”.
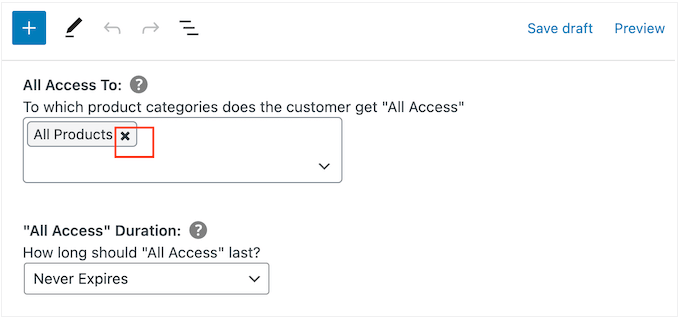
Następnie możesz kliknąć listę rozwijaną „Wpisz, aby wyszukać kategorie” i zacząć wpisywać kategorię, którą chcesz uwzględnić w bezpłatnej wersji próbnej.
Gdy pojawi się właściwa kategoria, kliknij, aby ją wybrać.
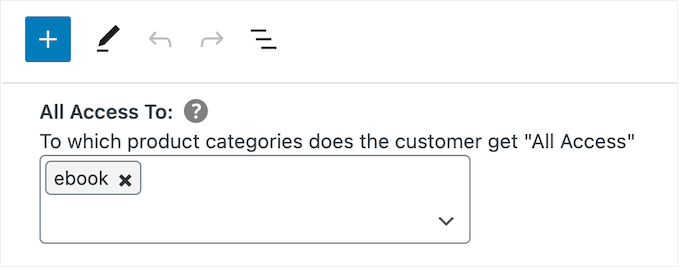
Ustaw limit czasu
Po wykonaniu tej czynności możesz wybrać, czy chcesz, aby bezpłatny okres próbny był stały, czy też ustawić limit czasowy.
Jeśli ograniczyłeś bezpłatny okres próbny do określonych kategorii produktów, warto wybrać opcję „Nigdy nie wygasa”. Na przykład, jeśli sprzedajesz sztukę cyfrową i grafikę, możesz zezwolić klientom na pobieranie dowolnej liczby obrazów ze znakami wodnymi na zawsze. Jednak będą musieli kupić subskrypcję, aby usunąć znak wodny.
Pamiętaj tylko, że Easy Digital Downloads pozwala również ustawić limit pobierania. Oznacza to, że możesz użyć opcji „Nigdy nie wygasa”, jednocześnie ograniczając liczbę elementów, które klient może pobrać.
Aby utworzyć niekończący się bezpłatny okres próbny, otwórz menu rozwijane „Czas trwania całego dostępu” i wybierz opcję „Nigdy nie wygasa”.
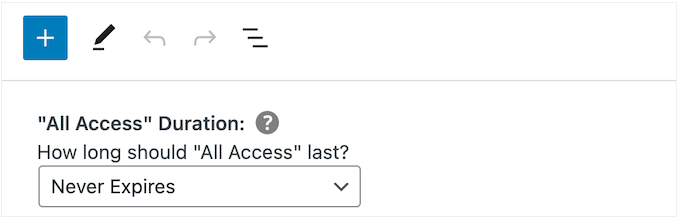
Inną opcją jest ustawienie limitu czasu. Działa to szczególnie dobrze w przypadku produktów cyfrowych, których przejrzenie zajmuje trochę czasu lub produktów, do których klient będzie chciał mieć dostęp w kółko.
Na przykład, jeśli tworzysz i sprzedajesz kursy online, możesz zaoferować dwudniowy bezpłatny okres próbny, więc klienci będą musieli kupić subskrypcję, aby ukończyć szkolenie.
Aby ustawić limit czasu, otwórz menu rozwijane „Czas trwania całego dostępu” i wybierz lata, miesiące, tygodnie lub dni. Następnie możesz wpisać liczbę w wyświetlonym polu.
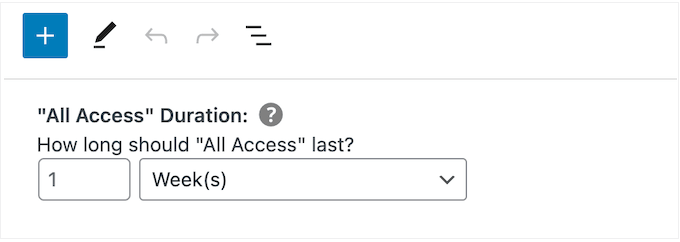
Dodaj dzienny, tygodniowy, miesięczny lub roczny limit pobierania
Możesz także wpisać Limit pobierania. Może to ochronić Twoją witrynę przed klientami, którzy mogliby próbować nadużywać bezpłatnego okresu próbnego. Na przykład, jeśli sprzedajesz Excel lub Arkusze kalkulacyjne Google w WordPress, możesz ustawić limit pobierania, aby klienci nie mogli pobrać całego katalogu produktów podczas bezpłatnego okresu próbnego.
Domyślnie Easy Digital Downloads ma limit pobierania równy 0, co oznacza, że klient może pobrać dowolną liczbę produktów. Aby to zmienić, wpisz liczbę w polu „Limit pobierania”.
Następnie możesz ustawić ten limit na dzień, tydzień, miesiąc lub rok, korzystając z wyświetlonego menu.
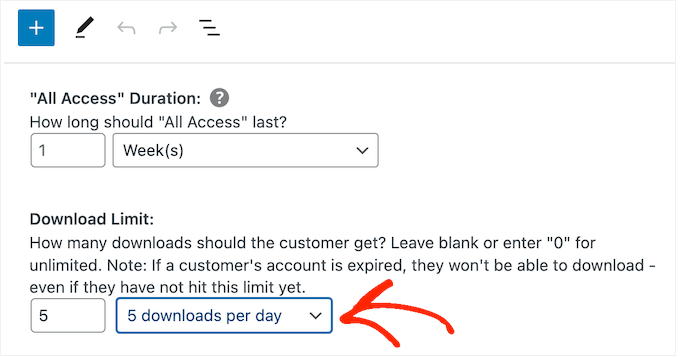
Dodawanie zmiennych cen do bezpłatnego okresu próbnego (opcjonalnie)
Czy stosujesz zmienne ceny na swoim rynku online? Następnie możesz chcieć uwzględnić określone zmiany cen w bezpłatnym okresie próbnym.
Na przykład, jeśli utworzyłeś warianty cen Standard i Deluxe, możesz chcieć włączyć Standard do bezpłatnego okresu próbnego, zachowując wersję Deluxe tylko dla płacących użytkowników.
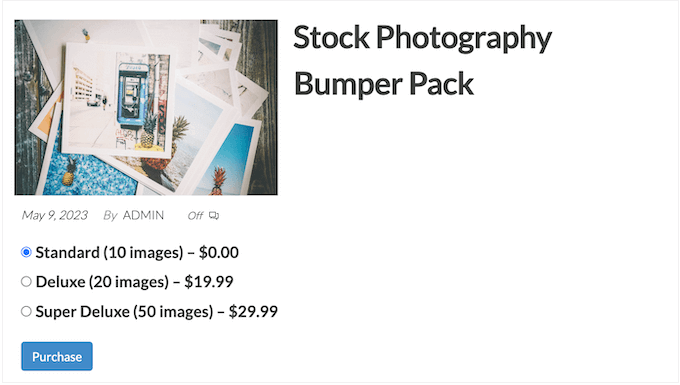
Jeśli włączyłeś zmienne ceny, Easy Digital Downloads domyślnie zawiera wszystkie odmiany w bezpłatnej wersji próbnej.
Aby to zmienić, znajdź opcję „Całkowite zmiany cen” i wpisz liczbę odmian, które chcesz uwzględnić w bezpłatnej wersji próbnej. W zależności od użytego numeru zobaczysz listę różnych wersji w swoim sklepie internetowym.
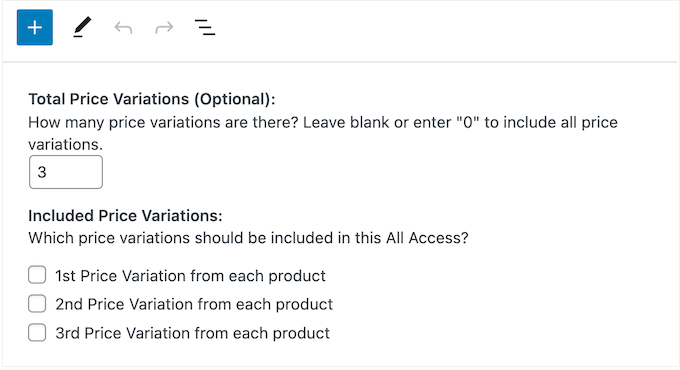
Po prostu zaznacz pole obok każdej odmiany, którą chcesz uwzględnić w bezpłatnej wersji próbnej.
Dostosowywanie strony potwierdzenia zakupu i wiadomości e-mail
Gdy klient pobierze produkt, korzystając z bezpłatnej przepustki próbnej, Easy Digital Downloads wyświetli mu stronę z potwierdzeniem zakupu.

Wyśle również wiadomość potwierdzającą na ich adres e-mail.
Domyślnie zarówno strona z potwierdzeniem zakupu, jak i wiadomość e-mail zawierają następujące łącze: Kliknij tutaj, aby skorzystać z przepustki All Access Pass. Spowoduje to przejście klienta na stronę, z której może pobrać bezpłatne produkty.
Aby zmienić tekst łącza, wpisz w polu „Rachunki: komunikat łącza All Access”.
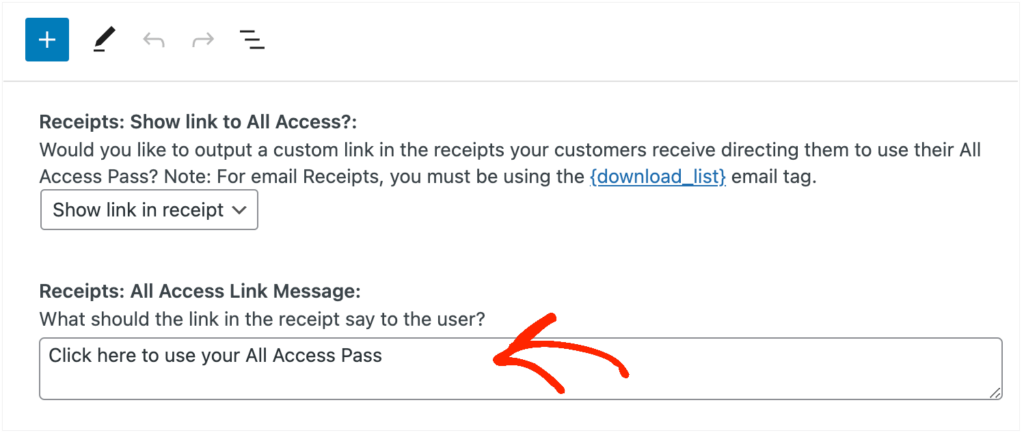
Możesz także zmienić stronę, na którą Easy Digital Downloads będzie odsyłać klientów, gdy będą chcieli pobrać swoje bezpłatne produkty.
Aby to zrobić, po prostu utwórz nową stronę w WordPress, a następnie dodaj następujący krótki kod:
[downloads all_access_customer_downloads_only="yes"]
Spowoduje to wyświetlenie wszystkich produktów, które klient może pobrać podczas bezpłatnego okresu próbnego. Następnie możesz dodać inne treści, takie jak tekst, obrazy, formularz kontaktowy lub cokolwiek innego, co chcesz dołączyć.
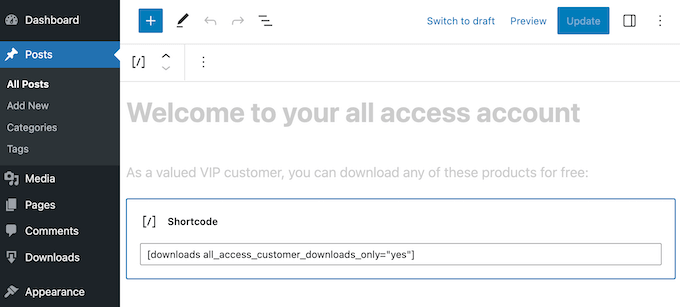
Aby uzyskać więcej informacji na temat umieszczania krótkiego kodu, zapoznaj się z naszym przewodnikiem na temat dodawania krótkiego kodu w WordPress.
Po opublikowaniu strony wystarczy dodać jej adres URL w polu „Rachunki: adres URL linku”.
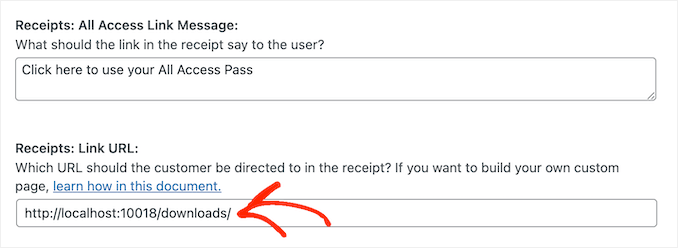
Gdy jesteś zadowolony ze sposobu skonfigurowania bezpłatnego okresu próbnego, kliknij przycisk „Opublikuj”.
Utwórz subskrypcję Premium
Po wykonaniu tej czynności możesz chcieć utworzyć subskrypcję premium „all access”. Po wygaśnięciu bezpłatnego okresu próbnego klienci mogą przejść na tę subskrypcję i nadal cieszyć się Twoimi treściami.
Aby utworzyć subskrypcję premium, przejdź do sekcji Pobieranie » Dodaj nową.
Następnie możesz wpisać nazwę subskrypcji i ustawić cenę, wpisując ją w polu „Opcje cenowe”.
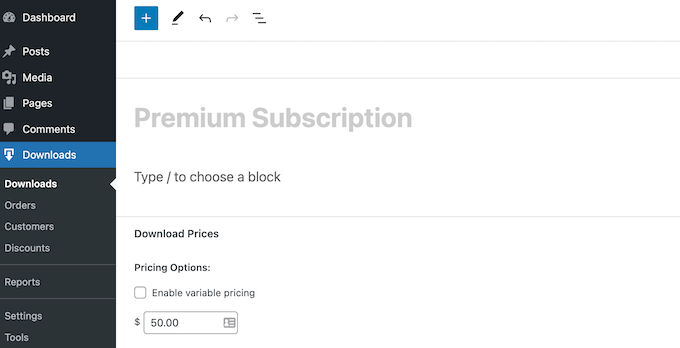
Możesz także ustawić tę subskrypcję cyklicznie, dodać opcjonalną opłatę rejestracyjną i więcej, korzystając z ustawień w sekcji „Ceny pobierania”.
Po wykonaniu tej czynności przewiń do sekcji „All Access”. W tym momencie możesz zmienić subskrypcję w przepustkę z pełnym dostępem, dodać limit pobierania i więcej, wykonując ten sam proces opisany powyżej.
Gdy jesteś zadowolony ze sposobu skonfigurowania subskrypcji premium z pełnym dostępem, nie zapomnij kliknąć „Opublikuj”, aby ją opublikować.
Usuń opcję Checkout dla użytkowników bezpłatnej wersji próbnej
Po utworzeniu bezpłatnej subskrypcji próbnej będziesz chciał uzyskać jak najwięcej rejestracji. Biorąc to pod uwagę, dobrym pomysłem jest umożliwienie klientom rozpoczęcia bezpłatnego okresu próbnego bez przechodzenia przez ekran kasy.
Łatwe pobieranie cyfrowe może ukryć ekran kasy, gdy klient żąda bezpłatnego produktu, w tym bezpłatnej subskrypcji próbnej.
Aby to zrobić, po prostu przejdź do Pobieranie » Ustawienia , a następnie wybierz kartę „Marketing”. Następnie kliknij „Bezpłatne pobieranie”, aby ukryć kasę.
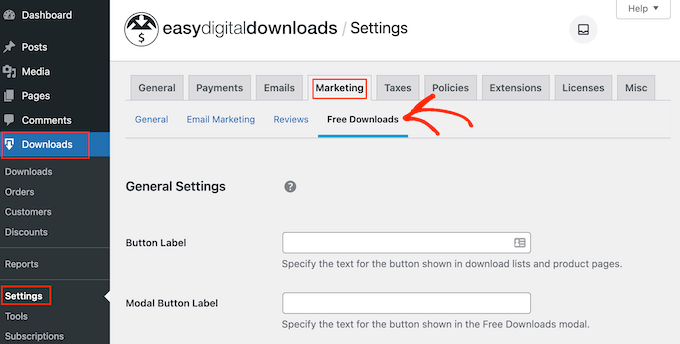
Następnie możesz użyć „Etykiety przycisku”, aby określić tekst, który będzie wyświetlany, gdy produkty będą dostępne do bezpłatnego pobrania.
Domyślnie jest to „Pobierz teraz”.
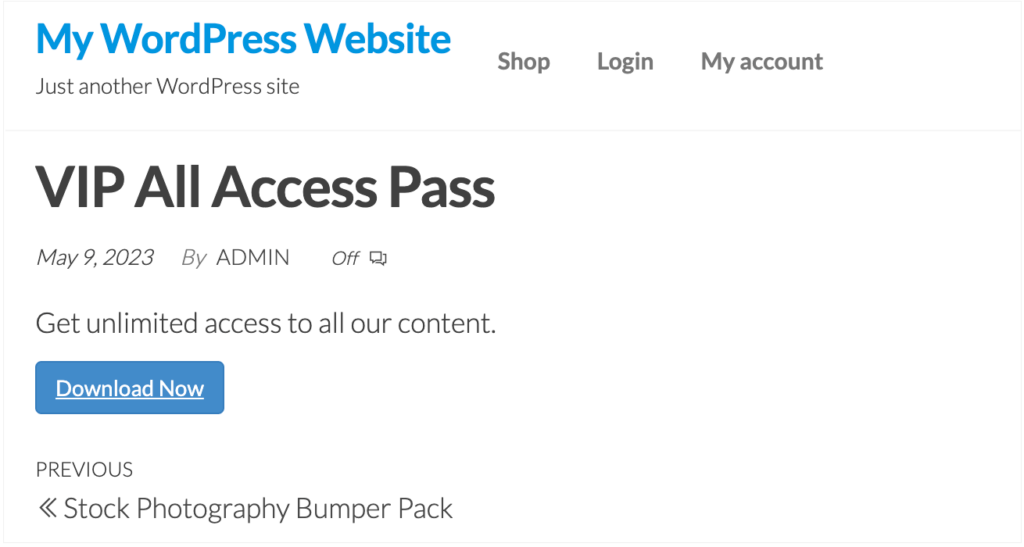
Możesz to zastąpić własnym, niestandardowym komunikatem.
Po prostu idź dalej i wpisz w polu „Etykieta przycisku”.
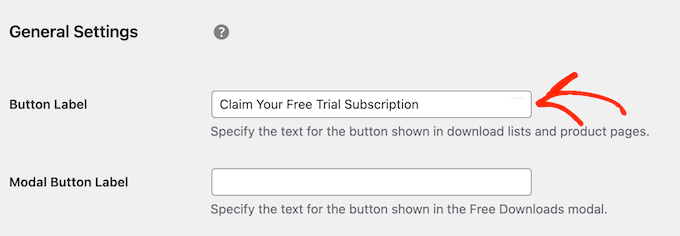
Istnieje więcej ustawień, które pomogą Ci generować leady jak profesjonalista. Możesz na przykład zbierać imię i nazwisko oraz adres e-mail osoby, nawet jeśli rejestruje się ona w celu uzyskania bezpłatnego okresu próbnego lub pobierania bezpłatnego produktu. Zalecamy jednak zachowanie prostoty, ponieważ często zapewnia to najwięcej rejestracji.
Gdy jesteś zadowolony z wprowadzonych zmian, kliknij „Zapisz zmiany”. Teraz, jeśli odwiedzisz stronę produktu z bezpłatną wersją próbną, zobaczysz nowy tekst przycisku w akcji.
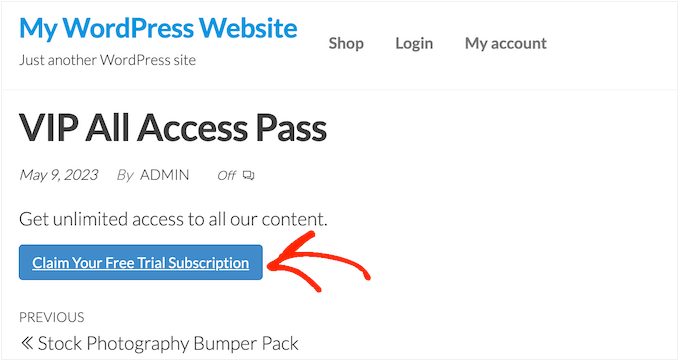
Twórz e-maile z przypomnieniem o wygaśnięciu
Bezpłatne wersje próbne mogą generować potencjalnych klientów, ale celem jest przekształcenie tych osób w płacących klientów.
Mając to na uwadze, możesz chcieć wysłać e-mail do ludzi, gdy zbliża się koniec ich bezpłatnego okresu próbnego. To zachęci ich do zakupu subskrypcji premium, aby mogli nadal uzyskiwać dostęp do treści cyfrowych.
Easy Digital Downloads integruje się ze wszystkimi najlepszymi usługami e-mail marketingu. Możesz jednak również tworzyć wiadomości e-mail z przypomnieniem, korzystając z zainstalowanego wcześniej rozszerzenia Recurring Payments.
Aby użyć tego rozszerzenia, przejdź do Pobierz » Ustawienia . Następnie wybierz zakładkę „E-maile”, a następnie link „Płatności cykliczne”.
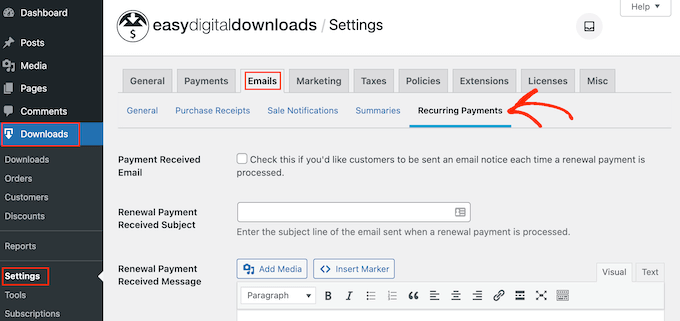
Na tym ekranie zaznacz pole „Wyślij przypomnienia o wygaśnięciu”.
Następnie wybierz „Dodaj przypomnienie o wygaśnięciu”.
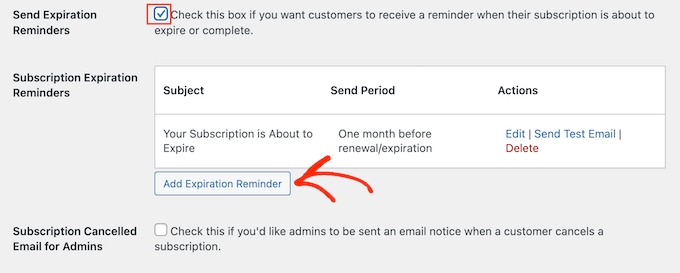
Spowoduje to przejście do ekranu, na którym możesz wpisać temat wiadomości e-mail i treść wiadomości.
Aby e-mail był bardziej osobisty, warto użyć tagów szablonowych. Funkcja Easy Digital Downloads zastąpi te tagi prawdziwymi wartościami, takimi jak imię i nazwisko klienta, data wygaśnięcia i nazwa jego subskrypcji.
Możesz zobaczyć wszystkie dostępne tagi szablonów pod małym edytorem tekstu.
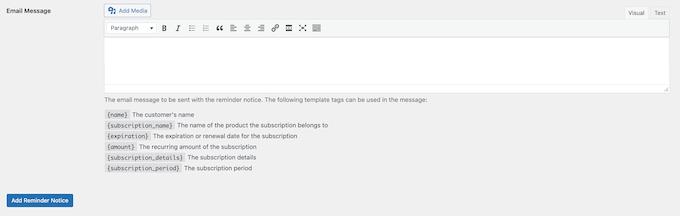
Pamiętaj tylko, że Easy Digital Downloads wyśle wiadomość do wszystkich klientów, a nie tylko do osób korzystających z bezpłatnego okresu próbnego.
Gdy jesteś zadowolony z wprowadzonych informacji, kliknij Dodaj przypomnienie.
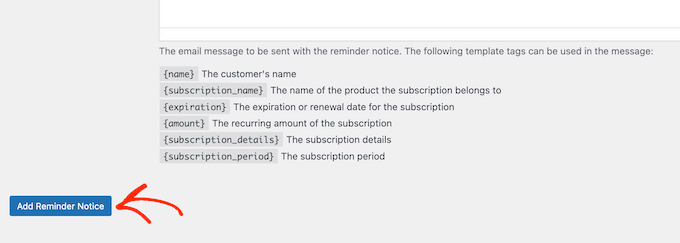
Teraz funkcja Easy Digital Downloads powinna powiadamiać klientów o zbliżającym się wygaśnięciu ich subskrypcji. Jednak czasami Twój serwer hostingowy WordPress może nie być odpowiednio skonfigurowany lub dostawcy poczty e-mail, tacy jak Gmail, mogą używać filtrów, które błędnie oznaczają Twoje wiadomości e-mail jako spam.
Aby uzyskać więcej konwersji, Twoje e-maile muszą docierać do skrzynki odbiorczej klienta, a nie do folderu ze spamem. Z tego powodu zalecamy korzystanie z wtyczki i dostawcy SMTP WordPress, aby poprawić dostarczalność wiadomości e-mail
WP Mail SMTP to najlepsza wtyczka SMTP WordPress na rynku. Pozwala połączyć witrynę WordPress z usługą pocztową. Oznacza to, że przypomnienie o wygaśnięciu i inne wiadomości zawsze bezpiecznie dotrą do skrzynki odbiorczej klienta.
Metoda 2. MemberPress (bezpłatna wersja próbna dla członkostwa lub kursów)
Witryna członkowska umożliwia użytkownikom płacenie za treści premium, kursy online, funkcje i dostęp do społeczności. Jednak te funkcje tylko dla członków są zwykle ukryte za zaporą w WordPress, więc odwiedzający nie mogą zobaczyć, co obejmuje członkostwo.
Mając to na uwadze, możesz zaoferować odwiedzającym bezpłatny okres próbny, aby mogli wypróbować, zanim dokonają zakupu. Najłatwiej to zrobić za pomocą MemberPress.
MemberPress to wszechstronna wtyczka członkostwa, która umożliwia przyjmowanie płatności, dodawanie nieograniczonych poziomów członkostwa, tworzenie treści bramkowanych, ograniczanie dostępu w oparciu o różne poziomy członkostwa i wiele więcej. Pozwala także utworzyć dowolną liczbę bezpłatnych wersji próbnych, w tym różne wersje próbne dla różnych poziomów członkostwa.
Najpierw musisz zainstalować i aktywować wtyczkę. Jeśli potrzebujesz pomocy, zapoznaj się z naszym przewodnikiem dotyczącym instalacji wtyczki WordPress.
Możesz teraz dodawać metody płatności, tworzyć treści tylko dla członków, projektować stronę z cenami i nie tylko. Aby uzyskać instrukcje krok po kroku, zapoznaj się z naszym ostatecznym przewodnikiem dotyczącym tworzenia witryny członkowskiej WordPress.
Po skonfigurowaniu witryny możesz utworzyć plan członkostwa z bezpłatnym okresem próbnym.
Utwórz nowy poziom członkostwa
Aby rozpocząć, przejdź do MemberPress »Członkostwa na pulpicie nawigacyjnym WordPress. Tutaj kliknij przycisk „Dodaj nowy”.
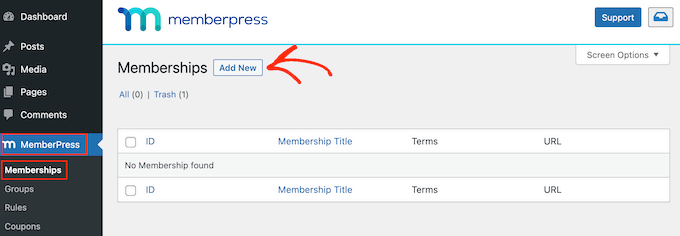
Możesz teraz wpisać tytuł planu członkostwa, dodać opcjonalny opis, przesłać wyróżniony obraz i nie tylko.
Aby uzyskać więcej informacji, zapoznaj się z naszym ostatecznym przewodnikiem dotyczącym tworzenia witryny członkowskiej WordPress.
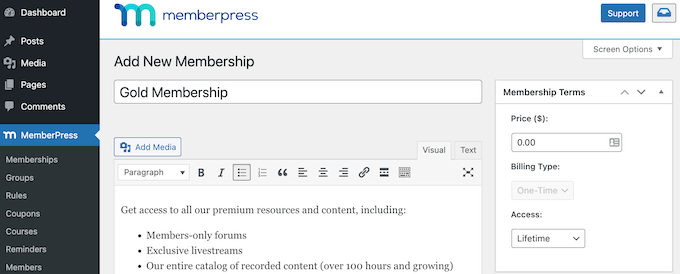
Po wykonaniu tej czynności możesz ustawić cenę, wpisując ją w polu „Cena”.
Tyle członkowie zapłacą po wygaśnięciu bezpłatnego okresu próbnego.
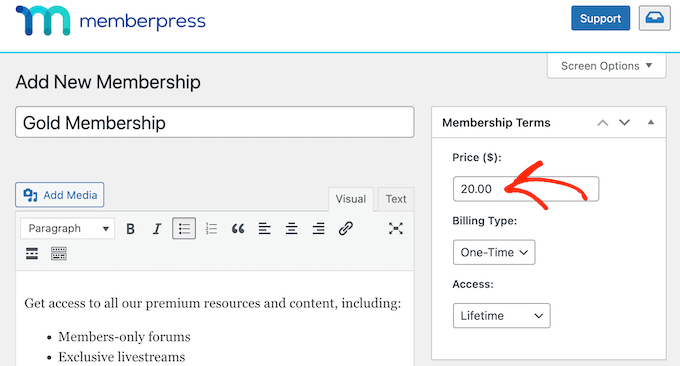
Możesz utworzyć bezpłatną wersję próbną tylko dla członkostwa cyklicznego. Jeśli jednak chcesz obciążyć członków jednorazową opłatą, istnieje obejście, które wkrótce omówimy.
Mając to na uwadze, otwórz listę rozwijaną „Typ płatności” i wybierz opcję „Powtarzające”.
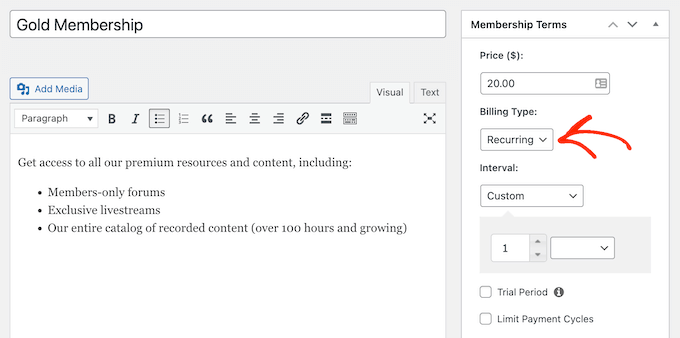
Następnie musisz ustawić interwał rozliczeniowy dla płatności cyklicznej. Oto, jak często Twoi subskrybenci będą obciążani po wygaśnięciu bezpłatnego okresu próbnego.
Po prostu otwórz menu rozwijane „Przedział czasu” i wybierz opcję z listy, na przykład rozliczenie miesięczne lub roczne.
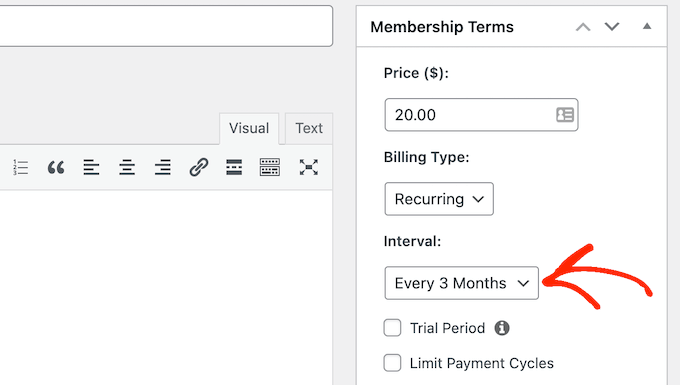
Chcesz użyć innego interwału? Następnie wybierz opcję „Niestandardowy”.
Zobaczysz teraz kilka nowych elementów sterujących, w których możesz ustawić niestandardowy interwał.
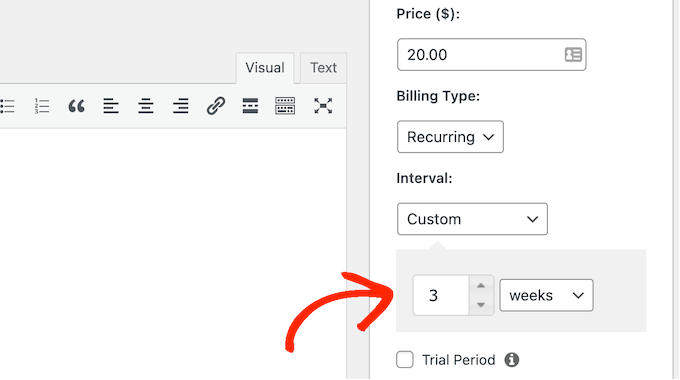
Utwórz bezpłatną próbną subskrypcję członkostwa
Po wykonaniu tej czynności zaznacz pole wyboru „Bezpłatna wersja próbna”.
Możesz teraz określić, ile dni potrwa bezpłatny okres próbny, wpisując w polu „Czas trwania okresu próbnego”. Na przykład, jeśli chcesz zaoferować miesięczny okres próbny, wpisz „30”.
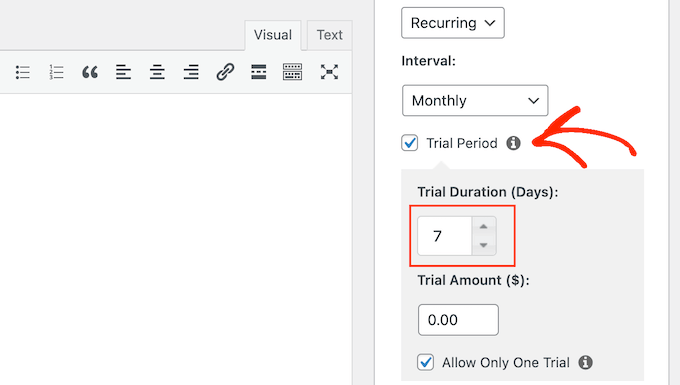
Następnie musisz wpisać „Kwotę próbną”, czyli całkowity koszt okresu próbnego subskrypcji przed opodatkowaniem. Zwykle chcesz wpisać „0” w tym polu.

Na koniec możesz zdecydować, czy chcesz ograniczyć klientów do jednego bezpłatnego okresu próbnego, zaznaczając lub usuwając zaznaczenie pola „Zezwól tylko na jeden bezpłatny okres próbny”. Jeśli zaznaczysz to pole, klienci, którzy anulują subskrypcję, a następnie ponownie ją wykupią, nie otrzymają kolejnego bezpłatnego okresu próbnego.
Zazwyczaj chcesz pozostawić to pole zaznaczone, aby klienci nie mogli nadużywać bezpłatnego okresu próbnego. Jeśli jednak oferujesz tylko bardzo krótki okres próbny, możesz zezwolić klientom na korzystanie z wielu bezpłatnych okresów próbnych.
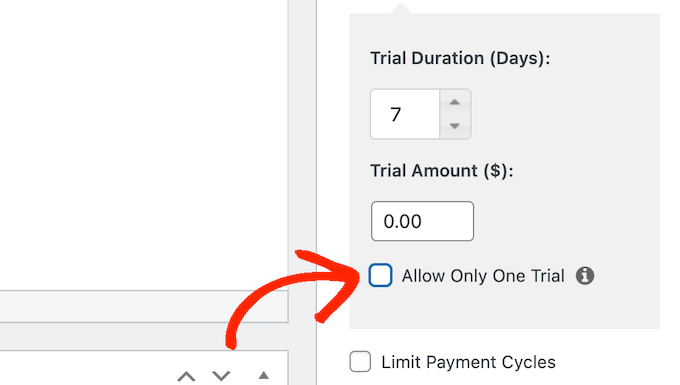
Pamiętaj tylko, że kupony zastępują to ustawienie, więc nadal możesz oferować wiele bezpłatnych wersji próbnych temu samemu klientowi.
Utwórz dożywotnie członkostwo (opcjonalnie)
Jak już wspomniano, bezpłatny okres próbny można zaoferować tylko w przypadku członkostwa cyklicznego. Możliwe jest jednak utworzenie wersji próbnej członkostwa dożywotniego, zmieniając kilka ustawień MemberPress.
Aby to zrobić, zaznacz pole „Ogranicz cykle płatności” i ustaw „Maksymalną liczbę płatności” na 1.
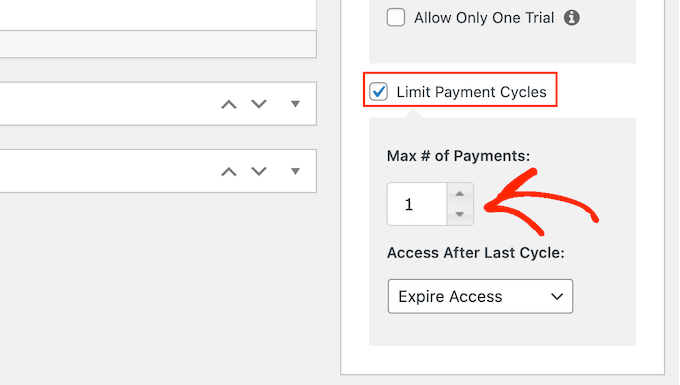
Następnie otwórz listę rozwijaną „Dostęp po ostatnim cyklu” i wybierz opcję „Dożywotni dostęp”.
Teraz, po wygaśnięciu okresu próbnego, klienci będą musieli uiścić jednorazową opłatę za dożywotnie członkostwo.
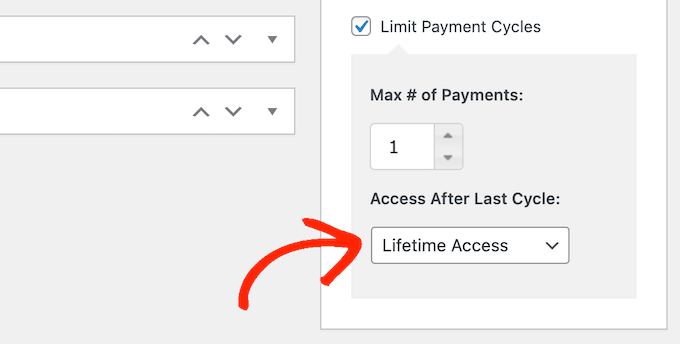
Opublikuj bezpłatną próbną subskrypcję członkostwa
Po wykonaniu tej czynności możesz wprowadzić dowolne inne zmiany poziomu członkostwa.
Gdy jesteś zadowolony ze sposobu skonfigurowania członkostwa, nadszedł czas, aby je aktywować, klikając przycisk „Opublikuj”.
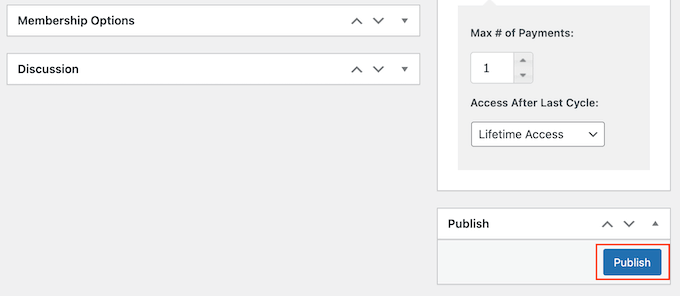
Aby zobaczyć, jak członkostwo wygląda dla potencjalnych klientów, przejdź do MemberPress » Członkostwa . Na tym ekranie zobaczysz właśnie utworzony poziom członkostwa.
Tutaj po prostu najedź kursorem myszy na poziom członkostwa i kliknij link „Wyświetl”.
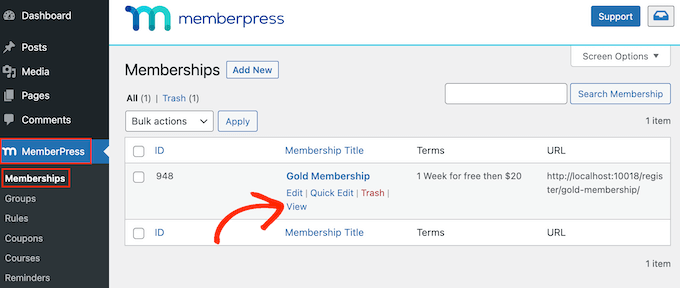
WordPress wyświetli teraz formularz rejestracji członkostwa w nowej karcie.
Czy chcesz dodać bezpłatny okres próbny do większej liczby poziomów członkostwa? Następnie po prostu wykonaj ten sam proces opisany powyżej.
Po dodaniu bezpłatnego okresu próbnego do witryny członkowskiej warto zachęcić odwiedzających do zarejestrowania się w celu skorzystania z bezpłatnego okresu próbnego. Może to oznaczać wzmiankę o bezpłatnej wersji próbnej w biuletynie e-mailowym, tworzenie wyskakujących okienek za pomocą wtyczki popup WordPress, promowanie jej w mediach społecznościowych i nie tylko.
Metoda 3. Subskrypcje WooCommerce (bezpłatna wersja próbna produktów fizycznych)
Jeśli chcesz sprzedawać produkty cyfrowe online, zalecamy korzystanie z usługi Easy Digital Downloads. Jeśli jednak chcesz sprzedawać produkty fizyczne, WooCommerce jest najpopularniejszą platformą eCommerce na świecie.
Domyślnie WooCommerce nie pozwala na oferowanie bezpłatnych subskrypcji próbnych. Jednak łatwo jest dodać tę brakującą funkcję za pomocą subskrypcji WooCommerce.
Ta wtyczka dodaje nowy typ produktu „prosta subskrypcja” do Twojego sklepu WooCommerce. Możesz dodać ten typ produktu do dowolnego istniejącego produktu lub utworzyć nowe produkty subskrypcyjne. Na przykład możesz pozwolić kupującym wypróbować produkt, zanim go kupią, lub możesz wysłać im przykładowe pudełko subskrypcyjne ze swojego butiku internetowego.
Gdy klient odwiedzi produkt objęty subskrypcją, zobaczy przycisk „Zarejestruj się teraz” zamiast standardowego przycisku wezwania do działania „Dodaj do koszyka”.
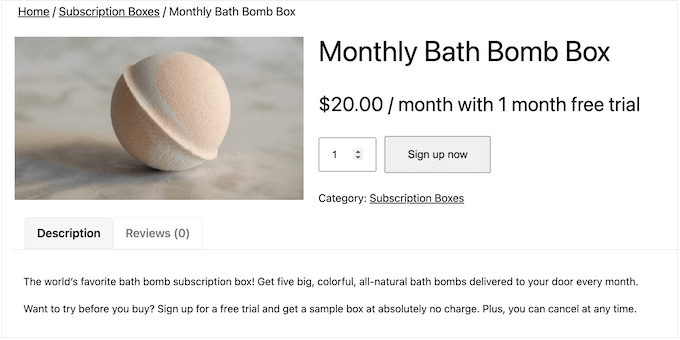
Strona kasy WooCommerce pokaże również informacje o subskrypcji.
Obejmuje to długość bezpłatnego okresu próbnego.
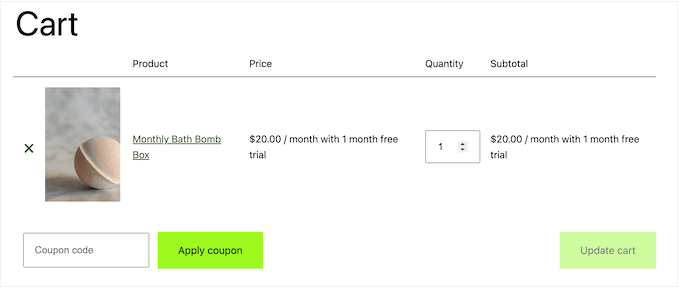
Klienci mogą zarządzać wszystkimi swoimi subskrypcjami, logując się na swoje konto WooCommerce, a następnie odwiedzając nową sekcję „Moje subskrypcje”.
Tutaj mogą zobaczyć, kiedy subskrypcja się rozpoczęła, ile kosztuje, status subskrypcji i nie tylko. Klient może również anulować, reaktywować i odnawiać swoje subskrypcje bezpośrednio z tej strony, bez konieczności bezpośredniego kontaktowania się z Tobą.
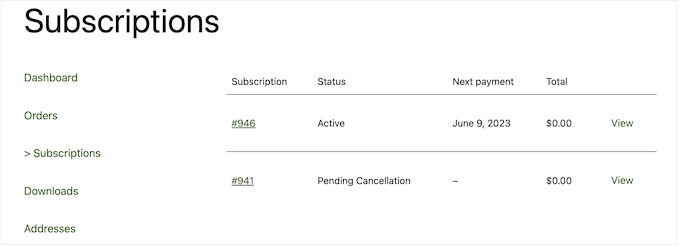
W ten sposób klient korzystający z bezpłatnego okresu próbnego może szybko i łatwo przejść na subskrypcję premium.
W tym przewodniku zakładamy, że masz już skonfigurowany sklep WooCommerce. Jeśli jeszcze tego nie zrobiłeś, możesz zapoznać się z naszym kompletnym, prostym przewodnikiem po WooCommerce.
Następnie musisz zainstalować i aktywować wtyczkę Subskrypcje WooCommerce. Jeśli potrzebujesz pomocy, zapoznaj się z naszym przewodnikiem dotyczącym instalacji wtyczki WordPress.
Gdy tylko wtyczka jest aktywna, możesz dodać bezpłatne subskrypcje próbne do WooCommerce. Po prostu przejdź do Produkty » Dodaj nowy .
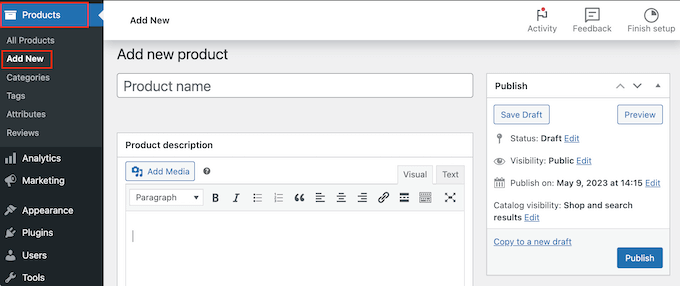
Możesz teraz stworzyć ten produkt dokładnie w taki sam sposób, jak każdy inny produkt WooCommerce. Na przykład możesz wpisać tytuł produktu, dodać opis lub utworzyć galerię produktów WooCommerce.
Po wprowadzeniu wszystkich tych informacji przewiń do pola „Dane produktu”.
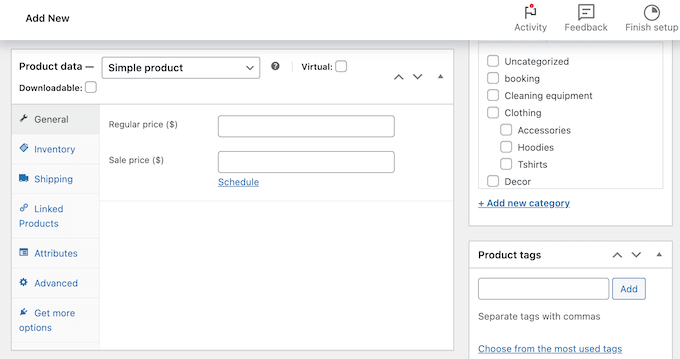
Tutaj otwórz menu rozwijane i wybierz „Prosta subskrypcja”.
Spowoduje to dodanie nowych ustawień, których można użyć do utworzenia subskrypcji i dodania bezpłatnej wersji próbnej.
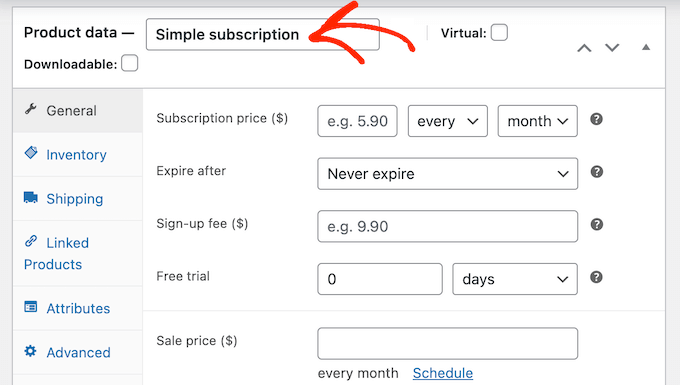
Aby rozpocząć, wpisz „Cena subskrypcji”.
Następnie użyj menu rozwijanych, aby wybrać czas trwania subskrypcji. Na poniższym obrazku subskrypcja będzie kosztować 20 USD miesięcznie po wygaśnięciu bezpłatnego okresu próbnego.
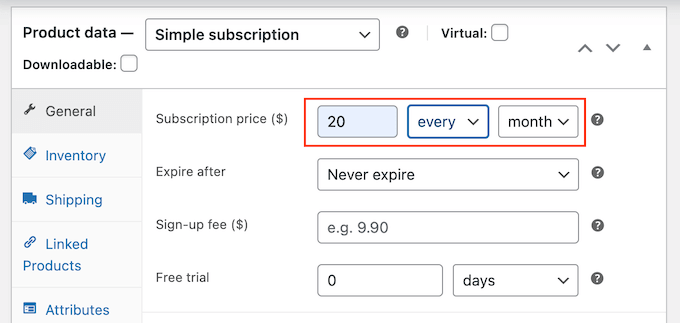
Możesz teraz wybrać, czy subskrypcja będzie trwała wiecznie, czy wygaśnie po określonym czasie. Pamiętaj tylko, że długość wygaśnięcia nie obejmuje bezpłatnego okresu próbnego. Oznacza to, że jeśli subskrypcja wygaśnie za 1 miesiąc i zaoferujesz miesięczny bezpłatny okres próbny, subskrypcja będzie obowiązywać przez 2 miesiące.
Inną opcją jest zapewnienie klientowi dożywotniego dostępu. Aby to zrobić, otwórz listę rozwijaną „Wygasa po” i wybierz opcję „Nigdy nie wygasa”.
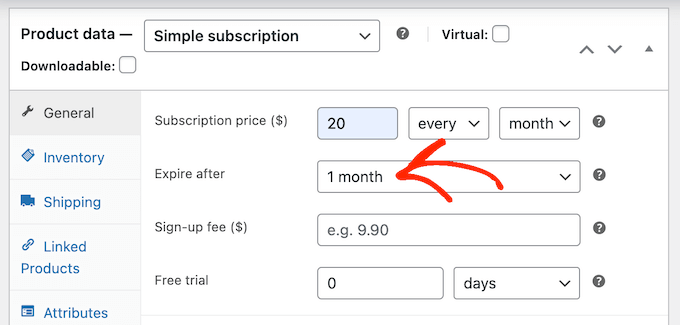
Następnie możesz dodać opłatę rejestracyjną.
Pamiętaj tylko, że WooCommerce pobierze tę opłatę bez względu na to, czy klient kupuje subskrypcję, czy rejestruje się na bezpłatny okres próbny. Mając to na uwadze, nie zalecamy dodawania opłaty rejestracyjnej do produktów, które mają bezpłatną subskrypcję próbną.
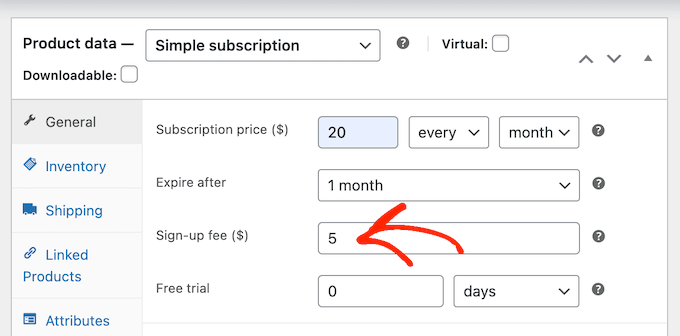
Po wykonaniu tej czynności możesz określić, jak długo potrwa bezpłatny okres próbny, otwierając menu, które domyślnie pokazuje „dni”, a następnie wybierając opcję z listy.
Następnie po prostu wpisz, ile dni, tygodni, miesięcy lub lat ma trwać bezpłatny okres próbny. Pamiętaj, że bezpłatny okres próbny nie może trwać dłużej niż 90 dni, 52 tygodnie, 24 miesiące lub 5 lat.
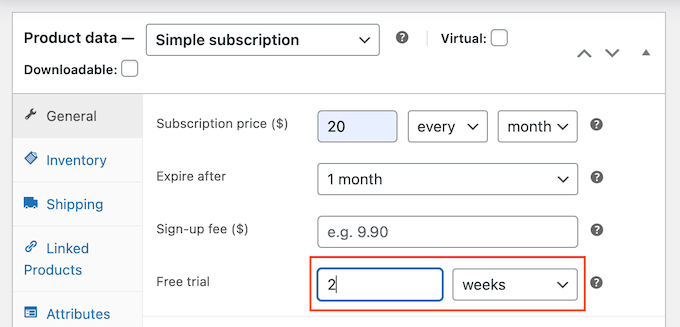
Możesz teraz wprowadzić inne zmiany w produkcie. Gdy jesteś zadowolony ze sposobu skonfigurowania produktu i subskrypcji, kliknij „Aktualizuj” lub „Opublikuj”, aby aktywować wersję próbną.
Możesz teraz tworzyć bezpłatne subskrypcje próbne dla innych produktów, wykonując ten sam proces opisany powyżej.
Po dodaniu jednej lub więcej subskrypcji do swojej witryny WooCommerce, będziesz chciał uzyskać jak najwięcej rejestracji. Mając to na uwadze, należy umożliwić odwiedzającym korzystanie z preferowanej przez nich metody płatności.
Dodając do swojej witryny bezpłatną wtyczkę Stripe Payment Gateway dla WooCommerce, możesz odbierać płatności za pośrednictwem kart Visa, MasterCard, Google Pay, Apple Pay i innych.
Po prostu zainstaluj wtyczkę, a kreator onboardingu przeprowadzi Cię przez proces dodawania kolejnych metod płatności i włączania ekspresowej płatności.
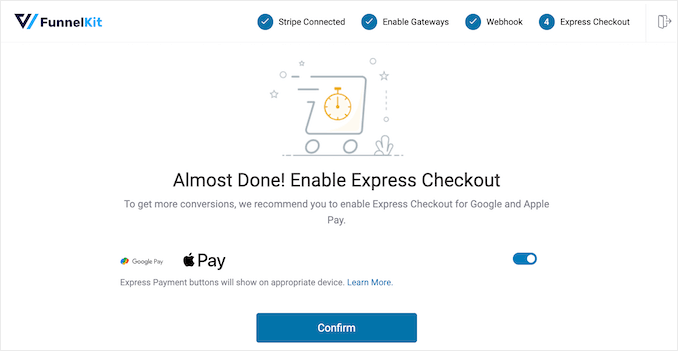
Metoda 4. WP Simple Pay (bezpłatna wersja próbna usług niestandardowych)
Wielu freelancerów, konsultantów, trenerów i innych właścicieli firm sprzedaje swoje usługi w formie subskrypcji. Na przykład, jeśli prowadzisz studio jogi, możesz zaoferować miesięczny bezpłatny okres próbny spersonalizowanego programu treningowego.
Najlepszym sposobem na zaoferowanie bezpłatnej wersji próbnej usług niestandardowych jest skorzystanie z WP Simple Pay. To najlepsza wtyczka płatnicza Stripe dla WordPress, która pozwala akceptować płatności, zarządzać fakturami i oferować bezpłatne wersje próbne bez konieczności konfigurowania koszyka lub dodawania produktów do sklepu internetowego.
Uwaga: Dostępna jest bezpłatna wersja WP Simple Pay, która umożliwia akceptację kart kredytowych, Apple Pay, iDEAL i innych metod płatności. Jednak w tym przewodniku będziemy używać wtyczki premium, ponieważ umożliwia ona oferowanie bezpłatnych wersji próbnych.
Skonfiguruj wtyczkę WP Simple Pay
Najpierw musisz zainstalować i aktywować wtyczkę WP Simple Pay. Jeśli potrzebujesz pomocy, zapoznaj się z naszym przewodnikiem dotyczącym instalacji wtyczki WordPress.
Po aktywacji wtyczka automatycznie uruchomi kreatora instalacji. Śmiało i kliknij przycisk „Zacznijmy”.
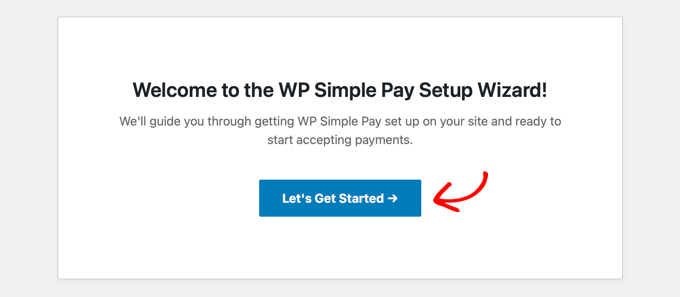
Następnie musisz wprowadzić klucz licencyjny. Możesz znaleźć te informacje na swoim koncie na stronie WP Simple Pay.
Po wykonaniu tej czynności kliknij przycisk „Aktywuj i kontynuuj”.
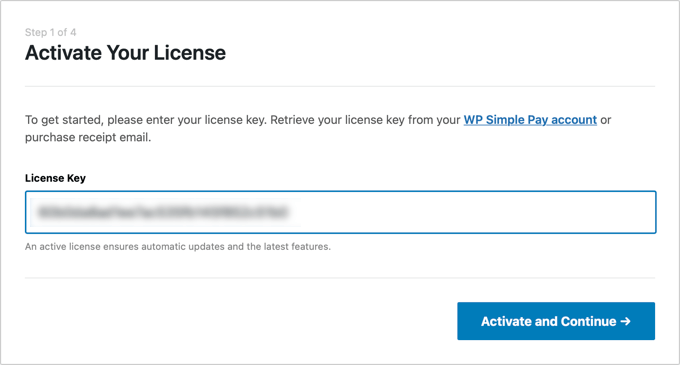
Połącz WordPress ze swoim kontem Stripe
W następnym kroku musisz połączyć swoje konto Stripe z WP Simple Pay. Stripe to popularna bramka płatnicza i najłatwiejszy sposób akceptowania płatności kartą kredytową w WordPress, więc jest to świetny sposób na sprzedaż niestandardowych usług online.
Aby rozpocząć, po prostu kliknij przycisk „Połącz ze Stripe”. Następnie możesz zalogować się na swoje konto Stripe lub utworzyć nowe konto, jeśli nie zarejestrowałeś się jeszcze w Stripe.
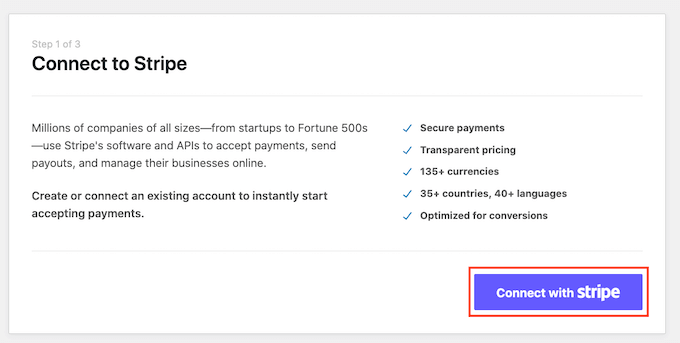
Po połączeniu WP Simple Pay z Stripe kreator konfiguracji poprosi Cię o skonfigurowanie swoich wiadomości e-mail. Możesz wybrać, czy chcesz otrzymywać e-maile z potwierdzeniami płatności, nadchodzącymi fakturami i powiadomieniami o płatnościach.
Będziesz także musiał podać adres e-mail, na który WP Simple Pay będzie wysyłać wiadomości.
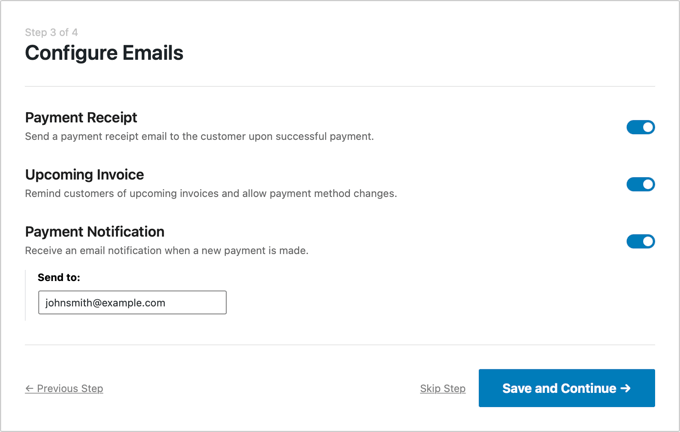
Po prostu kliknij przycisk „Zapisz i kontynuuj”, gdy skończysz.
Utwórz formularz subskrypcji z bezpłatną wersją próbną
Teraz możesz utworzyć formularz subskrypcji, który oferuje bezpłatną wersję próbną. Śmiało i kliknij przycisk „Utwórz formularz płatności”.
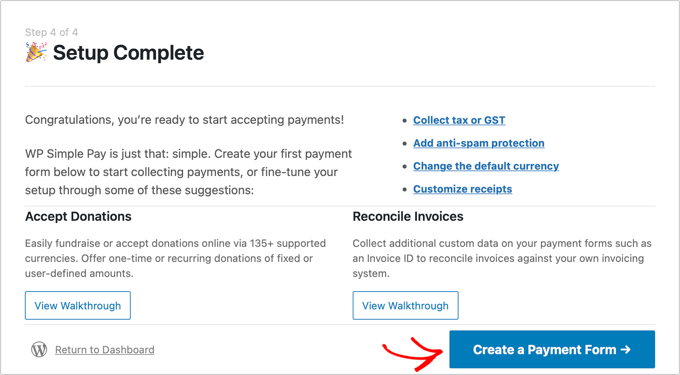
WP Simple Pay zawiera mnóstwo gotowych szablonów, których możesz użyć do tworzenia planów płatności „kup teraz, zapłać później”, otrzymywania darowizn, akceptowania Google Pay w WordPress i nie tylko.
Aby zaoferować bezpłatny okres próbny, najedź kursorem na szablon „Usługi cykliczne z formularzem okresu próbnego”. Gdy się pojawi, kliknij przycisk „Użyj szablonu”.
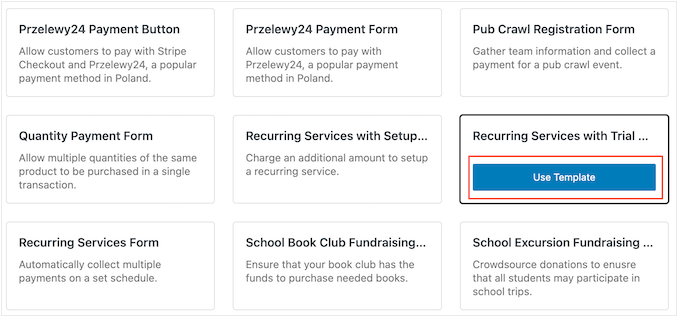
Spowoduje to przejście do edytora formularzy płatności.
Aby rozpocząć, możesz zmienić nazwę formularza i wpisać opcjonalny opis. Domyślny opis to „Wypróbuj naszą usługę bezpłatnie przez 30 dni”, ale możesz go zmienić na dowolny.
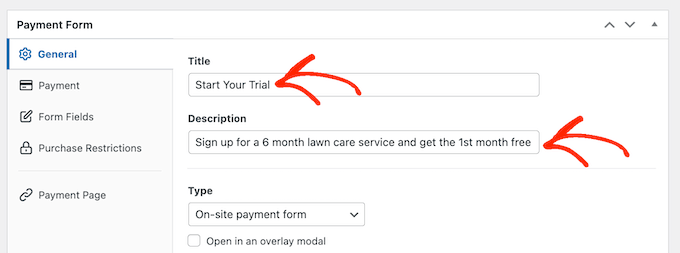
Domyślnie WP Simple Pay utworzy formularz płatności na miejscu. Możesz jednak zamiast tego wyświetlić przycisk płatności. Gdy odwiedzający kliknie przycisk, zobaczy formularz płatności w wyskakującym okienku.
Aby utworzyć wyskakujące okienko, zaznacz pole obok pola „Otwórz w modalnej nakładce”.
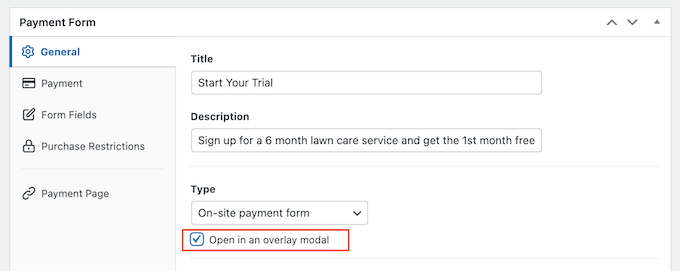
Inną opcją jest hostowanie formularza płatności na stronie Stripe, otwierając menu rozwijane „Typ”.
Tutaj wybierz „Formularz Stripe Checkout poza witryną”.
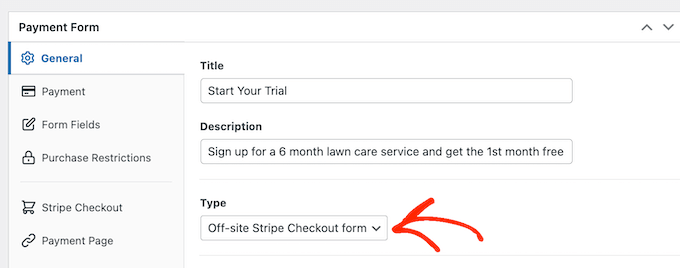
Gdy klient kupi subskrypcję, WP Simple Pay przekieruje go na wbudowaną stronę sukcesu płatności. Jeśli chcesz przekierować odwiedzających na inną stronę, wybierz opcję „Określona strona” lub „Adres URL przekierowania”.
Następnie możesz wpisać adres URL lub wybrać stronę, której chcesz użyć. Na przykład możesz wysłać subskrybentów na niestandardową stronę z podziękowaniami lub stronę, na której mogą zarządzać swoim bezpłatnym okresem próbnym.
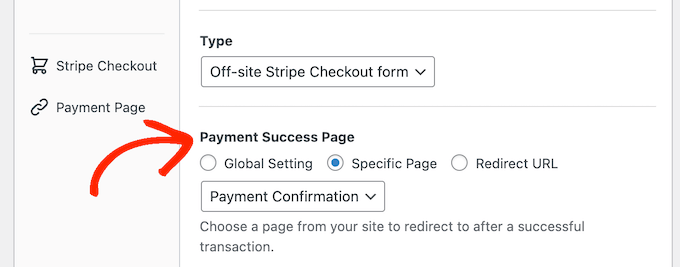
Dodaj cenę do formularza subskrypcji
Gdy wszystko będzie gotowe, wybierz kartę Płatność.
Tutaj możesz ustawić tryb płatności na żywo lub testowanie. Tryb testowy umożliwia ukończenie procesu zakupu bez pobierania opłat, dlatego idealnie nadaje się do testowania nowych subskrypcji w Twojej witrynie.
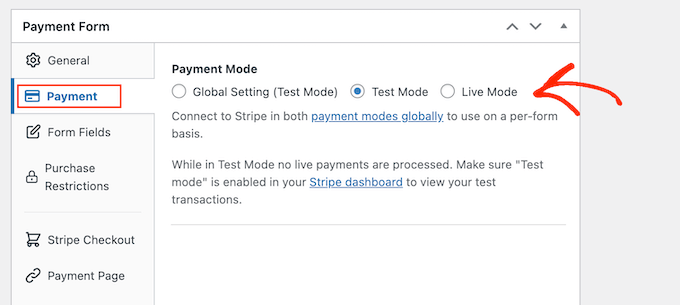
Jeśli wybierzesz „Tryb testowy”, pamiętaj, aby wrócić do tej strony i zmienić tryb na „Na żywo” po zakończeniu testowania.
Następnie możesz ustawić cenę subskrypcji i walutę za pomocą ustawień „Kwota”.
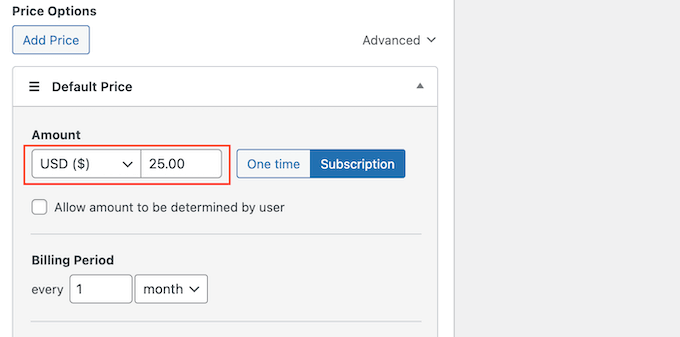
Po wykonaniu tej czynności możesz wybrać, jak często WP Simple Pay ma obciążać subskrybentów.
Po prostu otwórz menu rozwijane „Okres rozliczeniowy” i wybierz dzień, tydzień, miesiąc lub rok. Następnie wpisz liczbę w polu obok menu rozwijanego.
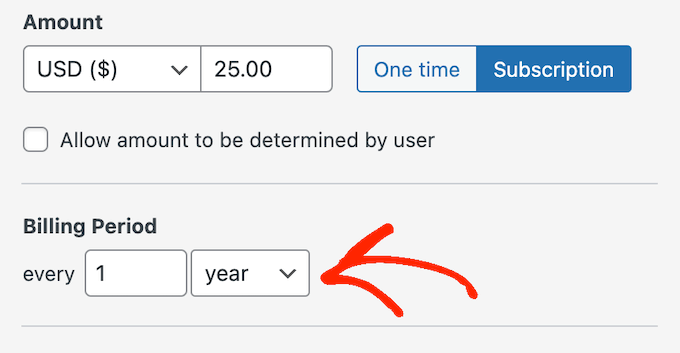
Domyślnie WP Simple Pay oferuje klientom 30-dniowy bezpłatny okres próbny.
Jeśli chcesz wydłużyć lub skrócić bezpłatny okres próbny, po prostu wpisz liczbę w polu „Bezpłatny okres próbny”.
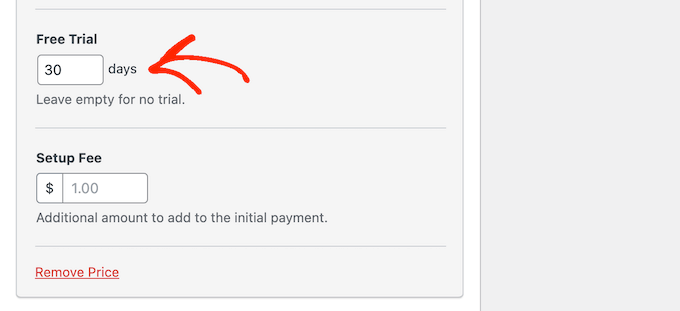
Czasami możesz chcieć obciążyć subskrybentów opłatą konfiguracyjną. Na przykład, jeśli jesteś trenerem życia, ta dodatkowa opłata może pokryć czas i wysiłek wymagany do dodania nowych klientów do systemu administracyjnego.
Aby naliczyć dodatkową opłatę, po prostu wpisz kwotę w polu „Opłata instalacyjna”.
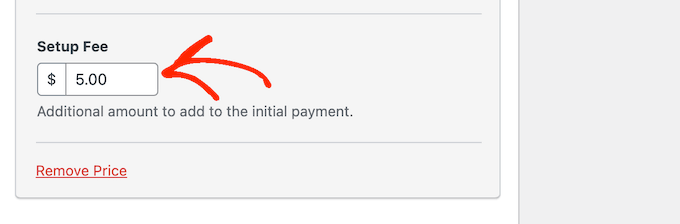
Po wykonaniu tej czynności przewiń do sekcji „Metody płatności”.
Tutaj możesz zaznaczyć pole obok wszelkich dodatkowych metod płatności, które chcesz oferować, takich jak płatności Klarna lub płatności ACH.
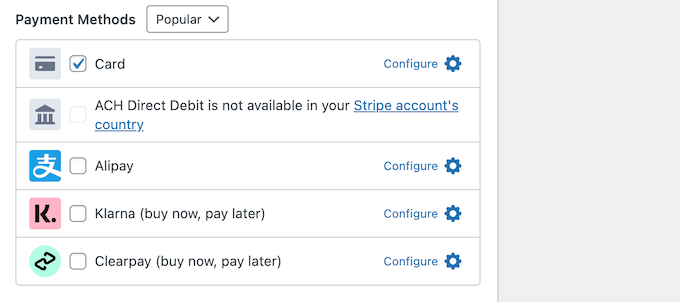
Oferując odwiedzającym wybór metod płatności, możesz zdobyć więcej subskrybentów. Staraj się jednak nie oferować zbyt wielu opcji, ponieważ może to być mylące.
W zależności od wybranych metod płatności możesz zobaczyć link „Konfiguruj”. W takim przypadku kliknij „Konfiguruj”, a następnie postępuj zgodnie z instrukcjami wyświetlanymi na ekranie, aby skonfigurować bramkę lub metodę płatności.
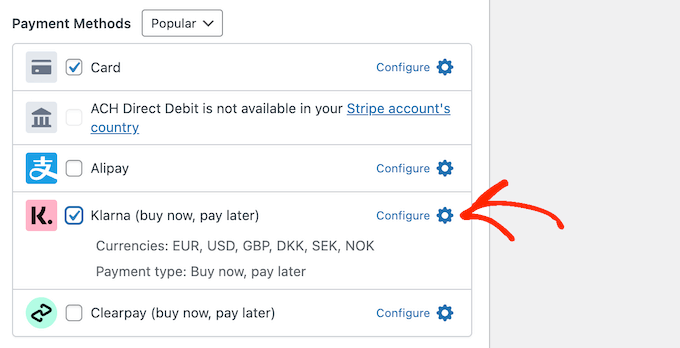
Dostosuj formularz subskrypcji WP Simple Pay
Po wykonaniu tej czynności możesz przystąpić do tworzenia formularza subskrypcji.
Po prostu kliknij „Pola formularza”, aby otworzyć narzędzie do tworzenia formularzy WP Simple Pay.
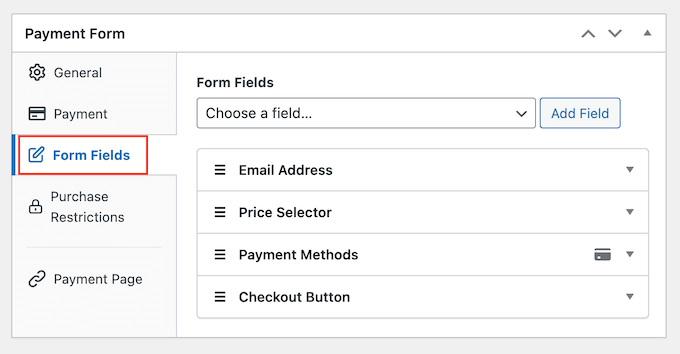
Szablon zbiera już podstawowe informacje o kliencie, takie jak jego adres e-mail i informacje o karcie kredytowej.
Poniższy obraz pokazuje, jak będzie wyglądał domyślny formularz w WordPress.
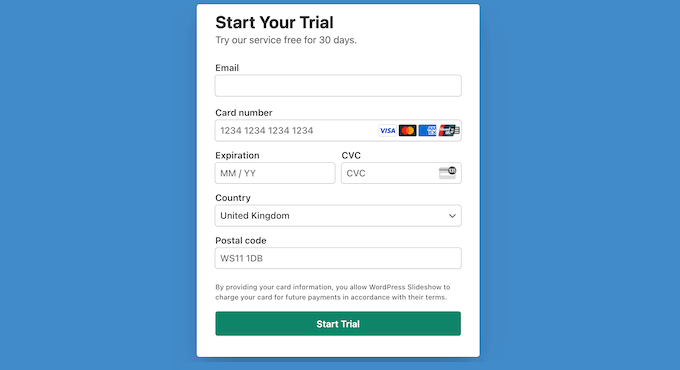
Aby dostosować dowolne z domyślnych pól, po prostu kliknij je wybierz.
Sekcja rozwinie się, aby wyświetlić wszystkie ustawienia, które możesz dostosować, takie jak zmiana etykiety pola lub dodanie tekstu zastępczego.
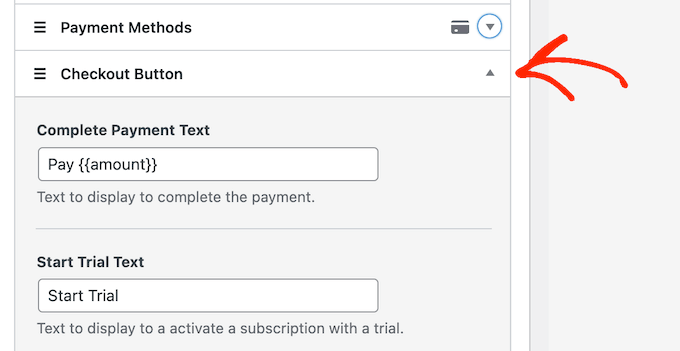
Możesz także usunąć pola z formularza subskrypcji.
Wystarczy kliknąć, aby rozwinąć pole, a następnie wybrać opcję „Usuń”.
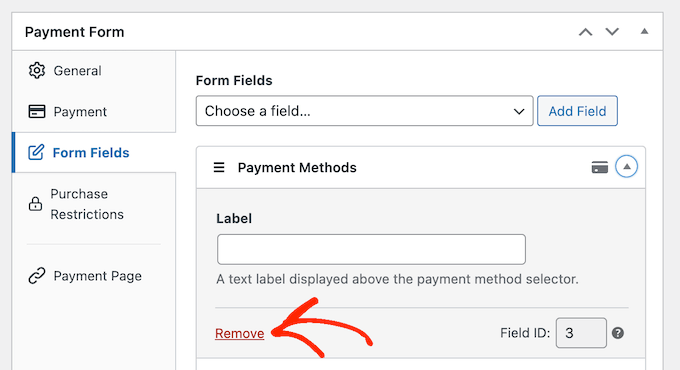
Czy potrzebujesz zebrać więcej informacji od nowych subskrybentów? Na przykład możesz potrzebować ich identyfikatora podatkowego lub numeru telefonu.
Po prostu kliknij menu rozwijane „Pola formularza”, a następnie wybierz pole z listy. Następnie kliknij „Dodaj pole”.
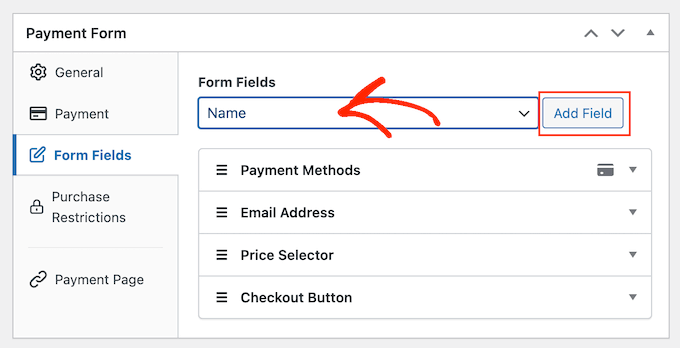
Na koniec możesz zmienić kolejność wyświetlania pól w formularzu za pomocą przeciągania i upuszczania.
Podczas dostosowywania formularza możesz kliknąć „Podgląd”, aby zobaczyć, jak będzie wyglądał na Twoim blogu lub stronie internetowej.
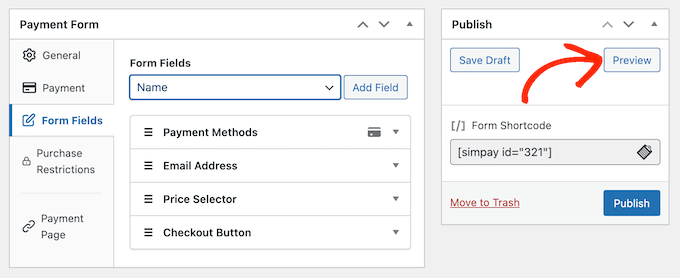
Gdy jesteś zadowolony z formularza, kliknij „Opublikuj”, aby zapisać ustawienia.
Dodaj formularz subskrypcji do swojej witryny WordPress
Teraz możesz dodać formularz do swojego bloga WordPress za pomocą bloku lub krótkiego kodu.
Najprostszą metodą jest użycie blokady, więc otwórz stronę lub post, na którym chcesz wyświetlić formularz subskrypcji.
Następnie kliknij znak plus (+) i wpisz „WP Simple Pay”.
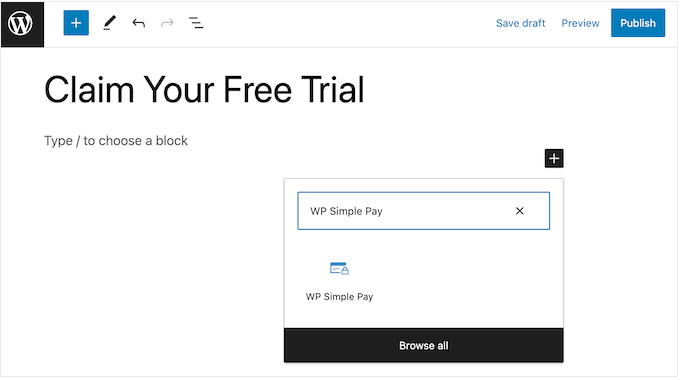
Gdy pojawi się prawy blok, kliknij, aby dodać go do strony lub posta.
Po wykonaniu tej czynności otwórz menu rozwijane w bloku WP Simple Pay i wybierz formularz, który chcesz wyświetlić.
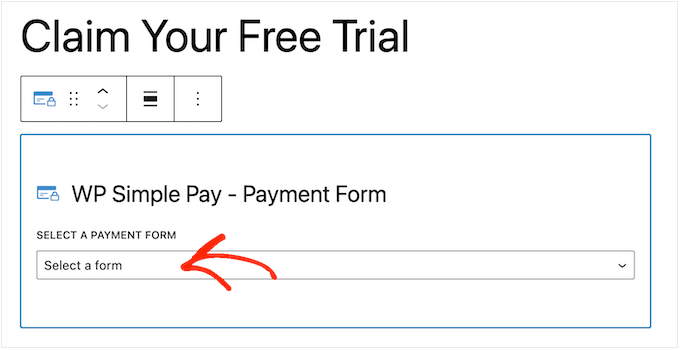
Po zakończeniu kliknij „Aktualizuj” lub „Publikuj”.
Teraz, jeśli odwiedzisz swoją witrynę internetową, zobaczysz aktywny formularz subskrypcji.
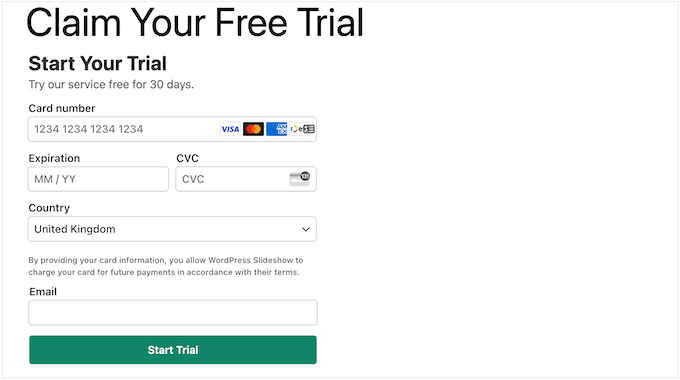
Inną opcją jest dodanie formularza subskrypcji za pomocą shortcode. Aby uzyskać krótki kod, przejdź do WP Simple Pay »Formularze płatności na pulpicie nawigacyjnym WordPress.
Tutaj wystarczy znaleźć formularz subskrypcji i kliknąć przycisk „Kopiuj krótki kod”.
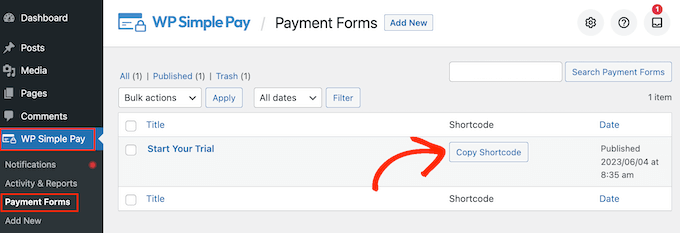
Teraz wystarczy wkleić krótki kod do dowolnej strony, postu lub obszaru gotowego do widżetu. Aby uzyskać instrukcje krok po kroku dotyczące umieszczania krótkiego kodu, zapoznaj się z naszym przewodnikiem na temat dodawania krótkiego kodu w WordPress.
Mamy nadzieję, że ten artykuł pomógł Ci dowiedzieć się, jak dodawać bezpłatne subskrypcje próbne w WordPress. Możesz także zapoznać się z naszym przewodnikiem na temat przeprowadzania rozdań / konkursów w WordPress oraz najlepszego oprogramowania do czatu na żywo dla małych firm.
Jeśli podobał Ci się ten artykuł, zasubskrybuj nasz kanał YouTube, aby zobaczyć samouczki wideo WordPress. Można nas również znaleźć na Twitterze i Facebooku.
