Jak dodać Google Analytics do WordPress — przewodnik konfiguracji 2023
Opublikowany: 2023-01-26Korzystanie z Google Analytics z WordPress zapewnia niesamowite spostrzeżenia. Możesz dowiedzieć się, w jaki sposób ludzie korzystają z Twojej witryny, skąd pochodzi ruch, w jaki sposób użytkownicy wchodzą w interakcje z treścią oraz jakie elementy i strony są popularne wśród odbiorców. Możesz następnie użyć tego do ulepszenia projektu witryny, określenia rodzajów treści lub produktów do utworzenia oraz lepszego kierowania reklam.
Dobrą wiadomością jest to, że informacje dostarczane przez Google Analytics na temat Twojej witryny WordPress są bezpłatne. Ale dodanie go do WordPress może wymagać trochę czasu i cierpliwości.
Jak dowiesz się z tego przewodnika, ręczne dodanie Google Analytics do WordPress jest z pewnością możliwe, ale często jest skomplikowane dla początkujących. Zapewnia również złożone analizy i statystyki, które mogą być o wiele więcej niż potrzebujesz, zwłaszcza jeśli posiadasz małą witrynę internetową i chcesz po prostu dowiedzieć się więcej o odwiedzających i źródłach ruchu.
Ten przewodnik koncentruje się na tym, jak dodać Google Analytics do WordPress, ale powiemy ci również nieco więcej o narzędziu o nazwie Jetpack Stats. Ta alternatywa generuje proste dane, wykresy i wykresy, może być łatwiejsza do zainstalowania, a także integruje się z Google Analytics, jeśli potrzebujesz. Automattic, firma stojąca za WordPress.com, jest odpowiedzialna za Jetpack Stats, więc jest to świetny wybór dla wielu właścicieli witryn WordPress.
Jak możesz korzystać z Google Analytics?
Google Analytics to platforma, która anonimowo śledzi zachowania użytkowników i gromadzi te informacje, aby były przydatne dla właścicieli witryn i sprzedawców. Na przykład Google Analytics w sklepie WooCommerce może śledzić ostateczne źródła przychodów ze sprzedaży, aby marketerzy wiedzieli, które działania zapewniły najlepszy zwrot z inwestycji.
Ale Google Analytics może również wskazać właścicielom witryn strony i posty, które są najbardziej popularne — pod względem liczby odwiedzin, ale także tego, jak długo ludzie pozostają na stronie. Możesz dowiedzieć się, które źródła ruchu skłoniły użytkowników do odwiedzenia średnio pięciu stron zamiast dwóch (miara zaangażowania). Możesz porównywać informacje w czasie, aby ocenić sukces swojej witryny. Czy Twój ruch wzrasta? Czy odwiedzający wracają więcej niż raz? Czy poprawiłeś współczynnik odrzuceń, zapewniając odwiedzającym lepsze, ciekawsze wrażenia?
Istnieją pozornie tysiące sposobów pracy z danymi w celu uzyskania zarówno podstawowych, jak i zaawansowanych informacji. Oto niektóre z rzeczy, które Google Analytics śledzi:
- Dane demograficzne odwiedzających, takie jak lokalizacja, używane urządzenia i zainteresowania
- Analityka zachowań klientów
- Główne źródła ruchu
- Trendy zaangażowania użytkowników
- Realizacje celów, takie jak dodawanie produktów do koszyka lub rejestracja na liście e-mailowej
- Sukces różnych kampanii marketingowych
Dlaczego warto połączyć Google Analytics z WordPressem?
Korzystanie z Google Analytics na WordPress to dobry pomysł, jeśli chcesz dowiedzieć się więcej o swojej witrynie i sposobie interakcji użytkowników z nią.
Załóżmy, że używasz WordPressa do swojej witryny małej firmy. Integracja Google Analytics z platformą pomaga dowiedzieć się, jak długo ludzie pozostają w Twojej witrynie, skąd pochodzą, jakie działania podejmują, z jakimi treściami się angażują, a także inne przydatne statystyki.
WordPress nie ma wbudowanych statystyk, więc dodanie Google Analytics do platformy zapewnia zupełnie nowe spojrzenie na Twoją witrynę. Możesz odkryć informacje, które sprawią, że Twoja witryna będzie bardziej skuteczna i trafna dla odbiorców.
Najłatwiejszym sposobem dodania Google Analytics do WordPress jest użycie Jetpack.
Czy mogę zobaczyć moje statystyki WordPress bez Google?
WordPress nie ma wbudowanego sposobu przeglądania analiz witryny z pulpitu nawigacyjnego. Google Analytics to jedno z najpopularniejszych narzędzi do zbierania i przeglądania statystyk witryn, ale niekoniecznie jest to najlepszy wybór dla każdego właściciela witryny.
Chociaż usługa Google Analytics jest bezpłatna i dostarcza cennych informacji, może być skomplikowana dla początkujących i hobbystów, ponieważ generuje ogromne ilości danych. Platforma wyświetla statystyki i analizy za pomocą złożonych raportów, pulpitów nawigacyjnych, wykresów i wykresów, które mogą być trudne do interpretacji.
Załóżmy, że masz osobistą witrynę internetową i chcesz tylko przeanalizować odwiedzających, źródła ruchu i inne proste informacje. Google Analytics z pewnością dostarcza tych danych, ale może wymagać przewijania niezliczonych wykresów i wykresów, aby znaleźć to, czego potrzebujesz. Jeśli brzmi to bardziej jak obowiązek niż korzyść, Google Analytics może nie być dla Ciebie odpowiednim rozwiązaniem.
Na szczęście możesz przeglądać informacje analityczne o swojej witrynie WordPress bez Google. Jetpack Stats to najprostszy i najszybszy sposób na dostęp do analiz witryny bezpośrednio z pulpitu nawigacyjnego WordPress. Użyj go, aby uzyskać solidny, niezawodny przegląd wydajności witryny bez stromej krzywej uczenia się.
Ale możesz także łatwo i szybko połączyć Google Analytics ze swoją witryną za pomocą Jetpack. Jak zobaczysz za chwilę, jest to o wiele prostsze podejście niż ręczne dodawanie kodów śledzenia, szczególnie dla początkujących. Połączenie tych dwóch daje absolutnie najlepsze z obu światów!
Wymagania, aby dodać Google Analytics do WordPress
Czy jesteś gotowy, aby dodać Google Analytics do WordPress? Oto kilka rzeczy, których potrzebujesz przed rozpoczęciem:
- Konto Google Analytics
- Identyfikator śledzenia lub pomiaru Google Analytics
- Dostęp do pulpitu administratora WordPress
Rejestracja konta Google Analytics to prosty proces. Możesz utworzyć dedykowane konto tylko dla swojej witryny, a jeśli masz już profil Google do narzędzi takich jak Gmail, możesz się zalogować i wejść na stronę analytics.Google.com, aby powiązać go z istniejącym kontem. Czytaj dalej, aby uzyskać więcej informacji.
Jak założyć konto Google Analytics i uzyskać identyfikator pomiaru
Rejestracja w Google Analytics jest bezpłatna i wymagana niezależnie od tego, czy łączysz Google Analytics z WordPress za pomocą Jetpack, czy ręcznie. Wszystko czego potrzebujesz to konto Google. Postępuj zgodnie z tym przewodnikiem krok po kroku, aby zarejestrować konto Google Analytics:
- Przejdź do Google Analytics na komputerze stacjonarnym lub urządzeniu mobilnym.
- Zaloguj się do istniejącego konta Google lub zarejestruj nowe.
- Utwórz nazwę dla swojego konta Google Analytics.
- Dostosuj ustawienia udostępniania danych. Dzięki temu masz kontrolę nad tym, ile informacji chcesz udostępniać Google.
- Kliknij Dalej .
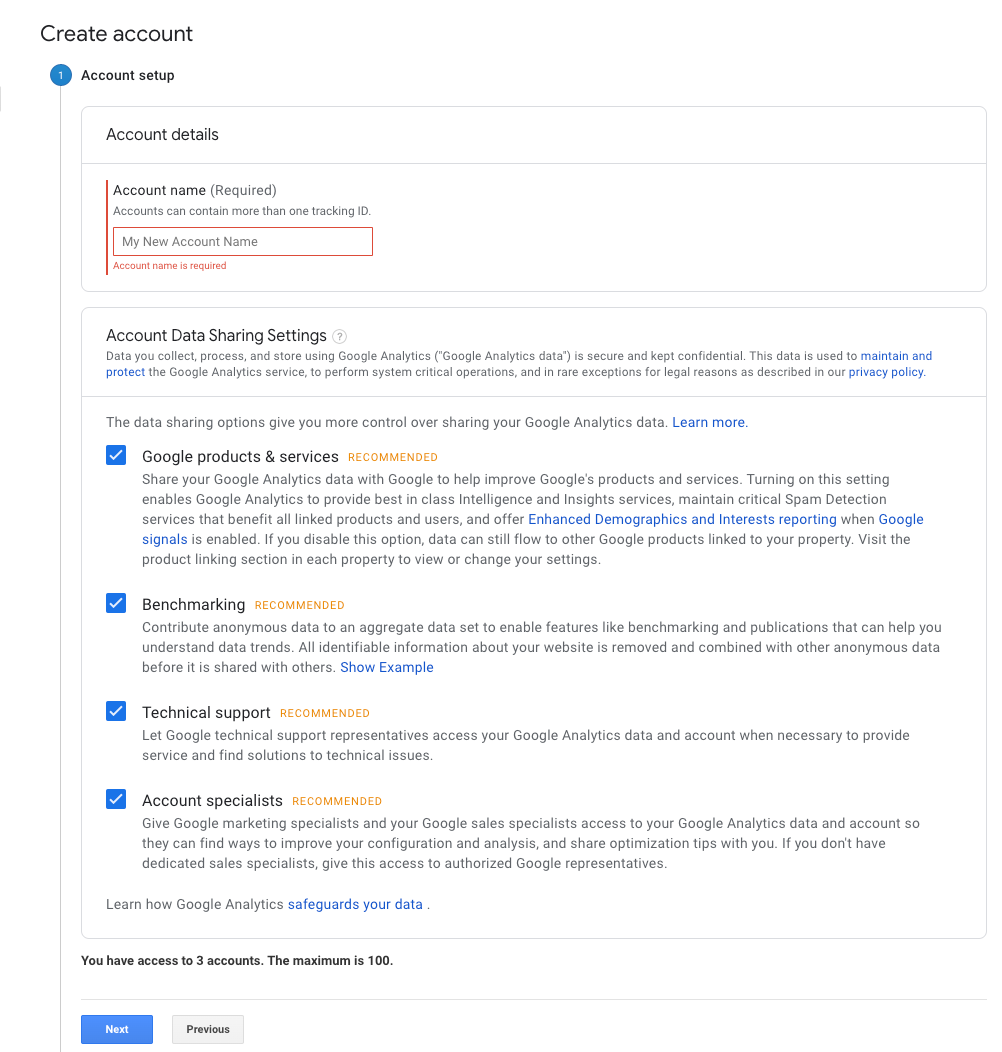
Teraz musisz wybrać usługę Google Analytics — witrynę WordPress, którą Google będzie śledzić. Google zakończy Universal Analytics w lipcu 2023 r., więc powinieneś utworzyć usługę w Google Analytics 4 (GA4).
- Wpisz nazwę obiektu, nazwę swojej firmy lub strony internetowej.
- Wybierz strefę czasową raportowania i lokalną walutę.
- Kliknij Dalej .
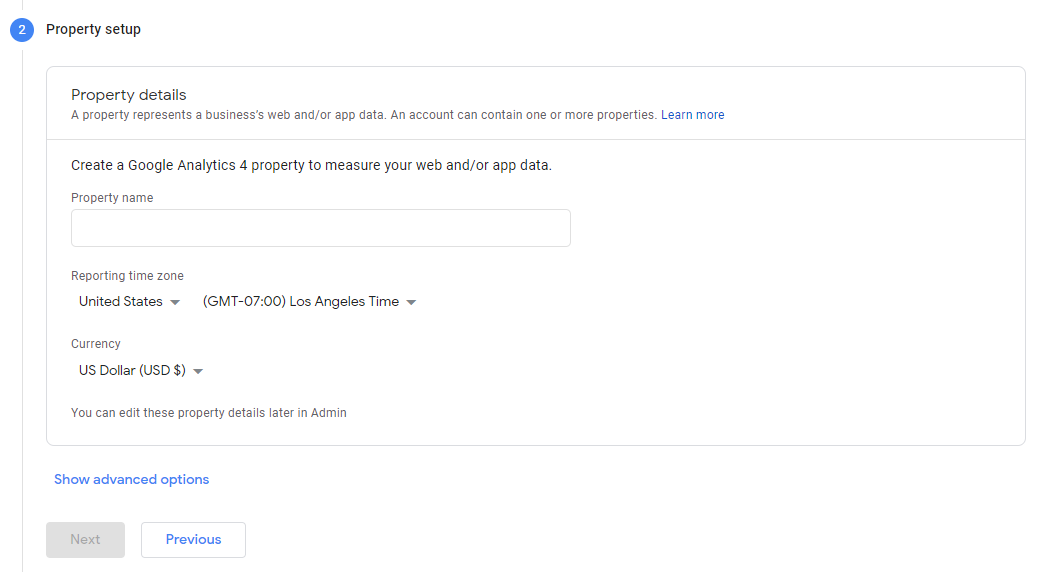
Następny ekran dotyczy Twojej firmy lub witryny:
- Wybierz kategorię branżową, która najlepiej pasuje do Twojej firmy (lub witryny).
- Wybierz wielkość firmy z dostępnych kategorii.
- Określ, w jaki sposób zamierzasz korzystać z Google Analytics. Na przykład możesz chcieć użyć tego narzędzia do pomiaru zaangażowania klientów lub zwiększenia liczby konwersji. Możesz wybrać dowolną liczbę kategorii.
- Kliknij Utwórz .
- Przejrzyj je i jeśli zgadzasz się z warunkami, kliknij Akceptuję w wyskakującym okienku Umowa dotycząca warunków korzystania z usługi Google Analytics.
- Wybierz sposób otrzymywania powiadomień e-mail od Google w wyskakującym okienku My Email Communications.
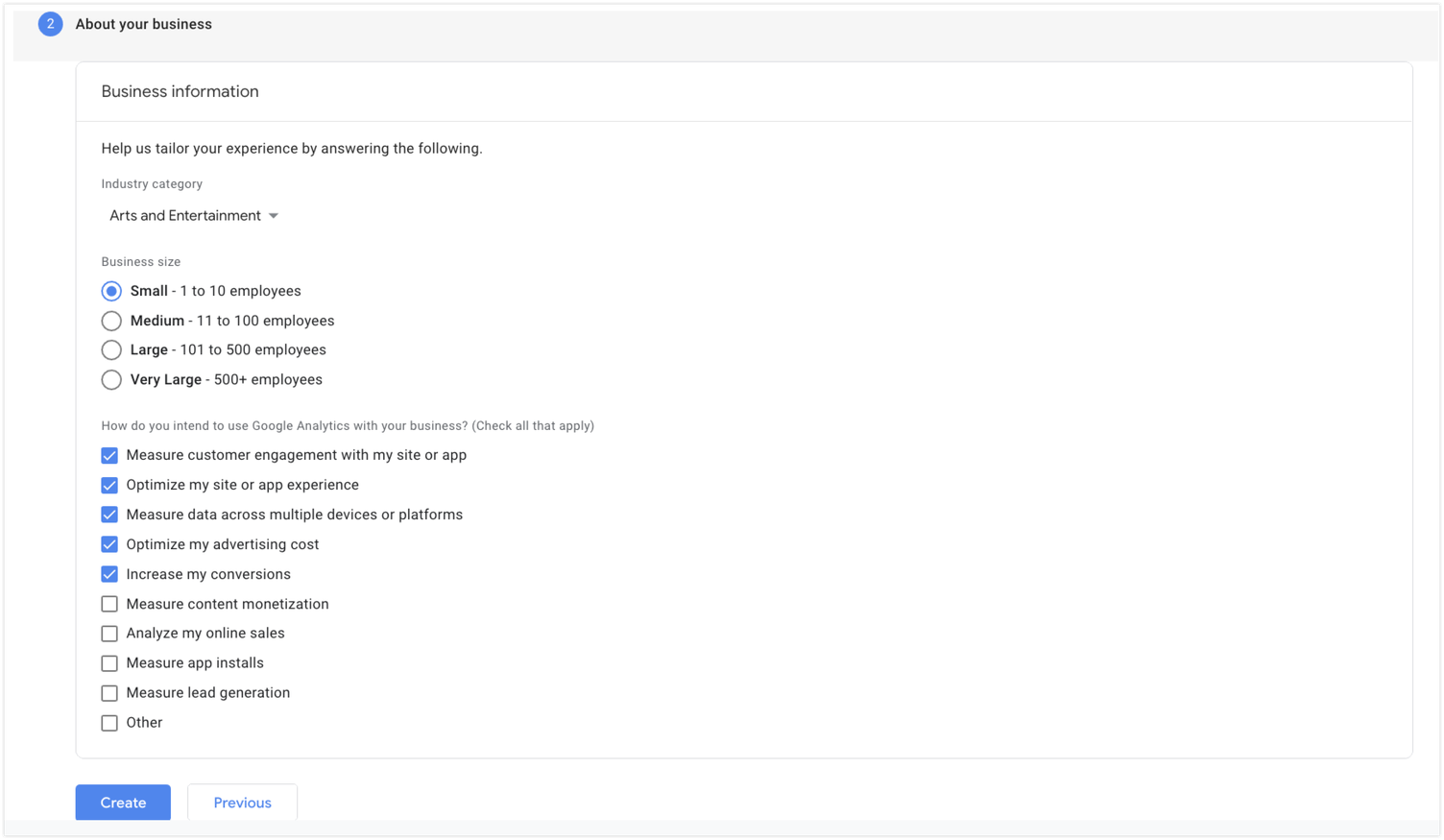
Poniższy ekran dotyczy konfigurowania strumieni danych, które pomagają Google zbierać informacje z Twojej witryny WordPress do celów analitycznych. Kliknij Internet w sekcji Wybierz platformę.
Na następnym ekranie musisz wprowadzić adres URL witryny WordPress i nazwę strumienia — nazwę swojej witryny. Zauważysz, że Google Analytics ma domyślnie włączone ulepszone pomiary. Ta opcja automatycznie mierzy zawartość i interakcje w Twojej witrynie. Wyłącz tę funkcję, jeśli chcesz, aby Google śledziło wyświetlenia stron.
Kliknij Utwórz strumień .
Wreszcie, Google Analytics dostarczy Ci identyfikator pomiaru (znany jako „identyfikator śledzenia” w Universal Analytics), abyś mógł połączyć to narzędzie z WordPress.
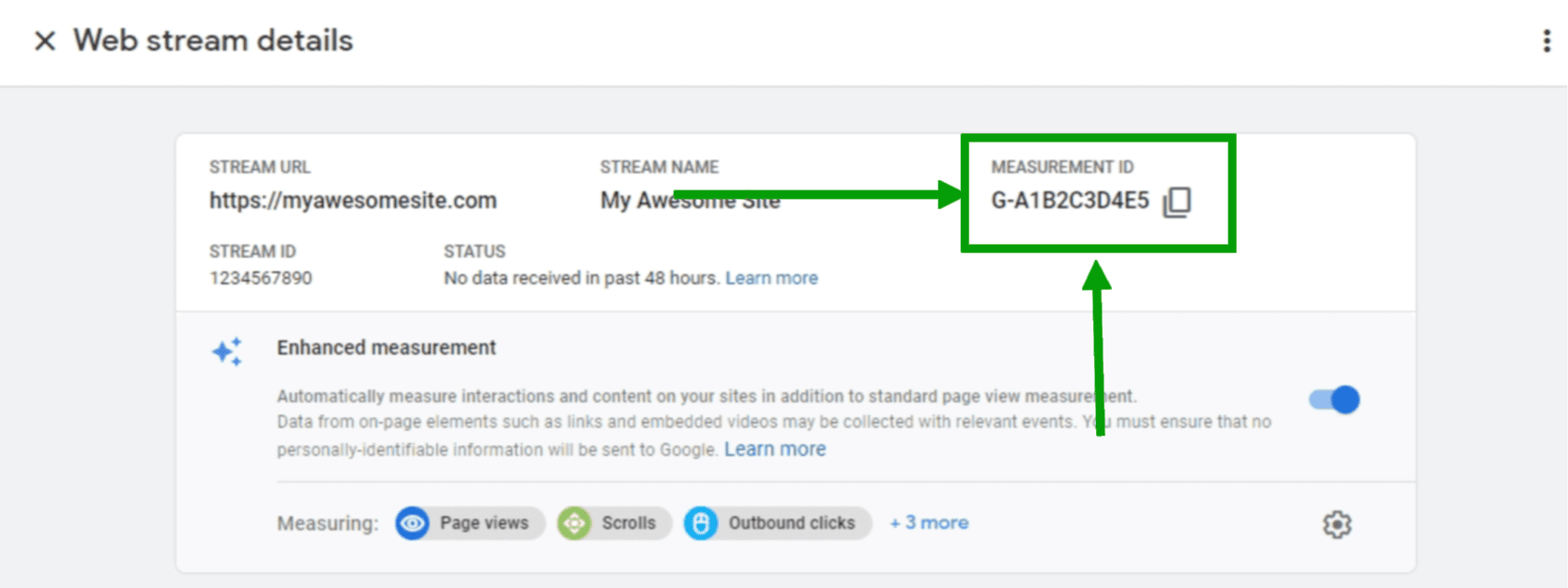
Wskazówka: skopiuj ten identyfikator pomiaru do przeglądarki internetowej lub pozostaw otwartą kartę. Te informacje będą potrzebne później.
Teraz, gdy masz konto i identyfikator pomiaru, nadszedł czas, aby dodać Google Analytics do swojej witryny WordPress!
Można to zrobić na dwa główne sposoby:
- Korzystanie z wtyczki takiej jak Jetpack.
- Ręczne dodawanie Google Analytics do WordPress.
Jak skonfigurować Google Analytics na WordPress za pomocą wtyczki
Oto przewodnik krok po kroku dotyczący korzystania z Google Analytics na WordPress z Jetpack, najłatwiejszy sposób na maksymalne wykorzystanie tego potężnego narzędzia.
Wskazówka: jeśli masz już zainstalowaną i skonfigurowaną wtyczkę Jetpack dla WordPress, przewiń w dół do sekcji „Znajdź mój identyfikator pomiaru Google Analytics”!
1. Zainstaluj Jetpacka
Możesz zainstalować Jetpack bezpośrednio z obszaru administratora WordPress.
- Kliknij Wtyczki → Dodaj nowy .
- Wyszukaj plecak odrzutowy.
- Kliknij Zainstaluj teraz → Aktywuj .
- Kliknij Skonfiguruj Jetpack .
Połączysz teraz swoją witrynę z WordPress.com, co umożliwi Ci korzystanie z funkcji Jetpack, takich jak statystyki witryny. Wszystko, co musisz zrobić, to kliknąć Zatwierdź, a Jetpack zajmie się wszystkim innym.
2. Wybierz plan Jetpack
Jetpack Stats jest darmowy i zawiera kluczowe statystyki dla Twojej witryny WordPress. Musisz jednak zainwestować w płatny plan Jetpack Complete lub Security, aby połączyć Google Analytics ze swoją witryną WordPress. Plany te obejmują dodatkowe funkcje, takie jak tworzenie kopii zapasowych w czasie rzeczywistym, zapobieganie spamowi i skanowanie złośliwego oprogramowania.
- Przejdź do https://cloud.jetpack.com/pricing w nowej karcie przeglądarki.
- Wybierz plan Jetpack.
- Wprowadź adres URL swojej witryny WordPress i kliknij Kontynuuj.
- Wprowadź dane logowania do konta użytkownika WordPress, które chcesz połączyć.
- Dokończ proces kasy. W tym momencie Jetpack wyświetli monit o włączenie dodatkowych, pomocnych funkcji. Wybierz te, które chcesz lub zarządzaj nimi w późniejszym terminie. Wróć do administratora WordPress i kliknij Jetpack → Ustawienia . Następnie przejdź do karty Ruch .
- Kliknij Aktywuj statystyki witryny .
W tym momencie możesz już przeglądać ważne informacje o swojej witrynie za pomocą Jetpack Stats. Dowiedz się więcej na ten temat tutaj.
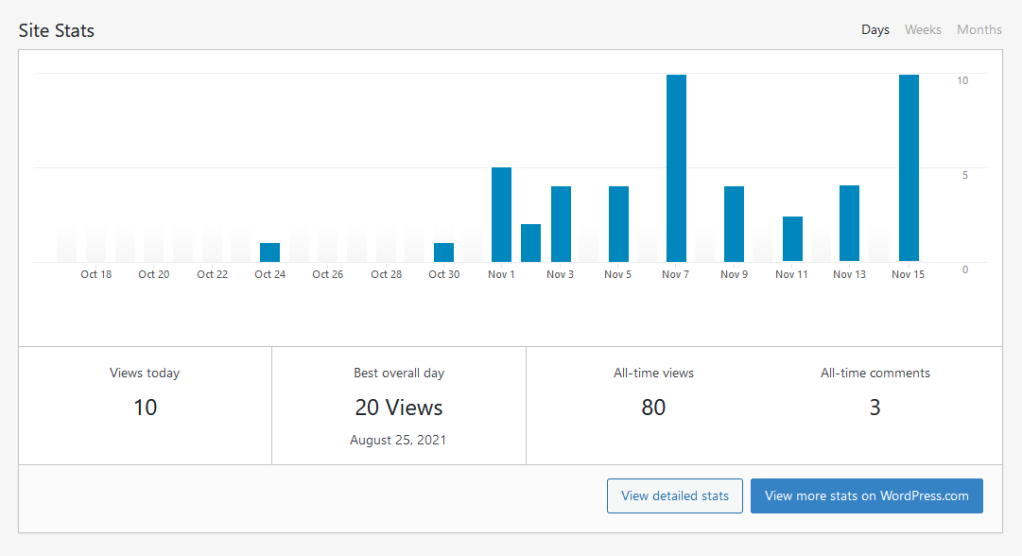
Zobaczmy jednak, jak ulepszyć to już potężne narzędzie, łącząc Google Analytics.
3. Połącz Google Analytics
W przeciwieństwie do ręcznego dodawania Google Analytics do WordPress, nie musisz kopiować i wklejać skomplikowanego kodu. Wszystko, czego potrzebujesz, to identyfikator pomiaru. Jeśli zapisałeś go podczas rejestracji w Google Analytics we wcześniejszej części tego samouczka, nadszedł czas, aby go wyciągnąć!
Jeśli chcesz znaleźć swój identyfikator pomiaru Google Analytics, wykonaj następujące czynności:
- Zaloguj się do Google Analytics i kliknij Admin w lewym dolnym rogu głównego pulpitu nawigacyjnego.
- Kliknij Właściwość w menu po lewej stronie.
- Kliknij opcję Asystent ustawień w menu po prawej stronie.
- Przejdź do Instalacja tagów i kliknij Sieć .
- Kliknij swoją usługę Google Analytics.
- Skopiuj identyfikator pomiaru. To kombinacja liter i cyfr, jak G-12345.
Teraz możesz dodać ten identyfikator do swojej witryny, wykonując następujące czynności:

- Przejdź do pulpitu nawigacyjnego WordPress.
- Przejdź do Jetpack → Ustawienia → Ruch .
- Przewiń do Google Analytics.
- Kliknij Skonfiguruj ustawienia Google Analytics . Kliknięcie tej opcji spowoduje przekierowanie do pulpitu nawigacyjnego WordPress.com.
- Przewiń do sekcji Google Analytics.
- Wklej swój identyfikator pomiaru w sekcji Identyfikator pomiaru Google Analytics.
- Przejrzyj i przełącz dowolne ustawienia zgodnie z potrzebami. Dowiedz się więcej o swoich opcjach tutaj.
- Kliknij Zapisz ustawienia .
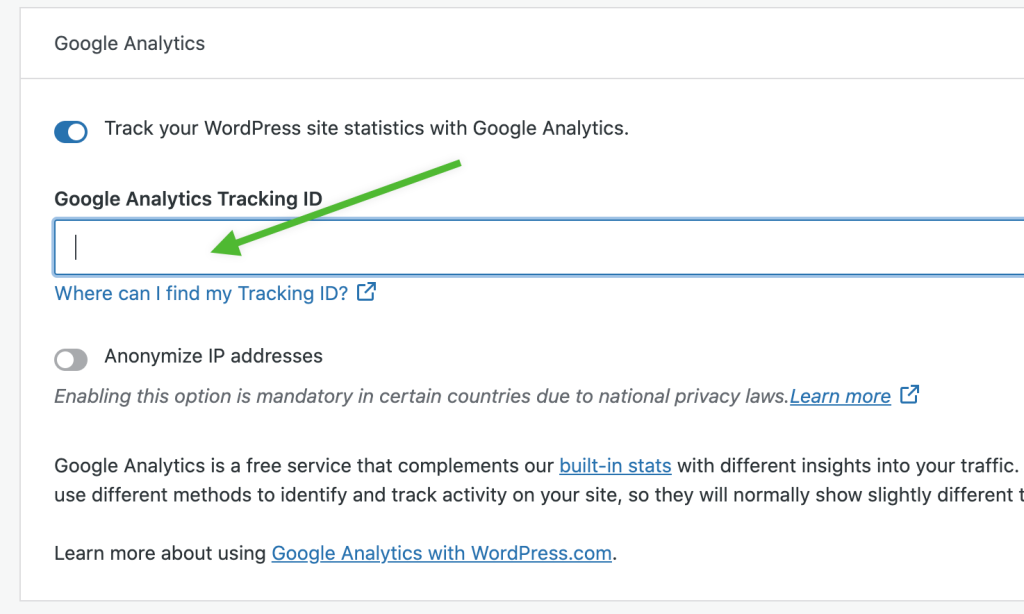
I to wystarczy, aby uzyskać dostęp do wielu informacji o Twojej witrynie.
Jak wyświetlić Google Analytics na WordPress
Teraz, po zakończeniu procesu konfiguracji, możesz przeglądać informacje z Google Analytics w WordPress. Wszystko, co musisz zrobić, to przejść do Statystyki → Raporty na pulpicie nawigacyjnym WordPress.
Jak ręcznie dodać Google Analytics do WordPress
Metoda ręczna jest zdecydowanie najbardziej skomplikowana, ponieważ wymaga pracy z kodem — umiejętności, której możesz nie mieć. Łatwo popełnić błąd, który spowoduje, że cała witryna WordPress przestanie działać. Jeśli więc chcesz pójść tą drogą, dobrym pomysłem jest wykonanie kopii zapasowej witryny przed pójściem dalej. Jetpack VaultPress Backup może Ci w tym pomóc.
Korzystając z tego narzędzia, możesz łatwo przywrócić pełną wersję swojej witryny do stanu, w jakim znajdowała się przed awarią, nawet jeśli w ogóle nie możesz uzyskać dostępu do pulpitu nawigacyjnego WordPress.
Zanim zaczniesz, będziesz także potrzebować tagu Google, który otrzymałeś po utworzeniu konta Google Analytics. Należy zauważyć, że jest to dłuższe i bardziej złożone niż identyfikator pomiaru, o którym mowa wcześniej.
Aby to znaleźć, zaloguj się na swoje konto Google Analytics. Kliknij Administrator w lewym dolnym rogu ekranu. Kliknij Strumienie danych → Sieć w kolumnie Właściwości . Wybierz strumień dla swojej witryny.
Teraz wybierz Wyświetl instrukcje dotyczące tagów → Zainstaluj ręcznie. Skopiuj cały wyświetlony kod, zaczynając od <!– tag Google (gtag.js) → i kończąc na </script>.
Dodaj swój tag Google do WordPress
Musisz wstawić ten tag do <head> każdej strony w swojej witrynie, co możesz zrobić za pomocą funkcji.php plik. Jeśli to w ogóle możliwe, upewnij się, że używasz motywu potomnego, który jest zasadniczo „kopią” twojego motywu, która zapobiega utracie jakichkolwiek dostosowań podczas uruchamiania aktualizacji motywu.
Najlepszym i najbezpieczniejszym sposobem uzyskania dostępu do pliku functions.php jest protokół przesyłania plików (FTP). Możesz to zrobić za pomocą oprogramowania FTP, takiego jak FileZilla, wraz z danymi logowania FTP do swojej witryny. Zazwyczaj można je znaleźć w cpanelu dostawcy usług hostingowych lub innym pulpicie nawigacyjnym.
W FileZilla wprowadź hosta, nazwę użytkownika, hasło i port znalezione na hoście.

Następnie zobaczysz listę po prawej stronie. To pokazuje wszystkie pliki i foldery na twoim serwerze.
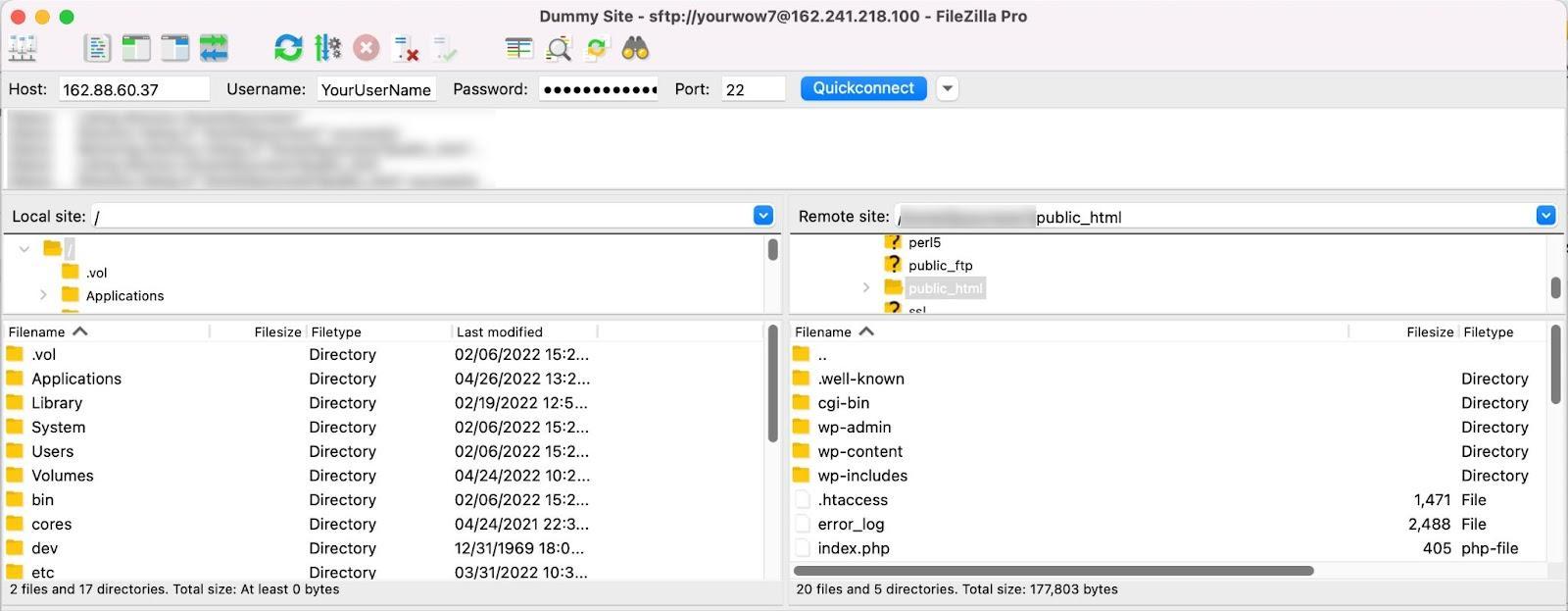
Otwórz public_html → wp-content → motywy → twój motyw. Oczywiście, jeśli używasz motywu potomnego, otwórz folder motywu potomnego. Znajdź plik functions.php i pobierz go na swoje urządzenie.
Następnie otwórz plik w wybranym oprogramowaniu do edycji tekstu, takim jak Notepad++ lub TextEdit. Na dole pliku wklej następujący kod:
<pre class="wp-block-syntaxhighlighter-code"> <?php add_action('wp_head', 'wpb_add_googleanalytics'); function wpb_add_googleanalytics() { ?> // Paste your Google tag here <?php } ?> </pre>Pamiętaj, aby wkleić swój tag Google we wskazanych powyżej miejscach! Zapisz plik, gdy skończysz.
Usuń stary plik functions.php ze swojego serwera i zastąp go zaktualizowaną wersją ze swojego komputera, przeciągając go i upuszczając do FileZilla. Powinieneś już iść! Przejdź do swojej witryny i upewnij się, że wszystko wygląda dobrze i że nie popełniłeś błędu podczas edycji pliku.
Jeśli z jakiegokolwiek powodu wystąpi problem, konieczne będzie przywrócenie kopii zapasowej witryny WordPress.
Ale skąd wiesz, czy połączenie działa? W rzeczywistości może minąć od 24 do 48 godzin, zanim dane witryny zaczną być wyświetlane w Google Analytics. Ale w międzyczasie możesz wykonać te czynności:
- Wróć do Google Analytics.
- Kliknij Raporty → Czas rzeczywisty .
- Odwiedź swoją witrynę WordPress.
Jeśli Twój tag działa prawidłowo, zobaczysz aktualizację strony Google Analytics, odzwierciedlającą Twoją wizytę.
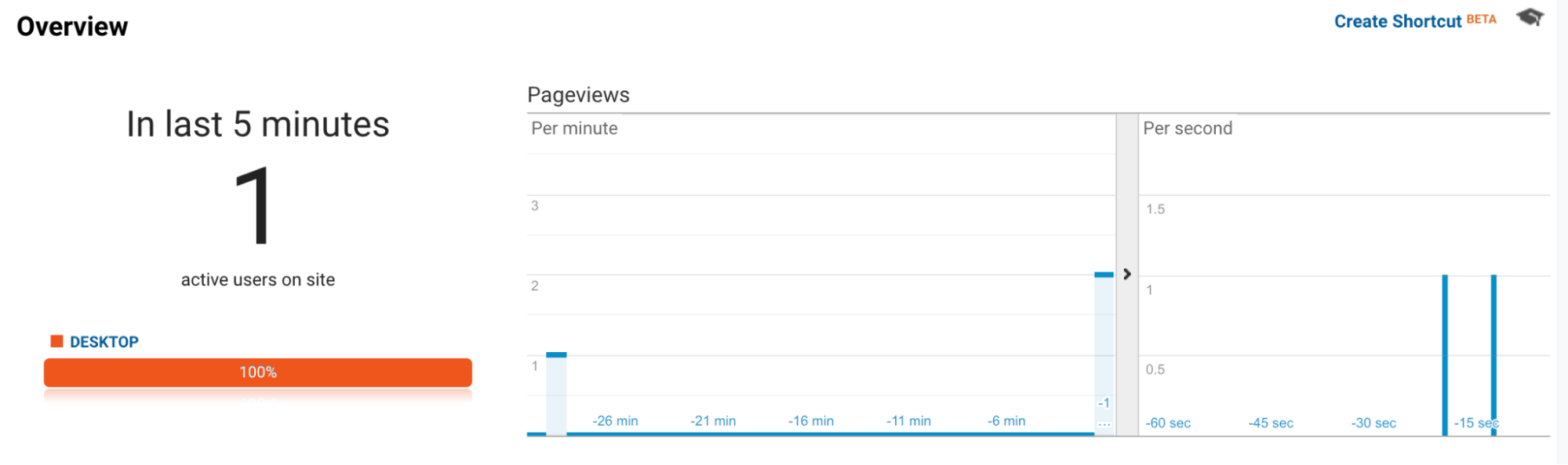
Inną opcją jest użycie rozszerzenia Google Tag Assistant dla przeglądarki Google Chrome. Po prostu zainstaluj to narzędzie w swojej przeglądarce i przejdź do swojej witryny. Następnie kliknij ikonę rozszerzenia na górnym pasku narzędzi przeglądarki, a następnie przycisk Włącz . Odśwież stronę.
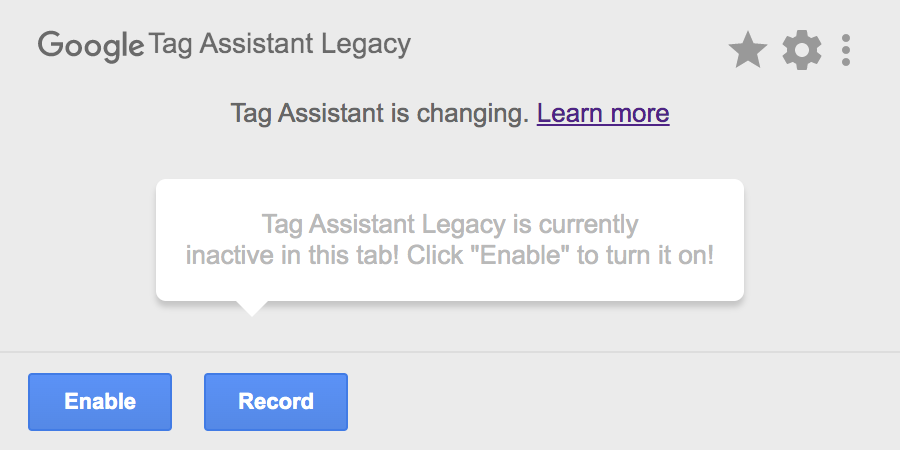
Spowoduje to wyświetlenie wszystkich tagów Google, które masz w swojej witrynie, w tym jednego dla Google Analytics, i powiadomi Cię o wszelkich problemach.
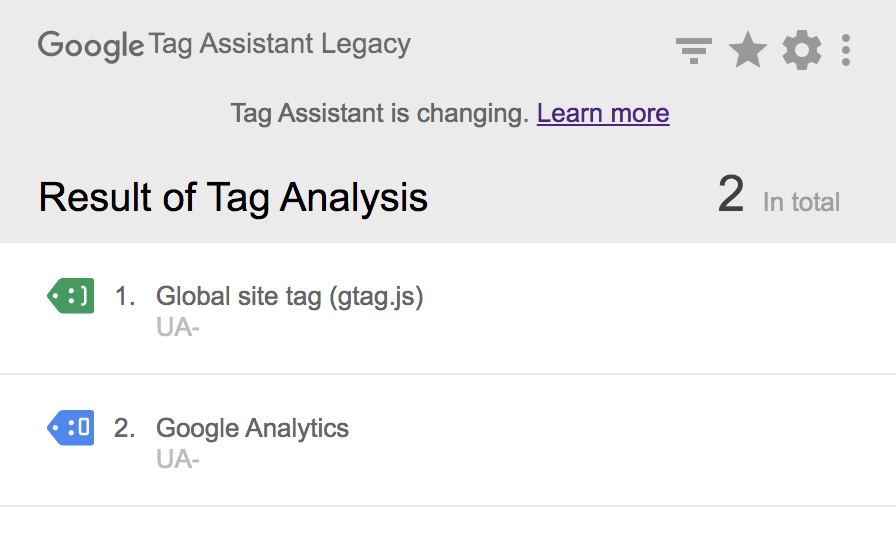
Jeśli napotkasz problemy, możesz skorzystać z tego przewodnika Google, aby je rozwiązać.
Po co instalować Google Analytics na WordPress z wtyczką?
Problem z ręczną instalacją Google Analytics — poza złożonością i ryzykiem — polega na tym, że umożliwia ona przeglądanie danych WordPressa tylko z poziomu Google Analytics. Nie możesz zobaczyć informacji o swojej witrynie bezpośrednio w WordPress, więc musisz stale przełączać się między Google i WordPress.
Może również wystąpić problem, jeśli wcześniej korzystałeś z Google Analytics, a teraz chcesz to zrobić dla swojej witryny WordPress. W przeszłości prawdopodobnie korzystałeś z systemu Google Universal Analytics, który był standardem przed 2020 rokiem.
Teraz jednak standardem jest GA4, który wykorzystuje zupełnie inny interfejs niż ten, który być może znasz. Oczywiście może to skomplikować sprawę, zwłaszcza jeśli chcesz uzyskać dostęp do prostych informacji.
Korzystanie z wtyczki takiej jak Jetpack pozwoli Ci przezwyciężyć te wyzwania i wyświetlić Google Analytics na WordPress — platformie, z której już wiesz, jak korzystać! Ponadto jest prosty i łatwy w użyciu, bez konieczności edytowania kodu.
Często zadawane pytania dotyczące Google Analytics na WordPress
Oto odpowiedzi na niektóre często zadawane pytania dotyczące Jetpack Stats i używania Google Analytics z WordPress:
Co to są statystyki Jetpack?
Jetpack Stats to narzędzie opracowane przez twórców WordPress.com w celu zaspokojenia potrzeb witryn WordPress. Generuje proste analizy i informacje o Twojej witrynie, takie jak dane odwiedzających i źródła ruchu. Możesz użyć Jetpack Stats, aby dowiedzieć się więcej o ludziach, którzy angażują się w Twoje treści, skąd pochodzą odwiedzający na świecie, jakie strony i posty są najbardziej popularne wśród Twoich odbiorców oraz uzyskać inne cenne informacje.
Czy potrzebuję Google Analytics, aby korzystać ze Statystyk Jetpack?
Nie! Jetpack Stats to samodzielne narzędzie, które generuje informacje o Twojej witrynie WordPress bez potrzeby korzystania z Google Analytics. Przeglądaj dane w WordPress za pomocą prostych wykresów i wykresów i dowiedz się więcej o swoich gościach i źródłach ruchu.
Czy Jetpack Stats i Google Analytics mogą współpracować ze sobą?
Tak! Możesz użyć danych generowanych przez Jetpack wraz z informacjami Google Analytics, aby uzyskać 360-stopniowy widok swojej witryny WordPress.
Niezależnie od tego, czy jesteś właścicielem małej firmy, programistą, czy kimkolwiek innym, kto zarządza witryną WordPress, Jetpack Stats zapewnia dostęp do przydatnych statystyk i informacji analitycznych, które pomogą Ci osiągnąć cele.
Czy korzystanie z Jetpack Stats jest darmowe?
Tak, Jetpack Stats jest darmowy i zapewnia świetne dane i informacje o witrynie WordPress.
Jeśli potrzebujesz jeszcze bardziej zaawansowanych informacji, możesz połączyć swoją witrynę WordPress z Google Analytics, korzystając z płatnego planu Jetpack, takiego jak Jetpack Security lub Jetpack Complete.
Jakie inne narzędzia uzupełniające oferuje Jetpack?
W zależności od planu, Jetpack zapewnia również narzędzia, które pomagają zarządzać i chronić witrynę WordPress, w tym:
- Automatyczne kopie zapasowe w czasie rzeczywistym, które możesz przywrócić, nawet jeśli witryna jest całkowicie niedostępna
- Skanowanie złośliwego oprogramowania i inne narzędzia bezpieczeństwa WordPress, które chronią Twoją witrynę i ostrzegają o wszelkich problemach
- Błyskawiczne wyszukiwanie w witrynie, które pomaga odwiedzającym witrynę w szybkim i łatwym znajdowaniu treści
- Narzędzia przyspieszające, które pomagają poprawić wrażenia użytkownika i rankingi w wyszukiwarkach
- Narzędzia wzrostu, które pomogą Ci zamienić potencjalnych klientów w klientów
Gdzie mogę uzyskać pomoc dotyczącą Google Analytics?
Google Analytics to skomplikowane narzędzie, które dostarcza wielu danych, których możesz nie potrzebować. Jeśli napotkasz problemy, forum pomocy Google Analytics umożliwia dzielenie się informacjami i uzyskiwanie pomocy od innych użytkowników.
Alternatywnie możesz zdecydować się na użycie Jetpack Stats. Jest to prostsze narzędzie, które jest łatwiejsze w nawigacji i zrozumieniu. I zawiera najwyższej klasy wsparcie ekspertów WordPress!
A co z funkcją Nie śledź?
Do Not Track (DNT) to funkcja w przeglądarkach internetowych i witrynach internetowych, która prosi reklamodawców i innych dostawców oprogramowania internetowego o nieśledzenie nawyków przeglądania poszczególnych osób. Jeśli włączyłeś Google Analytics za pomocą Jetpack, możesz zmusić Google Analytics do honorowania wszystkich gości z włączonym DNT i nie śledzenia ich aktywności (tj. wyświetleń postów i stron), dodając następujący fragment kodu do swojej witryny:
add_filter( 'jetpack_honor_dnt_header_for_wga', '__return_true' );Dowiedz się więcej o dodawaniu fragmentów kodu do swojej witryny tutaj.
Co z analizami WooCommerce?
Możesz także użyć Jetpack Stats, aby wyświetlić informacje o swoim sklepie WooCommerce, w tym dane zamówień i trendy. Google Analytics, które możesz zintegrować za pomocą Jetpack, ma dodatkowe możliwości śledzenia e-commerce.
WooCommerce ma jednak również analitykę e-commerce, do której można uzyskać dostęp, przechodząc do Analytics na pulpicie nawigacyjnym WordPress. Tutaj możesz uzyskać informacje o przychodach, zamówieniach, kuponach, podatkach i nie tylko.
Dowiedz się o odwiedzających witrynę WordPress
Niezależnie od rodzaju witryny, którą prowadzisz, prawdopodobnie chcesz dowiedzieć się więcej o tym, kto wchodzi z nią w interakcję i jak. Jetpack Stats może dostarczyć Ci niezbędnych informacji do mierzenia postępów w Twoich wysiłkach i śledzenia tego, co działa, a co wymaga poprawy. Ponadto możesz użyć Jetpack do szybkiej integracji Google Analytics, gdy będziesz gotowy na bardziej szczegółowe dane.
Zacznij korzystać ze statystyk Jetpack.
