Jak dodać Google Analytics do WordPressa (przewodnik dla początkujących)
Opublikowany: 2020-01-27Chcesz wiedzieć, ile osób znajduje Twoją witrynę i jak? Możesz dowiedzieć się o tym io wiele więcej, konfigurując Google Analytics z MonsterInsights.
W tym poście przeprowadzimy Cię przez każdy krok, jak dodać Google Analytics do WordPress za pomocą MonsterInsights, najłatwiejszej wtyczki Google Analytics WordPress.
Jak dodać Google Analytics do WordPress
Oto dokładnie, jak dodać Google Analytics do WordPressa (z wtyczką).
Krok 1: Zaloguj się do Google
Aby rozpocząć, zaloguj się lub zarejestruj konto Google, którego chcesz używać w usłudze Analytics.
W tym celu przejdź do witryny Google Analytics i kliknij przycisk Zaloguj się do Analytics lub Rozpocznij bezpłatnie w prawym górnym rogu strony.
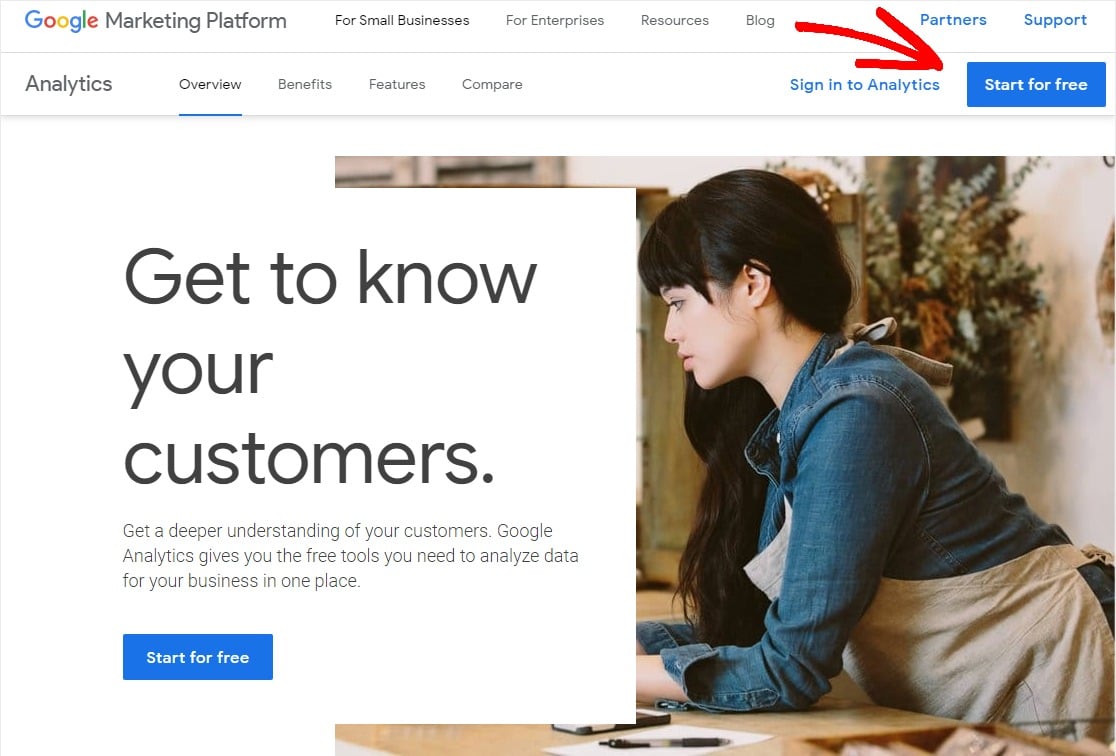
Teraz zaloguj się na swoje konto lub utwórz nowe konto Google, jeśli zajdzie taka potrzeba.
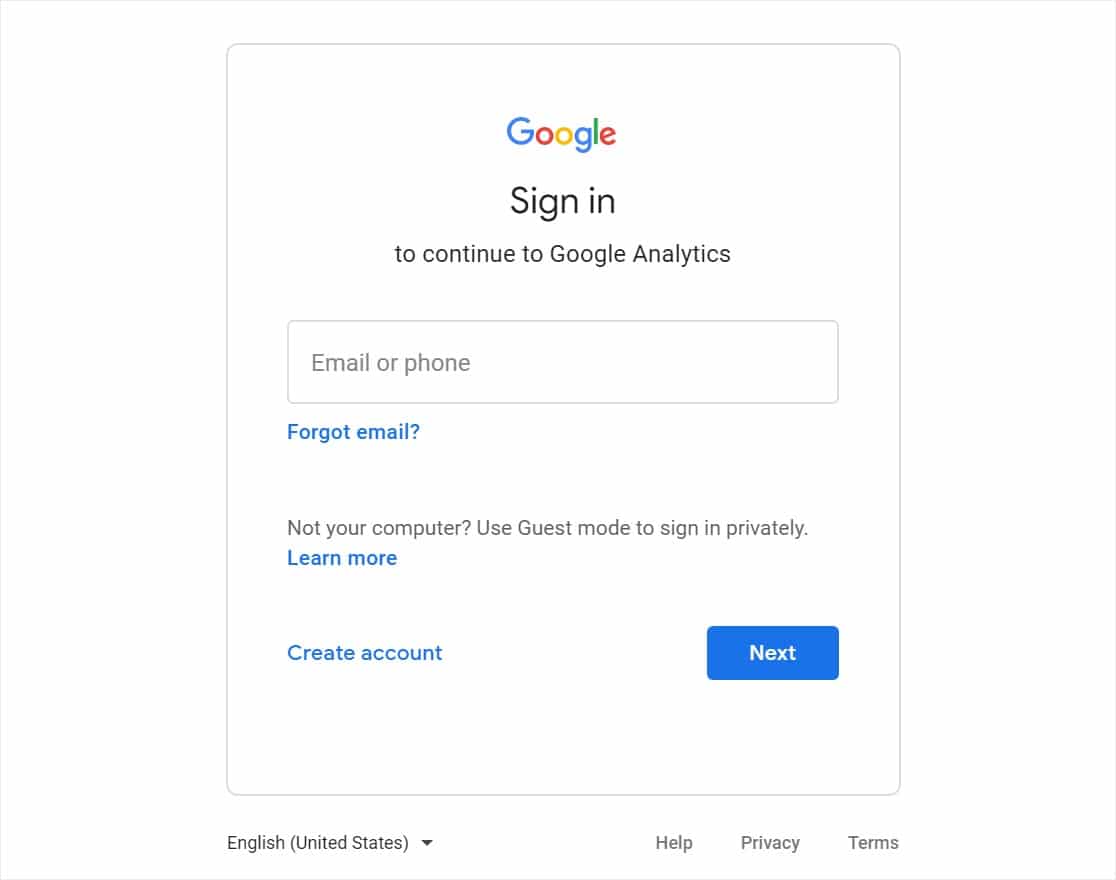
Krok 2: Zarejestruj się w Google Analytics
Po zalogowaniu się na konto Google nastąpi przekierowanie na stronę główną konta Google. Kliknij ponownie przycisk Rozpocznij za darmo w poprzednim oknie lub kliknij tutaj, aby przejść do strony głównej Google Analytics.
Kliknij Konfiguruj za darmo .
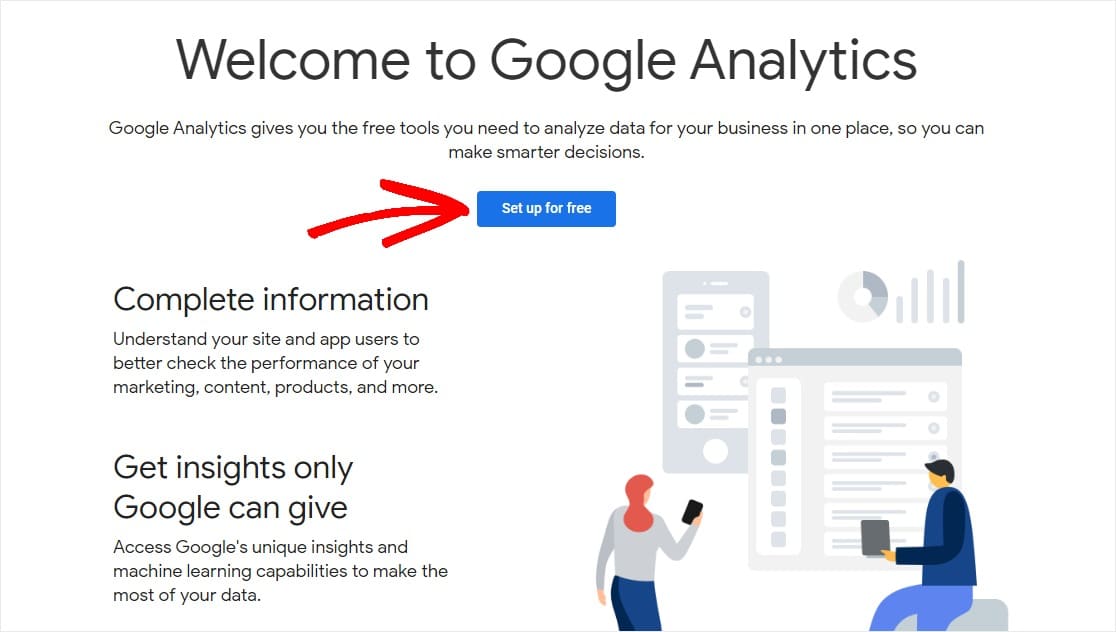
Teraz musisz wprowadzić ustawienia witryny, którą chcesz rozpocząć śledzenie.
Najpierw nazwij swoje konto.
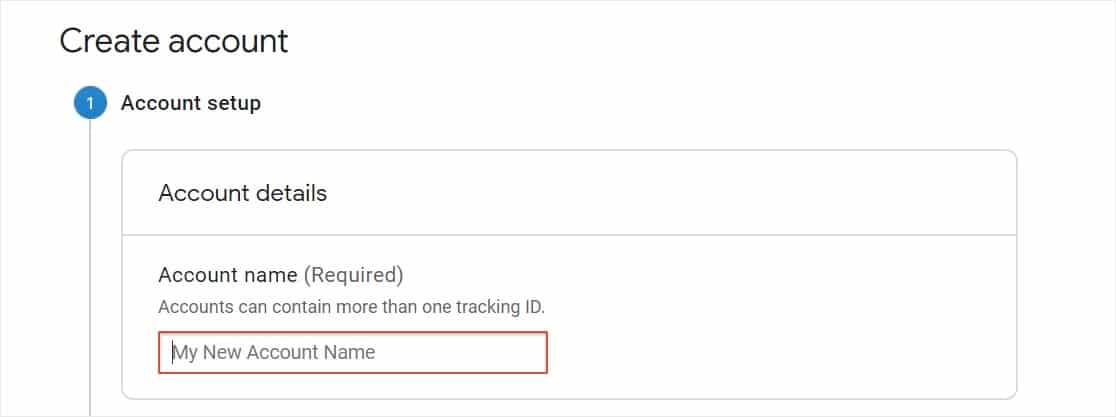
Następnie przewiń w dół, aby dostosować ustawienia udostępniania danych. Po zakończeniu wybierania opcji, które chcesz lub nie chcesz, kliknij Dalej .
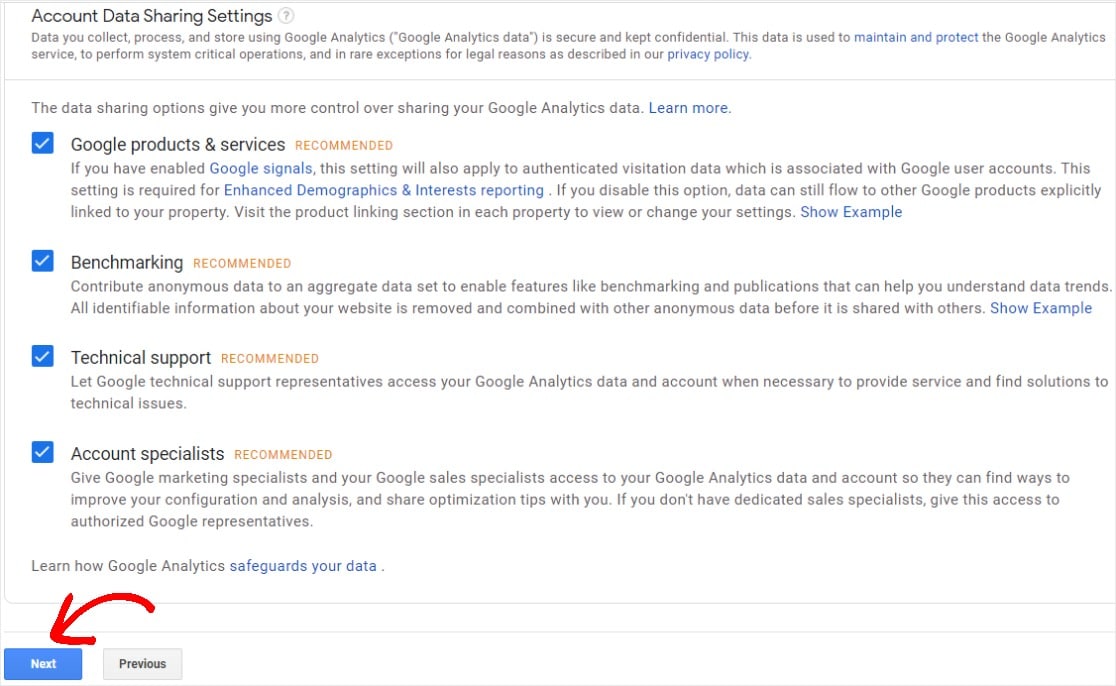
Następna strona zapyta Cię, co chcesz zmierzyć. Pozostaw zaznaczoną opcję „Sieć”.
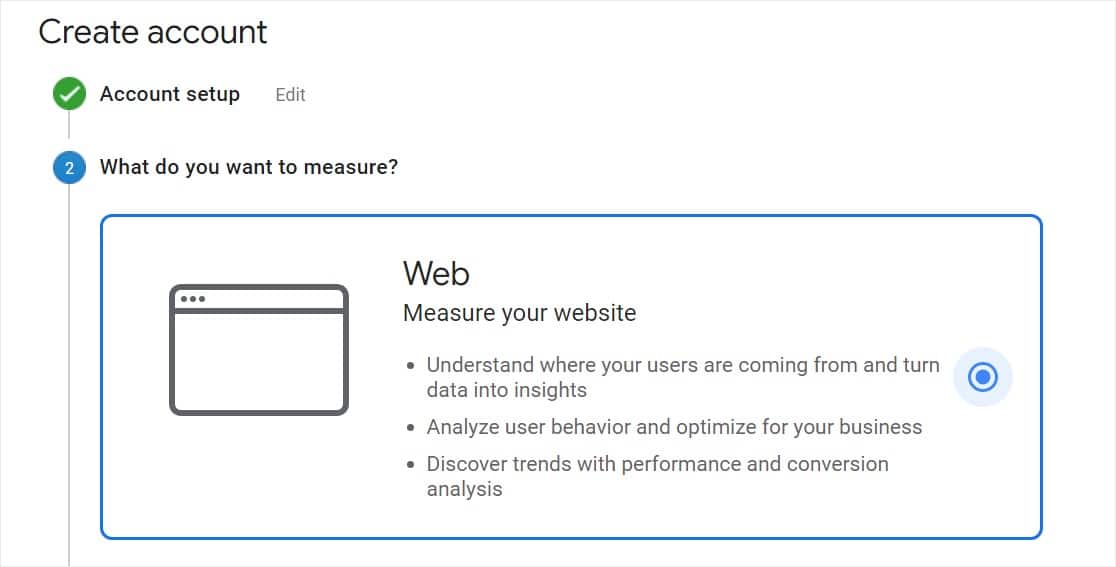
Przewiń w dół i kliknij Dalej.
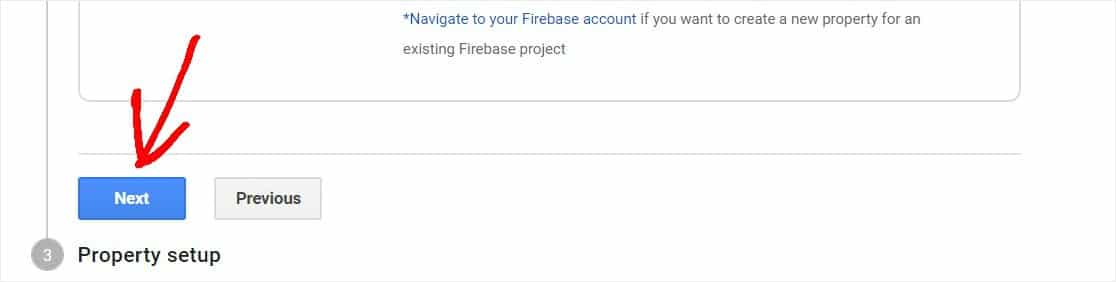
Kontynuuj wypełnianie szczegółów witryny, w tym nazwy witryny, adresu URL, kategorii i strefy czasowej raportowania. Następnie kliknij Utwórz .
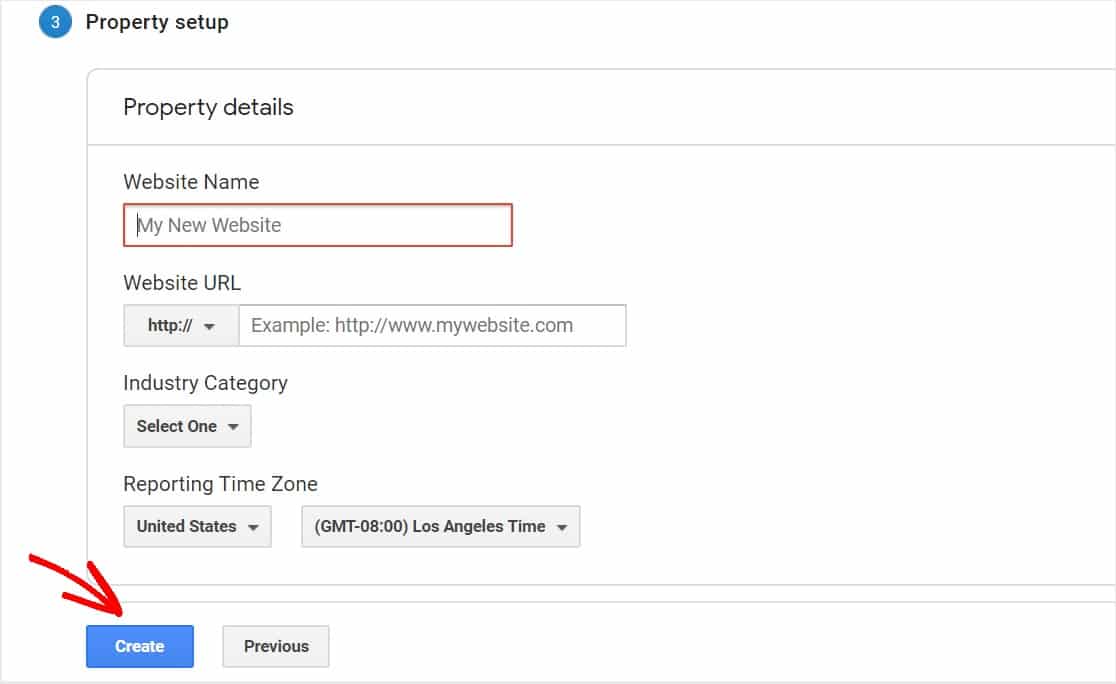
Na następnej stronie zostaniesz poproszony o zapoznanie się z Warunkami korzystania z usługi Google Analytics. Jeśli się zgadzasz, musisz zaznaczyć oba pola wyboru i kliknąć Akceptuję .
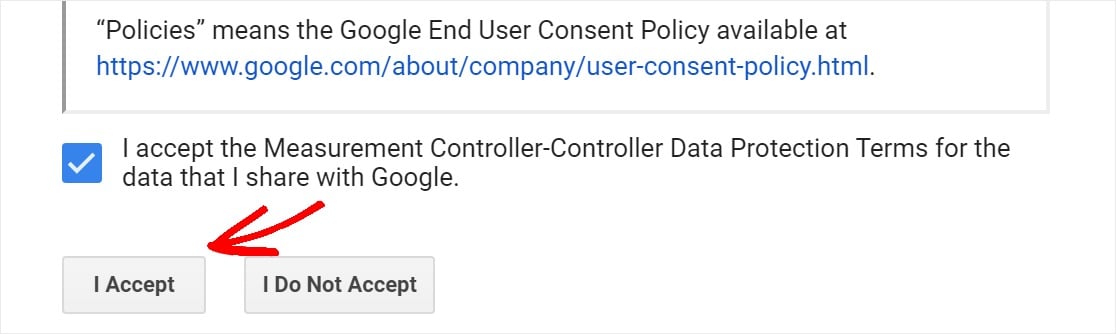
Masz to! Zarejestrowałeś się w Google Analytics. Teraz przygotujmy się na dodanie Google Analytics do WordPressa.
Krok 3: Skonfiguruj MonsterInsights
Aby uzyskać bardziej zaawansowaną konfigurację Google Analytics, musisz wprowadzić kod śledzenia Google Analytics w kodzie witryny WordPress.
Ale korzystając z MonsterInsights, nie musisz się martwić o grzebanie w jakimkolwiek kodzie!
Najpierw musisz zalogować się na swoje konto MonsterInsights i pobrać plik .zip wtyczki.
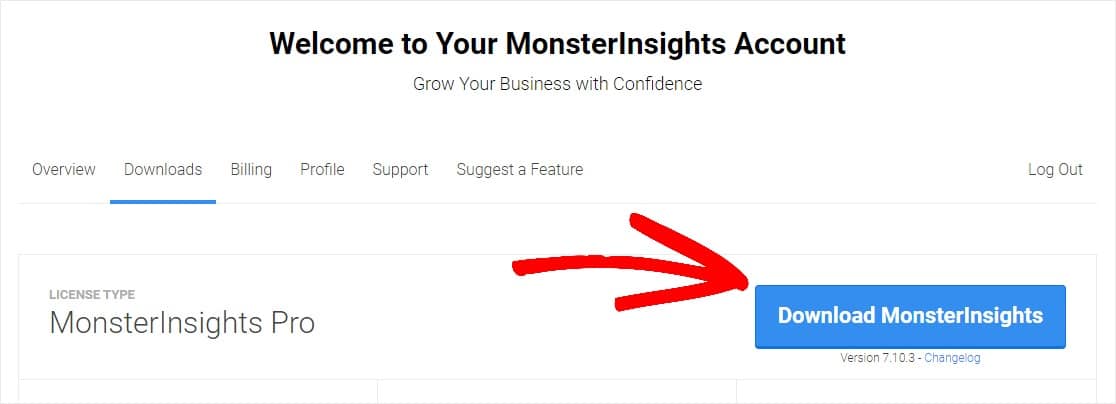
Następnie przejdź do pulpitu nawigacyjnego witryny WordPress. Będziesz chciał przejść do Wtyczki » Dodaj nowe, a następnie kliknij przycisk Prześlij wtyczkę .
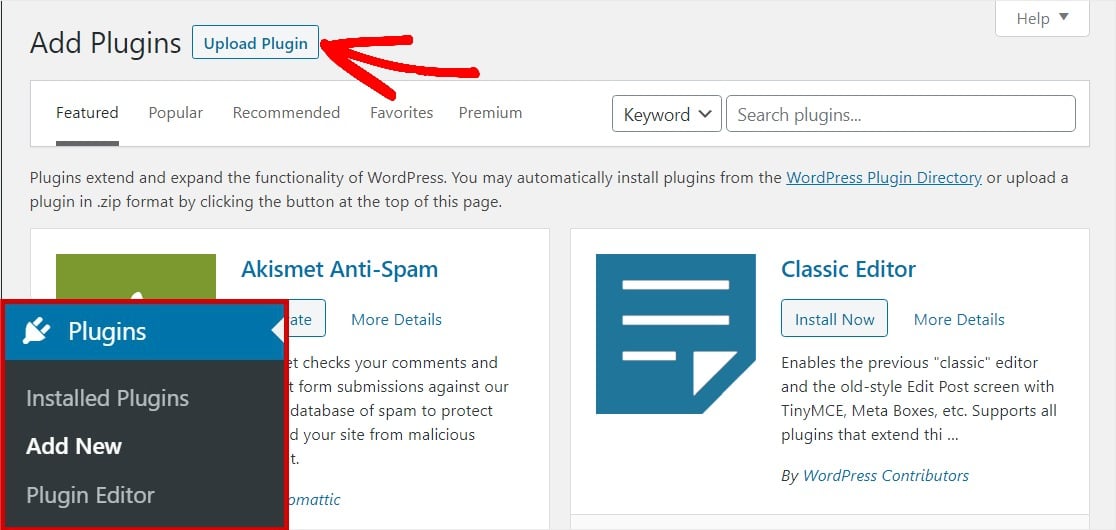
Następnie kliknij przycisk Wybierz plik , aby wybrać plik zip lub przeciągnij go do tego obszaru. Następnie kliknij przycisk Zainstaluj teraz , aby przesłać plik .zip. Spowoduje to zainstalowanie wtyczki MonsterInsights w Twojej witrynie.
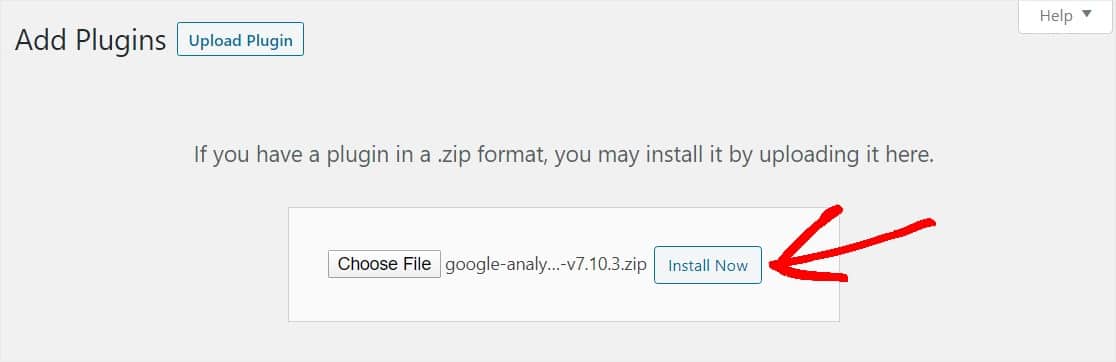
Po zakończeniu przesyłania i instalowania wtyczki kliknij przycisk Aktywuj wtyczkę .
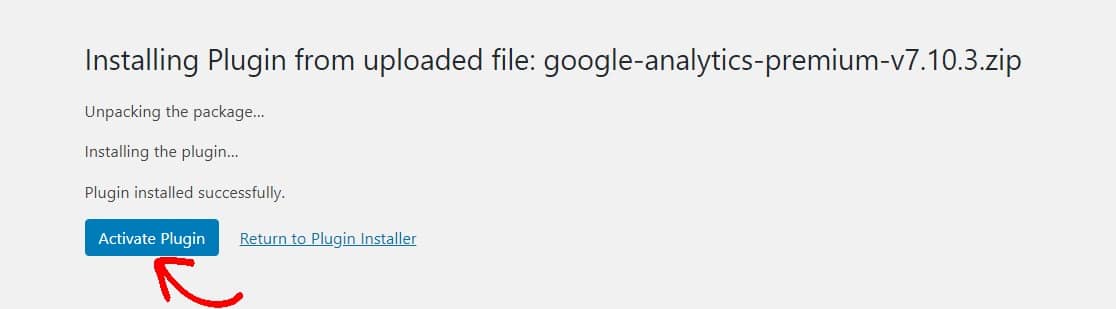
Po aktywacji wtyczki pojawi się kreator konfiguracji, który krok po kroku poprowadzi Cię przez proces.
Na pierwszym ekranie zostaniesz poproszony o wybranie kategorii, która najlepiej pasuje do Twojej witryny. Wybierz swój i kliknij przycisk Zapisz i kontynuuj .
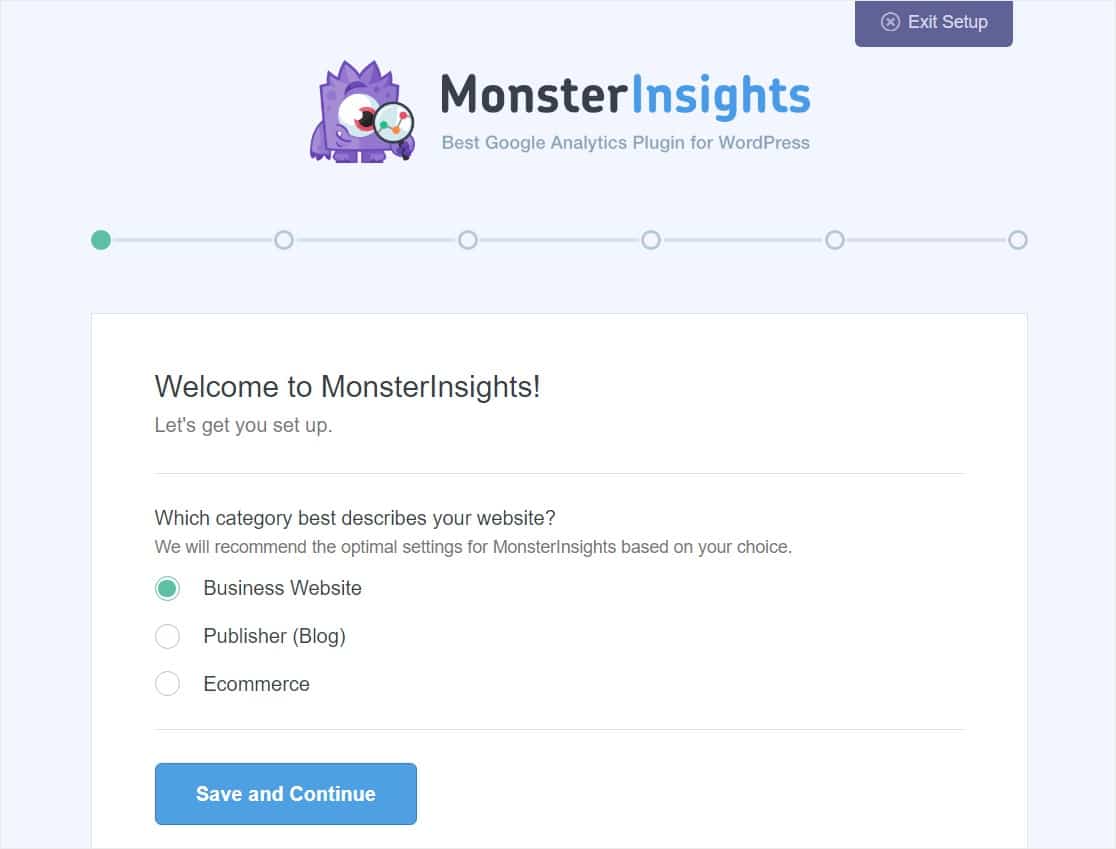
Drugi ekran poprosi o podłączenie wtyczki MonsterInsights do witryny WordPress, podając klucz licencyjny MonsterInsights. Ten klucz można znaleźć w obszarze konta na stronie MonsterInsights oraz w potwierdzeniu e-mailem.
Wprowadź klucz i kliknij przycisk Połącz MonsterInsights , aby kontynuować.
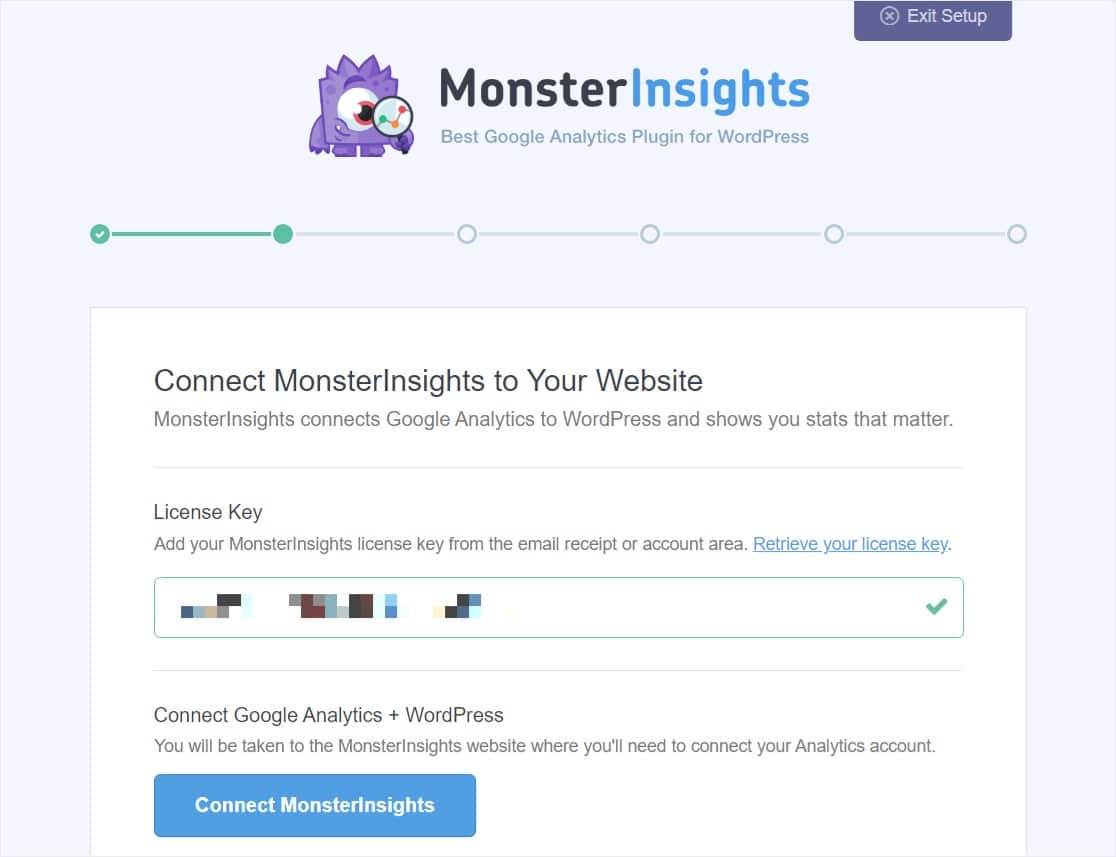
Na następnym ekranie zostaniesz poproszony o wybranie jednego konta Google, aby połączyć się z kontem MonsterInsights. Wybierz konto użyte do skonfigurowania konta Google Analytics.
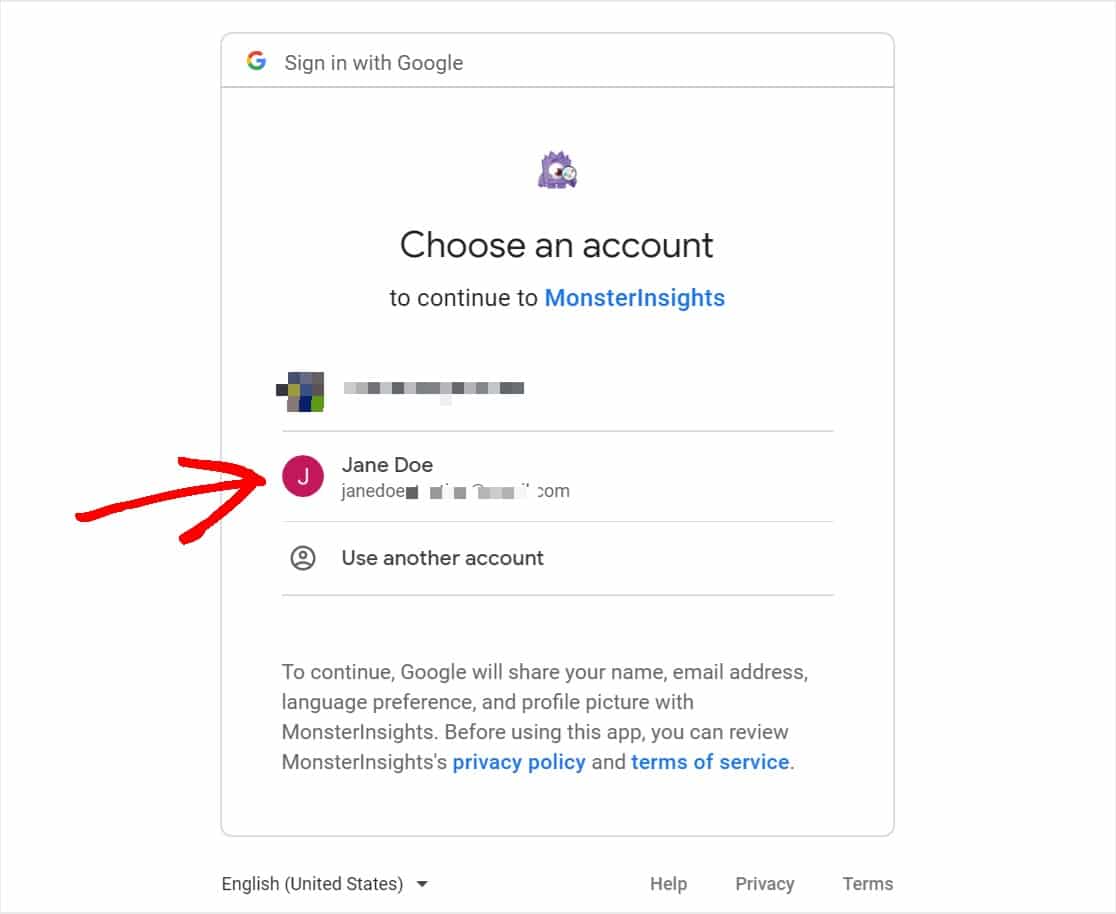
Teraz musisz zezwolić MonsterInsights na wykonanie kilku czynności związanych z Twoim Google Analytics. Kliknij przycisk Zezwól , aby kontynuować.
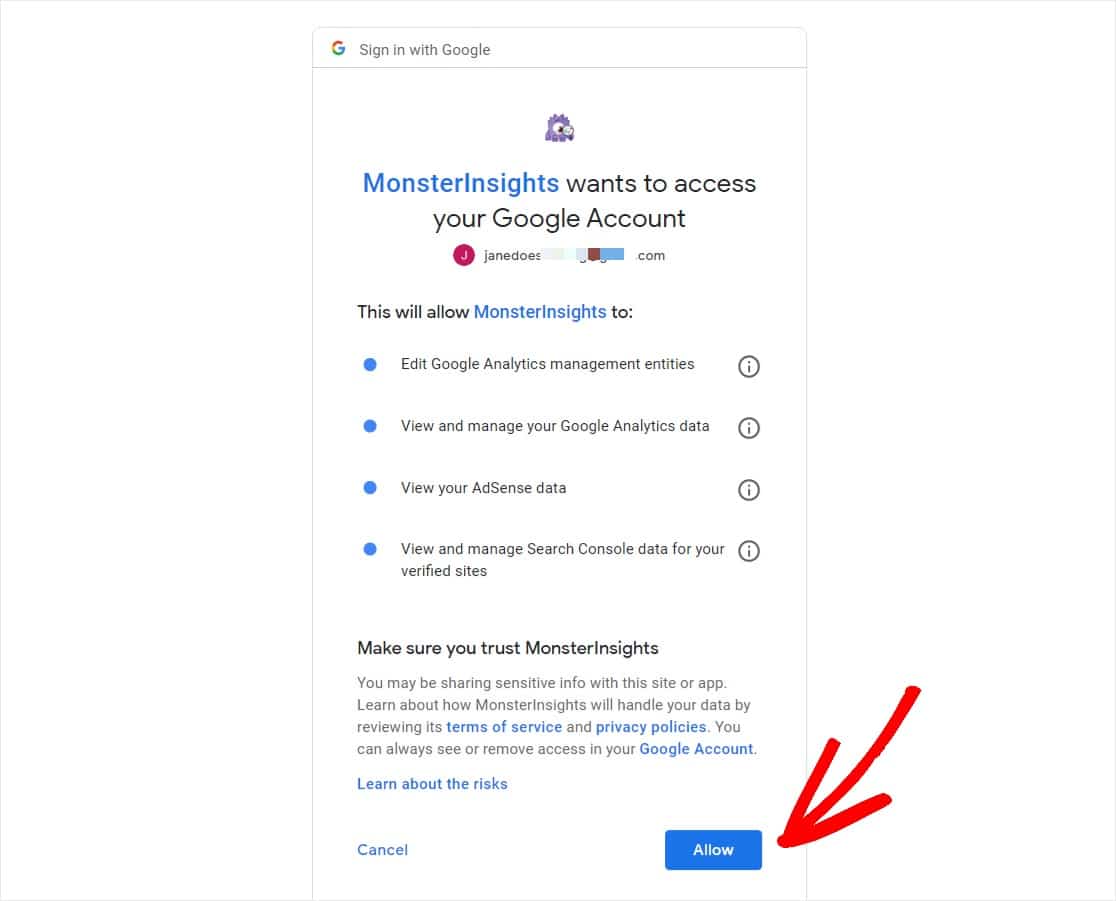
Na następnym ekranie musisz wybrać profil, aby zakończyć połączenie. Jeśli masz więcej niż jedną witrynę połączoną z kontem Google Analytics, wybierz odpowiednią witrynę. Wybierz opcję zawierającą nazwę witryny i Wszystkie dane witryny sieci Web. Następnie kliknij przycisk Kompletne połączenie .
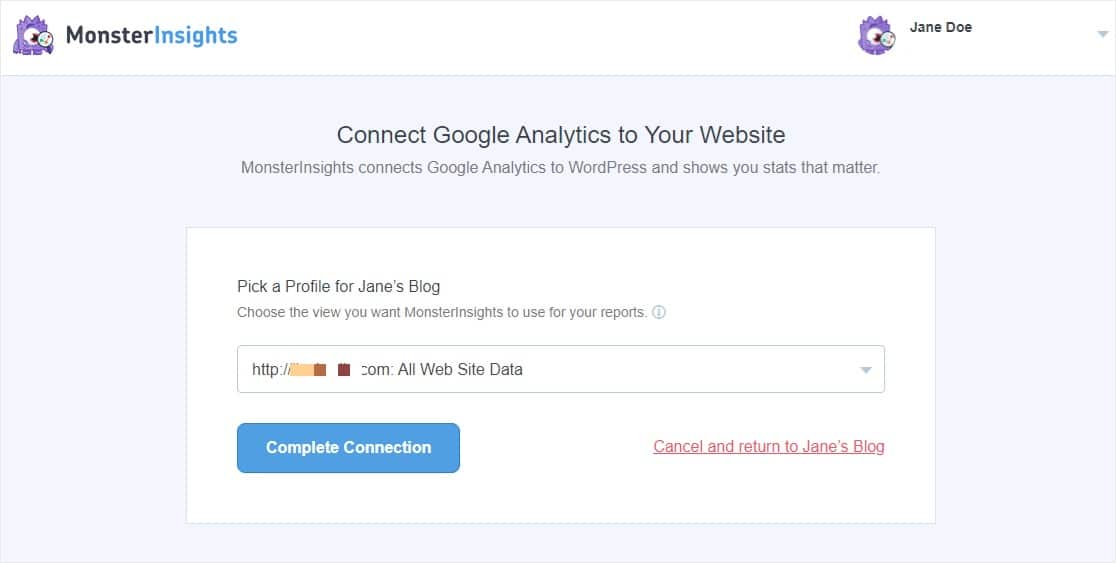
Następnie proces uwierzytelniania zostanie sfinalizowany i nastąpi powrót do kreatora konfiguracji. Wylądujesz na stronie Zalecane ustawienia.
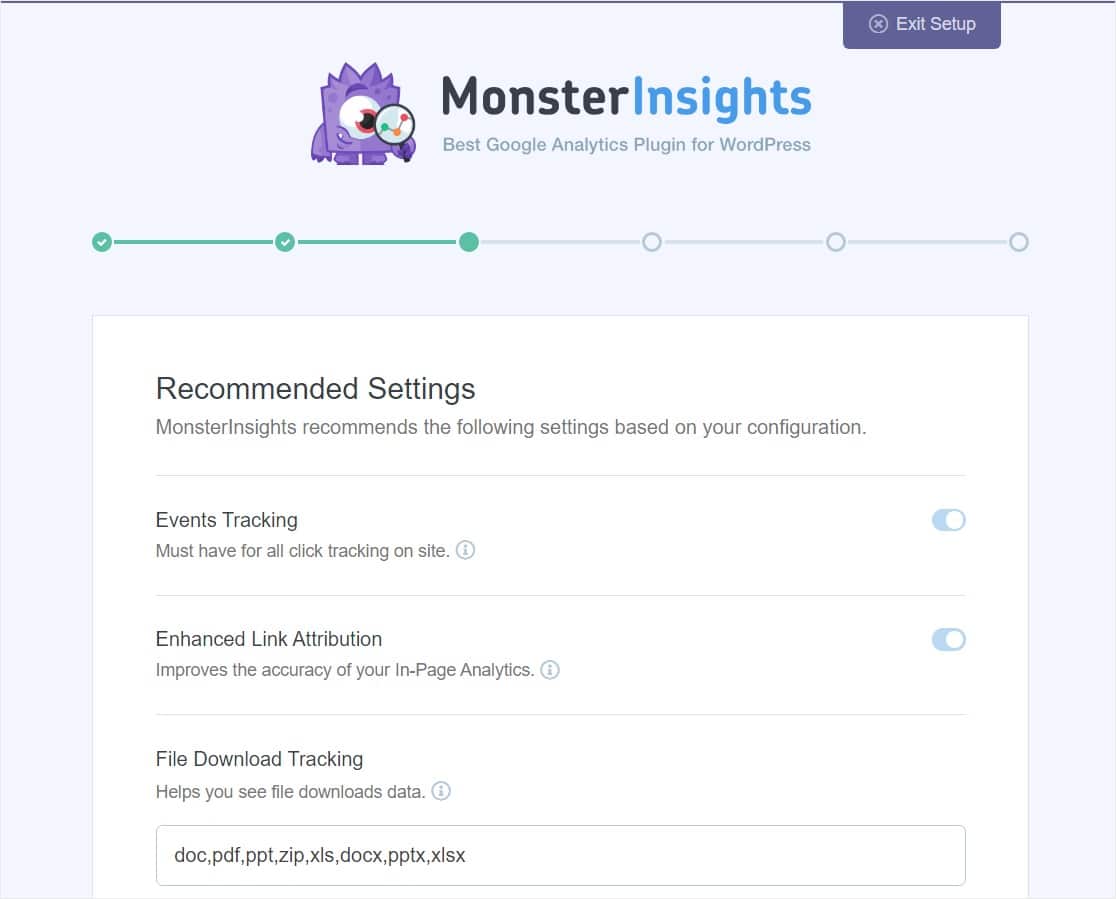

U góry strony znajdziesz te ustawienia:
- Śledzenie zdarzeń — domyślnie włączone.
- Ulepszone przypisywanie linków — domyślnie włączone.
- Śledzenie pobierania plików — Najczęściej używane typy plików (doc, pdf , ppt, zip, xls, docx, pptx, xlsx) są już dodawane domyślnie.
I przewiń w dół, aby zobaczyć więcej ustawień.
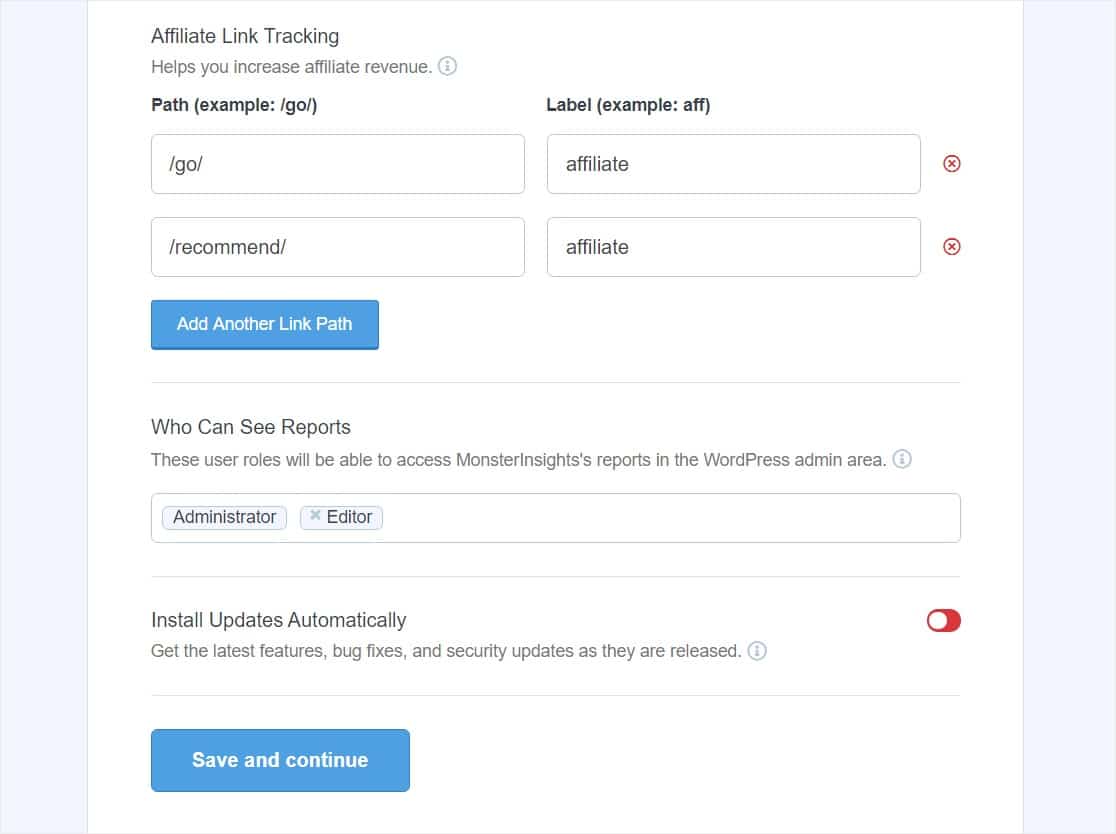
Te ustawienia obejmują:
- Śledzenie linków afiliacyjnych — domyślnie dodawane są 2 ścieżki linków afiliacyjnych i możesz tutaj łatwo skonfigurować śledzenie linków WordPress.
- Dostęp do raportów MonsterInsights — możesz wybrać, którzy użytkownicy mogą zobaczyć Twoje raporty MonsterInsights.
- Automatyczne aktualizacje wtyczek — możesz włączyć lub wyłączyć tę opcję, aby automatycznie instalować aktualizacje wtyczki.
Śmiało i skonfiguruj te zalecane ustawienia tak, jak chcesz, a następnie kliknij przycisk Zapisz i kontynuuj .
Następnie kreator instalacji zaleci zainstalowanie niektórych dodatków.
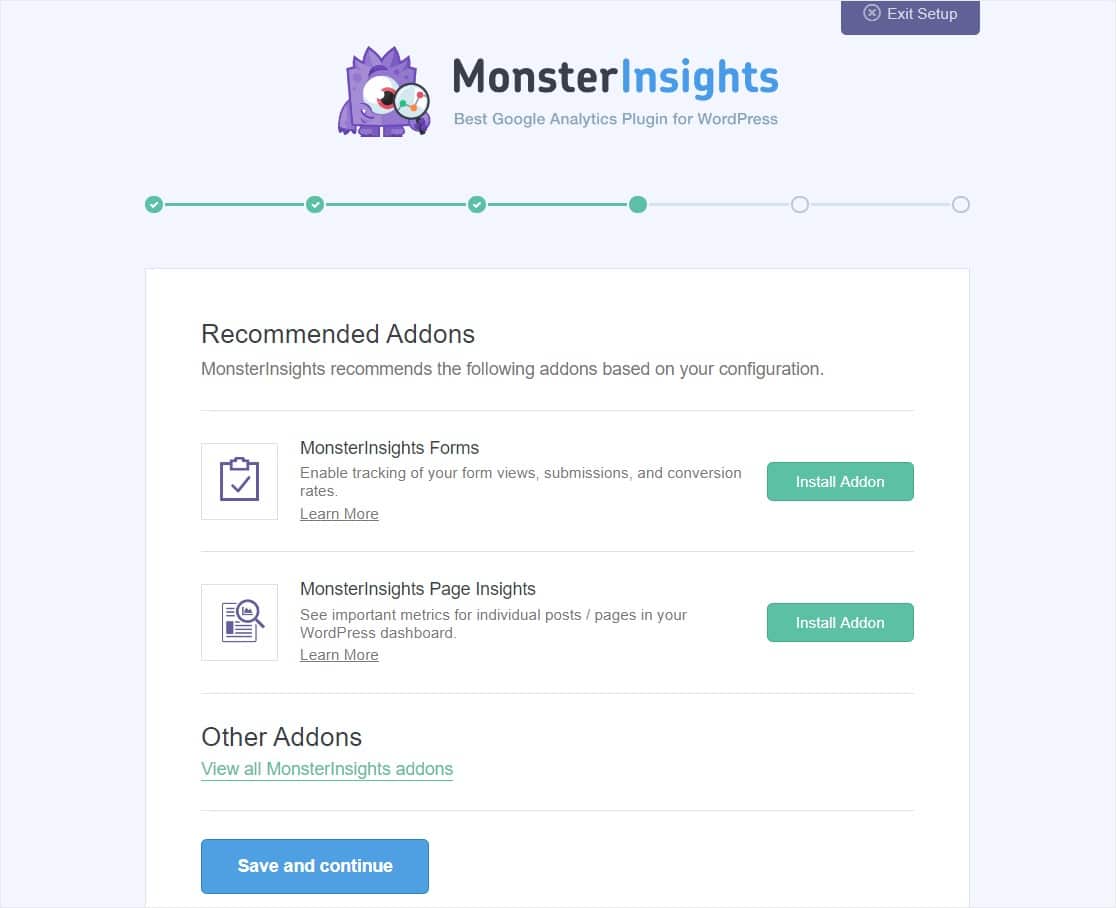
Dwa dodatki, które powinieneś tutaj zainstalować, to:
- Formularze MonsterInsights — Śledź wyświetlenia formularzy, konwersje i zgłoszenia. Działa doskonale z WPForms, w tym w przypadku korzystania z prostego formularza kontaktowego, formularza wieloetapowego, a nawet formularza zamówienia.
- Statystyki strony MonsterInsights — Śledź dane dotyczące poszczególnych postów i stron na swoim pulpicie nawigacyjnym.
Po zakończeniu kliknij przycisk Zapisz i kontynuuj .
Jeśli nie masz zainstalowanego programu WPForms, na następnym ekranie zostanie wyświetlony monit o jego zainstalowanie. To świetny pomysł, aby to ustawić, ponieważ WPForms jest najlepszą wtyczką do formularzy kontaktowych i może pomóc w zwiększeniu konwersji formularzy.
Kliknij przycisk Kontynuuj i zainstaluj WPForms , gdy będziesz gotowy.
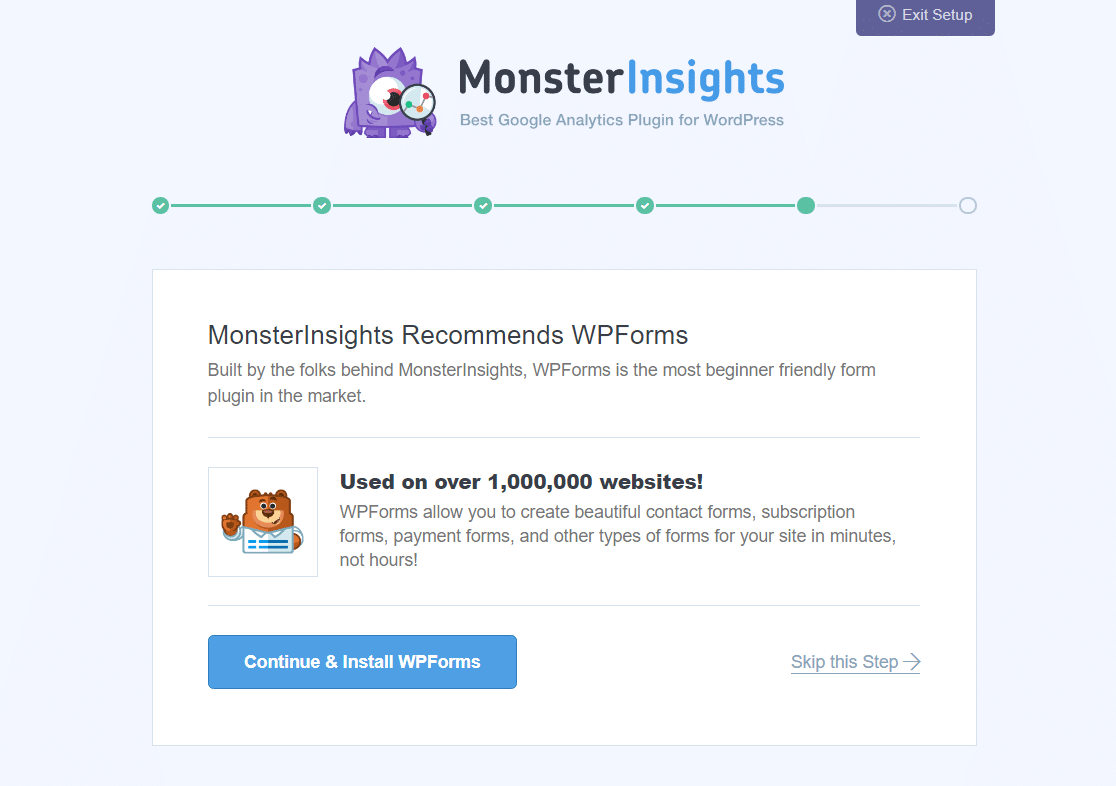
Następnie pojawi się nowy ekran z komunikatem „Wspaniale, wszystko gotowe!”. Potwierdza to, że proces konfiguracji został zakończony i pomyślnie zainstalowałeś Google Analytics w swojej witrynie WordPress.
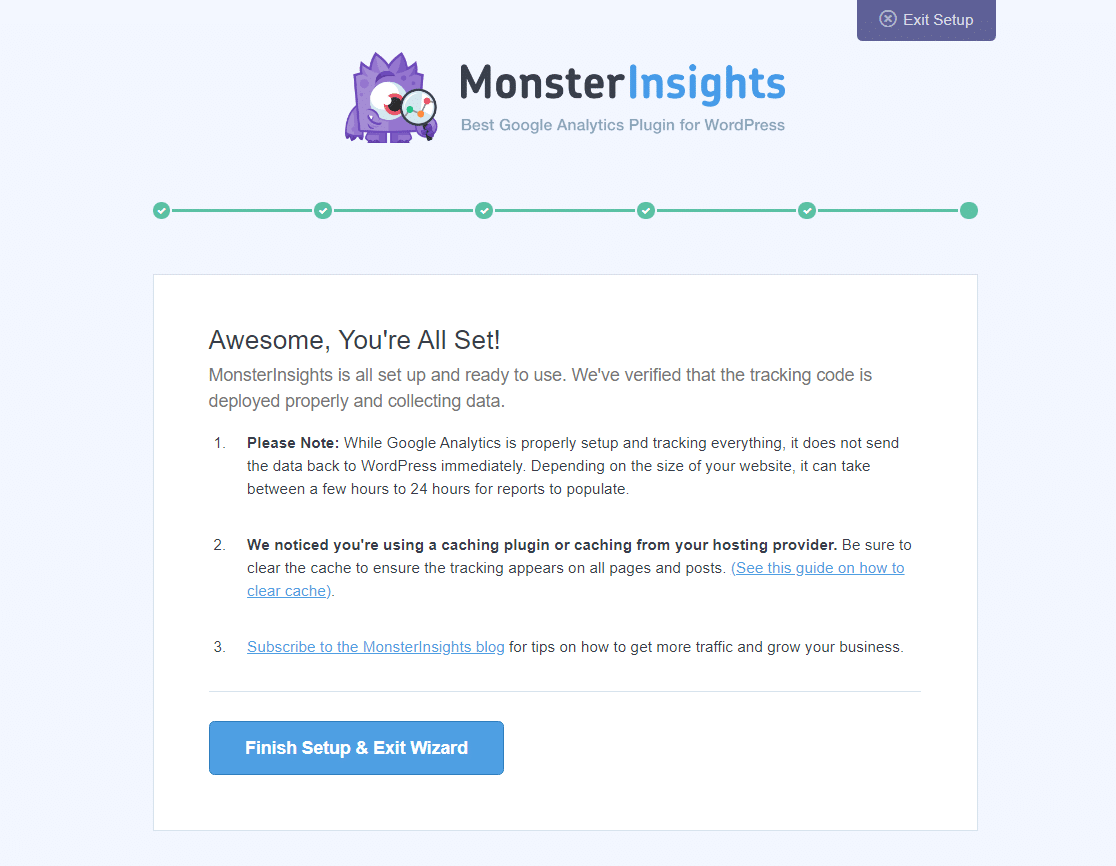
Ten ekran jest ważny, ponieważ informuje o kilku rzeczach:
- Aby zacząć wyświetlać raporty dotyczące witryn, musisz poczekać od kilku godzin do 24 godzin.
- Jeśli używasz wtyczki pamięci podręcznej lub dostawcy usług hostingowych, zobaczysz komunikat, że musisz wyczyścić pamięć podręczną. Możesz nie widzieć tego komunikatu, co jest w porządku.
- Powinieneś zasubskrybować bloga, aby być na bieżąco ze wszystkim, co dzieje się z MonsterInsights i otrzymywać wskazówki, jak rozwijać swoją witrynę
Kliknij przycisk Zakończ konfigurację i wyjdź z kreatora , gdy będziesz gotowy.
Powinieneś być już gotowy! Pomyślnie dodałeś Google Analytics do WordPressa za pomocą MonsterInsights. Dobra robota.
FAQ
Oto kilka odpowiedzi na najczęściej zadawane pytania dotyczące Google Analytics.
Jak wyświetlić moje dane Google Analytics?
Rozpoczęcie zbierania danych przez Google Analytics może potrwać kilka godzin (do 24 godzin w przypadku dużej witryny). Po tym czasie będziesz mógł przeglądać swoje raporty.
Aby wyświetlić swoje dane Google Analytics, po prostu przejdź do pulpitu WordPress. Możesz przeglądać raporty w widżecie MonsterInsights Dashboard.
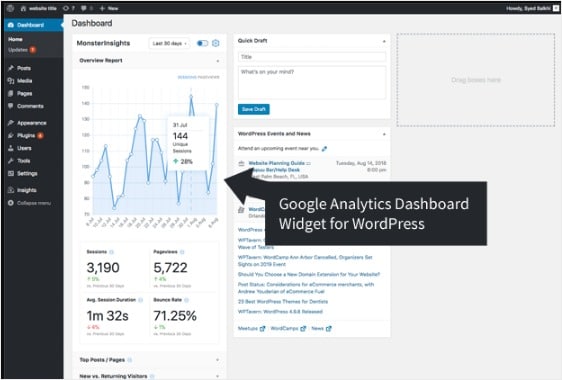
Jeśli chcesz wyświetlić pełne raporty, przejdź do sekcji Statystyki » Raporty z pulpitu nawigacyjnego. Pierwszym raportem, który zobaczysz, jest raport Przegląd.
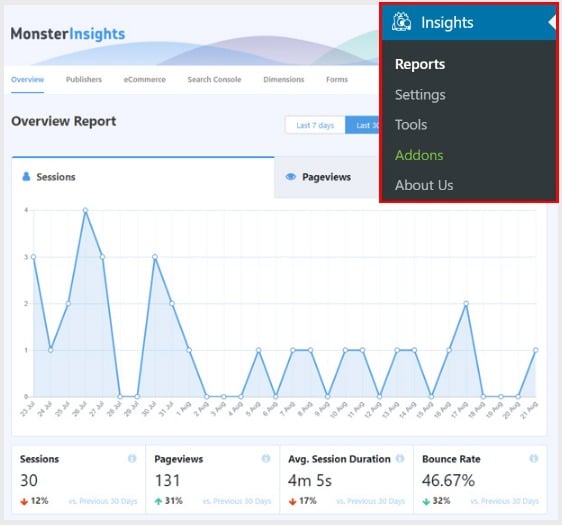
Aby wyświetlić inne raporty, kliknij karty i linki u góry raportu. Istnieje wiele różnych typów danych, które możesz śledzić za pomocą MonsterInsights, takich jak:
- Najlepsze strony docelowe — Zobacz, które strony docelowe są najpopularniejsze w Twojej witrynie
- Śledzenie kliknięć linków i przycisków — Zobacz, które linki i przyciski uzyskują najwięcej kliknięć
- Raport konsoli wyszukiwania — Śledź słowa kluczowe, które użytkownicy wpisują w Google, aby znaleźć Twoją witrynę
- Śledzenie formularzy — Zobacz, które formularze mają najwięcej wyświetleń i zgłoszeń
Czy WordPress ma wbudowaną analitykę?
Nie, WordPress nie ma wbudowanej analityki. Aby zobaczyć, kto i skąd odwiedza Twoją witrynę, musisz zainstalować Google Analytics w swojej witrynie. Ale ten samouczek pokazuje, jak dodać kod śledzenia Google Analytics do WordPressa.
Czy WordPress informuje, kto odwiedził Twój blog?
Nie. WordPress nie informuje, kto odwiedził Twojego bloga. Ale Google Analytics może powiedzieć, kto odwiedził Twojego bloga. Jeśli szukasz Google Analytics dla WordPress, MonsterInsights może pomóc Ci w dodaniu kodu Google Analytics do WordPressa.
Do czego służy Google Analytics?
Google Analytics to potężne bezpłatne oprogramowanie, które daje wgląd w to, kim są użytkownicy Twojej witryny, jak ją znajdują i w jaki sposób z niej korzystają. Jest to najczęściej używana usługa analityki internetowej na świecie, ale może być trudna do skonfigurowania, jeśli nie używasz wtyczki. Właśnie dlatego niesamowite narzędzia, takie jak MonsterInsights, są tak popularne wśród właścicieli małych firm.
Czy MonsterInsights jest bezpłatny?
Istnieje zarówno darmowa, jak i płatna wersja MonsterInsights, najlepszej wtyczki Google Analytics do WordPressa.
Jak włączyć Google Analytics na WordPress?
Po prostu zacznij od kroku 1 na górze tego postu, aby uzyskać samouczek krok po kroku, jak dodać Google Analytics do WordPressa.
Czym są Web Analytics a Google Analytics?
Web Analytics i Google Analytics należą do szerokiego pojęcia marketingu cyfrowego. Web Analytics to zbiór danych o Twojej witrynie, które możesz wykorzystać do wglądu w rozwój swoich cyfrowych działań marketingowych. Google Analytics to narzędzie do analityki internetowej, które pomaga zbierać i lepiej rozumieć dane z Twojej witryny.
Czy mogę dodać Google Analytics do WordPressa bez wtyczki?
Możesz, ale musisz być dość obeznany z technologią i zaznajomiony z kodowaniem. Dla początkujących najlepszym sposobem jest użycie wtyczki.
Na zakończenie
I masz to! Wiesz już dokładnie, jak dodać Google Analytics do WordPressa.
Możesz również zapoznać się z naszym postem na temat analityki formularzy i sposobu ich śledzenia.
Jeśli podobał Ci się ten post, śledź nas na Facebooku i Twitterze, aby uzyskać więcej darmowych samouczków WordPress.
