Jak dodać kalendarz Google w WordPress
Opublikowany: 2023-07-18Czy chcesz dodać Kalendarz Google do swojej witryny? Być może słyszałeś o zaletach integracji Kalendarza Google z WordPress, ale nie wiesz, jak się do tego zabrać.
Cóż, nie bój się! W tym poście na blogu przeprowadzimy Cię krok po kroku przez proces, ułatwiając nawet najmniej obeznanym z technologią dodanie Kalendarza Google do witryny WordPress.
A teraz przejdźmy do omawianego tematu. W tym artykule pokażemy Ci dokładnie, jak dodać Kalendarz Google do swojej witryny WordPress.
Wyświetlając kalendarz bezpośrednio na swojej stronie internetowej, możesz łatwo udostępniać odwiedzającym nadchodzące wydarzenia, spotkania i ważne daty.
Jeśli więc jesteś gotowy, aby przenieść organizację i wydajność swojej witryny na wyższy poziom, czytaj dalej!
W następnej sekcji przeprowadzimy Cię krok po kroku przez proces dodawania Kalendarza Google do witryny WordPress.
Niezależnie od tego, czy jesteś blogerem, właścicielem firmy, czy po prostu chcesz śledzić swoje osobiste wydarzenia, w tym artykule znajdziesz wszystkie informacje potrzebne do bezproblemowej integracji Kalendarza Google z witryną WordPress. Zacznijmy!
Dlaczego warto dodać Kalendarz Google do WordPress
Dodanie Kalendarza Google do witryny WordPress to świetny sposób na śledzenie ważnych wydarzeń i spotkań. Nie tylko ułatwia organizowanie harmonogramu, ale także pozwala odwiedzającym zobaczyć nadchodzące wydarzenia.
Integrując Kalendarz Google z witryną WordPress, możesz bezproblemowo udostępniać swój kalendarz innym osobom i zarządzać nimi.
Oto powody, dla których warto rozważyć dodanie Kalendarza Google do swojej witryny WordPress:
1. Uprość planowanie: integrując Kalendarz Google ze swoją witryną, ułatwiasz odwiedzającym przeglądanie i planowanie terminów, wydarzeń lub spotkań. Za pomocą zaledwie kilku kliknięć mogą szybko sprawdzić dostępność Twoich usług lub produktów, dzięki czemu proces rezerwacji jest dziecinnie prosty.
2. Bezproblemowa synchronizacja: dzięki Kalendarzowi Google możesz synchronizować wydarzenia na wszystkich urządzeniach, niezależnie od tego, czy jest to telefon, tablet czy komputer. Oznacza to, że Ty i Twoi odbiorcy będziecie zawsze na tej samej stronie, zapewniając, że wszyscy będą na bieżąco informowani o wszelkich zmianach lub nadchodzących wydarzeniach.
3. Zwiększona produktywność: korzystając z zaawansowanych funkcji Kalendarza Google, takich jak przypomnienia, powiadomienia i szczegóły wydarzeń, możesz zachować porządek i mieć pewność, że nigdy nie przegapisz ważnego terminu lub spotkania. Ten poziom wydajności nie tylko przyniesie korzyści Tobie, ale także wzbudzi zaufanie Twoich odbiorców, wiedząc, że jesteś rzetelny i zaangażowany.
4. Łatwa współpraca: jeśli pracujesz w zespole lub masz gości, Kalendarz Google umożliwia bezproblemową współpracę i koordynację. Możesz łatwo udostępniać wydarzenia, zapraszać innych do udziału i przydzielać zadania, upewniając się, że wszyscy są świadomi swoich obowiązków i terminów.
5. Lepsze wrażenia użytkownika: Integracja Kalendarza Google z witryną WordPress poprawia ogólne wrażenia użytkownika, zapewniając wygodny i interaktywny sposób interakcji z Twoimi treściami. Tworzy poczucie profesjonalizmu i niezawodności, dzięki czemu Twoja witryna internetowa jest źródłem informacji dla odbiorców.
Podsumowując, dodanie Kalendarza Google do witryny WordPress przynosi wiele korzyści. Upraszcza planowanie, płynnie synchronizuje wydarzenia, zwiększa produktywność, umożliwia współpracę i poprawia ogólne wrażenia użytkownika.
Włączając to potężne narzędzie, tworzysz bardziej wydajną i przyjazną dla użytkownika platformę zarówno dla siebie, jak i dla swoich odbiorców. Po co więc czekać? Zacznij integrować Kalendarz Google ze swoją witryną WordPress już dziś i czerp korzyści!
Jak dodać Kalendarz Google w WordPress [Metody 2]
Aby dodać Kalendarz Google do swojej witryny WordPress, możesz użyć wtyczki lub nie.
Pierwsza metoda polega na zainstalowaniu wtyczki, takiej jak Google Calendar Events, która umożliwia łatwe osadzanie i wyświetlanie wydarzeń z Kalendarza Google w Twojej witrynie.
Druga metoda polega na ręcznym dodaniu kodu Kalendarza Google do witryny WordPress, co wymaga więcej informacji technicznych
Obie metody są niezawodne, więc wybierz tę, która najlepiej odpowiada Twoim potrzebom i poziomowi wiedzy.
Metoda 1: Dodanie Kalendarza Google za pomocą wtyczki
Dodanie Kalendarza Google do witryny WordPress może zwiększyć jej funkcjonalność i ułatwić planowanie wydarzeń i spotkań Tobie i Twoim gościom.
W tej sekcji omówimy pierwszą metodę dodawania Kalendarza Google do witryny WordPress za pomocą wtyczki. Wykonaj poniższe proste czynności, aby bezproblemowo zintegrować Kalendarz Google ze swoją witryną.
Krok 1: Zainstaluj Kalendarz Google z wtyczek → Dodaj nowy .
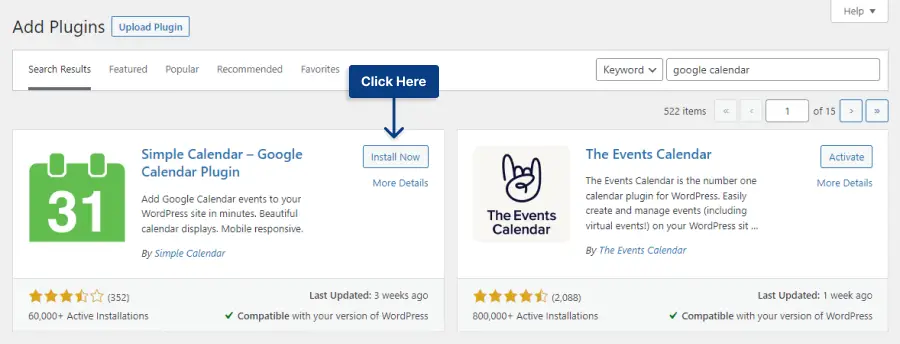
Krok 2: Przejdź do Google Developers Console.
Krok 3: Kliknij Utwórz lub wybierz projekt .
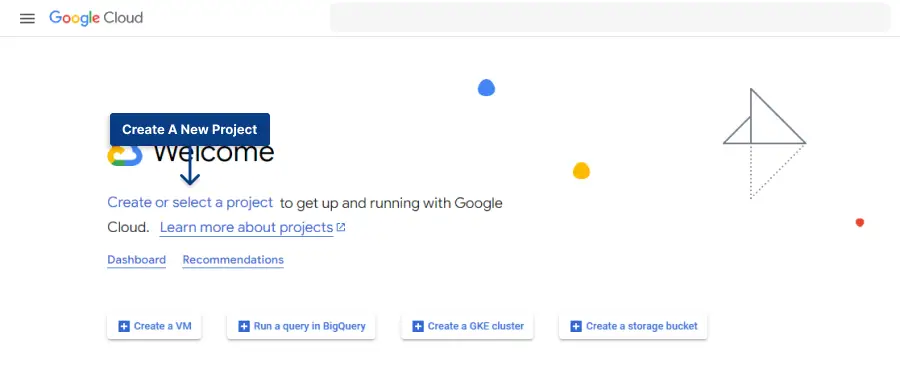
Krok 4: Nadaj projektowi nazwę i lokalizację, a następnie kliknij Utwórz .
Krok 5: Kliknij API i usługi .
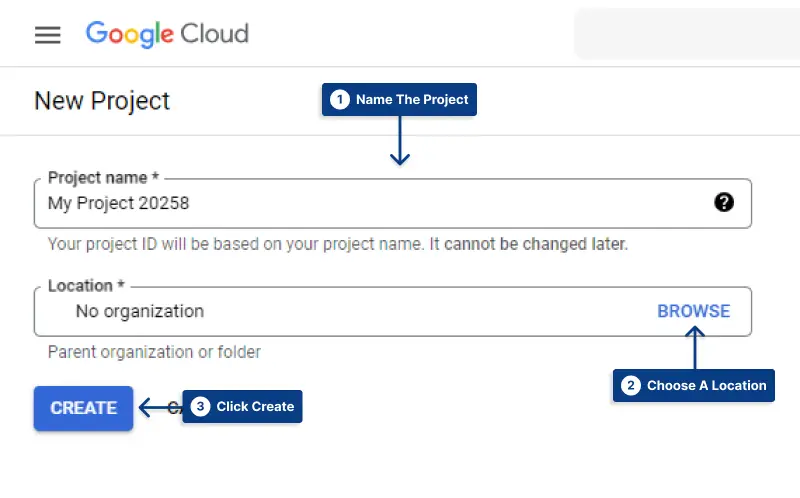
Krok 6: Kliknij przycisk Włącz APIS i usługi .
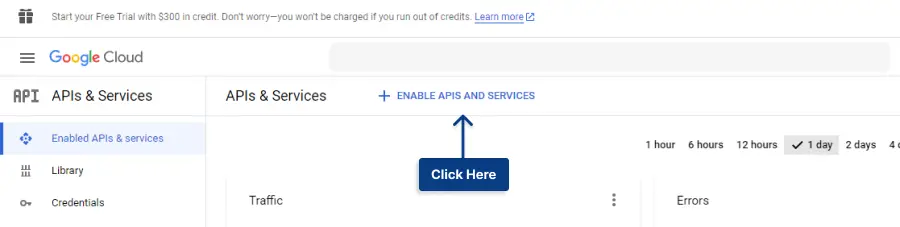
Krok 7: wyszukaj interfejsy API Aplikacji Google i wybierz je.
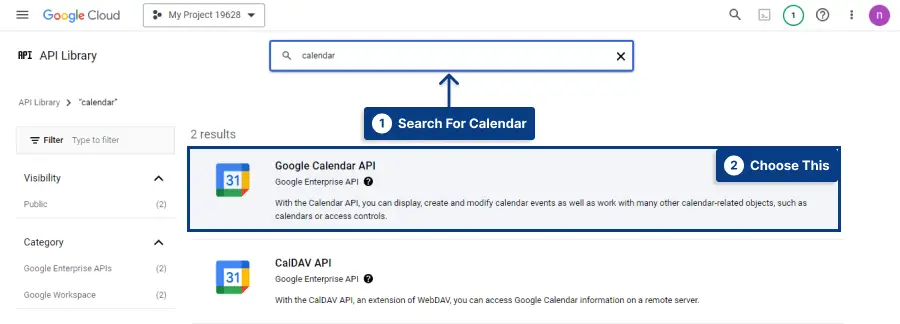
Krok 8: Włącz interfejs API kalendarza Google.
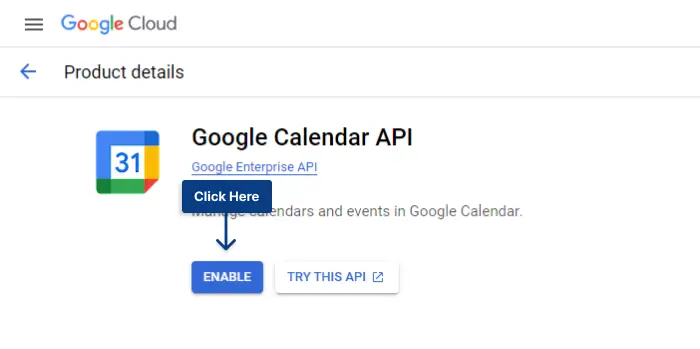
Krok 9: Na karcie Poświadczenia przejdź do Utwórz dane uwierzytelniające → Klucz API .

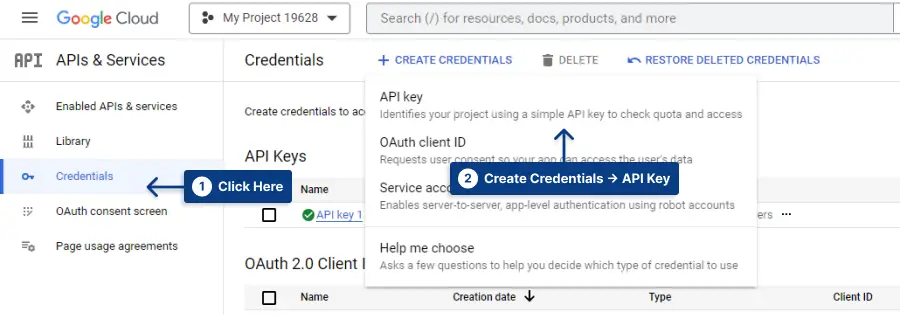
Krok 10: Skopiuj klucz API.
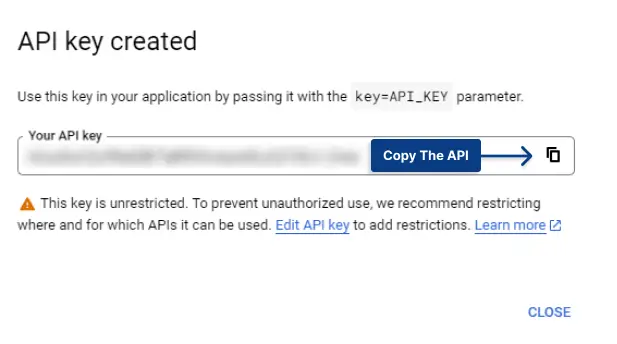
Krok 11: Przejdź do Kalendarze → Ustawienia na pulpicie nawigacyjnym WordPress. Wklej kod w sekcji Google API Key i zapisz zmiany.
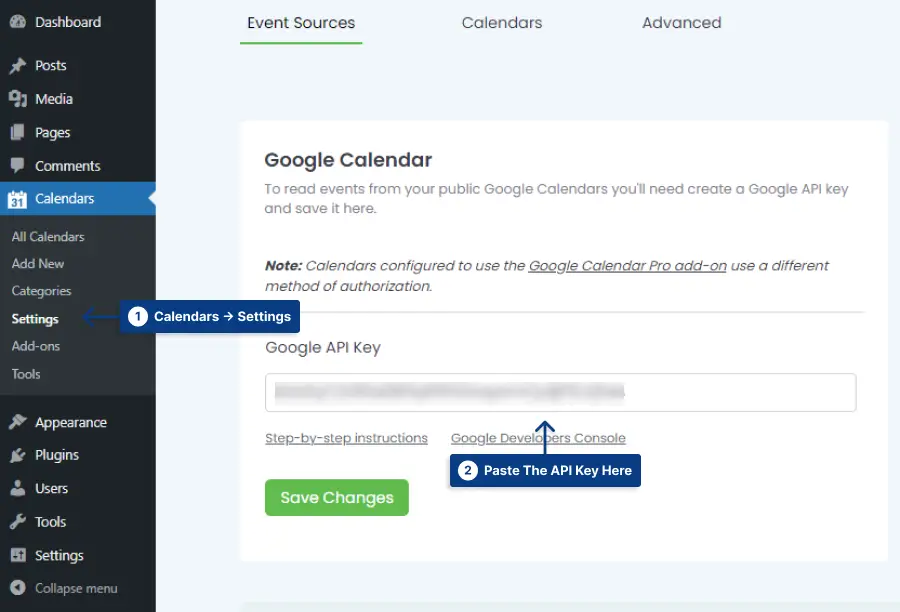
Krok 12: Przejdź do Kalendarza Google.
Krok 13: Na lewym pasku bocznym kliknij trzy kropki na wybranym Kalendarzu i kliknij Ustawienia .
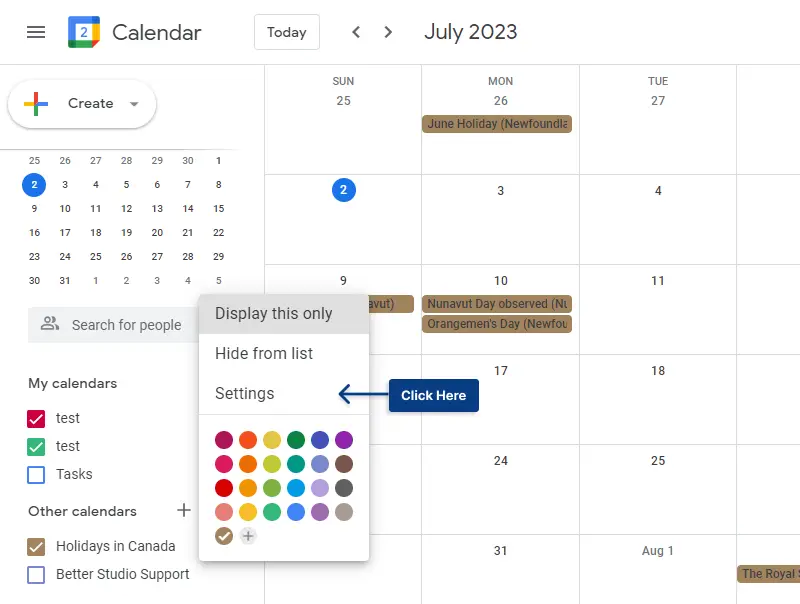
Krok 14: Przejdź do integracji kalendarza i skopiuj kod z publicznego adresu URL do tego kalendarza.
Krok 15: Przejdź do Kalendarze → Dodaj nowy .
Krok 16: W ustawieniach kalendarza wybierz Kalendarz Google jako źródło wydarzenia. Wklej kod kalendarza w Kalendarz Google → Identyfikator kalendarza .
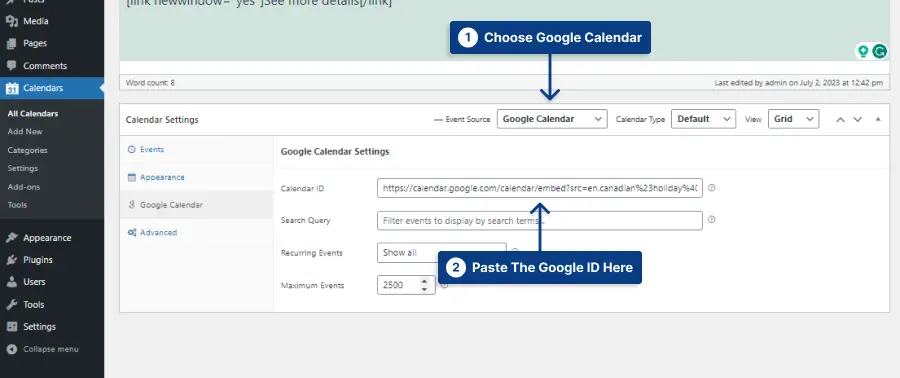
Krok 17: Zapisz kalendarz.
Integracja Kalendarza Google z witryną WordPress za pomocą wtyczki to wygodny i skuteczny sposób zarządzania wydarzeniami i spotkaniami.
Postępując zgodnie z prostymi krokami opisanymi powyżej, możesz bez wysiłku włączyć to potężne narzędzie do swojej witryny i zwiększyć jej funkcjonalność.
Bądź na bieżąco z następną sekcją, w której omówimy alternatywną metodę dodawania Kalendarza Google do witryn WordPress.
Metoda 2: Dodanie Kalendarza Google bez wtyczki
W tej sekcji omówimy alternatywną metodę dodawania Kalendarza Google do Twojej witryny bez użycia wtyczki. Jest to prosty proces, który można wykonać bezpośrednio z komputera. Więc zacznijmy!
KROK 1: Otwórz Kalendarz Google.
KROK 2: W lewym rogu znajdziesz listę kalendarzy. Kliknij trzy kropki i wybierz Ustawienia z menu rozwijanego.
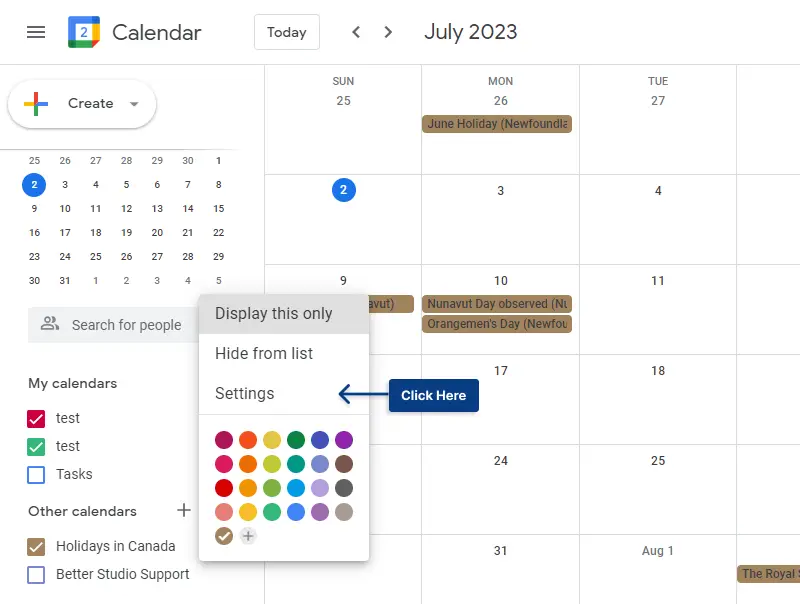
KROK 3: Kliknij sekcję Zintegruj kalendarz . Tutaj znajdziesz kod iframe, który musisz skopiować. Pod kodem osadzania zobaczysz opcję o nazwie Dostosuj . Kliknij go, aby dostosować opcje wyświetlania wbudowanego kalendarza.
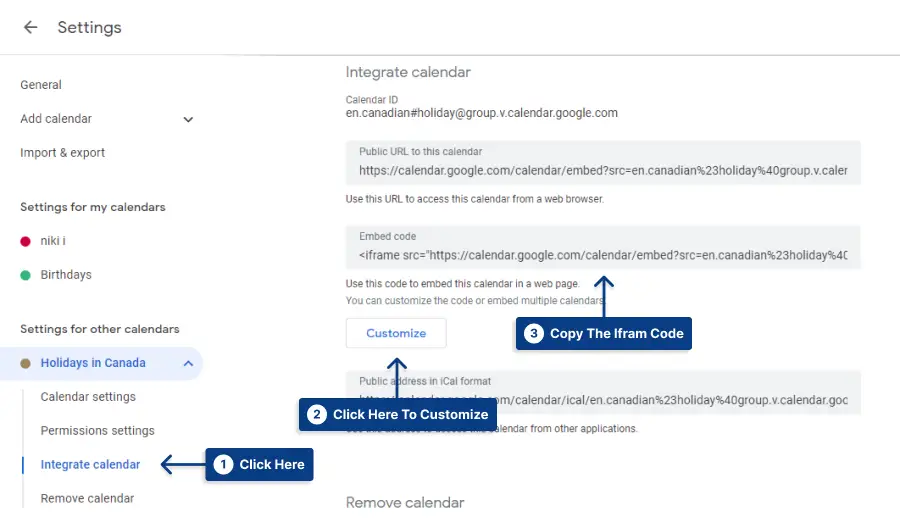
Krok 4: Utwórz nową stronę w swojej witrynie. Otwórz niestandardowy blok HTML i wklej tam kod osadzania.
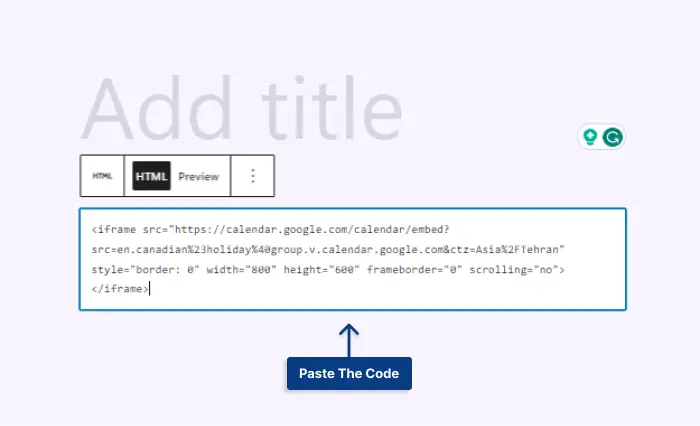
Krok 5: Zapisz stronę i wyświetl jej podgląd.
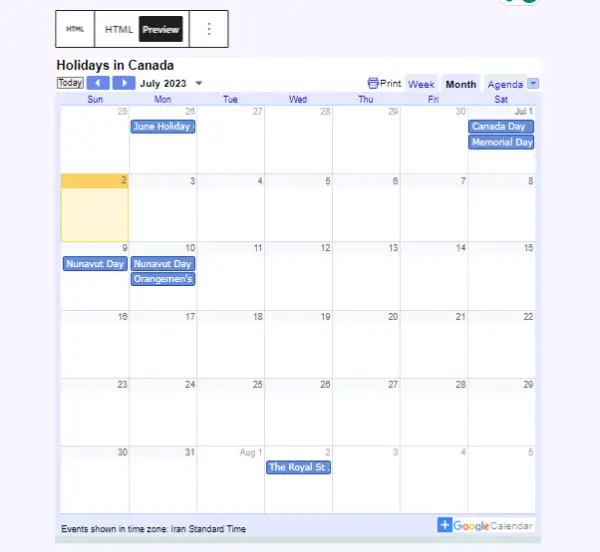
Wykonując te czynności, bezproblemowo zintegruj Kalendarz Google ze swoją witryną, ułatwiając odwiedzającym otrzymywanie informacji o nadchodzących wydarzeniach i spotkaniach.
Często zadawane pytania
Aby dodać Kalendarz Google do swojej witryny WordPress, możesz użyć wtyczki o nazwie Google Calendar Events. Najpierw zainstaluj i aktywuj wtyczkę. Możesz również osadzić kalendarz na swojej stronie internetowej bez żadnych wtyczek.
Jak dodać Kalendarz Google do mojej witryny WordPress? Aby dodać Kalendarz Google do swojej witryny WordPress, możesz użyć wtyczki o nazwie Google Calendar Events. Najpierw zainstaluj i aktywuj wtyczkę. Możesz również osadzić kalendarz na swojej stronie internetowej bez żadnych wtyczek. Czy mogę wyświetlać wiele kalendarzy Google w mojej witrynie WordPress?
Absolutnie! Wtyczka Google Calendar oferuje różne opcje dostosowywania, aby bezproblemowo dopasować kalendarz do projektu witryny WordPress. Możesz wybrać różne układy kalendarza, kolory i czcionki, a nawet dodać niestandardowy CSS, jeśli masz zaawansowane potrzeby w zakresie stylizacji.
Tak, możesz dodać szczegóły i opisy wydarzeń do Kalendarza Google wyświetlanego na Twojej stronie WordPress. Tworząc lub edytując wydarzenia w Kalendarzu Google, uwzględnij wszystkie istotne informacje, które chcesz udostępnić odwiedzającym. Może to obejmować tytuły wydarzeń, opisy, lokalizacje, godziny i linki do zewnętrznych zasobów lub formularzy rejestracyjnych. Po dodaniu lub zaktualizowaniu wydarzeń w Kalendarzu Google wtyczka automatycznie zsynchronizuje i wyświetli zmiany w Twojej witrynie WordPress.
Wniosek
Nauczyliśmy się, jak dodać Kalendarz Google do swojej witryny WordPress. Omówiliśmy instrukcje krok po kroku dotyczące instalowania i dostosowywania ustawień oraz wyświetlania kalendarza w Twojej witrynie.
Wykonując te proste czynności, możesz łatwo zintegrować Kalendarz Google ze swoją witryną WordPress i zwiększyć jego funkcjonalność.
Jeśli ten samouczek okazał się pomocny, zachęcamy do obserwowania BetterStudio na Facebooku i Twitterze. Regularnie udostępniamy najnowsze samouczki i wskazówki, które pomogą Ci zoptymalizować witrynę WordPress i być na bieżąco z najnowszymi trendami w projektowaniu i tworzeniu stron internetowych.
Dziękujemy za poświęcenie czasu na przeczytanie tego artykułu. Mamy nadzieję, że dostarczył Ci informacji, których szukałeś. Jeśli masz dodatkowe pytania lub napotkasz jakiekolwiek problemy podczas dodawania Kalendarza Google do swojej witryny WordPress, możesz zadać je w sekcji komentarzy poniżej. Nasz zespół i społeczność z przyjemnością Ci pomogą.
