Jak dodać Menedżera tagów Google do witryny WordPress?
Opublikowany: 2022-10-06Czy jesteś początkującym, który szuka sposobu na dodanie Menedżera tagów Google do WordPressa?
Menedżer tagów Google to bezpłatne narzędzie do śledzenia, które pozwala kontrolować i wdrażać tagi bez zmiany kodu witryny.
Jest to popularny system zarządzania tagami, z którego korzysta ponad 40% witryn. Zapewnia nie tylko lepsze zarządzanie tagami przy mniejszym zużyciu kodu, ale także zapewnia szybszy czas ładowania strony i prostszy przepływ pracy. Dodatkowo tryb podglądu pozwala sprawdzić, czy Twoje tagi i wyzwalacze działają przed publikacją.
Ponadto Menedżer tagów Google udostępnia wbudowane szablony tagów, które są połączone z Google Ads, Google Analytics i innymi narzędziami innych firm. W rezultacie możesz szybko zarządzać wszystkimi tagami z jednego pulpitu nawigacyjnego, co pozwala ulepszyć strategie marketingu cyfrowego.
W tym artykule pokażemy dwie metody dodania Menedżera tagów Google do witryny WordPress.
Jak ręcznie dodać Menedżera tagów Google do WordPress?
Google Tag Manager można zainstalować w WordPressie ręcznie lub za pomocą wtyczki.
Chociaż korzystanie z wtyczki może być łatwiejsze, metoda ręczna daje większą kontrolę nad kodem. W związku z tym dla zaawansowanych użytkowników polecamy metodę ręczną.
Utwórz konto Menedżera tagów Google
Aby rozpocząć, przejdź do witryny Menedżera tagów Google i kliknij przycisk Rozpocznij za darmo .
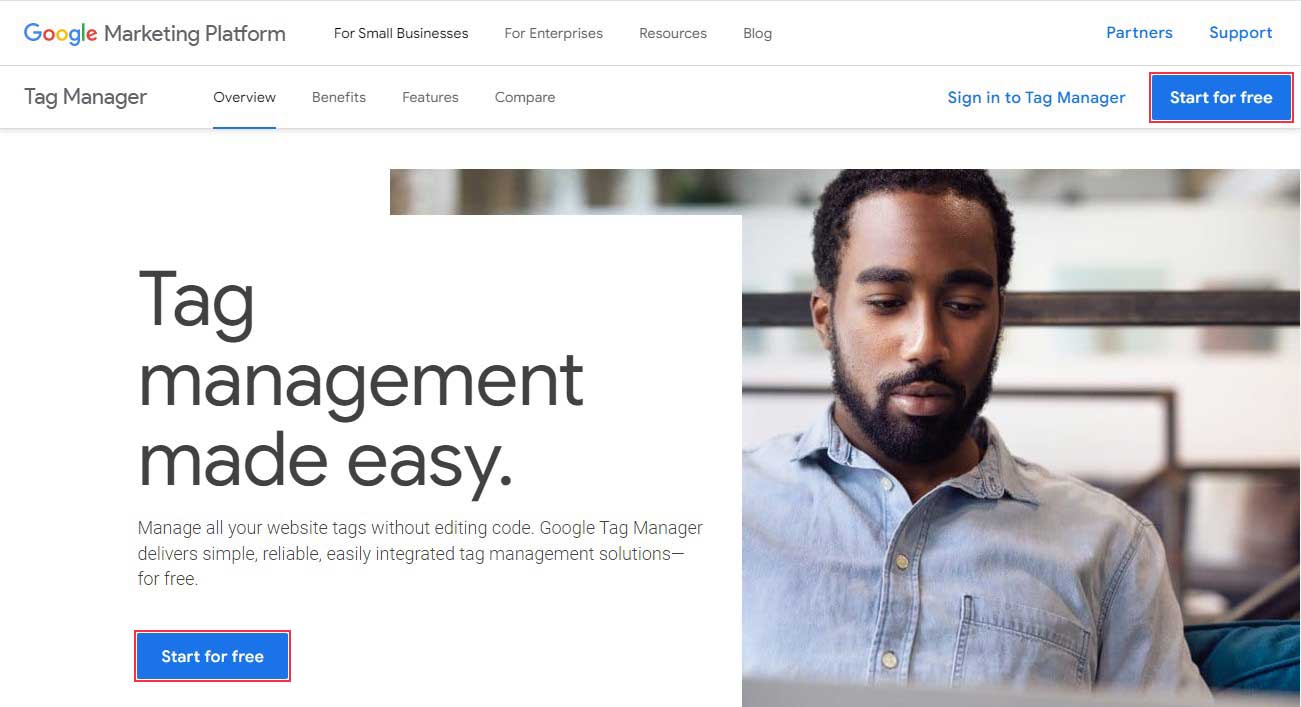
Następnie zaloguj się przy użyciu swojego konta Google. Po zakończeniu zostaniesz przeniesiony na stronę tworzenia konta Menedżera tagów Google. Wystarczy kliknąć przycisk Utwórz konto , aby rozpocząć.
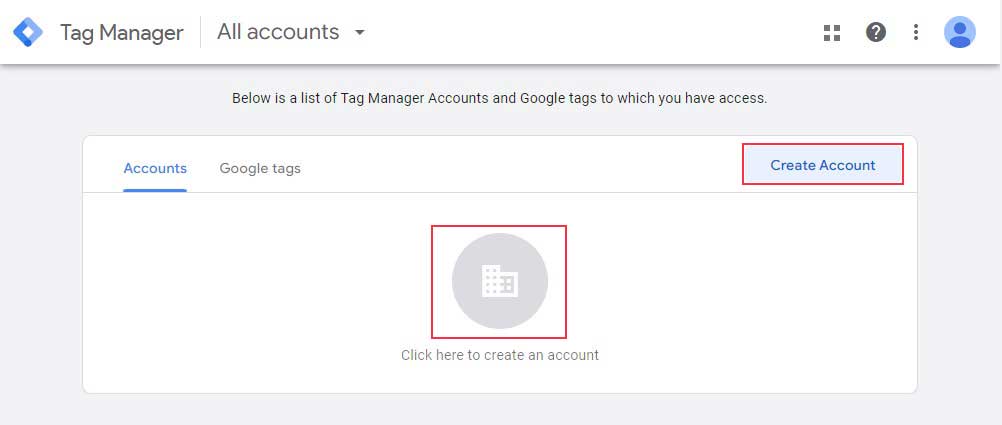
Następnie możesz dodać nowe konto. W polu Konfiguracja konta wprowadź nazwę konta i wybierz kraj. Możesz użyć nazwy swojej witryny jako nazwy konta.
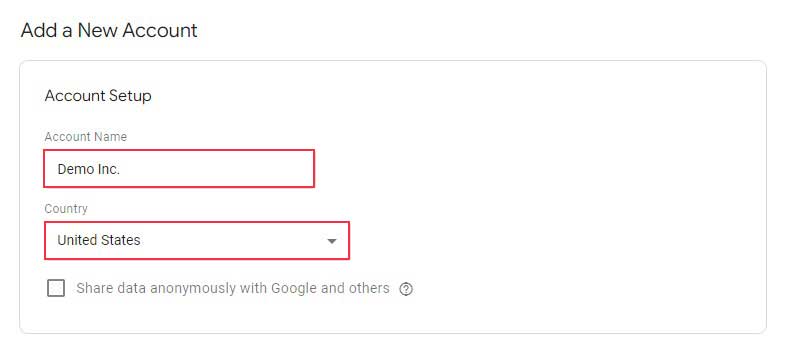
Następnym krokiem jest skonfigurowanie kontenera. Kontener to grupa tagów, wyzwalaczy i wszystkich konfiguracji zainstalowanych w witrynie.
Jako nazwy kontenera możesz użyć nazwy swojej witryny. Następnie wybierz Web jako platformę docelową i kliknij przycisk Utwórz .
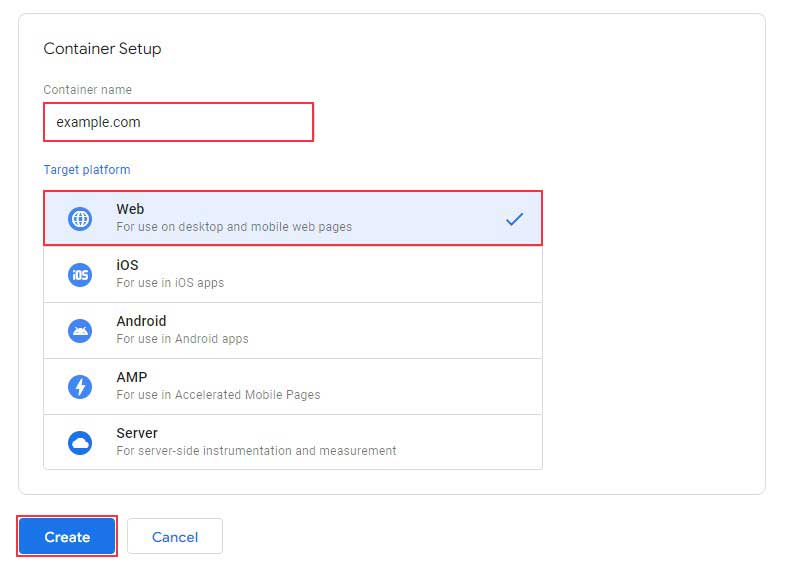
Aby kontynuować, musisz zaakceptować Warunki korzystania z usługi Menedżer tagów Google. Zaznacz pole wyboru obok Akceptuję warunki przetwarzania danych zgodnie z wymogami RODO u dołu, a następnie kliknij przycisk Tak w prawym górnym rogu.
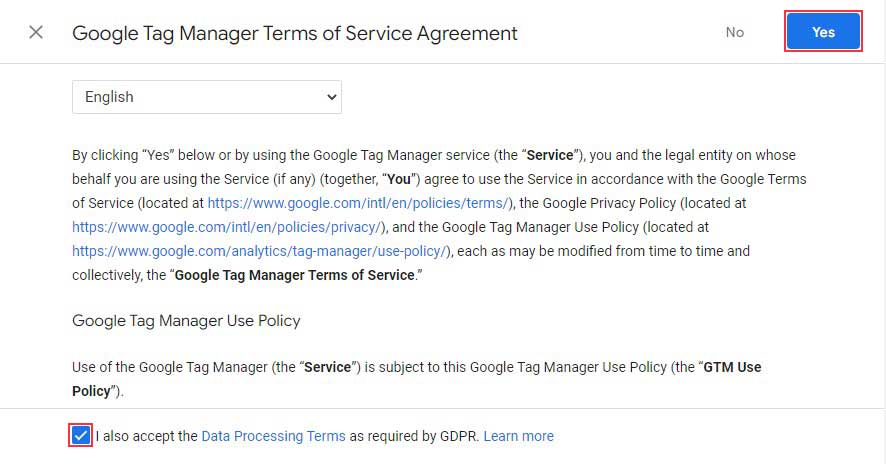
Po zaakceptowaniu warunków korzystania z usługi na ekranie pojawi się nowe wyskakujące okienko zawierające fragmenty kodu do instalacji Menedżera tagów Google na Twojej stronie.
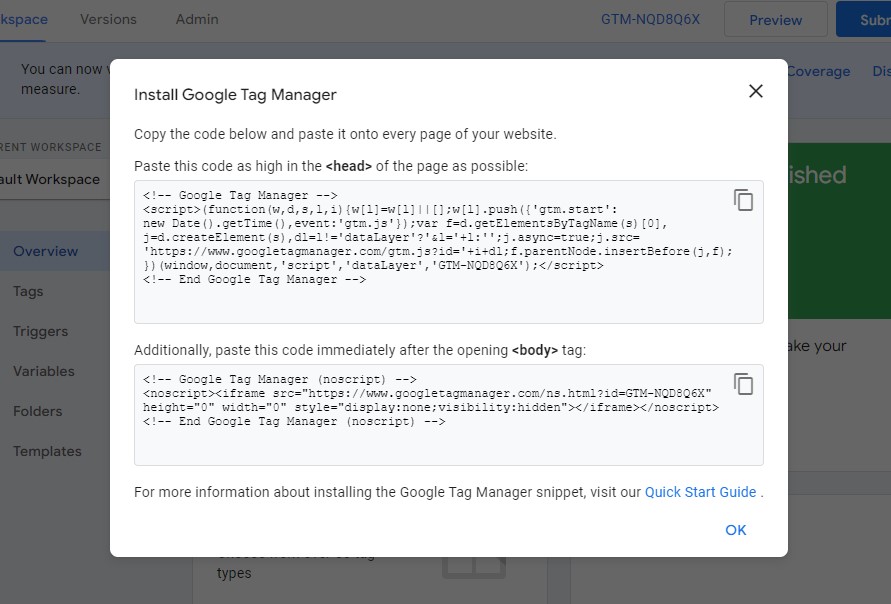
Istnieją dwa fragmenty kodu, które należy umieścić w nagłówku (wewnątrz tagu head ) oraz w sekcji treści witryny.
Dodawanie kodu Menedżera tagów Google do WordPressa bez wtyczki
Aby dodać kod GTM, przejdź do Wygląd » Edytor plików motywu z pulpitu WordPress.
Teraz poszukaj pliku header.php z listy plików po prawej stronie.
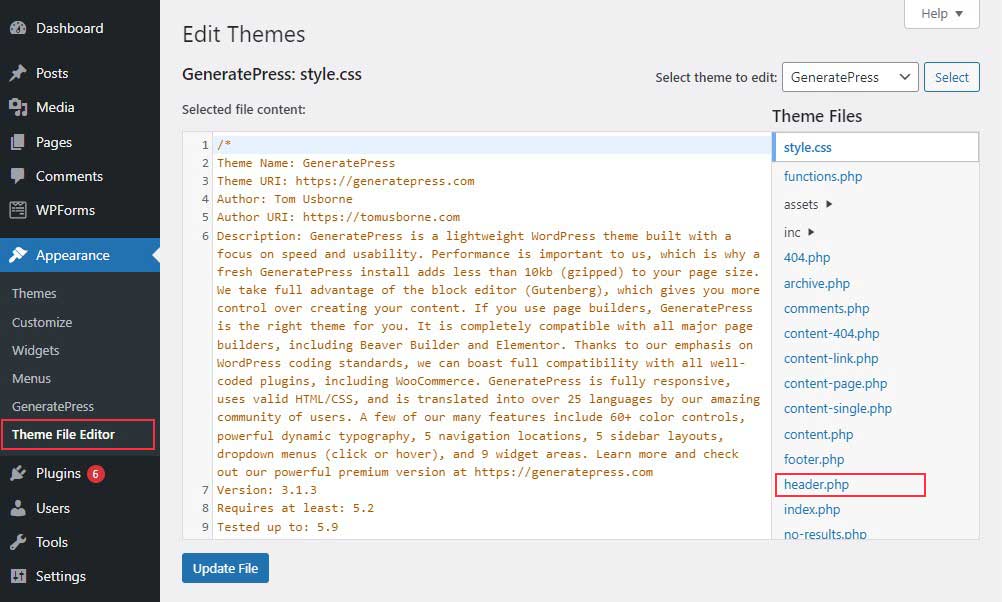
Jeśli jednak nie możesz znaleźć pliku header.php, poszukaj index.php, gdzie możesz zobaczyć nagłówek i treść swojej witryny.
Teraz przejdź do swojego konta GTM i skopiuj kod nagłówka, który powinieneś umieścić tuż za otwierającym tagiem head w pliku header.php.
Następnie skopiuj kod body i wklej go zaraz po otwierającym tagu body .
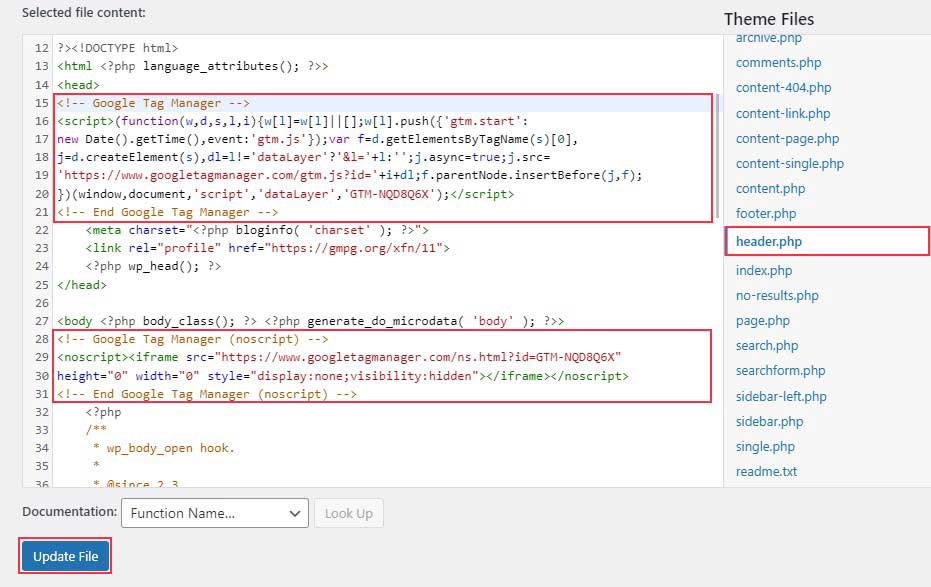
Po zakończeniu kliknij Aktualizuj plik na dole strony, aby zapisać zmiany.
Po zakończeniu dodawania fragmentów kodu do witryny WordPress wróć do pulpitu nawigacyjnego Menedżera tagów Google i kliknij Podgląd .

Pokaże Ci nowe okno, w którym możesz połączyć Tag Assistant ze swoją witryną. Wpisz adres URL swojej witryny i kliknij Połącz .
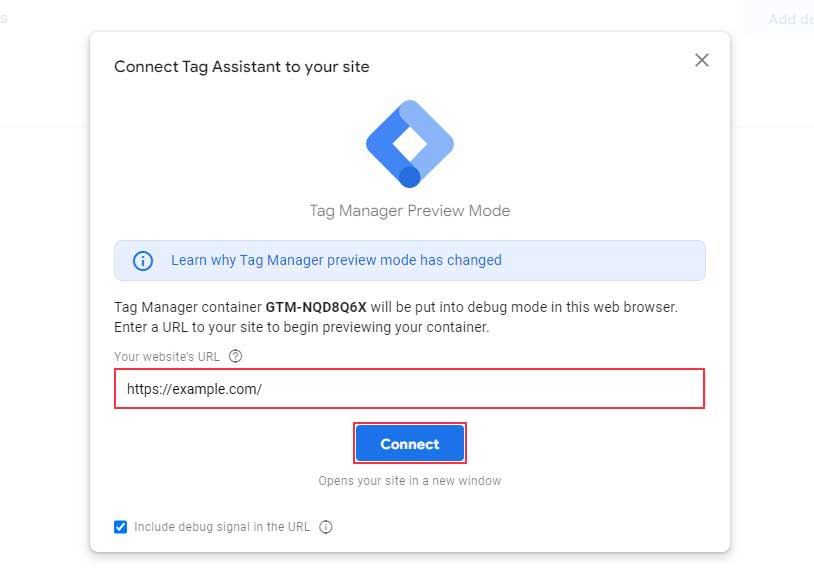
Pojawi się nowe okno Twojej witryny, a Asystent tagów powiadomi Cię o udanym połączeniu Menedżera tagów Google. Kliknij Zakończ , a następnie przejdź do okna podglądu i kliknij Kontynuuj .
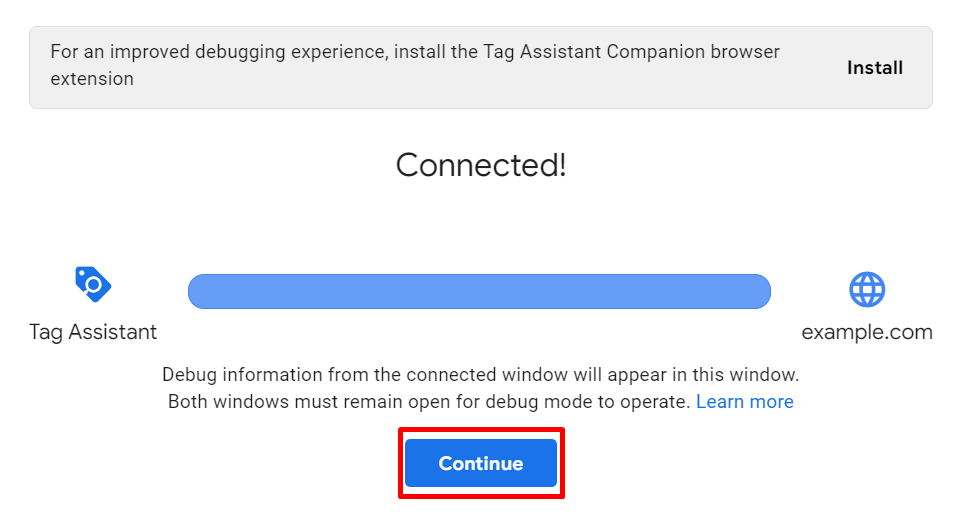

Teraz zobaczysz powiadomienie „Znaleziono kontener Google” wraz z identyfikatorem kontenera Menedżera tagów Google. To pokazuje pełną instalację Menedżera tagów Google w Twojej witrynie WordPress.
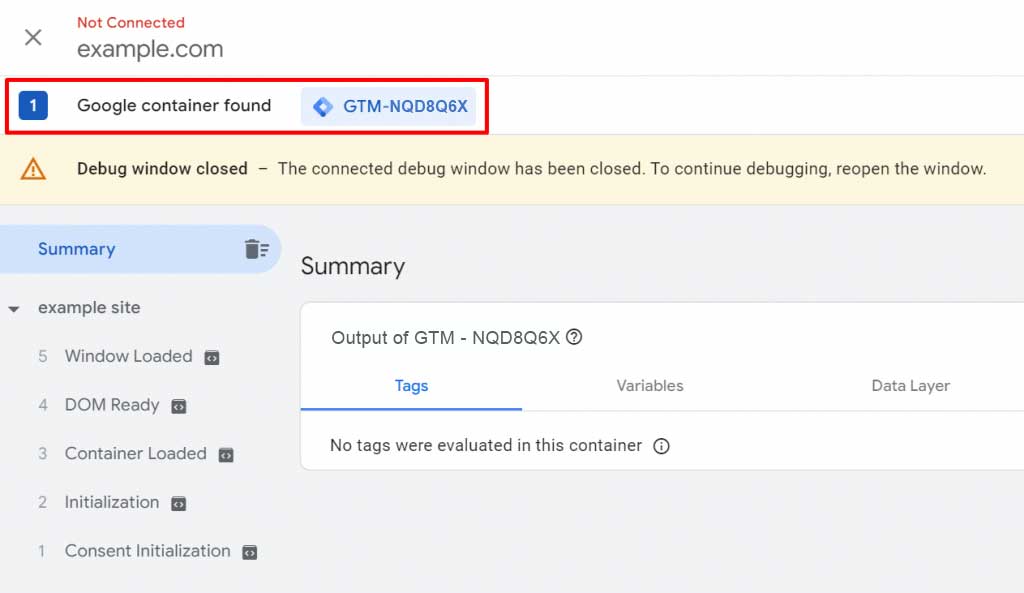
Zamknij okno podglądu i kliknij Prześlij .

Teraz pojawi się nowe okienko z prośbą o podanie nazwy wersji. Możesz na przykład nazwać go „GTM na WordPress”. Następnie kliknij Opublikuj .
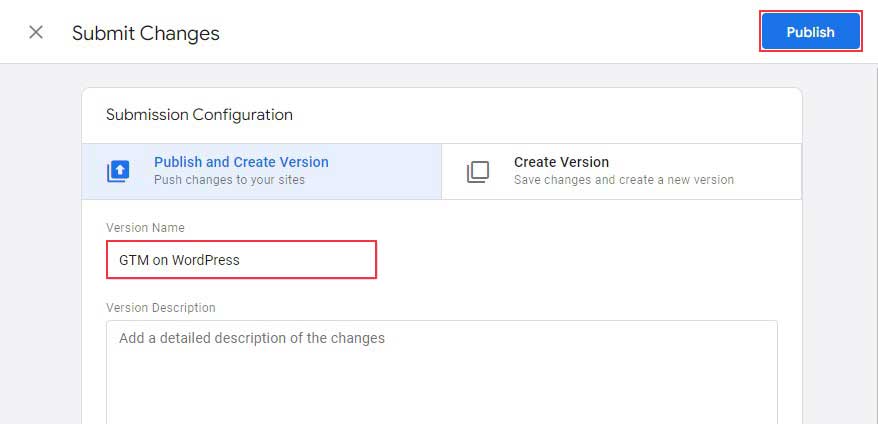
Dodaj nowy tag w Menedżerze tagów Google
Po zainstalowaniu Menedżera tagów Google w witrynie możesz dodawać do witryny tagi dostarczane przez różne narzędzia śledzenia.
Menedżer tagów Google obsługuje ponad 50 różnych typów tagów, w tym te używane w produktach marketingowych Google i innych usługach firm zewnętrznych. Dodatkowo możesz użyć jego interfejsu, aby umieścić na swojej stronie unikalne tagi HTML lub JavaScript.
Przejdź do panelu Menedżera tagów Google i kliknij Dodaj link do nowego tagu .
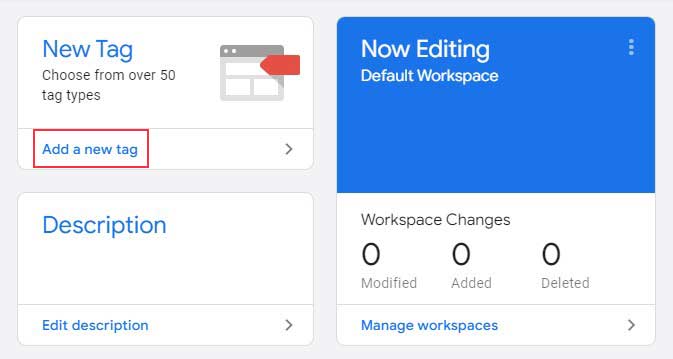
Na następnym ekranie kliknij ikonę, aby wybrać typ tagu.
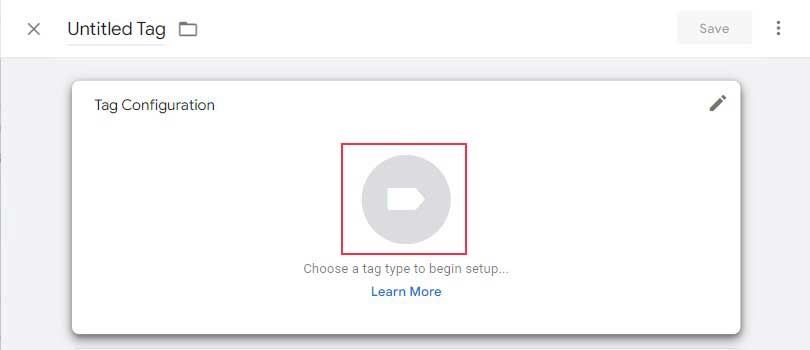
Następnie zobaczysz listę różnych typów tagów, w tym kilka tagów Google Analytics. Jeśli korzystasz z konta Google Universal Analytics, możesz wybrać tag Universal Analytics .
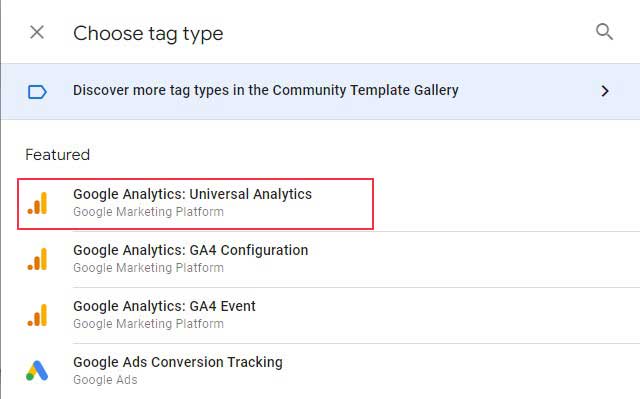
W polu Typ śledzenia wybierz z listy element, który chcesz śledzić w witrynie WordPress. Dodatkowo wybierz Nowa zmienna w ustawieniach Google Analytics.
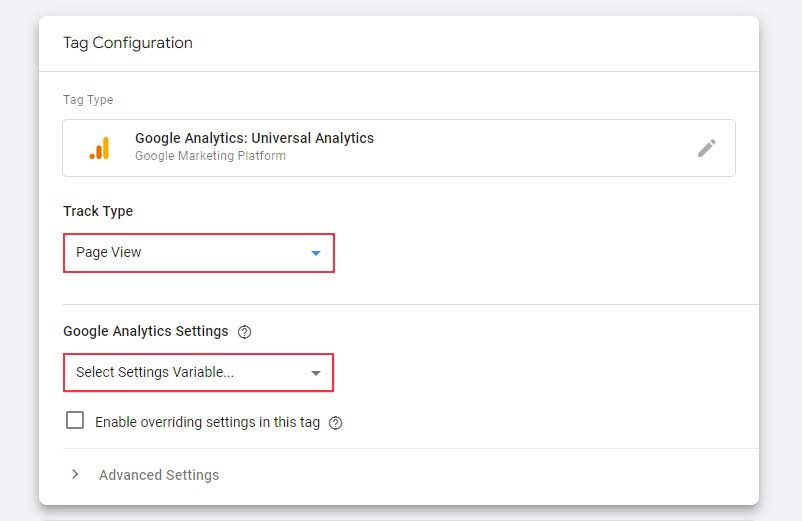
Następnie pojawi się okno konfiguracji zmiennej. Zmień nazwę zmiennej, wpisz swój identyfikator śledzenia Google Universal Analytics i kliknij Zapisz . Identyfikator śledzenia można znaleźć na karcie Administracja w obszarze Usługa » Informacje o śledzeniu .
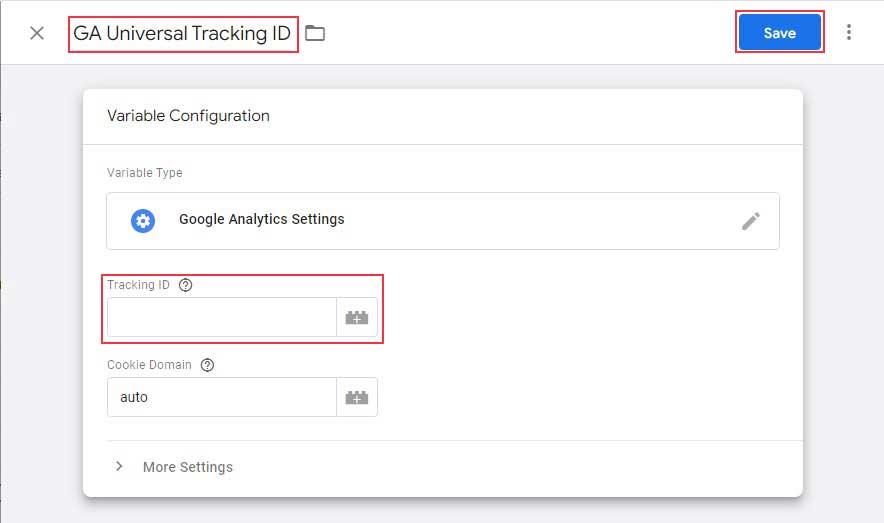
Następnie przejdź do następnego kroku, aby wybrać wyzwalacz.
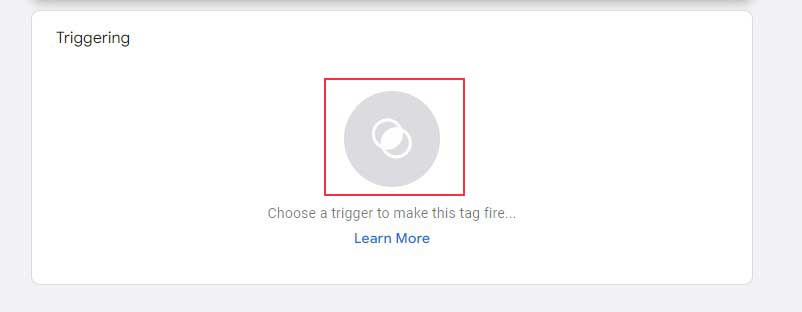
Sprawdź wyzwalacze, których chcesz użyć, i kliknij przycisk Dodaj .
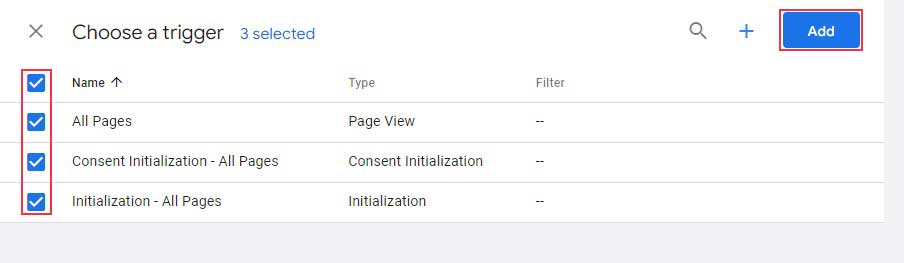
Po zakończeniu kliknij przycisk Zapisz w prawym górnym rogu obszaru roboczego.
To wszystko! Możesz pomyślnie utworzyć tag Google Analytics.
Jak dodać kod Google Tag Manager do WordPress za pomocą wtyczki?
Drugą metodą instalacji Menedżera tagów Google dla WordPressa jest użycie wtyczki, która jest lepszą alternatywą dla początkujących.
Dodawanie fragmentu kodu śledzenia do WordPress
Aby rozpocząć, najpierw musisz zainstalować i aktywować wtyczkę WP Headers and Footers. Jeśli nigdy wcześniej nie instalowałeś wtyczki, zapoznaj się z naszym przewodnikiem, jak zainstalować wtyczkę WordPress.
Po aktywacji przejdź do Ustawienia » WP Wstaw nagłówki i stopki .
Teraz skopiuj fragmenty kodu z konta Menedżera tagów Google i wklej je w polach.
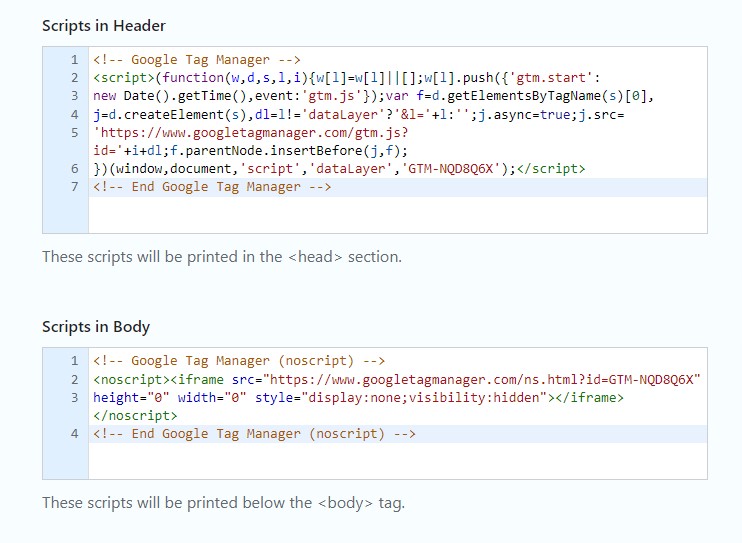
Po zakończeniu kliknij przycisk Zapisz zmiany .
Wniosek
Menedżer tagów Google to narzędzie do śledzenia, które umożliwia zarządzanie tagami i wdrażanie ich w witrynie przy minimalnym kodzie i prostym przepływie pracy. Przy tak wielu typach tagów obsługiwanych przez to narzędzie możesz połączyć je na różnych platformach, aby uzyskać wgląd w zachowanie użytkowników i ulepszyć swoje kampanie marketingu cyfrowego.
Menedżer tagów Google można zainstalować w witrynie WordPress ręcznie lub za pomocą wtyczki. Chociaż metoda ręczna najlepiej nadaje się dla osób z zaawansowanymi umiejętnościami technicznymi, dla początkujących sugerujemy użycie wtyczki WordPress.
Mamy nadzieję, że ten przewodnik pomoże Ci dowiedzieć się, jak zainstalować Menedżera tagów Google w witrynie WordPress.
Powiązane artykuły
- Najlepsze wtyczki Google Analytics dla WordPress
- Jak zainstalować Google Analytics na WordPressie
- Jak przesłać witrynę WordPress do Google Search Console
