Jak osadzić kanał Instagram w WordPress (z przyciskiem udostępniania)
Opublikowany: 2022-04-14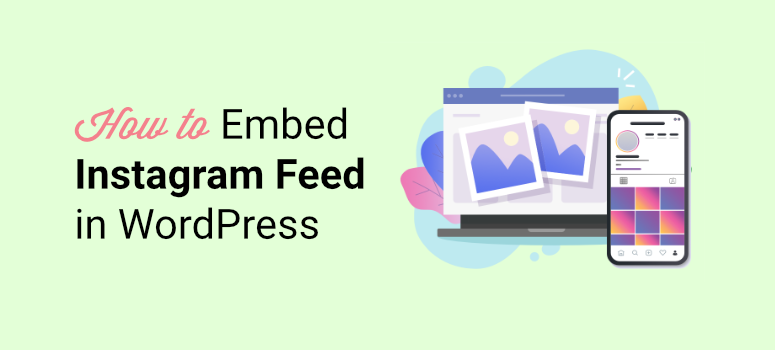
Chcesz w prosty sposób osadzić kanał Instagrama w WordPressie?
Dodając kanał Instagram do swojej witryny, możesz sprawić, że treść będzie ciekawsza i bardziej angażująca. To świetny sposób na promocję Twojej marki i poprawę komfortu użytkowania Twojej witryny.
W tym samouczku pokażemy Ci, jak krok po kroku dodać kanał Instagram w WordPressie. Pokażemy Ci również, jak dodawać przyciski udostępniania i polubienia, aby zwiększyć zaangażowanie w mediach społecznościowych.
Zanim to nastąpi, poznajmy korzyści płynące z dodania kanału Instagram do Twojej witryny.
Dlaczego warto dodać kanał Instagram w witrynie WordPress?
Instagram to bez wątpienia jedna z najpopularniejszych platform mediów społecznościowych na świecie. To, co zaczęło się jako aplikacja do udostępniania zdjęć, stało się teraz centrum marketerów, influencerów i marek.
Dzięki treściom tworzonym przez użytkowników, takim jak zdjęcia, filmy i historie na Instagramie, Twoja marka staje się bardziej widoczna i dostępna dla nowych ludzi. A kiedy osadzisz te kanały z Instagrama w swojej witrynie WordPress, możesz jeszcze bardziej zwiększyć interakcję.
Na początek możesz wykorzystać treści na Instagramie, aby dotrzeć do szerszej publiczności niż tylko do obserwujących na Instagramie.
Buduje również zaufanie wśród odwiedzających Twoją witrynę i działa jako dowód społeczny dla Twojej firmy. Widząc, jak inni ludzie cieszą się i kochają Twoje produkty, nowi użytkownicy również chcą je wypróbować.
Ponieważ obrazy i filmy są bardziej angażujące niż treść tekstowa, pomaga wydłużyć czas sesji w Twojej witrynie. Oznacza to, że możesz utrzymać uwagę odbiorców przez dłuższy czas, co jest również świetne dla SEO.
Tak więc osadzanie kanału Instagrama na swojej stronie ma wiele zalet. Jest to świetne narzędzie marketingowe do zwiększania obecności w Internecie i zwiększania współczynników konwersji.
To powiedziawszy, nauczmy się, jak w kilku prostych krokach dodać swój kanał Instagram do swojej witryny WordPress.
Najłatwiejszy sposób na dodanie kanału Instagram w WordPress
Osadzanie kanału na Instagramie jest zwykle bardzo technicznym zadaniem. Musisz osadzić kod, połączyć swój profil na Instagramie z kluczem API, a następnie użyć niestandardowego CSS, aby wystylizować kanał tak, aby wyglądał dobrze w Twojej witrynie.
Pominiemy to wszystko i użyjemy wtyczki, która zarządza wszystkim za Ciebie. Nie musisz dotykać wiersza kodu, aby zaprezentować swój kanał w swojej witrynie.
W tym samouczku użyjemy Instagram Feed Pro firmy Smash Balloon.
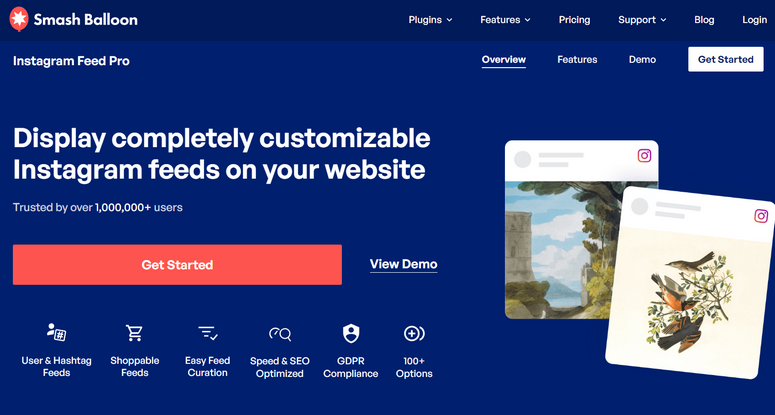
SmashBalloon to najlepsza wtyczka do mediów społecznościowych dla WordPressa. Oferuje 5 różnych wtyczek, które umożliwiają bezproblemową integrację treści z różnych platform mediów społecznościowych w Twojej witrynie.
Te 5 wtyczek to:
- Niestandardowy kanał na Facebooku: dodawaj zdjęcia, posty, filmy i transmituj wideo na żywo z Facebooka w swojej witrynie WordPress.
- Kanał Instagram: Twórz kanały zdjęć na Instagramie, kanały hashtagów i nie tylko na dowolnej stronie WordPress. Istnieje nawet opcja tworzenia plików danych z możliwością zakupów, która jest świetna dla witryn eCommerce.
- Niestandardowy kanał Twittera: pokaż karty Twittera, tweety, które wspominają o Twoim koncie na Twitterze, i pozwól użytkownikom przewijać, aby wyświetlić więcej tweetów w Twojej witrynie.
- Kanały dla YouTube: Zaprezentuj swoje filmy z YouTube, transmisje na żywo i ulubioną playlistę w dowolnym poście lub na stronie.
- Ściana społecznościowa: Połącz kanały z wszystkich serwisów Facebook, Twitter, Instagram i YouTube na jednej ścianie.
Dzięki wtyczce Instagram Feed możesz łatwo tworzyć niestandardowe kanały Instagram lub używać hashtagów do wyświetlania treści generowanych przez użytkowników z Instagrama. Dodaje nawet przycisk udostępniania wraz ze zdjęciami na Instagramie.
Teraz zwykle, aby połączyć 2 aplikacje, takie jak WordPress i Instagram, musisz wykonać bardzo techniczny proces. Ale dzięki Smash Balloon wszystko to odbywa się za kulisami, więc nie musisz robić nic więcej niż kliknąć kilka przycisków, aby skonfigurować.
Wtyczka oferuje również wiele opcji dostosowywania, aby zmienić układ i projekt kanałów na Instagramie. Nie wspominając o tym, że wszystkie kanały tworzone za pomocą tej wtyczki są w pełni responsywne.
A najlepsze jest to, że podczas tworzenia nowych postów na Instagramie ta wtyczka automatycznie pobierze treść i zaktualizuje kanał WordPress.
Teraz, gdy wiesz, której wtyczki użyć, pokażemy Ci, jak z łatwością osadzić swój kanał na Instagramie.
Krok 1: Zainstaluj i aktywuj Instagram Feed Pro
Najpierw musisz założyć konto Smash Balloon. Następnie możesz uzyskać dostęp do pliku wtyczki Instagram Feed Pro wraz z kluczem licencyjnym na pulpicie nawigacyjnym.
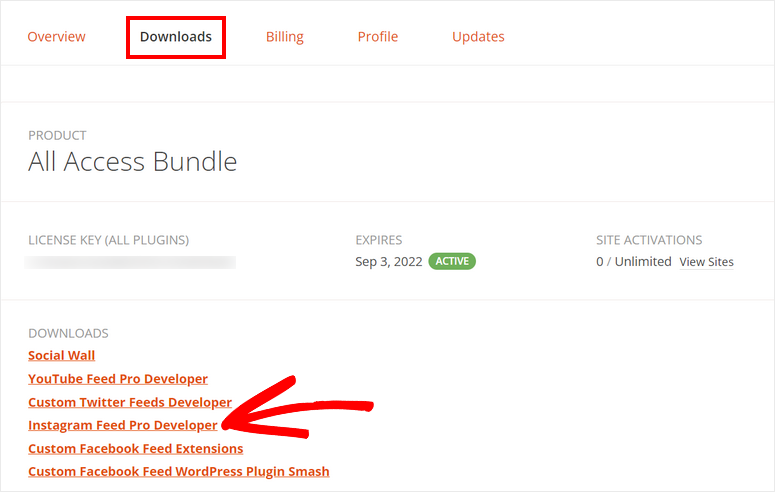
Teraz musisz zainstalować wtyczkę na swojej witrynie WordPress. Jeśli potrzebujesz pomocy, zapoznaj się z naszym przewodnikiem, jak zainstalować wtyczkę WordPress.
Po zainstalowaniu i aktywacji wtyczki przejdź do zakładki Instagram Feed »Licencja w panelu administracyjnym WordPress. Tutaj musisz wprowadzić swoją licencję i kliknąć przycisk Aktywuj licencję .
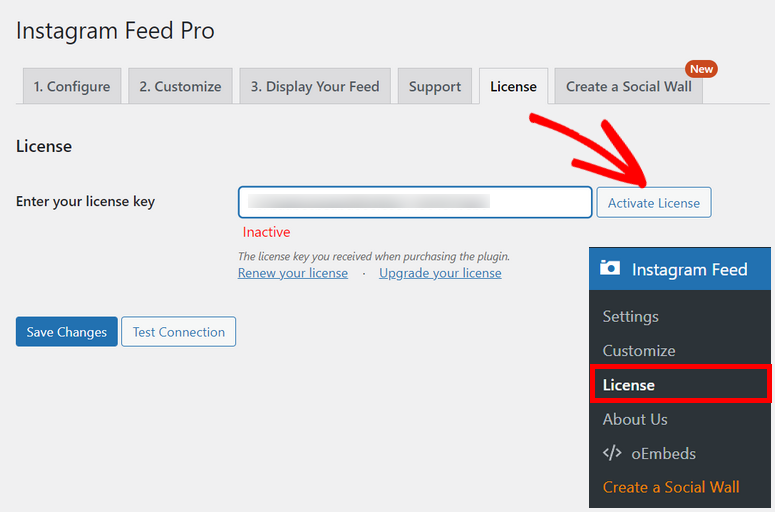
Po zweryfikowaniu konta możesz połączyć swoje konto na Instagramie ze swoją witryną.
Krok 2: Połącz swoje konto na Instagramie
Zanim będziesz mógł wyświetlać swój kanał Instagram w swojej witrynie, musisz najpierw połączyć swoje konto.
W tym celu przejdź do zakładki Instagram Feed »Ustawienia , a zobaczysz przycisk do podłączenia konta na Instagramie.
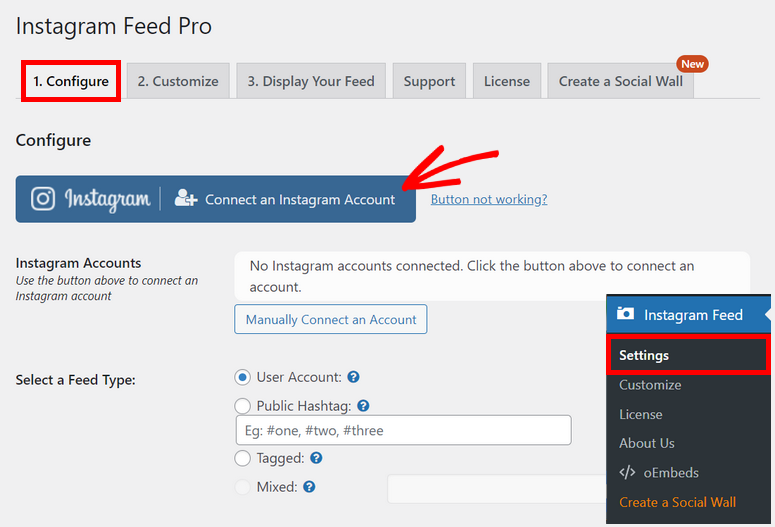
Po kliknięciu przycisku należy wybrać rodzaj konta i zalogować się do swojego konta na następnym ekranie.
Wybranie konta osobistego pozwala wyświetlać kanały tylko z własnego konta na Instagramie.
Natomiast konto Business umożliwia wyświetlanie kanałów za pomocą hashtagów, tagów zdjęć i innych filtrów. Ale jeśli masz konto biznesowe na Instagramie, musisz najpierw zalogować się na Facebooku.
Tutaj wybieramy typ konta jako Osobiste i logujemy się za pomocą Instagrama.
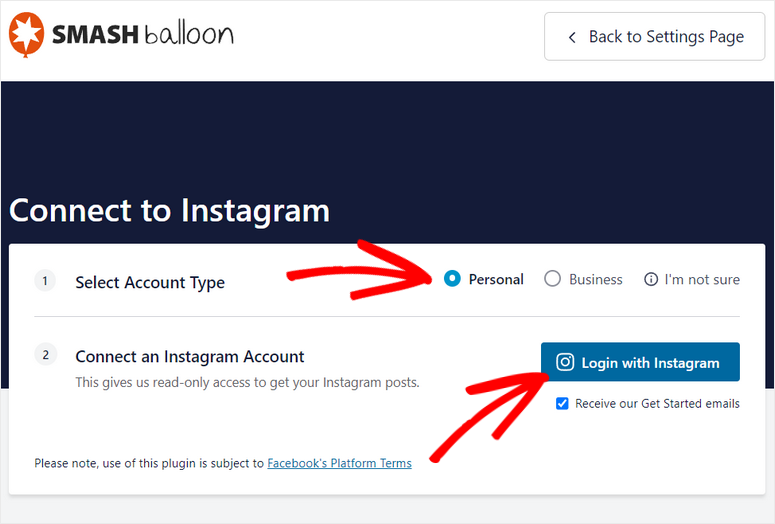
W następnym oknie po prostu przyznaj dostęp do swojego konta na Instagramie, klikając przycisk „Zezwól”.
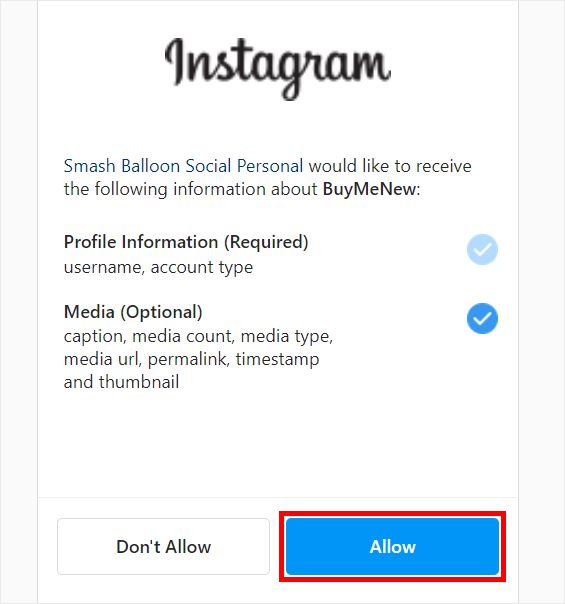
Następnie zostaniesz przekierowany z powrotem do pulpitu WordPress, gdzie musisz potwierdzić swoje konto, klikając przycisk Połącz to konto .
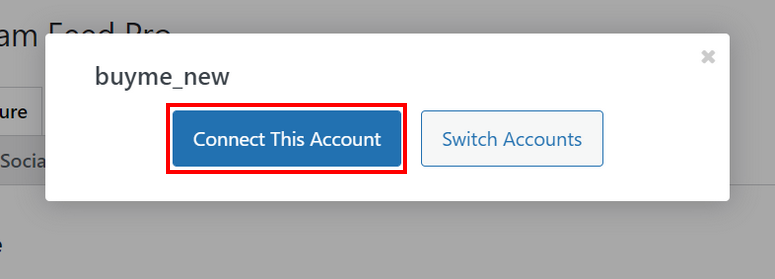
Teraz Twoje konto jest pomyślnie połączone z witryną WordPress. Przewiń w dół, aby skonfigurować inne opcje.
W sekcji Wybierz typ kanału dostępne są 4 opcje:
- Konto użytkownika : wyświetlaj kanał na żywo ze swojego konta na Instagramie.
- Hashtag : pokaż wszystkie kanały z wybranymi hashtagami.
- Tagged : Dodaj wszystkie zdjęcia na Instagramie, na których są oznaczone przez innych użytkowników.
- Mieszane : wyświetla pojedynczy kanał składający się z wielu typów kanałów.
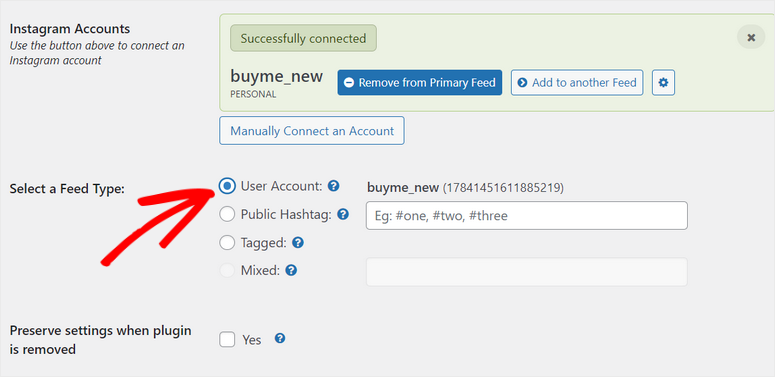
Ponieważ połączyliśmy konto osobiste, wybierzemy w tym celu opcję Konto użytkownika . Możesz jednak użyć opcji Hashtag, Tagged i Mixed, jeśli korzystasz z konta Business.
Gdy skończysz z ustawieniami konta, kliknij przycisk Zapisz zmiany .
Krok 3: Skonfiguruj ustawienia kanału na Instagramie
Dzięki wtyczce Instagram Feed możesz wybrać sposób wyświetlania zdjęć i filmów na Instagramie zgodnie ze swoimi preferencjami.
Na stronie Ustawienia kliknij kartę Dostosuj u góry. Tutaj możesz zobaczyć mnóstwo opcji dostosowywania.
Po pierwsze, masz ustawienia ogólne , takie jak szerokość, wysokość i kolor tła swojego kanału na Instagramie.
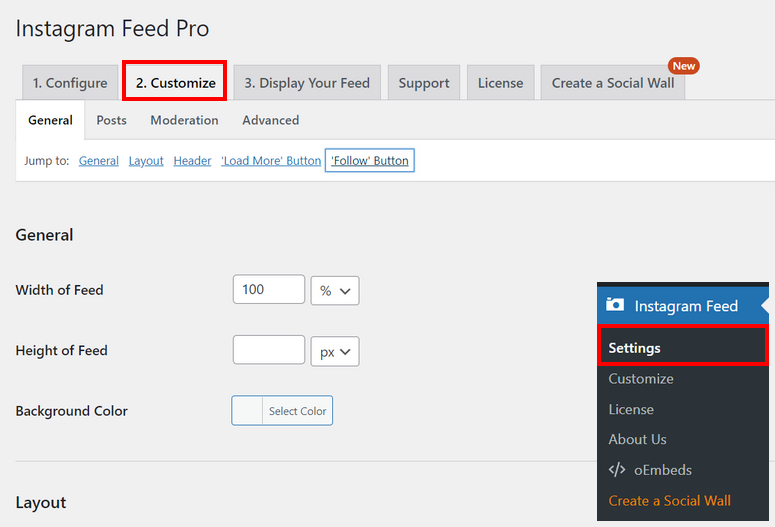
Następnie dostępne są opcje układu, w których możesz wybierać spośród 4 różnych szablonów: Siatka, Karuzela, Murarstwo i Podświetlenie.
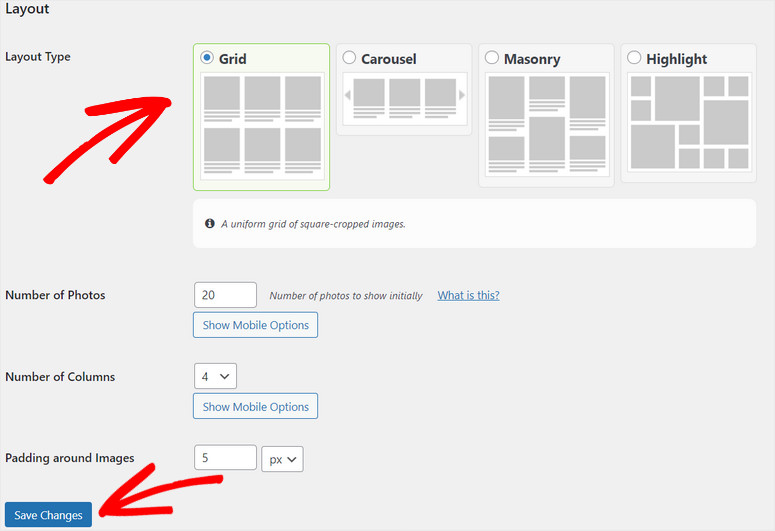
Dzięki układowi Grid Twoje treści na Instagramie są wyświetlane w jednolitych kolumnach w kształcie kwadratu.

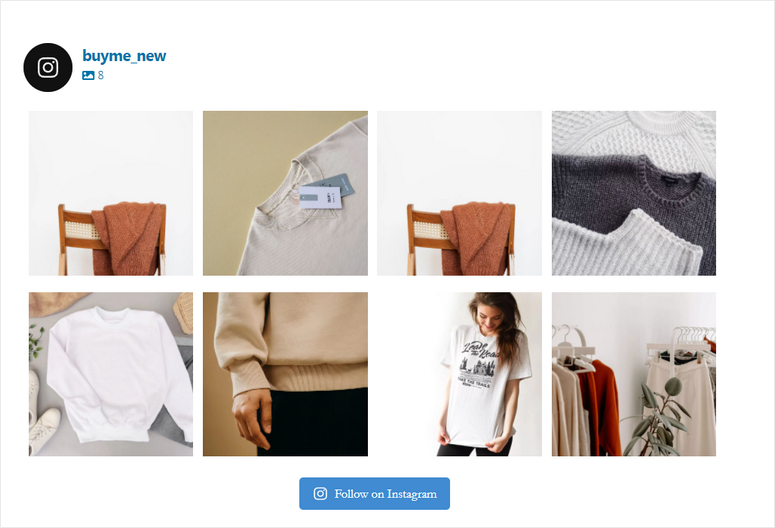
Możesz też wybrać układ karuzeli , aby wyświetlać zdjęcia i filmy z Instagrama w postaci suwaka. Istnieją również opcje dodawania strzałek nawigacyjnych.
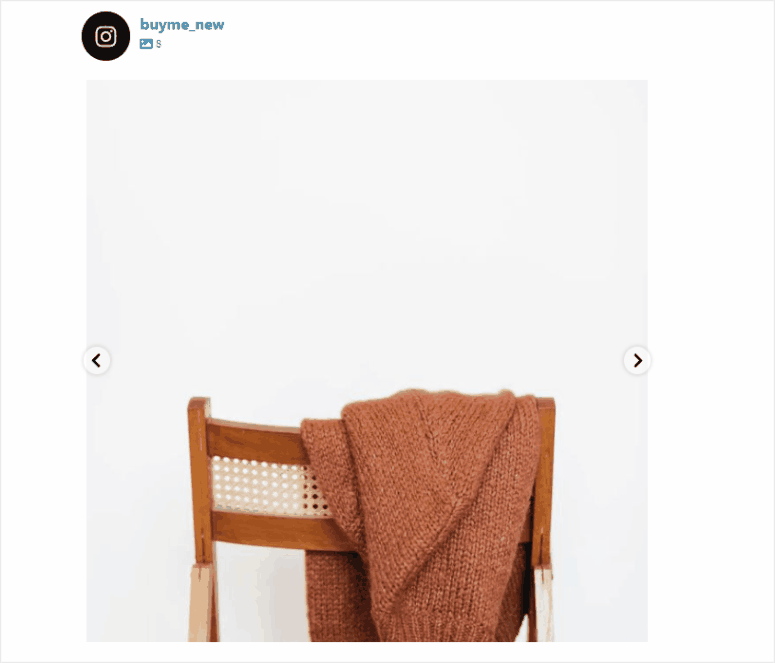
W ten sposób możesz eksperymentować z innymi układami, takimi jak Masonry i Highlight . Inne ustawienia pliku danych obejmują liczbę zdjęć, kolumn i dopełnienie obrazu.
Jeśli przewiniesz dalej, zobaczysz opcje dostosowywania nagłówka kanału, przycisku Załaduj więcej i przycisku Śledź.
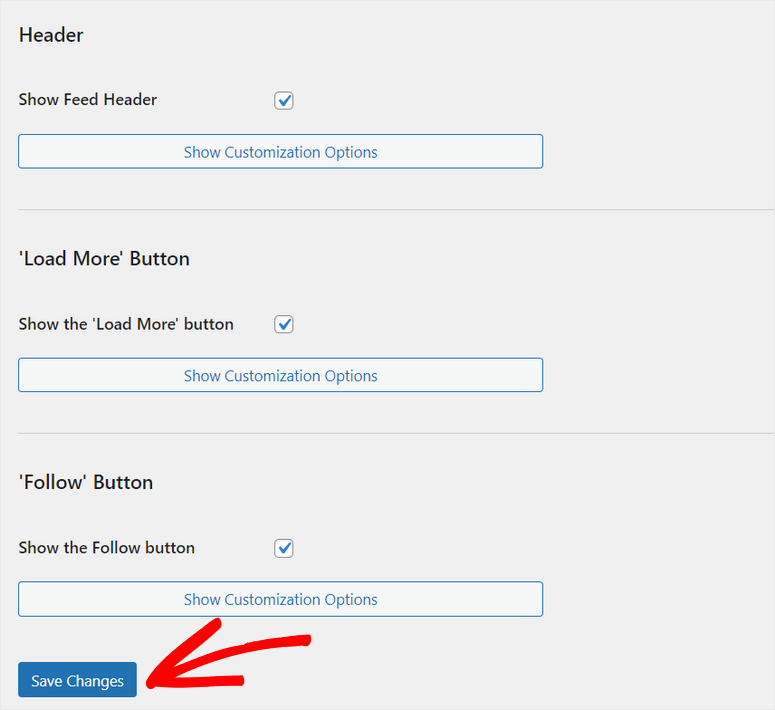
Po zakończeniu dostosowywania układu i ustawień kanału kliknij przycisk Zapisz zmiany .
Jeśli chcesz dodać i dostosować treści generowane przez użytkowników za pomocą hashtagów, przejdź do zakładki Ustawienia »Konfiguruj i dodaj swoje publiczne hashtagi. Zapisz ustawienia po zakończeniu.
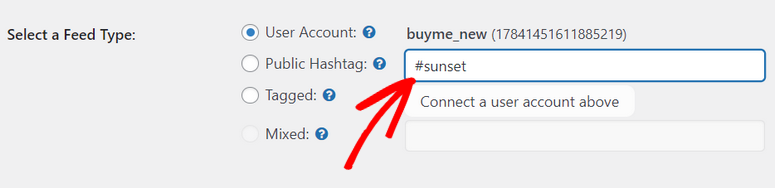
Następnie otwórz kartę Moderacja na stronie Dostosuj . Oto opcje wyświetlania lub usuwania zdjęć i filmów z kanału Instagram za pomocą hashtagów.
Ponadto wtyczka oferuje opcję moderowania kanału generowanego przez użytkowników z poziomu interfejsu witryny. W sekcji Moderacja wybierz typ moderacji jako Wizualny .
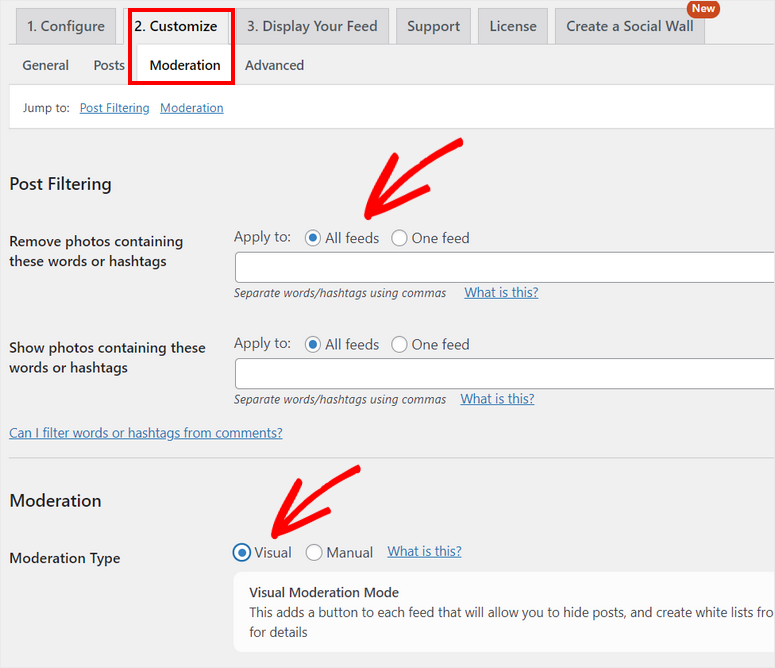
Po zapisaniu ustawień będziesz mógł dodawać lub usuwać dowolne zdjęcia lub filmy ze swojego hashtaga na kanale Instagram w interfejsie użytkownika.
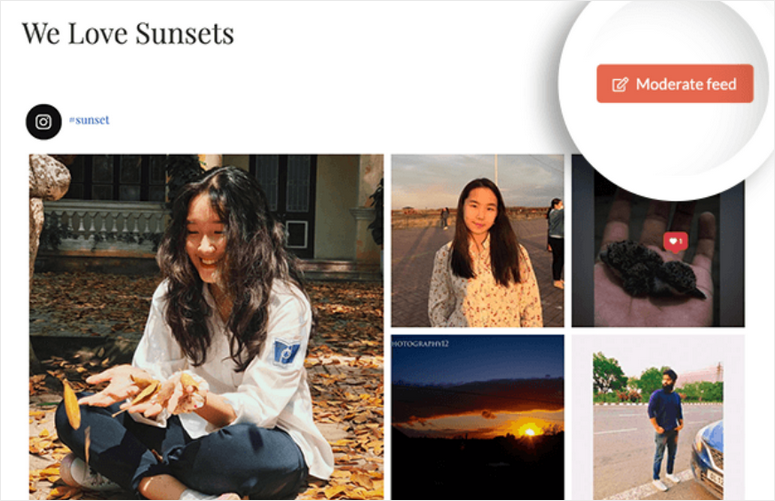
Opcja moderacji jest widoczna tylko dla zalogowanych użytkowników z uprawnieniami administratora. Musisz kliknąć przycisk Moderuj kanał , aby wybrać zdjęcia, które chcesz ukryć lub pokazać.
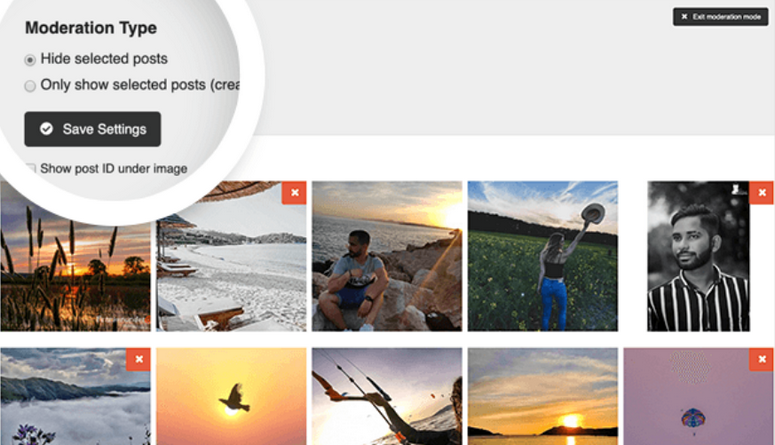
Upewnij się, że zapisałeś zmiany, gdy będziesz zadowolony z projektu i układu swojego kanału na Instagramie.
Teraz jesteś gotowy, aby wyświetlić swój kanał Instagram na swojej witrynie WordPress.
Krok 4: Wyświetl swój kanał na Instagramie
Smash Balloon umożliwia wyświetlanie spersonalizowanego kanału Instagram w Twojej witrynie za pomocą skrótów i bloku Gutenberga.
Najpierw pokażemy, jak dodać swój kanał za pomocą niestandardowego bloku Instagram Feed na stronie. W menu wp-admin otwórz nową stronę, przechodząc do opcji Strony »Dodaj nową .
W edytorze bloków dodaj nowy blok i wyszukaj blok Instagram Feed . Gdy go wybierzesz, Twój kanał zostanie automatycznie wstawiony do edytora stron.
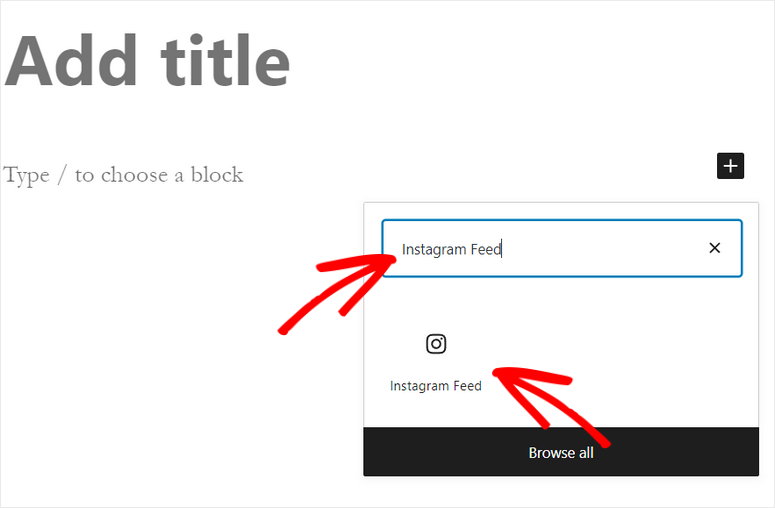
Następnie wystarczy kliknąć przycisk Opublikuj , aby wyświetlić kanał Instagram na swojej witrynie WordPress. Możesz wyświetlić podgląd kanału Instagram i zobaczyć, jak wygląda na interfejsie witryny.
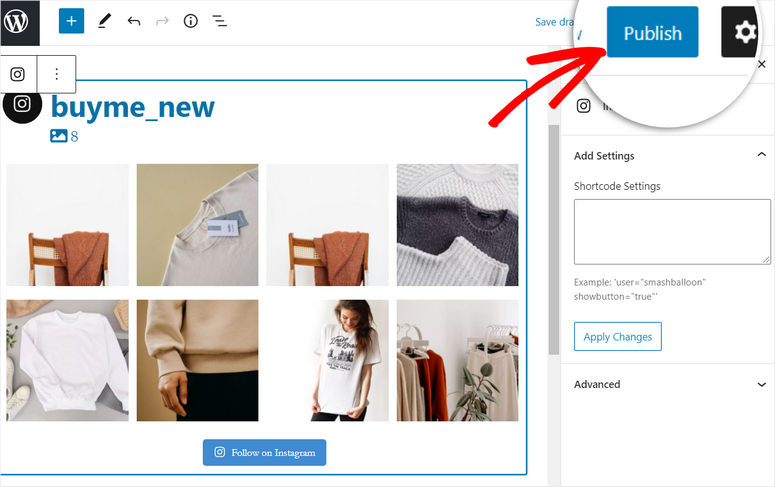
Gdy użytkownicy klikną dowolny obraz z Twojego kanału, zobaczą przycisk Instagram , aby wyświetlić post na Instagramie.
Dodatkowo istnieje przycisk Udostępnij , który pozwala użytkownikom udostępniać posty na różnych platformach, takich jak Facebook, Twitter, Pinterest i innych.
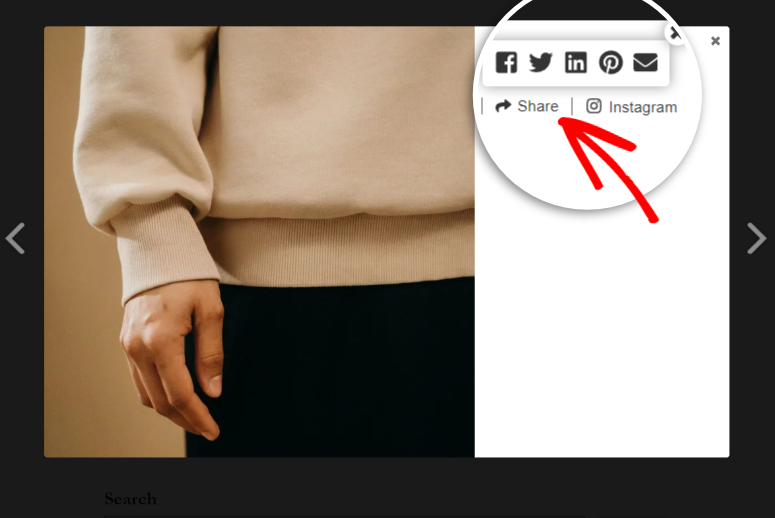
Alternatywnie możesz dodać swój kanał na Instagramie w WordPress za pomocą skrótów wtyczek. Przejdź do zakładki Instagram Feed »Ustawienia i kliknij zakładkę Display Your Feed .
Tutaj znajdziesz opcje skrótów do wyświetlania Twojego kanału.
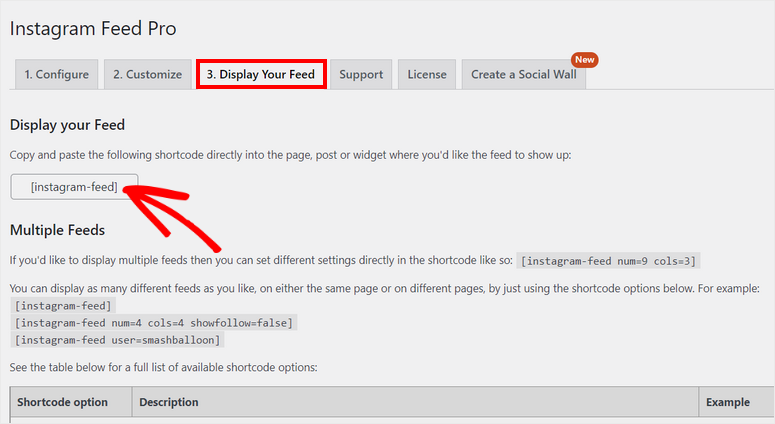
W tym samouczku potrzebujemy tylko shortcode [instagram-feed]. Możesz więc po prostu skopiować ten krótki kod i wkleić go do dowolnej strony, posta lub obszaru widżetów (takich jak pasek boczny lub stopka).
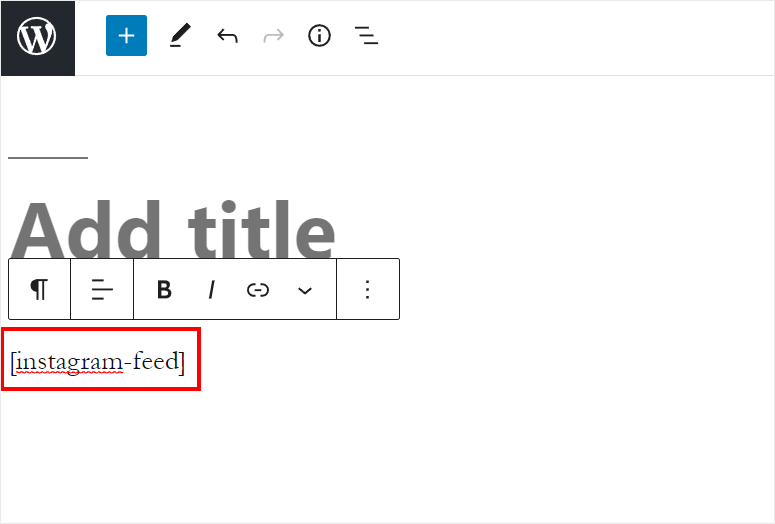
Bonus: Osadź posty na Instagramie w WordPress z oEmbeds
Innym świetnym sposobem na osadzenie kanału z Instagrama w WordPressie jest użycie oEmbeds.
Niestety, WordPress zaprzestał obsługi oEmbeds na Facebooku i Instagramie. Więc teraz potrzebujesz tokena dostępu, aby działały.
Dobrą wiadomością jest to, że Smash Balloon daje możliwość korzystania z oEmbed bez konieczności ręcznego konfigurowania.
Musisz tylko połączyć swoje konto na Facebooku. Ponieważ Instagram jest częścią Facebooka, nie musisz zakładać dla niego konta na Instagramie.
Aby skonfigurować oEmbed, przejdź do zakładki Instagram Feed »oEmbeds na pulpicie WordPress. Tutaj kliknij przycisk Włącz Instagram oEmbeds .
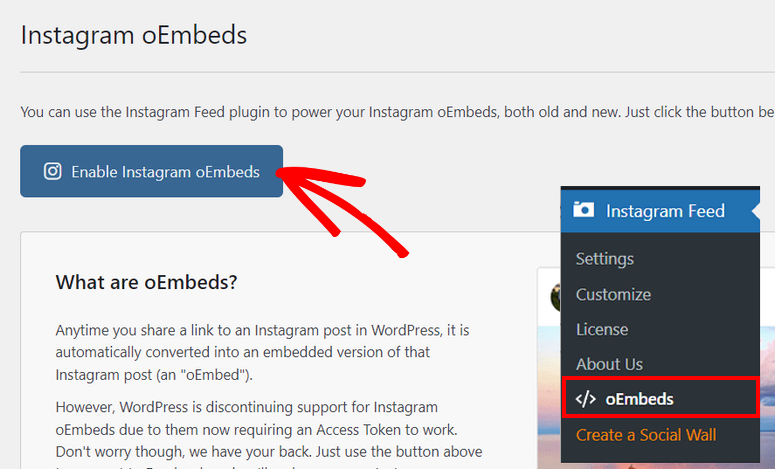
Następnie musisz kliknąć przycisk Połącz z Facebookiem . Na następnym ekranie musisz wybrać stronę, którą chcesz dodać.
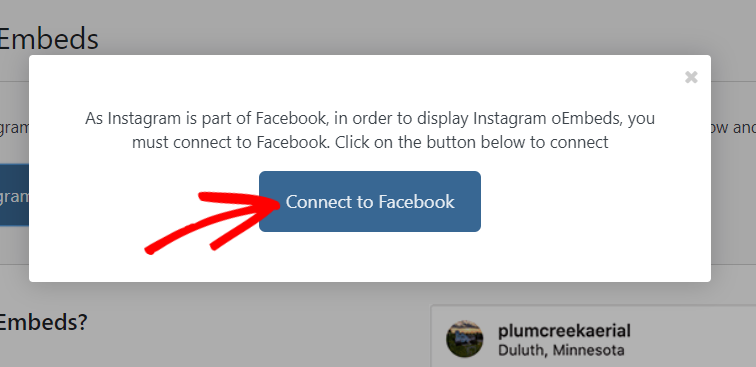
Następnie kliknij przycisk Gotowe , aby sfinalizować połączenie.
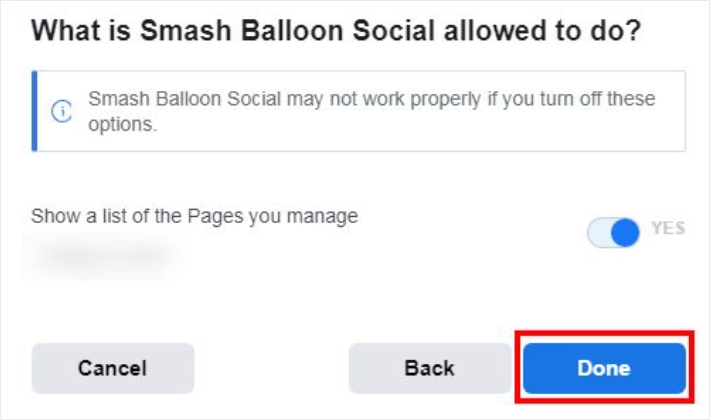
Teraz możesz łatwo osadzić kanał Instagrama w WordPressie za pomocą oEmbeds. Aby to zrobić, przejdź do pulpitu nawigacyjnego Instagram i otwórz post, który chcesz wstawić, a następnie kliknij trzy kropki w prawym górnym rogu.
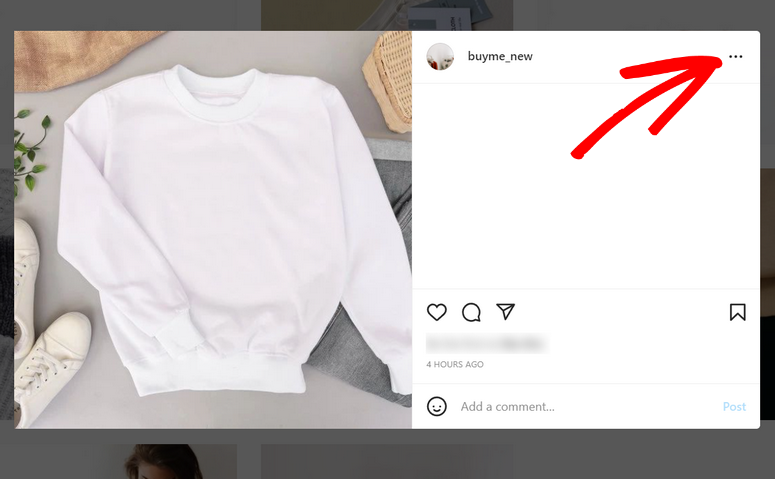
Następnie wybierz z menu opcję Kopiuj łącze .
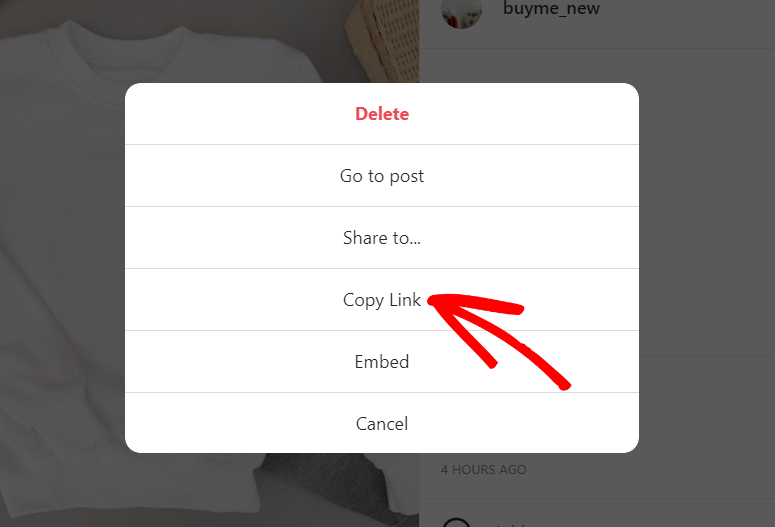
Teraz wróć do pulpitu WordPress i otwórz stronę lub wpis, w którym chcesz dodać obraz.
Dzięki Smash Balloon możesz po prostu wkleić link w edytorze tekstu, a on automatycznie osadzi tam Twój post na Instagramie. Możesz śmiało opublikować post na swojej stronie internetowej.
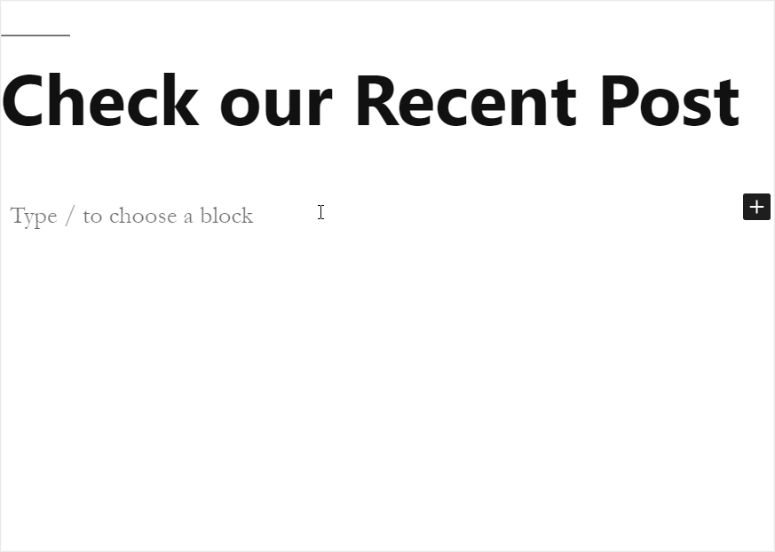
Gratulacje! Pomyślnie nauczyłeś się, jak osadzić swój kanał Instagram na WordPress.
Dzięki wtyczce Instagram Feed firmy Smash Balloon możesz dodać kanał Instagram do WordPressa za pomocą kilku kliknięć. Dzięki temu możesz dotrzeć do większej liczby osób niż użytkowników Instagrama.
Wtyczka daje Ci swobodę tworzenia i dostosowywania własnego kanału na Instagramie.
Możesz także edytować układ i z łatwością wybierać posty, które chcesz uwzględnić lub ukryć.
Teraz, gdy wiesz, jak łatwo jest używać Smash Balloon, możesz również dowiedzieć się, jak wyświetlać swój kanał na Facebooku w WordPressie.
I to wszystko! Mamy nadzieję, że ten samouczek pomógł ci nauczyć się, jak łatwo osadzić kanał Instagrama w WordPressie z przyciskami udostępniania.
Aby wykonać kolejne kroki, możesz zapoznać się z tymi zasobami:
- Niesamowite narzędzia do automatyzacji mediów społecznościowych
- 12 sposobów wykorzystania mediów społecznościowych w celu zwiększenia liczby subskrybentów poczty e-mail
- Najlepszy link w narzędziach Bio Instagram
Te posty pomogą Ci zautomatyzować integrację z mediami społecznościowymi i rozwinąć listy e-mailowe. Ten ostatni pomoże Ci utworzyć link na Instagramie na stronie bio, aby zwiększyć ruch w Twojej witrynie.
