Jak dodać podatek do WooCommerce: przewodnik krok po kroku
Opublikowany: 2023-08-03Jeśli prowadzisz sklep internetowy z WooCommerce, musisz wiedzieć, jak dodać podatek do swoich produktów i usług. Przepisy podatkowe różnią się w zależności od lokalizacji, lokalizacji klienta oraz rodzaju sprzedawanych produktów lub usług. Właśnie dlatego WooCommerce zapewnia elastyczność w konfigurowaniu podatków zgodnie z Twoimi potrzebami.
W tym przewodniku pokażemy, jak dodać podatek do WooCommerce w kilku prostych krokach. Wyjaśnimy również, jak korzystać z automatycznych podatków, jeśli chcesz zaoszczędzić czas i kłopoty.
Spis treści
Kroki, aby dodać podatek do WooCommerce
Krok 1: Włącz podatki i obliczenia podatkowe
Pierwszą rzeczą, którą musisz zrobić, to włączyć podatki i obliczenia podatkowe w ustawieniach WooCommerce. Aby to zrobić, przejdź do WooCommerce > Ustawienia > Ogólne i zaznacz pole wyboru Włącz podatki i obliczenia podatkowe. Następnie kliknij Zapisz zmiany.
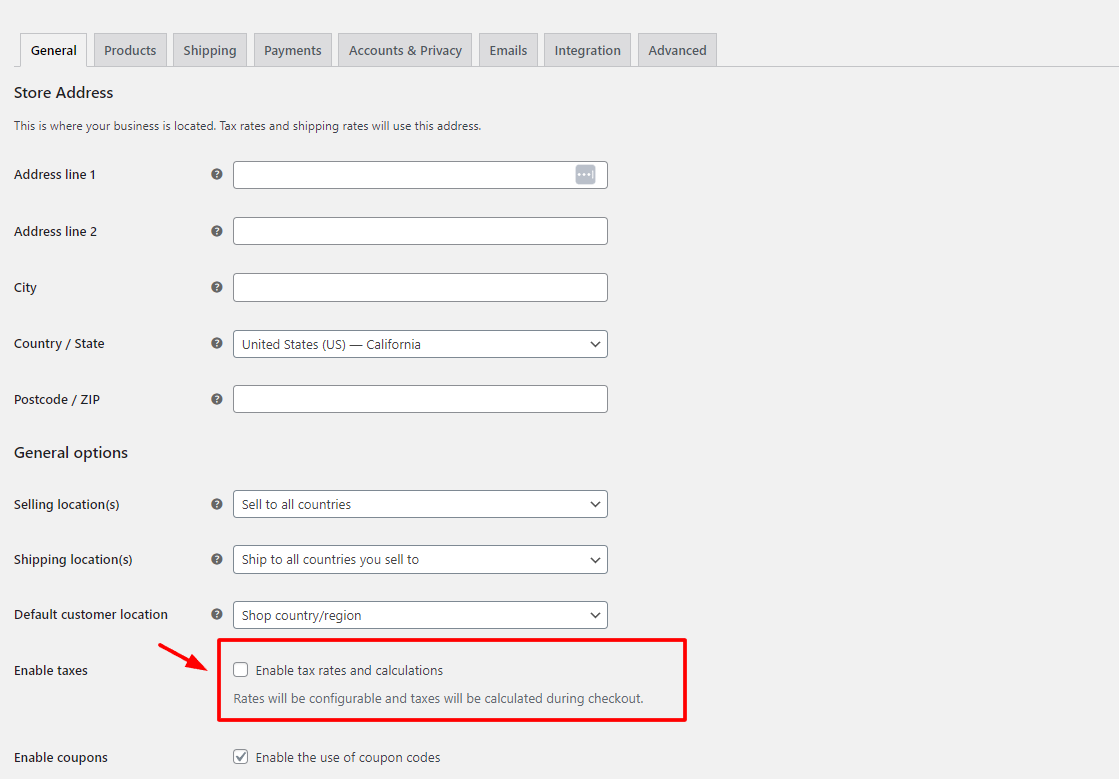
Krok 2: Wybierz sposób wprowadzania cen
Następną rzeczą, którą musisz zdecydować, jest sposób wprowadzania cen dla swoich produktów lub usług. Możesz wprowadzić ceny z podatkiem lub bez podatku. Ta opcja wpływa na sposób, w jaki WooCommerce oblicza i wyświetla podatki w Twoim sklepie.
Jeśli zdecydujesz się wprowadzić ceny z podatkiem, oznacza to, że ceny wprowadzone w ustawieniach produktu zawierają już kwotę podatku. Na przykład, jeśli wpiszesz cenę produktu 10 USD, a stawka podatku wynosi 10%, oznacza to, że cena produktu wynosi 9,09 USD bez podatku, a kwota podatku to 0,91 USD.
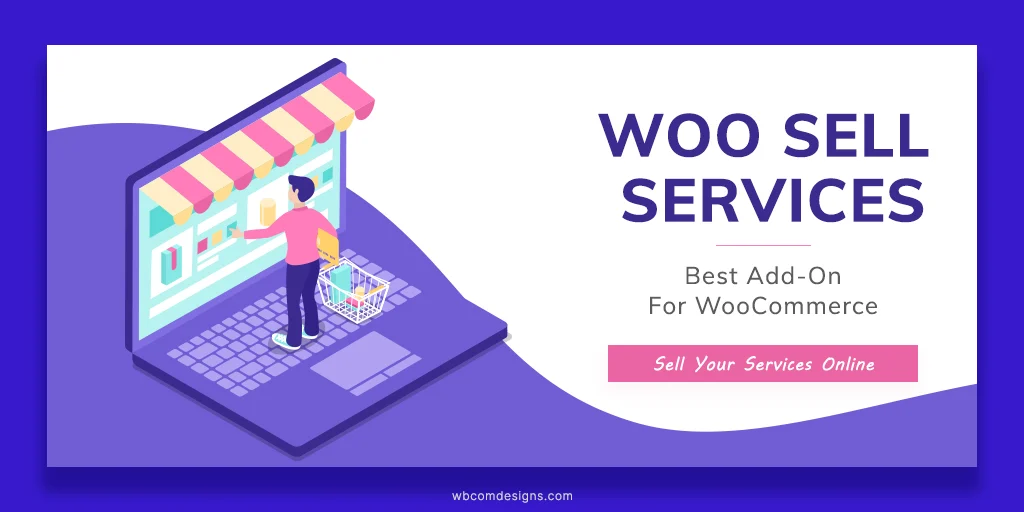
Jeśli zdecydujesz się wprowadzić ceny bez podatku, oznacza to, że ceny wprowadzone w ustawieniach produktu nie zawierają kwoty podatku. Na przykład, jeśli podasz cenę 10 USD za produkt, a stawka podatku wynosi 10%, oznacza to, że cena produktu wynosi 10 USD bez podatku, a 1 USD to kwota podatku.
Aby wybrać sposób wprowadzania cen, przejdź do WooCommerce > Ustawienia > Podatek i wybierz Tak, wprowadzę ceny z podatkiem lub Nie, wprowadzę ceny bez podatku w opcji Ceny wprowadzone z podatkiem. Następnie kliknij Zapisz zmiany.
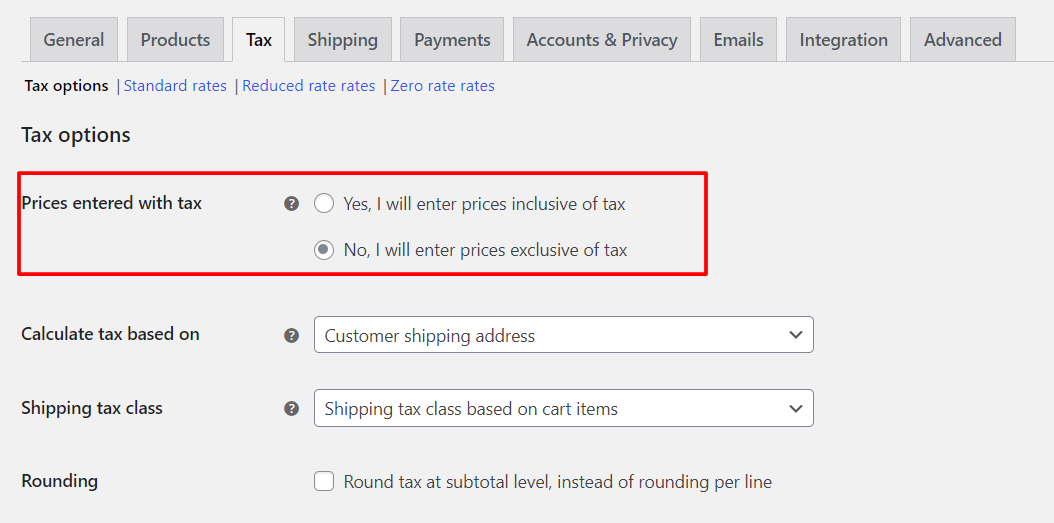
Krok 3: Wybierz sposób wyświetlania cen
Następną rzeczą, którą musisz zdecydować, jest sposób wyświetlania cen w sklepie i na stronach katalogu. Możesz wyświetlić ceny z podatkiem lub bez. Ta opcja wpływa na to, jak Twoi klienci widzą ceny, zanim przejdą do kasy.
Jeśli zdecydujesz się wyświetlać ceny z podatkiem, oznacza to, że ceny wyświetlane w Twoim sklepie i na stronach katalogu zawierają już kwotę podatku. Na przykład, jeśli cena produktu wynosi 10 USD z 10% podatkiem, Twoi klienci zobaczą cenę 10 USD.
Jeśli zdecydujesz się wyświetlać ceny bez podatku, oznacza to, że ceny widoczne w Twoim sklepie i na stronach katalogu nie zawierają kwoty podatku. Na przykład, jeśli cena produktu wynosi 10 USD z 10% podatkiem, Twoi klienci zobaczą cenę 9 USD.

Aby wybrać sposób wyświetlania cen, przejdź do WooCommerce > Ustawienia > Podatek i wybierz opcję Z podatkiem lub Bez podatku w opcji Wyświetlaj ceny w sklepie. Następnie kliknij Zapisz zmiany.
Krok 4: Ustaw stawki podatkowe
Ostatnią rzeczą, którą musisz zrobić, to ustawić stawki podatkowe dla różnych regionów lub produktów. W tym celu możesz skorzystać z ustawień klas podatkowych i stawek podatkowych w WooCommerce.
Klasy podatkowe służą do grupowania produktów lub usług, które mają podobne stawki podatkowe. Możesz na przykład utworzyć klasę podatkową dla towarów cyfrowych lub towarów o obniżonej stawce. Domyślnie WooCommerce ma dwie klasy podatkowe: standardową i obniżoną. Możesz dodać więcej klas podatkowych, jeśli ich potrzebujesz.
Stawki podatkowe służą do definiowania procentu podatku, który ma zastosowanie do określonego regionu lub produktu. Możesz na przykład utworzyć stawkę podatkową dla Kalifornii lub towarów cyfrowych. Możesz dodać dowolną liczbę stawek podatkowych dla każdej klasy podatkowej.
Aby skonfigurować stawki podatkowe, przejdź do WooCommerce > Ustawienia > Podatki i kliknij zakładkę Stawki standardowe lub Stawki obniżone w sekcji Stawki podatkowe. Następnie kliknij Wstaw wiersz, aby dodać nową stawkę podatku. Musisz wypełnić następujące pola:
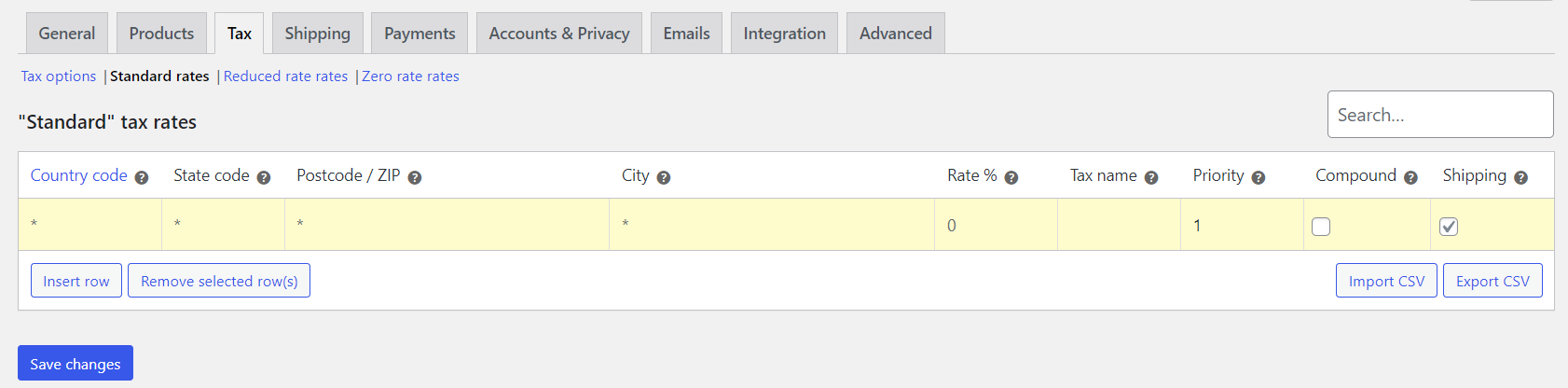
- Kod kraju: Dwuliterowy kod kraju dla regionu, w którym obowiązuje stawka podatku.
- Kod stanu: Dwuliterowy kod stanu dla regionu, w którym obowiązuje stawka podatku.
- ZIP/Postcode: Kod pocztowy lub zakres kodów pocztowych dla regionu, w którym obowiązuje stawka podatku.
- Miasto: nazwa miasta regionu, w którym obowiązuje stawka podatku.
- Stawka %: procent podatku, który ma zastosowanie do tego regionu lub produktu.
- Nazwa podatku: Nazwa podatku, która będzie wyświetlana na fakturach i raportach.
- Priorytet: Priorytet tej stawki podatku, gdy do tego samego regionu lub produktu ma zastosowanie wiele stawek podatku.
- Złożony: czy ta stawka podatkowa jest nakładana na inne podatki, czy nie.
- Wysyłka: czy ta stawka podatku dotyczy również kosztów wysyłki, czy nie.
Po wypełnieniu pól kliknij Zapisz zmiany. Możesz powtórzyć ten proces dla każdej stawki podatku, którą chcesz dodać.
Chcesz dodać więcej funkcji do sklepu WooCommerce?
Jeśli szukasz eksperta ds. rozwoju WordPress, który może zaoferować szereg dodatków WooCommerce w celu ulepszenia Twojego sklepu internetowego, nie szukaj dalej niż projekty wbcom. Możesz znaleźć różne dodatki, które pomogą Ci dodać funkcje, takie jak podgląd produktów, sprzedaż usług, sprawdzanie kodu PIN, niestandardowe pola, integracja z mediami społecznościowymi i wiele innych.
Oto niektóre z dodatków WooCommerce z projektów wbcom, których możesz użyć:
Woo Audio Preview Pro : Ten dodatek pozwala Twoim klientom słuchać muzyki lub plików audio przed ich zakupem.
Woo Document Preview Pro : Ten dodatek pokazuje funkcję podglądu dokumentu na stronie pojedynczego produktu i obsługuje wszystkie popularne wtyczki wielu dostawców.
Woo Sell Services : Ten dodatek pozwala sprzedawać usługi jako produkty i zarządzać zamówieniami, komunikacją, ocenami i recenzjami.
Woo Pincode Checker : Ten dodatek umożliwia dodanie funkcji dostępności kodu PIN na swojej stronie i ograniczenie wysyłki lub COD na podstawie kodów PIN.
WooCommerce Niestandardowa strona mojego konta : Ten dodatek pomaga z łatwością dostosować stronę Moje konto i zakładki dla WooCommerce.
Projekty Wbcom Dodatki WooCommerce są aktualne z najnowszymi wersjami WordPress i WooCommerce i bezproblemowo współpracują z dowolnym motywem lub wtyczką. Są również w pełni responsywne, gotowe do tłumaczenia i zgodne z RODO.
Nie czekaj dłużej! Sprawdź teraz niesamowite dodatki WooCommerce od projektów Wbcom i ulepsz swój sklep internetowy!
Wniosek
Dodanie podatku do WooCommerce nie jest tak skomplikowane, jak mogłoby się wydawać. Wystarczy wykonać kilka prostych kroków i wybrać opcje odpowiadające Twoim potrzebom. Mamy nadzieję, że ten przewodnik pomógł Ci dowiedzieć się, jak dodać podatek do WooCommerce. Jeśli masz jakieś pytania lub uwagi, daj nam znać w komentarzach poniżej.
Ciekawe lektury:
WooCommerce a łatwe pobieranie cyfrowe
Thinkific vs. Teachable vs. FreshLearn Ceny i funkcje
Uruchom Your Apparel Marketplace w kilku krokach
