Jak dodać użytkownika do Google Analytics (krok po kroku)
Opublikowany: 2022-06-22Masz problem z dodaniem użytkownika do Google Analytics ?
Jeśli chcesz udostępnić dane lub uzyskać dostęp innym użytkownikom, Google Analytics zawiera wbudowaną funkcję dodawania nowych użytkowników i dokładnej kontroli, do jakich danych i funkcji mają dostęp.
Z tego przewodnika krok po kroku dowiesz się, jak dodać użytkownika do Google Analytics, a także:
- Ograniczenie dostępu tego użytkownika w razie potrzeby. Na przykład możesz dać im dostęp tylko do niektórych widoków.
- Usuwanie użytkowników.
- Tworzenie grup użytkowników w celu organizowania użytkowników, jeśli potrzebujesz dodać wiele kont.
Jak dodać użytkownika do Google Analytics
Dodanie użytkownika do Google Analytics wymaga:
- Konto Google Analytics (również może wtyczka do linku do Twojej witryny)
- Niezależnie od właściwości i widoków niezbędnych dla Twojej witryny
Krótka uwaga na temat uprawnień konta użytkownika
W dalszej części samouczka pokażemy, jak zmienić uprawnienia użytkownika, ale powinieneś wiedzieć, że pierwszy krok dodawania nowego użytkownika dyktuje niektóre z jego początkowych ról użytkownika; wszystko zależy od tego, skąd dodasz użytkownika:
- Konta
- Nieruchomości
- Wyświetlenia
Na przykład dodanie użytkownika w sekcji Zarządzanie dostępem do właściwości zapewnia użytkownikowi dostęp do wyświetlania lub edytowania właściwości i widoków, ale nie kont. Dzieje się tak, ponieważ konta znajdują się wyżej w hierarchii niż usługi, a widoki są najniższe.
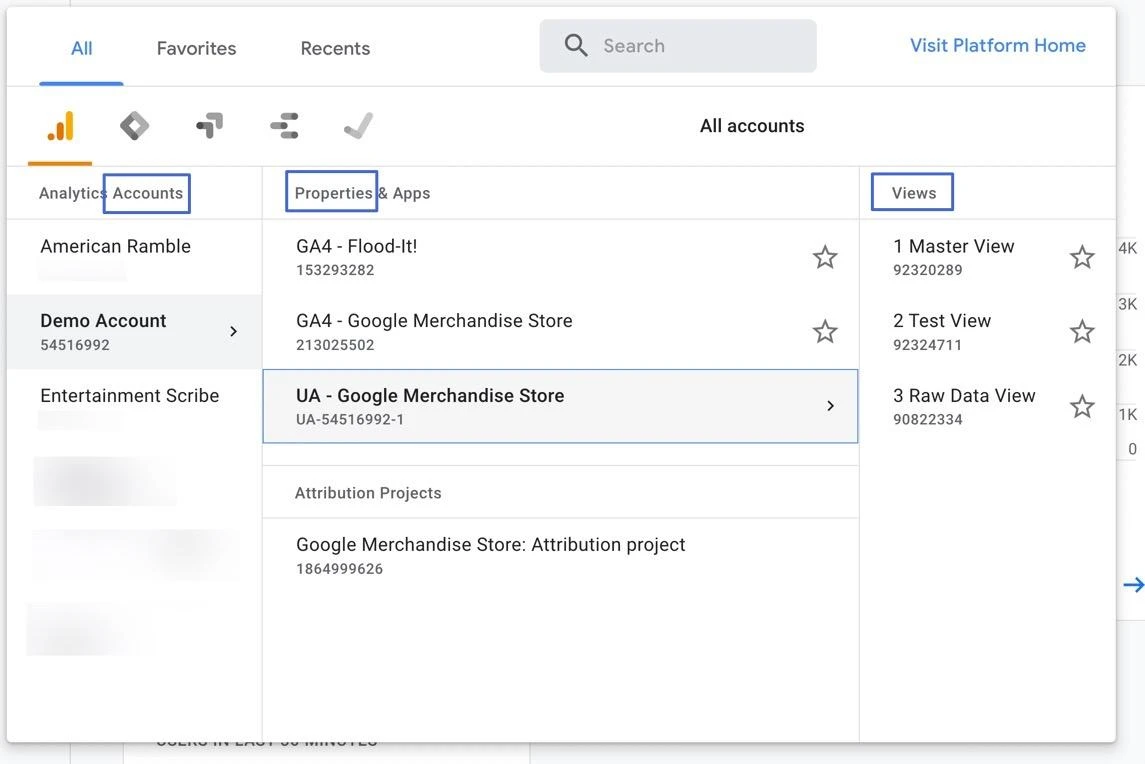
Mając to na uwadze, przyjrzyjmy się, jak dodać użytkownika do Google Analytics .
- Krok 1: Otwórz odpowiednią sekcję zarządzania dostępem
- Krok 2: Dodaj e-maile dla nowych użytkowników
- Krok 3: Ustaw bezpośrednie role i ograniczenia danych
- Krok 4: Dodaj ograniczenia danych
- Krok 5: Dodaj użytkownika do Google Analytics
Krok 1: Otwórz odpowiednią sekcję zarządzania dostępem
W Google Analytics — z dowolnego miejsca na koncie — znajdź i kliknij pozycję menu Administracja w lewym dolnym rogu.
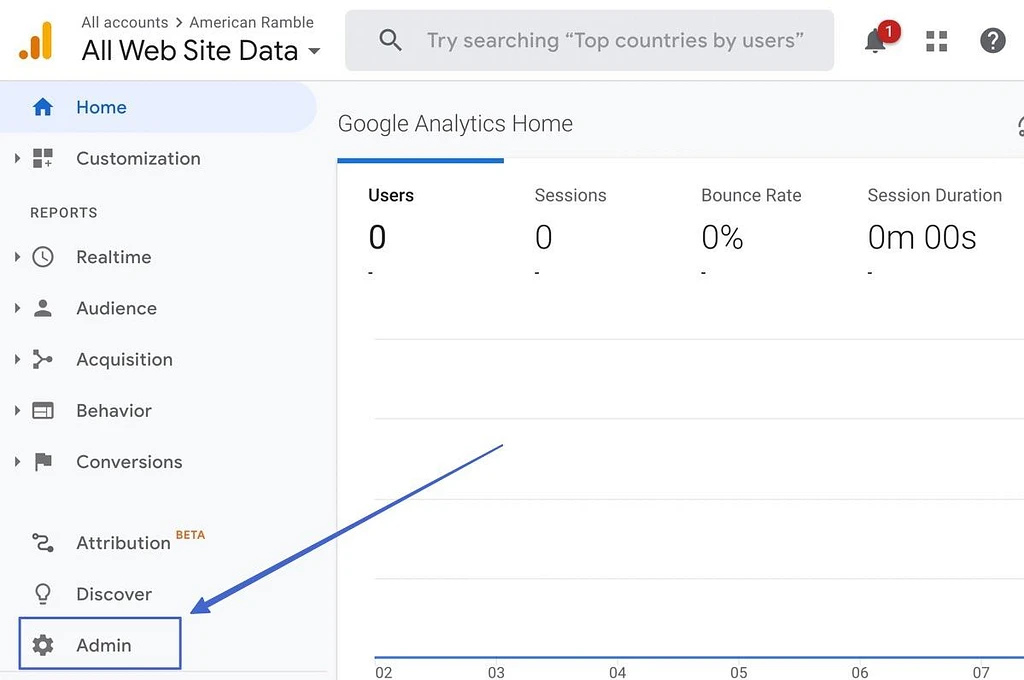
Spowoduje to wyświetlenie panelu administracyjnego z opcjami dla trzech poziomów:
- Rachunek
- Nieruchomość
- Pogląd
Każdy z nich ma wybór „ Zarządzanie dostępem ”. Wybierz ten, który ma sens dla tego konkretnego użytkownika.
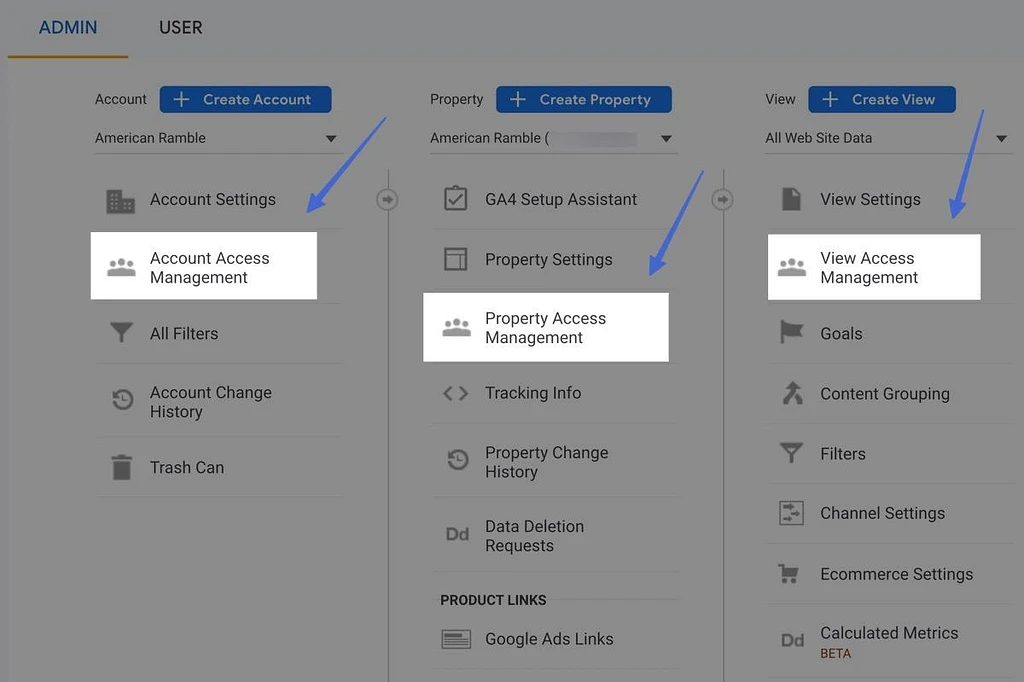
Krok 2: Dodaj e-maile dla nowych użytkowników
W module Zarządzanie dostępem zobaczysz listę wszystkich obecnych użytkowników. Kliknij niebieski przycisk „+” w prawym górnym rogu.
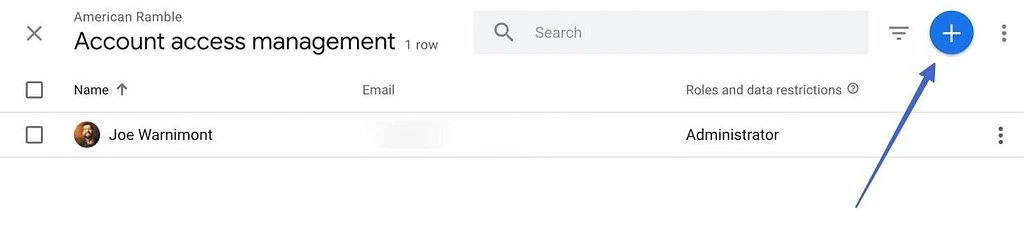
Spowoduje to wyświetlenie menu z dwiema opcjami:
- Dodaj użytkowników
- Dodaj grupy użytkowników
Kliknij Dodaj użytkowników .
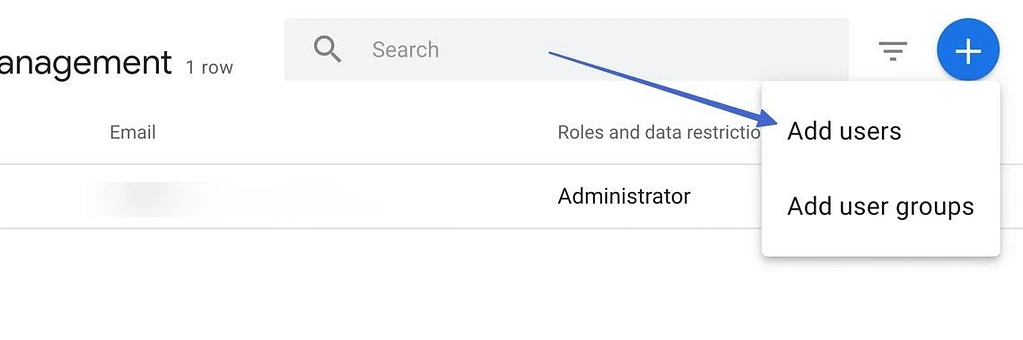
Wpisz adres e-mail potencjalnego użytkownika w polu Adresy e-mail . Możesz dodać wiele e-maili w jednej partii.
Zaznacz poniższe pole, aby „Powiadom nowych użytkowników pocztą e-mail”.
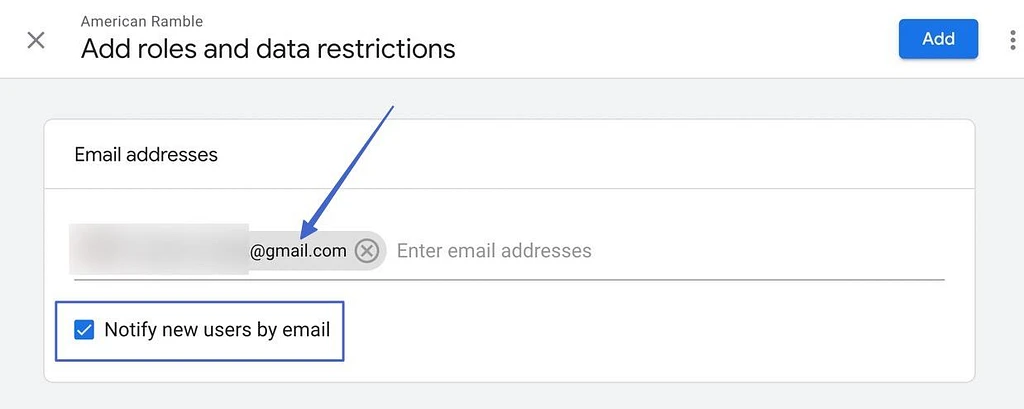
Krok 3: Ustaw bezpośrednie role i ograniczenia danych
Przewiń w dół w tym samym module, aby znaleźć sekcję o nazwie „Bezpośrednie role i ograniczenia danych”.
W sekcji Role standardowe wybierz z listy rolę, którą chcesz nadać temu użytkownikowi.
Oto opcje:
- Administrator: zapewnia pełną kontrolę nad panelem Google Analytics z poziomu konta, usługi i widoku. Uważaj, komu to przekazujesz .
- Edytor: Umożliwia użytkownikowi edytowanie wszystkiego na koncie, z wyjątkiem ustawień użytkownika. Powinieneś także uważać na to, komu to dajesz.
- Analityk: działa jak rola przeglądającego ( poniżej ), ale z możliwością tworzenia i edytowania udostępnionych elementów, takich jak pulpity nawigacyjne.
- Przeglądający: może wyświetlać wszystkie ustawienia i dane na koncie, ale nie może niczego edytować ani udostępniać.
- Brak: To jest rola, ale bez żadnych umiejętności, być może używana dla kogoś, kogo zamierzasz dodać w przyszłości.
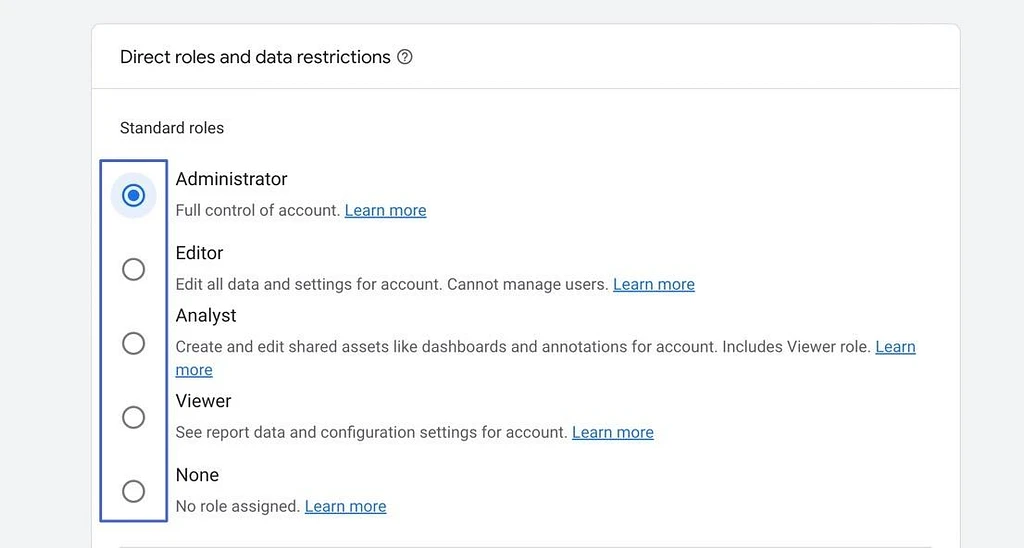
Krok 4: Dodaj ograniczenia danych
Nieco dalej znajduje się sekcja dotycząca ograniczeń danych. Pozwalają one ukryć bardziej wrażliwe dane przed niektórymi użytkownikami, takimi jak:
- Wskaźniki kosztów
- Wskaźniki przychodów
Uwaga: Nadanie komuś roli administratora oznacza, że może on przyjść i zmienić własne ograniczenia dotyczące danych.
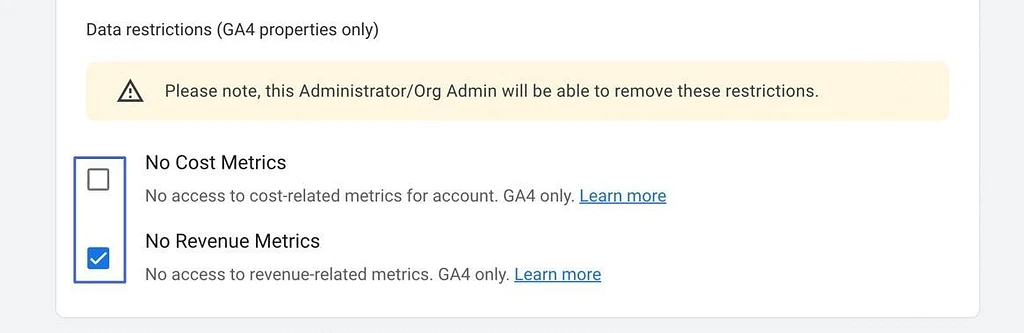
Krok 5: Dodaj użytkownika do Google Analytics
Gdy skończysz z rolami i ograniczeniami, kliknij przycisk Dodaj .
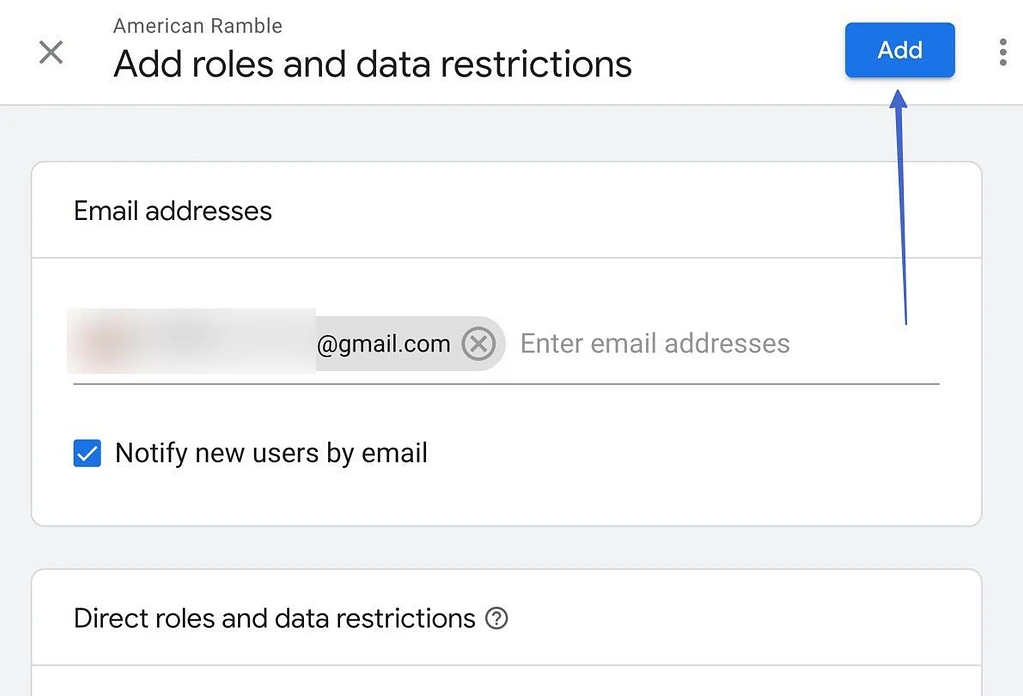
Jeśli zaznaczono pole „Powiadom nowych użytkowników przez e-mail” , każdy nowy użytkownik otrzyma wiadomość e-mail wyjaśniającą nową rolę, z informacją o tym, kto ją przyznał i jak uzyskać dostęp do pulpitu nawigacyjnego.
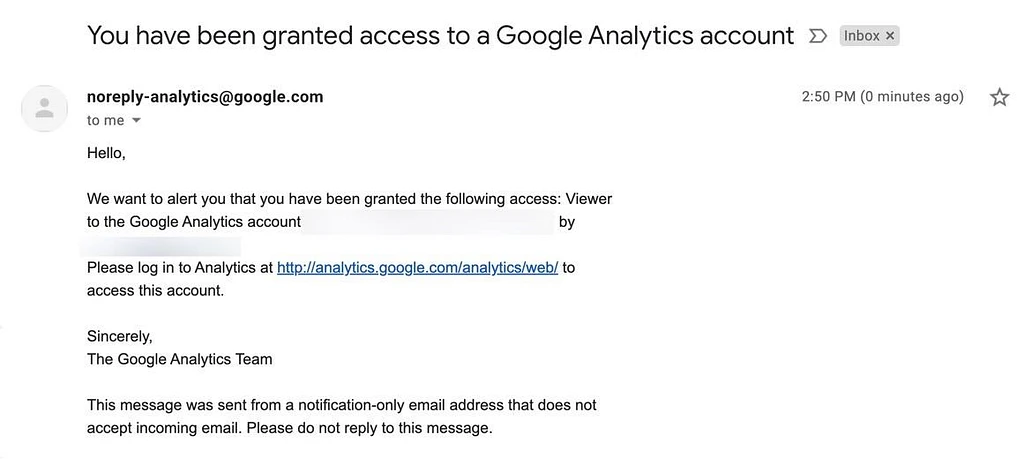
Zobaczysz również nowego użytkownika Google Analytics w panelu zarządzania dostępem wraz ze wszystkimi innymi użytkownikami z tymi rolami.
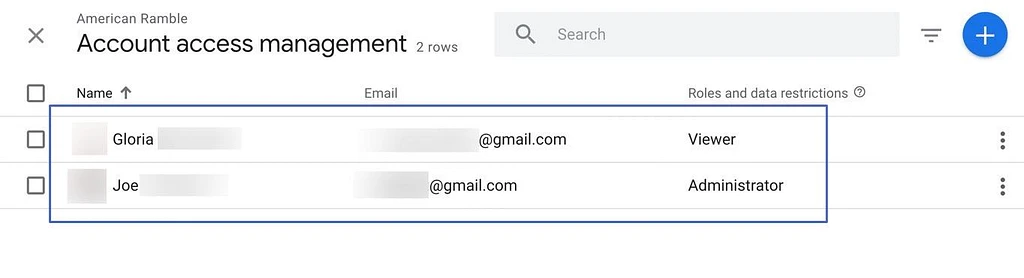
Użytkownik może teraz uzyskać dostęp do każdej części, na którą zezwolił, niezależnie od tego, czy są to tylko raporty „tylko do odczytu” jako Przeglądający, czy wszystko na pulpicie nawigacyjnym jako Administrator.
Jak nadać wcześniej utworzonym użytkownikom określone role i uprawnienia?
Widzieliśmy, że możliwe jest wyznaczenie ról podczas procesu tworzenia użytkownika, ale co z edytowaniem tych ról po jego zakończeniu? Lub bardziej szczegółowe uprawnienia?
- Krok 1: Wyświetl szczegóły konta użytkownika
- Krok 2: Dostosuj role i uprawnienia
- Krok 3: Zapisz i wyświetl nowe role użytkowników
Krok 1: Wyświetl szczegóły konta użytkownika
Aby edytować role i uprawnienia bieżącego użytkownika, przejdź do sekcji Administracja w Google Analytics. Następnie wybierz jedną z opcji zarządzania dostępem w obszarze Konto , Usługa lub Widok .

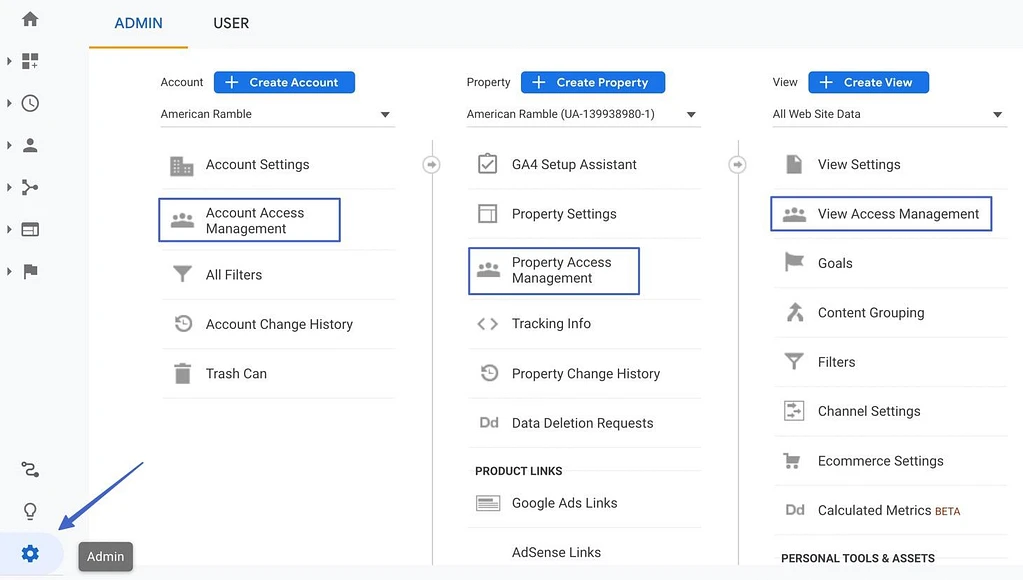
To prowadzi do listy aktualnych użytkowników. Po prawej stronie każdy użytkownik ma przycisk z trzema pionowymi kropkami. Kliknij na to, aby wyświetlić menu. Wybierz opcję Wyświetl szczegóły konta użytkownika .
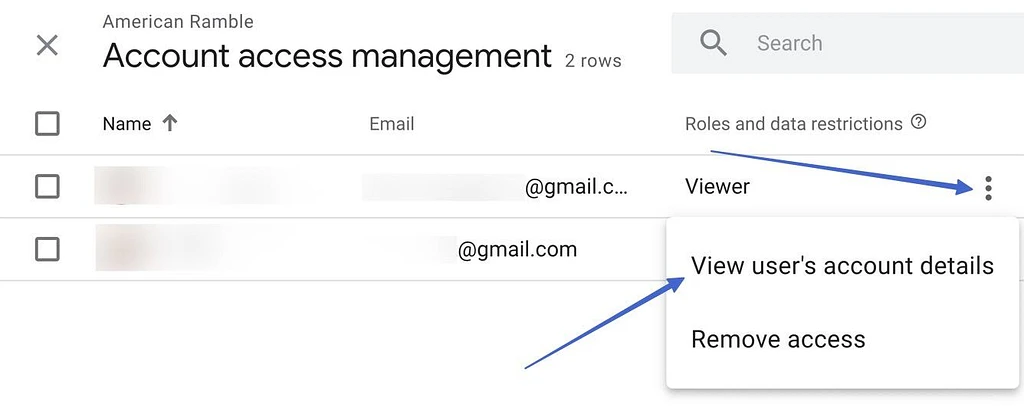
Krok 2: Dostosuj role i uprawnienia
Patrzysz teraz na określone role dla jednego użytkownika, ale na trzech różnych poziomach:
- Poziom konta
- Poziom nieruchomości
- Poziom widoku
Role działają ze standardową hierarchią organizacyjną w Google Analytics. Tak więc rola przyznana na poziomie Konta będzie również dostępna na poziomach Właściwości i Widok. Nie możesz jednak działać w odwrotny sposób, jak na przykład uczynienie użytkownika administratorem na poziomie usługi, ale tylko przeglądającym na poziomie konta.
Idąc dalej, kliknij każdą rolę, którą chcesz edytować. Każdy z nich ma ikonę ołówka i link do kliknięcia.
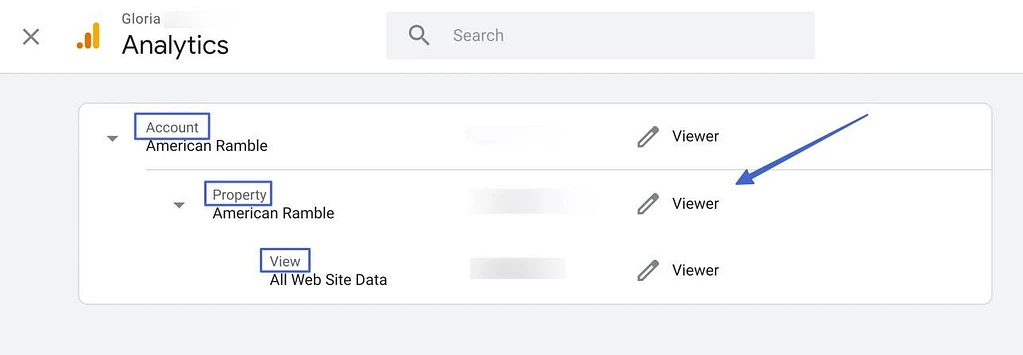
Przejrzyj listę możliwych ról i wybierz tę, która jest najodpowiedniejsza dla danego użytkownika i poziomu (Konto, Usługa i Widok).
Możliwe jest również kliknięcie sekcji Wyświetl uprawnienia , aby zobaczyć pełny widok tego, co ten użytkownik może robić na koncie.
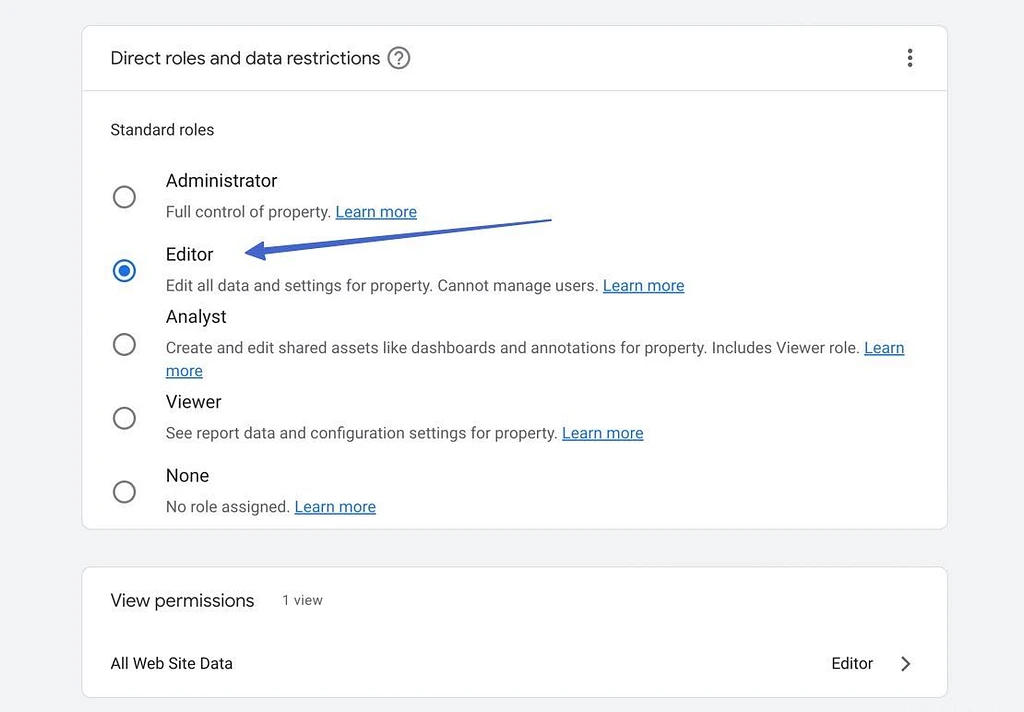
Krok 3: Zapisz i wyświetl nowe role użytkowników
Po zapisaniu tych ról Google Analytics odsyła Cię z powrotem do hierarchii organizacyjnej tego użytkownika. Pozwala to zobaczyć, co zostało zapisane.
Na przykład ustawiliśmy tego użytkownika tak, aby miał możliwości przeglądania , co oznacza, że może on wyświetlać tylko raporty i ustawienia „Tylko do odczytu” na całym koncie. Uzyskują jednak wyższe uprawnienia do edycji na poziomach właściwości i widoku .
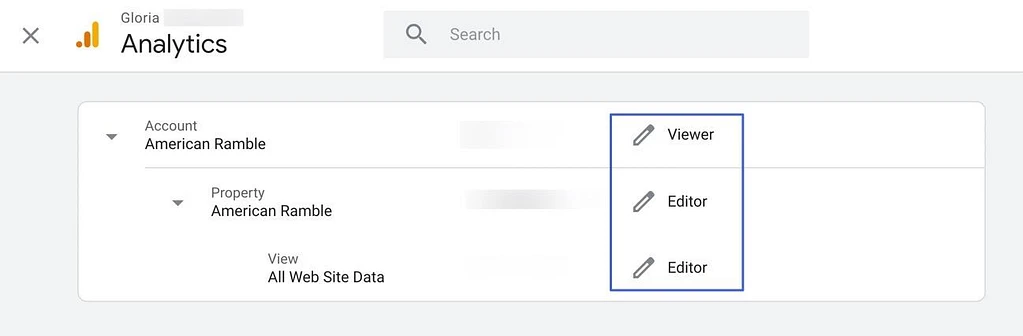
Jak usunąć użytkowników z Google Analytics
Usunięcie użytkownika z Google Analytics przypomina raczej jego dodanie.
W Google Analytics przejdź do Admin , a następnie wybierz jedną z opcji zarządzania dostępem . Zarządzanie dostępem do konta jest zazwyczaj najlepszym rozwiązaniem.
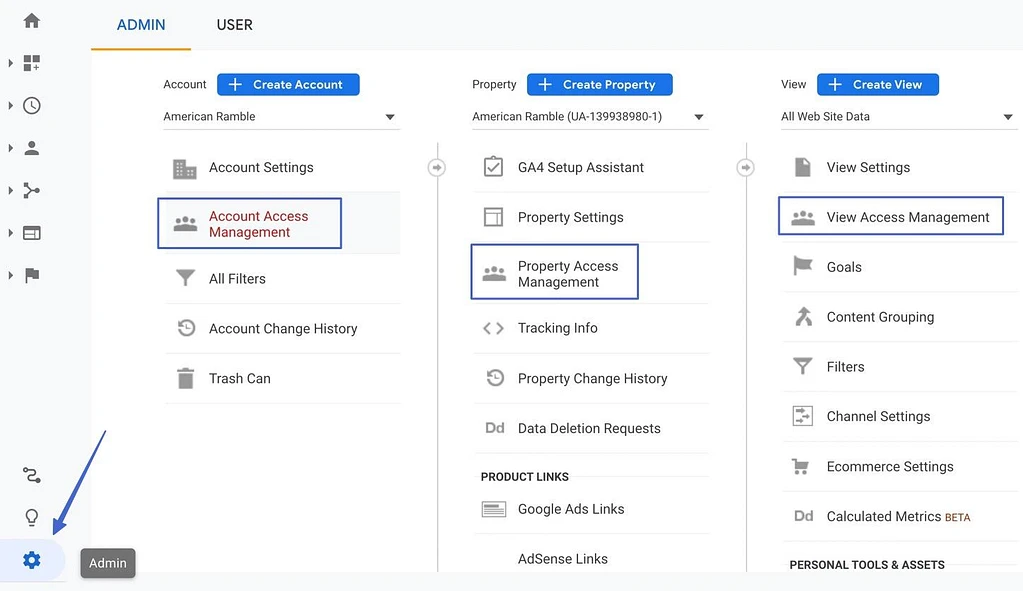
Spójrz na prawo od listy użytkowników, aby kliknąć przycisk z pionowymi kropkami. Wybierz Usuń dostęp z menu rozwijanego.
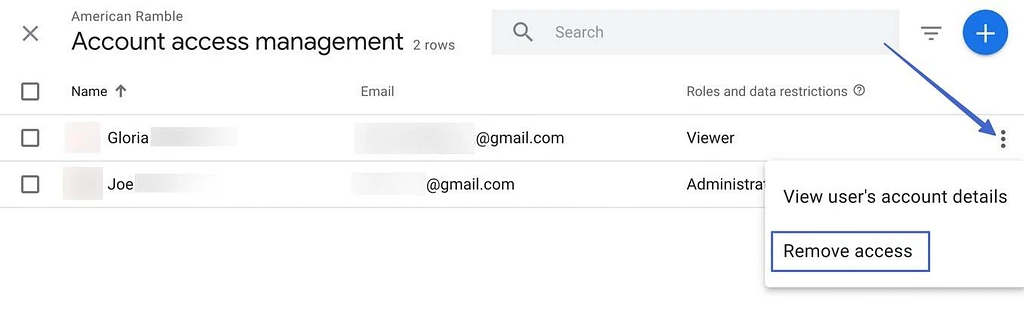
Spowoduje to usunięcie całego wcześniej skonfigurowanego dostępu dla użytkownika Google Analytics. Zostaną one usunięte z Twojego konta i nie będą mogły zalogować się do pulpitu nawigacyjnego.
Ponadto wiadomość e-mail nie jest wysyłana w celu usunięcia użytkownika Google Analytics, aby nie powiadamiać nikogo, jeśli nie chcesz.
Aby ponownie dodać użytkownika, po prostu ponownie przejdź przez poprzedni proces.
Jak tworzyć grupy użytkowników w Google Analytics
Grupy użytkowników sprawiają, że Google Analytics jest lepiej zorganizowane, umieszczając wielu użytkowników w jednym folderze. W ten sposób wystarczy raz ustawić role i uprawnienia użytkownika, a wszyscy użytkownicy w tym folderze odziedziczą zmiany.
Pamiętaj, że aby utworzyć grupę użytkowników, Twoje konto Analytics musi należeć do organizacji i mieć konto Google Marketing Platform. Jeśli nie są one skonfigurowane, najpierw je skonfiguruj.
- Krok 1: Przejdź do sekcji Zarządzanie dostępem
- Krok 2: Dodaj grupę użytkowników
- Krok 3: Utwórz i zapisz grupę
Krok 1: Przejdź do sekcji Zarządzanie dostępem
Podobnie jak w przypadku wszystkich działań użytkowników w Google Analytics, tworzenie grupy użytkowników rozpoczyna się od kliknięcia pozycji menu Administracja . Następnie wybierz żądaną opcję zarządzania dostępem .
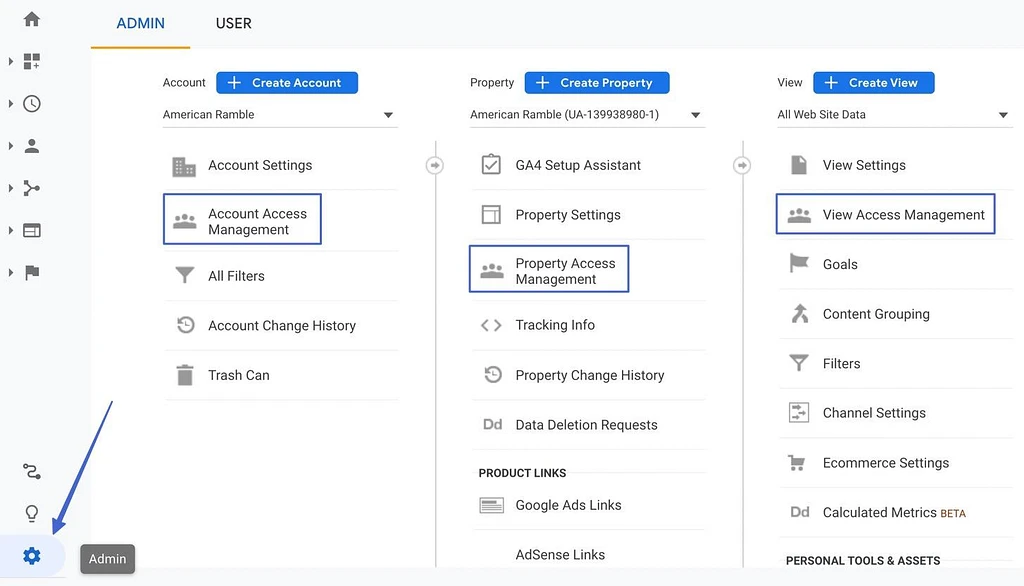
Krok 2: Dodaj grupę użytkowników
W prawym górnym rogu listy użytkowników dla tego poziomu wybierz niebieski przycisk „+” . Zobaczysz menu rozwijane. Wybierz opcję Dodaj grupę użytkowników .
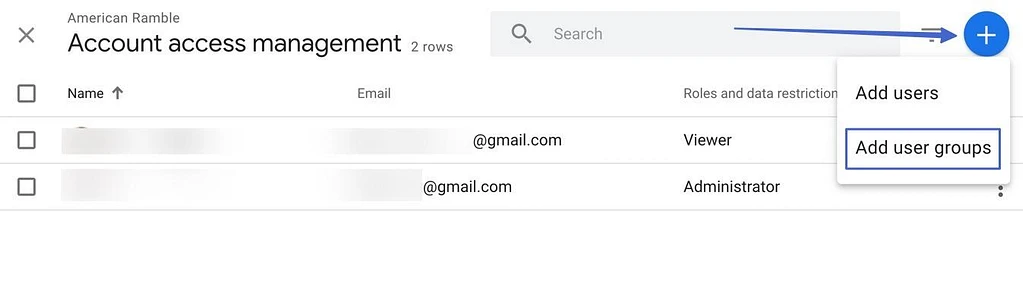
Jak wspomniano, nie będziesz w stanie wygenerować grupy użytkowników, dopóki nie połączysz konta z Google Marketing Platform i nie założysz organizacji. Więcej informacji na ten temat znajdziesz w wyskakującym okienku, jeśli chcesz ukończyć ten proces.
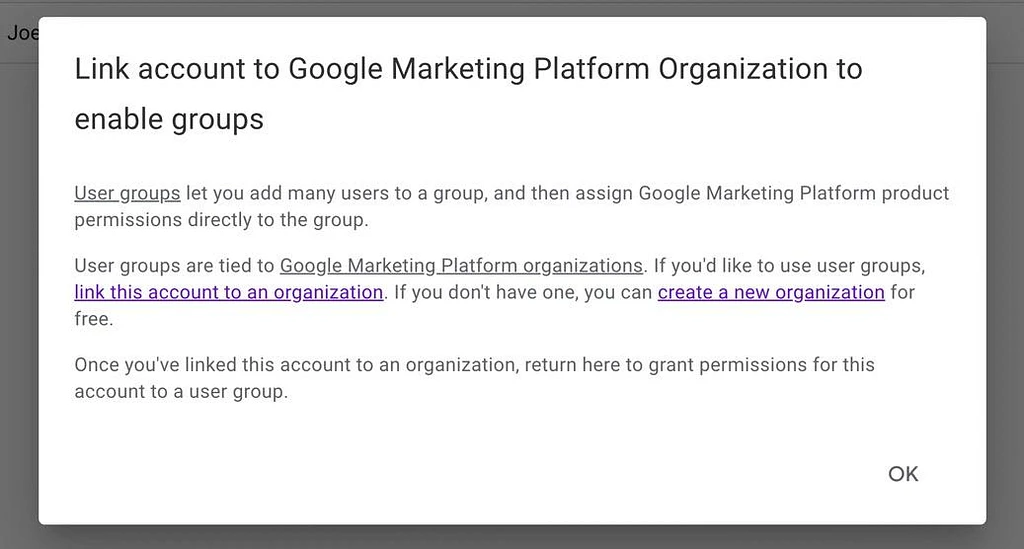
Krok 3: Utwórz i zapisz grupę
Na koniec kliknij przycisk Dodaj grupę . Znajdź przycisk „+” i wybierz go.
Wypełnij pola Nazwa i Opis , aby rozpoznać grupę użytkowników podczas jej późniejszego organizowania.
Kliknij przycisk Utwórz . Następnie ustaw uprawnienia tak, jak każdy inny użytkownik, a następnie kliknij Dodaj .
Wszystkie grupy użytkowników pojawiają się na tej samej liście użytkowników, o której kilka razy rozmawialiśmy w tym artykule.
Streszczenie
Niezbędne jest połączenie Google Analytics z Twoją witryną lub sklepem internetowym i zoptymalizowanie go pod kątem najlepszego rozwiązania do śledzenia i segmentacji, ale zachęcamy również do korzystania z potężnych ról użytkowników i uprawnień, które zapewnia Google Analytics.
Pokazując, jak dodać użytkownika do Google Analytics , omówiliśmy:
- Jak dodać użytkownika do Google Analytics: zrozumienie hierarchii organizacyjnej Google Analytics, ustalanie ról i ograniczeń danych tak, aby jedni ludzie mieli większą kontrolę niż inni.
- ️ Jak zmienić role i uprawnienia użytkowników po dodaniu ich do konta: w tym wiele ról dla jednego użytkownika na podstawie poziomu Analytics i tego, ile chcesz pokazać osobie.
- Usuwanie użytkowników jednym kliknięciem
- Jak dodawać grupy użytkowników w Google Analytics w celu poprawy organizacji i bardziej zglobalizowanych ról: jak należy utworzyć organizację w Google Marketing Platform i połączyć ją z kontem Google Analytics przed utworzeniem grupy użytkowników.
Czy nadal masz pytania dotyczące dodawania użytkownika do Google Analytics? Daj nam znać w komentarzach!
