Jak automatycznie dodawać produkty WordPress w Zakupach Google
Opublikowany: 2023-03-14Czy chcesz dodać swoje produkty WordPress do Zakupów Google?
Dodanie produktów ze sklepu internetowego do Zakupów Google może pomóc zwiększyć ruch, dotrzeć do większej liczby klientów i generować większe przychody.
W tym artykule pokażemy, jak łatwo dodawać produkty WordPress do Zakupów Google.
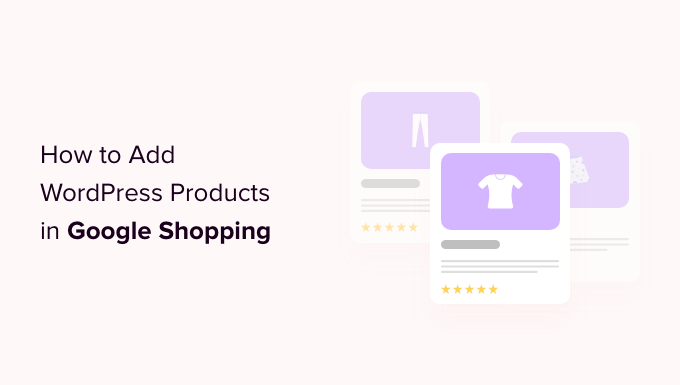
Dlaczego warto dodawać produkty WordPress do Zakupów Google
Zakupy Google to wirtualny rynek, taki jak Amazon i Etsy, gdzie użytkownicy mogą wyszukiwać, przeglądać i porównywać produkty z różnych sklepów internetowych, które zapłaciły za reklamowanie swoich produktów.
Jeśli masz sklep WooCommerce, dodanie produktów do Zakupów Google może okazać się niezwykle korzystne dla Twojej firmy.
Twoje produkty będą wyświetlane wszystkim użytkownikom przeglądającym zakupy w Google, co zwiększy ruch w Twojej witrynie WordPress, wygeneruje większe przychody i przyciągnie więcej klientów.
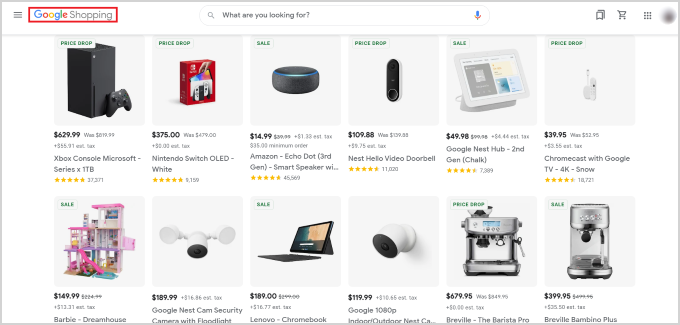
To powiedziawszy, zobaczmy, jak możesz dodać produkty WordPress do Zakupów Google.
Jak dodać produkty WordPress w Zakupach Google
Krok 1: Tworzenie konta sprzedawcy Google
Aby dodać swoje produkty do Zakupów Google, musisz zacząć od założenia konta w Google Merchant Center. To jest miejsce, w którym będą przechowywane informacje o Twoich produktach do przeglądania w Zakupach Google.
Najpierw przejdź do strony Google Merchant Center i kliknij przycisk „Zarejestruj się za darmo”.
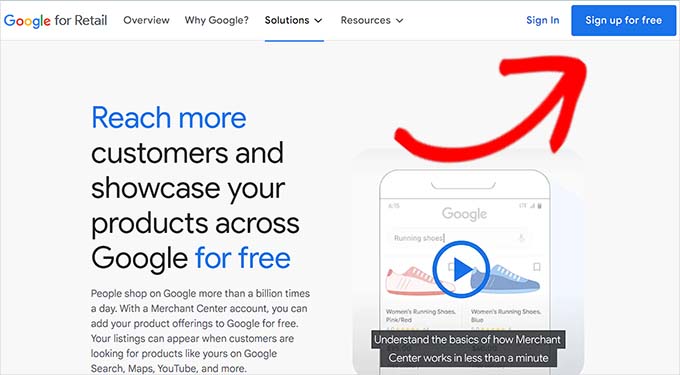
Następnie Google zapyta Cię o Twoją firmę online.
Po prostu zaznacz odpowiedzi, które Cię dotyczą, a następnie podaj adres URL swojej witryny.
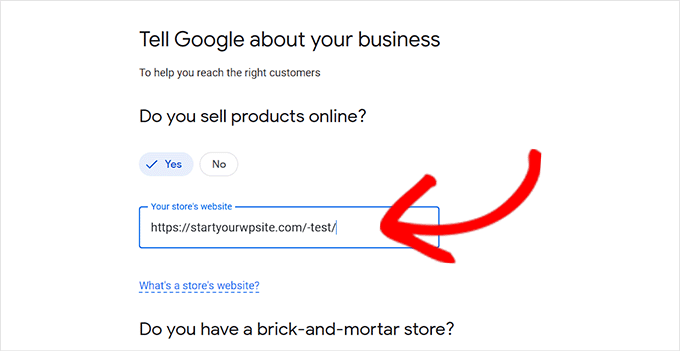
Po podaniu szczegółów zostaniesz przekierowany na inną stronę.
Tutaj wystarczy kliknąć przycisk „Utwórz konto sprzedawcy Google” u dołu strony.
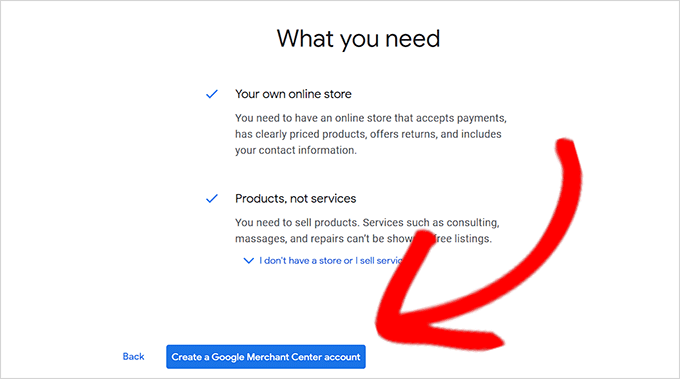
Teraz zostaniesz poproszony o podanie danych swojej firmy. Możesz zacząć od wpisania nazwy firmy.
Następnie wybierz kraj, w którym znajduje się Twoja firma, z menu rozwijanego pod opcją „Zarejestrowany kraj”.
Następnie kliknij przycisk „Przejdź do Merchant Center”.
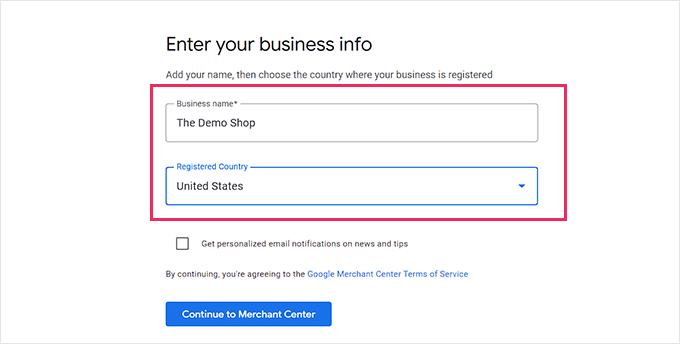
Pomyślnie utworzyłeś swoje konto sprzedawcy Google. Teraz wszystko, co musisz zrobić, to podać informacje o swojej firmie i dane do wysyłki.
Po wprowadzeniu tych danych wystarczy kliknąć przycisk „Zapisz” u dołu, aby zapisać ustawienia.
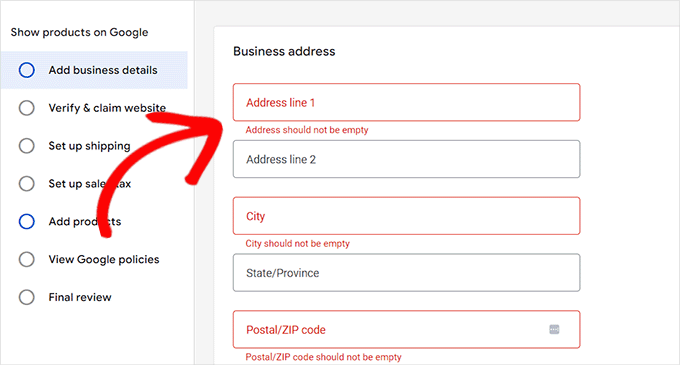
Krok 2: Łączenie konta Google AdWords
Teraz musisz połączyć swoje konto Google AdWords z kontem Google Merchant Center, aby móc wyświetlać swoje produkty w Zakupach Google.
Aby połączyć swoje konto, wystarczy przejść do pulpitu nawigacyjnego Google Merchant Center i kliknąć ikonę koła zębatego u góry strony.
Kliknięcie go spowoduje otwarcie monitu „Narzędzia i ustawienia”. Tutaj wystarczy wybrać opcję „Konto połączone”.
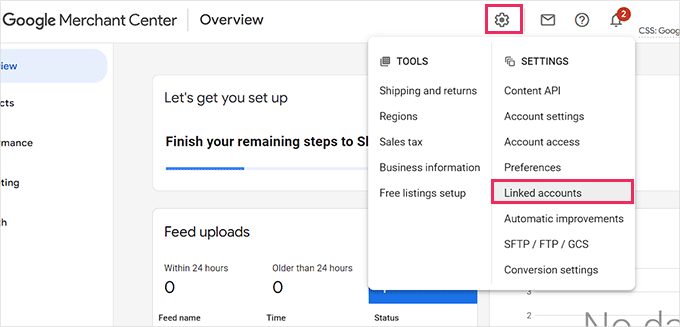
Spowoduje to przejście do strony „Połączone konta”.
Teraz wystarczy kliknąć przycisk „+”, aby utworzyć konto Google Ads.
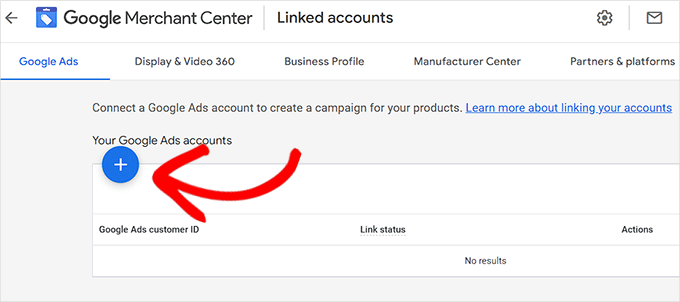
Spowoduje to wyświetlenie monitu „Utwórz konto Google Ads”.
Po prostu wybierz preferowaną strefę czasową i walutę, a następnie kliknij przycisk „Utwórz”.
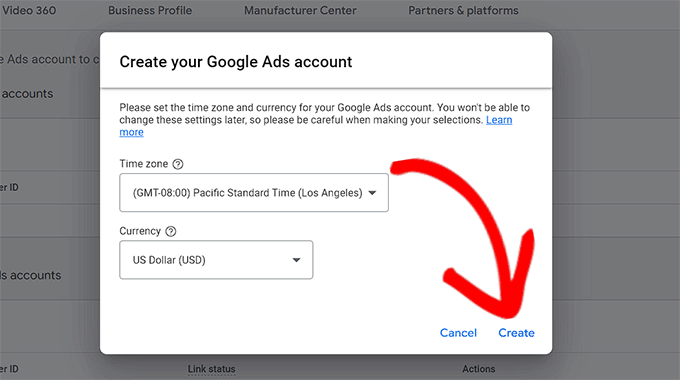
Pomyślnie utworzyłeś swoje konto Google Ads.
Tak będzie wyglądać po utworzeniu konta.
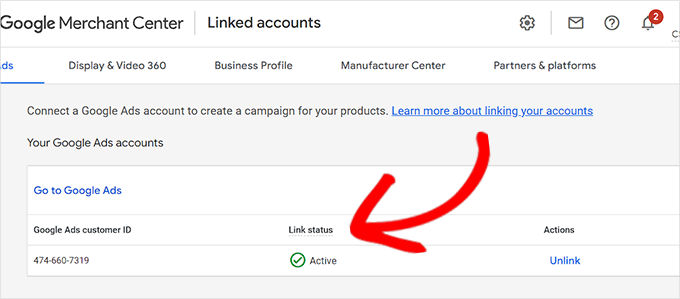
Krok 3: Dodawanie produktów WordPress do Zakupów Google
Aby dodać Twoje produkty WordPress do Zakupów Google, użyjemy wtyczki Zakupy Google ELEX do wyświetlania Twoich produktów WooCommerce w Zakupach Google.
Najpierw musisz zainstalować i aktywować wtyczkę ELEX Google Shopping. Aby uzyskać więcej instrukcji, zapoznaj się z naszym przewodnikiem dotyczącym instalacji wtyczki WordPress.
Po aktywacji przejdź do strony Google Shopping Feed »Utwórz kanały na pasku bocznym administratora WordPress.
W tym miejscu po prostu wpisz dane swojej firmy i kliknij przycisk „Kontynuuj” u dołu.
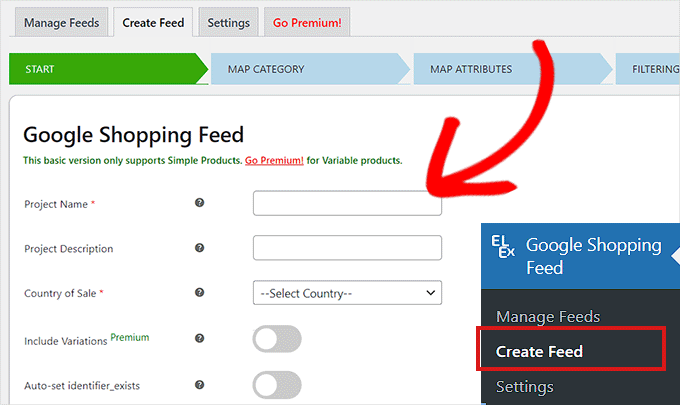
Następnie zostaniesz przeniesiony na stronę „Kategoria mapy”. Tutaj wystarczy wybrać kategorie produktów.
Po prostu wpisz kategorie produktów na karcie „Kategorie Google” i kliknij „Kontynuuj”
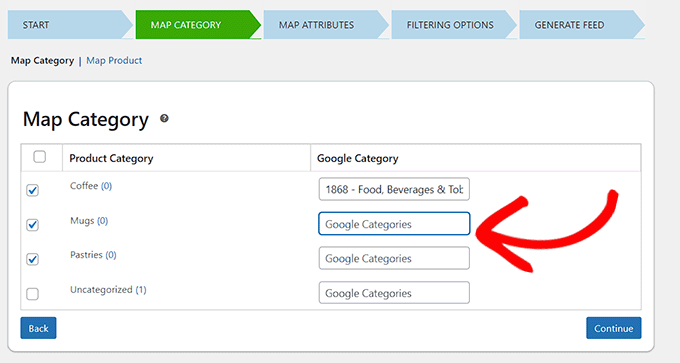
Następnie zostaniesz przekierowany na stronę „Atrybuty mapy”.
W tym miejscu musisz podać szczegóły produktu, w tym identyfikator produktu, opis produktu, link do produktu, cenę, zdjęcie i inne.
Tutaj wybierz i wypełnij jak najwięcej atrybutów, aby uzyskać lepszą widoczność w Zakupach Google, a następnie kliknij przycisk „Kontynuuj”.
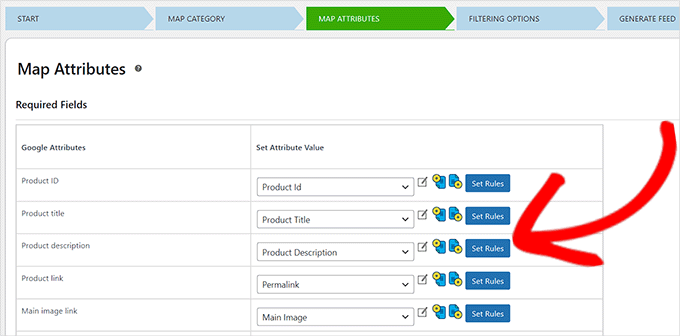
Teraz, gdy jesteś na stronie „Opcje filtrowania”, po prostu podaj szczegóły wymagane dla Twojego sklepu internetowego.
Na przykład możesz podać, ile przedmiotów masz w magazynie lub zanotować, ile już sprzedano.
Następnie po prostu kliknij przycisk „Generuj kanał” u dołu.
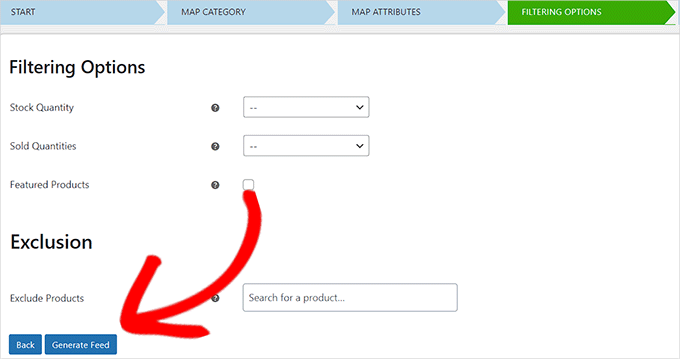
Po utworzeniu kanału Zakupów Google przejdź do strony Kanał Zakupów Google »Zarządzaj kanałami na pasku bocznym administratora.

Tutaj będziesz mógł zobaczyć swój Kanał Zakupów Google. Teraz wystarczy kliknąć znajdujący się obok przycisk „Pobierz”.
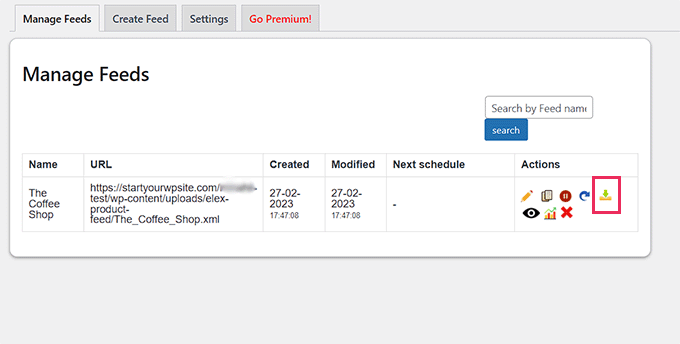
Po pobraniu pliku danych jako pliku XML wróć do pulpitu „Google Merchant Center” i kliknij opcję Produkty » Kanały na pasku bocznym.
Spowoduje to otwarcie strony „Podstawowe kanały”, na której musisz kliknąć przycisk „+”, aby dodać nowy kanał.
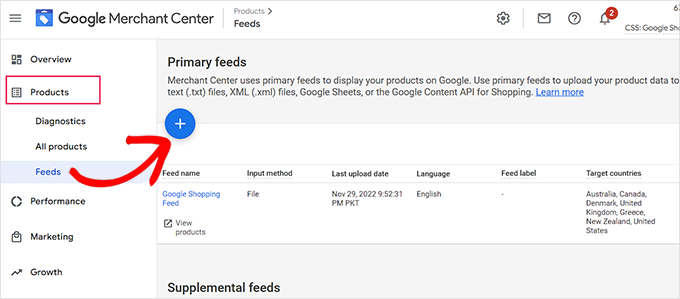
Spowoduje to przejście do strony „Nowy podstawowy plik danych”, na której możesz zacząć od podania podstawowych informacji. Najpierw zacznij od dodania wszystkich krajów docelowych.
Następnie wybierz preferowany język, a następnie kliknij przycisk „Kontynuuj”.
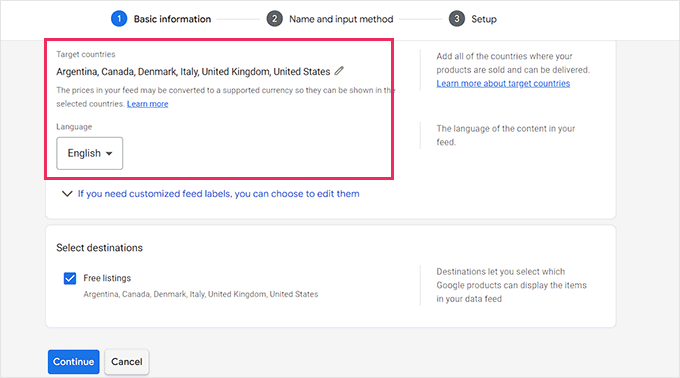
Następnie musisz wybrać nazwę dla swojego pliku danych i wybrać metodę połączenia danych z Merchant Center.
W tym samouczku będziemy przesyłać plik XML kanału z WordPress.
Następnie wystarczy kliknąć przycisk „Kontynuuj”.
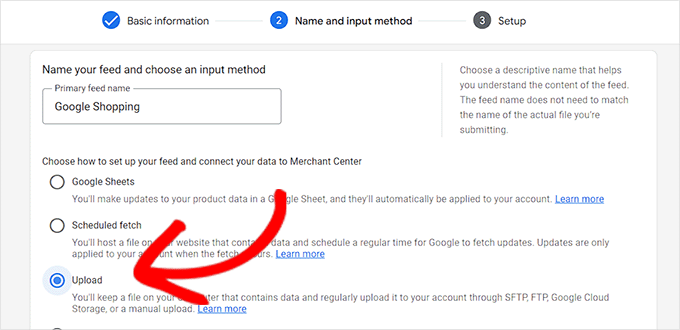
Teraz, gdy jesteś na stronie „Konfiguracja”, po prostu wpisz nazwę kanału Zakupów Google.
Następnie po prostu prześlij plik kanału otrzymany z WordPress i kliknij przycisk „Utwórz kanał”.
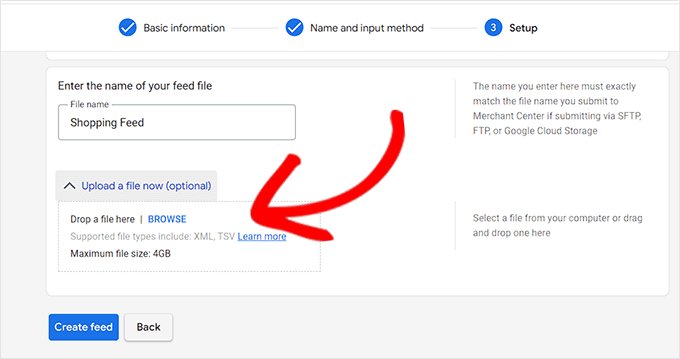
Pomyślnie dodałeś swoje produkty WordPress do Zakupów Google.
Bonus: Jak dodać schemat Google Merchant Center w WordPress
Aby poprawić widoczność wyszukiwania produktów w Zakupach Google i zwiększyć współczynniki konwersji, powinieneś dodać schemat Google Merchant w WordPress.
Znaczniki schematu to kod HTML, który udostępnia wyszukiwarkom więcej szczegółów na temat Twoich produktów.
Schemat wykazu GMC sprawi, że fragmenty wyszukiwania będą bardziej widoczne, a Twoje produkty będą prezentowane jako popularne produkty dla odpowiednich wyszukiwanych haseł.
Najłatwiejszym sposobem dodania schematu listy Google Merchant Center do WordPress jest użycie All in One SEO dla WordPress.
Jest to najlepsza wtyczka SEO dla WordPress, z której korzysta ponad 3 miliony stron internetowych.
Najpierw musisz zainstalować i aktywować All in One SEO dla WordPress. Aby uzyskać więcej instrukcji, zapoznaj się z naszym przewodnikiem dotyczącym instalacji wtyczki WordPress.
Po aktywacji otworzy się kreator konfiguracji. Po prostu idź dalej i kliknij przycisk „Rozpocznij”.
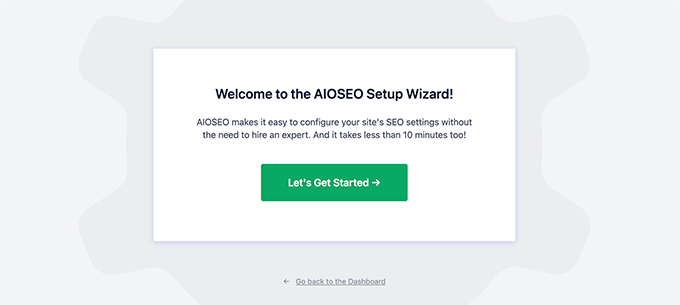
Następnie postępuj zgodnie z instrukcjami wyświetlanymi na ekranie w kreatorze instalacji, aby skonfigurować wtyczkę. Jeśli potrzebujesz pomocy, zapoznaj się z naszym przewodnikiem, jak poprawnie skonfigurować AIOSEO w WordPress.
Po skonfigurowaniu wtyczki AIOSEO musisz odwiedzić stronę Produkty »Wszystkie produkty z paska bocznego administratora.
Stąd wystarczy kliknąć link „Edytuj” pod produktem, aby otworzyć stronę „Edytuj produkt”.
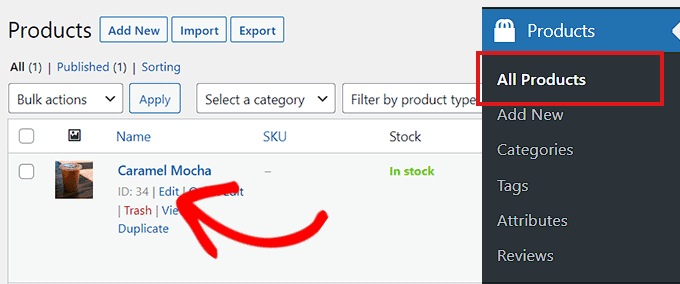
Tam przewiń w dół do sekcji „Ustawienia AIOSEO” i kliknij kartę „Schemat”.
Teraz musisz się upewnić, że typ schematu jest domyślnie ustawiony na „Produkt”.
Jeśli tak nie jest, wystarczy kliknąć przycisk „Generuj schemat”.
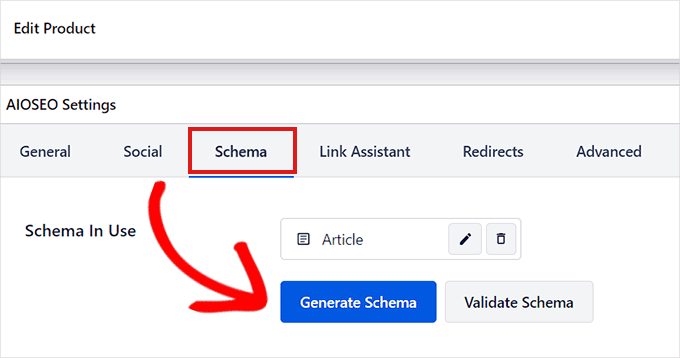
Otworzy się katalog schematów, w którym zostaną wyświetlone wszystkie dostępne szablony schematów.
Stąd musisz kliknąć przycisk „Dodaj schemat” (+) obok opcji Produkt, aby ustawić go jako podstawowy schemat.
Uwaga: możesz zobaczyć już zastosowany schemat „Artykuł”. Jeśli tak, możesz ją usunąć podczas dodawania nowej, ponieważ ta konkretna strona nie jest artykułem ani postem na blogu w oczach Google.
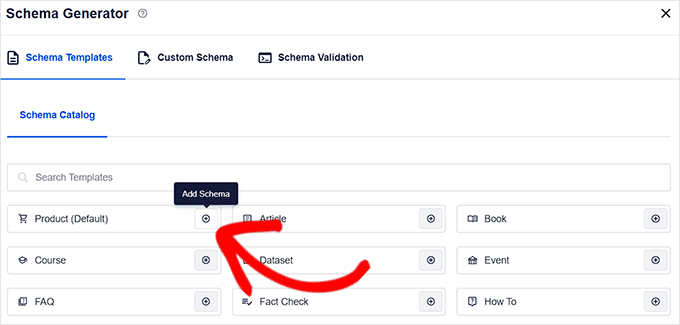
Następnie musisz wypełnić informacje o produkcie, aby dodać schemat listy GMC.
W tym celu należy kliknąć przycisk „Edytuj schemat” obok opcji „Schemat w użyciu”.
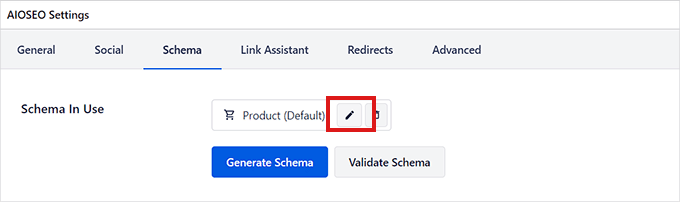
Spowoduje to otwarcie okna modalnego „Edytuj produkt”, w którym należy wprowadzić szczegóły produktu.
Jeśli korzystasz z WooCommerce, AIOSEO automatycznie pobierze większość danych produktu z informacji o produkcie.
Jeśli jednak chcesz wprowadzić informacje ręcznie, wystarczy przełączyć przełącznik „Automatyczne generowanie pól” na „Nie”.
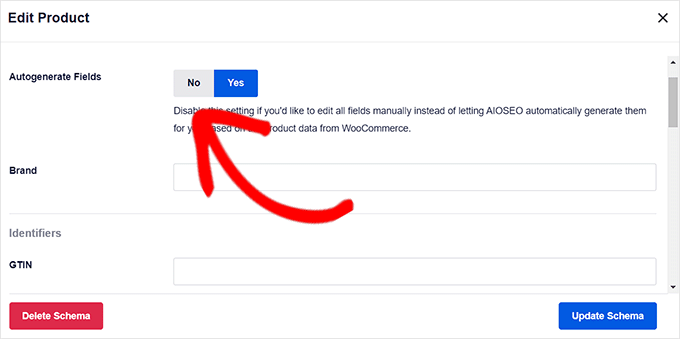
Atrybuty produktu, które musisz dodać, obejmują nazwę produktu, opis, zdjęcie, numer ISBN, cenę, materiał, kolor, szczegóły wysyłki i inne.
Zalecamy podanie wszystkich szczegółów, aby znaczniki schematu mogły zwiększyć atrakcyjność fragmentów produktów.
Po zakończeniu wystarczy kliknąć przycisk „Aktualizuj schemat” lub „Dodaj schemat”, aby zapisać ustawienia.
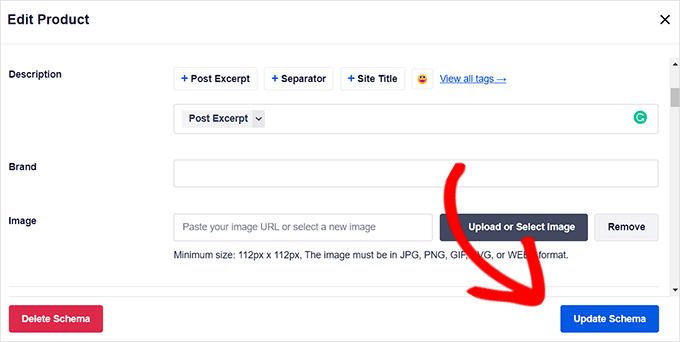
Pomyślnie dodałeś schemat listy Google Merchant Center do WordPress, a Twoje produkty mogą być teraz polecane na platformie i miejmy nadzieję, że zwiększą sprzedaż.
Mamy nadzieję, że nauczyłeś się dodawać produkty WordPress do Zakupów Google. Możesz także sprawdzić nasze najlepsze wtyczki do raportowania i analizy WooCommerce oraz nasz artykuł o tym, jak przyspieszyć witrynę eCommerce.
Jeśli podobał Ci się ten artykuł, zasubskrybuj nasz kanał YouTube, aby zobaczyć samouczki wideo WordPress. Można nas również znaleźć na Twitterze i Facebooku.
