Jak dodać konferencję Zoom do Kalendarza Google
Opublikowany: 2021-07-12Powiększ i czytaj. Co to jest powiększenie?
Ponieważ miliony ludzi są zmuszone pozostać w domu, aby walczyć z COVID-19, wielu odkryło kreatywne metody, aby praktycznie utrzymać społeczeństwo przy życiu. A tuzin usług wideokonferencyjnych, Zoom, zajął pierwsze miejsce dzięki silnej polityce separacji i głębokiemu oddźwiękowi w tej nowej kulturze dystansu społecznego.
Wydaje się, że Zoom stał się dobrze znany wśród rodziców, współpracowników, przyjaciół, dziadków i sąsiadów. Ludzie gromadzili się na stronie, aby pozostać w kontakcie z kumplami, tworzyć cyfrowe kluby, a nawet organizować przyjęcia i wesela. Przynajmniej w szerszym świecie konsumentów głównym punktem sprzedaży aplikacji jest oferowanie 40-minutowej bezpłatnej rozmowy konferencyjnej z maksymalnie 100 uczestnikami. Jest łatwy w użyciu — logowanie nie jest wymagane, aby wziąć udział w spotkaniu — a interfejs użytkownika (interfejs użytkownika) jest bardzo prosty.
Aby rozpocząć korzystanie z Zoom, nie musisz kupować członkostwa premium. W rzeczywistości, jeśli ktoś inny zorganizuje Zoom Meeting i Cię zaprosi, wystarczy postępować zgodnie z instrukcjami zawartymi w e-mailu z zaproszeniem, aby rozpocząć korzystanie z Zoom. Aby dołączyć do spotkania, musisz kliknąć łącze, aby zainstalować oprogramowanie Zoom, a następnie wprowadzić kod konferencji.
Dodatkowo możesz dodać konferencje Zoom do Kalendarza Google, aby cały proces planowania był znacznie łatwiejszy i efektywniejszy w codziennym zarządzaniu pracą.
Chcesz poznać zalety platformy Zoom? Więc czytaj dalej!
1. Funkcjonalność
Możesz dołączyć do wirtualnego spotkania za pomocą komputera stacjonarnego, laptopa lub urządzenia mobilnego. Aplikacja Zoom to wieloplatformowe narzędzie do obsługi konferencji, które może działać w systemach operacyjnych Windows, Mac, Linux iOS i Android. Zespół programistów rozszerza swoje możliwości, dodając pokoje Zoom (prosty sposób na sale konferencyjne z obsługą wideo). Co więcej, gadżety Zoom pomagają w organizowaniu wirtualnych spotkań i konferencji w sposób, w jaki żaden inny program nie jest w stanie.
2. Cena aplikacji Zoom jest dobra dla Twojego budżetu.
Program jest darmowy do użytku osobistego i dla małych firm, co odróżnia go od innych aplikacji konferencyjnych, które są dość drogie. Z drugiej strony jego cena dla spółek handlowych wydaje się rozsądna i nie wydaje się utrudniać konsumentom. Łatwo dostrzec różnicę, porównując początkowe koszty podróży służbowych, spotkań indywidualnych i usług użyteczności publicznej. Aby uzyskać więcej informacji, oto tabela cen
Profesjonalista: 14,99 USD/miesiąc/host
Biznes: 19,99 USD/miesiąc/host
Przedsiębiorstwo: 19,99 USD/miesiąc/host
Pokoje Zoom: 49,00 USD/miesiąc/pokój
Złącze pokojowe H.323: 49,00 USD / miesiąc / port
Webinarium wideo: 40,00 USD/miesiąc/gospodarz (uczestnicy 100 osób)
3. Rozbudowane narzędzia funkcjonalności i produktywności
Rozróżnianie między funkcjami rozmów wideo a platformami w aplikacjach do przesyłania wiadomości to bogate narzędzie, które koncentruje się zarówno na produktywności, jak i interakcji. Na przykład możesz użyć funkcji udostępniania ekranu i adnotacji do interakcji ze zdalną współpracą podczas zdalnych spotkań. Sesje mogą być rejestrowane lokalnie przez chmurę lub w oparciu o płatny plan.
Wirtualne tła pozwalają użytkownikom na większą personalizację, poprawę profesjonalizmu i prezencji, zachowanie marki osobistej lub firmowej oraz ochronę ich prywatności. Płatne subskrypcje zapewniają zaawansowane opcje, takie jak grupowanie użytkowników i administracja, pokoje grupowe do spotkań kieszonkowych, pulpit administracyjny, nagrywanie z transkrypcją i rejestrowanie rozmów.
4. Możesz dodać konferencje Zoom do Kalendarza Google
Ponad 1,2 miliarda ludzi korzysta z Kalendarza Google, aby śledzić ich codzienną aktywność. Zoom jest w pełni kompatybilny z tą usługą, dzięki czemu wszyscy Twoi pracownicy będą mogli śledzić następną konferencję online.
Niektóre z najważniejszych elementów organizacji spotkania online to organizacja i planowanie. W przeciwieństwie do biura, w którym możesz codziennie kontaktować się z ludźmi i przypominać wszystkim o spotkaniu, spotkanie online jest bardzo zależne od tego, czy wszyscy je zapamiętają.
W rezultacie upewnienie się, że Twoje wydarzenie jest zgodne z Kalendarzem Google, to fantastyczne miejsce na rozpoczęcie. Posiadanie wbudowanej opcji planowania spotkań wideo ma kluczowe znaczenie dla osób, które często wykorzystują spotkania wideo w celach biznesowych.
Po prostu dodaj konferencje Zoom do kalendarza Google, aby wszyscy dotarli na miejsce na czas.

Oto jak dodać konferencję Zoom do kalendarza Google.
Konfiguracja i instalacja
Możesz zainstalować dodatek G Suite na swoim koncie Google, jeśli masz własne osobiste konto Google. Po zainstalowaniu dodatku możesz go używać w aplikacji mobilnej Kalendarz Google ( lub ). Aby zainstalować, wykonaj poniższe czynności:
Zaloguj się na swoje konto Google;
Przejdź do G Suite Marketplace i poszukaj Zoom;
Przejdź do dodatku Zoom do GSuite;
Następnie kliknij Zainstaluj, a następnie Kontynuuj;
Sprawdź warunki korzystania z usługi, a następnie kliknij Zaakceptuj.
Logując się, możesz dodać konferencję Zoom do kalendarza Google
Zaloguj się do Gmaila lub Kalendarza Google za pomocą przeglądarki internetowej;
Kliknij logo Zoom w prawym panelu;
Jeśli zostanie wyświetlony monit, kliknij Autoryzuj dostęp i postępuj zgodnie z instrukcjami wyświetlanymi na ekranie, aby zapewnić dostęp Zoom do swojego konta Google;
Zaloguj się, klikając przycisk Zaloguj się i postępując zgodnie z instrukcjami wyświetlanymi na ekranie;
Planowanie spotkania za pomocą Kalendarza Google
Zaloguj się do Kalendarza Google za pomocą przeglądarki internetowej;
Kliknij Utwórz lub wybierz okno czasowe kalendarza spotkania;
Wprowadź informacje o spotkaniu, takie jak tytuł, miejsce i lista gości. Jeśli wymaganych jest więcej opcji, kliknij Więcej opcji;
Uwaga: Z portalem internetowym Zoom i klientem/aplikacją będą synchronizowane tylko aktualizacje tematu, daty, godziny i strefy czasowej spotkania. Wszystkie dodatkowe informacje o spotkaniu będą dotyczyć tylko wydarzenia w Kalendarzu Google.
Wybierz opcję Powiększ spotkanie z listy rozwijanej Dodaj wideokonferencję. Opcje dołączania do spotkania Zoom zostaną dodane do Kalendarza Google;
Zapisz swoją pracę, klikając przycisk Zapisz.
W rzeczywistości dzięki zintegrowanemu systemowi rezerwacji spotkań Zoom nie musisz rezerwować i łączyć spotkań w wielu lokalizacjach. Booknetic wystarczy.
Oto kroki, które musisz wykonać, aby zintegrować Zoom z Booknetic.
Przejdź do https://marketplace.zoom.us/, aby dowiedzieć się więcej;
Zaloguj się, klikając przycisk w prawym górnym rogu strony;
Wybierz rozwijane menu Develop, a następnie wybierz opcję Build APP;
Wybierz pierwszą - metodę JWT z listy;
Zostaniesz przekierowany na stronę aplikacji. Podaj informacje o aplikacji, takie jak nazwa aplikacji, nazwa firmy, nazwa i adres e-mail;
Kliknij przycisk Kontynuuj. W następnym kroku zobaczysz swój klucz API i tajny klucz API;
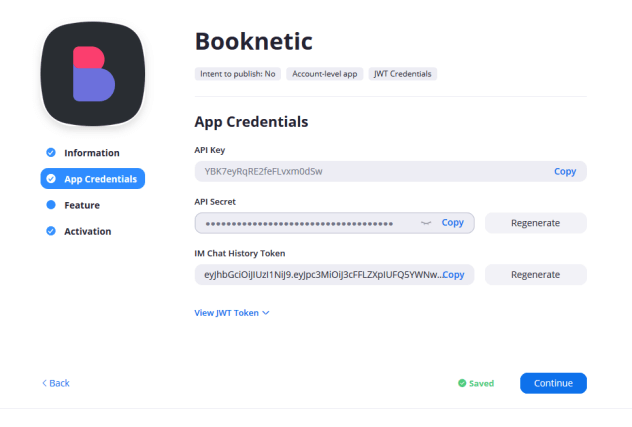
Skopiuj klucz aplikacji i tajny interfejs API, a następnie kliknij przycisk Kontynuuj;
Kliknij przycisk Kontynuuj jeszcze raz i zapisz swoją aplikację;
Przejdź do Booknetic > Ustawienia > Integracje i włącz integrację Zoom;
Wypełnij obszar tematyczny Spotkania swoim kluczem API i sekretem API. Słowa kluczowe mogą być używane w polach Temat spotkania i Opis spotkania. Kliknij przycisk Lista słów kluczowych, aby otrzymać listę gotowych słów kluczowych.
Wtyczka Booknetic domyślnie generuje losowe 8-cyfrowe hasła dla Twoich spotkań Zoom. Możesz wyłączyć opcję Ustaw losowe hasło do spotkań, jeśli chcesz tworzyć spotkania bez hasła.
Połącz swoich pracowników Booknetic z użytkownikami Zoom. Aby to zrobić, przejdź do Booknetic > Personel. Edytuj pięciolinię, wybierając ją. Pole użytkownika Zoom znajduje się na dole formularza edycji. Zapisz formularz po wybraniu użytkownika Zoom.
Przejdź do https://zoom.us/account/user, aby utworzyć konto w swoim profilu Zoom. Kliknij przycisk Dodaj użytkownika i wypełnij formularz
Aktywuj usługę, którą chcesz zintegrować z Zoom. Aby to zrobić, musisz po prostu edytować swoją usługę i włączyć opcję Aktywuj powiększenie usługi;
Możesz dodać adres URL spotkania Zoom w swoich powiadomieniach e-mail i SMS za pomocą 2 gotowych słów kluczowych:
1. {zoom_meeting_url} — to jest adres URL spotkania.
2. {zoom_meeting_password} - to jest hasło spotkania.
To wszystko! Twoje konto Booknetic jest całkowicie połączone z kontem Zoom! aby zobaczyć więcej przydatnych funkcji w praktyce. Wypróbuj Demo, aby zobaczyć więcej przydatnych funkcji w praktyce.
