Jak łatwo dodać Zoom do Kalendarza Google
Opublikowany: 2023-02-04Zoom stał się jedną z najpopularniejszych aplikacji do spotkań wideo dla osób prywatnych i firm. Jednym z wyzwań jest to, że harmonogram spotkań Zoom może być nieco skomplikowany. Aby jednak rozwiązać ten problem, aplikację Zoom można połączyć z kalendarzem Google. Jak więc dodać powiększenie do Kalendarza Google?
W tym artykule wyjaśniono różne dostępne metody, podając przewodnik krok po kroku, jak zintegrować Zoom z Kalendarzem Google przy użyciu każdej metody. Podkreśli również najlepszą wtyczkę Amelia WordPress, która jest narzędziem służącym do łączenia spotkań Zoom z Kalendarzem Google .
Spis treści:
- Dodatek Zoom do Kalendarza Google
- Rozszerzenie Zoom Scheduler
- Jak ręcznie dodać Zoom do Kalendarza Google
- Jak dołączyć lub rozpocząć spotkanie Zoom za pomocą Kalendarza Google
- Czy istnieje prostszy sposób na zaplanowanie spotkań
Dodatek Zoom do Kalendarza Google
Pierwszą metodą dodania Zoom do Kalendarza Google jest dodatek Zoom do Kalendarza Google. Ta metoda jest przydatna, jeśli chcesz umówić się na proste spotkanie z Zoomem lub nawiązać połączenie z Zoom Phone.
To duża oszczędność czasu, ponieważ synchronizuje informacje o zaplanowanych spotkaniach Zoom między Kalendarzem Google a aplikacją Zoom na Twoim urządzeniu . Jest to szczególnie przydatne, jeśli to Ty masz za zadanie planowanie spotkań Zoom.
Dodatek Kalendarz Google można pobrać z G Suite Marketplace. Po zainstalowaniu dodatek pojawi się na pulpicie Kalendarza Google. Będzie też dostępny na Twoim urządzeniu mobilnym za pośrednictwem aplikacji Kalendarz Google na Androida lub iOS.
Jak więc zainstalować ten harmonogram powiększania?
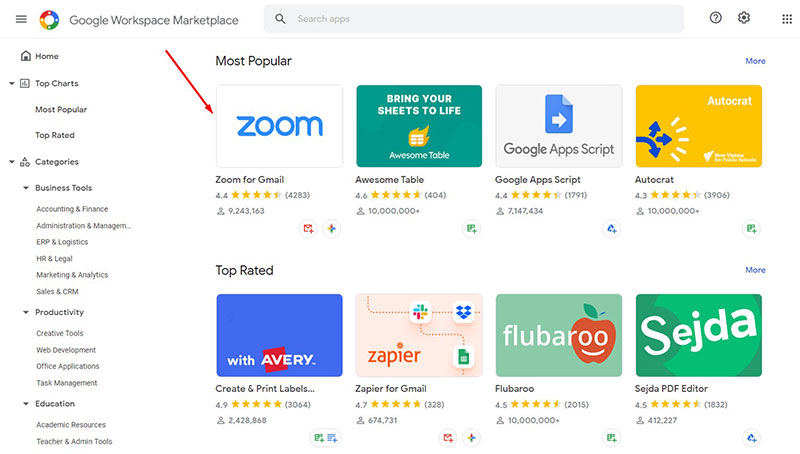
Instalacja dodatku Kalendarza Google jest łatwa, zwłaszcza jeśli masz już własne osobiste konto Google. Wykonaj poniższe proste czynności:
- Zaloguj się na swoje konto Google
- Przejdź do G Suite Marketplace i poszukaj Zoom
- Wybierz „Dodatek Zoom do Kalendarza Google”
- Kliknij Instaluj (po zakończeniu procesu instalacji przycisk Instaluj zmieni się na „zainstalowany”).
Po zainstalowaniu dodatku, jak go używać?
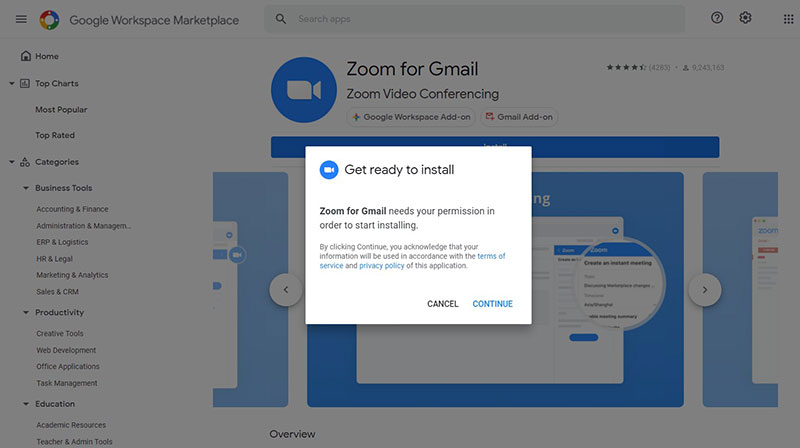
- Otwórz Kalendarz Google i kliknij ikonę Zoom po prawej stronie ekranu. Jeśli ikona się nie wyświetla, oznacza to, że dodatek nie jest zainstalowany.
- Upewnij się, że jesteś zalogowany do Zoom za pomocą dodatku, a następnie utwórz nowe wydarzenie w kalendarzu
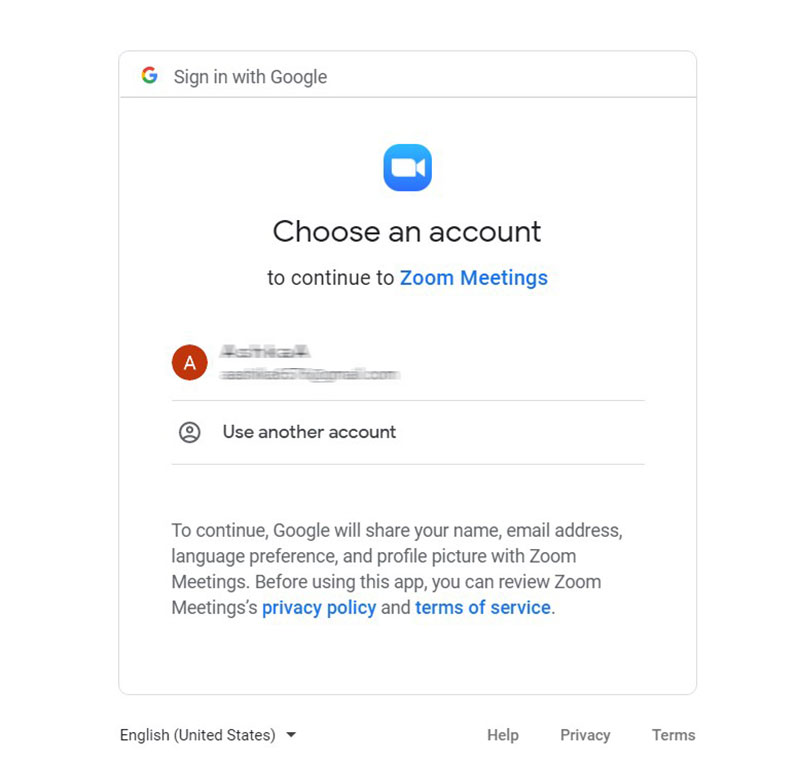
- Poszukaj pola „Dodaj konferencję” i kliknij je.
- Wybierz „Zoom” z listy rozwijanej.
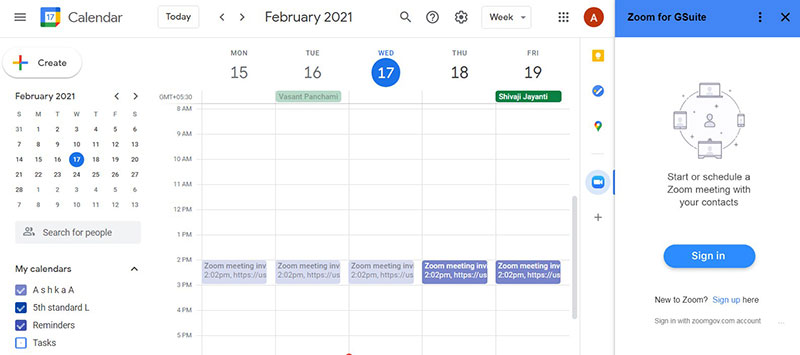
Po kliknięciu „Zoom” zostanie wygenerowane spotkanie na podstawie kryteriów wprowadzonych w menu dodatku Zoom. Wszystkie zwykłe opcje, które byłyby wyświetlane, gdybyś tworzył spotkanie z aplikacji Zoom, są nadal dostępne w tym menu.
Wyślij zaproszenie swoim uczestnikom, aby mogli dołączyć do spotkania Zoom za pomocą Kalendarza Google.
A co z Androidem lub iOS?
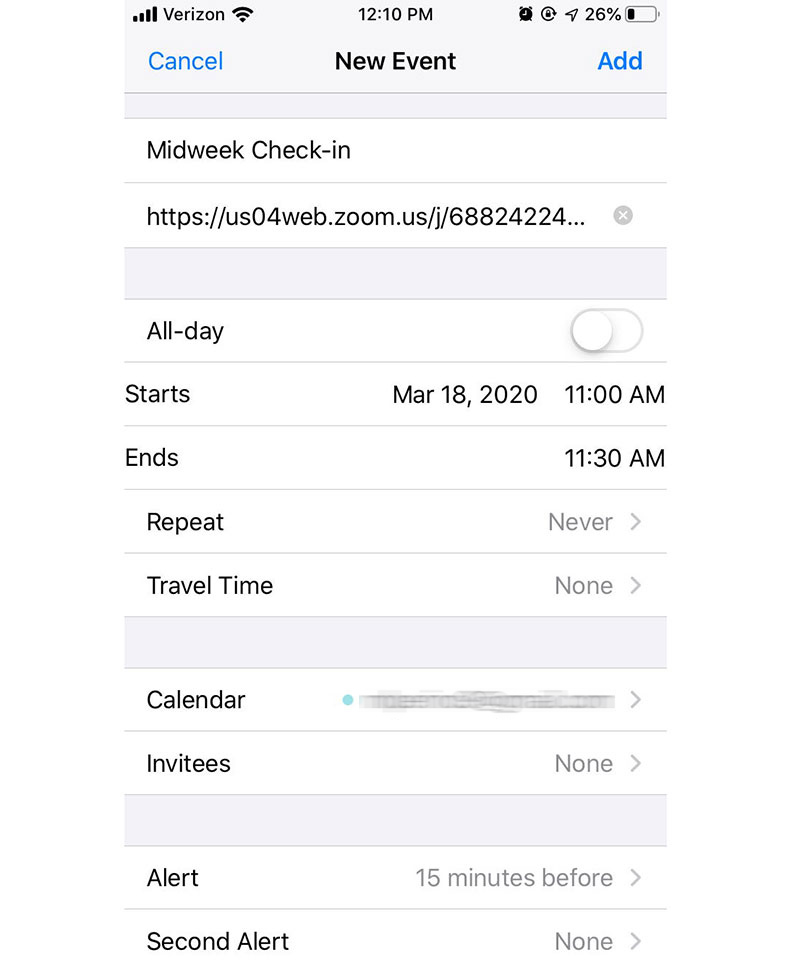
- Upewnij się, że jesteś zalogowany na swoje konto Zoom za pomocą dodatku Kalendarza Google
- Następnie otwórz Kalendarz Google i utwórz wydarzenie.
- W swoim wydarzeniu kliknij „Dodaj konferencję”
- Wybierz Spotkanie Zoom. Następnie zostaniesz przekierowany na stronę zoom.us, aby zalogować się na swoje konto.
Kolejną świetną funkcją oszczędzającą czas tego dodatku jest to, że pozwala on także edytować i dodawać połączenie Zoom do wcześniej zaplanowanego spotkania. Aby to zrobić, wykonaj te same czynności, które wymieniono powyżej.
Rozszerzenie Zoom Scheduler
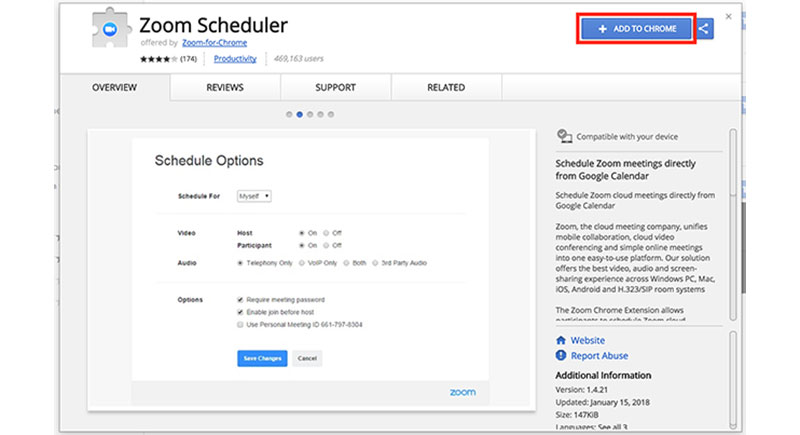
Innym sposobem dodania powiększenia do Kalendarza Google jest użycie rozszerzenia Zoom Scheduler. To rozszerzenie umożliwia uczestnikom planowanie spotkań Zoom przy użyciu Kalendarza Google. Link do spotkania i szczegóły są następnie wysyłane jako zaproszenie z Kalendarza Google do innych uczestników . Uczestnicy mogą następnie dołączyć do spotkania jednym kliknięciem przycisku bezpośrednio z kalendarza . Dzięki temu jest przydatny do rozpoczynania natychmiastowego spotkania lub planowania przyszłych spotkań.
Jak więc zainstalować to rozszerzenie?
Aby zainstalować, wykonaj poniższe czynności:
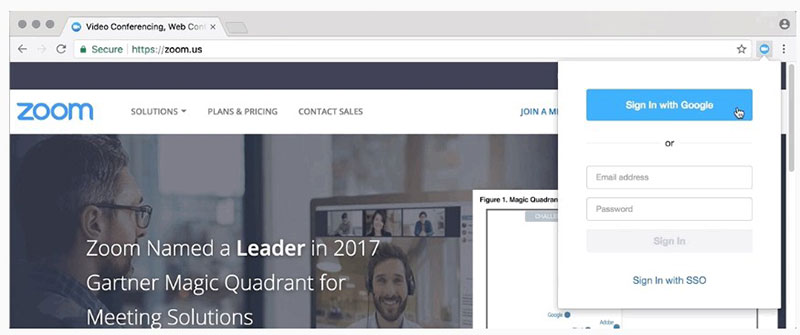
- Najpierw upewnij się, że używasz Google Chrome
- Następnie wyszukaj w Google rozszerzenie Zoom Scheduler
- Pobierz, klikając opcję „Dodaj do Chrome”.
- Następnie kliknij przycisk „Dodaj rozszerzenie”.
Po zainstalowaniu rozszerzenia, jak go używać?
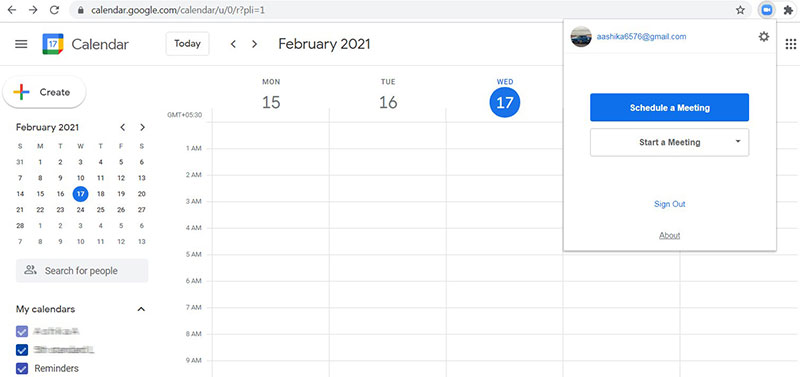
- Otwórz Kalendarz Google
- Umów się na spotkanie i zaproś kogo chcesz
- Następnie kliknij „Zrób z tego spotkanie Zoom”
- Zostanie wyświetlony monit o zalogowanie się. Po wykonaniu tej czynności spotkanie zostanie skonfigurowane.
Wszyscy Twoi uczestnicy otrzymają szczegółowe informacje potrzebne do wzięcia udziału w spotkaniu Zoom. Aby uniknąć konieczności powtarzania tych samych kroków użytkowania za każdym razem, gdy chcesz zaplanować nowe spotkanie, możesz automatycznie zaplanować spotkanie z ustawieniami i uczestnikami z ostatniego spotkania. Możesz też zmienić te ustawienia, wykonując powyższe czynności.
Jak ręcznie dodać Zoom do Kalendarza Google
Możesz nie czuć się komfortowo z faktem, że dodatki proszą o wiele uprawnień. Negatywne nagłówki dotyczące problemów z bezpieczeństwem Zoom sprawiają, że uzasadnione jest poszukiwanie bezpieczniejszych opcji .
Jeśli nie chcesz, aby Zoom mógł węszyć w Twoim Kalendarzu Google, nadal możesz dodać spotkanie Zoom do swojego Kalendarza Google.
Poczujesz się bezpieczniej, ale pamiętaj , że ta opcja ma wady . Na przykład stracisz automatyczne funkcje między Kalendarzem Google a Zoomem . Utracisz także możliwość dołączania i rozpoczynania spotkań Zoom bezpośrednio z kalendarza Google.
Przyjrzyjmy się teraz, jak dodać Zoom do Kalendarza Google bez korzystania z dodatku. Aby ręcznie połączyć aplikacje, wykonaj poniższe czynności:
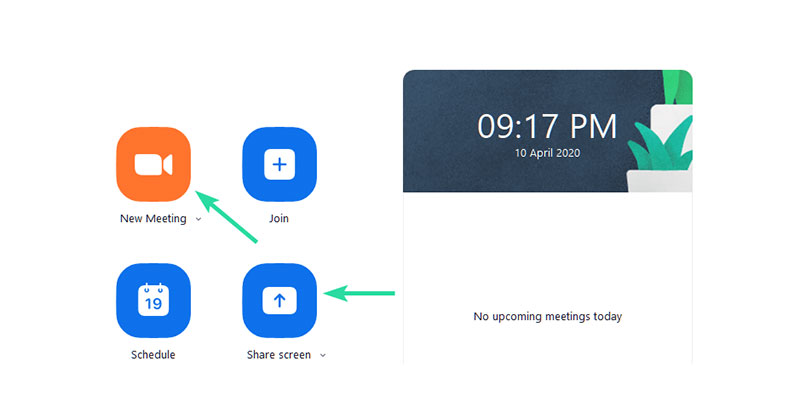

- Najpierw upewnij się, że masz zainstalowaną aplikację Zoom i jesteś zalogowany
- Następnie utwórz nowe spotkanie Zoom i naciśnij przycisk „Kopiuj zaproszenie”.
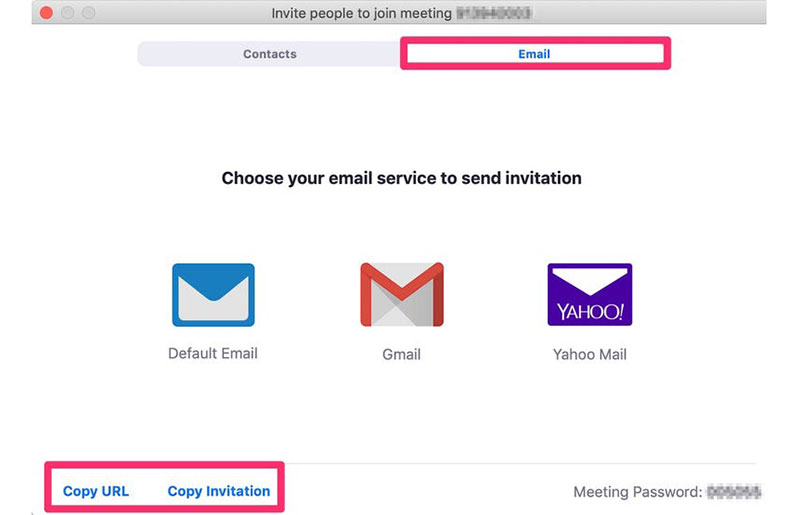
- Teraz otwórz Kalendarz Google i utwórz nowe spotkanie lub przejdź do wcześniej utworzonego wydarzenia.
- Kliknij „Więcej opcji” i wklej skopiowane szczegóły spotkania Zoom do sekcji notatek
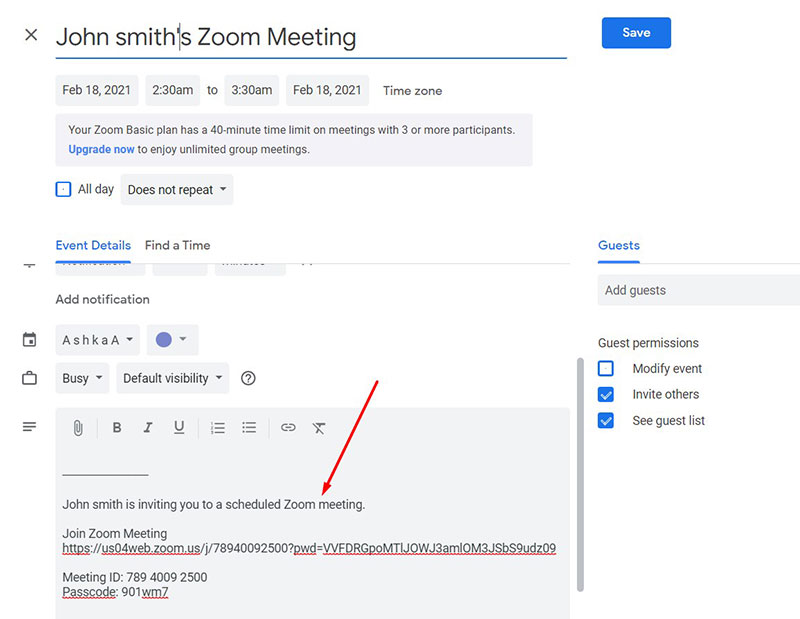
- Następnie zapisz spotkanie i ustaw Kalendarz Google tak, aby wysyłał e-maile do wybranych gości zapisanych w Twoim kalendarzu. Po kliknięciu przycisku „Wyślij” każdy uczestnik otrzyma zaktualizowane zaproszenie Google z instrukcjami dotyczącymi spotkania Zoom.
Jak dołączyć lub rozpocząć spotkanie Zoom za pomocą Kalendarza Google
Jeśli zdecydowałeś się zainstalować dodatek lub rozszerzenie Kalendarza Google i już zaplanowałeś spotkanie, powinieneś dowiedzieć się, jak dołączyć do spotkania Zoom lub rozpocząć je bezpośrednio z Kalendarza Google.
Dołączanie za pomocą Kalendarza Google:
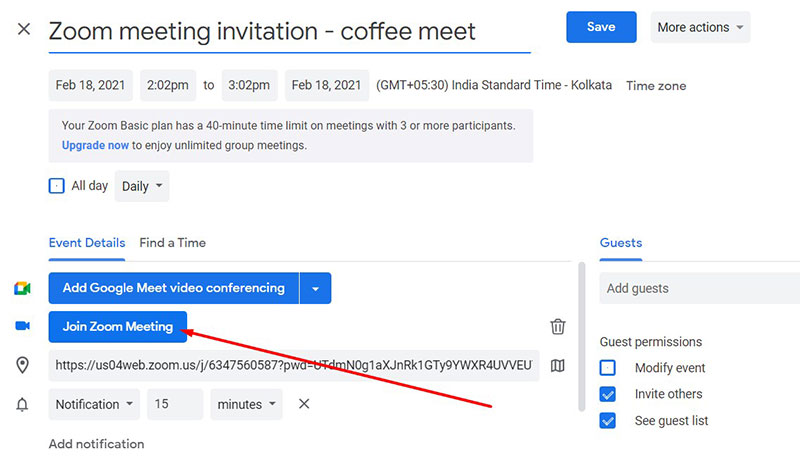
- Otwórz Kalendarz Google (calendar.google.com) i kliknij zaplanowane wcześniej spotkanie Zoom.
- Stuknij „Dołącz do spotkania Zoom”. Aplikacja Zoom automatycznie ładuje spotkanie, jeśli jest już zainstalowana na Twoim urządzeniu.
- Jeśli tak nie jest, możesz kliknąć „Dołącz do instrukcji”, aby otworzyć szczegóły spotkania w nowym oknie. Lub umieść kursor nad jedną z opcji łączenia i kliknij ikonę „Kopiuj”. Wklej te dane do swojej przeglądarki.
Dołączanie na urządzeniu mobilnym:
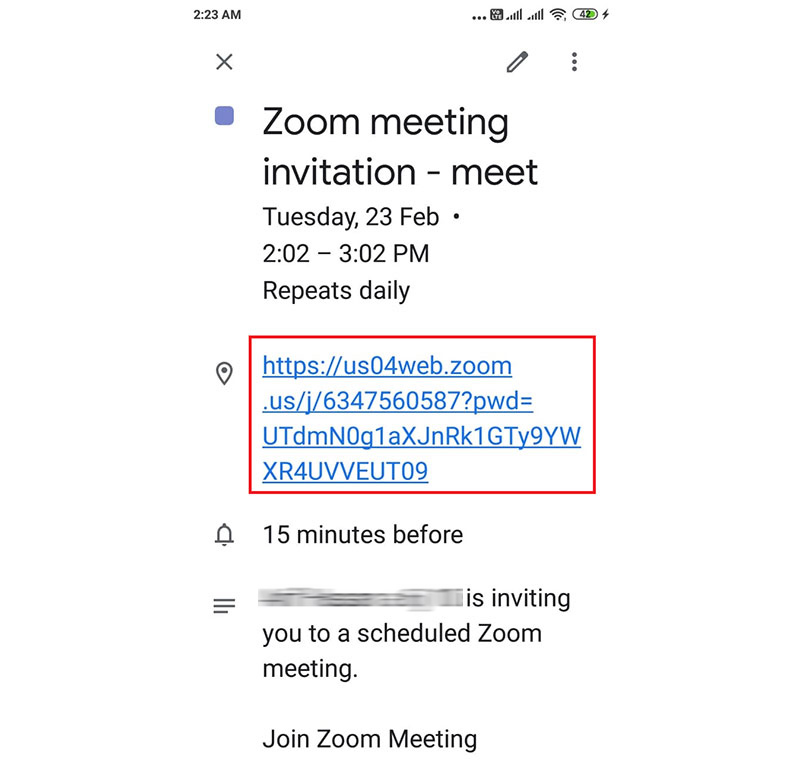
- Najpierw upewnij się, że masz pobraną aplikację Kalendarz Google
- Otwórz go i dotknij wydarzenia w kalendarzu, do którego dodano spotkanie Zoom.
- Wybierz jedną z dwóch opcji dołączania, które są automatycznie wyświetlane w Kalendarzu Google. Stuknij opcję „Dial-in” lub link „zoom.us”. Spowoduje to albo otwarcie przeglądarki w celu dołączenia do spotkania, albo załadowanie aplikacji Zoom, gdy jest już zainstalowana na urządzeniu.
Czy istnieje prostszy sposób na zaplanowanie spotkań
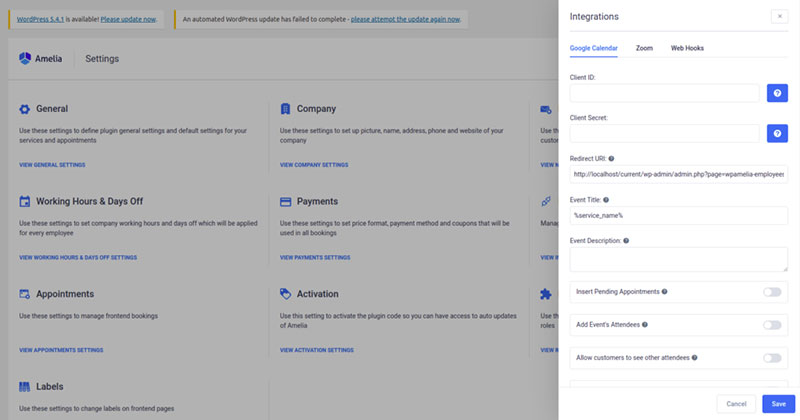
Używanie Zoom z Kalendarzem Google jest łatwe. Dwuetapowy proces polega jedynie na zainstalowaniu dodatku lub rozszerzenia, a następnie zaplanowaniu spotkań.
A co by było, gdybyśmy Ci powiedzieli, że istnieje jeszcze prostszy i, co najważniejsze, automatyczny sposób organizowania spotkań? Wtyczka Amelia WordPress ma możliwość łączenia Zoom z wydarzeniami w Kalendarzu Google i sprawia, że cały proces planowania jest dla Ciebie całkowicie bezproblemowy.
Czy Twoja firma lub sprawy osobiste zależą od stabilnego procesu umawiania wizyt?
Amelia jest idealnym narzędziem.
Posiada dwukierunkową synchronizację Kalendarza Google. Oznacza to, że gdy klient umawia się na spotkanie za pośrednictwem Twojej witryny WordPress, Twój Kalendarz Google jest aktualizowany automatycznie .
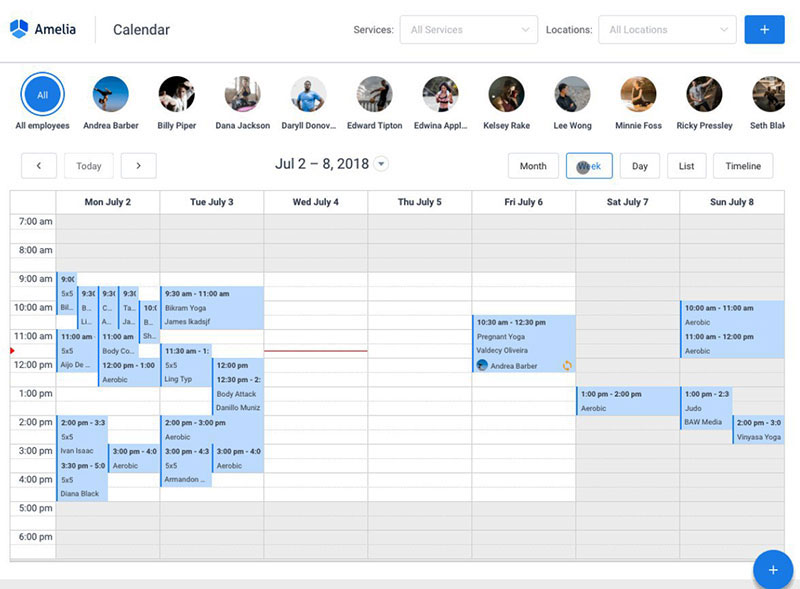
Amelia dba o to, aby to nowe wydarzenie lub rezerwacja nie kolidowały z żadnymi innymi przedziałami czasowymi, które pokrywają się z nimi w kalendarzu Google. Dzięki wtyczce Amelia WordPress możesz zaplanować spotkanie i błyskawicznie udostępnić kanał wideo.
Często zadawane pytania dotyczące dodawania Zoom do Kalendarza Google
1. Jak dodać Zoom do mojego Kalendarza Google?
Możesz pobrać dodatek Zoom do Kalendarza Google z G Suite Marketplace, aby dodać Zoom do swojego Kalendarza Google. Po instalacji spotkania Zoom można planować i dołączać do nich natychmiast z poziomu kalendarza Google.
2. Czy mogę zaplanować spotkanie Zoom bezpośrednio z Kalendarza Google?
Tak, możesz zorganizować spotkanie Zoom bezpośrednio z Kalendarza Google po zainstalowaniu dodatku Zoom do Kalendarza Google. Po prostu rozpocznij nowe wydarzenie i wybierz „Dodaj spotkanie Zoom”, aby dołączyć informacje Zoom.
3. Czy możliwe jest automatyczne dodawanie szczegółów Zoom do mojego wydarzenia w Kalendarzu Google?
Tak, możliwe jest automatyczne dodawanie szczegółów Zoom do wydarzenia w Kalendarzu Google poprzez powiązanie konta Zoom z Kalendarzem Google. Informacje Zoom, w tym adres URL spotkania i informacje o połączeniu telefonicznym, zostaną automatycznie dodane do wydarzenia po jego połączeniu.
4. Jakie kroki należy wykonać, aby zintegrować Zoom z Kalendarzem Google?
Musisz pobrać dodatek Zoom do Kalendarza Google z G Suite Marketplace, aby zintegrować Zoom z Kalendarzem Google. Po zainstalowaniu Zoom musisz połączyć swoje konto Zoom z Kalendarzem Google.
5. Czy potrzebuję konta Zoom, aby dodać Zoom do mojego Kalendarza Google?
Tak, konto Zoom jest wymagane, aby dodać Zoom do swojego Kalendarza Google. Dobrym pomysłem jest posiadanie planu zapasowego na wypadek zgubienia lub kradzieży podstawowego.
6. Jak mogę zapewnić, że spotkania Zoom dodane do mojego Kalendarza Google są prywatne?
Upewnij się, że ustawienie „Widoczność” dla wydarzenia jest ustawione na „Prywatne” podczas tworzenia wydarzenia, aby zagwarantować, że spotkania Zoom przesłane do Twojego Kalendarza Google są prywatne. Uniemożliwi to innym osobom przeglądanie informacji o spotkaniu Zoom.
7. Czy mogę dodać wiele kont Zoom do mojego Kalendarza Google?
Dodanie więcej niż jednego konta Zoom do Twojego Kalendarza Google jest możliwe, jeśli zainstalujesz dodatek Zoom dla Kalendarza Google dla każdego konta, które chcesz dodać.
8. Jak mogę edytować lub usunąć spotkanie Zoom z mojego Kalendarza Google?
Po prostu kliknij wydarzenie w swoim Kalendarzu Google i wprowadź wymagane modyfikacje, aby zmienić lub usunąć spotkanie Zoom. Możesz usunąć pozycję z kalendarza, jeśli musisz przełożyć spotkanie.
9. Czy mogę dołączyć do spotkania Zoom bezpośrednio z Kalendarza Google?
Tak, możesz uzyskać dostęp do swojego Kalendarza Google bezpośrednio z konferencji Zoom. Aby dołączyć do spotkania, wystarczy wybrać wydarzenie w swoim kalendarzu i kliknąć link „Dołącz do spotkania Zoom”.
10. Jak mogę rozwiązać problemy z dodaniem Zoom do mojego Kalendarza Google?
Spróbuj odinstalować i ponownie zainstalować dodatek Zoom do Kalendarza Google, jeśli masz problemy z dodaniem Zoom do Kalendarza Google. Możesz także uzyskać pomoc od pomocy technicznej Zoom, jeśli jej potrzebujesz.
Na wynos
Teraz wiesz, jak dodać Zoom do swojego Kalendarza Google i jak najlepiej wykorzystać obie aplikacje. Jest to jeszcze łatwiejsze, gdy używasz wtyczki Amelia WordPress, aby jeszcze bardziej uprościć i usprawnić proces rezerwacji spotkań i spotkań .
Jeśli podobał Ci się ten artykuł, sprawdź inne przydatne przewodniki Zoom, które dla Ciebie przygotowaliśmy:
- Jak utworzyć spotkanie Zoom
- Jak zmienić swoje tło w Zoom
- Jak nagrać spotkanie Zoom
- Jak zaplanować spotkanie Zoom
