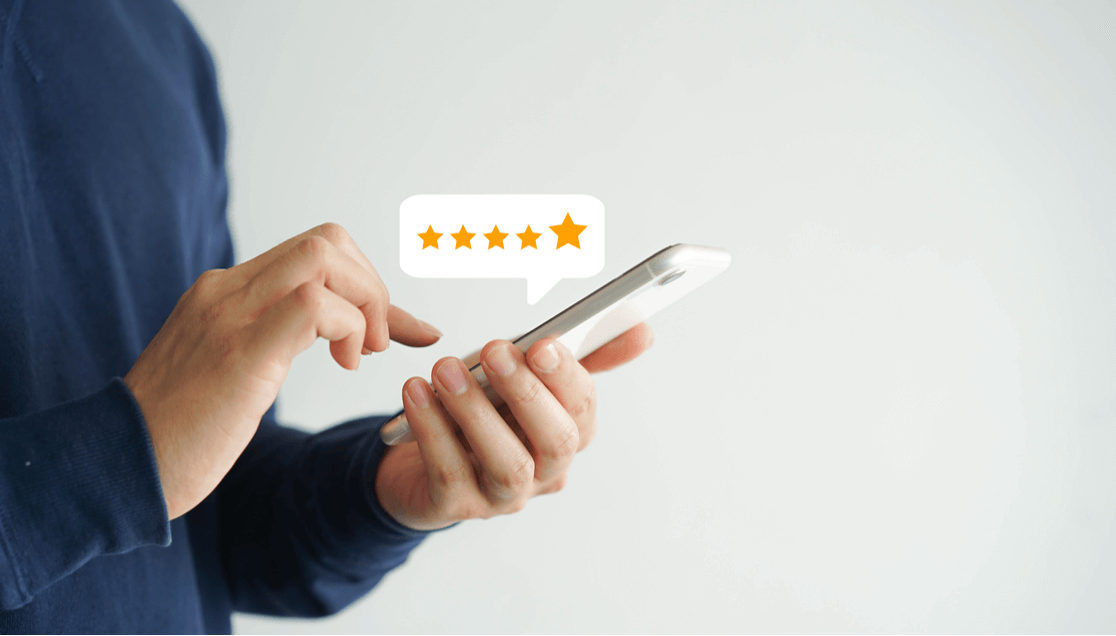Jak zrobić formularz recenzji użytkownika, aby dodać go do swojej witryny WordPress?
Opublikowany: 2021-08-13Czy chcesz utworzyć formularz recenzji użytkownika na swojej stronie WordPress?
Zbieranie opinii użytkowników online jest tak ważne, że możesz sprzedawać więcej produktów. Możesz korzystać z referencji na różnych stronach w swojej witrynie i ułatwić potencjalnym klientom dowiedzieć się więcej o Twoim produkcie, czytając recenzje.
W tym samouczku pokażemy, jak utworzyć formularz recenzji użytkownika w witrynie WordPress, który prosi ludzi o przesłanie swoich przemyśleń (w łatwy sposób).
Jak dodać recenzje klientów do mojej witryny?
Najłatwiejszym sposobem dodawania recenzji użytkowników do swojej witryny jest użycie wtyczki WordPress, takiej jak WPForms.
Możesz użyć WPForms Pro, aby uzyskać dostęp do szablonu formularza recenzji użytkownika, który może być gotowy do pracy w ciągu kilku minut.
Utwórz teraz swój formularz recenzji użytkownika
A jeśli zadajesz sobie pytanie, po co tworzyć formularz oceny użytkowników w swojej witrynie, poniżej wymieniliśmy kilka fantastycznych powodów.
Po co tworzyć formularz recenzji użytkownika w swojej witrynie?
Czy wiesz, że znajomi mają największy wpływ na decyzje dotyczące zakupów mobilnych? To odważna, ale prawdziwa statystyka eCommerce, którą powinien znać każdy właściciel witryny.
Dzieje się tak dlatego, że dowód społeczny jest bardzo ważny w przypadku sprzedaży online.
Niezależnie od tego, czy sprzedajesz towary fizyczne, produkty cyfrowe czy usługę, recenzje użytkowników mogą pomóc Ci zwiększyć sprzedaż.
- Opinie użytkowników pozwalają zebrać pozytywne opinie i referencje, które możesz wykorzystać w swoich kampaniach marketingowych
- Możesz umieścić swój formularz recenzji użytkownika na stronie docelowej formularza i wysłać go w kolejnym e-mailu po dokonaniu zakupu
- Posiadanie formularza opinii użytkowników w Twojej witrynie zwiększa szanse na otrzymanie recenzji
- Opinie i referencje klientów mogą znacznie zwiększyć sprzedaż za pomocą psychologii
- Im więcej opinii użytkowników możesz uzyskać, tym większe prawdopodobieństwo, że znajdziesz pozytywne opinie użytkowników, których możesz użyć
- Formularze opinii użytkowników mogą w łatwy sposób poprosić ludzi o udostępnienie ich opinii (pokażemy Ci, jak to zrobić).
Świetnie, teraz, gdy już wiesz, dlaczego ludzie tworzą formularze recenzji użytkowników i umieszczają je w swoich witrynach małych firm, przejdźmy od razu i wyjaśnijmy, jak je tworzą.
Jak zrobić formularz recenzji użytkownika dla swojej witryny?
Jeśli używasz WPForms Pro, będziesz mieć natychmiastowy dostęp do szablonu, który pozwoli Ci szybko rozpocząć pracę z tym formularzem. Oto jak to skonfigurować.
Krok 1: Zainstaluj wtyczkę WPForms
Pierwszą rzeczą, którą musisz zrobić, aby dodać formularz recenzji użytkownika do swojej witryny WordPress, jest zainstalowanie i aktywacja wtyczki WPForms.
To bardzo proste, ale jeśli potrzebujesz pomocy w tej części, zapoznaj się z tym świetnym samouczkiem, jak zainstalować wtyczkę WordPress.
W porządku, teraz, gdy aktywowałeś wtyczkę, możesz rozpocząć tworzenie nowego formularza.
Krok 2: Uruchom szablon przesyłania postów na blogu
Następnie musisz otworzyć formularz, aby zacząć nad nim pracować. W tym celu użyjemy szablonu przesyłania postów na blogu. Jeśli jesteś ciekawy, do czego to służy, zapoznaj się z tym przewodnikiem, jak umożliwić użytkownikom przesyłanie postów na blogu.
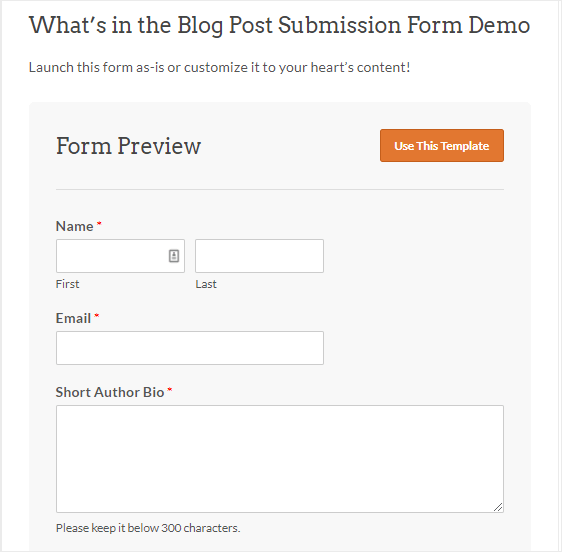
Ale w przypadku opinii użytkowników musimy najpierw dostosować kilka rzeczy w tym formularzu. Ale nie martw się, gdy go dostosujemy, ten formularz pozwoli Ci opublikować recenzje, które otrzymasz w interfejsie witryny, aby inni mogli je zobaczyć!
Udaj się do WPForms »Dodaj nowy i wpisz nazwę formularza recenzji użytkownika.
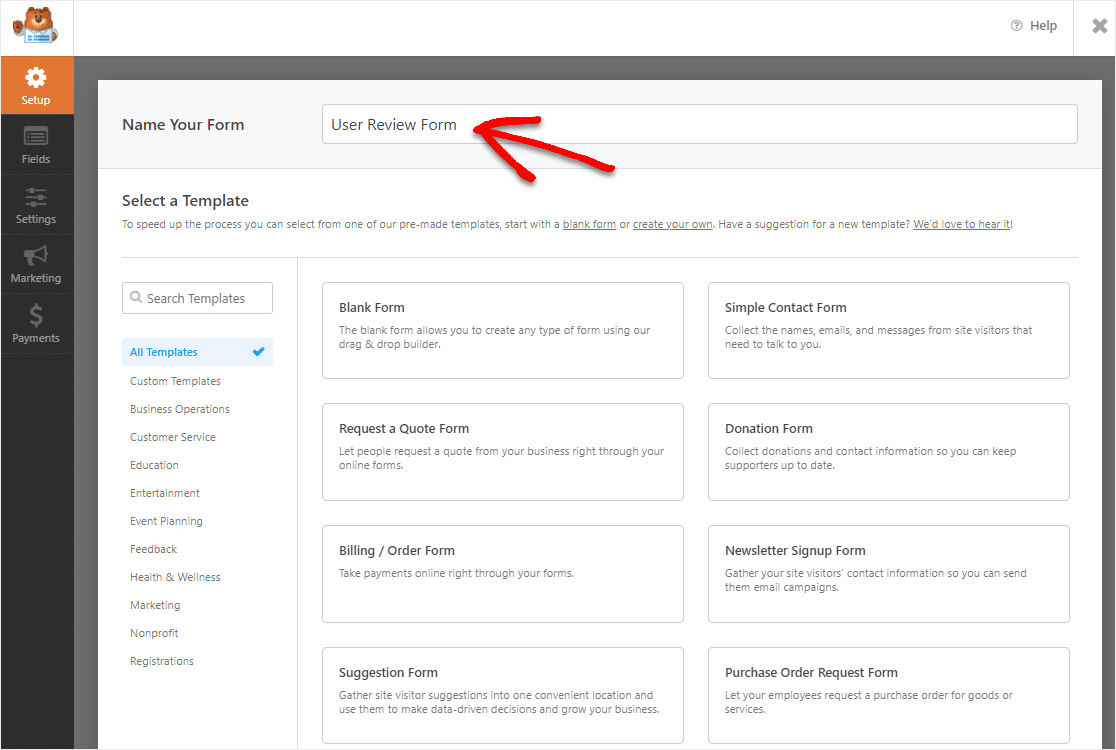
Gdy skończysz nazywać formularz, przejdź do paska wyszukiwania po prawej stronie i wpisz Blog Post Submission w pasku wyszukiwania. Następnie wybierz Użyj szablonu w formularzu.
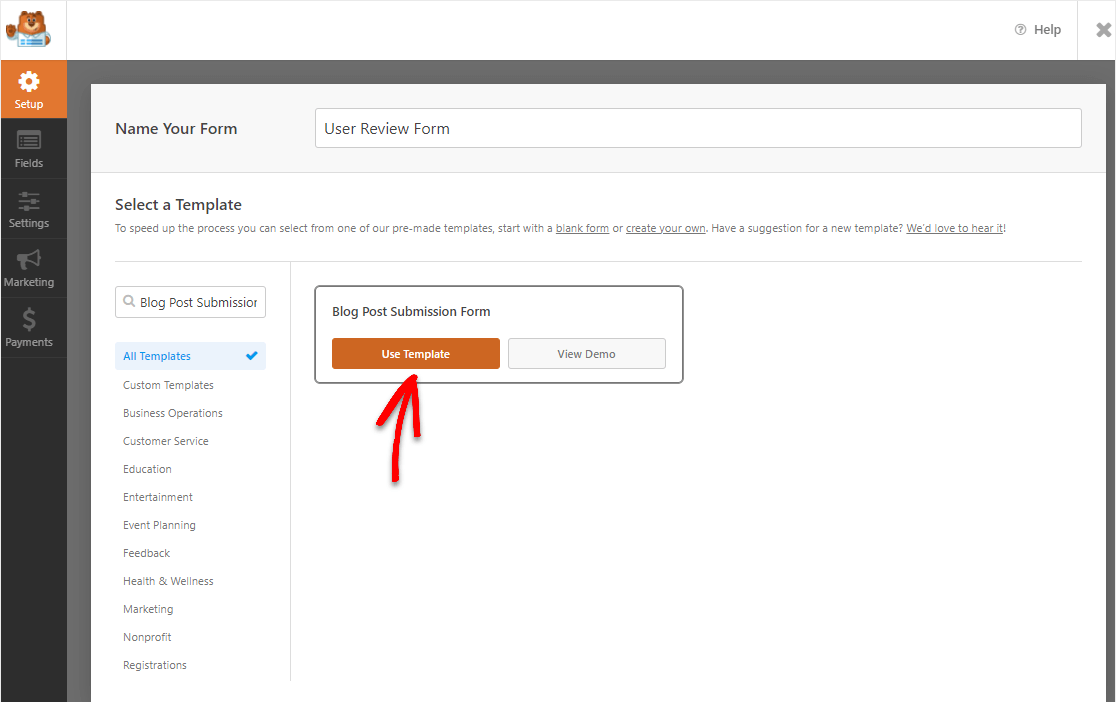
Po kliknięciu przycisku musisz aktywować dodatek. Zrobimy to później.
Krok 3: Aktywuj dodatek do przesyłania postów
Po otwarciu szablonu zostaniesz poproszony o aktywację dodatku Post Submission Addon, który jest dołączony do WPForms Pro. Kliknij Tak, zainstaluj i aktywuj.
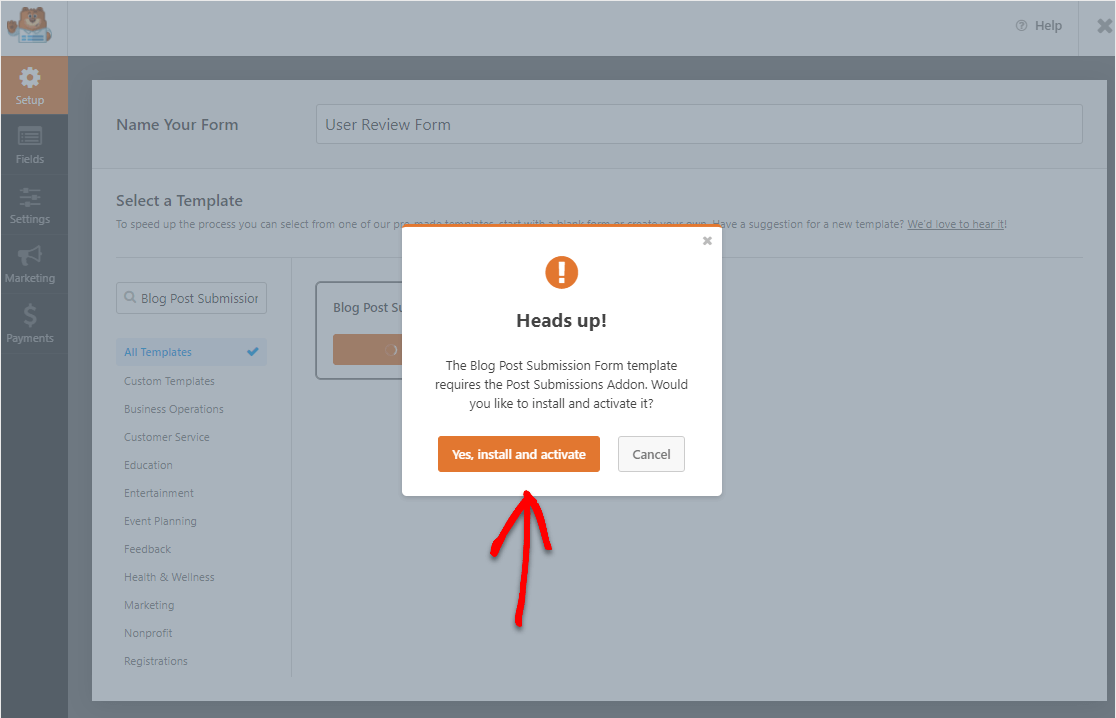
Teraz Twój formularz zostanie załadowany i będziesz gotowy, aby go dostosować, aby przekształcić go w formularz recenzji użytkownika.
Krok 4: Dostosuj swój formularz recenzji użytkownika
Następnie musimy dodać kilka pól do tego formularza, aby był to odpowiedni formularz recenzji użytkownika. Aby dodać pole, znajdź je w polu po lewej stronie i przeciągnij do formularza po prawej stronie.
Oto pola, które chcesz dodać:
- Udostępnianie pliku
- Ukryte pole
Przejdź do Dodaj pola » Fantazyjne pola, a następnie przeciągnij pole przesyłania pliku i ukryte pole do formularza.
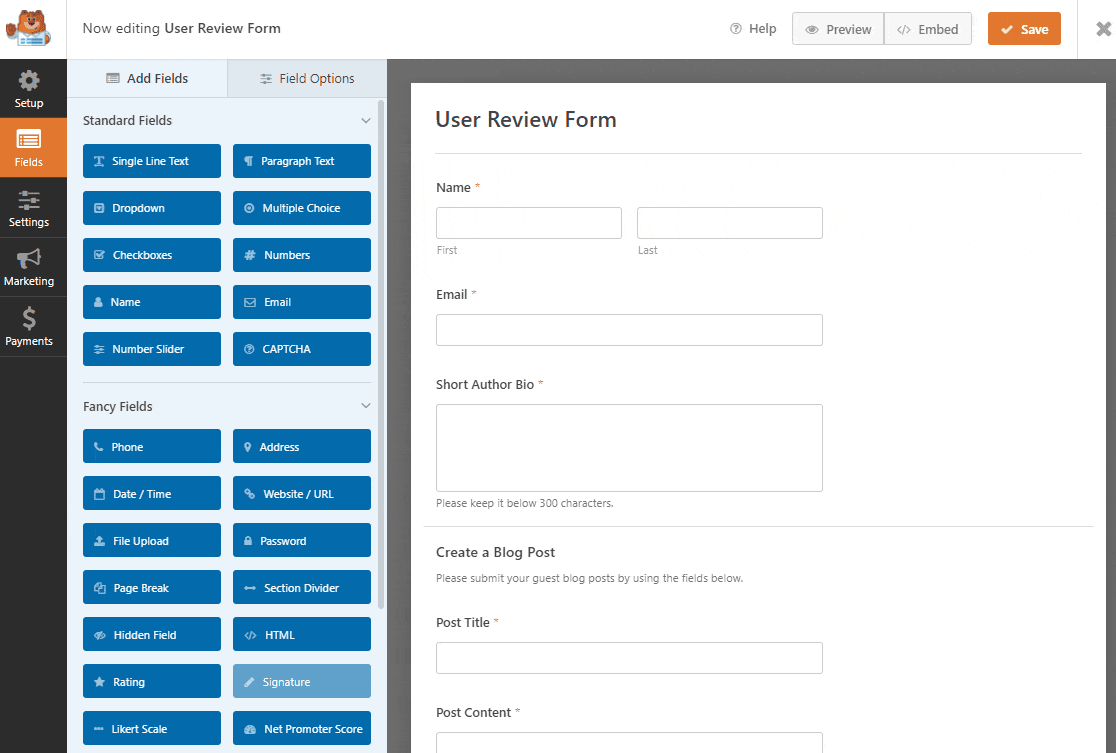
Teraz wystarczy zmienić nazwy tych pól.
Krok 5: Zmień nazwy pól formularza
Aby zmienić nazwy pól formularza, kliknij pole, aby otworzyć kartę Opcje pól . W sekcji Ogólne znajdziesz pole Etykieta.
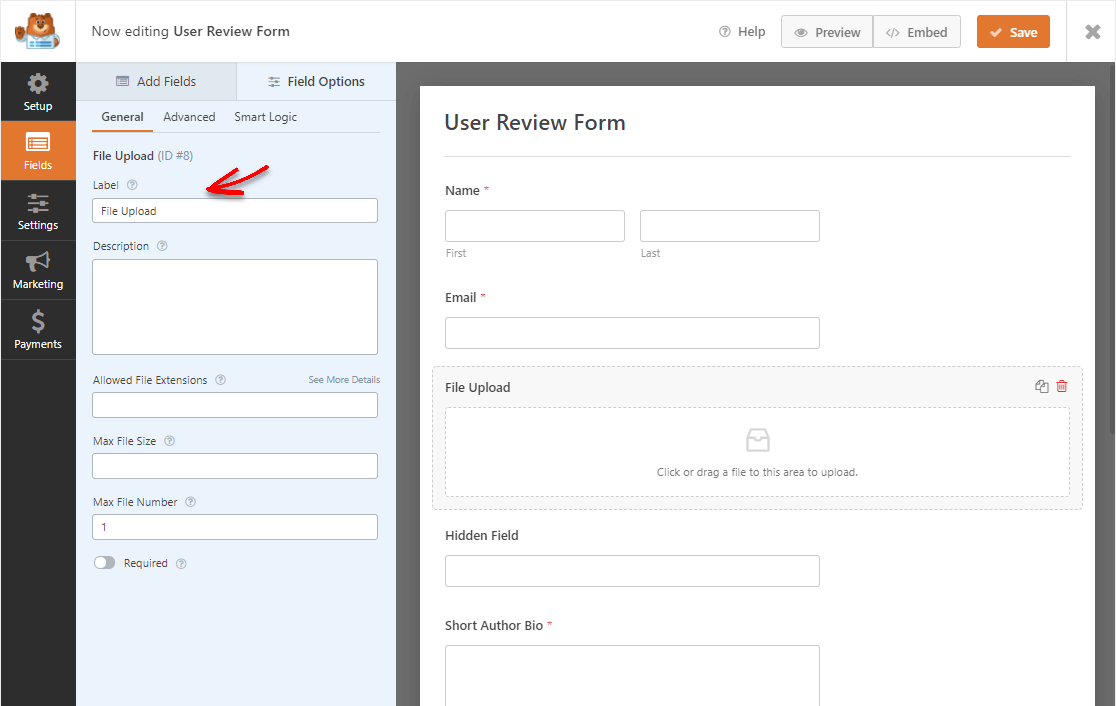
Śmiało i zaktualizuj to pole do nowej nazwy. Oto nazwy pól, które należy zaktualizować:
- Zmień etykietę „ Prześlij plik ” na „Zdjęcie osobiste”.
- Zmień pole „ Utwórz wpis na blogu ” na „Opinie użytkownika” i zaktualizuj opis, aby pasował.
- Zmień etykietę „ Ukryte pole ” na „źródło” (ta nie będzie widoczna).
Następnie kliknij czerwoną ikonę kosza, aby usunąć pole Tytuł posta.
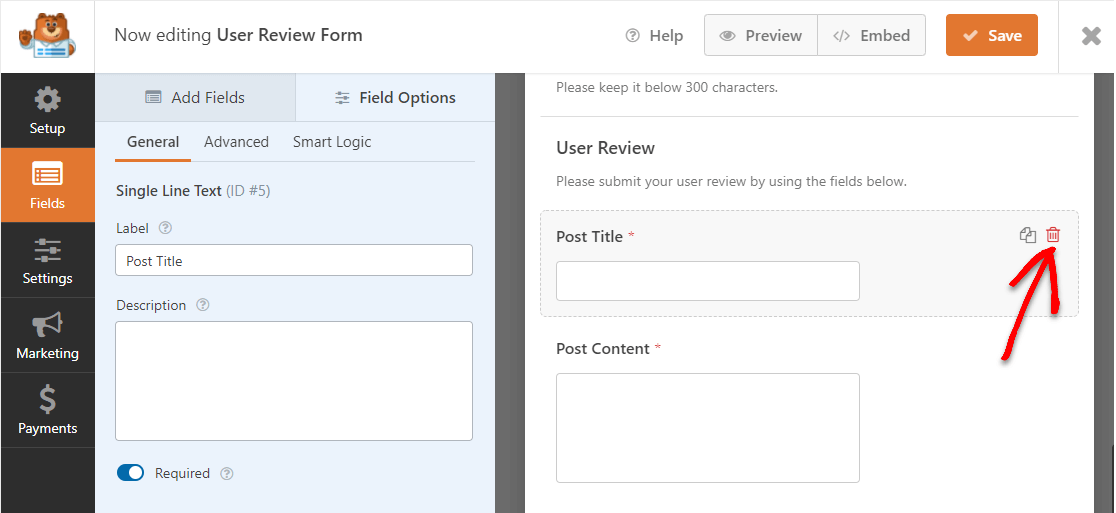
Następnie przeciągnij i przenieś Ukryte pole w dół do miejsca, w którym znajdował się tytuł posta. Zamieniamy normalne pole tytułu posta na ukryte pole WPForms.
Powodem, dla którego to robimy, jest zaoszczędzenie użytkownikom konieczności wypełniania tego formularza i zwiększenie współczynnika konwersji formularzy. Zamiast tego ustawimy formularz tak, aby automatycznie używał imienia i nazwiska odwiedzającego jako tytułu posta podczas późniejszej konfiguracji ustawień przesyłania posta.
Krok 6: Skonfiguruj ustawienia formularza
Aby rozpocząć, przejdź do Ustawienia » Ogólne .
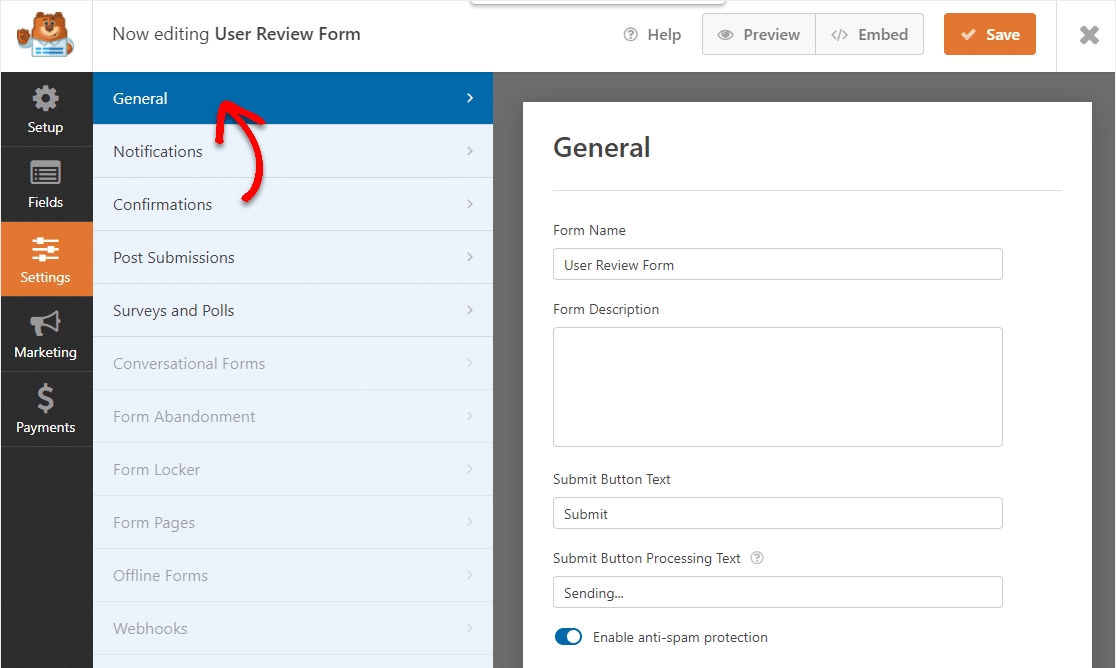
Tutaj możesz skonfigurować:
- Nazwa formularza — Zmień nazwę formularza tutaj, jeśli chcesz.
- Opis formularza — nadaj formularzowi opis.
- Prześlij tekst przycisku — dostosuj kopię przycisku przesyłania.
- Zapobieganie spamowi — Zatrzymaj spam z formularza kontaktowego za pomocą funkcji antyspamowej, hCaptcha lub Google reCAPTCHA. Pole wyboru antyspamu jest automatycznie włączane we wszystkich nowych formularzach.
- Zaawansowane klasy CSS + pola dynamiczne — dla programistów, którzy chcą głębszego dostosowania.
- AJAX Forms — Włącz ustawienia AJAX bez ponownego ładowania strony.
- Ulepszenia RODO — możesz wyłączyć przechowywanie informacji o wpisach i danych użytkownika, takich jak adresy IP i klienty użytkownika, starając się spełnić wymagania RODO. Zapoznaj się z naszymi instrukcjami krok po kroku, jak dodać pole umowy RODO do prostego formularza kontaktowego.
Następnie kliknij Zapisz .
Krok 7: Dostosuj powiadomienia formularza recenzji użytkownika
Powiadomienia to świetny sposób na wysyłanie wiadomości e-mail za każdym razem, gdy ktoś prześle formularz recenzji użytkownika w Twojej witrynie.
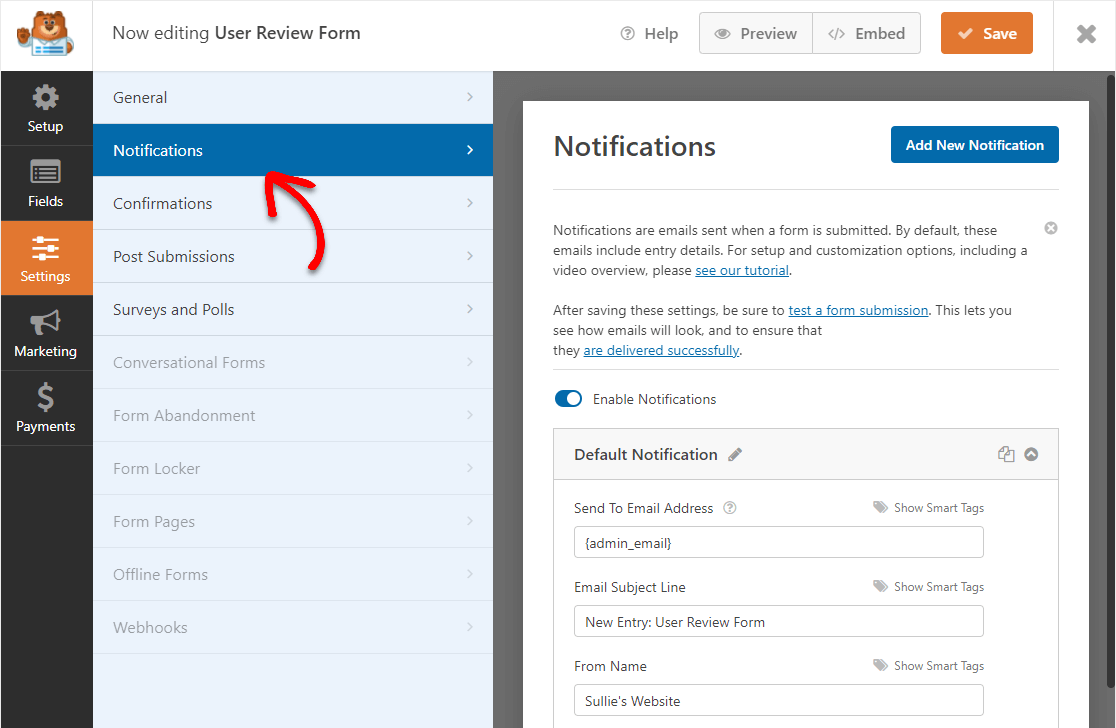
W rzeczywistości, o ile nie wyłączysz tej funkcji, za każdym razem, gdy ktoś prześle formularz w Twojej witrynie, otrzymasz o tym powiadomienie.
Jeśli używasz tagów inteligentnych, możesz również wysłać powiadomienie do osób, które wysłały formularz referencji, informując je, że otrzymałeś ich zgłoszenie. Dzięki temu użytkownicy wiedzą, że ich formularz recenzji przeszedł prawidłowo.
Aby uzyskać dodatkową pomoc w tym kroku, zapoznaj się z naszą dokumentacją dotyczącą konfigurowania powiadomień formularzy w WordPress.
Możesz też wysłać więcej niż jedno powiadomienie, gdy ktoś prześle formularz recenzji użytkownika w Twojej witrynie. Na przykład możesz wysłać powiadomienie do siebie. Ponadto użytkownikowi, który go przesłał, i innym osobom z Twojego zespołu, które mogą chcieć go zobaczyć lub uzyskać dostęp do recenzji.
Aby uzyskać pomoc w tym zakresie, zapoznaj się z naszym samouczkiem krok po kroku dotyczącym wysyłania powiadomień z wielu formularzy w WordPress.
Na koniec, jeśli chcesz zachować spójność marki w wiadomościach e-mail, możesz zapoznać się z tym przewodnikiem dotyczącym dodawania niestandardowego nagłówka do szablonu wiadomości e-mail.
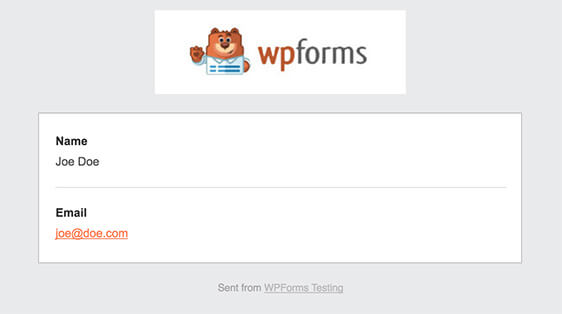
Dzięki temu Twoja forma będzie wyglądać profesjonalnie.
Krok 8: Skonfiguruj swoje potwierdzenia formularzy
Potwierdzenia formularzy to wiadomości wyświetlane osobom po wypełnieniu i przesłaniu formularza w Twojej witrynie. Informują ludzi, że ich forma przeszła i oferują możliwość poinformowania ich, jakie są następne kroki.

WPForms ma 3 typy potwierdzeń:
- Wiadomość: jest to domyślny typ potwierdzenia w WPForms. Gdy ktoś prześle formularz recenzji użytkownika, pojawi się prosta wiadomość z potwierdzeniem, informująca o odebraniu formularza.
- Pokaż stronę: ten typ potwierdzenia przeniesie klientów do określonej strony internetowej w Twojej witrynie, dziękując im. Aby uzyskać pomoc w tym zakresie, zapoznaj się z naszym samouczkiem na temat przekierowywania klientów na stronę z podziękowaniami.
- Przejdź do adresu URL (przekierowanie): Ta opcja jest używana, gdy chcesz skierować ludzi do innej witryny.
Zobaczmy, jak skonfigurować proste potwierdzenie formularza w WPForms, aby dostosować wiadomość, którą ludzie zobaczą, gdy wypełnią formularz recenzji użytkownika w Twojej witrynie.
Aby rozpocząć, kliknij kartę Potwierdzenie w Edytorze formularzy w obszarze Ustawienia .
Następnie wybierz typ potwierdzenia, który chcesz utworzyć. W tym przykładzie wybierzemy Wiadomość .
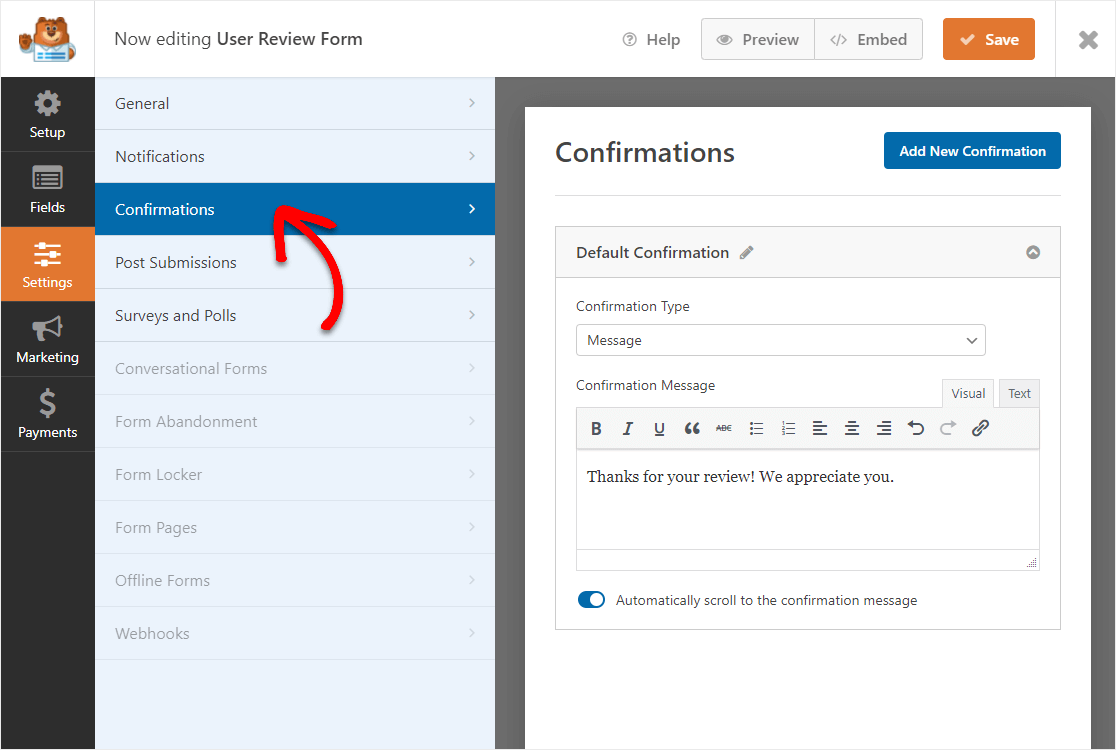
Następnie dostosuj wiadomość potwierdzającą do swoich upodobań i kliknij Zapisz .
Krok 9: Dodaj formularz recenzji użytkownika do swojej witryny
Teraz, gdy Twój formularz jest już zbudowany, opublikujemy go w sieci.
Zacznij od kliknięcia przycisku Osadź w górnej części kreatora formularzy.
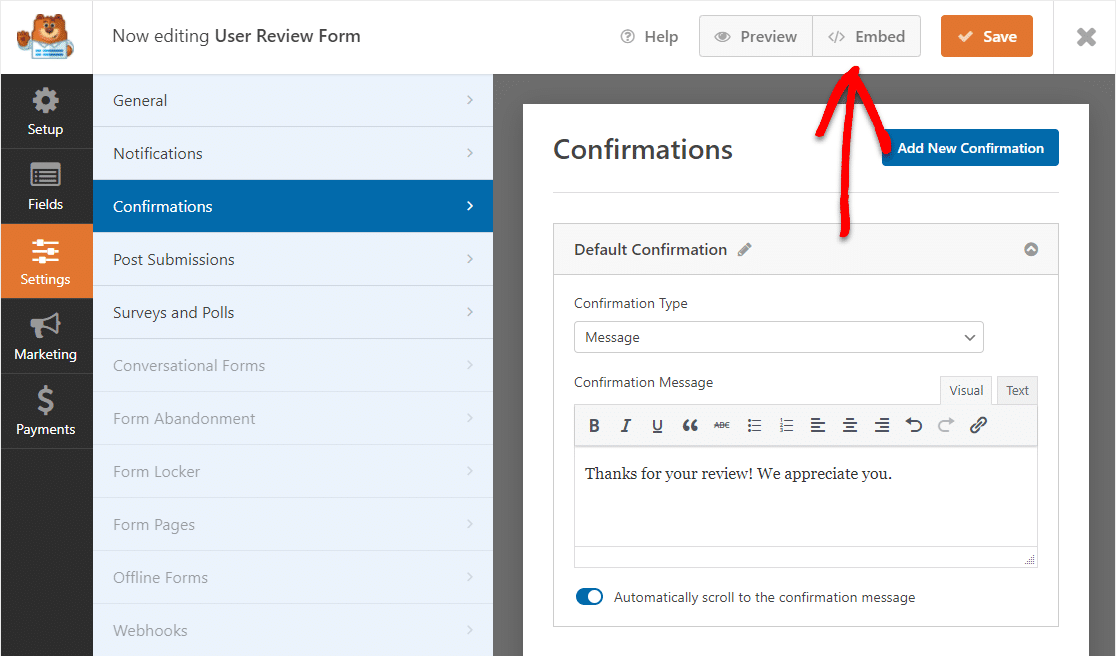
A gdy pojawi się to powiadomienie, kliknij Utwórz nową stronę .
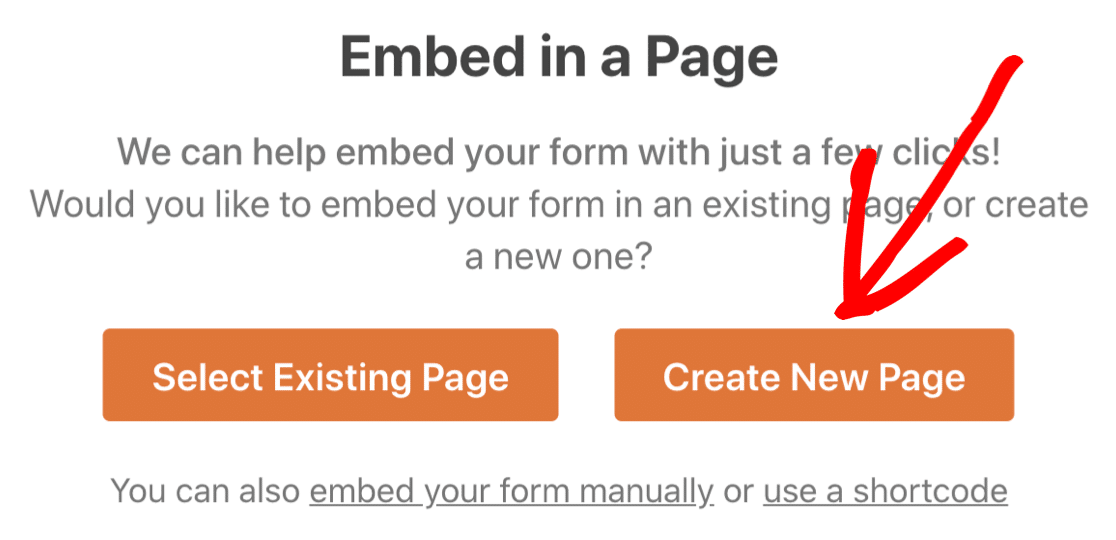
Następnie WPForms poprosi Cię o nazwanie Twojej strony. Wpisz tytuł strony w polu i kliknij Let's Go!
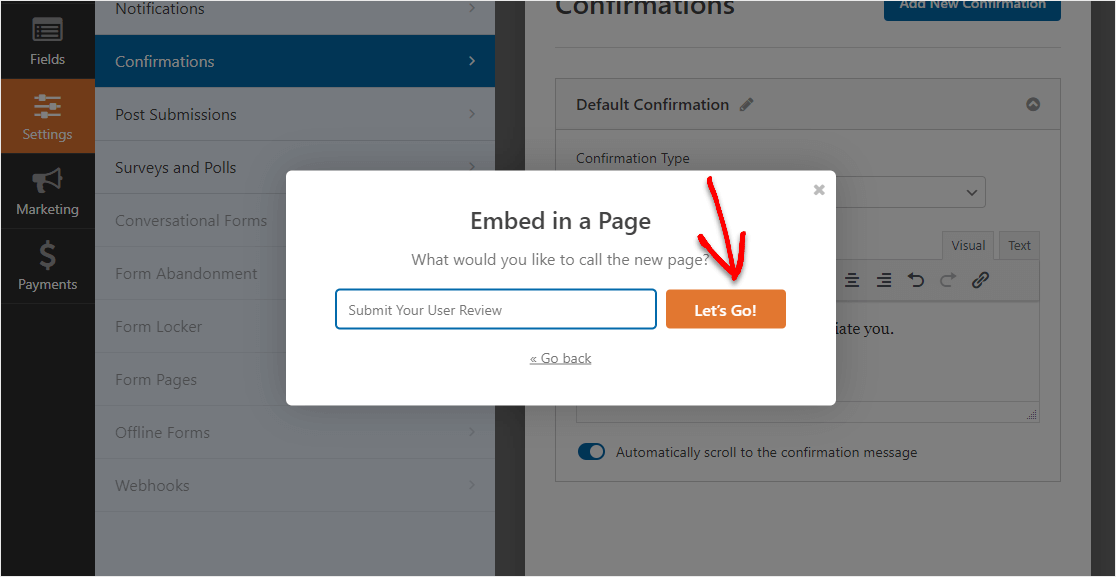
WPForms otworzy nową stronę z formularzem referencji.
Następnie przejdź dalej i kliknij Opublikuj lub Aktualizuj u góry, aby opublikować formularz w swojej witrynie.
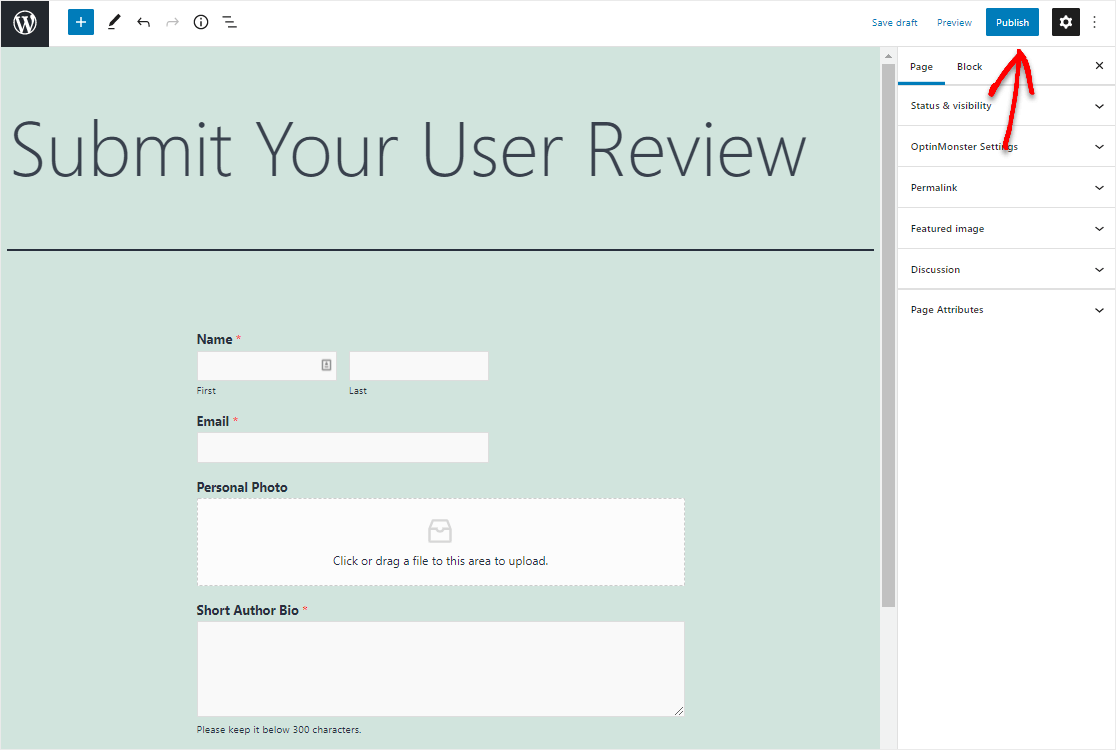
Dobra robota. Twój formularz jest aktywny w Twojej witrynie, a oto jak wygląda nasz gotowy formularz recenzji użytkownika.
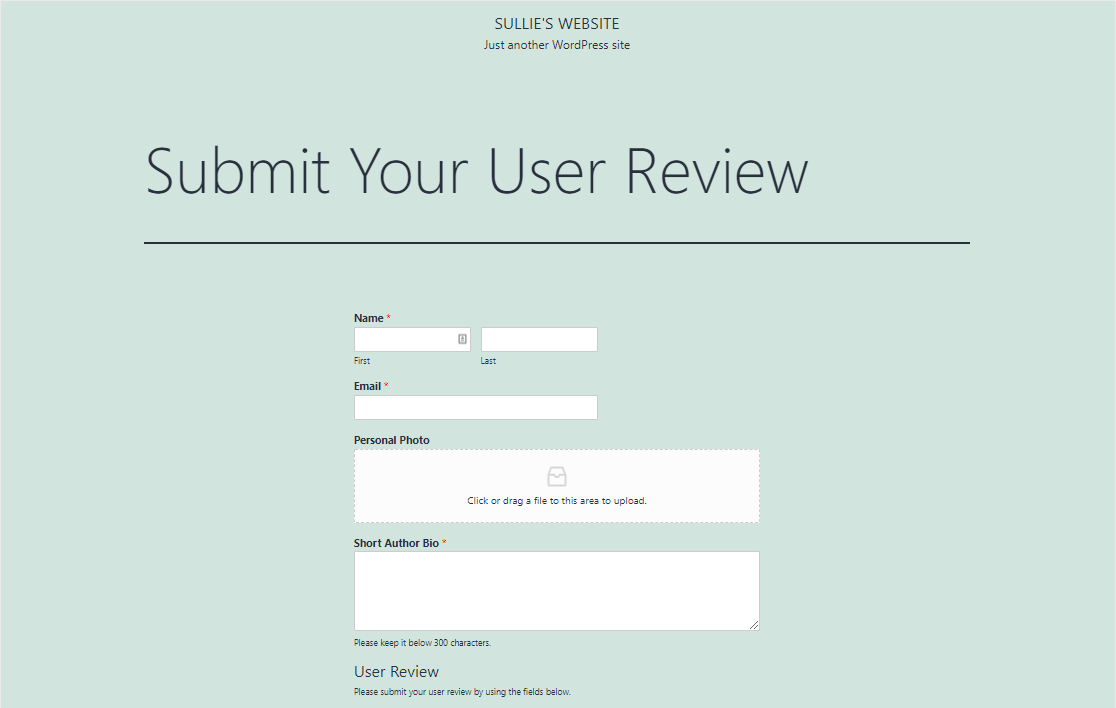
Zanim skończymy, musimy poprawić kilka szybkich rzeczy, aby upewnić się, że recenzje użytkowników zostaną opublikowane w Twojej witrynie po przesłaniu.
Krok 10: Utwórz typ wpisu recenzji
Chcemy, aby recenzje pojawiały się jako pozycja w menu nawigacyjnym i posiadały wszystkie funkcje, które miałyby standardowe posty na blogu. Ale nie chcemy mieszać recenzji z naszym blogiem. Aby rozwiązać ten problem, użyjemy niestandardowych typów postów.
Niestandardowe typy postów to typy treści, takie jak posty i strony. Typem posta może być dowolny rodzaj treści.
W naszym przykładzie użyliśmy wtyczki Custom Post Type UI do utworzenia typu posta o nazwie Recenzje .
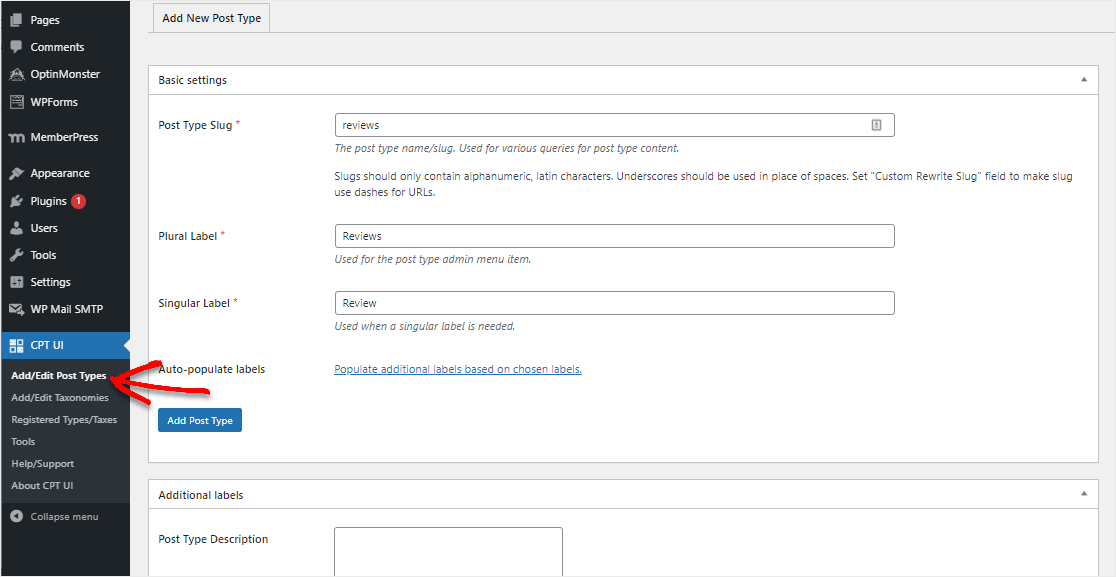
Możesz zobaczyć ten samouczek, aby dowiedzieć się więcej o konfigurowaniu niestandardowych typów postów.
Krok 11: Połącz formularz z postami
Już prawie jesteś. Teraz nadszedł czas, aby upewnić się, że każdy przesłany formularz jest połączony z niestandardowym typem posta Recenzje .
Aby to zrobić, przejdź do formularza i przejdź do Ustawienia » Prześlij posty .
- Włącz przesyłanie postów
- Użyj imienia i nazwiska osoby jako tytułu posta
- Poprzednio zmieniliśmy nazwę pola akapitu Treść posta .
- Możesz lub nie chcieć wyświetlać fragmentów postów w oparciu o Twój motyw. Na razie używaliśmy tych samych informacji, co treść posta .
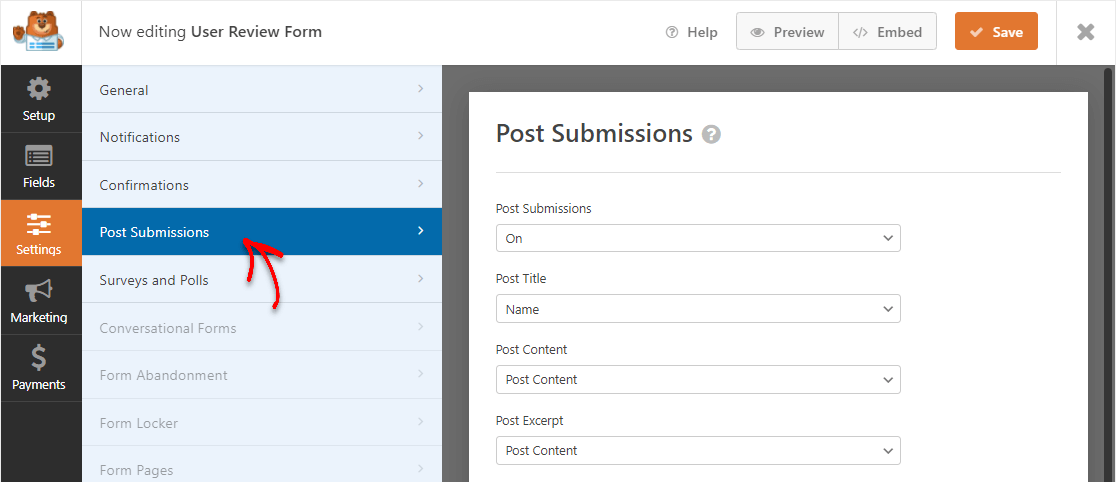
- Opublikowane obrazy polecane są zwykle wyświetlane jako miniatura posta lub obraz u góry artykułu, w zależności od motywu. Użyjemy przesłanego przez niego profilu użytkownika.
- W polu Typ wpisu możemy wybrać utworzony przez nas niestandardowy typ wpisu Recenzje .
- Status posta określa, czy przesłane recenzje będą wymagały zatwierdzenia przed opublikowaniem.
- Jeśli Twój motyw wyświetla autora posta, możesz określić te informacje w polu Autor posta .
- W tym przykładzie pominiemy niestandardową meta posta, ale możesz jej użyć, jeśli jesteś zaawansowanym użytkownikiem i wiesz, co chcesz dodać.
Upewnij się, że klikniesz Zapisz, gdy będziesz gotowy.
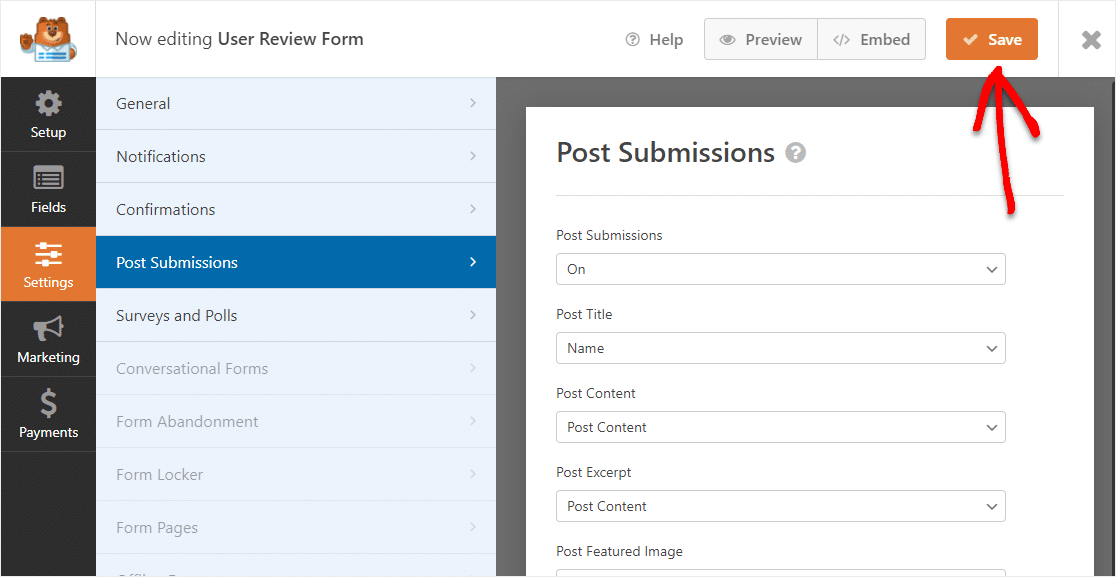
Krok 12: Przetestuj formularz recenzji użytkownika WordPress
Mamy wszystko skonfigurowane, aby akceptować referencje i recenzje. Teraz wystarczy wypełnić formularz i sprawdzić nasze wyniki.
Śmiało i wypełnij formularz jako wpis testowy. Następnie możesz kliknąć utworzony niestandardowy typ wpisu Recenzje , aby wyświetlić wpis recenzji użytkownika testowego.
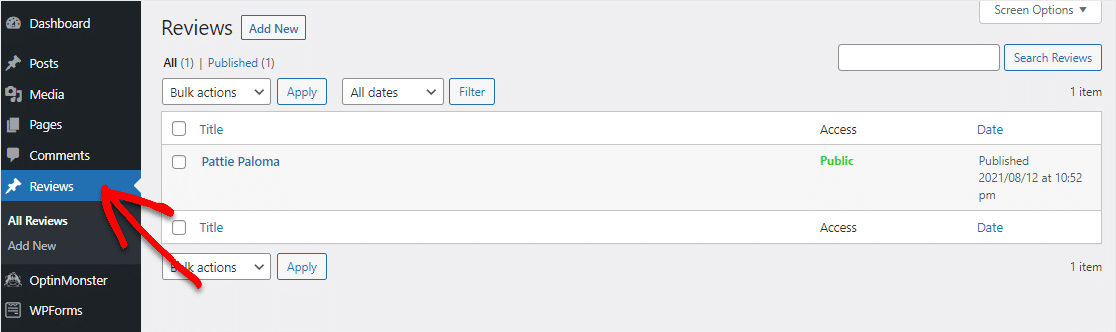
Wspaniała robota! Teraz niech te świetne recenzje będą wyświetlane na Twojej stronie!
Krok 11: Wyświetl swoje opinie klientów
Na koniec, aby wyświetlić swoje referencje w witrynie z formularza recenzji użytkownika, wystarczy dostosować tylko kilka ustawień. Przejdź do CPT UI »Dodaj/edytuj typy postów.
Przewiń w dół do opcji Dodatkowe etykiety i nazwij pole Archiwum „Recenzje”.
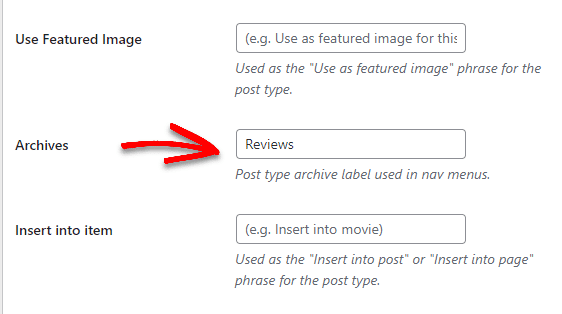
Następnie przewiń w dół do sekcji Ustawienia u dołu strony i zmień listę rozwijaną Ma archiwum na Prawda.
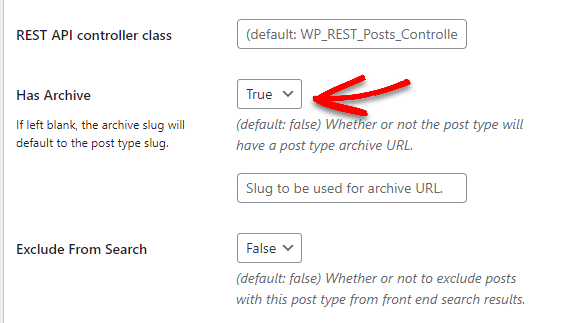
Następnie z pulpitu WordPress przejdź do Wyglądy » Menu i rozwiń zakładkę Linki niestandardowe . Po dodaniu linku do recenzji odwiedzający będą mogli przejść do nich w Twojej witrynie. Kliknij Dodaj do menu, a następnie Zapisz menu, aby zakończyć ten krok.
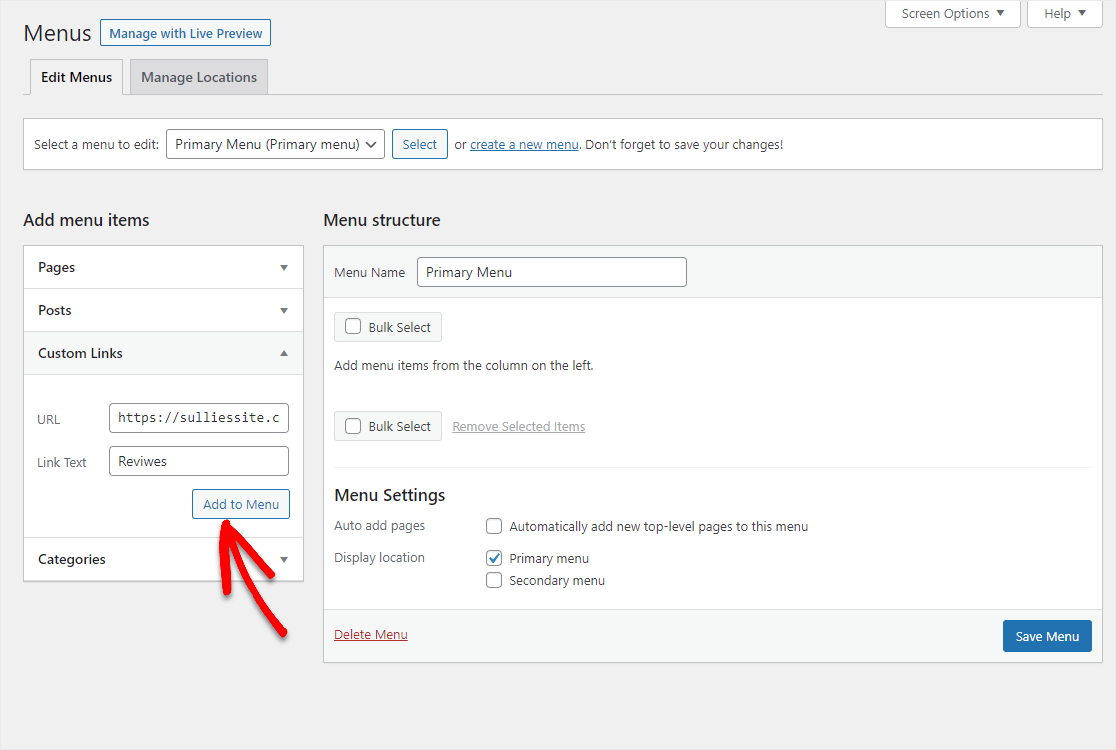
Na koniec przejdź do swojej witryny, aby wyświetlić recenzje. W naszym przykładzie link to http://sulliessite.com/reviews.
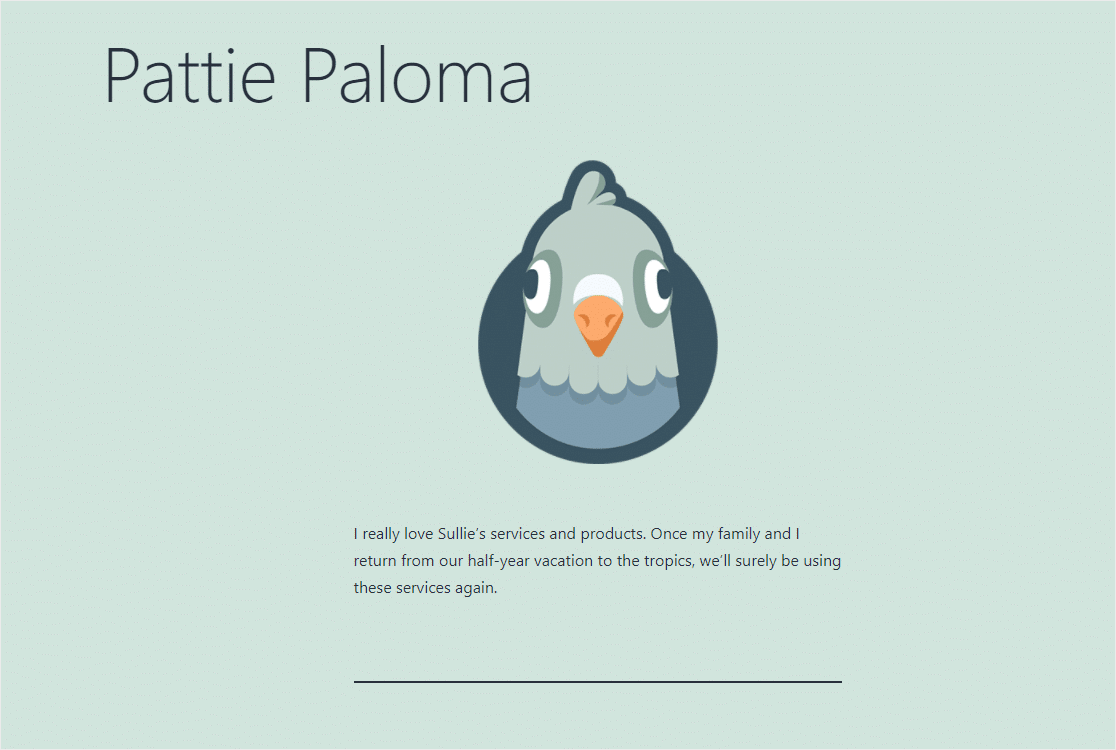
I masz to! Wiesz już, jak dodawać recenzje użytkowników do swojej witryny za pomocą formularza w WordPress.
Aby uzyskać bardziej zaawansowane sposoby wyświetlania tych opinii w swojej witrynie, zapoznaj się z tymi zasobami:
- 12 najbardziej przydatnych samouczków dotyczących niestandardowych typów postów WordPress
- Jak stylizować formularze kontaktowe w WordPressie
- Jak dostosować WPForms za pomocą CSS Hero
Utwórz teraz swój formularz recenzji użytkownika
Dodaj własny formularz recenzji użytkownika do swojej witryny
Możesz dodać formularz recenzji użytkownika do swojej witryny WordPress, tak jak ten, używając WPForms Pro.
WPForms Pro to najlepszy sposób na uzyskanie profesjonalnych formularzy w witrynie WordPress bez konieczności płacenia projektantowi stron internetowych, aby zrobił to za Ciebie. Możesz samodzielnie tworzyć i zarządzać wszystkimi formularzami, nawet jeśli jesteś początkującym.
Nie tylko umożliwia dodawanie opinii użytkowników do witryny za pomocą formularza, ale ma również mnóstwo innych niesamowitych funkcji, których możesz użyć, aby zacząć uzyskiwać większe przychody ze swojej witryny.
- Jest to najbardziej przyjazna dla początkujących wtyczka formularzy kontaktowych WordPress i wykorzystuje narzędzie do tworzenia przeciągania i upuszczania, aby utworzyć dowolny formularz, którego potrzebujesz
- Akceptuj Stripe i PayPal za pośrednictwem formularzy, aby sprzedawać produkty i usługi online
- Pozwala stworzyć wielostronicowy formularz, aby podzielić formularz na wiele stron i poprawić wrażenia użytkownika
- Możesz użyć pola formularza przesyłania plików, aby zebrać zdjęcia od osób, aby dodać je do ich recenzji
- Integruje się z najpopularniejszymi usługami e-mail marketingu
- Jest w pełni responsywny, a formularze będą wyglądać świetnie na wszystkich urządzeniach
- Korzystaj z funkcji, takich jak formularze konwersacyjne, aby jeszcze lepiej konwertować formularze
- Logika warunkowa pomaga zachować porządek w formularzach, aby odwiedzający mogli skoncentrować się na wypełnianiu formularza
- Otrzymujesz dostęp do priorytetowego wsparcia od przyjaznego i kompetentnego zespołu.
Gotowy do zbudowania formularza recenzji użytkownika? Zacznij już dziś, korzystając z najlepszej na świecie wtyczki do tworzenia formularzy WordPress. WPForms Pro oferuje 14-dniową gwarancję zwrotu pieniędzy, więc nie ma nic do stracenia.
Jeśli jesteś zainteresowany sprzedażą swoich produktów i usług online, zapoznaj się z naszym postem na temat tworzenia prostego formularza zamówienia w WordPress.
I nie zapomnij sprawdzić listy najlepszych dostawców usług hostingowych, aby upewnić się, że korzystasz z tego, który jest odpowiedni dla Twojej witryny.
Więc na co czekasz? Zacznij od najpotężniejszej wtyczki formularzy WordPress już dziś.
I nie zapomnij, jeśli podoba Ci się ten artykuł, śledź nas na Facebooku i Twitterze.