Grupy Mailchimp: jak pozwolić użytkownikom wybrać jedną w formularzu WordPress?
Opublikowany: 2021-04-26Czy chcesz, aby ludzie wybierali, do których grup Mailchimp zostaną dodani?
Stworzenie formularza WordPress dla grup Mailchimp pozwoli Ci precyzyjnie dotrzeć do subskrybentów.
W tym artykule pokażemy, jak utworzyć niestandardowy formularz rejestracji Mailchimp za pomocą Grup dyskusyjnych. W ten sposób nowi subskrybenci mogą wybrać, które e-maile chcą otrzymywać.
Utwórz teraz swój formularz Mailchimp
Jak korzystać z grup w Mailchimp?
Grupy Mailchimp umożliwiają umieszczanie subskrybentów w kategoriach zgodnie z ich zainteresowaniami. Oznacza to, że możesz kierować reklamy do ludzi z określonymi informacjami i promocjami bez wysyłania im e-maili, których nie chcą.
Zastanawiasz się nad różnicą między grupami a segmentami?
Na podstawowym poziomie Grupy są stałymi „zasobnikami” subskrybentów, a segmenty zachowują się bardziej jak filtry. Segmenty pozwalają więc wybierać osoby na podstawie ich aktywności lub danych demograficznych, podczas gdy Grupy dają subskrybentom kontrolę nad tym, w których „grupach” się znajdują.
Korzystając z Grup dyskusyjnych w Mailchimp, możesz:
- Pozwól ludziom wybierać otrzymywane e-maile , co może pomóc w zwiększeniu zaangażowania i zmniejszeniu współczynników rezygnacji
- Unikaj konieczności zarządzania oddzielnymi listami z nakładającymi się subskrybentami
- Wysyłaj wysoce ukierunkowane e-maile do każdego subskrybenta, aby uzyskać lepsze wskaźniki otwarć
- Uzyskaj więcej konwersji , dostosowując każdy e-mail do określonej grupy.
Możesz w pełni wykorzystać możliwości funkcji Grupy, dodając opcję Grupy do formularza subskrypcji. Pokażemy Ci, jak to zrobić w WordPressie.
Jak dodawać subskrybentów do grup Mailchimp w WordPress
Przyjrzyjmy się teraz, jak umożliwić użytkownikom wybieranie grup Mailchimp w formularzu WordPress.
- Zainstaluj wtyczkę WPForms
- Utwórz formularz rejestracyjny Mailchimp
- Dodaj grupy Mailchimp do formularza
Jeśli już wiesz, jak używać Mailchimp z WPForms, ten samouczek będzie bardzo łatwy do ukończenia. Zacznijmy od zainstalowania wtyczki i potrzebnego dodatku.
1. Zainstaluj wtyczkę WPForms
Pierwszą rzeczą, którą musisz zrobić, to zainstalować wtyczkę WPForms. Aby kontynuować, potrzebujesz licencji Pro lub wyższej.
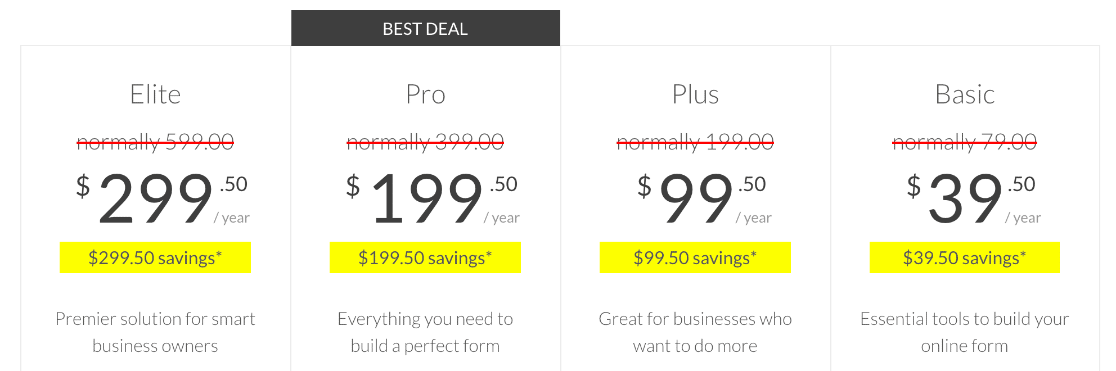
Jeśli potrzebujesz pomocy w rozpoczęciu pracy, przeczytaj, jak zainstalować wtyczkę w WordPressie.
Następnie musisz zainstalować dodatek Mailchimp. Po aktywacji WPForms, znajdziesz dodatek Mailchimp w menu WPForms »Dodatki .
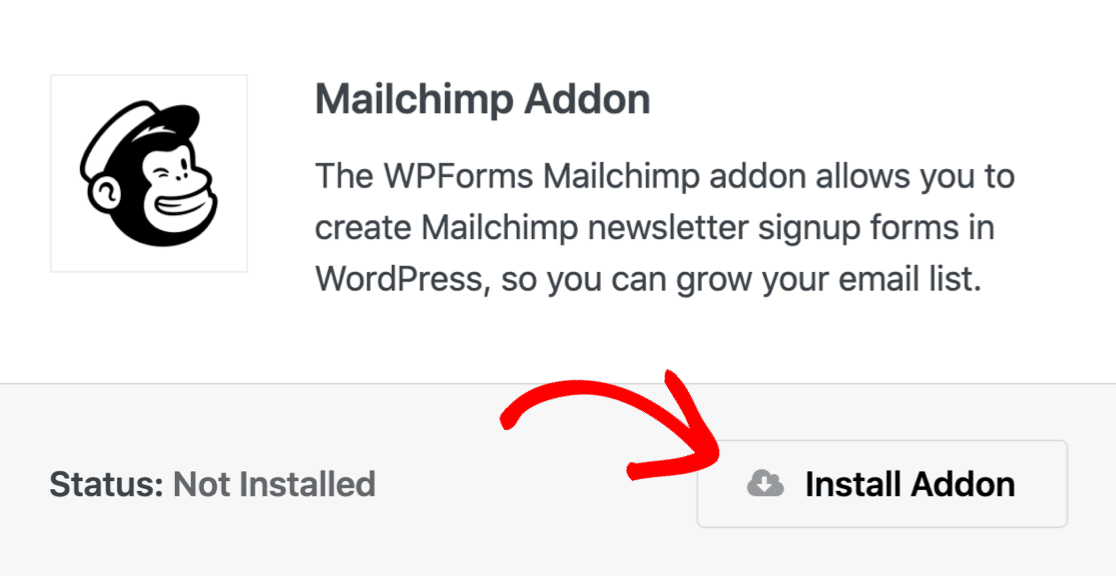
Zanim przejdziemy dalej, zalogujmy się do Mailchimp i sprawdź, czy Twoje Grupy są skonfigurowane.
Znajdziesz je w Mailchimp w sekcji Odbiorcy » Rozwijaj Zarządzaj odbiorcami » Zarządzaj kontaktami » Grupy.
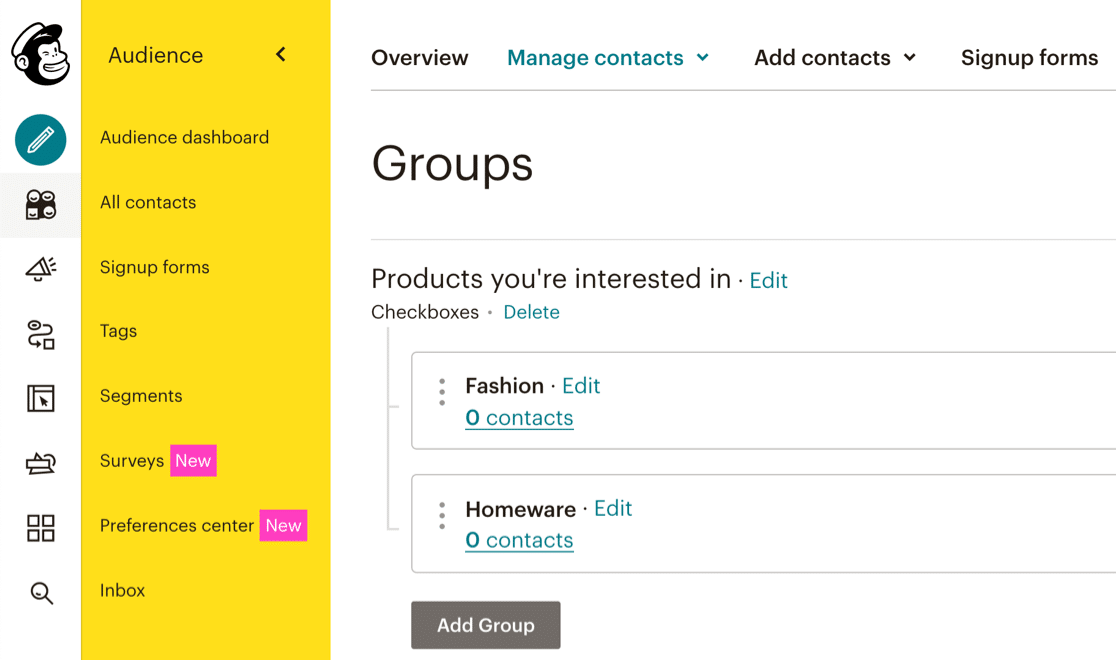
Mamy 2 grupy o nazwach Moda i Artykuły gospodarstwa domowego.
Następnie przejdziemy do logiki warunkowej dla każdej kombinacji pól wyboru w formularzu.
2. Utwórz formularz rejestracyjny Mailchimp
WPForms Pro to najlepsza wtyczka do formularza kontaktowego dla WordPress.
Zawiera ponad 100 szablonów formularzy, które ułatwiają tworzenie formularzy bez zaczynania od zera. Aby to przyspieszyć, skorzystajmy z szablonu formularza zapisu do newslettera.
Przejdź do WPForms »Dodaj nowy, aby rozpocząć.
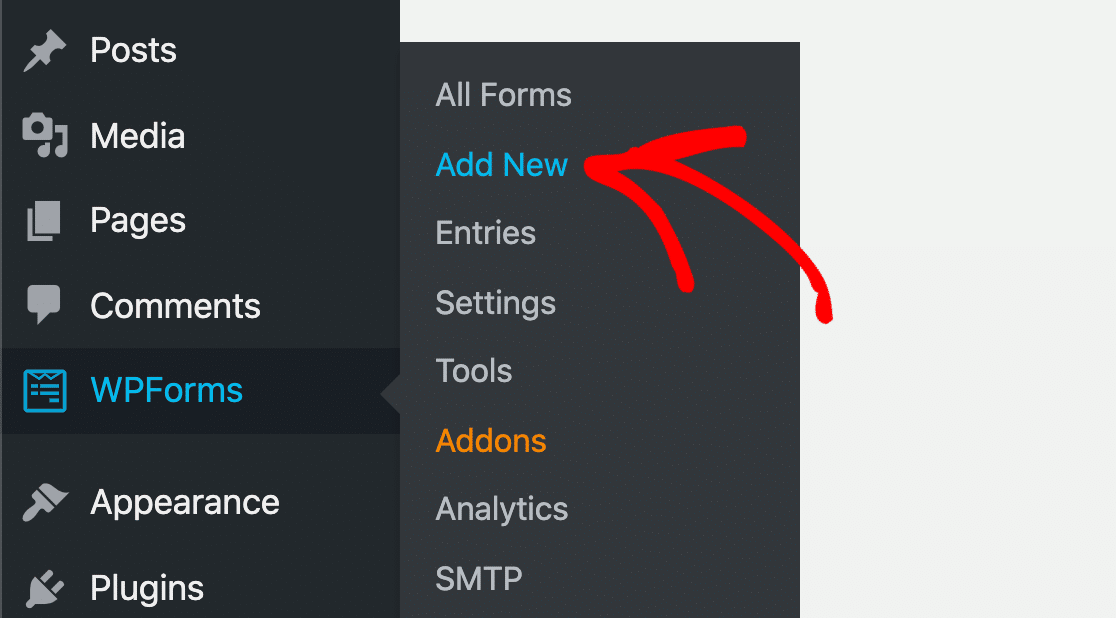
Następnie wybierz szablon formularza zapisu do newslettera.
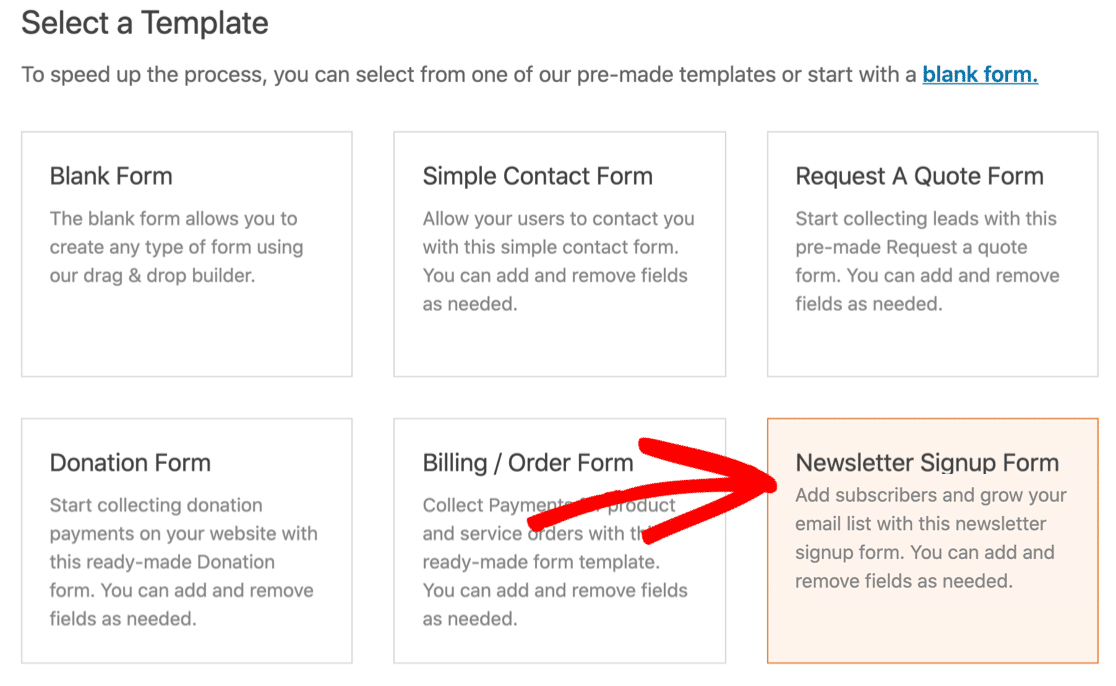
Formularz ma 2 domyślne pola dla Nazwisko i E - mail .
Ponadto dodamy pole wyboru odpowiadające twoim grupom Mailchimp.
Pole wyboru pozwoli nowemu subskrybentowi zasubskrybować jedną lub więcej grup. Jeśli chcesz, aby mogli wybrać tylko jedną grupę, możesz użyć pola wielokrotnego wyboru lub pola rozwijanego zamiast pola wyboru.
W tym przykładzie dodajmy pole wyboru z 2 opcjami: Moda i Artykuły domowe .
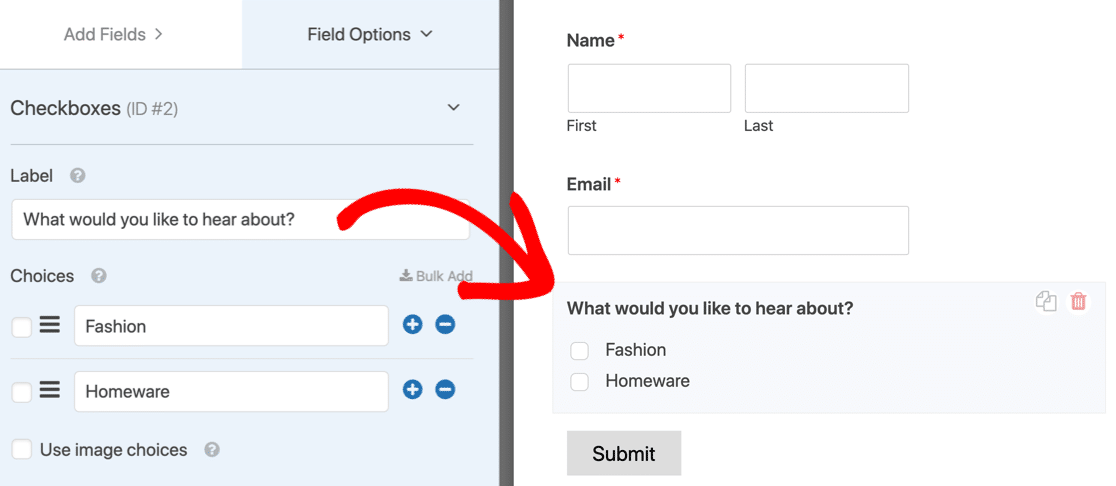
Przejdźmy dalej i zobaczmy, jak utworzyć logikę warunkową w formularzu, aby dodać użytkowników do grup Mailchimp.
3. Dodaj grupy Mailchimp do swojego formularza
W tym ostatnim kroku utworzymy 3 połączenia z Mailchimp.
Tak to działa:
- W przypadku zaznaczenia pierwszego pola wyboru zostanie uruchomione pierwsze połączenie.
- Jeśli zostanie wybrany drugi, drugi zostanie uruchomiony.
- Jeśli oba pola wyboru grupy są zaznaczone, uruchomi się trzecia.
Na początek połączymy się z Twoim kontem Mailchimp. Aby to zrobić, kliknij kartę Marketing na lewym pasku zadań, a następnie kliknij Mailchimp .

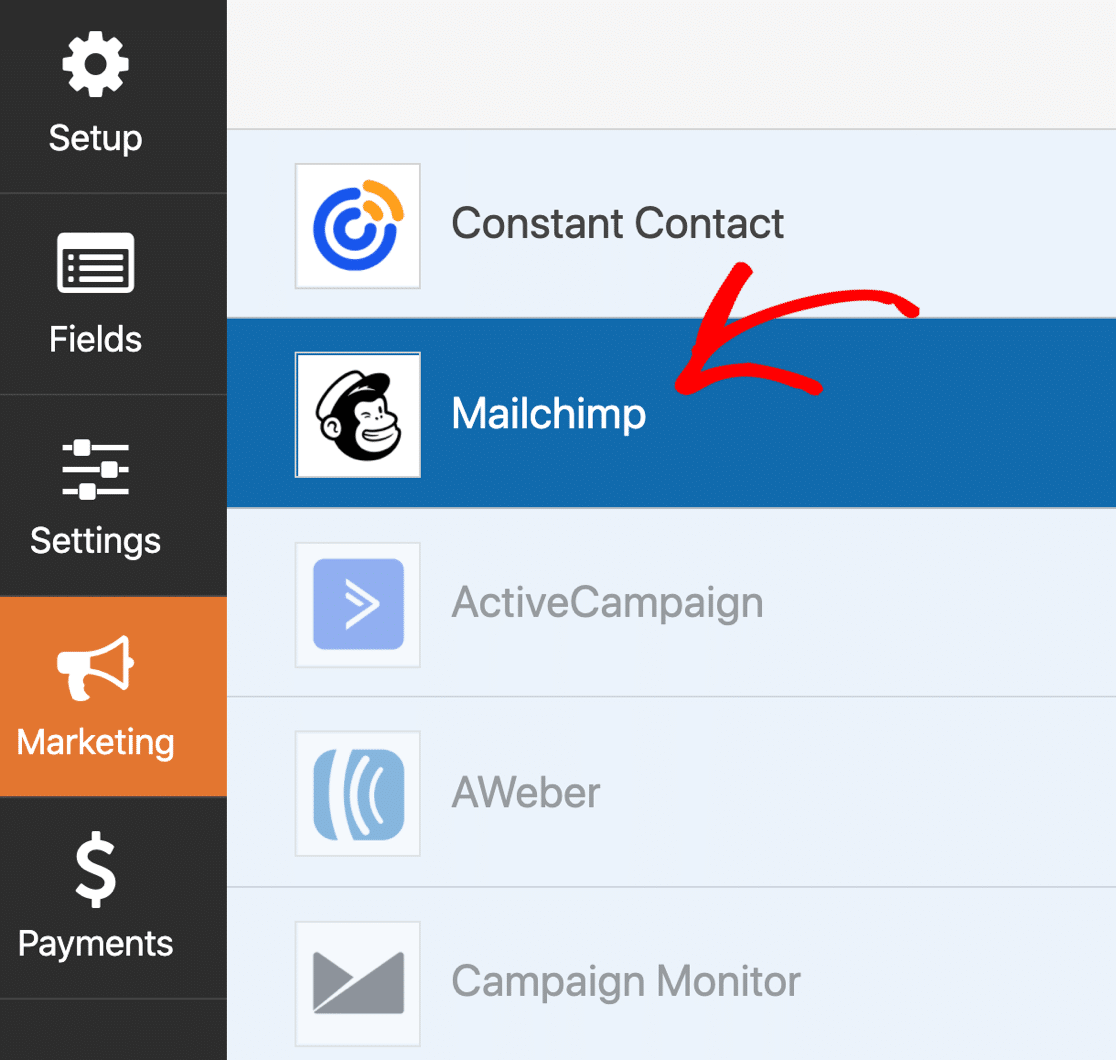
Teraz śmiało dodaj nowe połączenie, klikając niebieski przycisk.
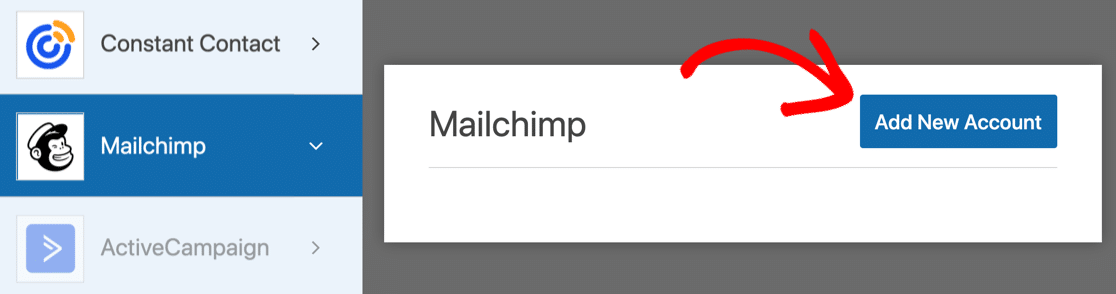
WPForms poprosi o podanie klucza API. Znajdziesz je w Mailchimp pod ikoną profilu » Konto » Dodatki » Klucze API.
Możesz użyć dowolnej nazwy dla połączenia.
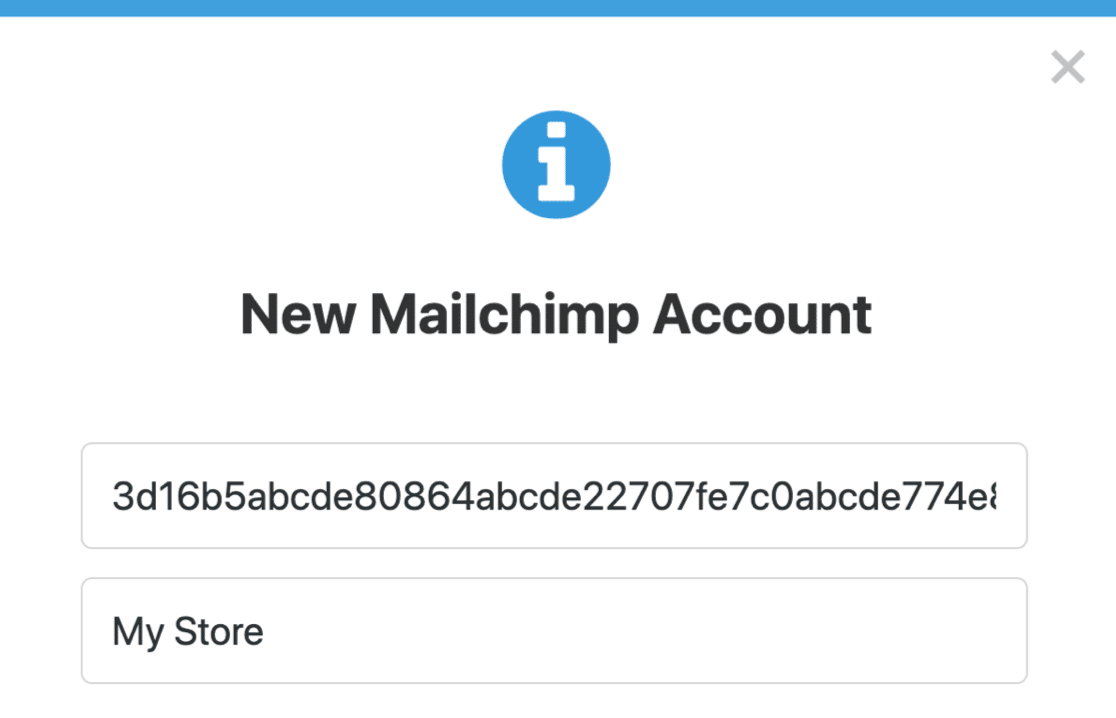
Dodawanie połączeń dla każdej kombinacji pól wyboru
Następnie dodajmy połączenie dla pierwszej grupy o nazwie Moda. Gdy zostaniesz poproszony o podanie nazwy, możesz nazwać to czymś w rodzaju „Połączenie z grupą modową”.
Oto jak to skonfigurować:
- Wybierz konto : Wybierz konto, które właśnie połączyliśmy z menu rozwijanego
- Wybierz odbiorców : Wybierz odbiorców z listy
- Działanie do wykonania : Subskrybuj
- E - mail subskrybenta : E - mail
- Wybierz grupy : nazwa twojej pierwszej grupy (w naszym przypadku moda)
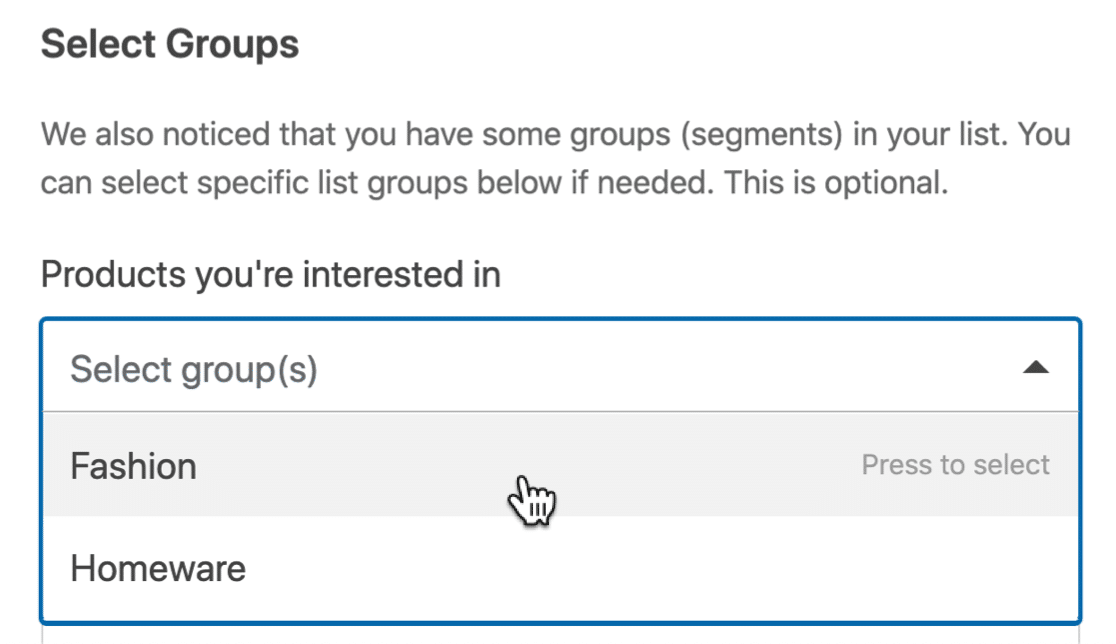
Wszystkie inne elementy, takie jak tagi, są opcjonalne.
Teraz przewiń w dół, aż znajdziesz pole wyboru Włącz logikę warunkową i kliknij je. Chcemy dodać subskrybenta tylko wtedy, gdy zaznaczył pole wyboru Moda, więc skonfigurujmy do tego logikę warunkową.
Oświadczenie brzmi tak:
Process this connection if What would you like to hear about? is Fashion
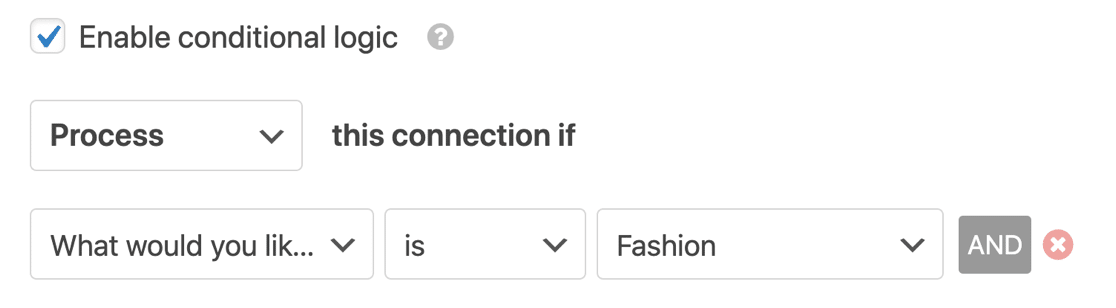
Świetny!
Teraz dodajmy drugie połączenie dla drugiej grupy.
Przewiń w górę i ponownie kliknij niebieski przycisk Dodaj nowe połączenie . Powtórz ten proces, ale tym razem wybierz swoją drugą grupę w krokach konfiguracji, które właśnie wykonaliśmy.
Ponownie włącz logikę warunkową. To połączenie zostanie uruchomione, jeśli zostanie wybrana druga grupa. Więc w naszym przykładzie będzie to brzmiało:
Process this connection if What would you like to hear about? is Homeware
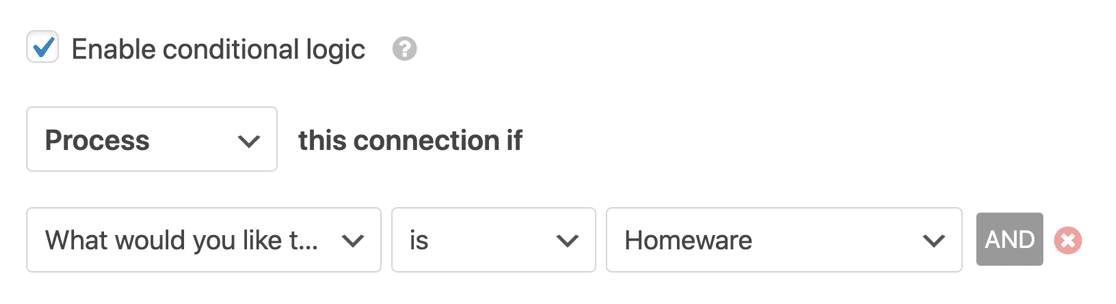
Wszystko gotowe? Teraz musimy dodać trzecie połączenie. Tym razem połączenie zostanie uruchomione, jeśli abonent wybierze obie grupy.
W tym celu dodamy warunek AND. Aby to zrobić, kliknij przycisk AND , aby dodać kolejną linię.
Skonfiguruj to w ten sposób:
Process this connection if What would you like to hear about? is Homeware AND
What would you like to hear about? is Fashion
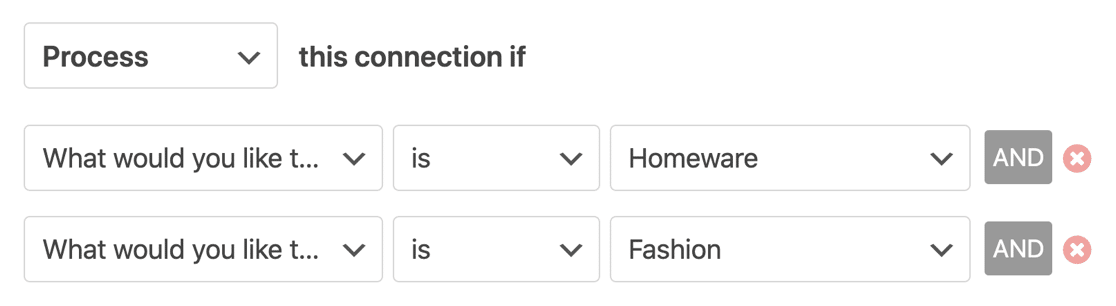
Jeśli masz więcej niż 2 grupy, musisz dodawać kolejne połączenia. Upewnij się, że masz jedno połączenie na każdą możliwą kombinację pól wyboru.
Teraz możesz osadzić swój formularz na stronie i przetestować go!
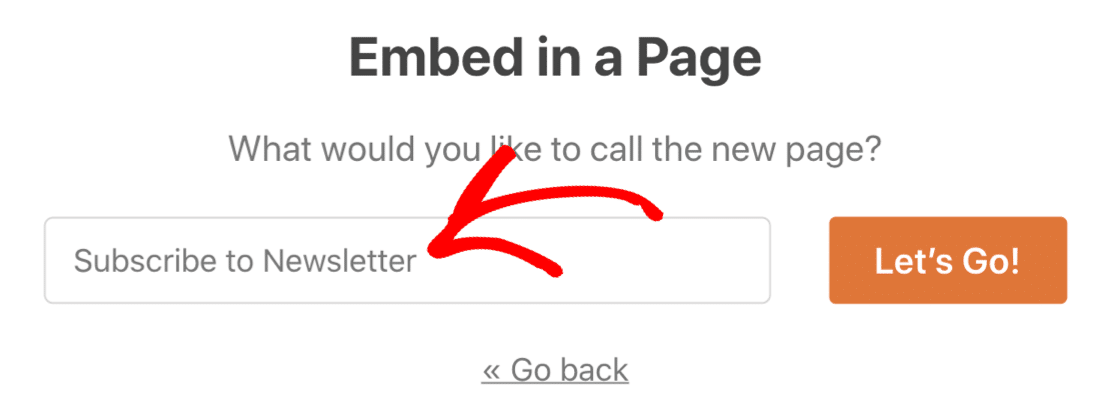
Gdy ktoś zaznaczy pole wyboru Moda, WPForms uruchomi pierwsze połączenie i doda je do grupy mody, którą dodaliśmy w Mailchimp. Jeśli wybiorą Homeware, zostanie uruchomiony drugi warunek.
Jeśli wybiorą oba, zostanie uruchomiony trzeci warunek AND.
I to wszystko! Teraz wiesz, jak łatwo dodać kogoś do grupy Mailchimp z formularza WordPress.
Utwórz teraz swój formularz Mailchimp
Sprawdź więcej samouczków Mailchimp + WordPress
Czy chcesz dowiedzieć się więcej o korzystaniu z Mailchimp z WordPress? Sprawdź te samouczki i przewodniki:
- WPForms vs Mailchimp Form Builder: którego należy użyć?
- 5 alternatyw Mailchimp, które są potężniejsze (+lepsze wsparcie)
- I na koniec spójrz na tę listę niezbędnych integracji Mailchimp!
Gotowy do zbudowania swojej formy? Zacznij już dziś od najłatwiejszej wtyczki do tworzenia formularzy WordPress. WPForms Pro zawiera wiele darmowych szablonów i oferuje 14-dniową gwarancję zwrotu pieniędzy.
Jeśli ten artykuł Ci pomógł, śledź nas na Facebooku i Twitterze, aby uzyskać więcej bezpłatnych samouczków i przewodników WordPress.
