Jak automatycznie dodać wyłączenie odpowiedzialności w WordPress (łatwy sposób)
Opublikowany: 2023-05-25Czy chcesz automatycznie wyświetlać zastrzeżenia i ważne powiadomienia na swojej stronie WordPress?
Zrzeczenie się odpowiedzialności pomaga chronić Twoją firmę przed działaniami prawnymi i zapewnia użytkownikom dodatkowe informacje. Zwykle musisz ręcznie wprowadzić zastrzeżenia w swoich treściach.
W tym artykule pokażemy, jak automatycznie dodać wyłączenie odpowiedzialności w WordPress przy użyciu łatwej metody.
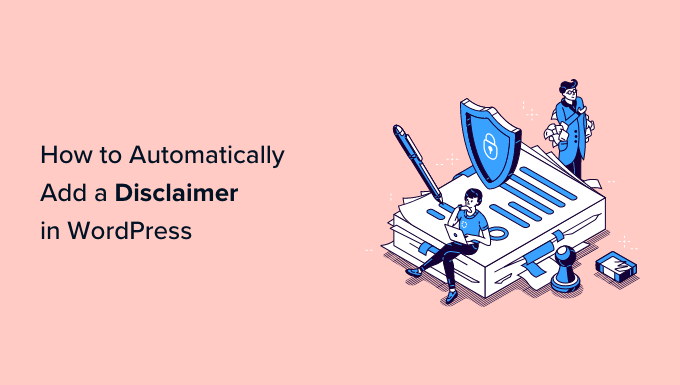
Po co wyświetlać zastrzeżenie w WordPress?
Dodanie zastrzeżenia do witryny WordPress to świetny sposób na przekazanie odwiedzającym ważnych powiadomień i ogłoszeń. Chroni również Twoją firmę przed odpowiedzialnością prawną za wszelkie roszczenia zgłaszane przez użytkowników.
Istnieje wiele sytuacji, w których możesz umieścić zrzeczenie się odpowiedzialności na swojej stronie internetowej. Załóżmy na przykład, że Twoja witryna zawiera rekomendacje produktów lub linki partnerskie. Możesz wyświetlić komunikat FTC określający, w jaki sposób możesz otrzymać rekompensatę od firm, których produkty polecasz w swojej witrynie.
Podobnie, jeśli działasz w branży, w której obowiązują inne przepisy, możesz pokazać zastrzeżenia prawne. Jest to bardzo pomocne, jeśli oferujesz porady medyczne lub zdrowotne, porady prawne lub porady dotyczące inwestycji finansowych.
Załóżmy, że piszesz post na blogu na temat ogólnego rozporządzenia o ochronie danych (RODO). Możesz pokazać zastrzeżenie informujące użytkowników, że powinni skontaktować się z internetowym prawnikiem w celu zasięgnięcia porady prawnej.
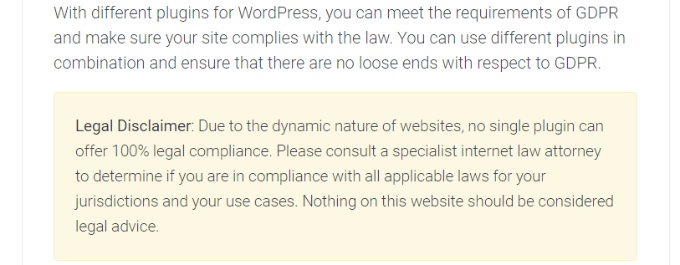
Z drugiej strony, jeśli masz bloga WordPress, na którym dzielisz się osobistymi opiniami, dodanie ujawnienia może uchronić Cię przed wszelkimi działaniami prawnymi.
To powiedziawszy, spójrzmy, jak możesz automatycznie dodać wyłączenie odpowiedzialności w WordPress. Możesz kliknąć poniższe linki, aby przejść do dowolnej sekcji tego posta.
- Tworzenie zastrzeżeń w WordPress
- Automatyczne dodawanie zastrzeżeń w WordPress
Tworzenie zastrzeżeń w WordPress
Możesz dodawać ujawnienia ręcznie w WordPress za pomocą edytora treści. Po prostu wpisz treść wyłączenia odpowiedzialności w swoich postach na blogu lub stronie. Jest to jednak czasochłonne, ponieważ WordPress nie oferuje opcji automatycznego wyświetlania tych zastrzeżeń i trzeba by edytować każdą stronę.
Łatwym sposobem na to jest użycie WPCode. Jest to najlepsza wtyczka fragmentu kodu WordPress, która bardzo ułatwia zarządzanie i dodawanie niestandardowych fragmentów kodu.
Co to jest fragment kodu bloków kodu?
WPCode oferuje funkcję Custom Blocks Snippets, za pomocą której można tworzyć zastrzeżenia. Tworzy niestandardowy blok WordPress, który można automatycznie umieścić w dowolnym miejscu w witrynie.
Zwykle wymagałoby to edycji kodu lub zbudowania bloku wielokrotnego użytku. WPCode ułatwia ten proces i nie musisz bawić się kodem witryny ani ręcznie edytować postów i stron.
Oprócz tworzenia zastrzeżeń, możesz także użyć tej funkcji WPCode do tworzenia niestandardowych bloków WordPress dla wezwań do działania, wyświetlania ważnych powiadomień, tworzenia interaktywnych bloków zawierających formularze lub suwaki obrazu i wiele więcej.
W tym samouczku będziemy używać wersji WPCode Pro, ponieważ zawiera ona opcję Custom Blocks Snippets. Istnieje jednak również bezpłatna wersja WPCode, której możesz użyć, aby rozpocząć.
Najpierw musisz zainstalować i aktywować wtyczkę WPCode Pro. Jeśli potrzebujesz pomocy, zapoznaj się z naszym przewodnikiem dotyczącym instalacji wtyczki WordPress.
Po aktywacji możesz przejść do Fragmenty kodu »Ustawienia z panelu administracyjnego WordPress i wprowadzić klucz licencyjny. Klucz licencyjny znajdziesz w obszarze konta WPCode.
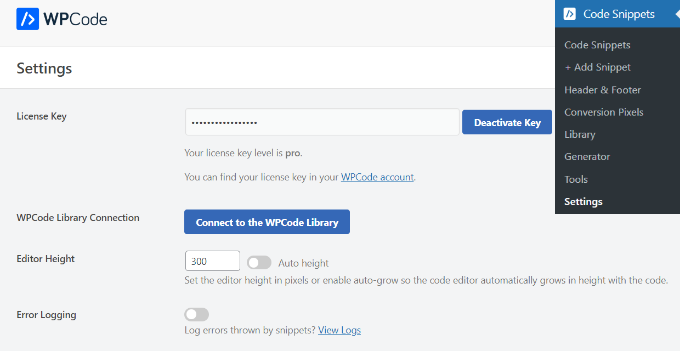
Następnie możesz przejść do fragmentów kodu »+ Dodaj fragment z pulpitu nawigacyjnego WordPress.
W tym miejscu musisz wybrać opcję „Dodaj swój kod niestandardowy (nowy fragment kodu)”.
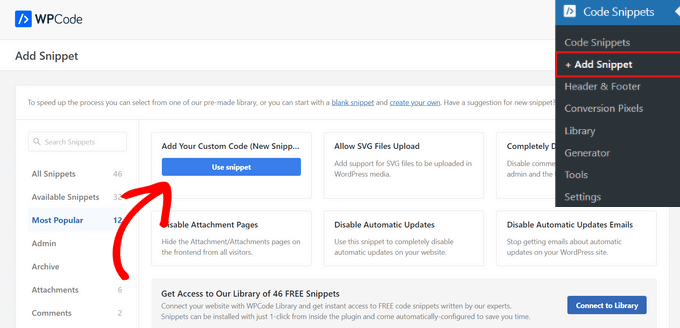
Następnie możesz wprowadzić nazwę fragmentu, na przykład „Zastrzeżenie”.
Następnie musisz kliknąć menu rozwijane Typ kodu i wybrać opcję „Blocks Snippet”. Kiedy skończysz, po prostu kliknij przycisk „Zapisz fragment”.
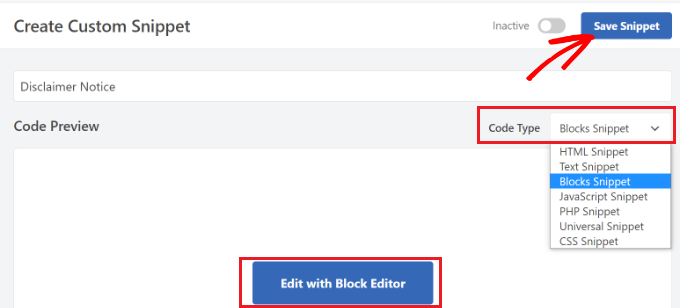
Możesz teraz edytować swoje zastrzeżenie za pomocą edytora treści WordPress.

Aby to zrobić, śmiało kliknij przycisk „Edytuj za pomocą edytora bloków”.
Następnie zostaniesz przeniesiony do edytora bloków w WordPress. Śmiało i wprowadź tekst zastrzeżenia.
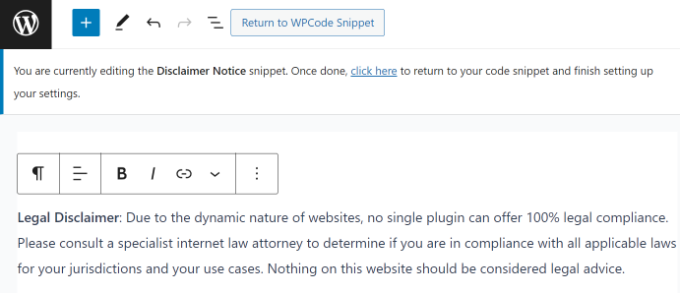
Możesz dodatkowo dostosować swoje zastrzeżenie, korzystając z opcji stylizacji w edytorze bloków.
Wystarczy przejść do zakładki „Styl” w panelu Ustawienia po prawej stronie. Stąd możesz zmienić kolor tekstu, tła i linku. Istnieją również opcje edycji rozmiaru tekstu.
W tym samouczku dodamy kolor tła dla informacji o zrzeczeniu się odpowiedzialności, aby wyróżniało się na tle pozostałej części tekstu. Nie zapomnij kliknąć przycisku „Aktualizuj”.
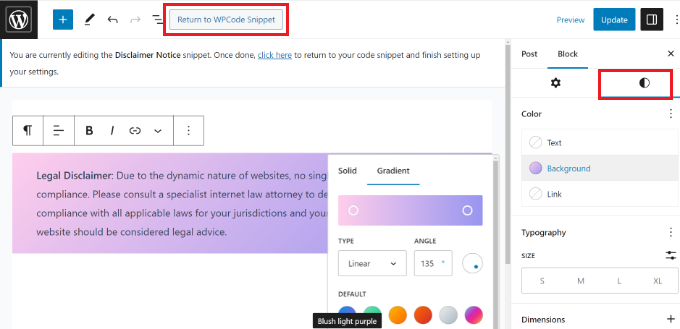
Po dostosowaniu powiadomienia o wyłączeniu odpowiedzialności możesz kliknąć przycisk „Wróć do fragmentu kodu WPCode” u góry.
Automatyczne dodawanie zastrzeżeń w WordPress
Gdy znajdziesz się na ekranie WPCode Snippet, po prostu przewiń w dół do sekcji „Wstawianie”. Tutaj możesz wybrać, kiedy i gdzie pojawi się informacja o wyłączeniu odpowiedzialności.
Możesz zachować „Metodę wstawiania” na Automatyczne wstawianie . Następnie przejdź dalej i kliknij menu rozwijane Lokalizacja.
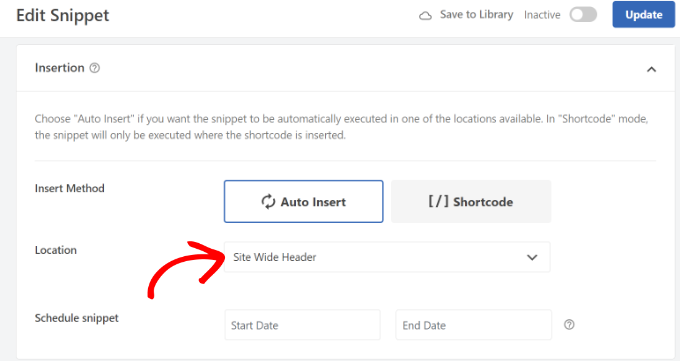
WPCode pokaże teraz wiele opcji. Śmiało i przejdź do zakładki specyficznej dla strony .
Następnie możesz wybrać miejsce, w którym Twoja witryna będzie wyświetlać wyłączenie odpowiedzialności. Na przykład może pojawić się na początku posta, po kilku akapitach, na końcu posta i nie tylko.
Na potrzeby tego samouczka wybierzemy opcję „Wstaw po akapicie”. W ten sposób fragment pojawi się na wszystkich stronach po określonej liczbie akapitów.
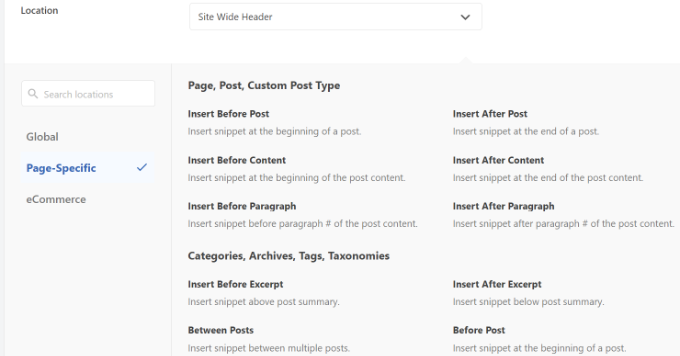
WPCode pozwoli ci również wybrać liczbę akapitów, po których pojawi się niestandardowy fragment bloku.
Na przykład chcemy, aby informacja o wyłączeniu odpowiedzialności pojawiała się automatycznie po pierwszych 3 akapitach na wszystkich stronach naszej witryny demonstracyjnej.
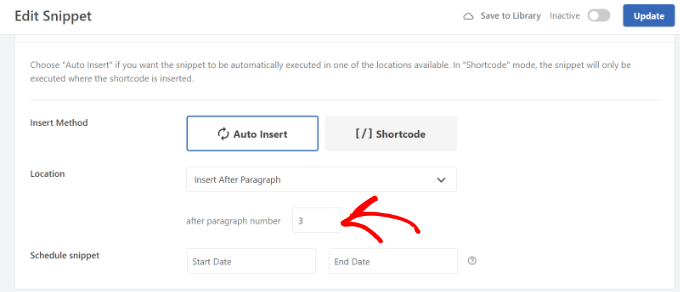
Gdy skończysz, nie zapomnij aktywować fragmentu kodu bloków i kliknij przycisk „Aktualizuj” u góry.
Poza tym możesz również wstawić zastrzeżenie na określonych stronach za pomocą skrótów.
Po prostu przełącz się na metodę wstawiania z automatycznego wstawiania na krótki kod.
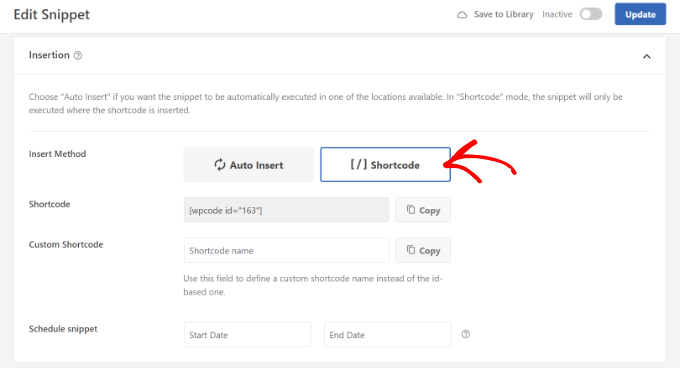
Następnie możesz skopiować krótki kod i dodać go w dowolnym miejscu na swojej stronie internetowej. Na przykład możesz pokazać wyłączenie odpowiedzialności na określonych stronach i postach.
WPCode pozwala także zaplanować skrypty zrzeczenia się odpowiedzialności. Jest to bardzo przydatne, jeśli chcesz wyświetlać w swojej witrynie ważne powiadomienia czasowe. Możesz po prostu wybrać datę początkową i końcową planowania fragmentu.
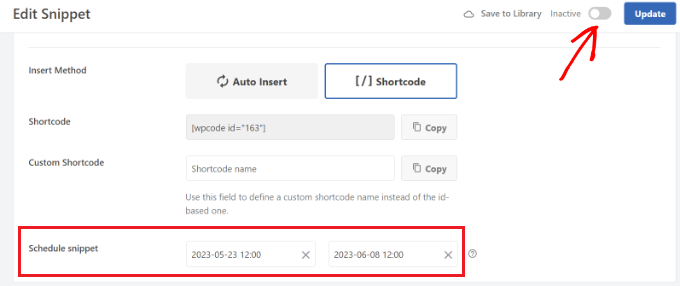
Kiedy skończysz, nie zapomnij aktywować fragmentu kodu i kliknąć przycisk „Aktualizuj”.
Możesz teraz odwiedzić swoją witrynę internetową, aby zobaczyć wyłączenie odpowiedzialności w działaniu.
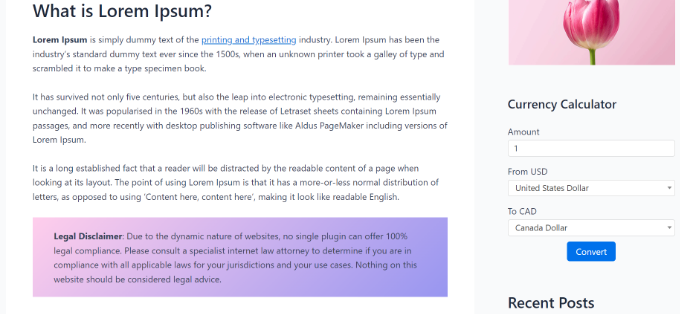
Mamy nadzieję, że ten artykuł pomógł ci dowiedzieć się, jak automatycznie dodać wyłączenie odpowiedzialności w WordPress. Możesz także zapoznać się z naszą listą niezbędnych wtyczek i narzędzi WordPress dla witryn biznesowych oraz dowiedzieć się, jak we właściwy sposób utworzyć biuletyn e-mailowy.
Jeśli podobał Ci się ten artykuł, zasubskrybuj nasz kanał YouTube, aby zobaczyć samouczki wideo WordPress. Można nas również znaleźć na Twitterze i Facebooku.
