Jak automatycznie wysłać potwierdzenie e-mail z formularzem zamówienia WordPress?
Opublikowany: 2018-10-30Czy musisz automatycznie wysyłać swoim klientom potwierdzenie z formularza zamówienia WordPress ze swojej witryny WordPress? W ten sposób nie tylko oszczędzasz czas na wysyłanie oddzielnych potwierdzeń e-mailowych, ale także wzmacniasz relacje, które zbudowałeś z klientami.
W końcu za każdym razem, gdy automatycznie przekazujesz użytkownikowi informacje dotyczące przesłania formularza, pomagasz ustalić Twoją reputację jako wiarygodnego i godnego zaufania.
W tym artykule pokażemy, jak automatycznie wysłać potwierdzenie e-mail z formularzem zamówienia WordPress.
Krok 1: Utwórz formularz zamówienia w WordPress
Pierwszą rzeczą, którą musisz zrobić, to zainstalować i aktywować wtyczkę WPForms. Jeśli potrzebujesz więcej szczegółów, zapoznaj się z tym przewodnikiem krok po kroku, jak zainstalować wtyczkę WordPress.
Następnie przejdź do WPForms » Dodaj nowy, aby utworzyć nowy formularz zamówienia.
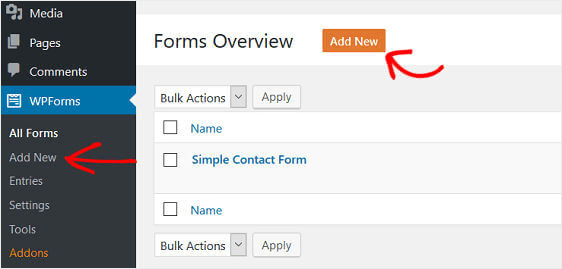
Na ekranie konfiguracji nazwij formularz i wybierz szablon formularza fakturowania/zamówienia .
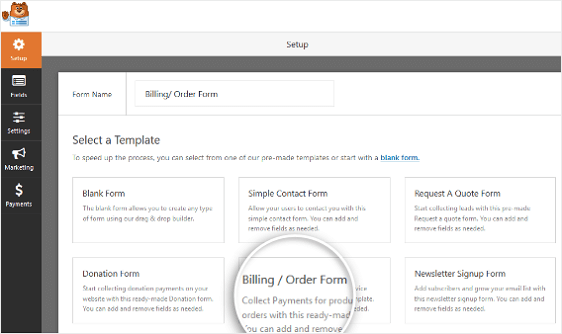
WPForms stworzy dla Ciebie formularz.
W dolnej części formularza zamówienia, po prawej stronie, kliknij pole formularza oznaczone Dostępne pozycje .
Gdy to zrobisz, po lewej stronie zobaczysz sekcję Opcje pola . W tym miejscu możesz zmienić nazwę pola, dodawać lub usuwać przedmioty do sprzedaży oraz określać ceny przedmiotów.
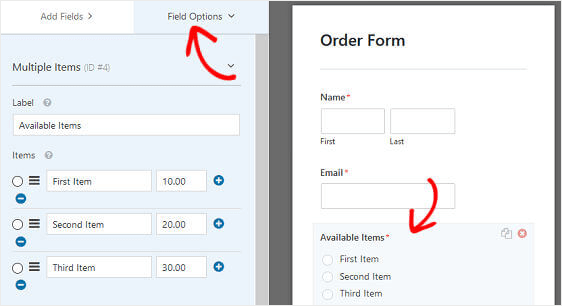
Możesz również dodać do formularza dodatkowe pola, przeciągając je z panelu po lewej stronie do panelu po prawej stronie. I mamy dla Ciebie samouczek, jeśli chcesz dowiedzieć się, jak wykorzystać moc rabatów i dodać pole kodu kuponu do swoich formularzy.
Następnie kliknij pole, aby wprowadzić zmiany. Możesz także kliknąć pole formularza i przeciągnąć je, aby zmienić kolejność w formularzu.
A jeśli chcesz wyświetlać obrazy zamiast tekstu, to też jest łatwe. Sprawdź ten artykuł na temat tworzenia formularza zamówienia wizytówki, aby zobaczyć przykład.
Gdy formularz wygląda tak, jak chcesz, kliknij Zapisz .
Krok 2: Skonfiguruj ustawienia płatności formularza zamówienia
Gdy formularz zamówienia będzie gotowy, musisz go skonfigurować, aby działał poprawnie i przyjmował płatności od klientów.
Aby to zrobić, zacznij od skonfigurowania bramki płatności tak, aby płatności odbywały się za pośrednictwem Twojej witryny.
WPForms integruje się z PayPal, Authorize.Net i Stripe, które są bezpiecznymi i popularnymi sposobami przyjmowania płatności.
W rzeczywistości WPForms daje teraz klientom możliwość dokonywania płatności cyklicznych dzięki cyklicznym Stripe. Aby uzyskać pomoc, zapoznaj się z naszą dokumentacją dotyczącą konfigurowania funkcji cyklicznej Stripe w formularzach WordPress.
Ponadto możesz skonfigurować formularz zamówienia, aby dać klientom wybór, jeśli chodzi o metody płatności.
W naszym przykładzie skonfigurujemy PayPal do przetwarzania zamówień.
Aby rozpocząć, zainstaluj i aktywuj dodatek WPForms PayPal. Przejdź do WPForms » Dodatki i kliknij Zainstaluj dodatek .
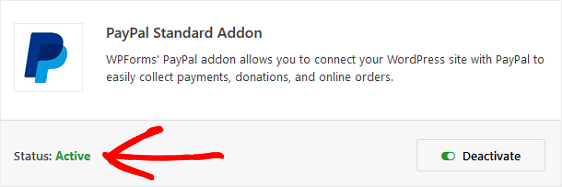
Po aktywacji wróć do formularza zamówienia, aby skonfigurować ustawienia PayPal. W tym celu kliknij zakładkę Płatności w Edytorze formularzy i wybierz PayPal .
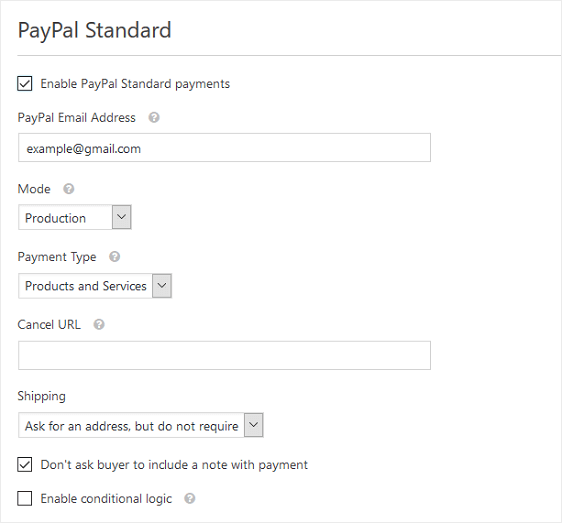
Następnie zaznacz pole wyboru Włącz standardowe płatności PayPal , wprowadź swój adres e-mail PayPal, przełącz tryb na Produkcja i skonfiguruj wszelkie inne ustawienia według własnego uznania.
Zapisz zmiany.
Krok 3: Skonfiguruj ustawienia formularza zamówienia
Istnieje kilka ustawień, które można skonfigurować po dostosowaniu formularza tak, aby wyglądał tak, jak chcesz. Zacznijmy od ustawień ogólnych
Aby rozpocząć, przejdź do Ustawienia » Ogólne .
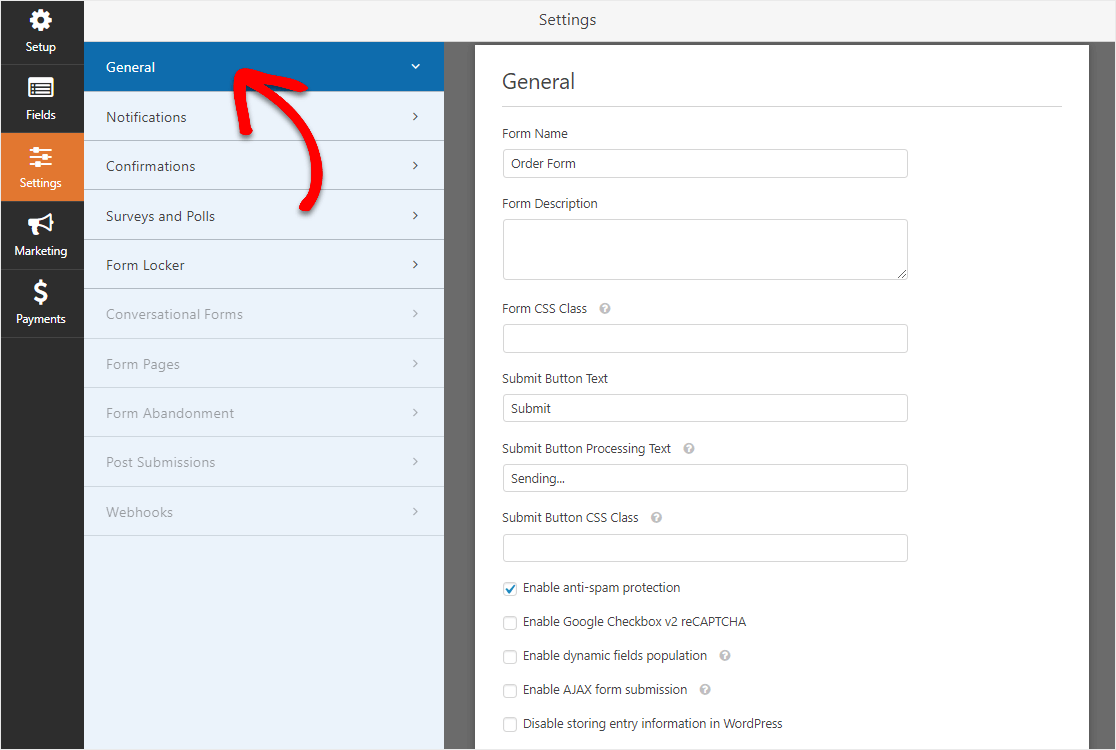
Tutaj możesz skonfigurować:
- Nazwa formularza — jeśli chcesz, zmień nazwę formularza tutaj.
- Opis formularza — nadaj formularzowi opis.
- Prześlij tekst przycisku — dostosuj kopię przycisku przesyłania.
- Zapobieganie spamowi — zatrzymaj spam z formularza kontaktowego za pomocą funkcji antyspamowej, hCaptcha lub Google reCAPTCHA. Pole wyboru antyspamu jest automatycznie włączane we wszystkich nowych formularzach.
- AJAX Forms — Włącz ustawienia AJAX bez ponownego ładowania strony.
- Ulepszenia RODO — możesz wyłączyć przechowywanie informacji o wpisach i danych użytkownika, takich jak adresy IP i klienty użytkownika, starając się spełnić wymagania RODO. Zapoznaj się z naszymi instrukcjami krok po kroku, jak dodać pole umowy RODO do prostego formularza kontaktowego.
Następnie kliknij Zapisz .
Teraz będziesz chciał dostosować ustawienia potwierdzania formularza.
Potwierdzenia formularzy to wiadomości wyświetlane odwiedzającym witrynę po przesłaniu formularza zamówienia w Twojej witrynie. Informują ludzi, że ich zamówienie zostało przetworzone i oferują możliwość poinformowania ich o dalszych krokach.
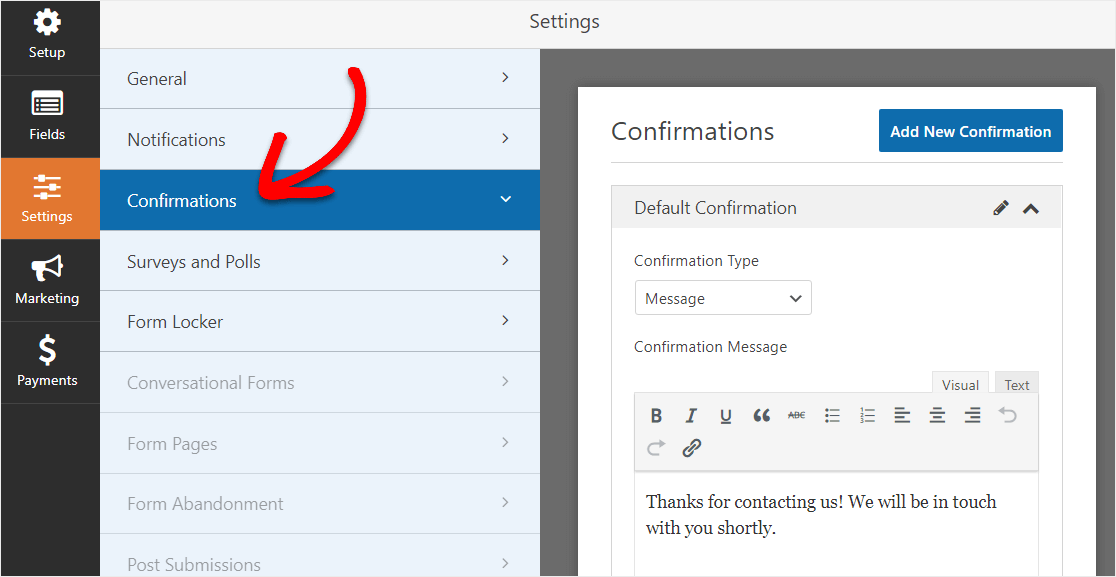
WPForms ma trzy typy potwierdzeń:
- Wiadomość. Prosty komunikat, który wyświetla się, gdy ktoś prześle formularz na Twojej stronie, dziękując mu i informując o kolejnych krokach.
- Pokaż stronę. Przekieruj użytkowników na inną stronę w Twojej witrynie, na przykład stronę z podziękowaniem.
- Przejdź do adresu URL (przekierowanie). Kieruj odwiedzających witrynę do innej witryny.
Jeśli chcesz wyświetlać różne potwierdzenia odwiedzającym witrynę w zależności od rodzaju zamawianych produktów lub usług, przeczytaj, jak tworzyć warunkowe potwierdzenia formularzy.

Kliknij Zapisz .
Krok 4: Skonfiguruj powiadomienia formularza zamówienia
Powiadomienia to świetny sposób na wysyłanie wiadomości e-mail za każdym razem, gdy formularz zamówienia zostanie przesłany w Twojej witrynie.
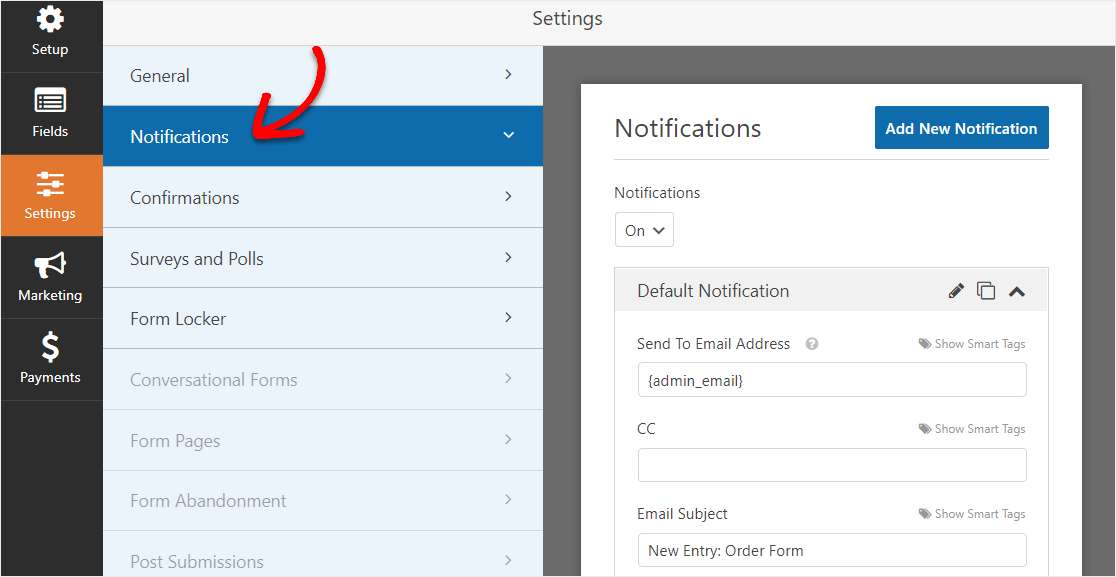
W rzeczywistości, o ile nie wyłączysz tej funkcji, za każdym razem, gdy ktoś prześle formularz zamówienia w Twojej witrynie, otrzymasz o tym powiadomienie.
Co więcej, powiadomienia o formularzach to również świetny sposób na wysyłanie klientom e-maili z potwierdzeniem zamówienia po złożeniu zamówienia i przetworzeniu formularza.
Aby utworzyć powiadomienie z formularza, które zostanie wysłane do Twoich klientów, przejdź do Ustawienia » Powiadomienia . Następnie wybierz Dodaj nowe powiadomienie .
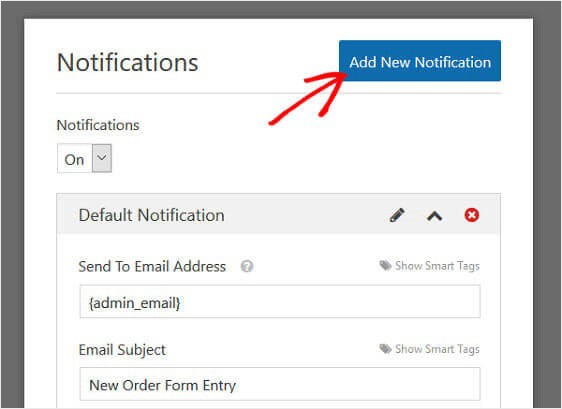
Pojawi się wyskakujące okienko z prośbą o podanie nazwy powiadomienia. Nazwij go, jak chcesz, ponieważ jest tylko w celach informacyjnych, i kliknij OK .
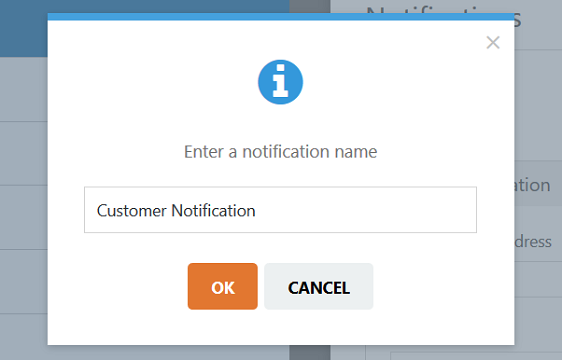
Następnie kliknij łącze Pokaż tagi inteligentne w sekcji oznaczonej Wyślij na adres e-mail .
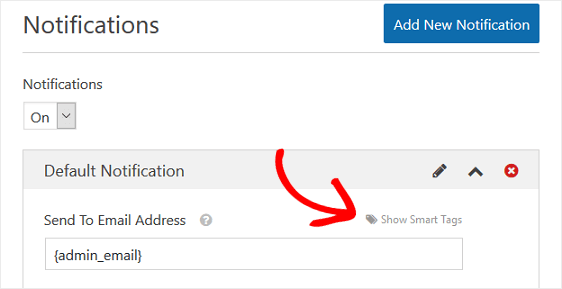
Następnie wybierz E-mail z menu rozwijanego.
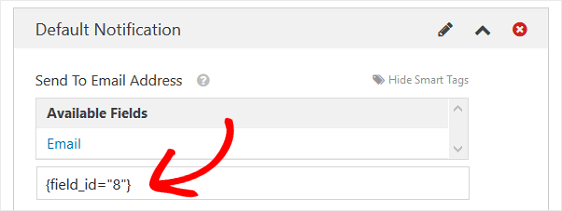
Zapewni to, że powiadomienie e-mail zostanie wysłane na dowolny adres e-mail, który klient umieścił w formularzu zamówienia. Pamiętaj, że numer w tagu inteligentnym reprezentuje numer pola w formularzu zamówienia.
Innymi słowy, w naszym przykładzie ósme pole formularza w naszym formularzu zamówienia to pole formularza e-mail.
Następnie możesz dostosować temat wiadomości e-mail, od nazwy, z wiadomości e-mail i pól odpowiedzi, również za pomocą tagów inteligentnych.
Następnie w sekcji Wiadomość dostosuj wiadomość, którą klient zobaczy w potwierdzeniu zamówienia e-mailem. Na przykład podziękuj im, poinformuj, że ich zamówienie zostało zrealizowane, powiedz, że wkrótce się z nimi skontaktujesz itp.
Na koniec wybierz poszczególne tagi inteligentne z menu rozwijanego, aby wstawić określone informacje o przesłaniu formularza do potwierdzenia e-mail. Na przykład możesz dodać zakupione przedmioty i całkowitą zapłaconą kwotę, aby klient dokładnie wiedział, co kupił i za ile.
Lub, jeśli chcesz uwzględnić wszystkie pola formularza w części wiadomości zamówienia WordPress z potwierdzenia e-mailem, kliknij tag inteligentny oznaczony {all_fields} .
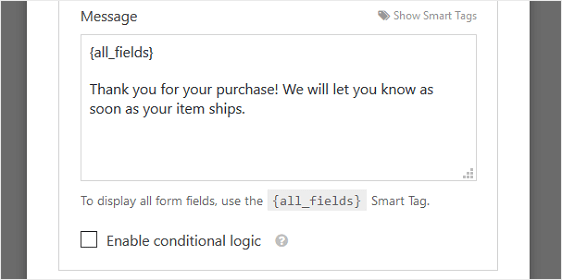
Na koniec, jeśli chcesz zachować spójność marki w wiadomościach e-mail, możesz zapoznać się z tym przewodnikiem dotyczącym dodawania niestandardowego nagłówka do szablonu wiadomości e-mail.
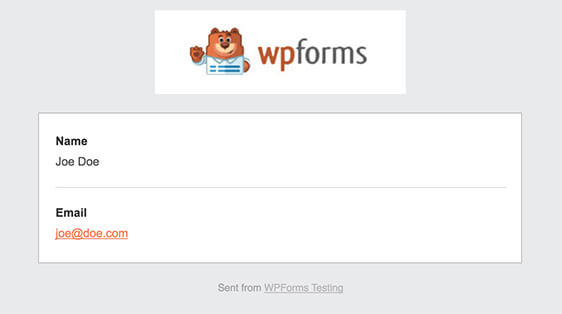
To nada Twojemu formularzowi profesjonalny charakter i sprawi, że ludzie, którzy go wypełniają, poczują się swobodniej.
Świetnie, powiadomienie o formularzu jest ustawione!
Krok 5: Dodaj formularz zamówienia do swojej witryny
Po utworzeniu formularza zamówienia i dostosowaniu e-maila z potwierdzeniem zamówienia wystarczy dodać go do swojej witryny WordPress.
Zacznij od kliknięcia przycisku Osadź w górnej części kreatora formularzy.
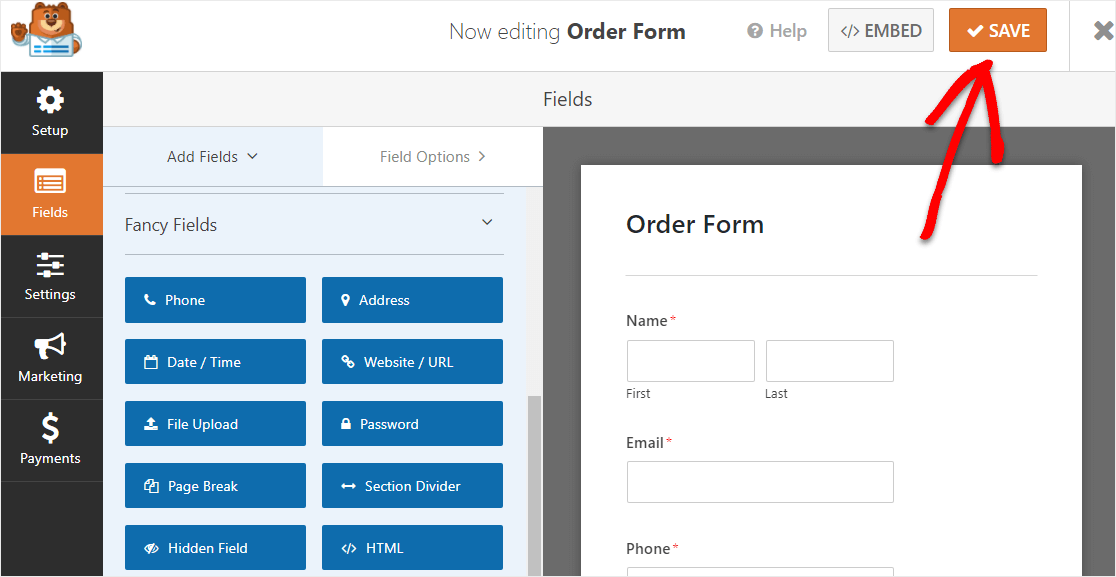
A gdy pojawi się powiadomienie Osadź na stronie, kliknij Utwórz nową stronę.
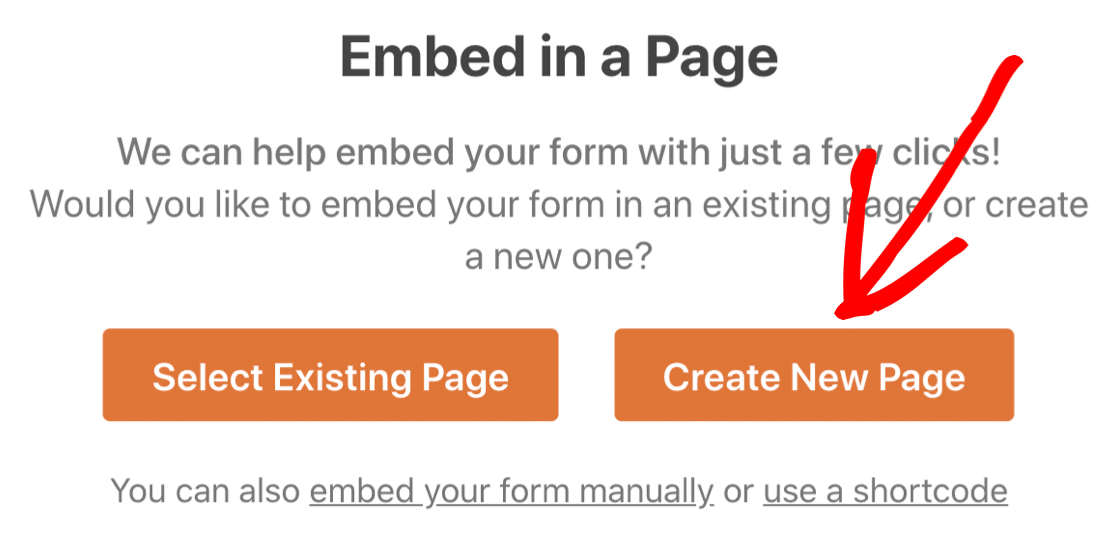
Następnie WPForms poprosi Cię o nazwanie Twojej strony. Wpisz tytuł strony w polu i kliknij Let's Go!
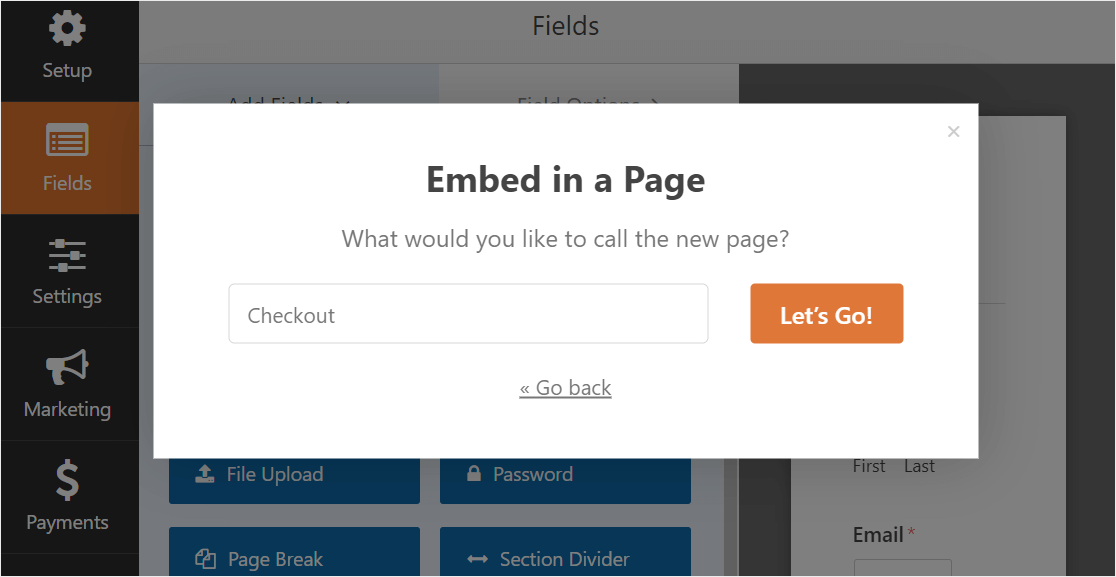
Teraz WPForms otworzy nową stronę dla formularza zamówienia. Następnie przejdź dalej i kliknij Opublikuj lub Aktualizuj u góry, aby go opublikować.
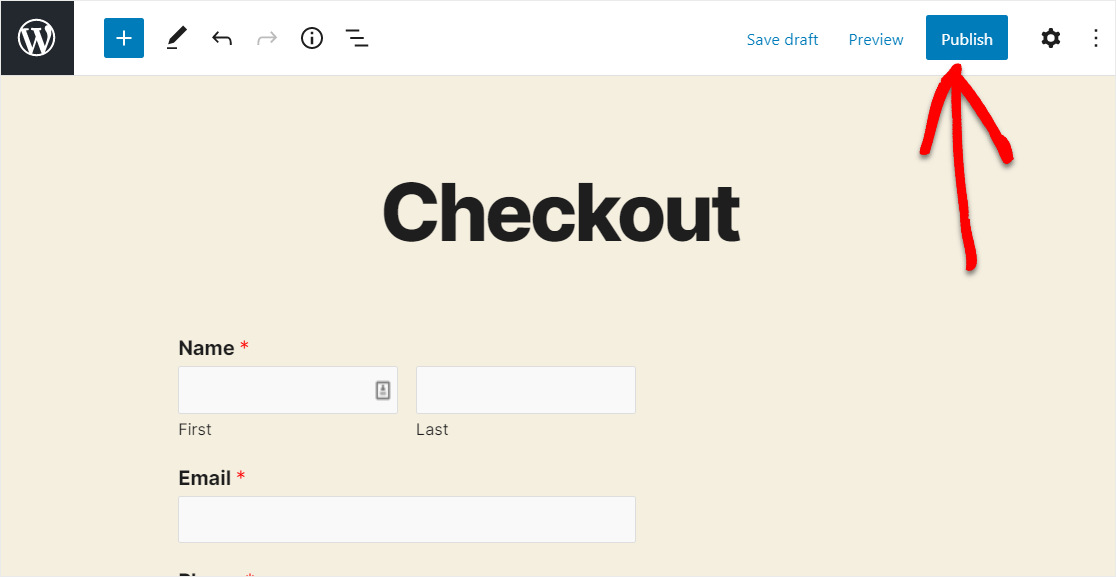
Zrobiłeś to! Oto, jak gotowy formularz będzie wyglądał na stronie.
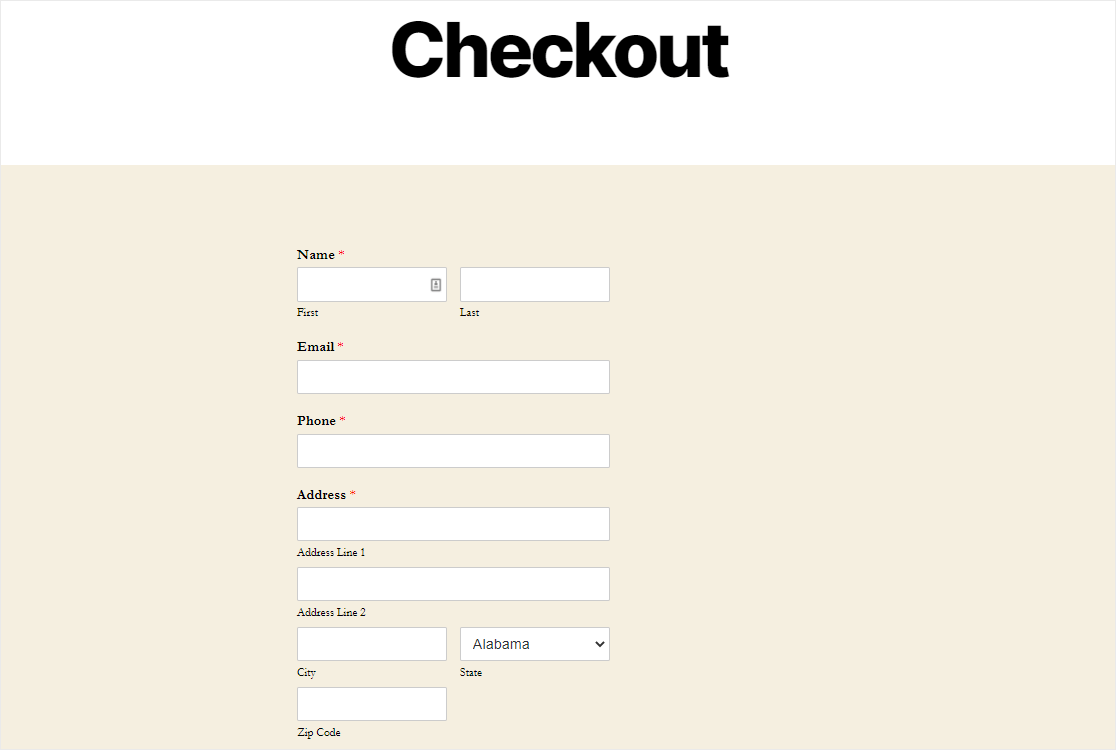
Utwórz teraz formularz zamówienia
Ostatnie przemyślenia na temat potwierdzeń e-mail WordPress
I masz to! Teraz wiesz, jak automatycznie wysłać potwierdzenie e-mail z formularzem zamówienia WordPress za pomocą powiadomień e-mail WPForms.
Jeśli chcesz umożliwić klientom składanie zamówień za pośrednictwem formularza zamówienia bez płacenia od razu, zapoznaj się z naszym zestawieniem najlepszych programów do fakturowania dla formularzy WordPress, dzięki czemu możesz wysyłać szczegółowe faktury i pobierać płatności, gdy będziesz gotowy.
Możesz także sprawdzić naszą listę najlepszych dostawców VoIP dla małych firm, aby przyjmować połączenia od klientów dotyczące rachunków i faktur.
A jeśli nie masz pewności, czy WPForms jest właściwym rozwiązaniem dla Twoich potrzeb związanych z formularzem zamówienia, przejdź do sekcji recenzji WPForms i zobacz, co inni mają do powiedzenia, abyś mógł sam zdecydować.
Więc na co czekasz? Zacznij już dziś od najpotężniejszej wtyczki formularzy WordPress.
I nie zapomnij, jeśli podoba Ci się ten artykuł, śledź nas na Facebooku i Twitterze.
