Jak wykonać kopię zapasową witryny WordPress w Dropbox (krok po kroku)
Opublikowany: 2023-07-19Szukasz sposobu na utworzenie kopii zapasowej witryny WordPress w Dropbox?
Najlepszą praktyką w zakresie bezpieczeństwa jest regularne tworzenie kopii zapasowej witryny i przechowywanie jej w oddzielnej lokalizacji, takiej jak Dropbox. W ten sposób możesz łatwo przywrócić zawartość, wtyczki, bazy danych i ważne ustawienia, jeśli nastąpi naruszenie bezpieczeństwa lub coś pójdzie nie tak.
W tym artykule pokażemy, jak wykonać kopię zapasową witryny WordPress w Dropbox.
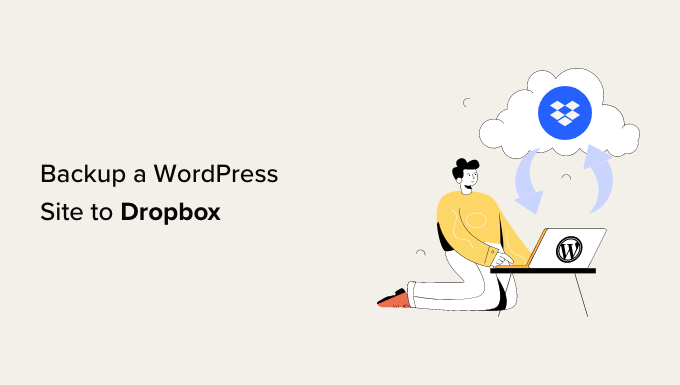
Po co tworzyć kopię zapasową witryny WordPress w Dropbox?
Niezależnie od tego, czy prowadzisz małą witrynę WordPress, sklep e-commerce, czy jakikolwiek inny rodzaj witryny, regularne tworzenie kopii zapasowych jest niezbędne.
Kopia zapasowa to kopia Twojej witryny, która zawiera ważne pliki, foldery, bazy danych, zawartość witryny, motywy, wtyczki i inne informacje.
Dzięki kopiom zapasowym będziesz mieć kopię swojej witryny lub gotowość na wypadek błędu krytycznego lub luki w zabezpieczeniach. Następnie możesz przywrócić swoją witrynę do poprzedniego stanu za pomocą zaledwie kilku kliknięć.
Przechowywanie kopii zapasowych WordPress na dysku twardym komputera lub serwerze witryny może być ryzykowne. Jeśli twój dysk twardy ulegnie awarii lub serwer witryny zostanie naruszony, utracisz wszystkie kopie zapasowe.
Dlatego dobrą praktyką jest przechowywanie kopii zapasowych w wielu lokalizacjach, w tym w usługach przechowywania w chmurze, takich jak Dropbox.
Dropbox to popularna usługa hostingu plików, która umożliwia przechowywanie i tworzenie kopii zapasowych plików w chmurze. Najlepsze jest to, że możesz uzyskiwać dostęp, zapisywać i udostępniać te pliki z dowolnego miejsca.
To powiedziawszy, zobaczmy, jak wykonać kopię zapasową WordPress w Dropbox.
Łączenie witryny WordPress z Dropbox
Najłatwiejszym sposobem tworzenia kopii zapasowych WordPress i zapisywania ich w Dropbox jest użycie wtyczki Duplicator. Jest to najlepsza wtyczka do tworzenia kopii zapasowych WordPress, która jest przyjazna dla początkujących i pomaga tworzyć kopie zapasowe, migrować i klonować witrynę.
Ponadto wtyczka Duplicator łatwo integruje się z różnymi usługami w chmurze, takimi jak Dropbox, Google Drive, Amazon S3, OneDrive, FTP i SFTP – SSH.
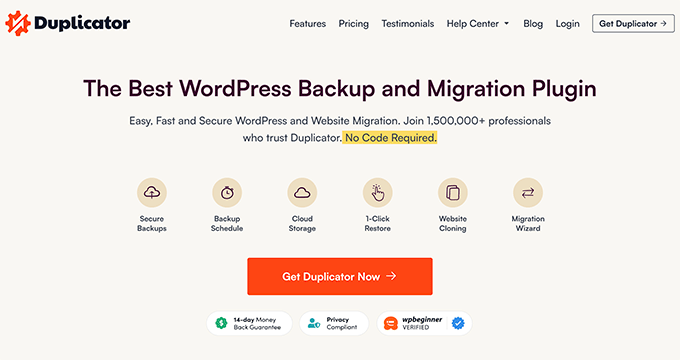
Uwaga: w tym samouczku użyjemy wtyczki Duplicator Pro, ponieważ obejmuje ona integrację z chmurą. Istnieje również bezpłatna wersja Duplicatora, której można używać do tworzenia kopii zapasowych witryn, ale nie pozwala ona na automatyczne przechowywanie tych kopii zapasowych w Dropbox.
Najpierw musisz zainstalować i aktywować wtyczkę Duplicator Pro. Jeśli potrzebujesz pomocy, zapoznaj się z naszym przewodnikiem dotyczącym instalacji wtyczki WordPress.
Po aktywacji musisz przejść do Duplicator Pro »Ustawienia z panelu administracyjnego WordPress i kliknąć kartę „Licencjonowanie”.
Następnie musisz wprowadzić klucz licencyjny i kliknąć przycisk „Aktywuj”. Możesz łatwo znaleźć klucz licencyjny w obszarze konta Duplicator.
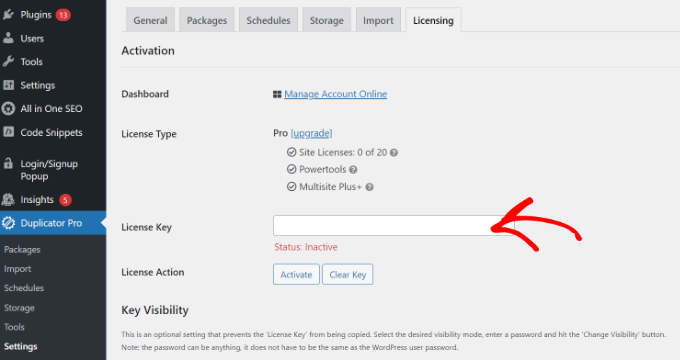
Następnie musisz połączyć swoje konto Dropbox z Duplicatorem.
Po prostu przejdź do Duplicator Pro » Przechowywanie z pulpitu nawigacyjnego WordPress. Tutaj zobaczysz opcję lokalnego przechowywania, w której domyślnie będą przechowywane kopie zapasowe.
Śmiało i kliknij przycisk „Dodaj nowy”, aby dodać Dropbox.
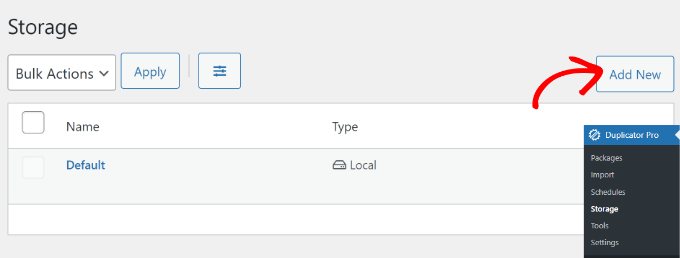
Następnie możesz wprowadzić nazwę nowej opcji przechowywania, aby była łatwo rozpoznawalna. Na przykład nazwiemy go „Dropbox”.
Następnie musisz kliknąć menu rozwijane „Typ” i wybrać opcję „Dropbox”.
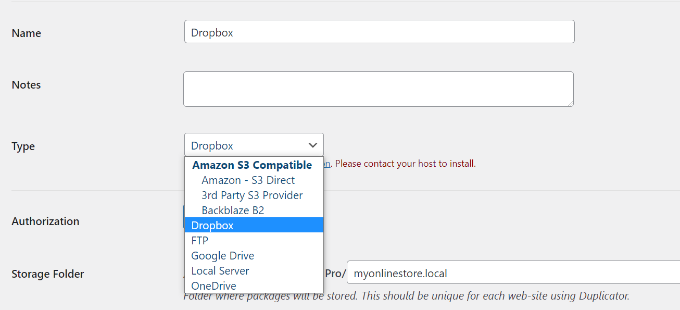
Stąd zobaczysz nowe ustawienia opcji przechowywania.
Śmiało i kliknij przycisk „Połącz z Dropbox”.
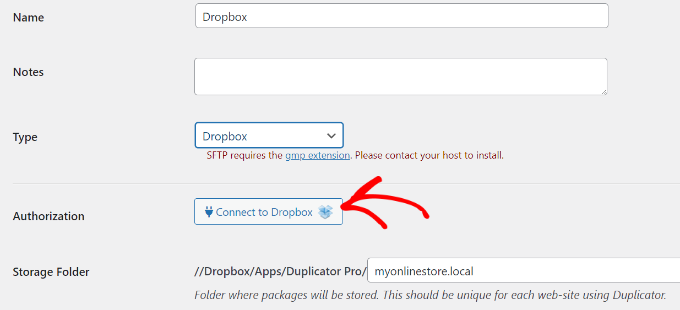
Po kliknięciu przycisku w sekcji Autoryzacja pojawią się kolejne ustawienia.
Najpierw musisz kliknąć przycisk „Autoryzuj Dropbox”.
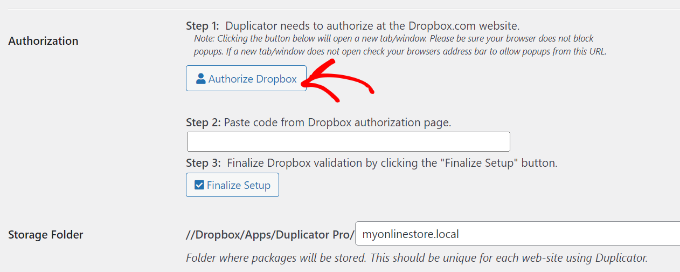
Następnie otworzy się nowe okno lub karta. Po prostu zaloguj się na swoje konto Dropbox.
Możesz użyć swojego konta Google lub Apple, aby się zalogować lub wprowadzić adres e-mail i hasło użyte podczas rejestracji w Dropbox.
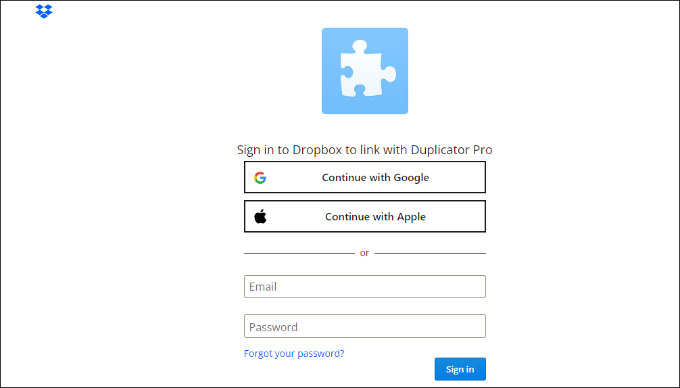
Po zalogowaniu musisz zezwolić na dostęp do swojego konta Dropbox.
Śmiało i kliknij przycisk „Zezwalaj”.
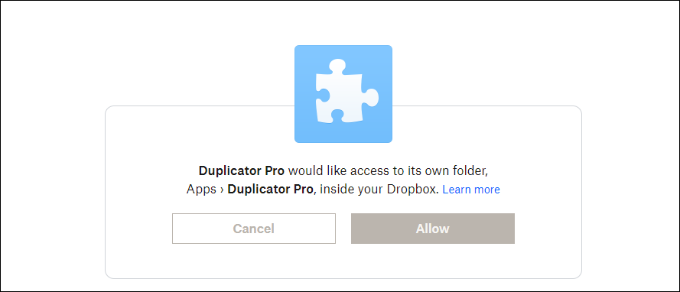
Następnie Dropbox wyświetli kod autoryzacji.
Po prostu skopiuj ten kod.
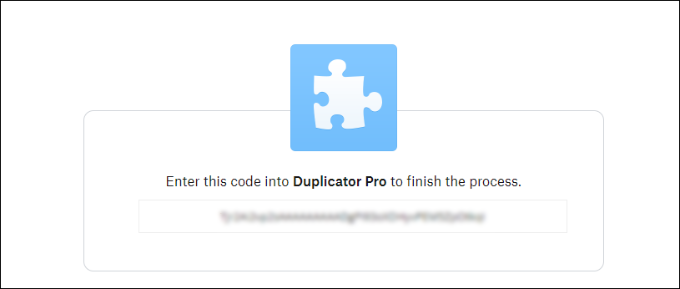
Możesz teraz powrócić do zakładki lub okna przeglądarki, w którym konfigurujesz ustawienia pamięci Duplicator Pro.
Śmiało i wprowadź kod w polu „Krok 2: Wklej kod ze strony autoryzacji Dropbox”.
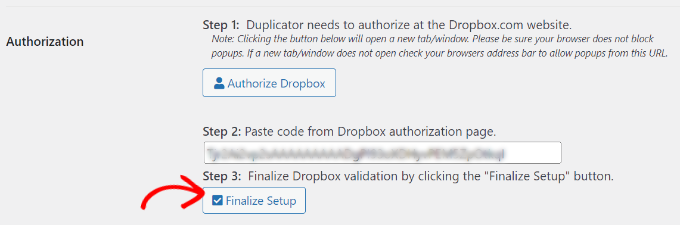
Po zakończeniu wystarczy kliknąć przycisk „Zakończ konfigurację”.
Pomyślnie dodałeś Dropbox jako opcję przechowywania w chmurze, aby zapisywać kopie zapasowe WordPress.
Tworzenie kopii zapasowej Dropbox Twojej witryny WordPress
Następnym krokiem jest utworzenie kopii zapasowej bloga lub witryny WordPress i zapisanie jej w Dropbox.
Aby rozpocząć, przejdź do Duplicator Pro »Pakiety z panelu administracyjnego WordPress i kliknij przycisk „Utwórz nowy”.
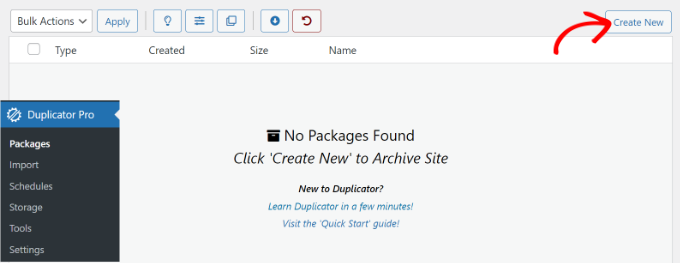
Następnie musisz wprowadzić nazwę swojej paczki.
Duplikator daje również możliwość wyboru szablonu. Zalecamy pozostawienie go jako „Nieprzypisany”, ponieważ zachowa ustawienia z ostatniego skanowania/kompilacji.
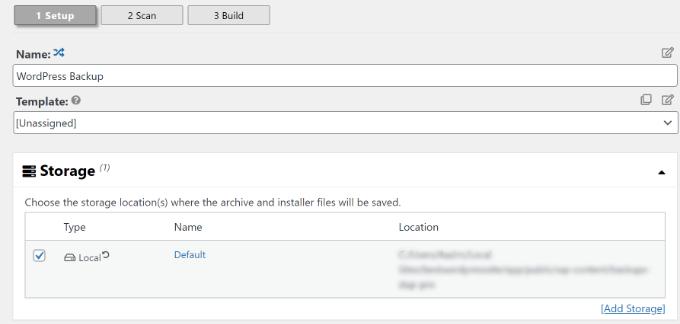
Następnie możesz rozwinąć sekcję „Pamięć”.
Tutaj musisz wybrać „Dropbox” jako opcję przechowywania do przechowywania kopii zapasowej WordPress.
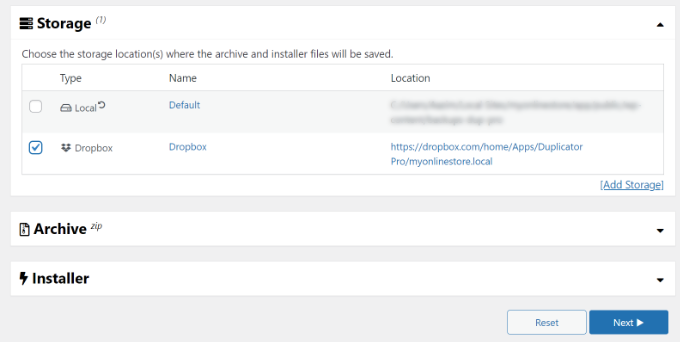
Możesz także zmienić ustawienia „Archiwum” przed utworzeniem kopii zapasowej witryny. Domyślnie wtyczka spakuje zawartość Twojej witryny, wtyczki, motywy, bazy danych i wszystkie inne pliki.

Możesz jednak dostosować kopię zapasową, wybierając część witryny do uwzględnienia w kopii zapasowej. Na przykład możesz zarchiwizować tylko bazę danych WordPress.
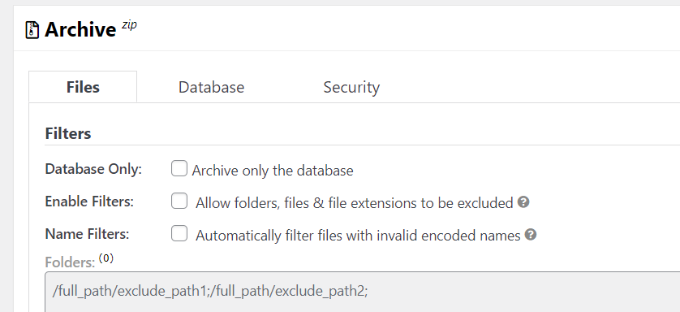
Kiedy skończysz, po prostu kliknij przycisk „Dalej” u dołu.
Na następnym ekranie Duplicator przeskanuje Twoją witrynę i sprawdzi, czy wszystko jest w porządku przed utworzeniem kopii zapasowej. Zobaczysz powiadomienie lub ostrzeżenie dotyczące wszelkich problemów, które należy rozwiązać przed utworzeniem kopii zapasowej witryny.
Gdy wszystko się sprawdzi, po prostu kliknij przycisk „Buduj”.
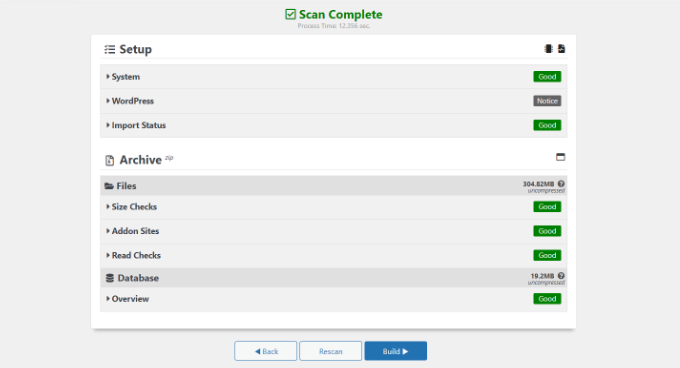
Wtyczka zajmie kilka sekund lub minut, aby utworzyć pakiet kopii zapasowej. Czas zależy od rozmiaru plików i folderów.
Gdy paczka będzie gotowa, zostanie zapisana w Dropbox. Możesz wyświetlić lokalizację Dropbox, klikając ikonę „Pamięć”.
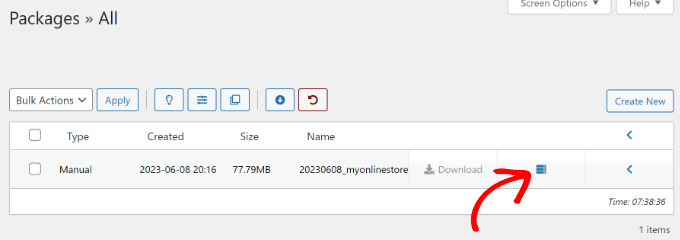
Otworzy się nowe okno z lokalizacją.
Możesz po prostu kliknąć łącze, aby wyświetlić kopię zapasową WordPress na pulpicie nawigacyjnym Dropbox.
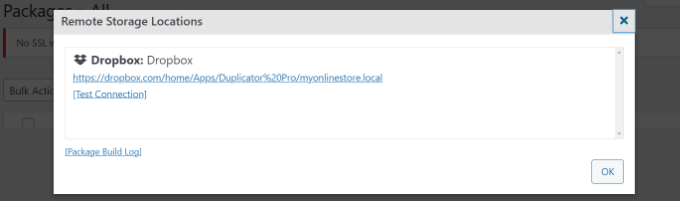
Planowanie tworzenia kopii zapasowych WordPress w Dropbox (tylko wtyczka Pro)
Dzięki Duplicator Pro możesz zaplanować regularne tworzenie kopii zapasowych witryn internetowych i przechowywać je w Dropbox.
Najpierw musisz przejść do Duplicator Pro »Harmonogramy z pulpitu nawigacyjnego WordPress i kliknąć przycisk „Dodaj nowy”.
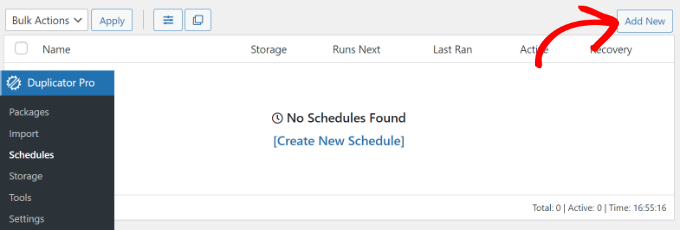
Na następnym ekranie możesz wprowadzić nazwę harmonogramu tworzenia kopii zapasowych i wybrać szablon. Zalecamy użycie szablonu domyślnego, aby utworzyć kopię zapasową wszystkich plików, folderów i baz danych witryny.
Następnie wybierz „Dropbox” jako miejsce przechowywania kopii zapasowych.
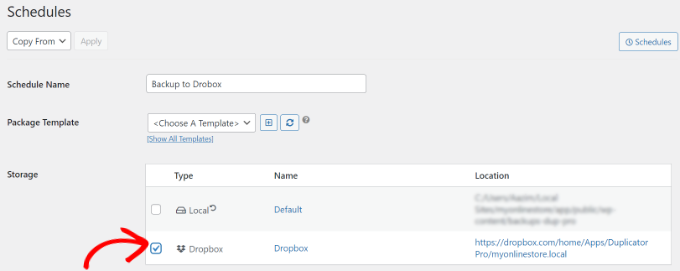
Następnie przewiń w dół i wybierz, kiedy wtyczka ma automatycznie utworzyć kopię zapasową.
Możesz wybrać, czy chcesz budować pakiet co godzinę, codziennie, co tydzień czy co miesiąc. Na przykład, jeśli wybierzesz opcję tygodniową, możesz wybrać dzień, w którym chcesz zaplanować tworzenie kopii zapasowej.
Istnieje również możliwość wybrania godziny rozpoczęcia harmonogramu. Na koniec upewnij się, że opcja „Włącz ten harmonogram” jest zaznaczona, aby Twój harmonogram był aktywny.
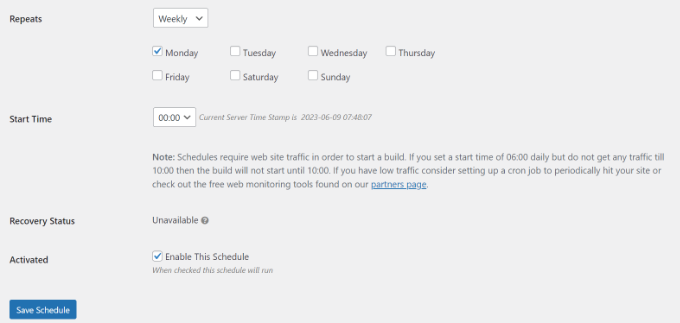
Po zakończeniu wystarczy kliknąć przycisk „Zapisz harmonogram”.
Przywracanie kopii zapasowej WordPress z Dropbox
Teraz, gdy masz zaplanowane regularne kopie zapasowe, zawsze będziesz mieć kopię swojej witryny w Dropbox. W ten sposób możesz łatwo przywrócić kopię zapasową w przypadku wystąpienia błędu krytycznego, utraty danych lub naruszenia bezpieczeństwa.
Aby przywrócić witrynę, musisz najpierw otworzyć konto Dropbox i przejść do folderu Duplicator Pro.
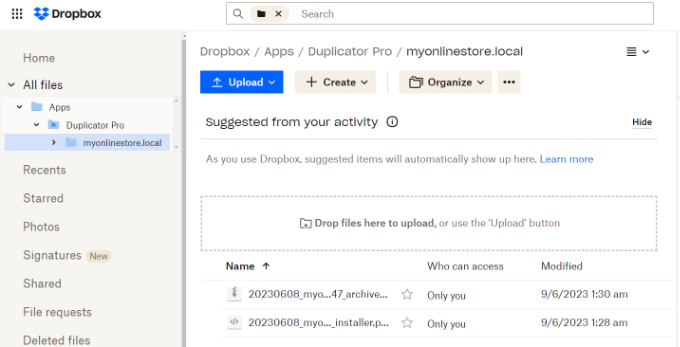
Następnie wybierz kopię zapasową witryny, którą chcesz pobrać.
Po prostu kliknij 3 kropkowane ikony, a następnie wybierz opcję „Pobierz”.
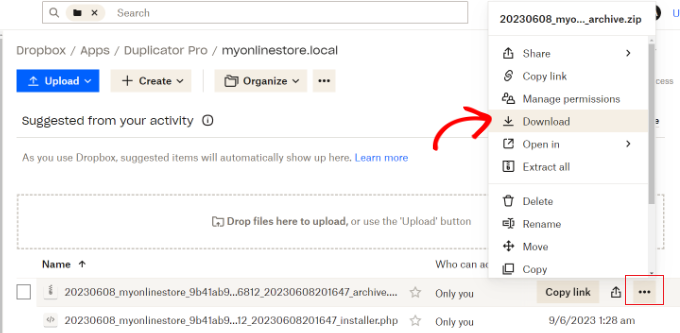
Stąd możesz zapisać plik zip na swoim komputerze.
Następnie musisz przejść do pulpitu nawigacyjnego WordPress i udać się do Duplicator Pro »Importuj . Śmiało i kliknij przycisk „Wybierz plik”.
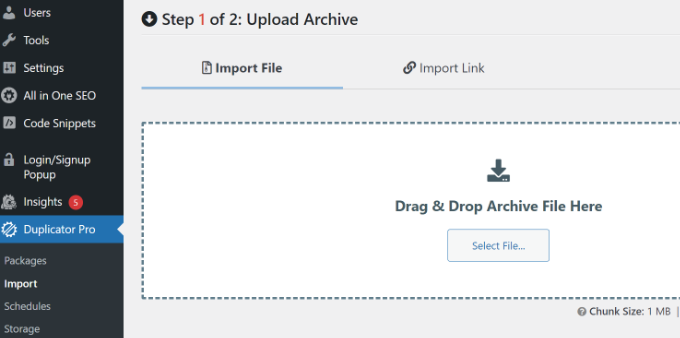
Następnie możesz wybrać plik zip ze swojego komputera, aby przywrócić kopię zapasową witryny.
Po przesłaniu pliku możesz przewinąć w dół, aby zobaczyć szczegóły pakietu. Po prostu kliknij przycisk „Kontynuuj”.
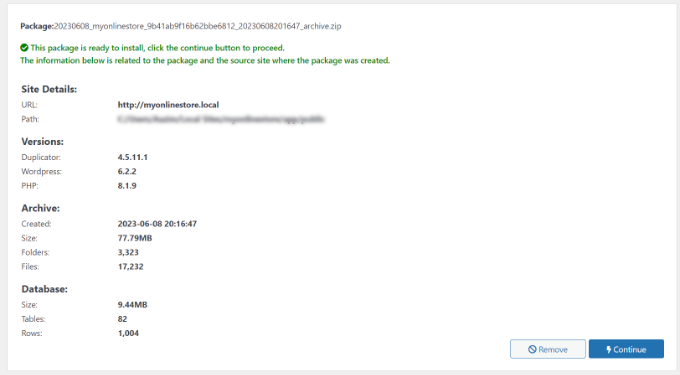
Na następnym ekranie zobaczysz przegląd swojej paczki. Na przykład pokaże liczbę postów, stron, plików multimedialnych, wtyczek i innych elementów znajdujących się w kopii zapasowej.
Śmiało i kliknij przycisk „Uruchom instalator”.
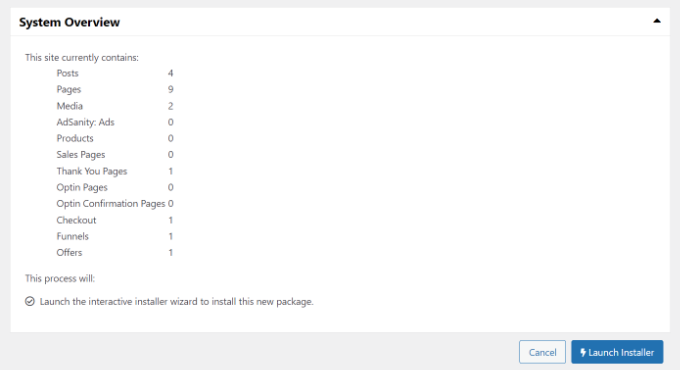
Po kliknięciu przycisku uruchomi się kreator instalatora Duplicator.
Najpierw musisz wybrać typ instalacji dla swojego pakietu. Śmiało i wybierz opcję „Przywróć pojedynczą witrynę”.
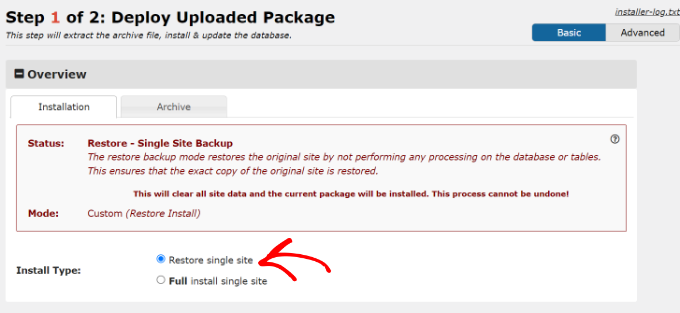
Następnie możesz przewinąć w dół, aby wyświetlić punkty kontrolne sprawdzania poprawności i upewnić się, że system jest gotowy do zainstalowania kopii zapasowej. Jeśli są jakieś ostrzeżenia lub powiadomienia, musisz je rozwiązać przed przywróceniem kopii zapasowej.
Po zakończeniu zaznacz pole wyboru „Przeczytałem i akceptuję wszystkie warunki i uwagi” i kliknij przycisk „Dalej”.
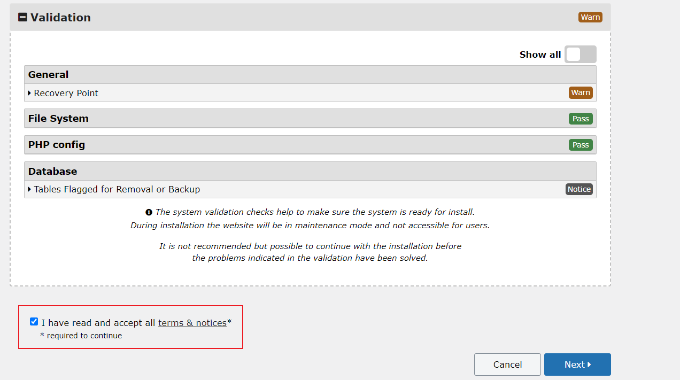
Otworzy się teraz wyskakujące okienko ze szczegółami potwierdzenia instalacji.
Możesz kliknąć przycisk „OK”, aby przejść dalej.
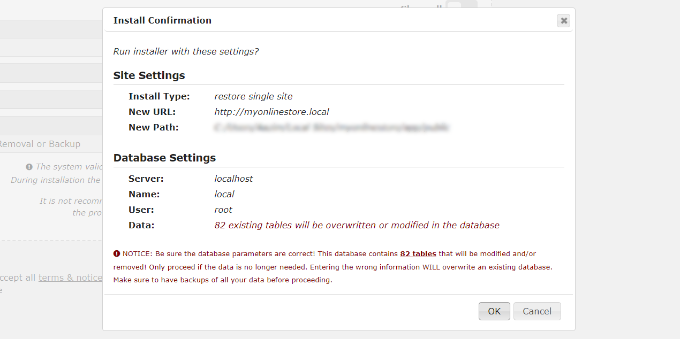
Wtyczka będzie teraz wyodrębniać pliki archiwum z pakietu.
Po zakończeniu ekstrakcji zobaczysz wyniki instalacji. Aby zakończyć tworzenie kopii zapasowej, musisz kliknąć przycisk „Logowanie administratora” i ponownie zalogować się na swojej stronie, aby zakończyć instalację.
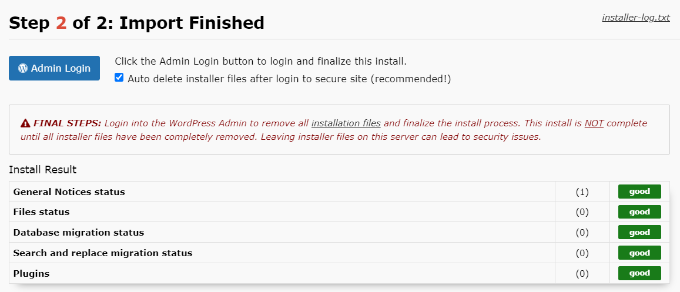
Pomyślnie przywróciłeś kopię zapasową swojej witryny z Dropbox.
Mamy nadzieję, że ten artykuł pomógł Ci dowiedzieć się, jak utworzyć kopię zapasową witryny WordPress w Dropbox. Możesz także zapoznać się z naszym przewodnikiem po bezpieczeństwie WordPressa i naszymi ekspertami, którzy wybrali najlepsze oprogramowanie do czatu na żywo dla małych firm.
Jeśli podobał Ci się ten artykuł, zasubskrybuj nasz kanał YouTube, aby uzyskać samouczki wideo WordPress. Można nas również znaleźć na Twitterze i Facebooku.
