Jak wykonać kopię zapasową bazy danych WooCommerce
Opublikowany: 2024-05-15Tworząc kopię zapasową bazy danych WooCommerce, zabezpieczasz krytyczne dane sklepu. Obejmuje to specyfikę produktu, szczegóły zamówienia, informacje o kliencie i konfiguracje sklepu.
Pomyśl o tych kopiach zapasowych jako o punktach przywracania w przypadku jakiegokolwiek naruszenia lub awarii systemu. Pomogą Ci przywrócić działalność i zachować ciągłość biznesową.
To powiedziawszy, istnieją dwa podejścia do tworzenia kopii zapasowych bazy danych WooCommerce. Możesz wyeksportować dane ręcznie lub zautomatyzować całą procedurę.
Ręczne kopie zapasowe obejmują praktyczne zarządzanie plikami za pomocą narzędzi takich jak phpMyAdmin. Możesz wizualizować strukturę bazy danych i decydować, które komponenty zapisać.
Z drugiej strony automatyczne kopie zapasowe są nietechniczne i spójne. Możesz je skonfigurować za pomocą wtyczki WordPress lub zarządzanej usługi hostingowej. Po zakończeniu kopie zapasowe będą uruchamiane samodzielnie w regularnych odstępach czasu.
W tym przewodniku szczegółowo opisano ręczne i automatyczne kopie zapasowe. Omówiono w nim wszystkie ich metody, wymagania, zalety i wady. Czytaj dalej, aby dowiedzieć się, co, gdzie, kiedy i jak wykonać kopię zapasową bazy danych WooCommerce.
Spis treści
Jak ręcznie wykonać kopię zapasową bazy danych WooCommerce
Wymagania dotyczące ręcznych kopii zapasowych WooCommerce
Kroki, aby ręcznie utworzyć kopię zapasową bazy danych WooCommerce
Jak tworzyć automatyczne kopie zapasowe bazy danych WooCommerce
Wymagania dotyczące automatyzacji tworzenia kopii zapasowych baz danych WooCommerce
Kroki, aby automatycznie wykonać kopię zapasową bazy danych WooCommerce
Korzystanie z wtyczki zapasowej
Korzystanie z zarządzanej usługi hostingowej
Wniosek
Często zadawane pytania
Jak ręcznie wykonać kopię zapasową bazy danych WooCommerce
Ręczny proces tworzenia kopii zapasowych odbywa się w panelach kontrolnych hostingu, takich jak cPanel lub Plesk. Wystarczy uzyskać dostęp do narzędzi do zarządzania bazami danych, a następnie użyć ich do wyeksportowania danych. Pozwalają na ukierunkowane zachowanie tabel bazy danych.
Pamiętaj, że ręczne kopie zapasowe WooCommerce nie zależą od wtyczek. Nie musisz się więc martwić ich instalacją ani płaceniem za nie.
Jednak z drugiej strony ręczne tworzenie kopii zapasowych baz danych jest zarówno żmudne, jak i czasochłonne. Muszą być wykonywane regularnie, a każdy przypadek wymaga dużego wysiłku fizycznego. Każda pominięta instancja może spowodować niespójności danych.
Te zawiłości rozciągają się nawet na proces renowacji. Odzyskiwanie ręcznych kopii zapasowych jest wolniejsze i bardziej pracochłonne w porównaniu do automatycznych kopii zapasowych. To oczywiście czyni je mniej niezawodnymi pod względem ciągłości biznesowej.
Wymagania dotyczące ręcznych kopii zapasowych WooCommerce
Aby ręcznie utworzyć kopię zapasową bazy danych WooCommerce, będziesz potrzebować:
- Platforma do zarządzania serwerami taka jak cPanel lub Plesk.
- Poświadczenia dostępu, w tym nazwa bazy danych, nazwa użytkownika i hasło. Znajdują się one w pliku konfiguracyjnym WordPressa „wp-config.php”
- Narzędzie do zarządzania bazami danych, takie jak phpMyAdmin.
- Wystarczająca ilość miejsca na komputerze. Aby zwiększyć bezpieczeństwo i nadmiarowość, rozważ kopiowanie do rozwiązań pamięci masowej w chmurze.
Kroki, aby ręcznie utworzyć kopię zapasową bazy danych WooCommerce
Krok 1: Uzyskaj dostęp do phpMyAdmin
- Zaloguj się do obszaru administracyjnego swojego dostawcy usług hostingowych i otwórz jego panel sterowania. Większość z nich woli korzystać z cPanelu.
- W cPanelu przejdź do sekcji „Bazy danych”. Możesz je znaleźć w kategorii „Narzędzia baz danych” lub w podobnej kategorii.
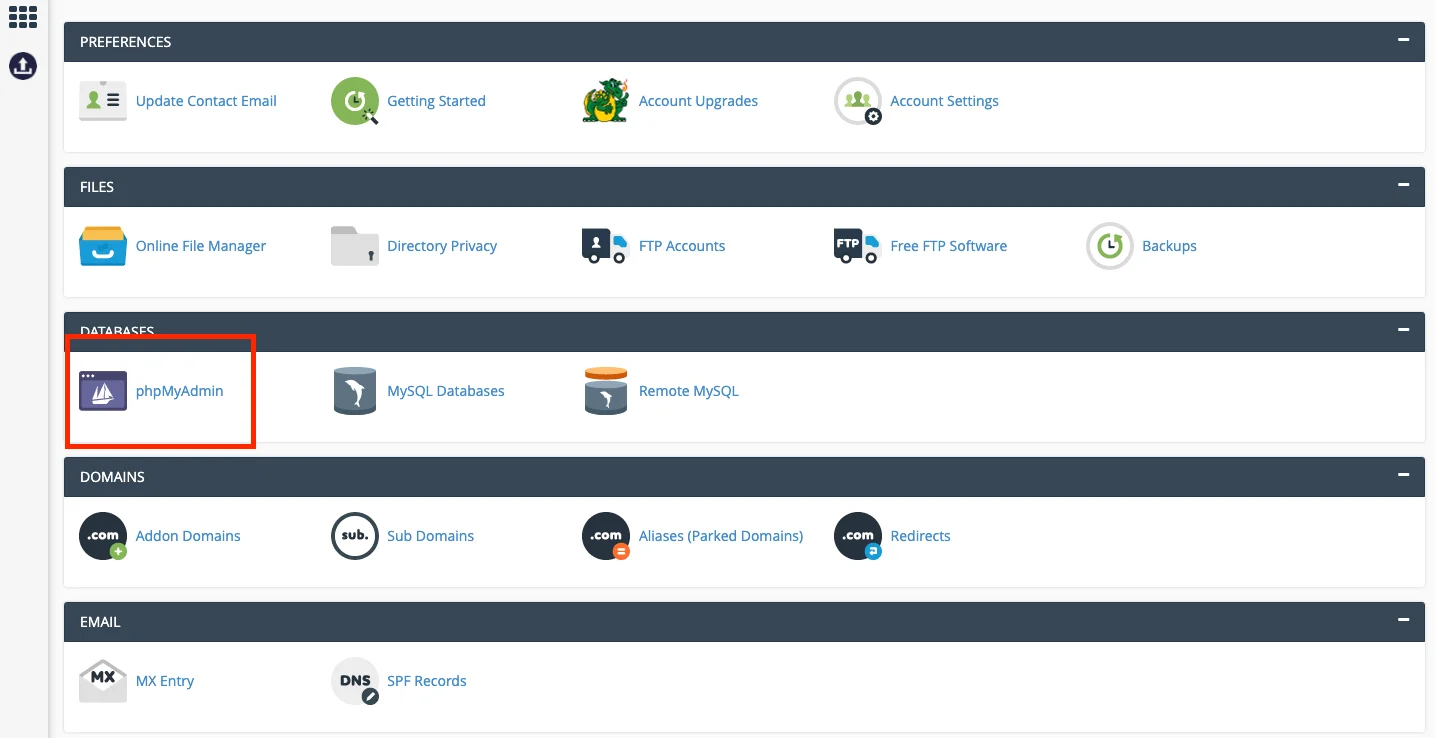
- Poszukaj ikony „phpMyAdmin” i kliknij ją. System otworzy interfejs phpMyAdmin w nowej karcie lub oknie.
Krok 2: Wybierz swoją bazę danych WooCommerce
- W interfejsie phpMyAdmin po lewej stronie ekranu zobaczysz listę baz danych.
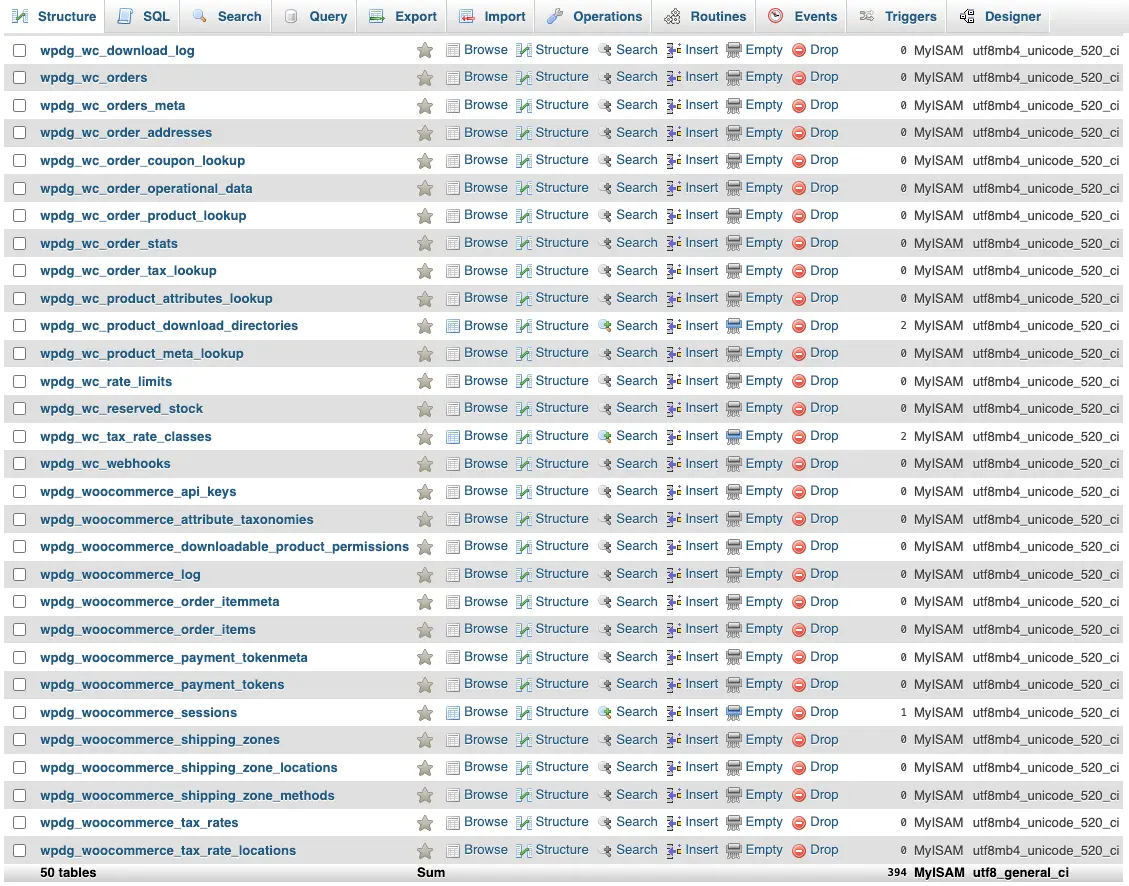
- Jeśli masz jedną bazę danych dla swojej witryny, prawdopodobnie zostanie ona nazwana na cześć Twojej domeny lub nazwy użytkownika.
- Ta formuła nie dotyczy jednak wszystkich. Jeśli Twoja baza danych została skonfigurowana przy użyciu instalatora WordPress na Twoim hoście, może mieć niestandardowy przedrostek inny niż „wp_”. Czasami losowo wybierają nazwy ze względów bezpieczeństwa.
- Jeśli nie masz pewności, którą bazę danych wybrać, zapoznaj się z dokumentacją hostingu lub poproś o pomoc swojego hosta WordPress.
Krok 3: Wybierz tabele
- Kliknij wybraną bazę danych, aby wyświetlić jej tabele. Zawierają różne segmenty Twoich danych WooCommerce.
- Na przykład informacje o produkcie znajdują się w tabelach „wp_posts” i „wp_postmeta” w bazie danych WordPress. Tabele „wp_posts” zawierają tytuły produktów, opisy i statusy publikacji. Następnie „wp_postmeta” przechowuje metadane Twojego produktu.
Krok 4: Skonfiguruj metodę eksportu
- Przejdź do zakładki „Eksportuj” w phpMyAdmin.
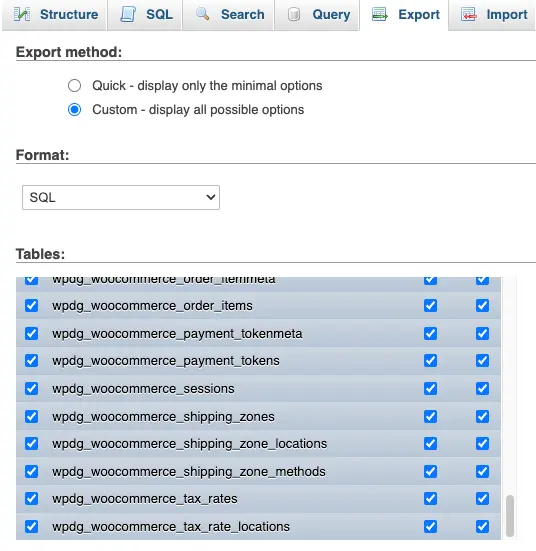
- Domyślnie wszystkie tabele w wybranej bazie danych są podświetlone do eksportu. Aby więc utworzyć pełną kopię zapasową, warto pozostawić tę opcję bez zmian.
- Jeśli znasz całą strukturę bazy danych, możesz odznaczyć domyślną opcję „Zaznacz wszystko”. Następnie system pozwoli Ci potwierdzić wybór.
Krok 5: Wybierz format eksportu bazy danych
- Na tej samej karcie „Eksport” przejdź do sekcji „Format” i „Wyjście”. Zapewniają opcje definiowania formatu kopii zapasowej bazy danych WooCommerce.
- Możesz wybrać opcję „SQL”, aby uzyskać plik tekstowy zgodny z przyszłymi przywracaniami baz danych.
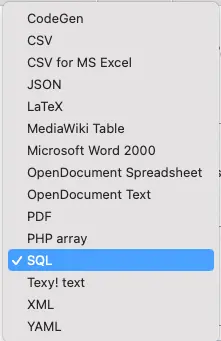
Krok 6: Rozpocznij eksport swojej bazy danych WooCommerce
- Kliknij przycisk „Rozpocznij” u dołu ustawień eksportu.
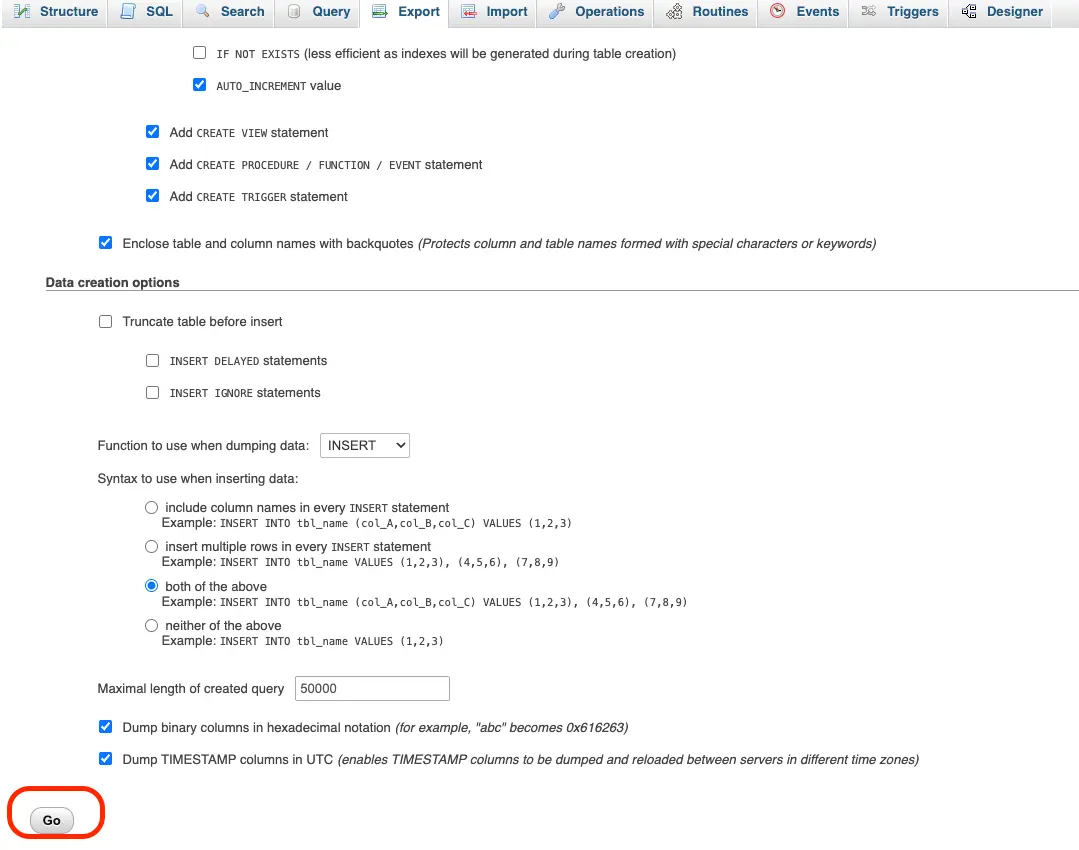
- phpMyAdmin rozpocznie tworzenie pliku kopii zapasowej bazy danych. Może to zająć trochę czasu w zależności od rozmiaru bazy danych.
Krok 7: Pobierz plik kopii zapasowej
- Gdy phpMyAdmin zakończy eksport, pojawi się monit o pobranie.
- Śmiało, zapisz plik „.sql” na swoim komputerze.
Krok 8: Ustaw miejsce docelowe kopii zapasowej bazy danych WooCommerce
- Zapisz pobrany plik kopii zapasowej w bezpiecznym miejscu na swoim komputerze. Dla większego bezpieczeństwa rozważ przechowywanie kopii na oddzielnym dysku zewnętrznym lub w usłudze przechowywania w chmurze.
Jak tworzyć automatyczne kopie zapasowe bazy danych WooCommerce
Automatyczne kopie zapasowe WooCommere zapewniają wygodę i spójność bez konieczności ręcznej interwencji. Idealnie nadają się do sklepów z częstymi transakcjami, regularnymi aktualizacjami lub dużymi bazami danych.
W przeciwieństwie do ręcznych kopii zapasowych, zautomatyzowane systemy mogą dokładnie i w czasie rzeczywistym rejestrować zmiany w bazie danych. Możesz zaplanować uruchamianie kopii zapasowych co tydzień, codziennie lub co godzinę, w zależności od planu odzyskiwania po awarii.
Sam proces przechowywania ma często charakter przyrostowy, co oznacza, że rejestrowane są jedynie zmiany wprowadzone od czasu utworzenia ostatniej kopii zapasowej. Pozwala to na bardziej efektywne wykorzystanie przestrzeni i przepustowości.
Twórz kopie zapasowe przyrostowych zmian wprowadzonych od ostatniej pełnej kopii zapasowej i planuj tworzenie kopii zapasowych co 2, 4, 8 lub 12 godzin, codziennie, co tydzień, co dwa tygodnie lub co miesiąc.
Wiadomo również, że zautomatyzowane kopie zapasowe można bezproblemowo skalować w miarę rozwoju firmy. Możesz na przykład zwiększyć przepustowość w zależności od zmian zapotrzebowania. Niektórzy dostawcy oferują dodatkowe funkcje usprawniające strategię tworzenia kopii zapasowych. Przykłady obejmują narzędzia do szyfrowania danych i integrację z usługami przechowywania w chmurze itp.
Wymagania dotyczące automatyzacji tworzenia kopii zapasowych baz danych WooCommerce
Wybierając wtyczkę, upewnij się, że jest kompatybilna z Twoją wersją WordPress i WooCommerce, aby zapobiec konfliktom. Sprawdź także te opcje przechowywania kopii zapasowych baz danych we wtyczce:
- Usługi przechowywania w chmurze – takie jak Google Drive, Dropbox czy Amazon S3 – cieszą się największą popularnością ze względu na ich niezawodność i skalowalność. Są one jednak dostępne za dodatkową opłatą w zależności od rozmiaru i częstotliwości tworzenia kopii zapasowych.
- W przeciwnym razie możesz zbudować samodzielnie zarządzany serwer zdalny. Zapewnia większą kontrolę nad kopiami zapasowymi, ale wymaga zaawansowanej wiedzy technicznej.
- Niektóre wtyczki WordPress umożliwiają dodatkowo przechowywanie kopii zapasowych na tym samym serwerze, co Twoja witryna. Praktyka ta nie jest jednak zalecana – ze względu na ryzyko, jakie stwarza w przypadku awarii serwera.
Aby znaleźć najlepszego dostawcę kopii zapasowych baz danych WooCommerce, powinieneś ocenić dostępne opcje w oparciu o następujące elementy:

- Częstotliwość automatycznych kopii zapasowych.
- Miejsca przechowywania danych.
- Liczba kopii zapasowych.
- Okres przechowywania kopii zapasowych.
- Poziom zapewnianego wsparcia technicznego.
- Funkcje zarządzania kopiami zapasowymi
- Historia audytu bezpieczeństwa.
Kroki, aby automatycznie wykonać kopię zapasową bazy danych WooCommerce
Niestety nie ma standardowej procedury konfigurowania automatycznych kopii zapasowych bazy danych WooCommerce. Każdy usługodawca posiada własny panel kontrolny i system zarządzania kopiami zapasowymi.
Niemniej jednak, oto ogólne wytyczne dotyczące konfigurowania kopii zapasowych zarówno opartych na wtyczkach, jak i zarządzanych:
Korzystanie z wtyczki zapasowej
Krok 1: Zarejestruj się w usłudze przechowywania danych innej firmy
Na początek określ, gdzie będą przechowywane kopie zapasowe bazy danych WooCommerce. Jeśli zdecydujesz się na usługę przechowywania w chmurze, zarejestruj konto i kup wystarczającą ilość miejsca na kopie zapasowe.
Krok 2: Instalacja i aktywacja wtyczki
- Przejdź do sekcji „Wtyczki” w panelu administracyjnym WordPress.
- Kliknij „Dodaj nowy”.
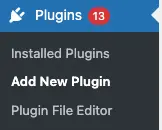
- Wyszukaj wtyczkę do tworzenia kopii zapasowych WordPress
- Zainstaluj wtyczkę i aktywuj ją.
Krok 3: Uzyskaj dostęp do ustawień kopii zapasowej
- Uzyskaj dostęp do strony Ustawienia wtyczki w panelu WordPress. Większość wtyczek ma wbudowaną tę opcję w menu głównym.
Krok 4: Zaplanuj tworzenie kopii zapasowych
- Zdecyduj, jak często wtyczka ma wykonywać kopie zapasowe bazy danych WooCommerce. Codzienne kopie zapasowe są idealne w przypadku rozwijających się sklepów, ale możesz dostosować częstotliwość w zależności od liczby transakcji w Twojej witrynie.
Krok 5: Wybierz komponenty kopii zapasowej
- Zdefiniuj, które elementy witryny mają zostać utworzone w kopii zapasowej. Większość wtyczek umożliwia wybranie konkretnych baz danych i plików. Dlatego pamiętaj o uwzględnieniu w kopii zapasowej bazy danych WooCommerce.
Krok 6: Połącz się z docelowym miejscem przechowywania kopii zapasowych
- Połącz wtyczkę z wybranym miejscem docelowym kopii zapasowej. Można to zrobić podając niezbędne dane uwierzytelniające lub tokeny autoryzacyjne.
Krok 7: Ustaw zasady przechowywania
- Wybierz liczbę kopii zapasowych, które chcesz przechowywać i przez jaki czas. Przesada może zwiększyć koszty przechowywania, natomiast zbyt niskie ograniczenie może spowodować brak ostatniego punktu przywracania.
Preferowana na świecie wtyczka do tworzenia kopii zapasowych WordPress i WooCommerce
Wybierz pliki i bazy danych, których kopie zapasowe chcesz utworzyć za pomocą UpdraftPlus Premium . Twórz kopie zapasowe w zdalnych lokalizacjach, takich jak Dysk Google i Microsoft OneDrive, i ustawiaj zaawansowane reguły przechowywania.
Korzystanie z zarządzanej usługi hostingowej
Krok 1: Otwórz pulpit nawigacyjny hostingu
- Zaloguj się do panelu sterowania hostingu, gdzie znajdziesz wszystkie narzędzia i funkcje do zarządzania witryną i serwerem WordPress.
Krok 2: Uruchom ustawienia kopii zapasowej witryny
- Przejdź do obszaru ustawień kopii zapasowych w panelu sterowania.
- Lokalizacja ustawień kopii zapasowych różni się w zależności od dostawcy usług hostingowych. Zwykle jednak znajduje się on w sekcjach „Zarządzanie witryną”, „Kopie zapasowe” lub „Zarządzanie serwerem”.
Krok 3: Sprawdź stan swoich automatycznych kopii zapasowych
- Sprawdź ustawienia, aby upewnić się, że usługa hostingowa aktywnie tworzy kopię zapasową Twojej bazy danych WooCommerce. Niektórzy dostawcy domyślnie uruchamiają automatyczne kopie zapasowe. Inne mogą wymagać ręcznej aktywacji.
- Należy także poszukać informacji na temat komponentów serwisu zawartych w kopiach zapasowych. Twój zarządzany dostawca usług hostingowych WordPress może zdecydować się na utworzenie kopii zapasowej całego sklepu WooCommerce.
- Pamiętaj, aby sprawdzić nawet lokalizację przechowywania kopii zapasowych. Nie chciałbyś, aby Twoje kopie baz danych były przechowywane na serwerze lokalnym. Zamiast tego powinni udać się do bezpiecznego centrum danych znajdującego się poza siedzibą firmy. Pomocne może być także rozmieszczenie kopii w różnych lokalizacjach w celu zapewnienia nadmiarowości.
Krok 4: Skonfiguruj ustawienia automatycznego tworzenia kopii zapasowych
Jeśli Twój plan hostingowy umożliwia dostosowanie ustawień kopii zapasowych, rozważ:
- Dostosowywanie harmonogramu tworzenia kopii zapasowych w oparciu o liczbę i częstotliwość transakcji w Twojej witrynie. Możesz ustawić je tak, aby uruchamiały się codziennie, co tydzień lub co miesiąc.
- Określenie okresu przechowywania kopii zapasowych i liczby kopii.
Krok 4: Przetestuj proces przywracania
Nie czekaj, aż nastąpi katastrofa, aby potwierdzić niezawodność strategii tworzenia kopii zapasowych Twojego dostawcy usług hostingowych. Możesz od czasu do czasu przeprowadzać testy, aby sprawdzić, czy kopie zapasowe bazy danych WooCommerce są kompletne i funkcjonalne.
Zacznij od sklonowania witryny WooCommerce do środowiska testowego. Następnie możesz przywrócić na nim poprzednie kopie zapasowe, monitorując front-end i back-end sklepu.
Wniosek
Teraz, gdy już wiesz, jak wykonać kopię zapasową bazy danych WooCommerce, następnym krokiem jest znalezienie odpowiedniego rozwiązania, które to wszystko ułatwi. Nie spiesz się podczas audytu hostów internetowych, wtyczek do tworzenia kopii zapasowych WordPress lub dostawców usług przechowywania w chmurze.
Mówiąc dokładniej, należy dążyć do konfiguracji obsługującej zarówno ręczne, jak i automatyczne kopie zapasowe. W ten sposób możesz cieszyć się spójnością zautomatyzowanych procesów i elastycznością ręcznych kopii zapasowych WooCommerce.
Często zadawane pytania
Dlaczego warto tworzyć kopię zapasową bazy danych WooCommerce?
Twój sklep WooCommerce zawiera cenne dane o Twoich produktach, klientach i sprzedaży. Kopie zapasowe bazy danych stanowią zabezpieczenie umożliwiające odzyskanie danych w przypadku ich utraty lub usunięcia.
Dają także swobodę wypróbowywania nowych wtyczek i konfiguracji, wiedząc, że w razie potrzeby możesz powrócić do działającej wersji.
Co obejmuje kopia zapasowa bazy danych WooCommerce?
- Tytuły produktów, opisy, zdjęcia, odmiany, ceny, poziomy zapasów i kategorie.
- Pozycje zamówienia, ilości, płatności, status i notatki).
- Imiona i nazwiska klientów, dane kontaktowe, adresy rozliczeniowe/wysyłkowe i historia zamówień.
- Konfiguracje sklepu, stawki podatkowe, opcje wysyłki i bramki płatnicze
Jakie są różne sposoby tworzenia kopii zapasowych mojej bazy danych WooCommerce?
Istnieją dwie podstawowe metody tworzenia kopii zapasowych bazy danych WooCommerce – ręczne i automatyczne.
W procesie ręcznym przechodzisz do panelu sterowania swojego dostawcy usług hostingowych i otwierasz interfejs zarządzania plikami. Tutaj możesz wybrać różne pliki WooCommerce, a następnie wyeksportować je na lokalny komputer w celu utworzenia kopii zapasowej.
Alternatywą jest użycie wtyczki WordPress lub zarządzanej usługi hostingowej w celu zautomatyzowania procesu tworzenia kopii zapasowych.
Jak często należy tworzyć kopie zapasowe bazy danych WooCommerce?
Utwórz kopię zapasową bazy danych WooCommerce w oparciu o poziom aktywności Twojego sklepu. Jeśli jest zajęty dużą liczbą transakcji, twórz kopie zapasowe codziennie lub w czasie rzeczywistym. W przypadku mniejszych sklepów o mniejszej aktywności rozważ tworzenie kopii zapasowych co tydzień lub co dwa tygodnie.
Nie ograniczaj się jednak. Harmonogram tworzenia kopii zapasowych można dostosować do zmian w ruchu i sprzedaży.
Gdzie powinienem przechowywać kopie zapasowe mojej witryny WooCommerce?
Chmura jest najbardziej zalecana, ponieważ zapewnia przechowywanie danych poza siedzibą firmy i globalną dostępność. Jest to szczególnie przydatne w przypadku firm posiadających zdalne zespoły lub wiele lokalizacji.
Rozwiązania do tworzenia kopii zapasowych w chmurze są również opłacalne dla wszystkich kategorii użytkowników. Są dostarczane z planami przechowywania, które można skalować w zależności od potrzeb.
Jak długo powinienem przechowywać kopie zapasowe bazy danych WooCommerce?
Najlepszy okres przechowywania danych zależy od częstotliwości ich aktualizacji, liczby transakcji i zasad branżowych. Dobrą zasadą jest określenie, ile danych historycznych należy odzyskać w przypadku awarii.
W przypadku małych sklepów wystarczą dwa do czterech tygodni. Z drugiej strony rozwijające się firmy mogą potrzebować około trzech do sześciu miesięcy przechowywania.
