Jak wykonać kopię zapasową witryny WordPress (3 metody)
Opublikowany: 2021-11-12Jeśli kiedykolwiek doświadczyłeś uszkodzonej witryny, wiesz, jak niszczycielskie może być próba odzyskania lub odbudowania, jeśli nie masz kopii do przywrócenia. Może to kosztować godziny, dni, a nawet miesiące przestoju; co prowadzi do utraty przychodów, zwiększonych wydatków i stresu emocjonalnego dla Ciebie i każdego, kto polega na Twojej witrynie. Możliwość przywrócenia plików i bazy danych, jeśli coś pójdzie nie tak, może zapobiec tego rodzaju bolesnej sytuacji. Dlatego tworzenie kopii zapasowych witryny WordPress za pomocą narzędzia takiego jak Jetpack Backup jest absolutnie krytyczne.
W tym artykule przeprowadzimy Cię przez:
- Co to jest kopia zapasowa WordPress?
- Dlaczego potrzebujesz kopii zapasowej swojej witryny?
- Metody tworzenia kopii zapasowej WordPress
- Automatyczne kopie zapasowe z hosta internetowego
- Ręczne kopie zapasowe
- Kopie zapasowe za pomocą wtyczek
- Która metoda ręcznego tworzenia kopii zapasowych jest najlepsza?
- Jak często należy tworzyć kopie zapasowe mojej witryny WordPress?
- Gdzie powinienem przechowywać kopie zapasowe WordPressa?
- Skąd mam wiedzieć, że nie pominąłem żadnych plików podczas ręcznego tworzenia kopii zapasowej mojej witryny WordPress?
- Co sprawia, że tworzenie kopii zapasowych WordPress z wtyczką jest lepsze niż ręczne?
- Ile kopii zapasowych powinienem zachować?
Co to jest kopia zapasowa WordPress?
Kopia zapasowa WordPress to kompletna kopia wszystkiego, co składa się na Twoją witrynę. Można go użyć do przywrócenia witryny do poprzedniego stanu, jeśli zostanie uszkodzona lub uszkodzona, oraz do migracji z jednego hosta na drugi. Twoja kopia zapasowa powinna zawierać:
- Główne pliki WordPressa. Są to wszystkie pliki dołączone podczas instalacji WordPressa na swoim serwerze. Główne foldery obejmują wp-admin , wp-content i wp-includes oraz szereg plików w folderze głównym serwera, takich jak wp-config.php , .htaccess , user.ini lub php.ini i index.php .
- Twoja baza danych. Twoja baza danych to system tabel, kolumn, relacji i uprawnień, który przechowuje dynamiczne i przeszukiwalne informacje wyświetlane w Twojej witrynie. Niektóre z przechowywanych informacji obejmują dane konta użytkownika, zawartość stron i postów, zamówienia klientów, wpisy formularzy i inne dane wejściowe użytkownika oraz dane generowane przez wtyczki.
- Pliki motywów. WordPress wykorzystuje pliki motywów do tworzenia układu i estetyki strony internetowej. Motyw może również zawierać składniki wpływające na funkcjonalność.
- Wtyczki. Pomyśl o wtyczkach jako aplikacjach, które instalujesz w swojej witrynie WordPress, aby zapewnić dodatkowe funkcje wykraczające poza to, co zapewnia WordPress lub Twój motyw. Wtyczki zawierają określone zaprogramowane funkcje, które mogą dodawać nowe funkcje do Twojej witryny i rozszerzać jej możliwości bez dodatkowego kodu.
- Przesłane pliki. Obrazy, filmy, dokumenty i inne pliki, które Ty lub inni użytkownicy witryny przesłałeś do biblioteki multimediów WordPress lub folderu wp-content.
Bardzo ważne jest, aby wszystkie te elementy były zawarte w każdej tworzonej kopii zapasowej, aby Twoja witryna mogła zostać poprawnie przywrócona, jeśli coś pójdzie nie tak.
Dlaczego potrzebujesz kopii zapasowej swojej witryny WordPress?
Najważniejszym powodem, dla którego musisz przechowywać kopie zapasowe swojej witryny WordPress, jest zapobieganie utracie danych. Niezależnie od tego, czy prowadzisz złożony sklep eCommerce, czy prowadzisz prostą stronę docelową, nie chcesz tracić włożonej pracy i musisz zaczynać od zera, jeśli Twoja witryna napotka poważny problem.
Będziesz chciał przywrócić swoją witrynę WordPress z kopii zapasowej, jeśli:
1. Twoja witryna została zhakowana
Jeśli Twoja witryna zostanie zhakowana, warto przywrócić ją do wersji sprzed ataku. Nie zapomnij zmienić wszystkich haseł i upewnij się, że zainstalowałeś wtyczkę bezpieczeństwa WordPress, aby zapobiec przyszłym atakom.
2. Wtyczka, motyw lub główna aktualizacja WordPress spowodowały problem w Twojej witrynie
Podczas aktualizacji do najnowszej wersji wtyczki, motywu lub rdzenia WordPress od czasu do czasu mogą pojawić się przerażające błędy krytyczne. Błędy te mogą skutkować przerażającym białym ekranem śmierci, ale czasami możesz napotkać mniej oczywiste problemy. Twoja witryna może się nadal ładować, ale wyświetla skrypt błędu krytycznego, który pojawia się z przodu lub z tyłu. Możesz też napotkać subtelne problemy z funkcjonalnością, których wykrycie może zająć więcej czasu.
Przywracając z kopii zapasowej, możesz przywrócić witrynę do najnowszej działającej wersji. Możesz go również użyć do utworzenia witryny testowej, dzięki czemu Ty, autor wtyczki lub motywu, Twój host lub inny programista możecie rozwiązać problem. Jeśli Twoja firma hostingowa zapewnia opcję inscenizacji jednym kliknięciem, znacznie ułatwi to proces.
3. Dodałeś złośliwą lub źle zakodowaną wtyczkę do swojej witryny
Dostępne są tysiące wtyczek WordPress i może być trudno stwierdzić, czy ta, którą instalujesz, jest dobrze zbudowana, a nawet legalna. Korzystanie z wtyczek z renomowanych źródeł, takich jak WordPress.org i powszechnie używanych płatnych sklepów internetowych, przynajmniej uniemożliwi instalowanie wtyczek zawierających złośliwe oprogramowanie. Czemu? Ponieważ istnieją procesy weryfikacji, które wtyczki muszą przejść, zanim zostaną zatwierdzone i udostępnione publicznie. Jednak źle zakodowane wtyczki mogą przejść przez proces sprawdzania, a zainstalowanie ich w witrynie może spowodować poważne spustoszenie.
W przypadku, gdy nie możesz rozwiązać problemu, po prostu odinstalowując nieodpowiednią wtyczkę, będziesz chciał mieć możliwość przywrócenia swojej witryny.
4. Twój gospodarz popełnił błąd
Jeśli Twój host przypadkowo usunął ważny katalog lub wprowadził inne problematyczne zmiany na serwerze, Twoja witryna może przestać działać lub mogą wystąpić problemy z funkcjonalnością. Musisz przywrócić swoją witrynę z kopii zapasowej wykonanej przed tym, jak host spowodował problem.
5. Przenosisz swoją witrynę z jednego hosta na inny lub zmieniasz nazwę domeny
Jeśli musisz przenieść hosty lub zdecydowałeś się zmienić nazwę domeny, zrób kopię zapasową swojej witryny. Wiele może się zdarzyć podczas procesu migracji lub podczas wprowadzania zmian w głównym adresie URL witryny, więc upewnij się, że masz kopię zapasową przed rozpoczęciem dowolnego procesu.
6. Wprowadzasz poważne zmiany w projekcie swojej witryny lub wdrażasz nowy motyw
Chociaż najlepiej jest wprowadzać duże zmiany w projekcie lub przełączać motywy w witrynie testowej zamiast w witrynie działającej, warto zachować kopię zapasową w obu przypadkach. Twoje środowisko testowe może różnić się od środowiska aktywnego, więc Twoja witryna testowa może działać dobrze, ale w Twojej aktywnej witrynie mogą wystąpić problemy. Możliwość przywrócenia poprzedniej wersji zmniejszy wszelkie przestoje lub problemy, które mogą napotkać odwiedzający podczas rozwiązywania problemu.
7. Popełniłeś błąd podczas wprowadzania zmian na swojej stronie
Załóżmy, że chcesz popracować nad szybkością strony w witrynie i postanawiasz usunąć nieużywane obrazy, które zajmują miejsce na serwerze. Niezależnie od tego, czy robisz to ręcznie, czy używasz wtyczki, ryzykujesz przypadkowe usunięcie ważnych obrazów ze swojej witryny. Utwórz kopię zapasową swojej witryny, zanim zaczniesz cokolwiek usuwać, aby nie utracić na zawsze potencjalnie krytycznych obrazów i innych plików.
8. Regularnie usuwasz niektóre dane, aby zaoszczędzić miejsce
Jeśli prowadzisz witrynę, która ma wielu użytkowników, może być konieczne okresowe usuwanie niektórych danych, aby zapobiec jej spowolnieniu. Sklepy eCommerce, fora i strony internetowe, na których użytkownicy mogą przesyłać własne posty lub media, mogą szybko stać się duże i nieporęczne. Możesz usunąć nieaktywnych użytkowników lub klientów, stare zamówienia lub inne informacje, aby zoptymalizować wydajność witryny.
W pewnym momencie może być jednak konieczne odzyskanie usuniętych informacji. Być może klient chce ponownie zamówić produkt i nie pamięta, jaki rozmiar lub kolor kupił. Jeśli usunąłeś to zamówienie, być może będziesz musiał przejrzeć kopię zapasową bazy danych, aby znaleźć te informacje. A może nieaktywny członek forum chce mieć dostęp do swojej historii komentarzy, ale usunąłeś jego konto. Możliwość odzyskania tych informacji z kopii zapasowej umożliwi przywrócenie jej dla użytkownika.
Metody tworzenia kopii zapasowej WordPress
1. Automatyczne kopie zapasowe przez dostawcę usług hostingowych
Wiele firm hostingowych oferuje swoim klientom codzienne plany tworzenia kopii zapasowych witryn — często dołączane bezpłatnie do usługi hostingowej. Brzmi jak słodka okazja, prawda? Niekoniecznie.
Oto cztery dobre powody, aby nie polegać na swoim hoście w przypadku tworzenia kopii zapasowych WordPress:
- Posiada krótkie, nieelastyczne okna archiwum. Większość hostów internetowych przechowuje kopie zapasowe przez 15-30 dni bez możliwości przedłużenia tego okresu archiwizacji.
- Jeśli Twój host ulegnie awarii, Twoje kopie zapasowe będą niedostępne. Jeśli Twój dostawca usług hostingowych przestanie działać, Twój serwer nie działa lub — co gorsza — nagle wypadnie z działalności, możesz stracić dostęp do wszystkich kopii zapasowych.
- Technicznie rzecz biorąc, tworzenie kopii zapasowych nie jest ich obowiązkiem. Upewnij się, że przeczytałeś drobnym drukiem w umowie serwisowej. Wiele hostów zawiera zastrzeżenia, które stwierdzają, że w dobrej wierze dołożą starań, aby regularnie tworzyć kopie zapasowe danych, ale te kopie zapasowe są przeznaczone wyłącznie do użytku wewnętrznego. Nie mogą zagwarantować, że dana kopia zapasowa będzie dostępna na żądanie lub że przywrócone kopie zapasowe będą działać poprawnie. Warunki większości hostów wyraźnie stwierdzają, że ostatecznie Twoim obowiązkiem jest utworzenie kopii zapasowej własnej witryny.
- Jeśli Twoja witryna zostanie naruszona, Twoje kopie zapasowe też. Jeśli ktoś zhakuje Twoją witrynę, może również uzyskać dostęp do Twojego serwera. Jeśli Twoje kopie zapasowe są tam przechowywane, mogą również zostać naruszone.
Rejestrując się w usłudze hostingowej, zgadzasz się na te warunki. Podczas gdy Twój host internetowy może oferować świetne usługi tworzenia kopii zapasowych i przywracania, inni mogą tego nie robić — i tak czy inaczej nie powinieneś polegać wyłącznie na swoim hoście w przypadku tworzenia kopii zapasowych WordPress.
2. Ręczne kopie zapasowe WordPress
Witryny WordPress są budowane przy użyciu bazy danych, podstawowych plików WordPress, motywów, wtyczek i wszelkich innych plików, które zdecydujesz się przesłać. Nie tylko będziesz musiał wykonać kopię zapasową wszystkich tych plików związanych z WordPressem, ale będziesz także musiał wykonać kopię zapasową bazy danych. Najczęstsze sposoby tworzenia kopii zapasowych tych składników witryny to:
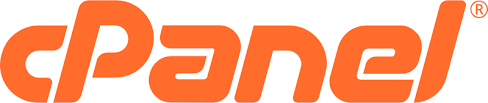
Utwórz kopię zapasową swojej witryny za pomocą cPanel
cPanel to szeroko stosowany graficzny interfejs użytkownika (GUI), który upraszcza zarządzanie serwerem. Z cPanel możesz konfigurować strony internetowe, zarządzać strukturą plików, zmieniać ustawienia domeny, tworzyć kopie zapasowe swojej witryny i nie tylko.
1. Zaloguj się na swoje konto hostingowe, a następnie otwórz cPanel
Jeśli nie masz pewności, jak znaleźć cPanel na swoim koncie hostingowym, możesz skontaktować się ze swoim hostem lub przejrzeć jego bazę wiedzy, aby uzyskać pomoc.
2. Utwórz kopię zapasową witryny
W sekcji Pliki kliknij łącze Menedżer kopii zapasowych .
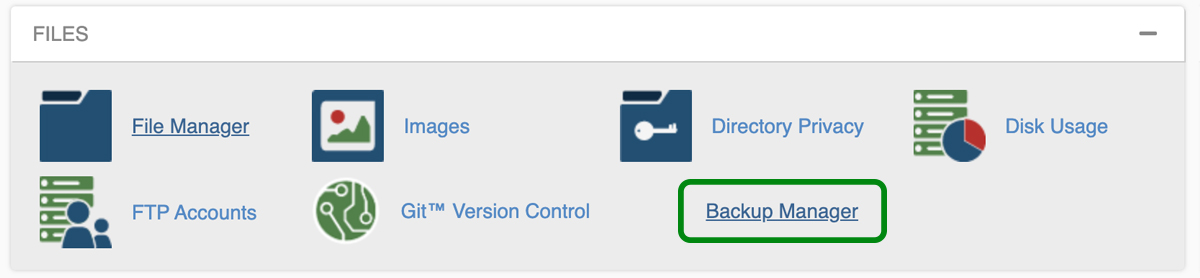
W Menedżerze kopii zapasowych kliknij Kopie zapasowe cPanel . Jeśli potrzebujesz wersji z przewodnikiem, możesz użyć Kreatora kopii zapasowej cPanel .
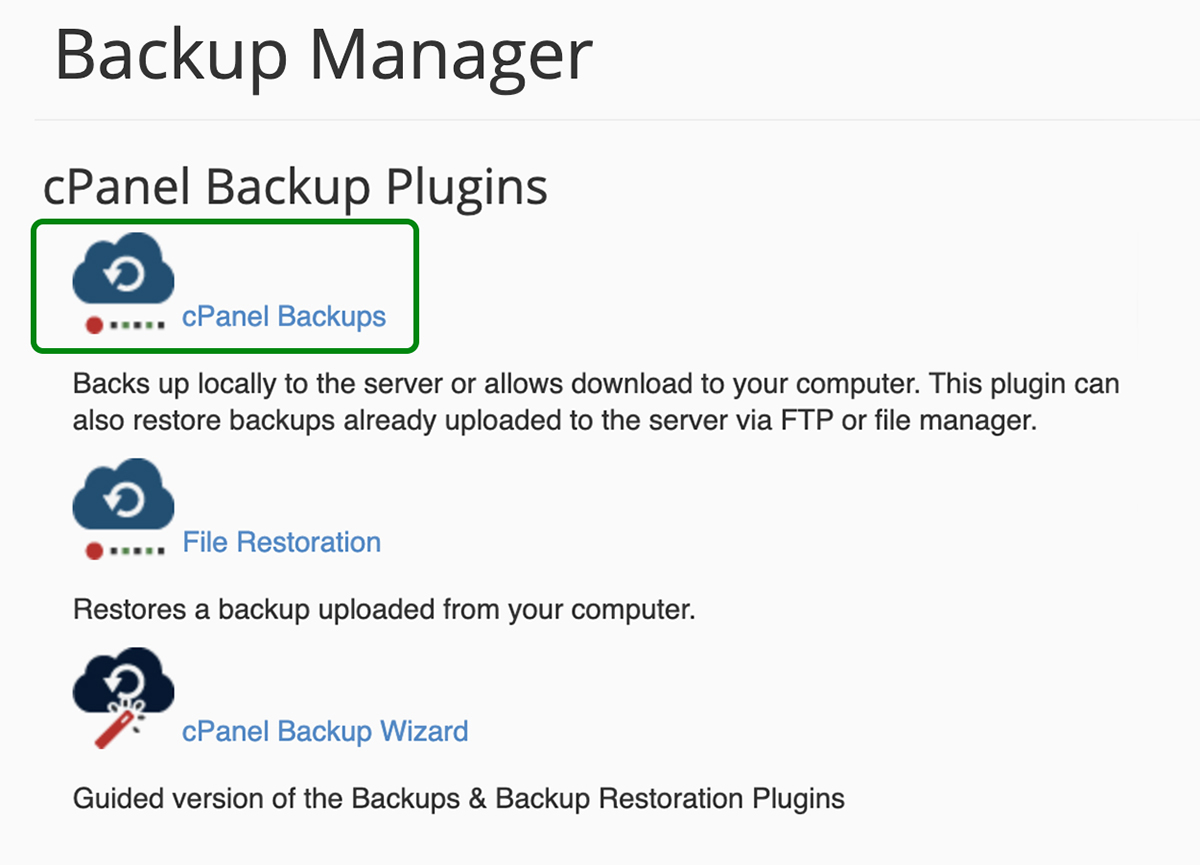
Na ekranie cPanel Backups, w obszarze Full Backup , kliknij „Pobierz lub wygeneruj pełną kopię zapasową witryny”.
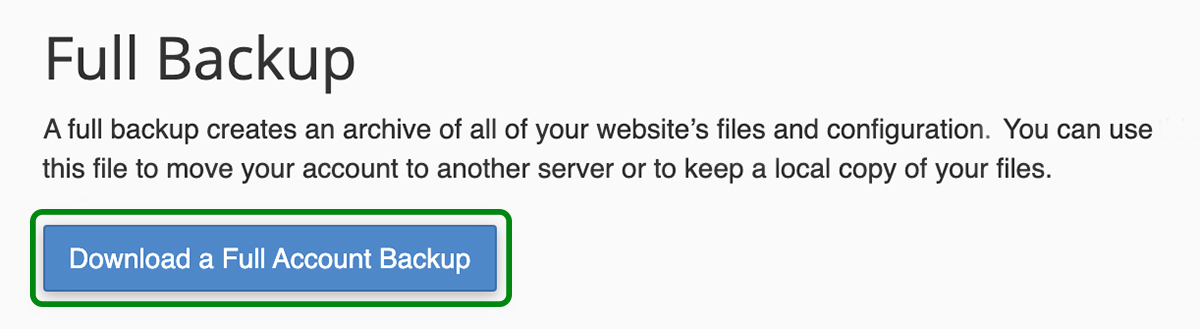
Jeśli chcesz osobno pobrać swoje pliki i bazę danych, możesz wybrać te opcje w sekcji „Częściowe kopie zapasowe”. Upewnij się, że wybrałeś właściwą bazę danych z pola Bazy danych , jeśli pobierasz bazę danych oddzielnie.
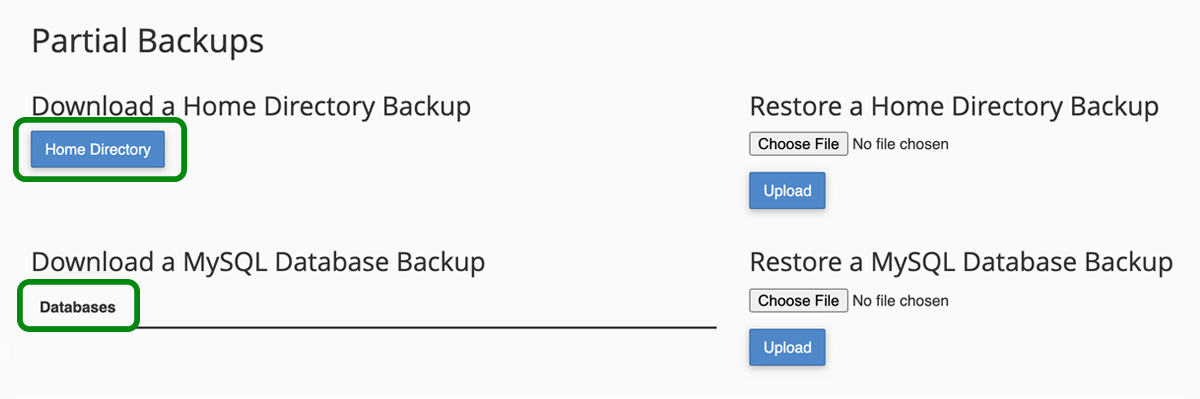
Po wybraniu preferowanej opcji pobierania zostanie wyświetlony ekran z informacją, że trwa tworzenie kopii zapasowej. Możesz iść dalej i kliknąć łącze Wróć , aby przejść do dostępnych plików do pobrania.
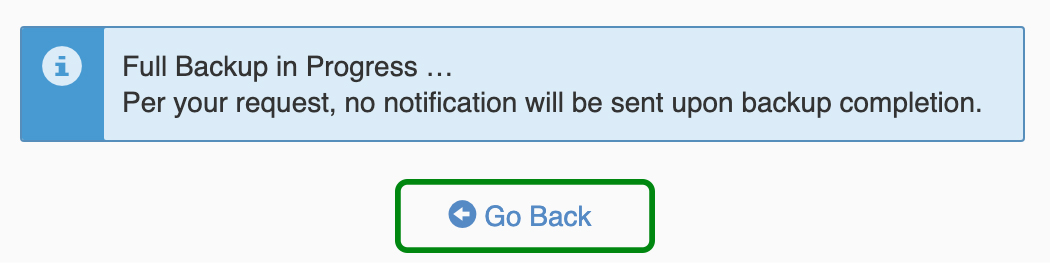
Twoje kopie zapasowe zostaną wyświetlone z małym niebieskim znacznikiem wyboru obok nich na stronie Kopie zapasowe dostępne do pobrania . Kliknij kopię zapasową, aby pobrać ją na komputer i gotowe!
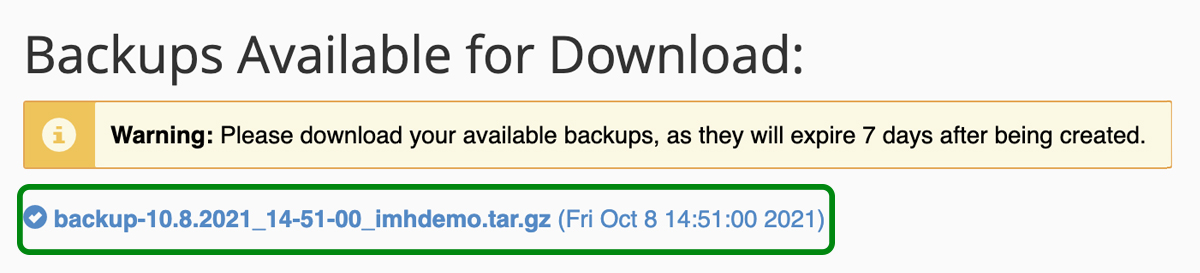
Nie każdy host internetowy oferuje dostęp do cPanel dla swoich klientów, więc wykonanie kopii zapasowej w ten sposób może nie być dla Ciebie opcją. Na przykład zarządzane hosty WordPress nie używają cPanel.
Jeśli korzystasz z zarządzanego hostingu WordPress i chcesz uzyskać dostęp do katalogu plików swojej witryny w celu wykonania kopii zapasowej, musisz użyć protokołu bezpiecznego przesyłania plików (SFTP), protokołu bezpiecznej powłoki (SSH) lub wtyczki, która zapewnia dostęp do folderów dostęp do plików Twojej witryny. Chociaż Twój zarządzany portal WordPress nie będzie zawierał drzewa plików podobnego do cPanel, powinien zawierać link do phpMyAdmin w celu uzyskania dostępu do bazy danych.
Utwórz kopię zapasową plików za pomocą FTP/SFTP
Możesz ręcznie utworzyć kopię zapasową plików witryny WordPress za pomocą klienta protokołu przesyłania plików (FTP). Klient FTP to program, który łączy Twój komputer z serwerem Twojej witryny, dzięki czemu możesz przesyłać, pobierać i zarządzać plikami. Istnieje kilka różnych klientów FTP dostępnych za darmo, takich jak FileZilla, CyberDuck i ClassicFTP. Szybkie wyszukiwanie w Google „darmowego klienta FTP” powinno pomóc Ci znaleźć ten, który jest dla Ciebie odpowiedni.
W tym przewodniku użyjemy FileZilla:
1. Znajdź swoje dane uwierzytelniające FTP w panelu sterowania hostingu.
Lokalizacja Twoich danych logowania FTP może się różnić w zależności od witryny, więc jeśli masz problemy z ich znalezieniem, skontaktuj się z usługodawcą hostingowym w celu uzyskania pomocy. Będziesz potrzebować następujących informacji:
Adres hosta. Jest to zwykle adres IP serwera lub może to być adres URL.
Nazwa użytkownika. To jest Twoja nazwa użytkownika FTP. Jest ona specyficzna dla Twojego połączenia FTP i nie powinna być taka sama jak nazwa użytkownika konta hostingowego.
Hasło. Podczas próby uzyskania dostępu do swoich danych uwierzytelniających możesz zostać poproszony o wygenerowanie nowego hasła FTP. Jeśli tak, będziesz chciał gdzieś zapisać to hasło. Niektóre hosty nie zapisują haseł FTP na Twoim koncie, więc jeśli spróbujesz je później odzyskać, poprosi Cię o wygenerowanie nowego. Może to być denerwujące, jeśli masz ustawienia FTP dla witryny zapisane w wielu instalacjach klienta FTP — laptopie, komputerze stacjonarnym, laptopie współpracownika itp.
Numer portu. Będziesz chciał połączyć się ze swoim serwerem przez SFTP (zabezpieczone) lub FTP (niezabezpieczone). Porty SFTP to zwykle 22 lub 2222. Jeśli poświadczenia konta nie zawierają numeru portu, zawsze możesz sprawdzić te informacje w dokumentacji pomocy hosta.
2. Zaloguj się do swojego klienta FTP, używając powyższych danych logowania i kliknij Quickconnect.

3. Wybierz folder, w którym chcesz zapisać kopię zapasową
Lewa strona ekranu pokaże pliki na twoim komputerze. Prawa strona ekranu pokazuje pliki na serwerze Twojego usługodawcy hostingowego. Przejdź do folderu na komputerze, w którym chcesz zapisać kopię zapasową i kliknij go. Zobaczysz jego zawartość w lewym dolnym oknie.
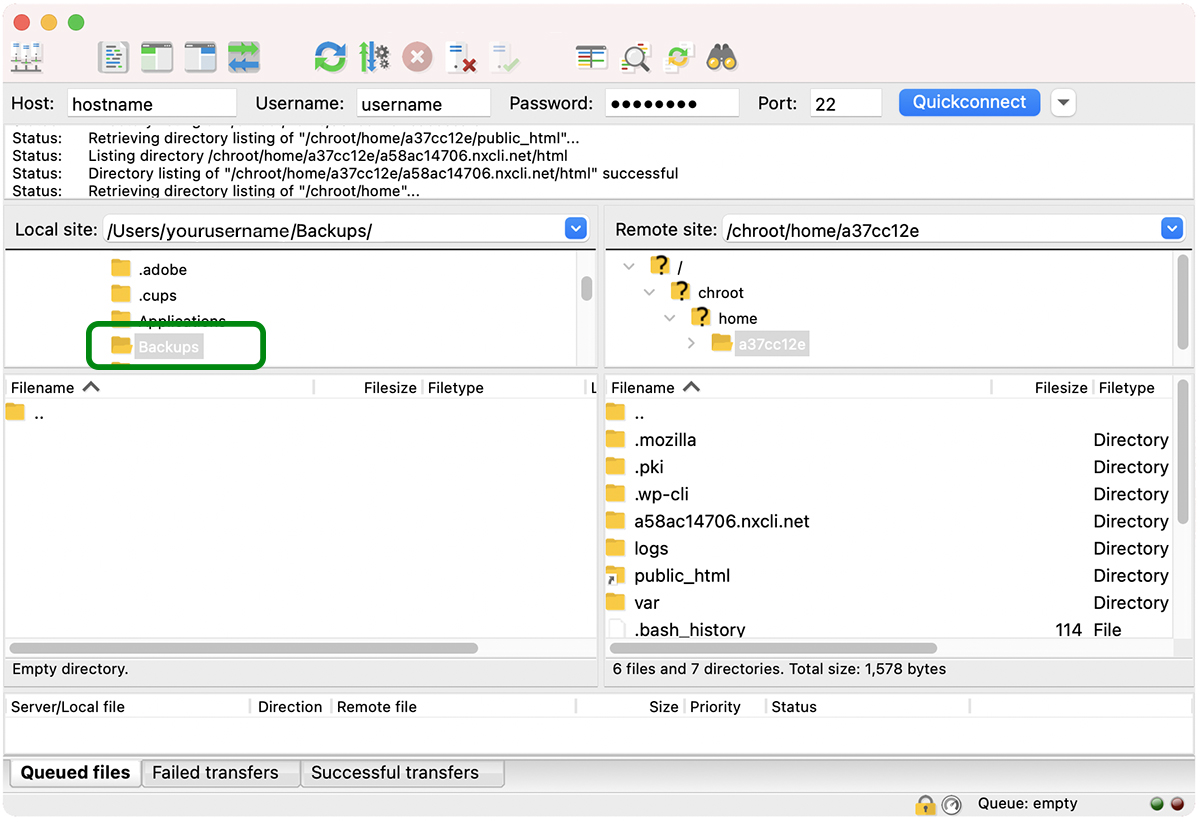
Opcjonalnie możesz kliknąć prawym przyciskiem myszy, aby utworzyć nowy katalog.
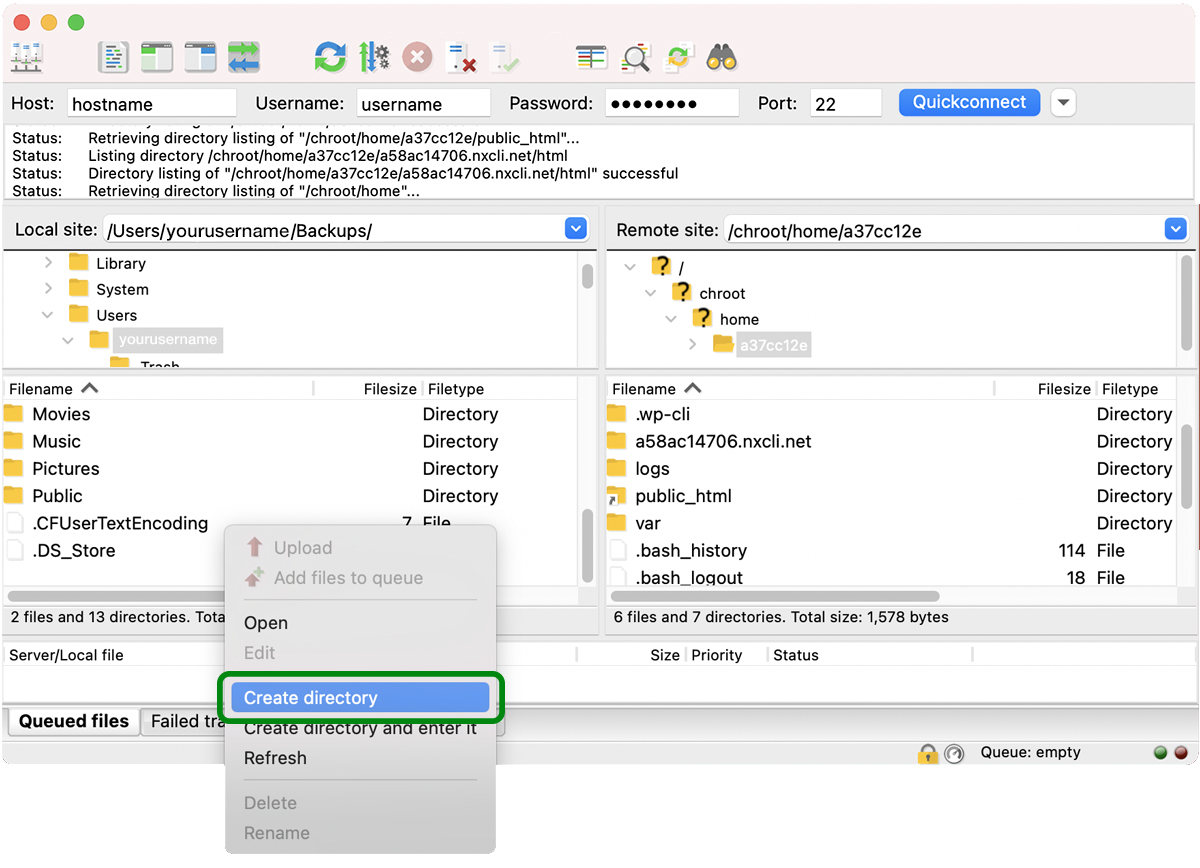
Jeśli tworzysz nowy katalog, wprowadź jego nazwę i kliknij OK.
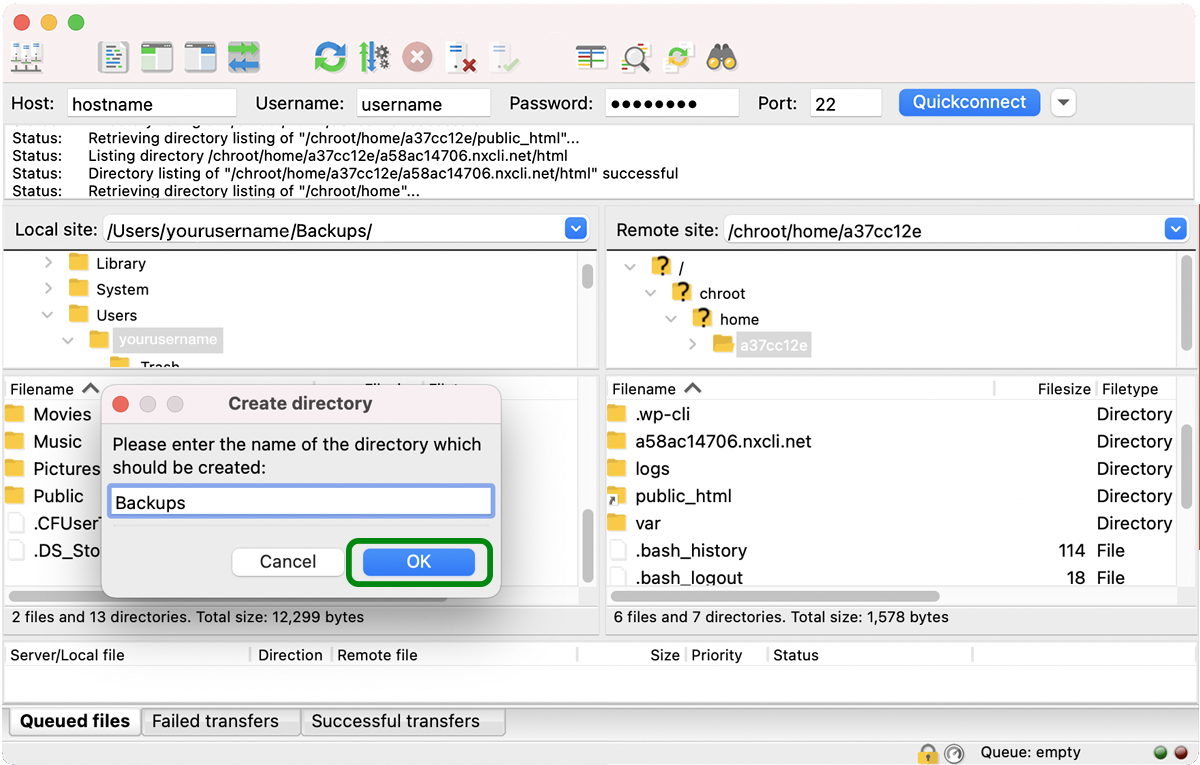
Twój nowy folder o nazwie Kopie zapasowe będzie widoczny w lewym dolnym oknie. Kliknij dwukrotnie folder, aby go otworzyć.
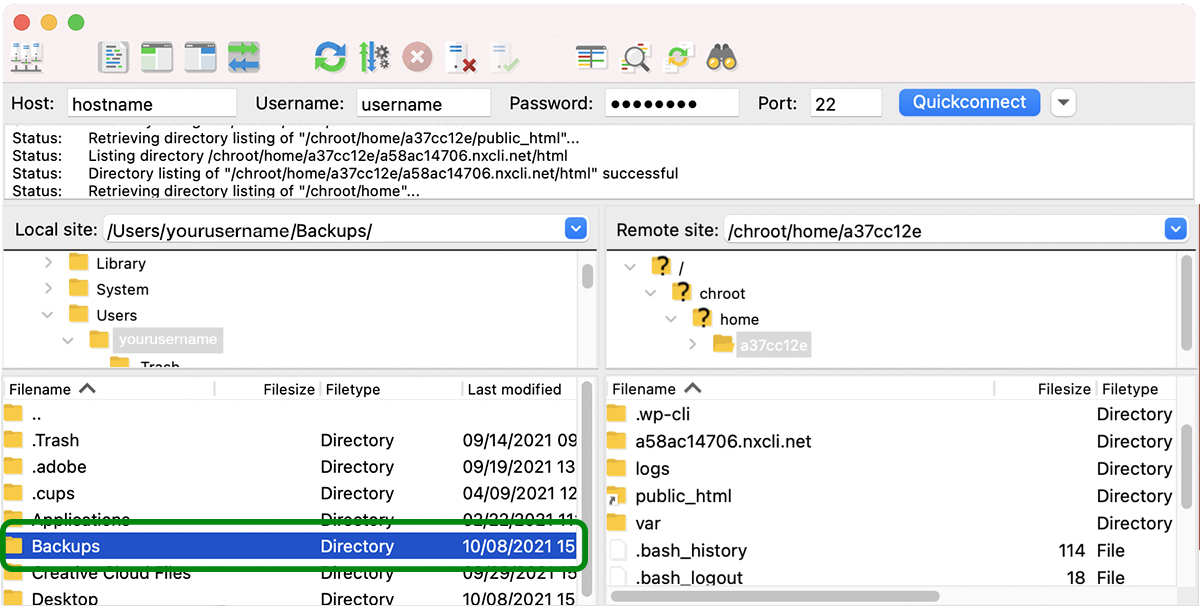
4. Przejdź do katalogu głównego witryny po prawej stronie ekranu
Zwykle nazywa się html lub public_html . Może mieć inną nazwę, w zależności od hosta, ale ważne jest to, że będziesz wiedział, że znalazłeś właściwy katalog, jeśli zawiera foldery wp-admin , wp-content i wp-includes .
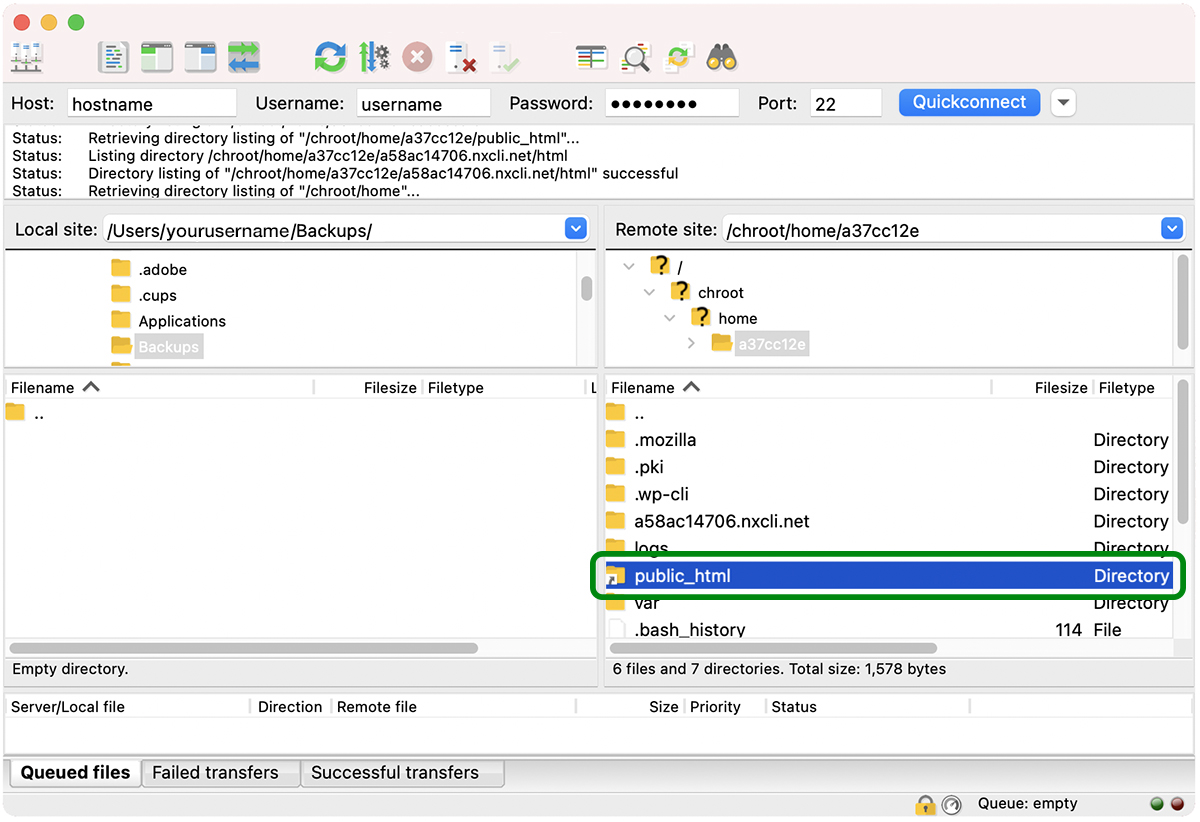
5. Pobierz pliki swojej witryny z katalogu głównego
Wybierz wszystkie pliki i foldery w katalogu głównym witryny.
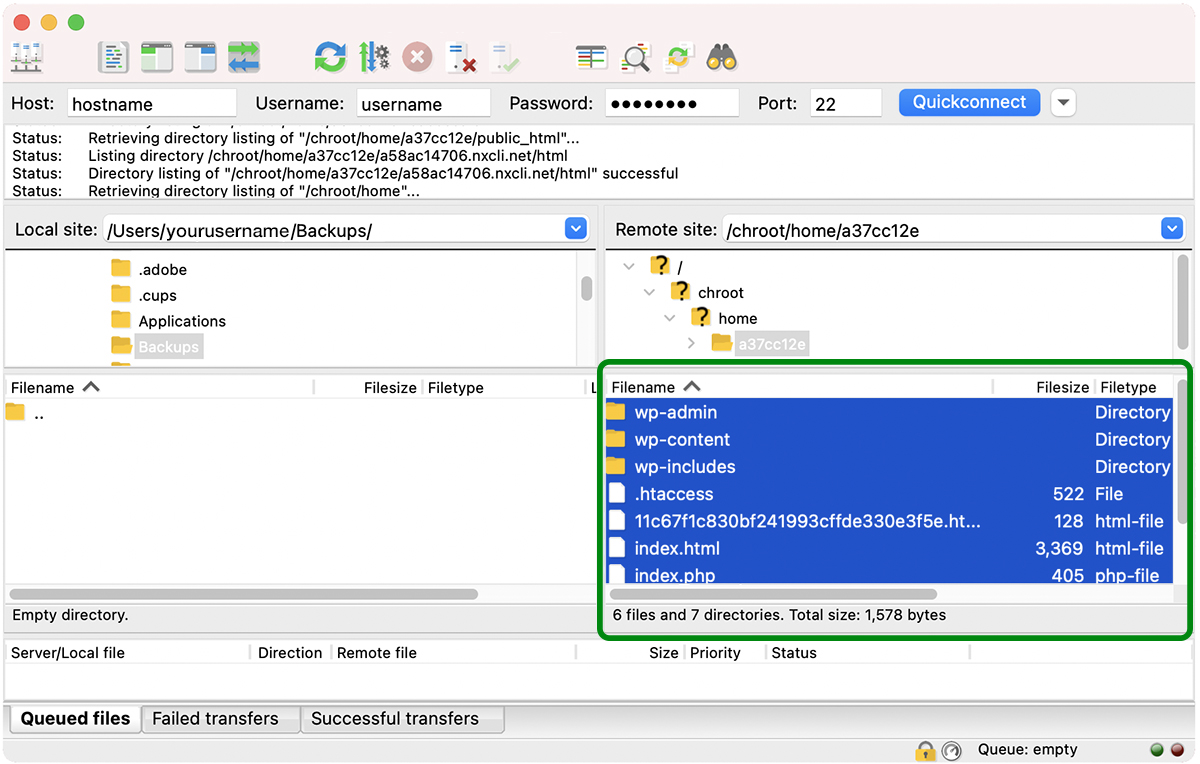
Kliknij prawym przyciskiem myszy i wybierz Pobierz . Możesz także zaznaczyć wszystkie pliki i foldery, a następnie kliknąć i przeciągnąć je do okna otwartego folderu po lewej stronie ekranu.
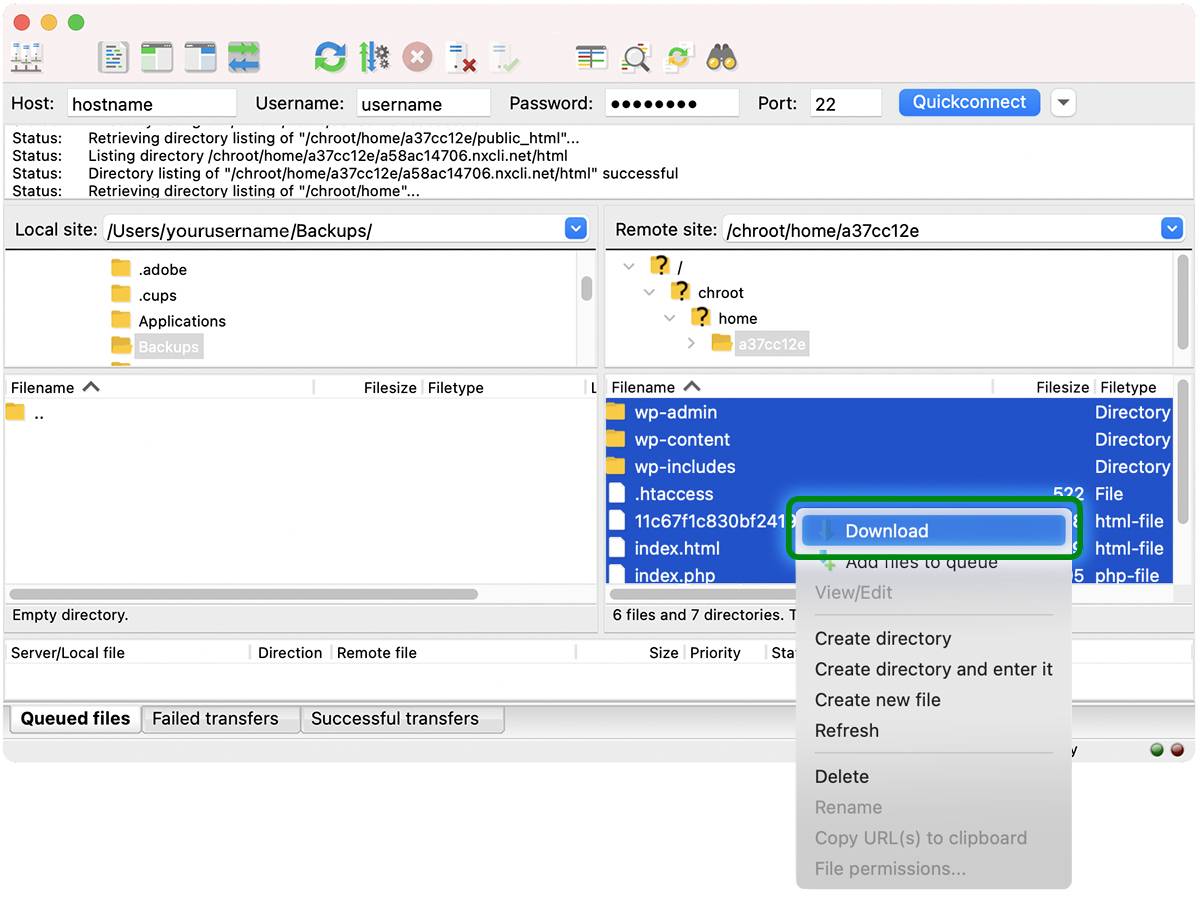
Twoje pliki zostaną teraz pobrane na komputer lokalny. Pamiętaj, aby przesłać je do pamięci w chmurze, takiej jak Dysk Google lub DropBox, i zapisać kolejną kopię na zewnętrznym dysku twardym.

Nie zapomnij! Ten proces tworzy kopie zapasowe tylko plików Twojej witryny. NIE tworzy kopii zapasowej bazy danych. Będziesz także musiał wykonać kopię zapasową bazy danych, co możesz zrobić przez phpMyAdmin lub SSH.

Utwórz kopię zapasową bazy danych WordPress za pomocą phpMyAdmin
phpMyAdmin to oprogramowanie online służące do administrowania bazami danych MySQL i MariaDB (typy baz danych używane przez WordPress). Posiada GUI, który znacznie ułatwia nawigację i zarządzanie bazą danych niż próba zrobienia tego z wiersza poleceń.
Nadal może być trochę przerażające grzebanie w bazie danych, jeśli nie wiesz, co robisz. Na szczęście eksportowanie kopii zapasowej bazy danych w phpMyAdmin jest dość proste:
1. Zaloguj się do cPanel lub zarządzanego portalu WordPress na swoim koncie hostingowym
Jeśli jesteś w cPanel, zobaczysz phpMyAdmin na liście Bazy danych . Jeśli korzystasz z zarządzanego hosta WordPress, w Twoim portalu powinien znajdować się link do phpMyAdmin. Jeśli nie możesz go znaleźć, skontaktuj się ze swoim gospodarzem lub przeszukaj jego dokumentację, aby uzyskać pomoc.
2. Kliknij ikonę phpMyAdmin, aby uruchomić okno phpMyAdmin w przeglądarce
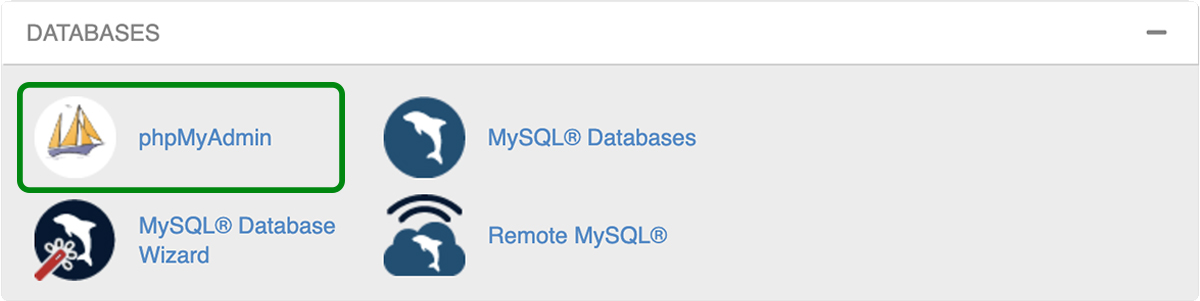
3. Wybierz swoją bazę danych
Jeśli nazwa Twojej bazy danych nie jest jeszcze wybrana, kliknij bazę danych, którą chcesz wyeksportować. Po wybraniu bazy danych zobaczysz listę wszystkich zawartych tabel.
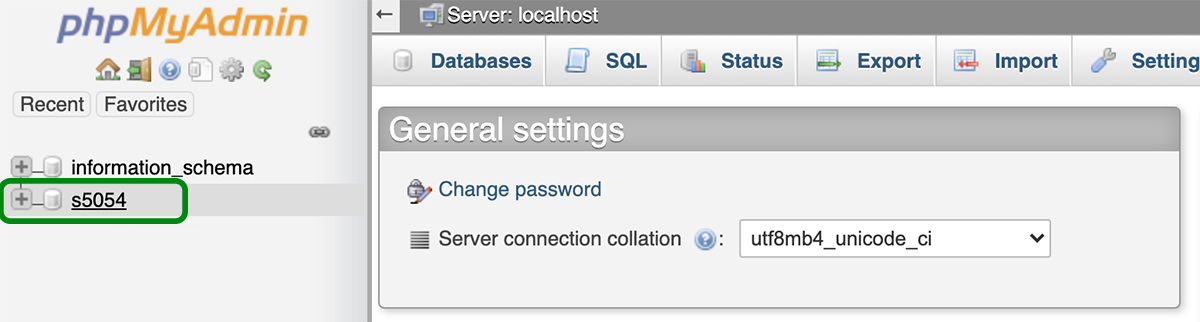
3. Kliknij zakładkę Eksportuj
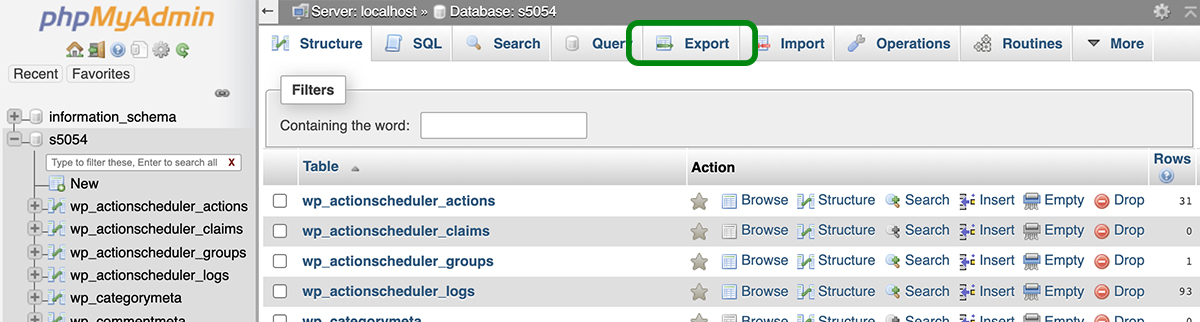
4. Wybierz metodę i format eksportu
Następnie możesz wybrać eksport szybki lub niestandardowy . Szybki eksport wyeksportuje całą bazę danych. Jeśli chcesz przejrzeć eksportowane tabele i wykluczyć niektóre, wybierz opcję Eksport niestandardowy .
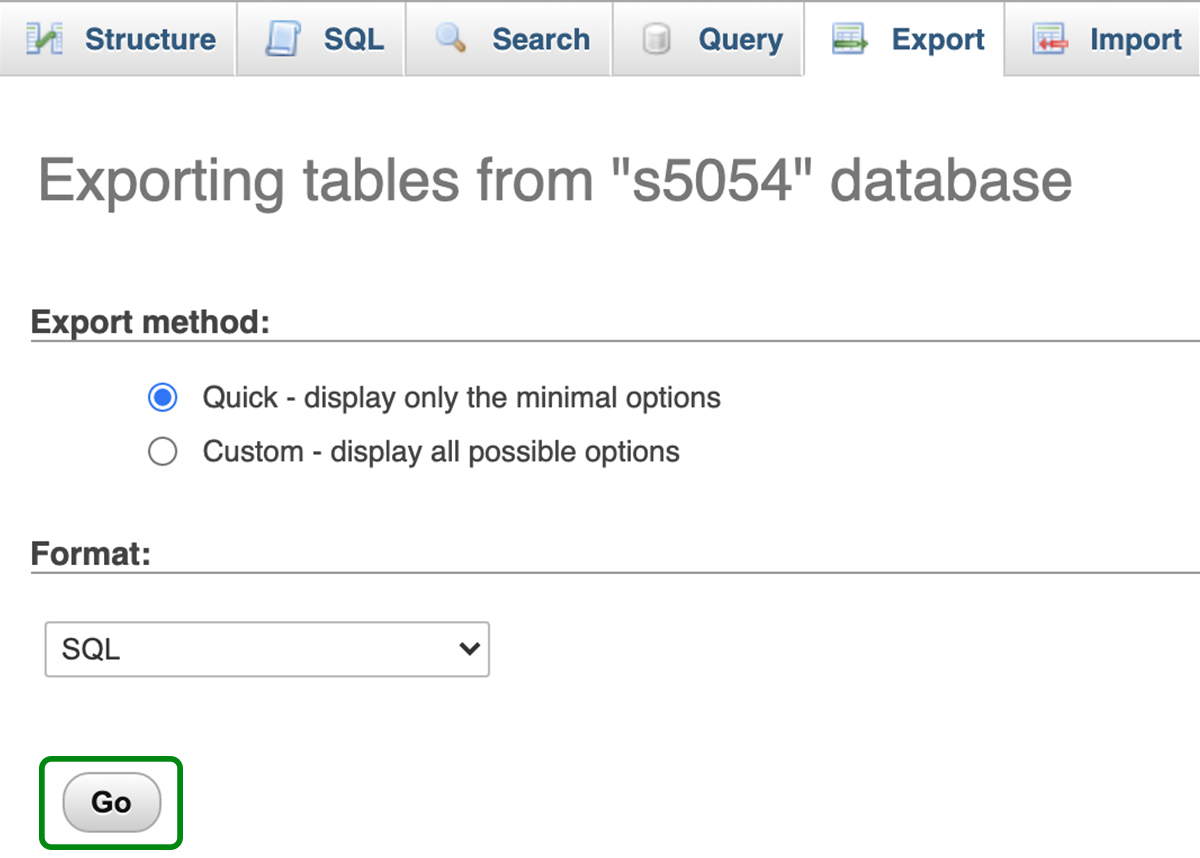
Wybrano metodę szybkiego eksportu.
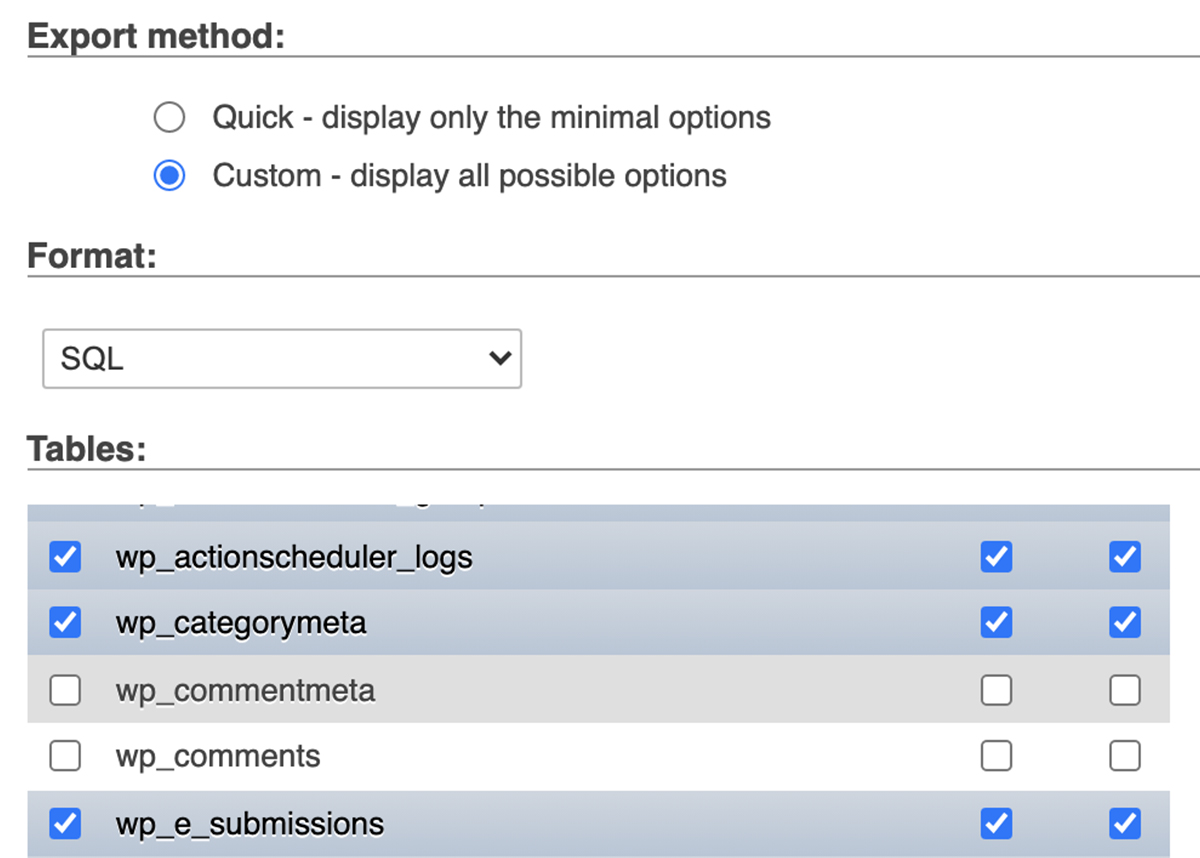
Wybrano eksport niestandardowy, z wyłączeniem tabel wp_comments i wp_commentmeta.
phpMyAdmin powinien domyślnie wyświetlać opcję wyjścia bazy danych jako „SQL”. Jeśli z jakiegoś powodu wybrano 'text' lub inną opcję, przełącz ją na 'SQL'.
5. Kliknij „Idź”
Otóż to! phpMyAdmin wyeksportuje bazę danych jako plik ZIP lub GZIP i poprosi o pobranie jej na komputer w celu użycia jako kopii zapasowej bazy danych.
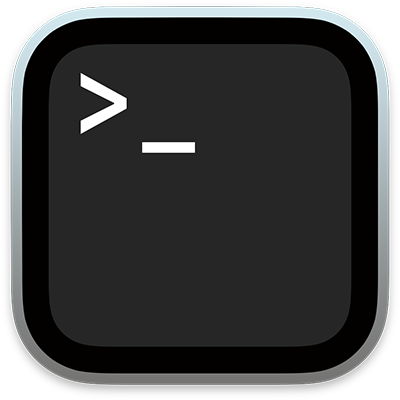
Utwórz kopię zapasową witryny za pomocą SSH
SSH (Secure Shell lub Secure Socket Shell) to protokół sieciowy, który zapewnia bezpieczny dostęp z jednego komputera do drugiego przez niezabezpieczoną sieć. Mac OS i Linux zawierają terminal klienta SSH . System Windows 10 zawiera opcję klienta SSH, ale nie jest ona instalowana automatycznie i należy ją pobrać i włączyć osobno. Inne wersje systemu Windows nie zawierają klienta SSH, więc musisz go pobrać od innej firmy, takiej jak PuTTY .
Większość klientów SSH nie ma graficznego interfejsu użytkownika i polega na poleceniach tekstowych do łączenia się i wykonywania funkcji, takich jak przesyłanie, pobieranie, usuwanie, zmiana nazw plików i inne na zdalnym hoście. W przeciwieństwie do SFTP, możesz tworzyć kopie zapasowe zarówno plików witryny, jak i bazy danych za pomocą SSH. Oto jak:
1. Znajdź lub utwórz poświadczenia SSH w panelu sterowania hosta.
Lokalizacja Twoich danych logowania SSH i dokładny sposób ich generowania, jeśli jeszcze nie istnieją, może się różnić w zależności od hosta, więc jeśli nie masz pewności, gdzie je znaleźć, skontaktuj się z dostawcą lub przeszukaj jego Najczęściej zadawane pytania, aby uzyskać pomoc .
Czasami Twoje dane uwierzytelniające SSH i SFTP są takie same, więc sprawdź w obszarze ustawień FTP, czy tak jest.
Będziesz potrzebować następujących informacji:
- Adres IP hosta
- Nazwa użytkownika
- Hasło
- Numer portu
Może być również konieczne wygenerowanie klucza SSH, w zależności od wymagań hosta. W tym przykładzie użyjemy tylko hosta, nazwy użytkownika, hasła i numeru portu.
2. Znajdź swoją aplikację SSH i otwórz ją.
W systemie Mac OS przejdziesz do Aplikacje → Narzędzia → Terminal . W systemie Linux możesz nacisnąć CTL + ALT + T. Jeśli używasz systemu Windows, użyjesz dowolnego zainstalowanego klienta SSH.
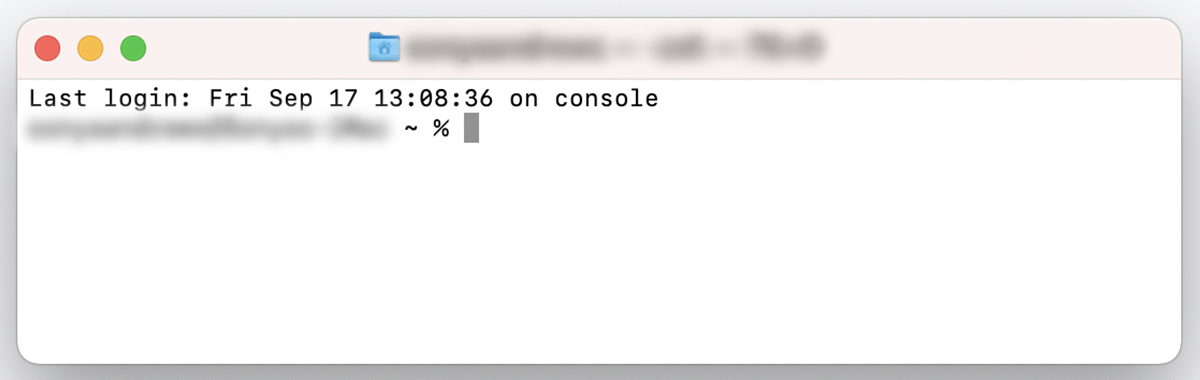
3. Wpisz to polecenie: ssh nazwa_użytkownika@remotehost -p 2222
Zastąp „username” swoją nazwą użytkownika, „remotehost” adresem IP hosta, a „2222” portem hosta, a następnie naciśnij Enter .
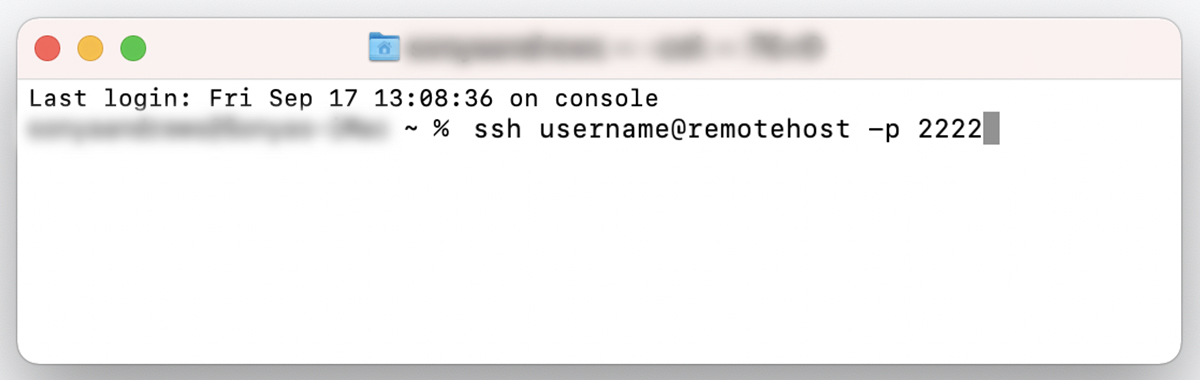
Jeśli łączysz się z serwerem po raz pierwszy, zostaniesz zapytany, czy chcesz kontynuować połączenie. Wpisz „tak” i naciśnij Enter . Otrzymasz ostrzeżenie, że adres IP Twojego serwera został na stałe dodany do listy znanych hostów. Nie zobaczysz tego komunikatu ponownie, jeśli łączysz się z tego samego komputera.
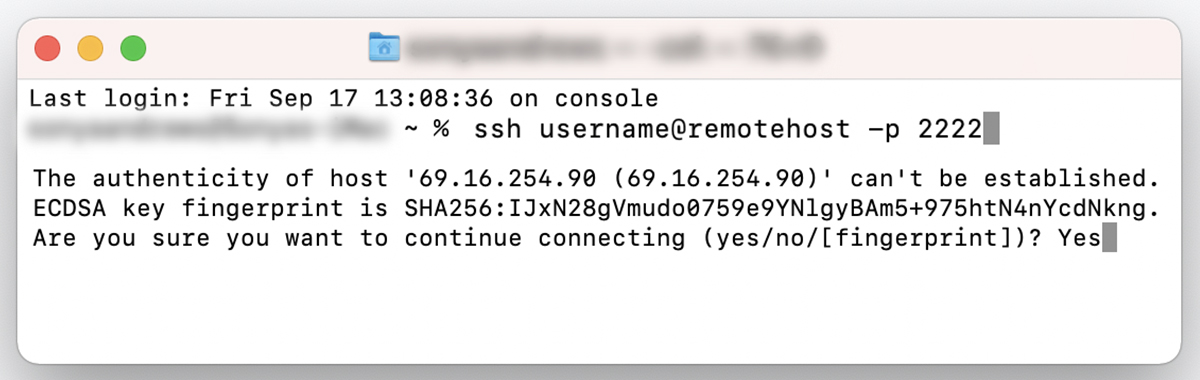
4. Wpisz swoje hasło i naciśnij Enter.
Zostaniesz poproszony o podanie hasła. Skopiuj i wklej go w wierszu polecenia. Nie zobaczysz hasła ani żadnych innych wyświetlanych informacji zwrotnych. To normalne. Naciśnij Enter .
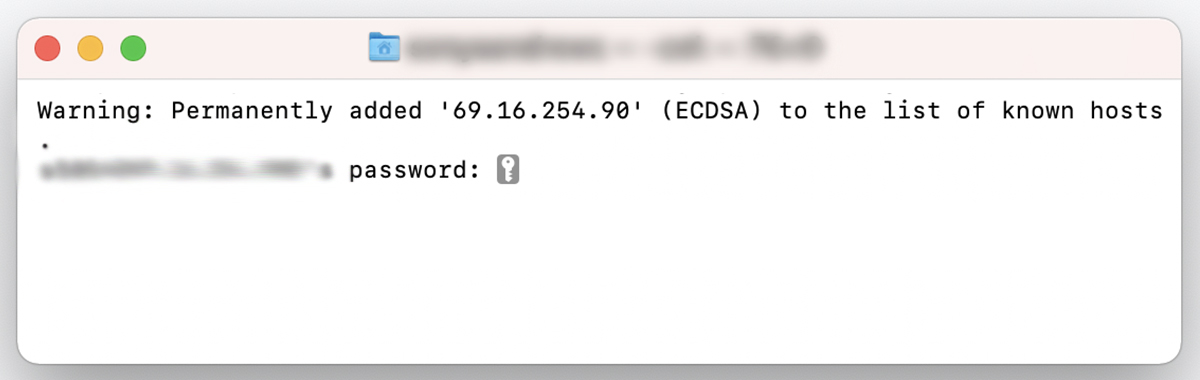
Masz połączenie ze zdalnym serwerem — czas na utworzenie kopii zapasowej witryny.
5. Wpisz następujące polecenie w wierszu polecenia: cd ~
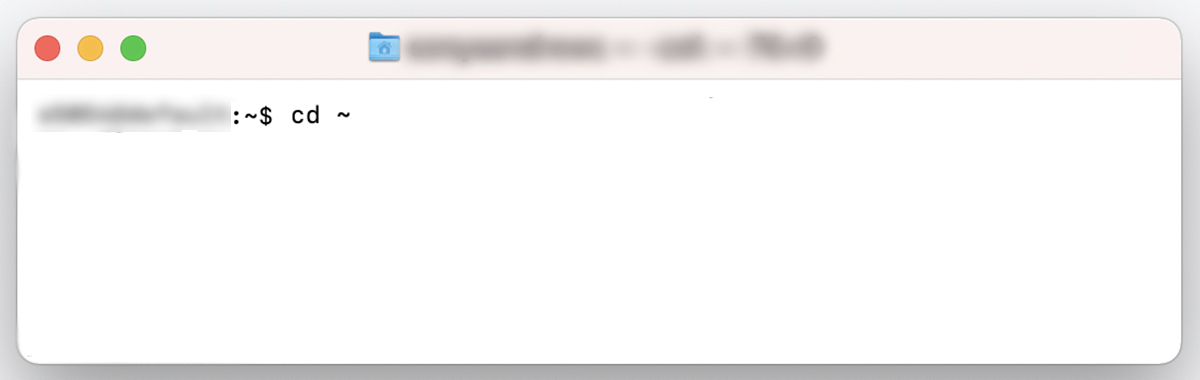
6. Wpisz to polecenie, aby wykonać kopię zapasową plików witryny: tar -zcf backup.tar.gz nazwa_katalogu
Zastąp „nazwa_katalogu” nazwą katalogu, którego kopię zapasową chcesz utworzyć. Powinien to być katalog, w którym znajdują się foldery WordPress wp-admin , wp-content i wp-config . Jeśli katalog główny Twojej witryny to „public_html”, twoje polecenie będzie wyglądać tak:
tar -zcf backup.tar.gz public_html
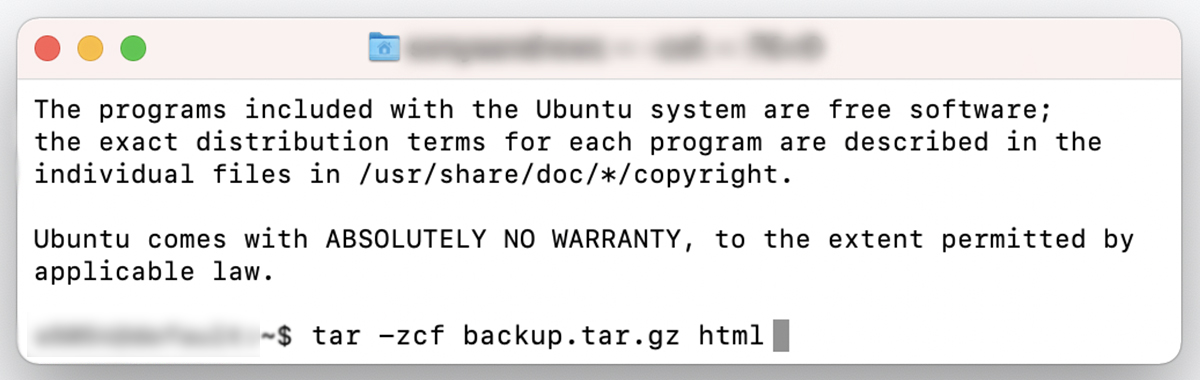
Twoja kopia zapasowa jest gotowa, ale nadal znajduje się na serwerze. Musisz go pobrać ze swojego serwera, aby bezpiecznie przechowywać kopię zapasową poza siedzibą firmy.
7. Pobierz kopię zapasową plików witryny.
Wpisz następujące polecenie w wierszu polecenia:
scp -p 2222 nazwa_użytkownika@host_zdalny:/nazwa_katalogu/backup.tar.gz nazwa_katalogu
Zastąp „2222” numerem portu, „nazwa użytkownika” nazwą użytkownika, „remotehost” adresem IP serwera, „nazwa_katalogu” nazwą katalogu, w którym znajdują się pliki Twojej witryny, a drugi „nazwa_katalogu” katalogiem na Twoim komputerze do którego chcesz pobrać kopię zapasową. Następnie naciśnij Enter .
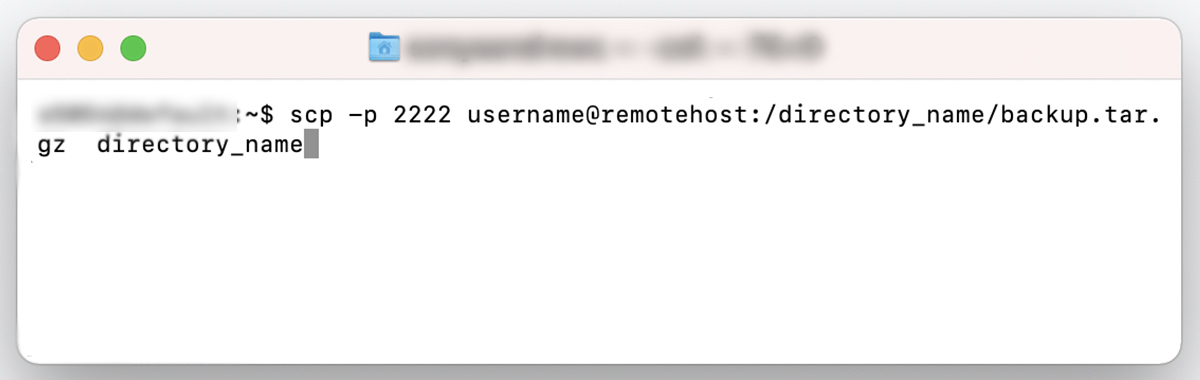
Twoje pliki powinny teraz zostać pobrane z serwera na komputer.
8. Pobierz swoją bazę danych.
Och, myślałeś, że skończyłeś? Nie. Nadal musisz pobrać swoją bazę danych. Będziesz potrzebować następujących informacji:
Nazwa użytkownika bazy danych. Różni się ona od nazwy użytkownika SFTP lub SSH i jest przypisana tylko do Twojej bazy danych.
Nazwa bazy danych. Nazwa Twojej bazy danych.
Hasło. Twoje hasło do bazy danych, które powinno być inne niż hasło SFTP lub SSH.
Możesz znaleźć te informacje na swoim koncie hostingowym. Jeśli nie możesz go znaleźć, skontaktuj się ze swoim gospodarzem w celu uzyskania pomocy lub przejrzyj jego dokumentację pomocy.
Jeśli po pobraniu plików witryny nadal jesteś zalogowany na serwerze przez SSH, wpisz w monicie następujące polecenie:
mysqldump -u NAZWA UŻYTKOWNIKA -p BAZA DANYCH > database_backup.sql
Zastąp „nazwa użytkownika” nazwą użytkownika bazy danych, a „baza danych” nazwą swojej bazy danych.
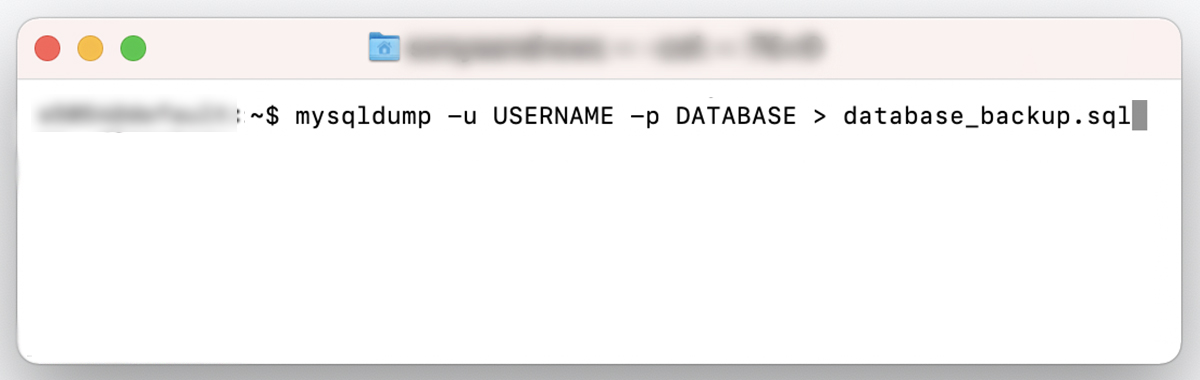
Zostaniesz poproszony o podanie hasła do bazy danych. Wpisz swoje hasło i naciśnij Enter .
Twoja baza danych zostanie wyeksportowana jako „database_backup.sql” w bieżącym katalogu. Aby pobrać go na komputer lokalny, wprowadź następujące polecenie:
scp -p 2222 nazwa_użytkownika@host_zdalny:/nazwa_katalogu/kopia_bazy_danych.sql /nazwa_katalogu
Zastąp „2222” numerem portu, „nazwa użytkownika” swoją nazwą użytkownika, „remotehost” adresem IP serwera, „nazwa_katalogu” nazwą katalogu, w którym znajdują się pliki Twojej witryny, a „/local/dir” katalogiem w Twojej witrynie komputer, na który chcesz pobrać swoją bazę danych. Następnie naciśnij Enter .
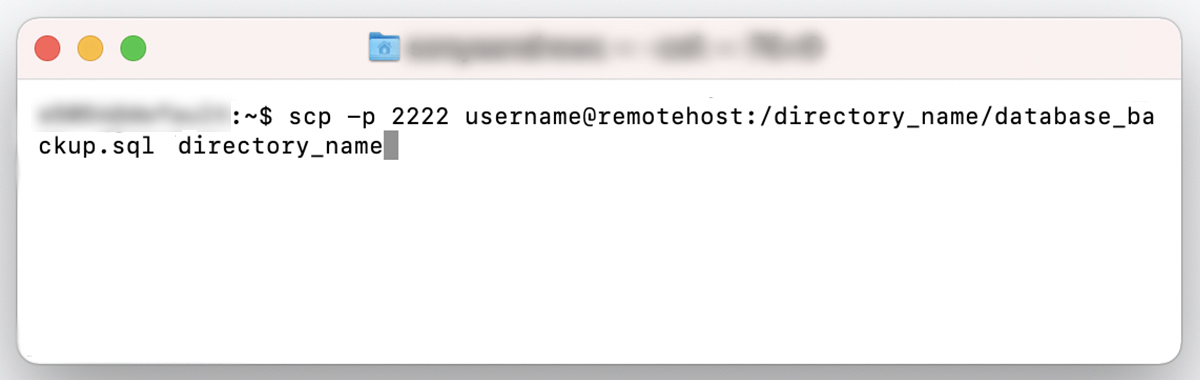
9. Usuń kopie zapasowe z serwera (opcjonalnie)
Pamiętaj, że utworzone przez Ciebie kopie zapasowe nadal znajdują się na Twoim serwerze. Jeśli nie chcesz ich tam trzymać, możesz je usunąć za pomocą następujących poleceń:
Pliki witryny:
rm database_backup.sql
Baza danych:
rm database_backup.sql
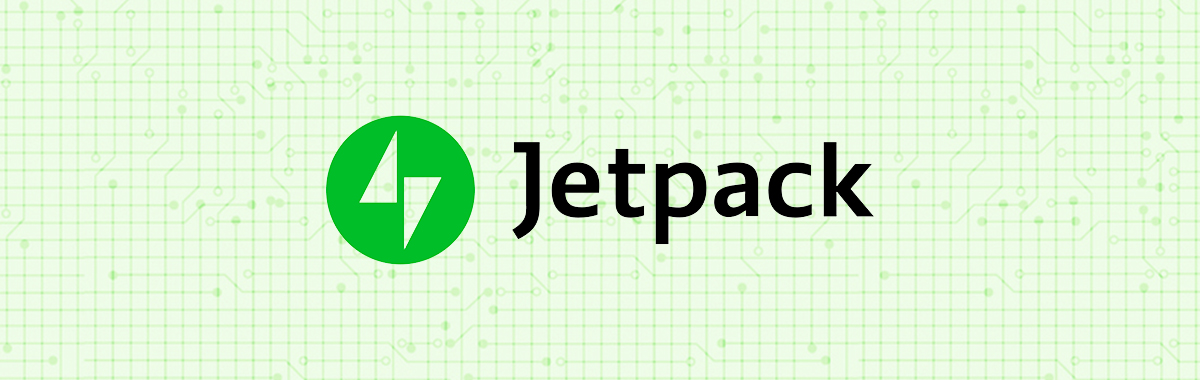
3. Wtyczki do tworzenia kopii zapasowych WordPress
Istnieje wiele wtyczek, które umożliwiają tworzenie kopii zapasowych witryny WordPress na żądanie lub w zaplanowanych godzinach. Jednak niektóre z tych wtyczek wymagają skomplikowanej konfiguracji lub przechowują kopie zapasowe na własnym serwerze, co może obciążać witrynę i powodować powolne ładowanie. Jetpack Backup to doskonała opcja do bezproblemowych, automatycznych kopii zapasowych WordPress, które nie ugrzęzną w Twojej witrynie.
Do zalet Jetpack Backup należą:
- Łatwe ustawienie. Po prostu zainstaluj Jetpack, kup plan tworzenia kopii zapasowych i gotowe.
- Kopie zapasowe w czasie rzeczywistym. Wiele wtyczek do tworzenia kopii zapasowych oferuje tylko codzienne kopie zapasowe. Jeśli jednak regularnie zmieniasz swoją witrynę lub prowadzisz sklep internetowy, tworzenie kopii zapasowych w czasie rzeczywistym może mieć kluczowe znaczenie w zapobieganiu utracie danych. Jetpack zapisuje kopię Twojej witryny za każdym razem, gdy wprowadzana jest poważna zmiana.
- Przechowywanie poza siedzibą firmy. Przechowywanie kopii zapasowych na serwerze może spowolnić działanie witryny. Co gorsza, jeśli Twój serwer ulegnie awarii, w ogóle nie będziesz mieć dostępu do kopii zapasowych! Lub mogą zostać naruszone w przypadku włamania. Jetpack bezpiecznie przechowuje kopie zapasowe poza witryną, dzięki czemu zawsze masz do nich dostęp, niezależnie od tego, czy możesz wejść na swoją witrynę, czy nie.
- Prosta migracja. Jetpack Backup to także wtyczka do migracji. Łatwo przenieś swoją witrynę na dowolny host bez instalowania dodatkowych wtyczek lub zatrudniania programisty.
- Pobieranie ręczne. Podczas gdy Jetpack przechowuje kopie zapasowe na swoich serwerach, możesz również pobrać je na dysk twardy i przesłać na platformy pamięci masowej w chmurze, takie jak Dysk Google, Dropbox lub Amazon S3 — mała nadmiarowość nigdy nie jest zła z kopiami zapasowymi, o ile masz miejsce do przechowywania.
- Brak ograniczeń co do rozmiarów i częstotliwości kopii zapasowych. Wiele wtyczek do tworzenia kopii zapasowych ogranicza rozmiar kopii zapasowych lub częstotliwość zapisywania witryny. Nie plecak odrzutowy! Z łatwością twórz kopie zapasowe dużych witryn internetowych tak często, jak chcesz.
- Doskonała obsługa klienta. Zespół Jetpack składa się z ekspertów WordPress. Zapewniamy, że Twoja witryna i kopie zapasowe są w dobrych rękach.
Która metoda ręcznego tworzenia kopii zapasowych jest najlepsza dla WordPressa?
Tworzenie kopii zapasowej WordPress za pomocą cPanel to najłatwiejszy sposób wykonania ręcznej kopii zapasowej, ale nie wszystkie hosty internetowe używają cPanel. Jeśli nie masz dostępu do cPanel za pośrednictwem swojego hosta, następnym najlepszym sposobem na stosunkowo bezbolesną ręczną kopię zapasową byłoby pobranie wszystkich plików witryny za pomocą SFTP i utworzenie kopii zapasowej bazy danych za pośrednictwem phpMyAdmin.
Spraw, aby tworzenie kopii zapasowej witryny WordPress było priorytetem
Bez względu na wybraną metodę lub częstotliwość harmonogramu — priorytetem będzie tworzenie kopii zapasowych. Nie ryzykuj swojej ciężkiej pracy i ważnych danych, odwlekając ten aspekt prowadzenia witryny. Jeśli odkładasz tworzenie kopii zapasowych, ponieważ wydaje się to uciążliwe, Jetpack Backup sprawia, że proces jest łatwy i bezbolesny. Dbaj o bezpieczeństwo swoich danych w czasie krótszym niż przesłanie zgłoszenia do zespołu pomocy technicznej hosta. Na dłuższą metę zaoszczędzisz pieniądze, czas i bóle głowy związane z odzyskiwaniem plików, jeśli i kiedy coś pójdzie nie tak.
Często zadawane pytania dotyczące kopii zapasowej WordPress
Jak często należy tworzyć kopie zapasowe mojej witryny WordPress?
Krótka odpowiedź brzmi: regularnie . Jednak w zależności od tego, jak często Twoja witryna jest aktualizowana o nowe treści, możesz tworzyć jej kopie zapasowe co miesiąc, co tydzień, codziennie lub w czasie rzeczywistym. Statyczna witryna, która nie jest często aktualizowana o nowe treści, może wymagać jedynie codziennych kopii zapasowych. Z drugiej strony ruchliwa witryna handlu elektronicznego może wymagać tworzenia kopii zapasowych w czasie rzeczywistym, aby zminimalizować utratę danych klientów lub produktów.
Gdzie mam przechowywać kopie zapasowe WordPressa?
Przechowuj kopie zapasowe poza siedzibą firmy i co najmniej w dwóch miejscach — najlepiej w trzech. Jeśli przechowujesz kopie zapasowe na własnym serwerze, może to poważnie spowolnić działanie Twojej witryny. Każda kopia zapasowa to kompletne zduplikowanie całej zawartości witryny, więc jeśli co miesiąc przechowujesz na serwerze codzienne kopie zapasowe, oznacza to 30 pełnych witryn internetowych zajmujących miejsce. Ojej! Ponadto, jeśli Twój serwer ulegnie awarii, możesz stracić dostęp do wszystkich swoich kopii zapasowych — co w ogóle przekreśla cel ich tworzenia, prawda?
Kopia zapasowa Jetpack przechowuje kopie zapasowe poza witryną na własnych serwerach WordPress.com i możesz okresowo pobierać archiwa witryny na komputer lokalny. Stamtąd możesz skopiować je na zewnętrzny dysk twardy i przesłać kolejną kopię do usługi przechowywania w chmurze, takiej jak Dysk Google, Amazon S3 lub Dropbox.
Nawet jeśli Twoja firma hostingowa niekoniecznie może polegać na kopiach zapasowych, nie zaszkodzi wybrać plan, który obejmuje co najmniej 30 dni codziennych kopii zapasowych. Oprócz należytej staranności powinno to zapewnić najlepszą możliwość przywrócenia witryny.
Skąd mam wiedzieć, że nie pominąłem żadnych plików podczas ręcznego tworzenia kopii zapasowej mojej witryny WordPress?
Dopóki masz kopię zapasową bazy danych i całego katalogu witryny na swoim hoście internetowym, możesz być prawie pewien, że wykonałeś kopię zapasową wszystkiego, czego potrzebujesz. Jednak w przypadku ręcznych kopii zapasowych możesz nie otrzymać żadnych komunikatów o błędach, jeśli zasób nie zostanie pobrany lub ulegnie uszkodzeniu podczas procesu. Dlatego zawsze istnieje ryzyko, że w kopii zapasowej brakuje pliku lub może zawierać uszkodzony plik.
Podczas ręcznego tworzenia kopii zapasowych wszystkich plików witryny warto pobrać pełną zawartość folderu głównego witryny.
Jeśli nie masz pewności, który folder na serwerze jest folderem głównym witryny, zwykle nosi on nazwę html lub public_html , ale może mieć inną nazwę. Możesz zapytać swojego hosta lub kliknąć w katalogu plików, aż znajdziesz folder zawierający wp-admin , wp-content i wp-includes — to jest twój folder główny.
Jeśli przechowujesz jakąkolwiek zawartość swojej witryny — na przykład obrazy lub wideo — na innym serwerze, warto wykonać również ich kopie zapasowe.
Jeśli chcesz mieć pewność, że kopia zapasowa zadziałała, możesz zainstalować ją w witrynie tymczasowej i przetestować, aby upewnić się, że wszystko tam jest, a kopia zapasowa witryny działa poprawnie.
Ile kopii zapasowych powinienem zachować?
Jeśli masz witrynę internetową z dużą ilością dynamicznej zawartości, powinieneś przechowywać kopie zapasowe z co najmniej roku. Jeśli Twoja witryna jest dość statyczna, możesz być bezpieczny, utrzymując ją przez 30-90 dni.
Liczba przechowywanych kopii zapasowych tak naprawdę zależy tylko od tego, jak prawdopodobne jest, że będziesz potrzebować dostępu do danych od określonej daty lub w którym momencie uważasz, że zawartość nie jest warta trzymania. Ponadto możesz podlegać wymogom prawnym nakazującym przechowywanie danych witryny przez określoną liczbę dni lub lat lub niszczenie po określonym czasie.
Co sprawia, że tworzenie kopii zapasowych WordPress z wtyczką jest lepsze niż ręczne?
Korzystanie z wtyczki do tworzenia kopii zapasowych witryny jest łatwiejsze, bezpieczniejsze i oszczędza czas. Automatyzując tworzenie kopii zapasowych za pomocą wtyczki takiej jak Jetpack, możesz skupić się na projektowaniu, funkcjonalności, treści lub marketingu. A może po prostu zrelaksuj się i wybierz się na miły spacer!
