Jak wykonać kopię zapasową witryny WordPress w 2023 r
Opublikowany: 2023-07-27Dbanie o bezpieczeństwo witryny WordPress powinno być na pierwszym miejscu. Po dodaniu ulubionych wtyczek WordPress i wybraniu pięknego motywu następnym krokiem powinna być ochrona czasu, zasobów i pieniędzy zainwestowanych w witrynę. W tym miejscu pojawia się konserwacja Twojej witryny WordPress. Jest kilka rzeczy, które powinieneś zrobić, aby nadążyć za swoją witryną WordPress, a jedną z nich jest utrzymywanie bezpłatnego wsparcia online i offline. W tym poście dowiemy się, jak wykonać kopię zapasową witryny WordPress na trzy sposoby, omówić rozwiązania do przechowywania kopii zapasowych, najlepsze praktyki i co zrobić, jeśli musisz użyć kopii zapasowej po awarii witryny.
- 1 Jak wykonać kopię zapasową witryny WordPress za pomocą wtyczki
- 1.1 Zainstaluj i skonfiguruj wtyczkę
- 1.2 Utwórz nową kopię zapasową
- 1.3 Zaplanuj automatyczne tworzenie kopii zapasowych
- 2 Jak wykonać kopię zapasową witryny WordPress za pomocą dostawcy usług hostingowych
- 2.1 Logowanie i uzyskiwanie dostępu do narzędzi do zarządzania witryną
- 2.2 Utwórz nową kopię zapasową
- 3 Jak ręcznie wykonać kopię zapasową witryny WordPress
- 3.1 Tworzenie kopii zapasowych plików witryny
- 3.2 Tworzenie kopii zapasowej bazy danych WordPress za pomocą phpMyAdmin
- 4 Gdzie przechowywać kopie zapasowe WordPress
- 5 Jak często należy tworzyć kopie zapasowe witryny WordPress
- 6 Co zrobić, jeśli Twoja witryna ulegnie awarii
- 7 wskazówek i najlepszych praktyk dotyczących tworzenia kopii zapasowych witryny WordPress
- 8 Wniosek
Jak wykonać kopię zapasową witryny WordPress za pomocą wtyczki
Istnieje wiele wtyczek do tworzenia kopii zapasowych, których można użyć do wykonania kopii zapasowej witryny. Wtyczka do tworzenia kopii zapasowych WordPress to szybki i prosty sposób na utworzenie kopii zapasowej witryny. W naszym przewodniku omówimy korzystanie z UpdraftPlus, popularnej wtyczki do tworzenia kopii zapasowych WordPress, aby utworzyć kopię zapasową witryny.
Zainstaluj i skonfiguruj wtyczkę
Z pulpitu nawigacyjnego WordPress, z menu po lewej stronie, najedź kursorem na Wtyczki . Następnie kliknij Dodaj nowy .
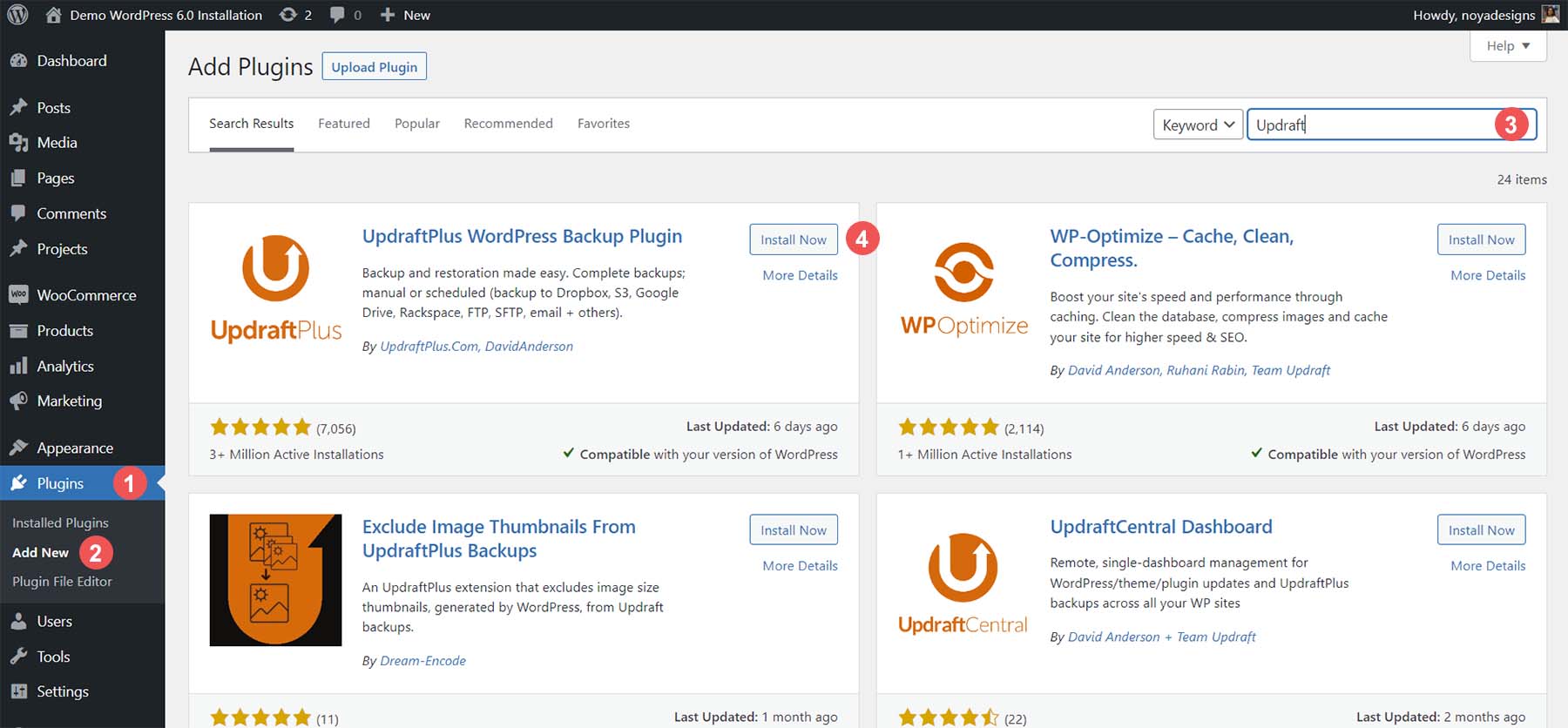
W pasku wyszukiwania w prawym górnym rogu wpisz Updraft . Kliknij Zainstaluj teraz ; przycisk zmieni kolor na niebieski po zainstalowaniu wtyczki. Kliknij niebieski przycisk , który teraz mówi Aktywuj obok pierwszej opcji.
Skonfiguruj ustawienia
Po zainstalowaniu UpdraftPlus możesz uzyskać dostęp do wtyczki, najeżdżając kursorem na Ustawienia w menu po lewej stronie. Następnie kliknij opcję menu Ustawienia UpdraftPlus . Spowoduje to wyświetlenie pulpitu nawigacyjnego wtyczki, powiadomień dotyczących kopii zapasowych oraz istniejących i zaplanowanych kopii zapasowych.
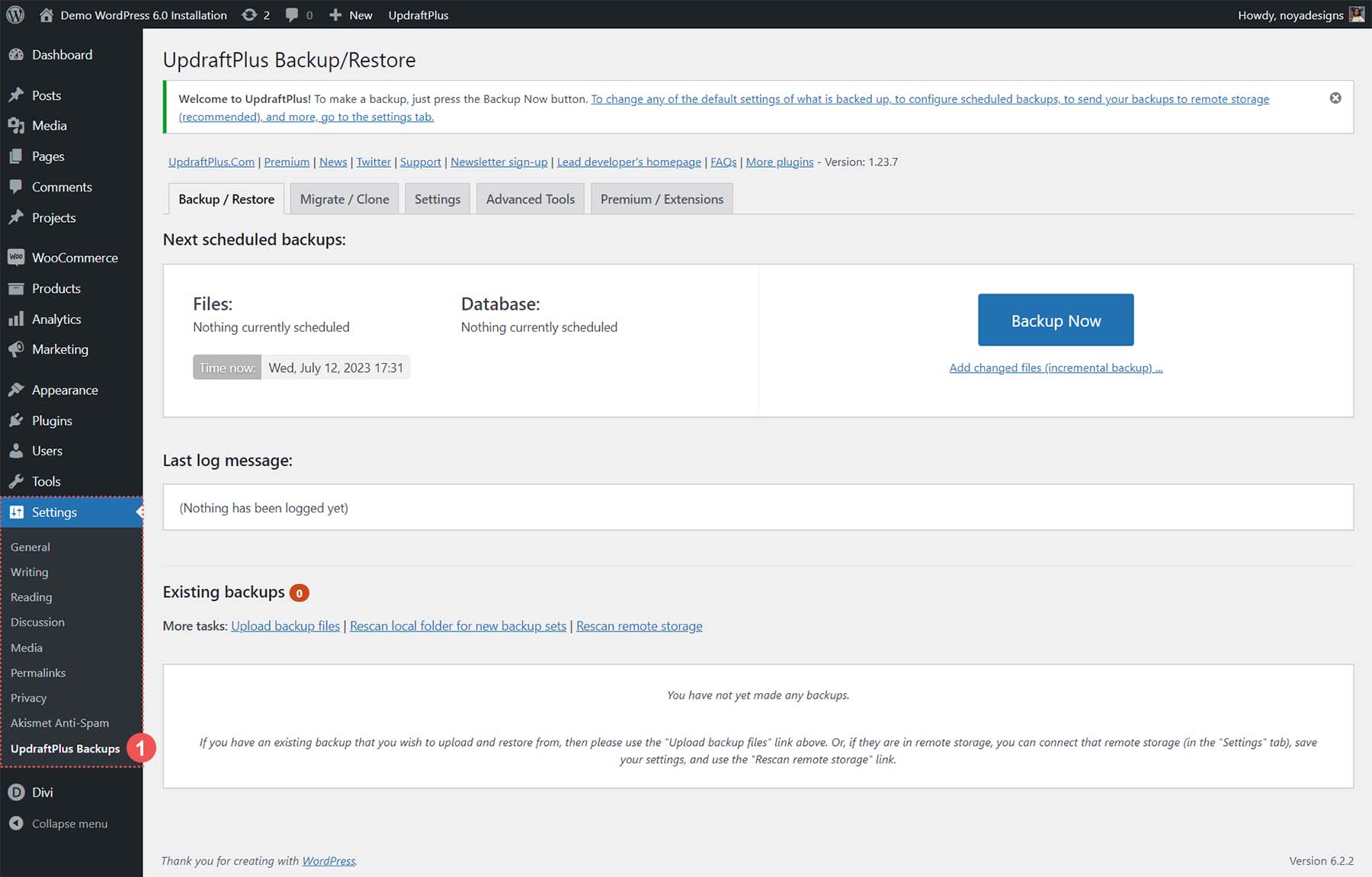
Utwórz nową kopię zapasową
Kliknij duży, niebieski przycisk Kopia zapasowa Teraz, aby utworzyć pierwszą kopię zapasową.
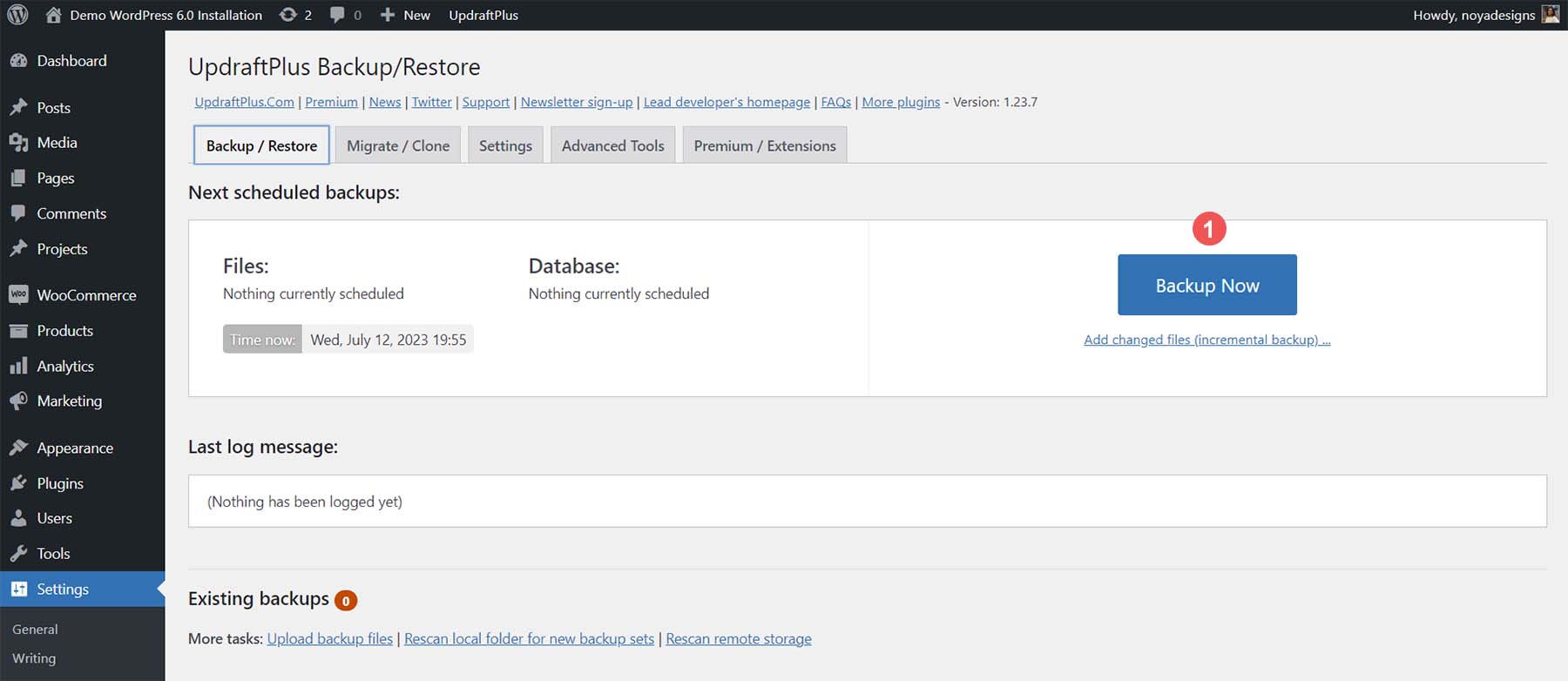
Gdy to zrobisz, pojawi się wyskakujące okienko. Zostaną wyświetlone cztery opcje:
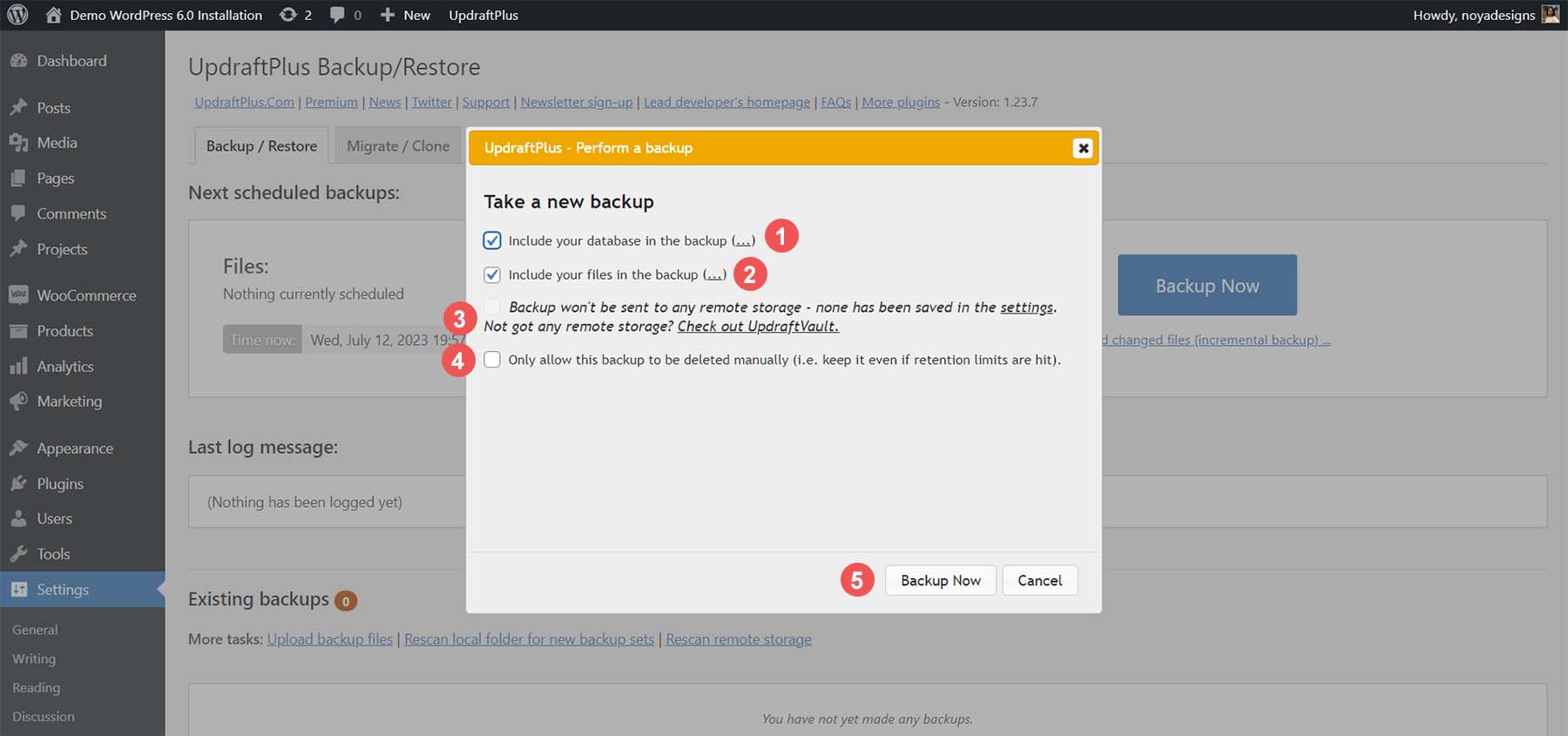
Do kopii zapasowej możesz dołączyć swoją bazę danych lub pliki. Obie opcje mają po sobie znak (…), który pozwala uzyskać szczegółowe informacje o tabelach i folderach bazy danych, które chcesz uwzględnić lub wykluczyć z kopii zapasowej. Po skonfigurowaniu przechowywania w chmurze dla wtyczki będziesz mieć taką możliwość. Wrócimy do tego później. Na koniec możesz zdecydować, czy to pobranie zostanie usunięte automatycznie, czy nie. Po dokonaniu wyboru kliknij przycisk Wykonaj kopię zapasową teraz .
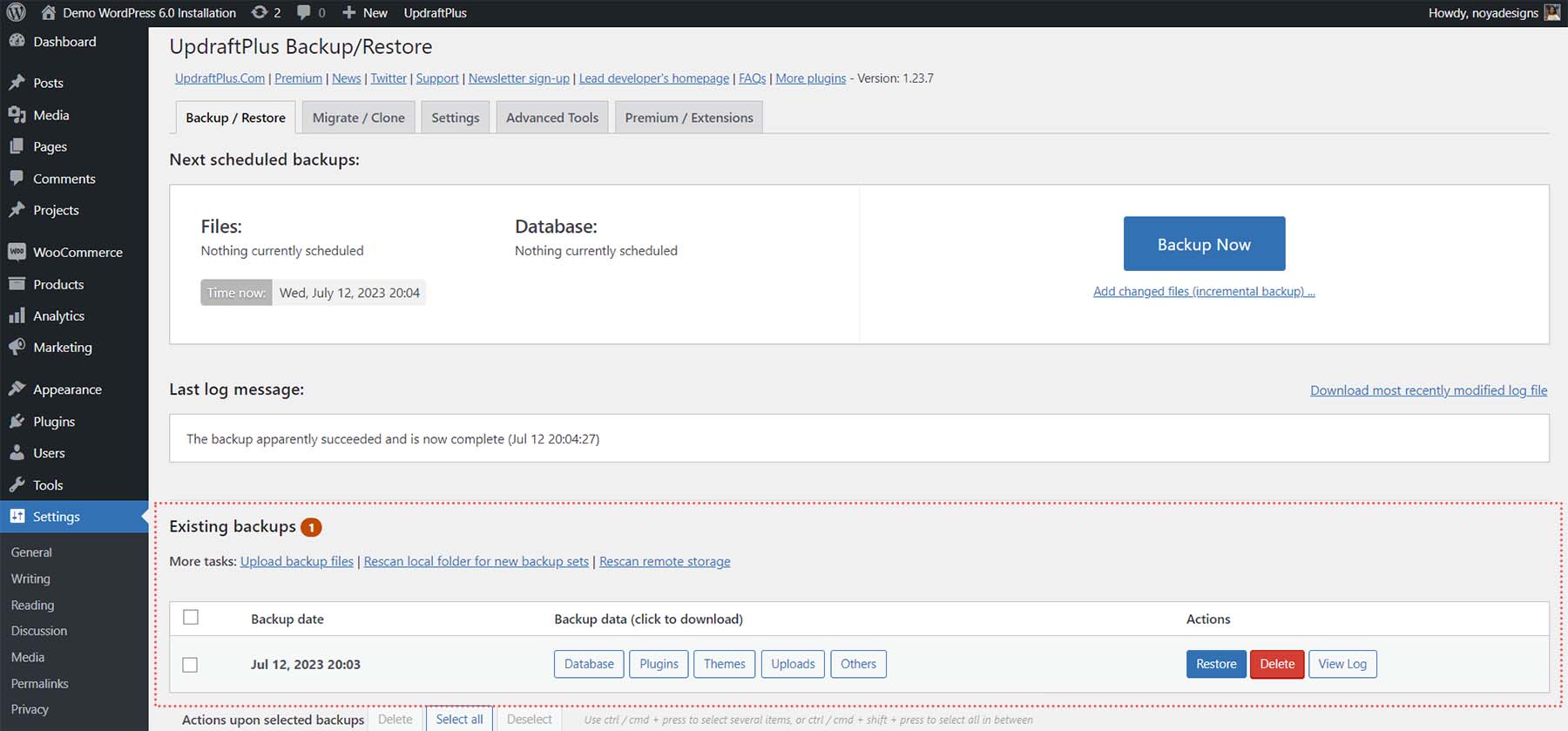
Po pomyślnym utworzeniu kopii zapasowej zauważysz, że jest ona dodawana w tabeli Istniejące kopie zapasowe. Możesz wybrać określone aspekty kopii zapasowej do pobrania, przywrócić wspomniane pobieranie, usunąć je lub wyświetlić dziennik przetworzony podczas tworzenia kopii zapasowej Twojej witryny.
Zaplanuj automatyczne tworzenie kopii zapasowych
Teraz przyjrzyjmy się konfigurowaniu zaplanowanych, automatycznych kopii zapasowych. Kliknij kartę Ustawienia na pulpicie nawigacyjnym UpdraftPlus.
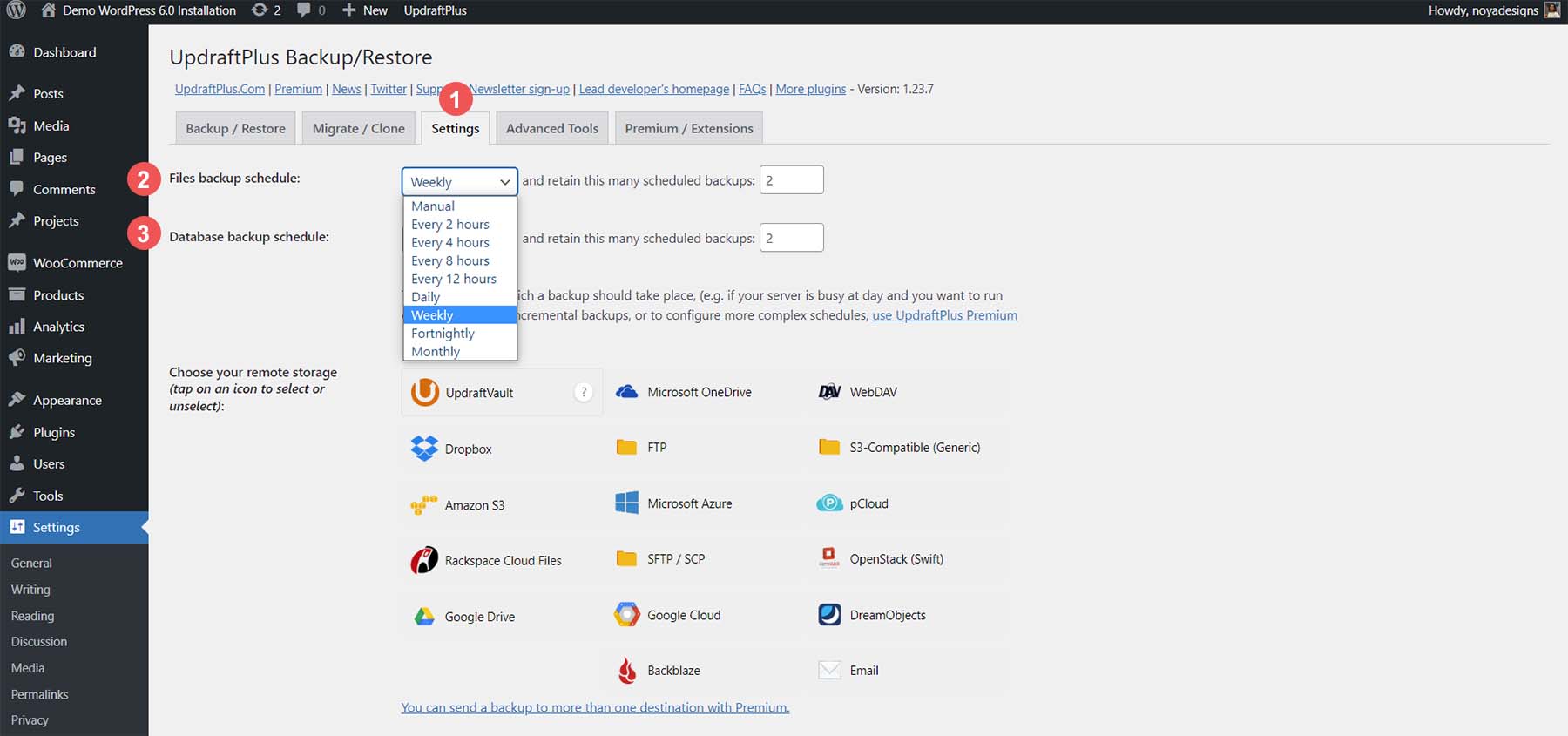
Pierwsze dwie opcje na ekranie umożliwiają skonfigurowanie automatycznych harmonogramów procesu tworzenia kopii zapasowej. Możesz ustawić harmonogram dla plików i bazy danych swojej witryny w częstotliwości od kilku godzin do miesiąca. Dodatkowo możesz zdecydować, ile kopii zapasowych chcesz przechowywać na swoim serwerze.
Z tego samego ekranu ustawień możemy skonfigurować rozwiązanie pamięci masowej, którego będziemy używać w naszej witrynie. UpdraftPlus oferuje wiele opcji przechowywania kopii zapasowych w chmurze. Niektóre z dostępnych opcji obejmują:
- Dropbox
- dysk Google
- E-mail i
- SFTP
Dzięki bezpłatnej wersji UpdraftPlus możesz tworzyć kopie zapasowe w jednej chmurze lub usłudze online. Jednak wersja premium wtyczki może tworzyć kopie zapasowe w wielu miejscach. W naszym przewodniku wykonajmy kopię zapasową na Dysku Google. Z listy usług w chmurze wybierz ikonę Dysku Google – następnie zaloguj się na swoje konto Dysku Google, klikając przycisk Zaloguj się przez Google .
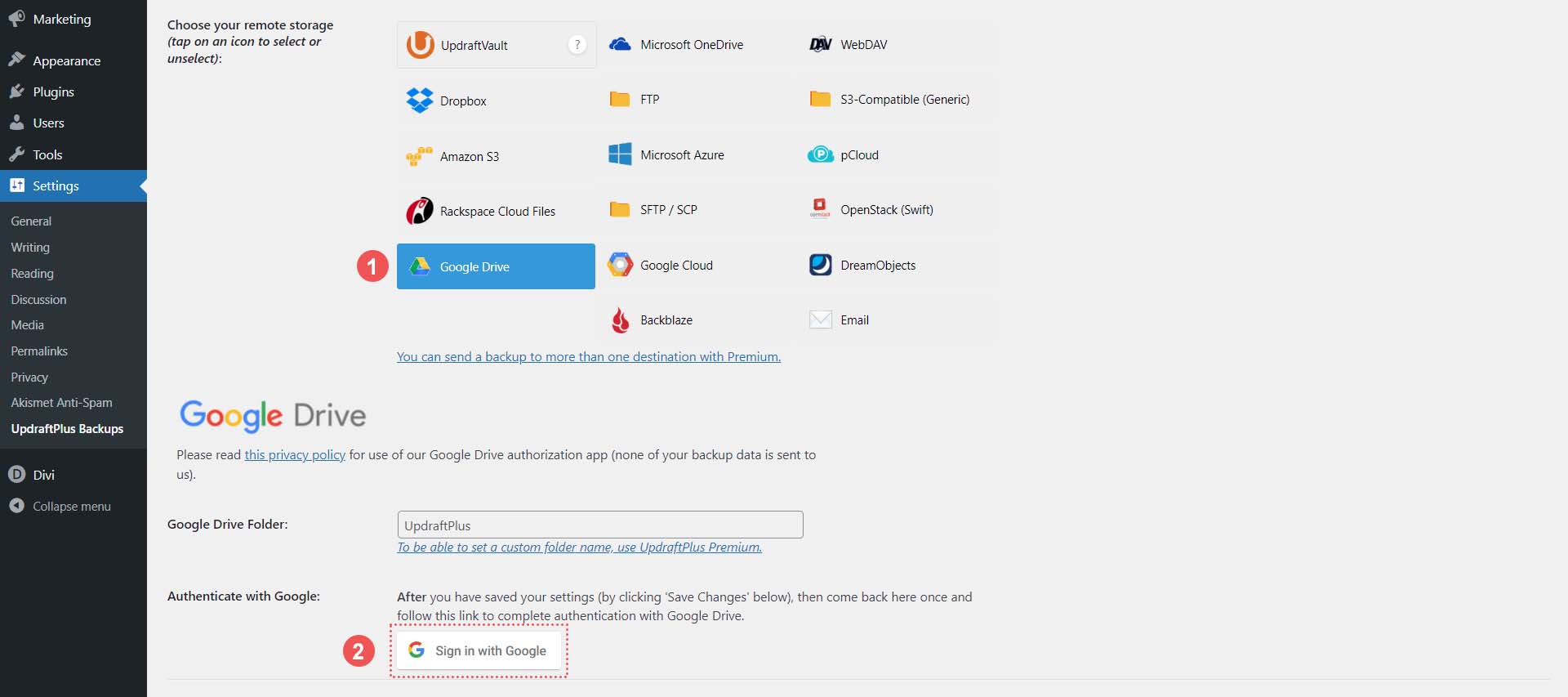
Następnie zaloguj się na swoje konto Google .
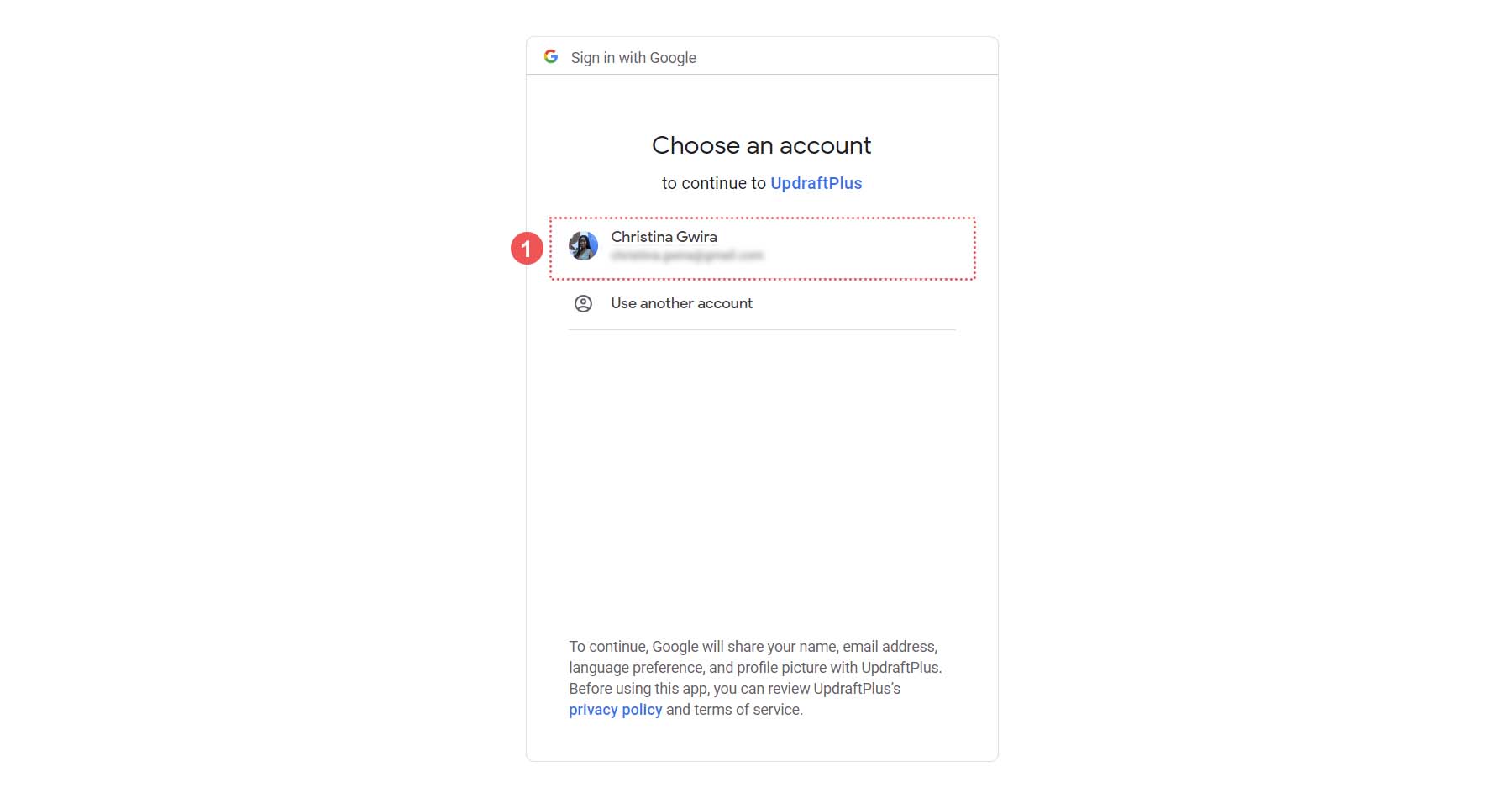
Następnie przyznaj UpdraftPlus dostęp do swojego konta Google Drive, a następnie kliknij Zezwól .
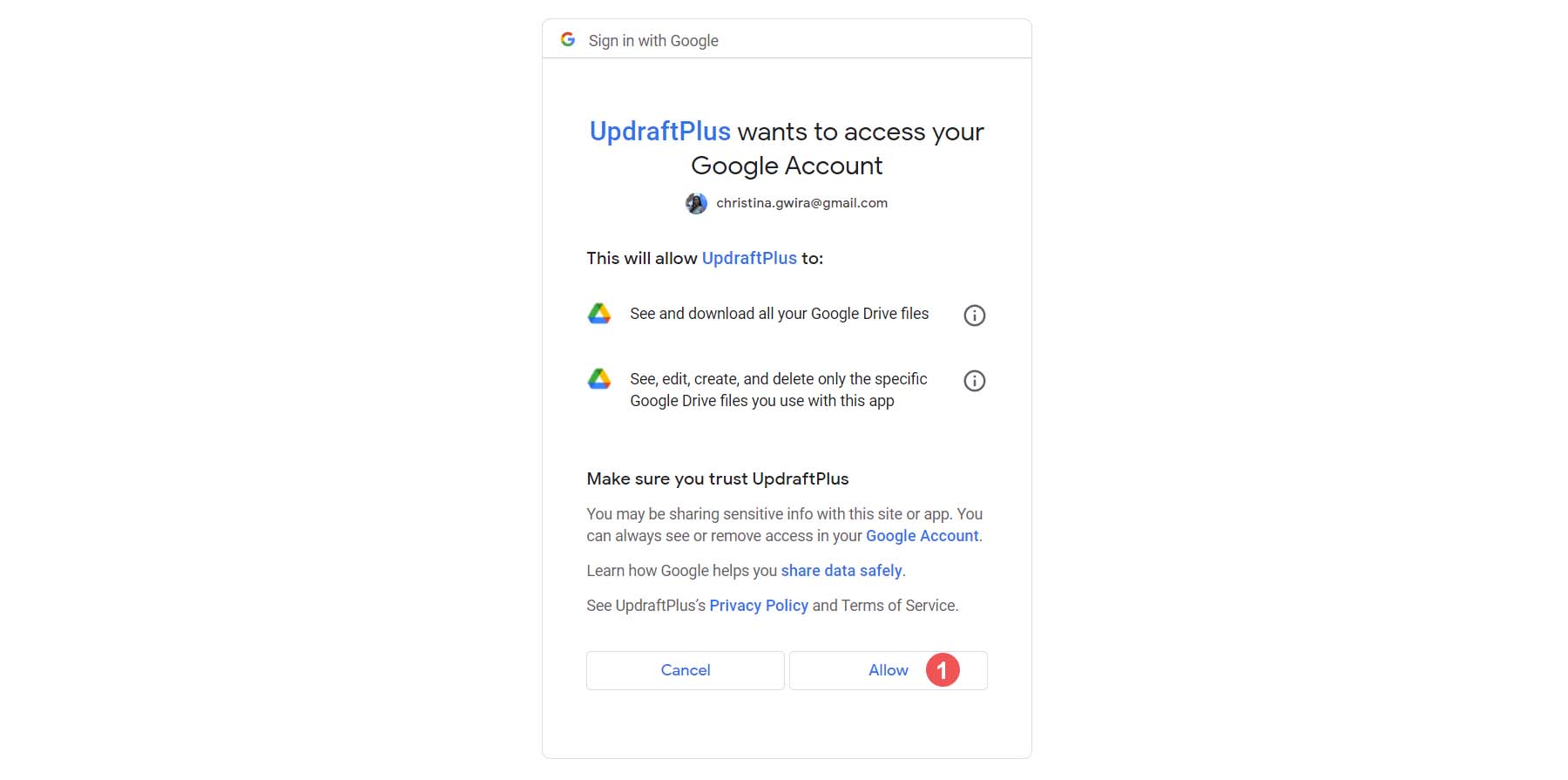
Gdy to zrobisz, zobaczysz ten końcowy ekran. Kliknij przycisk Zakończ konfigurację . Spowoduje to powrót do instalacji WordPressa.
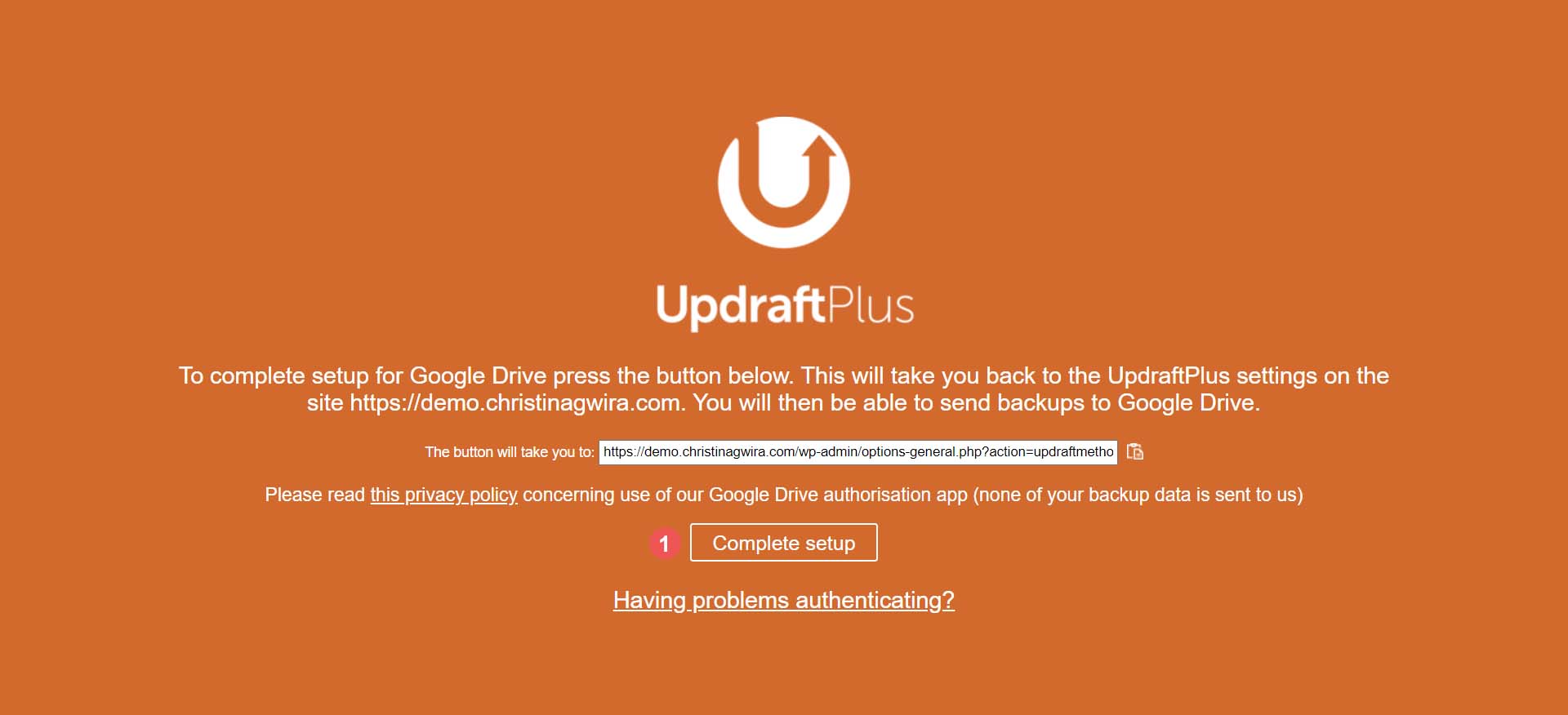
Po powrocie do instalacji WordPress zobaczysz powiadomienie, że Twój Dysk Google został pomyślnie połączony.
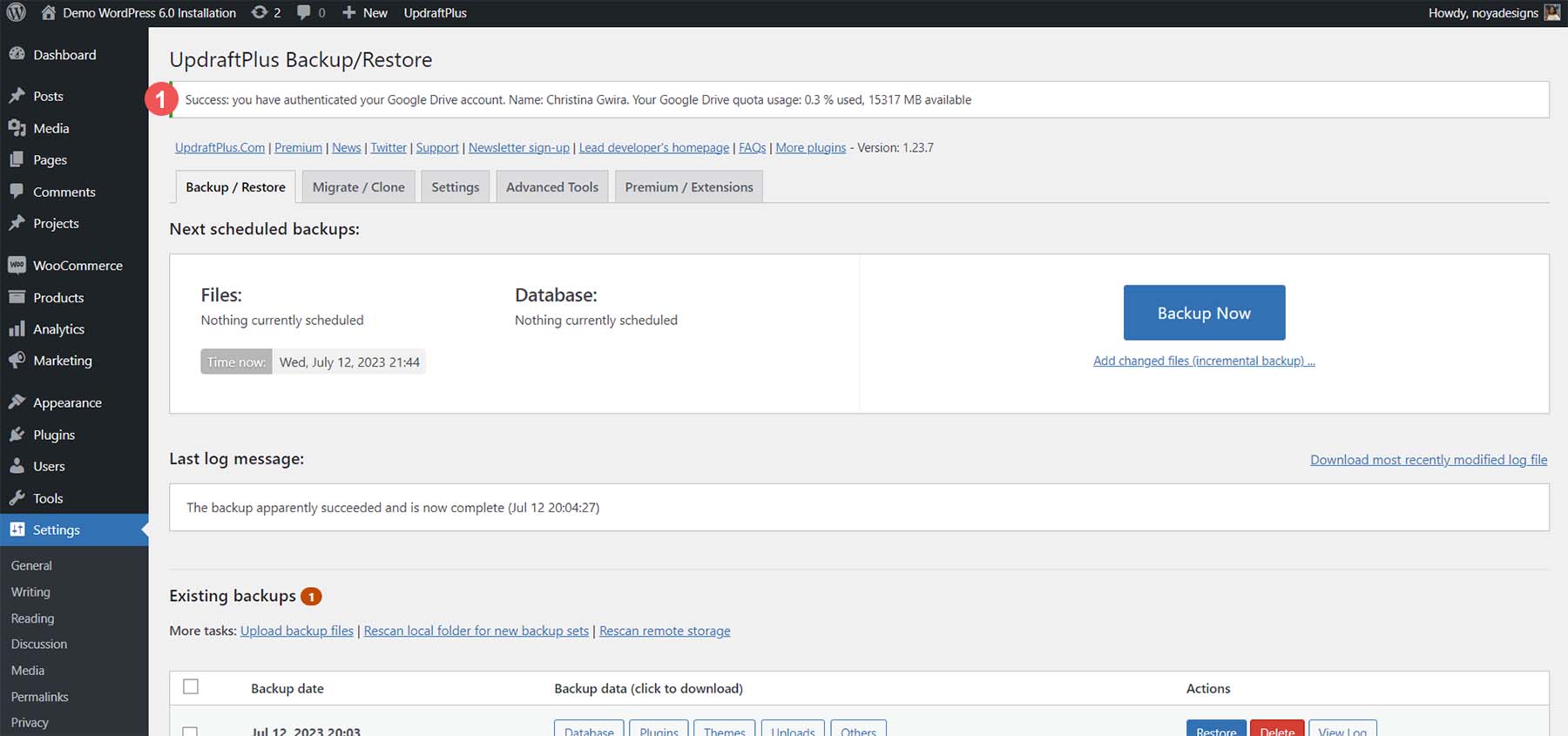
Po połączeniu konta ponownie kliknij kartę Ustawienia . Następnie przewiń w dół do skonfigurowanego konta w chmurze i kliknij przycisk Zapisz zmiany .
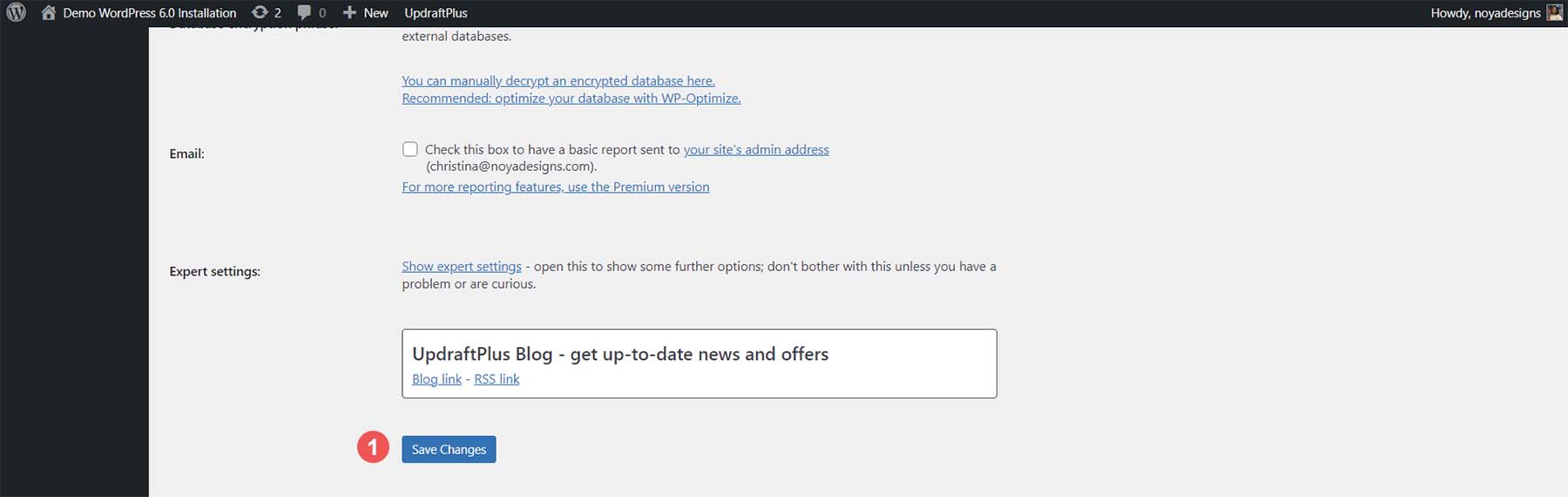
Podczas tworzenia kopii zapasowej możesz wysłać kopię zapasową na swoje konto Dysku Google.
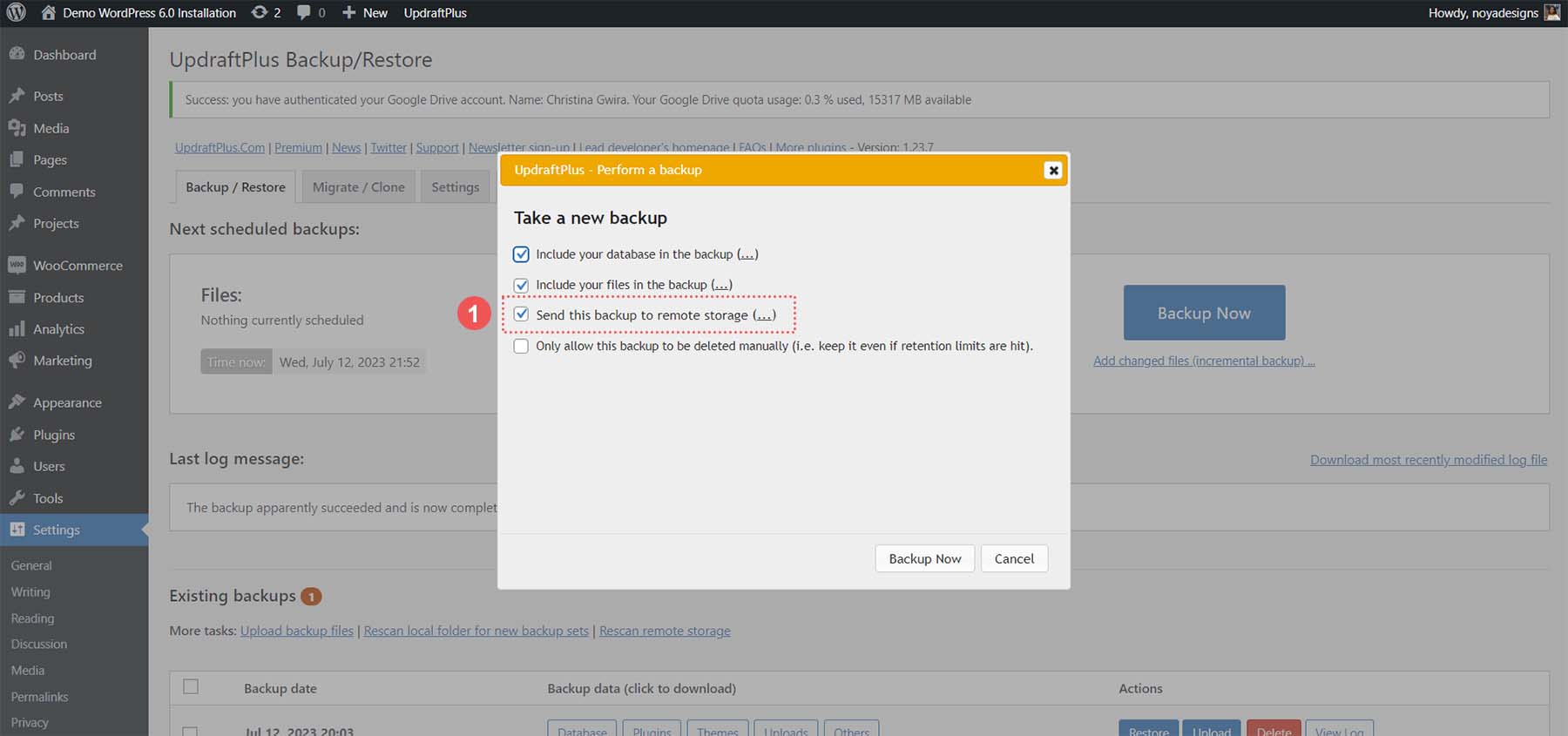
Przechowywanie kopii zapasowej w trybie offline
Zawsze dobrze jest pobrać kopie zapasowe na komputer, dysk USB lub dowolną platformę do przechowywania danych w chmurze, która umożliwi przechowywanie witryny w trybie offline. Aby to zrobić, kliknij dowolny folder, który chcesz pobrać na wybrany nośnik z właśnie utworzonej kopii zapasowej.
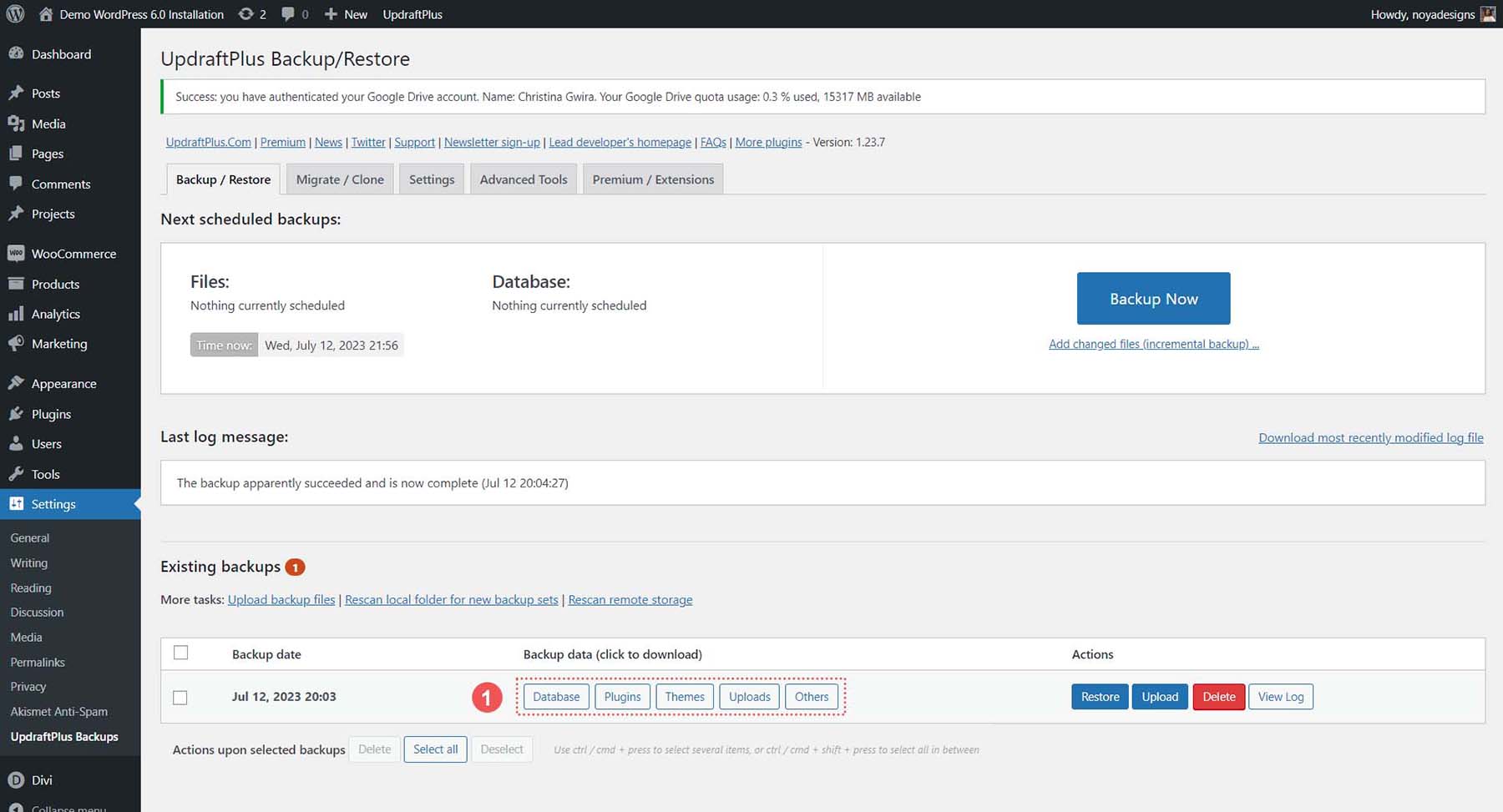
Aby uzyskać pełną kopię zapasową witryny offline, pobierz bazę danych, wtyczki, motywy, przesłane pliki i inne foldery. Teraz, gdy wiemy, jak wykonać kopię zapasową za pomocą wtyczki online, offline i w chmurze, zobaczmy, jak możemy to zrobić z naszym dostawcą usług hostingowych.
Jak wykonać kopię zapasową witryny WordPress za pomocą dostawcy usług hostingowych
Tworzenie kopii zapasowej witryny za pomocą wtyczki to prosty i łatwy sposób na utworzenie kopii zapasowej witryny WordPress, jeśli masz dostęp do interfejsu użytkownika WordPress. Jednak sprawy mogą się nieco skomplikować, jeśli nie masz dostępu do pulpitu nawigacyjnego. Dlatego wiedza o tym, jak wykonać kopię zapasową WordPressa za pomocą dostawcy usług hostingowych, jest niezbędna.
W naszym przykładzie użycia pokażemy, jak ręcznie wykonać kopię zapasową witryny WordPress za pomocą Siteground, jednego z najlepszych dostawców hostingu dla WordPress.
Zaloguj się i uzyskaj dostęp do narzędzi do zarządzania witryną
Odwiedź Siteground i kliknij link Zaloguj się w prawym górnym rogu.
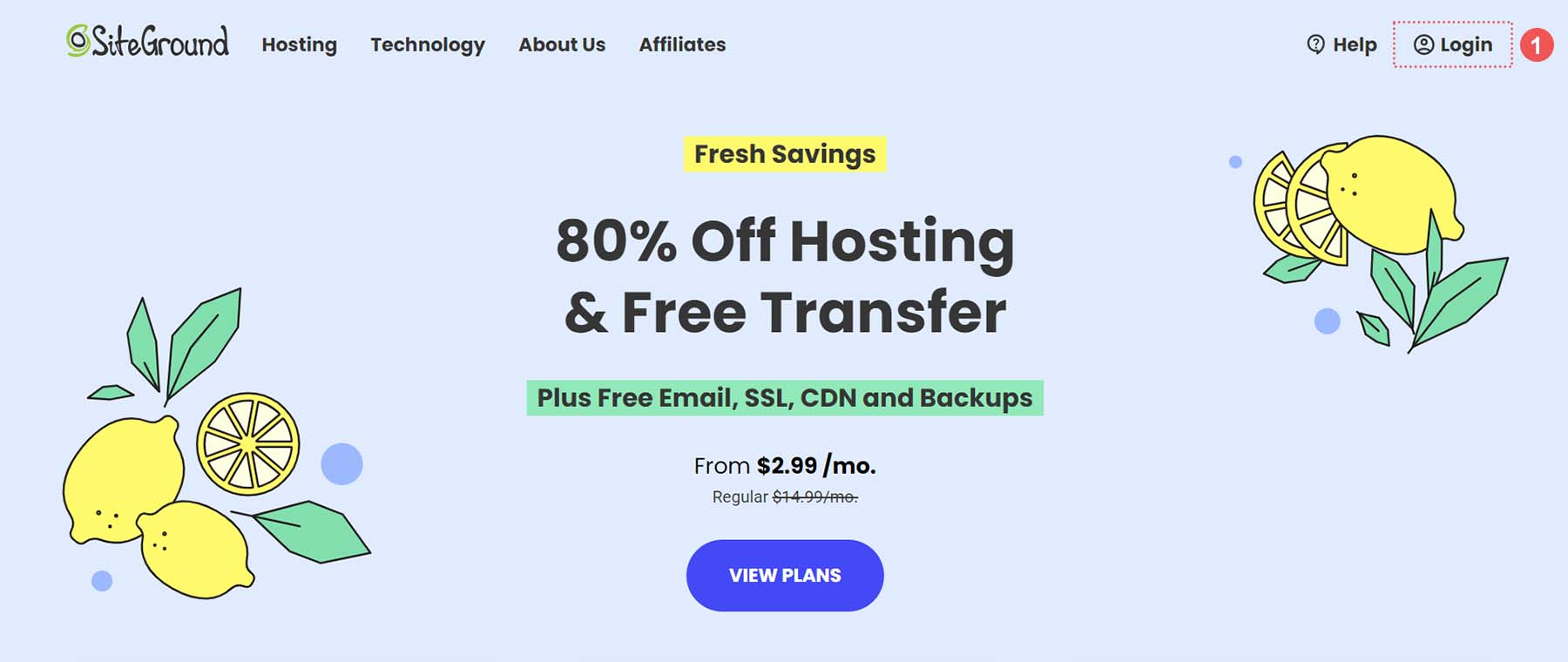
Następnie musisz wprowadzić swoją nazwę użytkownika i hasło .
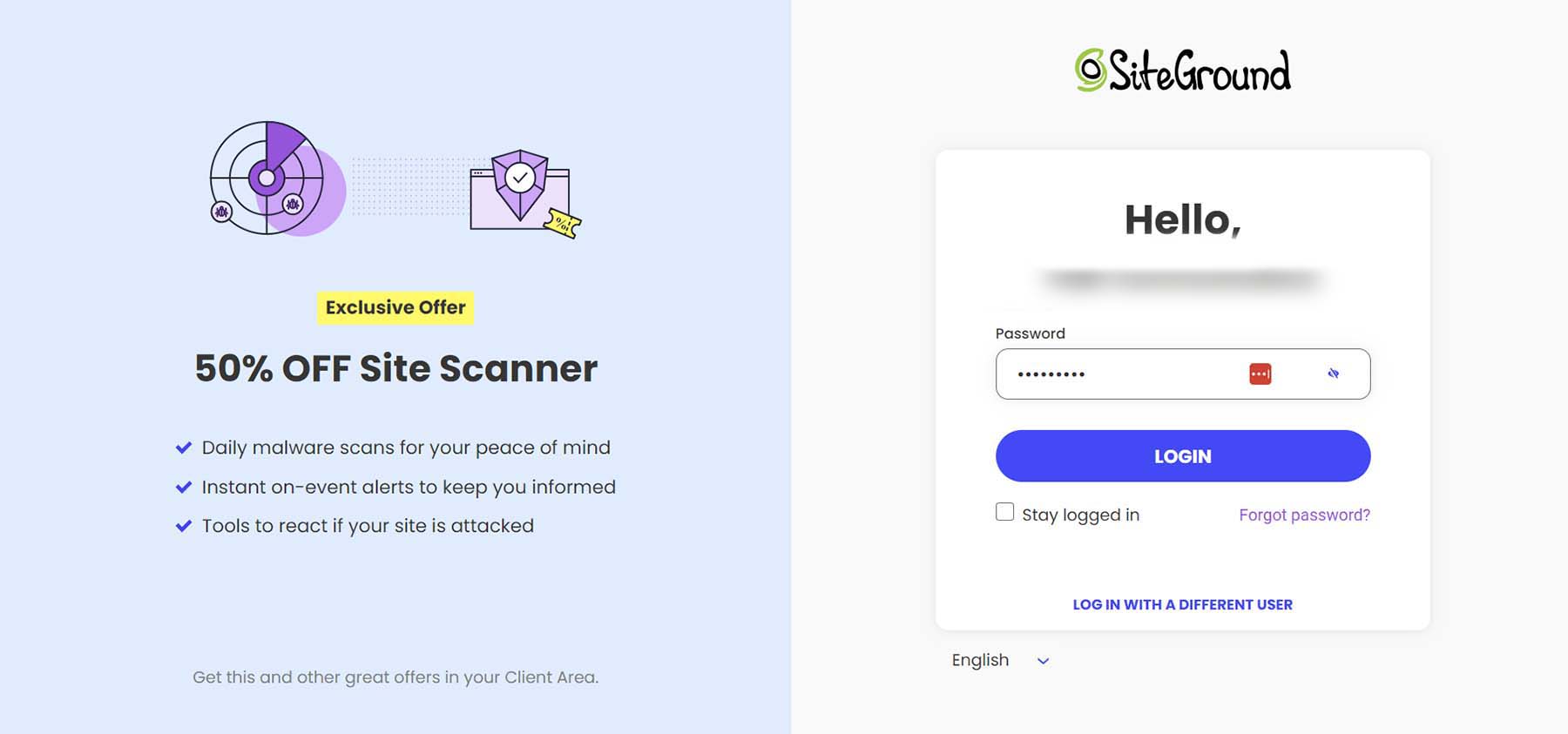
Po wejściu na konto zostanie wyświetlony ekran główny Siteground, który zawiera listę wszystkich Twoich produktów. Kliknij przycisk Zarządzaj pod tytułem Strony internetowe.
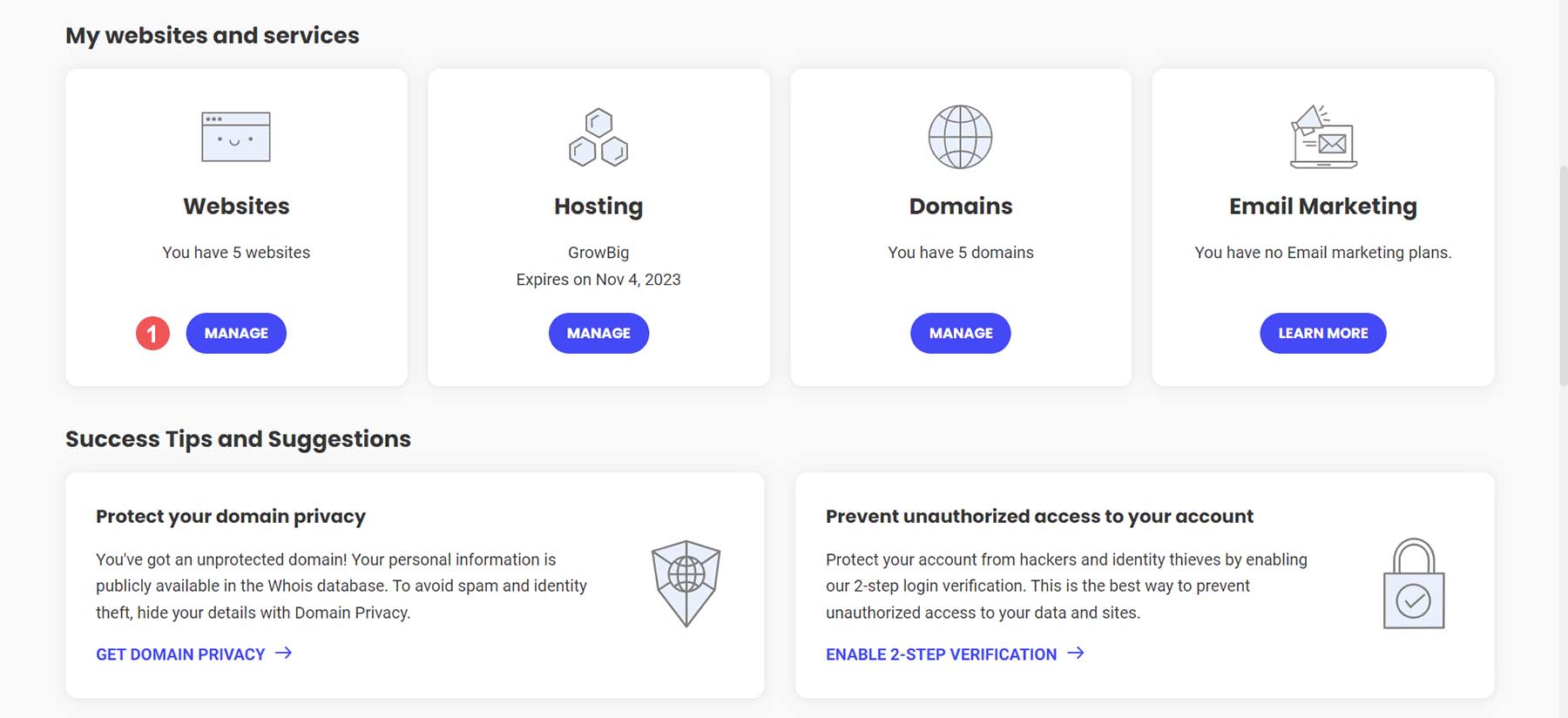
W tym miejscu zobaczysz tabelę z listą wszystkich twoich witryn na koncie Siteground. Kliknij przycisk Narzędzia witryny obok witryny, której kopię zapasową chcesz utworzyć.
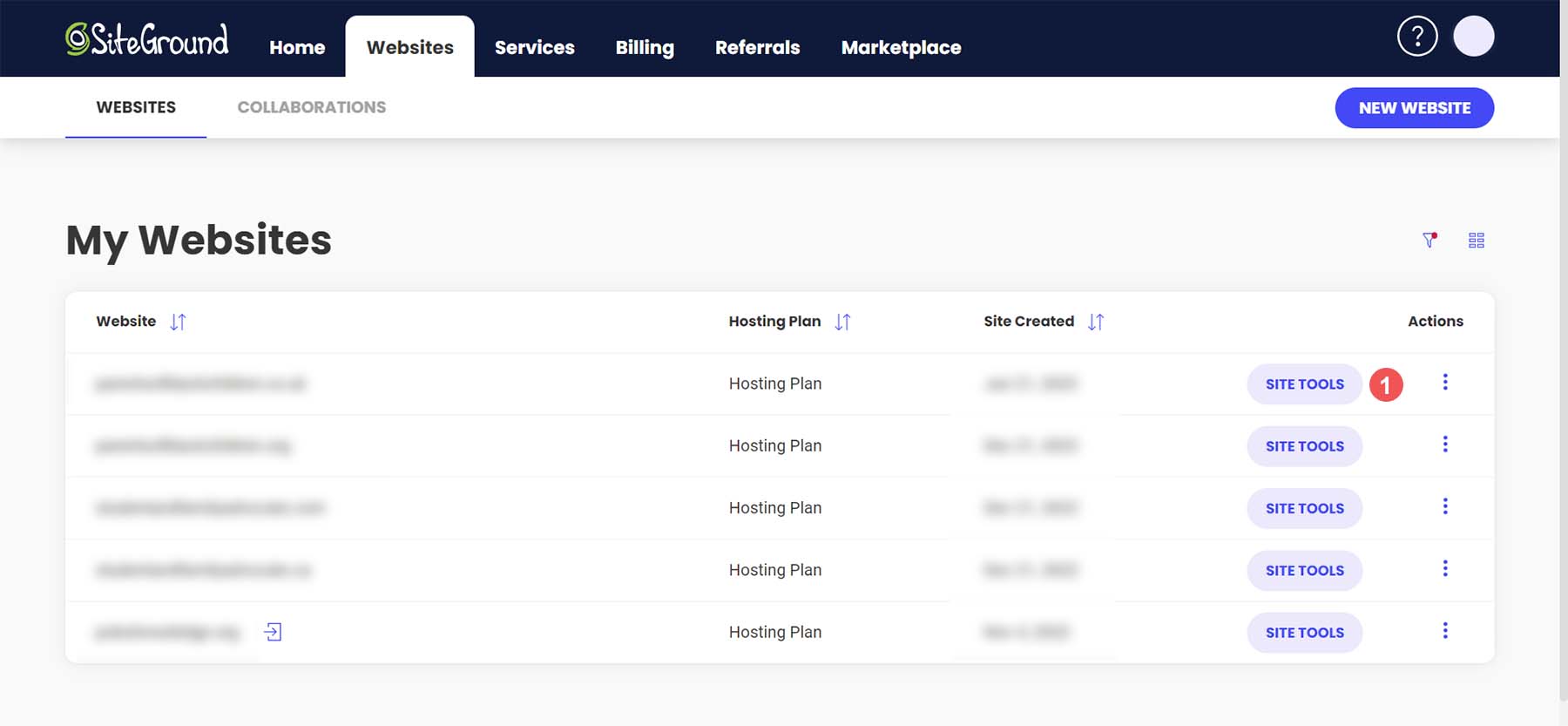
Utwórz nową kopię zapasową
W swojej witrynie zobaczysz wiele narzędzi i opcji, których możesz użyć do zarządzania witryną. Aby rozpocząć proces tworzenia kopii zapasowej, kliknij Wyszukiwarkę narzędzi lub naciśnij CTRL + K . Następnie wyszukaj kopię zapasową w wyświetlonym polu wyszukiwania. Na koniec kliknij Kopie zapasowe z listy rozwijanej.
Na stronie Kopie zapasowe nadaj kopii zapasowej nazwę, którą zapamiętasz. Następnie kliknij niebieski przycisk Utwórz .
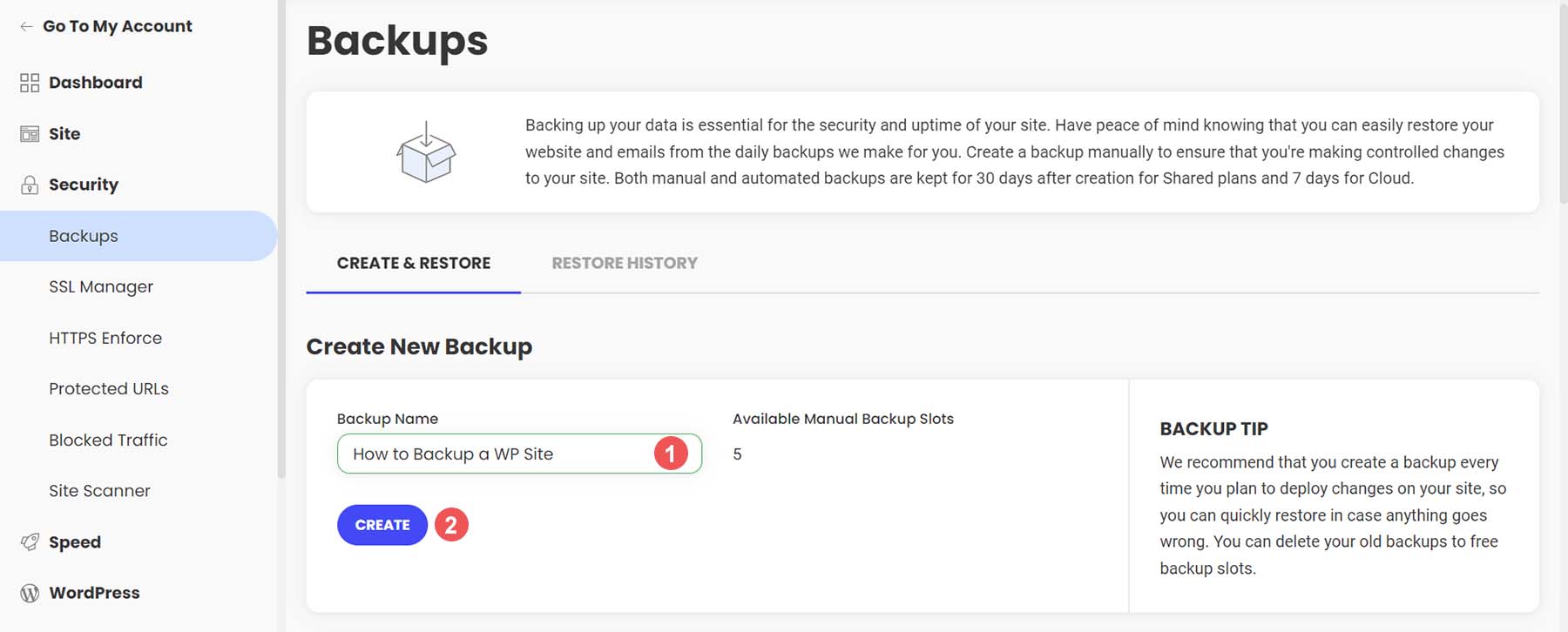
Zostanie wyświetlony ten ekran podczas tworzenia kopii zapasowej.
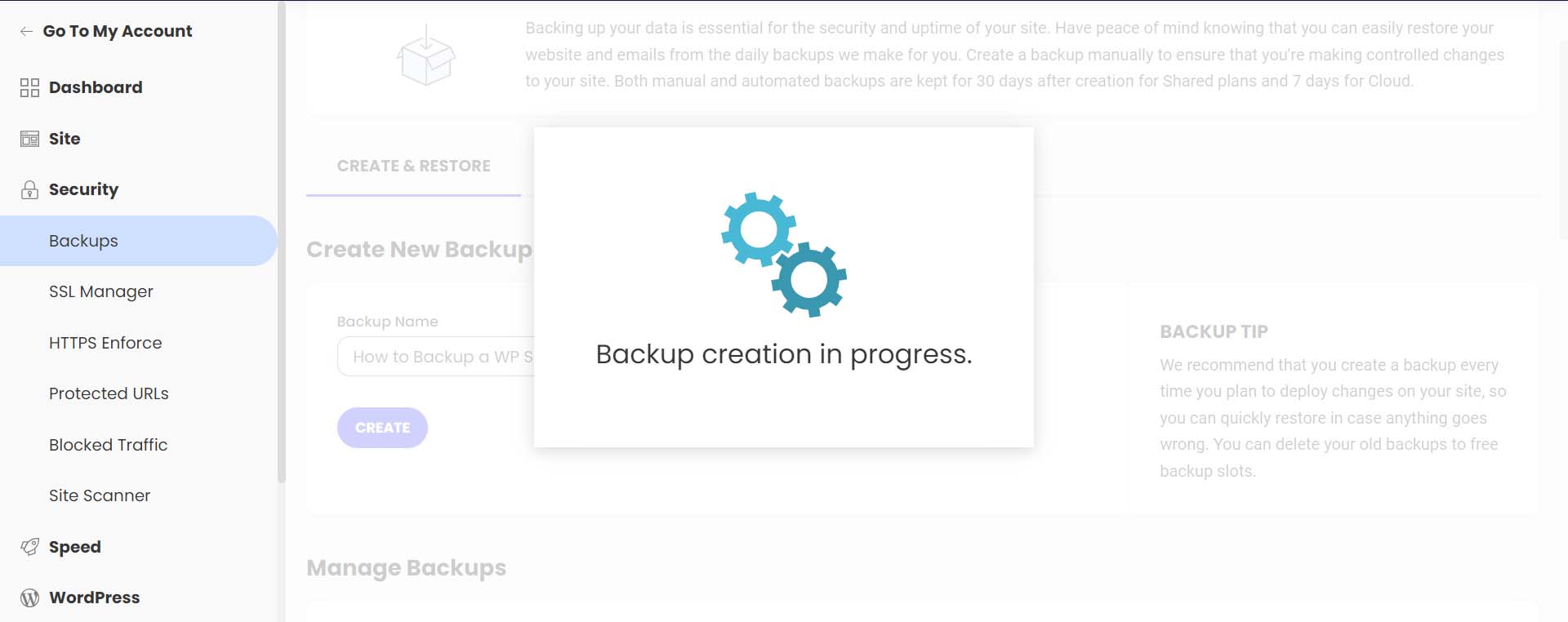
Po zakończeniu tworzenia kopii zapasowej otrzymasz wiadomość z potwierdzeniem.
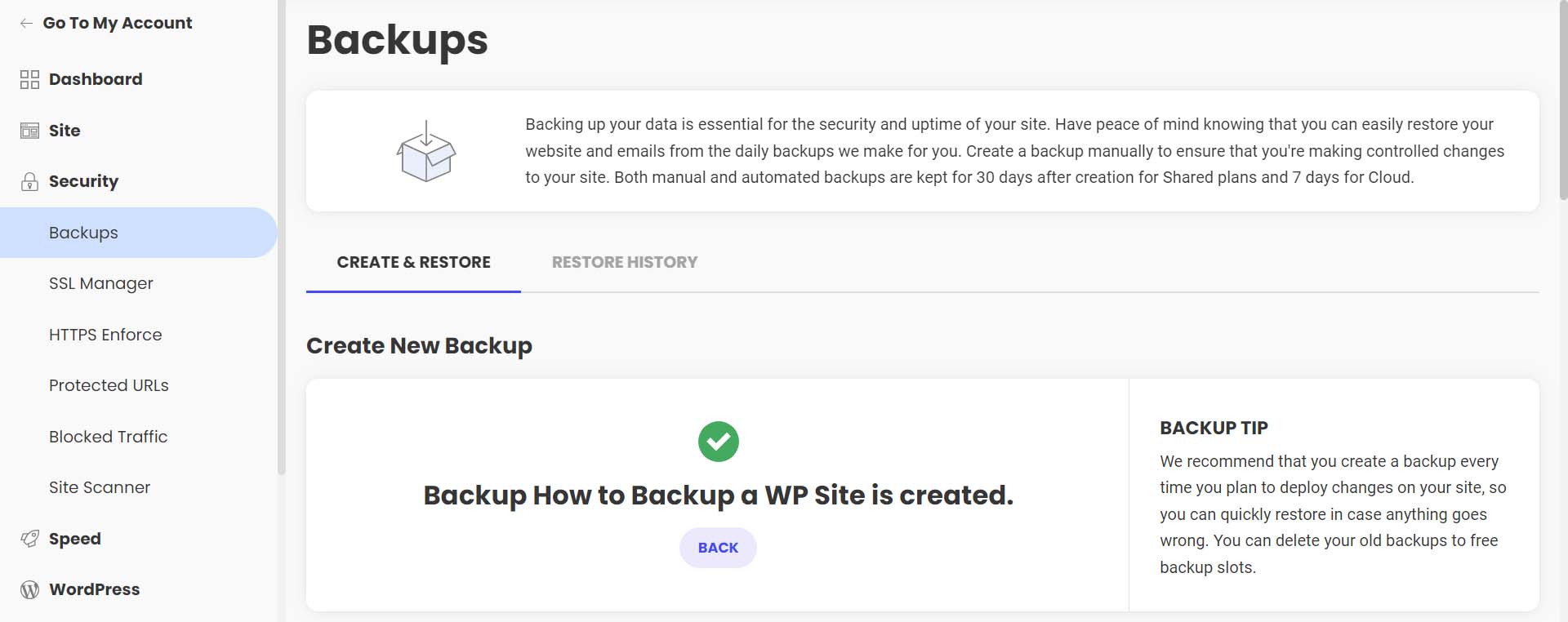

Zauważ, że twoja kopia zapasowa pojawia się teraz na liście kopii zapasowych obok zwykłych, automatycznych kopii zapasowych z załączoną notatką.
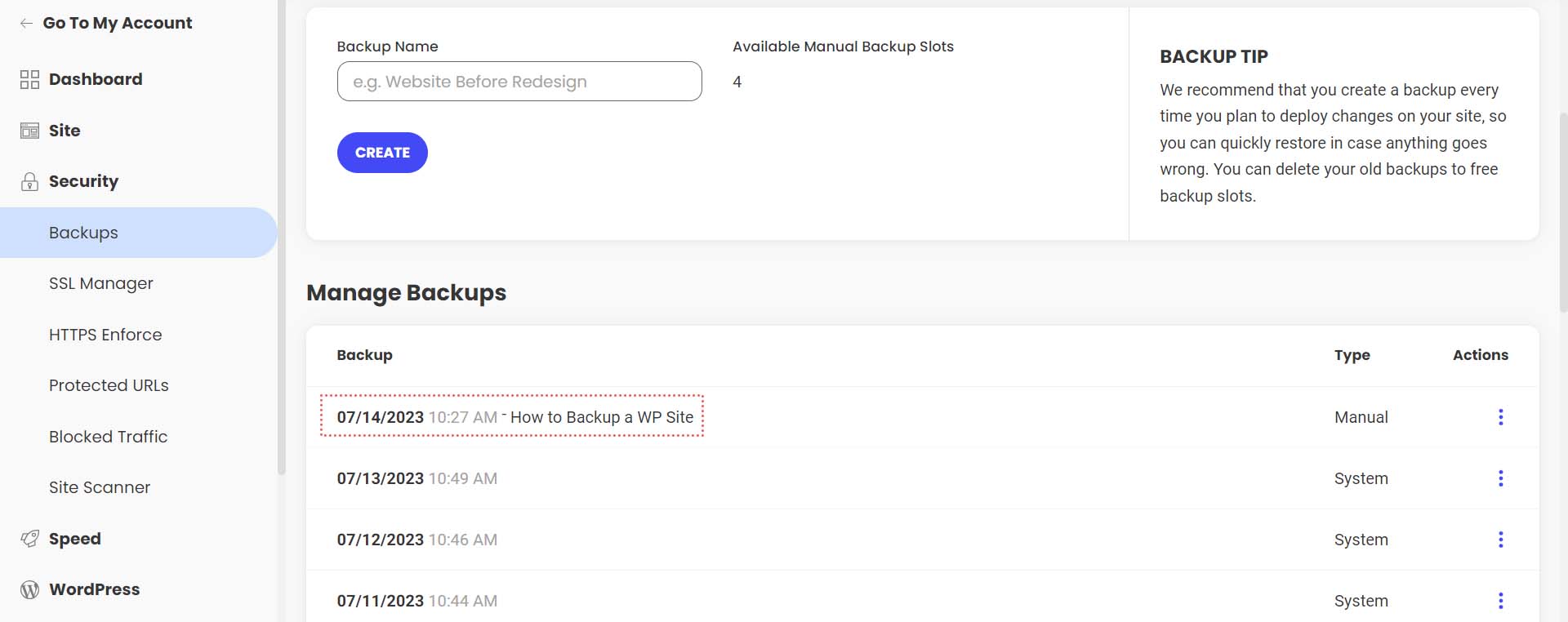
Siteground ułatwia przywrócenie witryny w przypadku uszkodzenia plików, włamania i nie tylko. Aby to zrobić, wybierz menu klopsików obok kopii zapasowej, którą chcesz przywrócić . Następnie wybierz rodzaj odbudowy, którą chcesz przetworzyć .
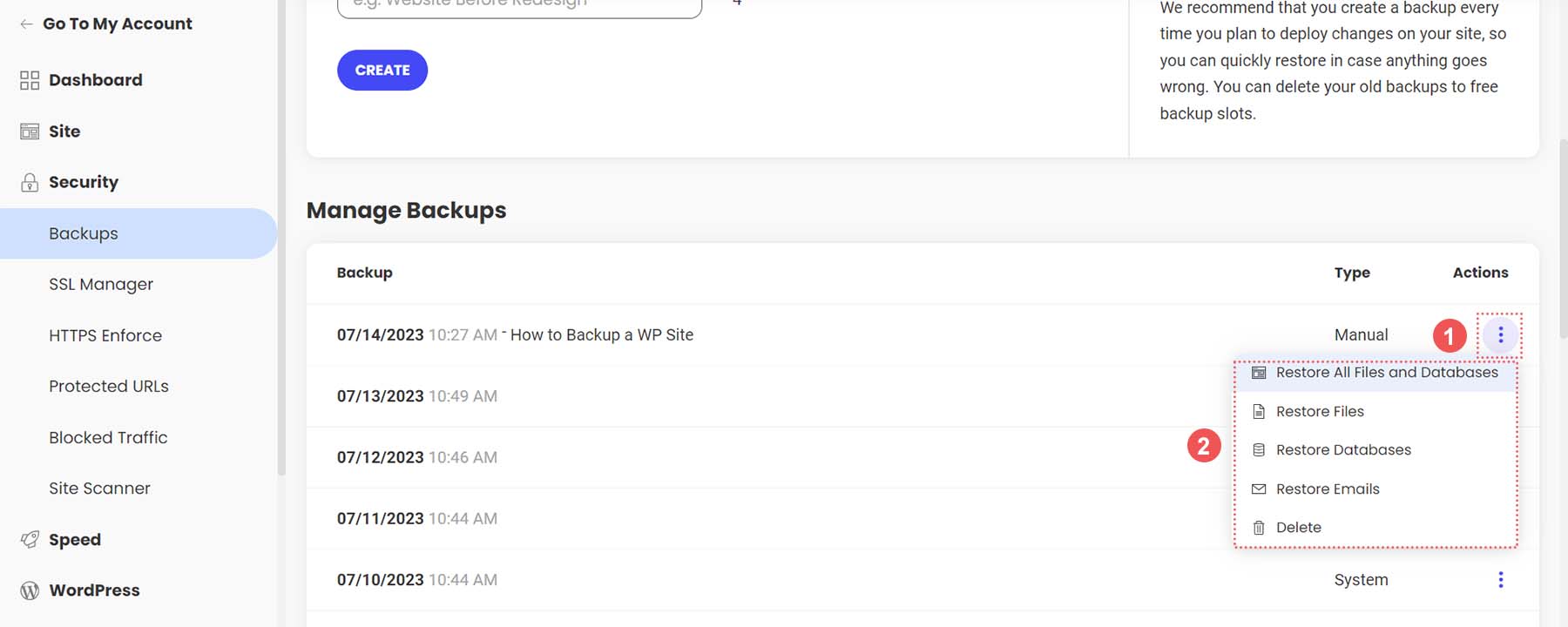
Ta łatwa metoda tworzenia kopii zapasowych i przywracania witryny WordPress jednym kliknięciem jest doskonałą zaletą korzystania z Siteground i innych zarządzanych hostów internetowych WordPress.
Następnie przyjrzyjmy się, jak wykonać ręczną kopię zapasową bazy danych i plików WordPress.
Jak ręcznie wykonać kopię zapasową witryny WordPress
Aby ręcznie utworzyć kopię zapasową witryny WordPress, najłatwiejszą metodą jest pobranie kopii zapasowej plików witryny za pomocą dostawcy usług hostingowych. Przytłaczająca większość nowoczesnych hostów internetowych zapewnia menedżera plików online i portal, za pomocą którego można bezpośrednio zarządzać plikami witryny. Oprogramowaniem używanym przez wielu hostów jest cPanel. Dzięki cPanel możesz uzyskać dostęp do swoich baz danych, kont e-mail i wizualnego menedżera plików. Aby uzyskać więcej informacji na temat cPanel, zapoznaj się z naszym przewodnikiem po cPanelu. Częściej jednak dostawca usług hostingowych może mieć własny interfejs przebłagalny, który zapewnia swoim klientom do zarządzania plikami i tworzenia kopii zapasowych.
Jeśli nie masz dostępu do swoich plików na swoim hoście lub przez cPanel, możesz wykonać kopię zapasową swojej witryny przez FTP. Filezilla to popularny klient FTP do zarządzania witryną WordPress przez FTP. Możesz użyć klientów terminalowych, takich jak Putty i WinSCP, aby połączyć się z serwerem i wykonać kopię zapasową witryny w ostateczności.
Tym razem jednak użyjemy menedżera plików na naszym serwerze internetowym do tworzenia kopii zapasowych naszych plików oraz phpMyAdmin do tworzenia kopii zapasowych naszej bazy danych. W tej sekcji samouczka nadal będziemy używać naszego konta Siteground. Jednak nadal możesz wykonać podobne kroki, niezależnie od dostawcy usług hostingowych.
Tworzenie kopii zapasowych plików witryny
Będąc nadal na swoim koncie Siteground, w menu po lewej stronie kliknij site . Następnie kliknij Menedżer plików .
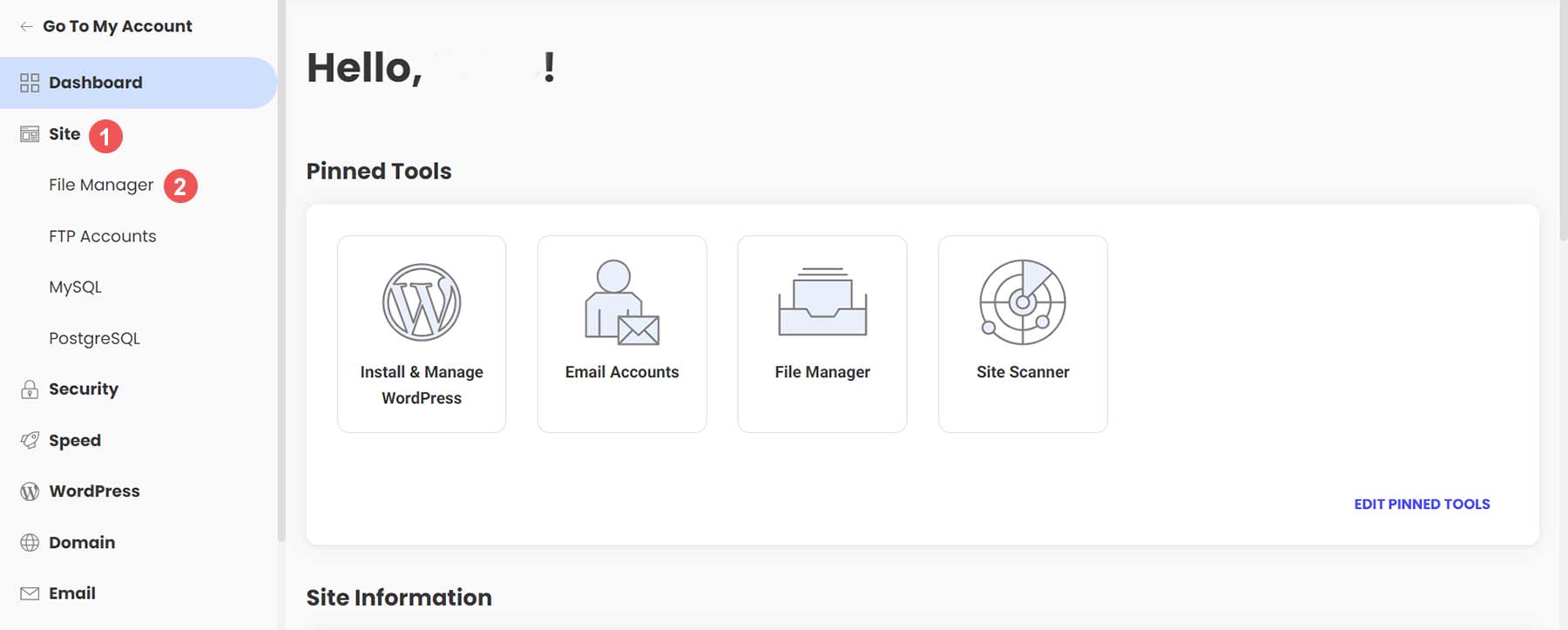
W menedżerze plików zauważysz folder o nazwie public_html. To tutaj znajdują się wszystkie Twoje pliki WordPress. Kliknij prawym przyciskiem myszy ten folder . Następnie kliknij link Archiwum .
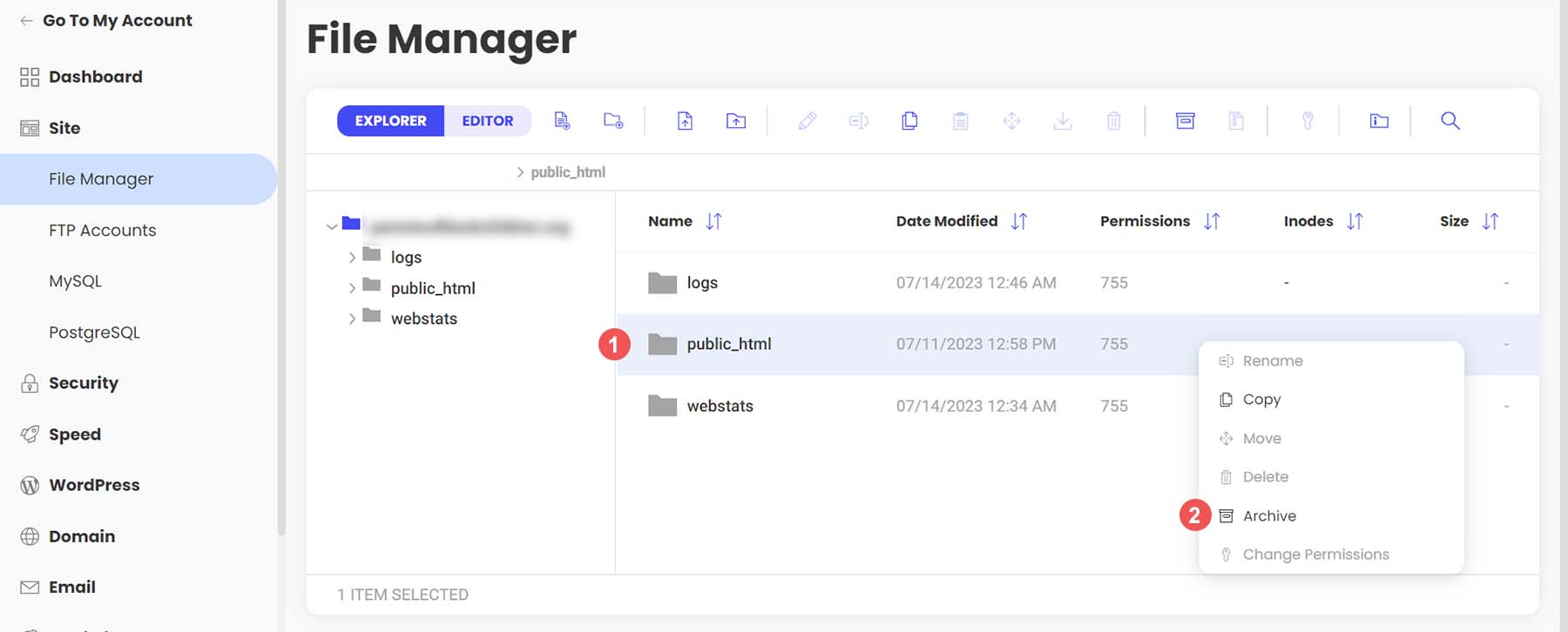
Następnie nazwij swoje archiwum . Następnie kliknij Potwierdź, aby rozpocząć archiwizację (lub spakowanie) plików WordPress.
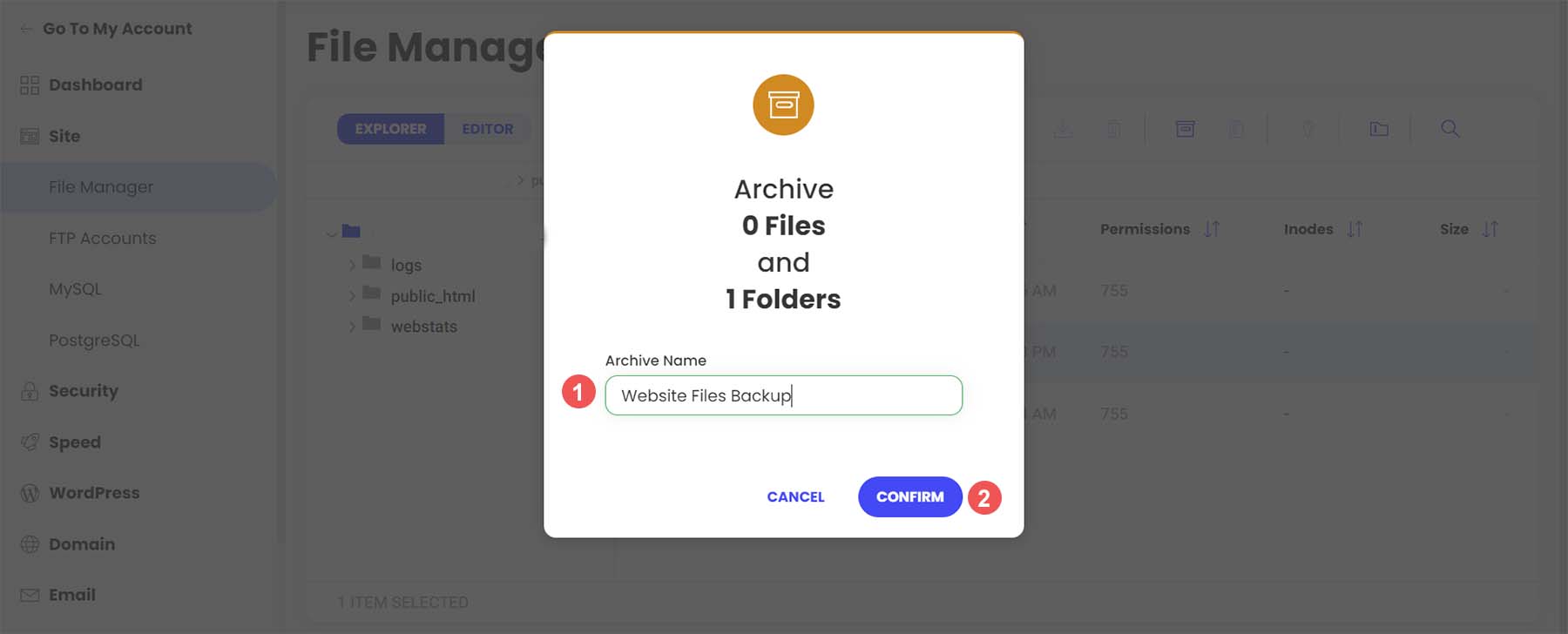
Po utworzeniu archiwum zostanie wyświetlony komunikat o powodzeniu.
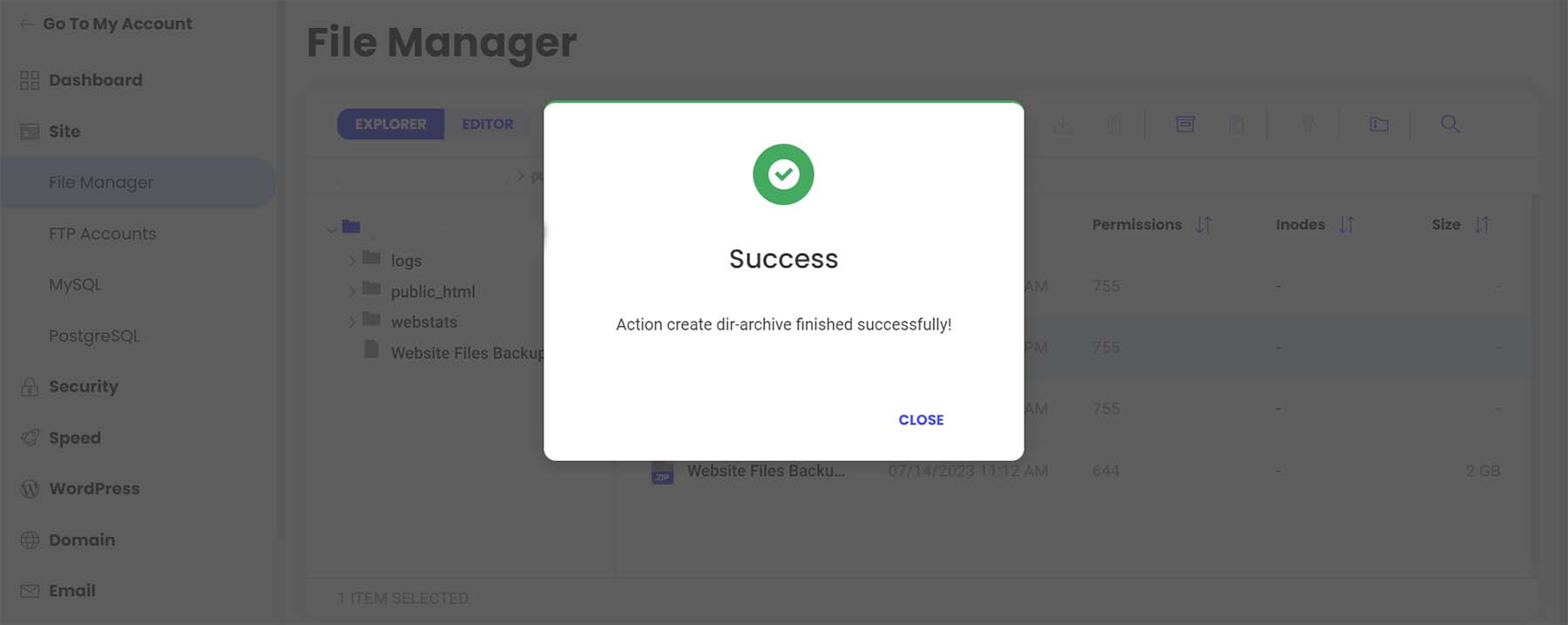
Zauważysz teraz, że twoje archiwum jest nowym plikiem w twoim menedżerze plików. Teraz kliknij prawym przyciskiem myszy swoje archiwum . Następnie kliknij Pobierz , aby bezpiecznie zapisać kopię zapasową plików w trybie offline i na dysku twardym lub nośniku.
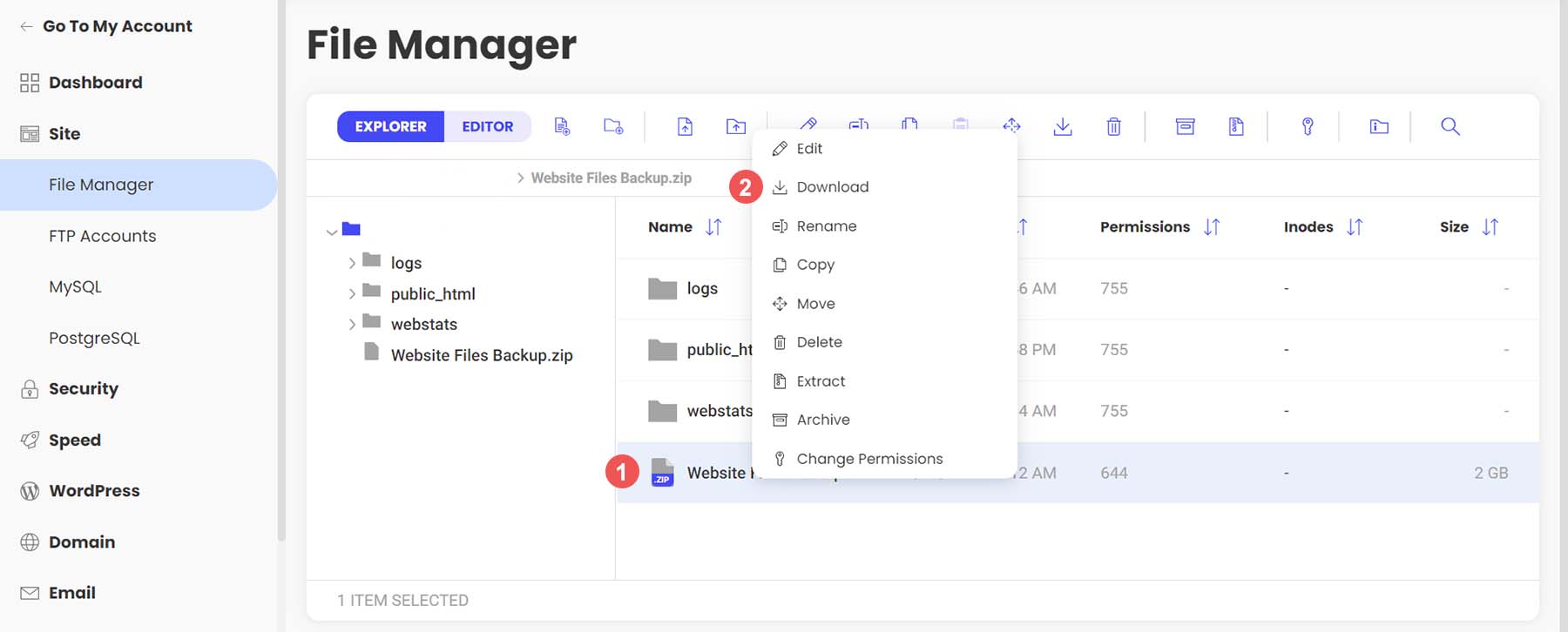
Tworzenie kopii zapasowej bazy danych WordPress za pomocą phpMyAdmin
Teraz, gdy ręcznie wykonaliśmy kopię zapasową naszych plików WordPress, możemy przejść do tworzenia kopii zapasowej naszej bazy danych. Ponownie, Twój dostawca usług hostingowych powinien oferować prosty sposób tworzenia kopii zapasowych bazy danych w swoich narzędziach witryny lub za pomocą cPanel. Jednak w celu uzyskania bezpośredniego dostępu i większej kontroli możesz używać phpMyAdmin dla prawie każdej witryny WordPress.
Aby uzyskać dostęp do phpMyAdmin w Siteground, przejdź do sekcji Witryna w menu po lewej stronie. Następnie klikamy link MySQL . Następnie klikamy link phpMyAdmin z prawej strony ekranu. Na koniec przewijamy nieco w dół i klikamy niebieski przycisk Access phpMyAdmin . Spowoduje to otwarcie bezpłatnego narzędzia PHP w osobnym oknie.
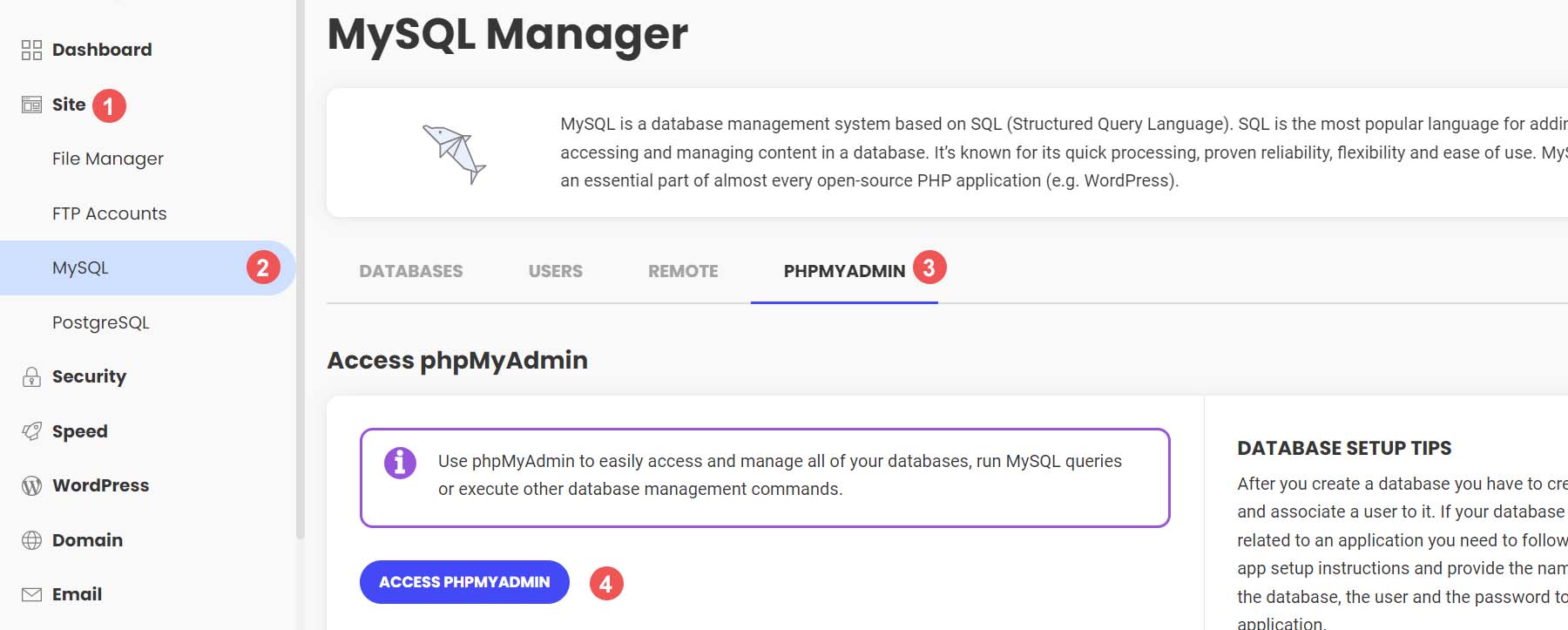
Gdy znajdziesz się w phpMyAdmin, po lewej stronie zobaczysz listę baz danych swojej witryny.
Kliknij bazę danych , którą chcesz pobrać. Powinien pokrywać się z bazą danych dla plików strony, których kopię zapasową wykonaliśmy wcześniej. Jeśli nie masz pewności, którą bazę danych powinieneś wybrać, możesz znaleźć nazwę swojej bazy danych w pliku wp-config.php struktury plików WordPress w menedżerze plików. Następnie kliknij przycisk Eksportuj z górnego menu.
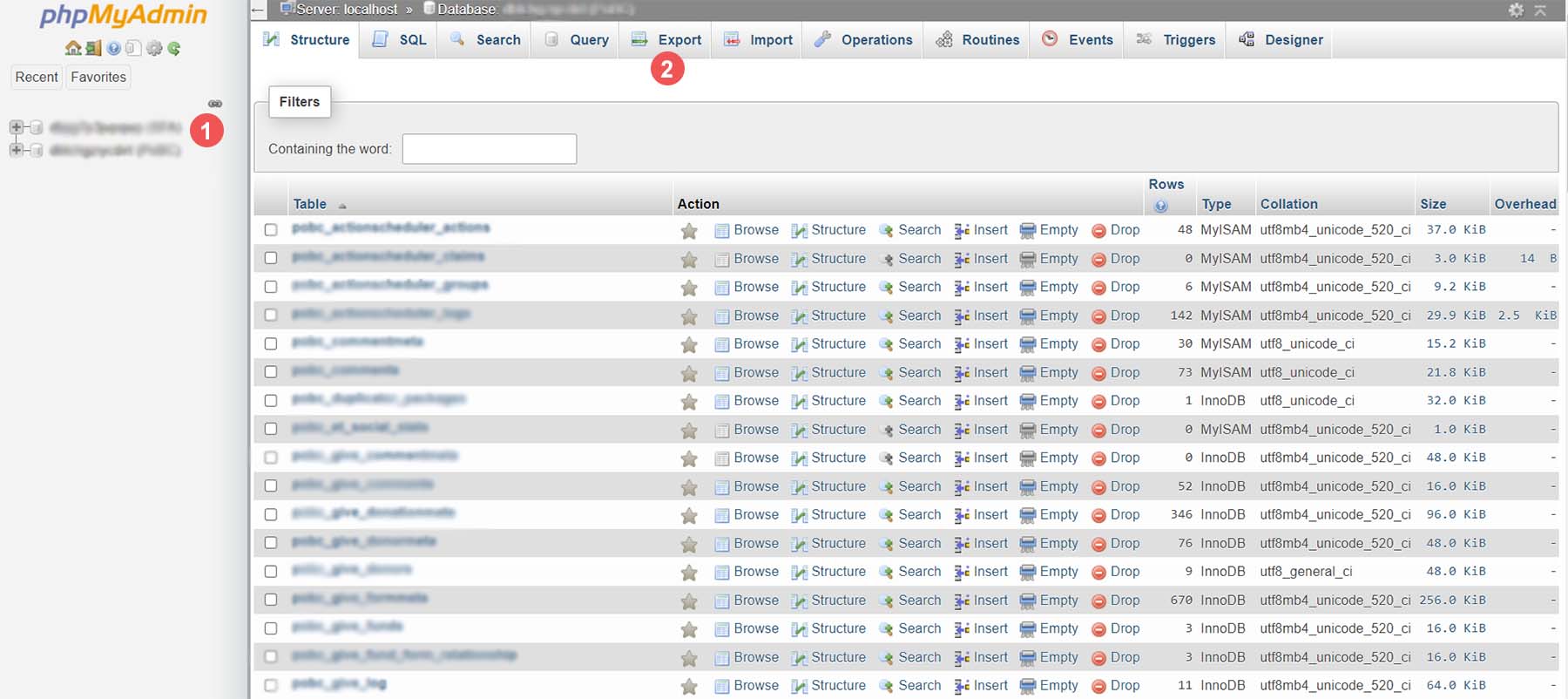
Masz dwie możliwości eksportowania bazy danych. Aby to uprościć, wybierz metodę szybkiego eksportu . Następnie wybierz Idź . Jeśli chcesz dodać dodatkowe dane wyjściowe, wybierz określone tabele do utworzenia kopii zapasowej i nie tylko, kliknij przycisk Niestandardowy i dokonaj wyboru przed wybraniem opcji Przejdź.
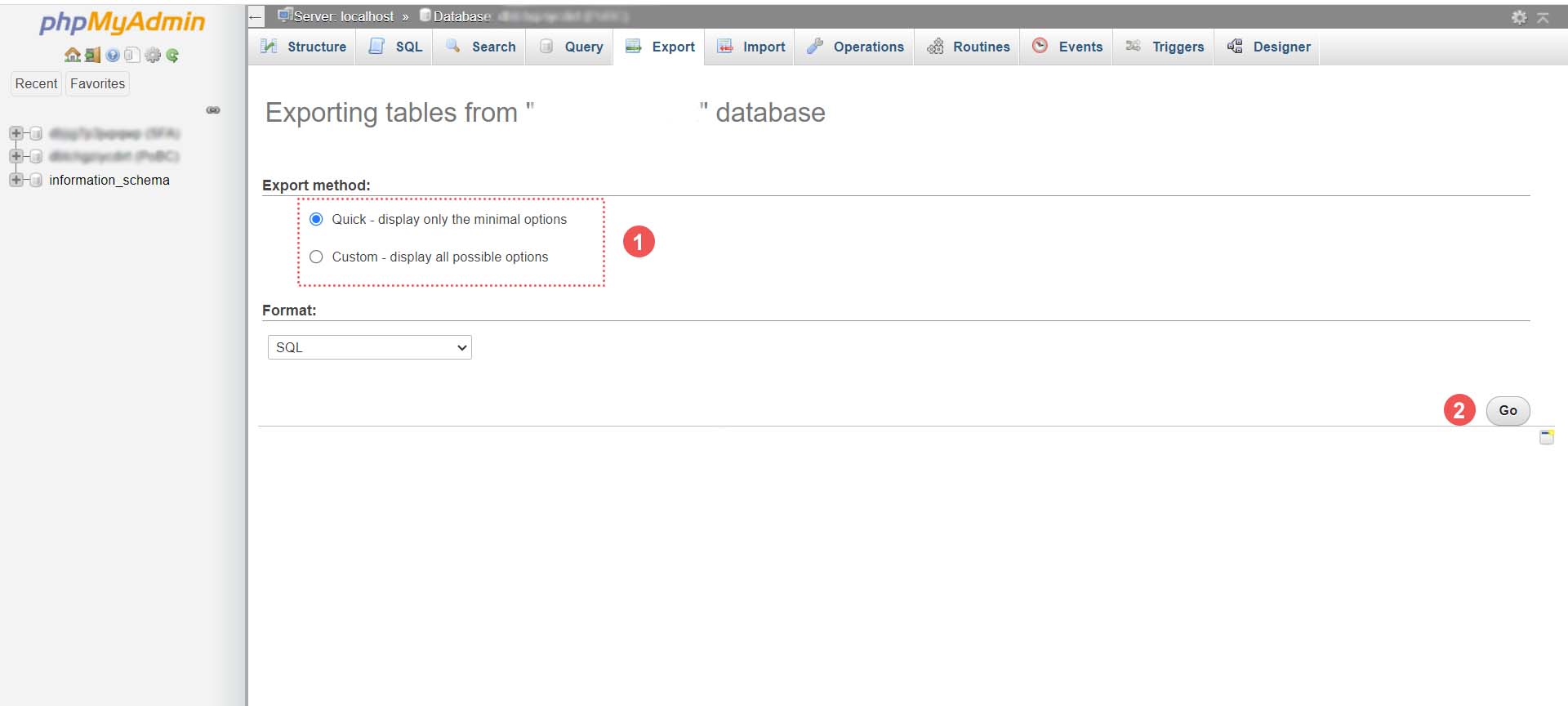
Zapisz swój plik bazy danych
Wreszcie twój. Zostanie wygenerowany plik SQL. W zależności od rozmiaru bazy danych może to potrwać od kilku sekund do kilku minut. Pojawi się okno ostrzegawcze z prośbą o zapisanie pliku bazy danych. Zaleca się zapisanie go w tym samym miejscu, w którym zapisałeś spakowany folder z plikami WordPress.
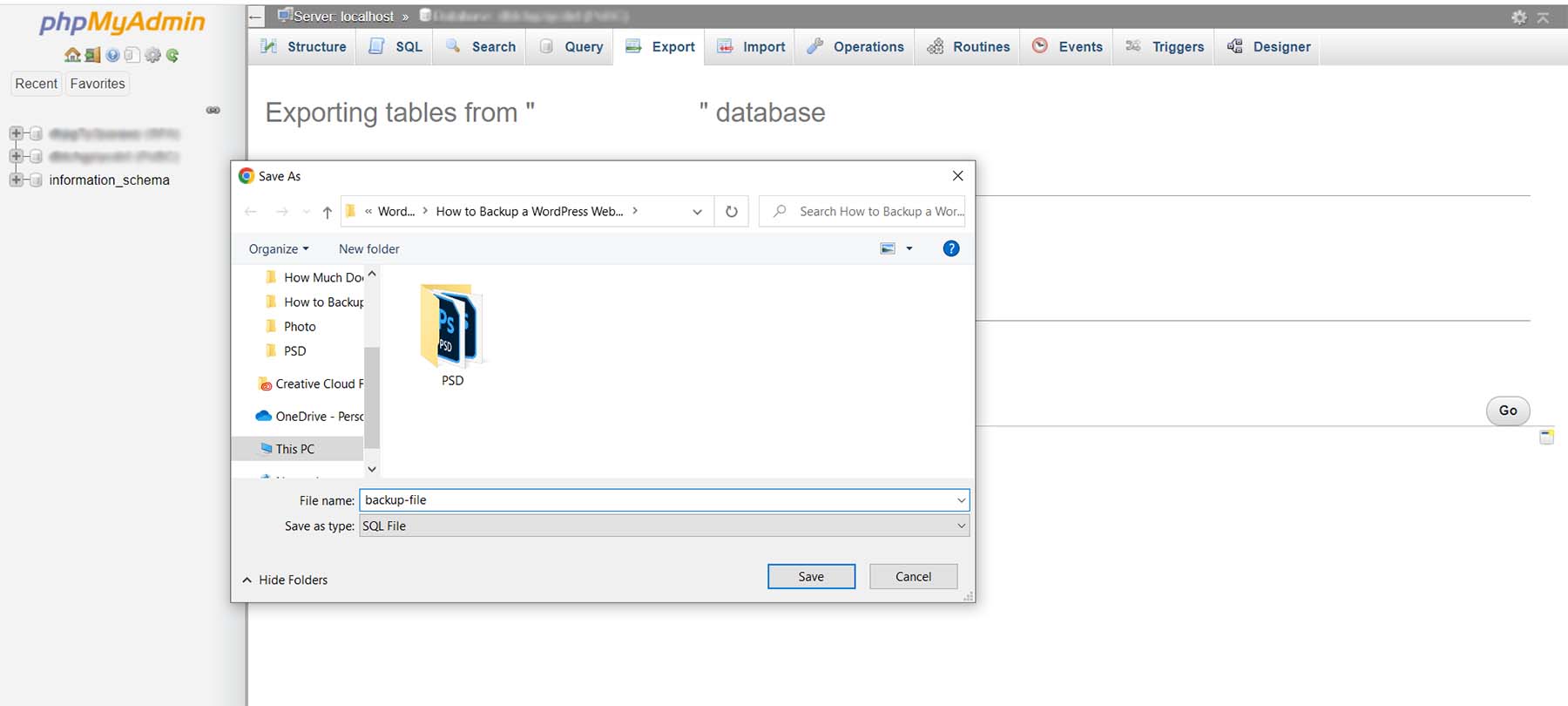
Otóż to! Teraz masz zewnętrzną kopię zapasową wszystkich plików witryny i bazy danych.
Gdzie przechowywać kopie zapasowe WordPress
Jak wspomniano w tym samouczku, istnieje wiele miejsc, w których można przechowywać kopie zapasowe WordPress. Pierwsze i najłatwiejsze miejsce znajduje się bezpośrednio w WordPressie. Jest to zwykle miejsce, w którym wtyczki do tworzenia kopii zapasowych zapisują kopie zapasowe. Może to jednak powodować problemy z wydajnością w przyszłości, ponieważ tworzysz więcej kopii zapasowych, a Twoja witryna się rozrasta. Sugerujemy przechowywanie kopii zapasowych poza witryną WordPress w wielu miejscach w celu ich bezpiecznego przechowywania. Możesz przechowywać je na komputerze, na zewnętrznym dysku twardym lub w chmurze, korzystając z hosta lub platformy innej firmy, takiej jak Dysk Google lub Dropbox.
Należy wspomnieć, że posiadanie kopii zapasowej witryny w trybie offline jest konieczne. Podczas gdy Twój dostawca usług hostingowych i przechowywanie w chmurze są doskonałymi miejscami do przechowywania plików kopii zapasowych, każda platforma internetowa może ulec awarii lub uszkodzić pliki kopii zapasowych. Posiadanie zewnętrznej kopii witryny to jedyny sposób, aby upewnić się, że masz bezpieczną kopię.
Jak często należy wykonywać kopię zapasową witryny WordPress
Większość dostawców usług hostingowych oferuje obecnie bezpłatne codzienne kopie zapasowe Twojej witryny. Jednak w zależności od złożoności Twojej witryny i zachodzących w niej procesów może być konieczna zmiana tego harmonogramu. Średnio posiadanie jakiejś formy automatycznego, codziennego tworzenia kopii zapasowych jest dobrą praktyką. Można to zrobić za pośrednictwem hosta internetowego lub wtyczki, takiej jak UpdraftPlus lub BackupBuddy, by wymienić tylko kilka.
Jeśli jednak zajmujesz się handlem elektronicznym, z pewnością chciałbyś częściej tworzyć kopie zapasowe swojej witryny, w zależności od obciążenia serwera, limitów pamięci i liczby zamówień w Twojej witrynie. Często zdarza się, że witryna e-commerce robi kopie zapasowe co godzinę, a nawet co minutę! Oprócz codziennych kopii zapasowych rozważ tworzenie comiesięcznych kopii zapasowych offline dla swojej witryny, aby zachować spokój.
Co zrobić, jeśli Twoja witryna ulegnie awarii
Awaria witryny to druzgocące uczucie. Twoim pierwszym portem zawinięcia powinien być Twój dostawca usług hostingowych. Najczęściej mają codzienne kopie zapasowe Twojej witryny, z których możesz szybko ją przywrócić. Po drugie, sprawdź swoją chmurę online i folder przechowywania kopii zapasowych w swojej witrynie, aby zobaczyć, czy jest tam kopia zapasowa, którą możesz przywrócić. W przypadku ręcznego przywracania witryny konieczne będzie skopiowanie bazy danych i struktury plików. W rzadkich przypadkach, gdy możesz uzyskać dostęp do pulpitu nawigacyjnego WordPress podczas awarii witryny, możesz spróbować przywrócić jedną z kopii zapasowych z wtyczki kopii zapasowej, jeśli ma taką funkcję.
Wskazówki i najlepsze praktyki dotyczące tworzenia kopii zapasowych witryny WordPress
Oto kilka rzeczy, o których należy pamiętać podczas tworzenia kopii zapasowej witryny WordPress.
- Rozważ użycie wtyczki do tworzenia kopii zapasowych: Wtyczka do tworzenia kopii zapasowych to najłatwiejszy sposób zarządzania i tworzenia kopii zapasowych w WordPress. Sprawdź te najlepsze wtyczki do tworzenia kopii zapasowych dla WordPress.
- Przetestuj swoją kopię zapasową: ważne jest, aby przetestować swoje plecy, aby upewnić się, że w czasie kryzysu będziesz mieć kopię zapasową, która faktycznie działa. Można to zrobić, przywracając kopię zapasową w lokalnej witrynie instalacyjnej lub przejściowej. Ponadto test ten sprawdza, czy w plikach lub krokach, które być może trzeba będzie uwzględnić lub zoptymalizować, wykryć wszelkie błędy podczas tworzenia kopii zapasowych.
- Wykonaj kopię zapasową zarówno plików WordPress, jak i bazy danych: Niektóre wtyczki do tworzenia kopii zapasowych umożliwiają tworzenie kopii zapasowych tylko bazy danych zamiast całej witryny. Jednak zawsze dobrze jest regularnie tworzyć pełną kopię zapasową witryny, zwłaszcza po wprowadzeniu zmian w witrynie. Czasami zmiany w systemie plików mogą powodować problemy z kopią zapasową bazy danych, jeśli struktura plików uległa zmianie.
- Zachowaj zewnętrzną kopię zapasową: Kopie zapasowe w chmurze opierają się na platformach, które mogą ulec awarii lub awarii. Jeśli wystąpi najgorszy scenariusz, uratuje Cię kopia zapasowa offline. Wykonywanie zewnętrznej kopii zapasowej całej witryny raz w miesiącu może być dobrą praktyką.
- Używaj automatycznych kopii zapasowych, gdy to możliwe: Automatyczne kopie zapasowe zwalniają miejsce na utrzymanie witryny. Wybierz z tym wtyczkę do tworzenia kopii zapasowych lub upewnij się, że ta funkcja jest uwzględniona w Twoim planie hostingowym.
- Nie przechowuj swoich kopii zapasowych online w WordPress: ponieważ kopia zapasowa jest pełną migawką Twojej witryny, przechowywanie ich w witrynie WordPress może nie tylko pochłonąć miejsce na dysku, ale powodować problemy z wydajnością. Staraj się przechowywać kopie zapasowe online poza instalacją WordPress, a jeszcze lepiej w chmurze za pośrednictwem usług takich jak Dysk Google lub Dropbox.
- Kopia zapasowa przed i po głównych zmianach witryny: Utwórz pełną kopię zapasową witryny przed dodaniem nowego projektu lub funkcjonalności do witryny. Nigdy nie wiadomo, czy nowa wtyczka, którą dodasz, lub modyfikacja motywu, może spowodować wyłączenie Twojej witryny.
- Dbaj o bezpieczeństwo swoich kopii zapasowych: Niezależnie od tego, czy przechowujesz je online, czy lokalnie, upewnij się, że kopie zapasowe są bezpieczne i zabezpieczone przed hakerami. Możesz przechowywać je w chronionych hasłem folderach i urządzeniach multimedialnych, takich jak USB, szyfrować je i nie tylko.
- Oznacz swoje kopie zapasowe etykietą, którą zapamiętasz: większość kopii zapasowych ma automatycznie wygenerowaną nazwę, która może być trudna do zapamiętania, gdy sprawdzisz ją ponownie kilka tygodni później. Nadaj kopii zapasowej łatwą do zidentyfikowania nazwę. Na przykład „Przed edycją menu” informuje, że ta kopia zapasowa została utworzona przed zmianą menu.
Wniosek
Nauka tworzenia kopii zapasowej witryny WordPress jest niezbędnym krokiem w procesie tworzenia witryny. Kopia zapasowa uchroni Twoją witrynę przed atakiem hakera, a dobrą praktyką jest możliwość przywrócenia witryny, jeśli coś pójdzie nie tak. To także ogólnie dobre ubezpieczenie. Ponadto kopie zapasowe są niezbędnym zadaniem konserwacji witryny, które należy często wykonywać w witrynie. W przypadku WordPress istnieje kilka sposobów tworzenia kopii zapasowych witryny. Jeśli wolisz używać wtyczki do tworzenia kopii zapasowych, nasza lista najlepszych wtyczek do tworzenia kopii zapasowych WordPress jest doskonałym miejscem do rozpoczęcia.
Alternatywnie proces przywracania strony internetowej jest drugą stroną utrzymania strony internetowej. Dobra wtyczka migracyjna może ułatwić przeniesienie witryny do nowej lokalizacji. Podsumowując, nauczenie się, jak wykonać kopię zapasową witryny WordPress, jest niezbędną umiejętnością, którą należy zdobyć podczas tworzenia kolejnego projektu witryny.
Zdjęcie autorstwa jossnat/shutterstock.com
