Jak ręcznie wykonać kopię zapasową witryny WordPress?
Opublikowany: 2022-06-30Każdy chce, aby jego strony internetowe działały bezproblemowo. Ale nikt nie jest odporny na wypadki. Hakerzy, źle zakodowane wtyczki, wadliwe dyski twarde lub błąd ludzki mogą uszkodzić witrynę, uszkadzając lub usuwając dane.
Na szczęście jest na to proste rozwiązanie — kopie zapasowe. Mówiąc najprościej, kopia zapasowa to pełna kopia wszystkich plików multimedialnych, wtyczek, plików motywów, ustawień i baz danych. Jeśli coś pójdzie nie tak, zawsze będzie możliwe przywrócenie witryny WordPress do punktu, w którym została wykonana kopia zapasowa.
Czytaj dalej, aby uzyskać pełny przegląd ręcznego tworzenia kopii zapasowej witryny WordPress.
Dlaczego kopie zapasowe WordPress są ważne
Posiadanie punktu przywracania może zaoszczędzić wiele kłopotów, ponieważ nie zawsze można naprawić witrynę po wypadku. Witryna może być tak poważnie zainfekowana, że skanowanie i czyszczenie wszystkich zainfekowanych plików nie miałoby sensu. W takim przypadku łatwiej jest przywrócić witrynę do pierwotnego stanu, korzystając z kopii zapasowych.
Powyższy przykład to tylko jedna sytuacja, która może się przydarzyć w Twojej witrynie, dlatego zdecydowanie zaleca się tworzenie kopii zapasowych co najmniej raz w tygodniu. Częstotliwość zależy głównie od rodzaju posiadanej witryny. Chociaż małe, mało aktywne blogi nie wymagają wielu kopii zapasowych, sklepy internetowe muszą mieć codzienne lub nawet godzinowe kopie zapasowe, aby nie stracić informacji związanych z nowymi zamówieniami. Ponadto korzystne jest tworzenie kopii zapasowych przed aktualizacją lub dodaniem nowych wtyczek WordPress, ponieważ mogą one potencjalnie uszkodzić Twoją witrynę.
Brak kopii zapasowych w krytycznej sytuacji może poważnie zaszkodzić Twojej firmie, jeśli nie zniszczy jej całkowicie. Utrata danych jest niewygodna. Oznacza to również, że będziesz musiał przebudować swoją witrynę od zera. Wiąże się to z dodatkowym czasem i utratą potencjalnych przychodów, gdy Twoja witryna jest niedostępna, nie wspominając o utracie wiarygodności.
Złotą zasadą jest posiadanie co najmniej 3 kopii zapasowych poza serwerem w różnych miejscach. Mogą to być dowolne rozwiązania do przechowywania w chmurze, takie jak OneDrive lub Dysk Google, dysk flash USB, przenośny dysk SSD, a nawet konto e-mail — po prostu pamiętaj, aby je uruchomić lub umieścić na nim ważną etykietę. Każde miejsce, do którego masz łatwy dostęp, aby pobrać kopie zapasowe, jest dobre do ich przechowywania.
Automatyczne kontra ręczne kopie zapasowe
Obecnie istnieje wiele wtyczek na wordpress.org zaprojektowanych do automatycznego tworzenia kopii zapasowych. To zdecydowanie świetna metoda, ale nie idealna. Większość takich wtyczek zajmuje miejsce na dysku do przechowywania kopii zapasowych. Może to nie być dobre rozwiązanie, jeśli masz ograniczone miejsce na dysku lub jeśli Twoja firma hostingowa wystawia opłaty za wykorzystanie miejsca na dysku — tworzenie cotygodniowych kopii zapasowych, nie mówiąc już o codziennych, bardzo drogich.
Dodatkowo, jeśli serwer zawierający lokalne kopie zapasowe ulegnie awarii, nie będziesz mógł ich użyć do przywrócenia, ponieważ zostaną utracone wraz z innymi danymi. I na koniec, jeśli zdecydujesz się trzymać wspomnianej powyżej reguły 3 kopii zapasowych, może nie być możliwe zautomatyzowanie tego procesu z powodu braku integracji z niektórymi zdalnymi miejscami docelowymi — lub w przypadku dysków SSD lub USB flash.
Z drugiej strony ręczne tworzenie kopii zapasowych wymaga zalogowania się do serwera za każdym razem, gdy chcesz wykonać kopię zapasową. Może to być żmudne, ale ręczne tworzenie kopii zapasowych opłaca się większą kontrolą — możesz wykonać kopię określonych folderów lub plików albo wykonać kopię zapasową tylko bazy danych.
Zazwyczaj wtyczki pomagają tworzyć tylko pełne kopie zapasowe witryn, jednak na rynku jest kilka, takich jak iThemes BackupBuddy, które umożliwiają również tworzenie kopii zapasowych tylko do bazy danych.
Ręczne kopie zapasowe są również koniecznością, jeśli właśnie dokonałeś znacznej aktualizacji swojej witryny, a następna automatyczna kopia zapasowa jest zaplanowana na 5 dni. Nie możesz ryzykować utraty postępów, jeśli coś stanie się ze stroną lub serwerem w ciągu tych 5 dni.
W idealnym przypadku automatyczne kopie zapasowe powinny być w razie potrzeby połączone z ręcznymi kopiami zapasowymi. Zapewni to pełną ochronę Twojej witryny po każdej aktualizacji.
Chociaż automatyczne kopie zapasowe są zwykle łatwe do skonfigurowania w menu wtyczki lub na pulpicie nawigacyjnym serwera, ważne jest, aby wiedzieć, jak ręcznie wykonać kopię zapasową witryny WordPress.
Jak ręcznie wykonać kopię zapasową witryny WordPress za pomocą SFTP
SFTP to skrót od Secure File Transfer Protocol lub SSH File Transfer Protocol — jest to protokół sieciowy używany do zdalnego dostępu do plików i zarządzania nimi. Jeśli chodzi o ręczne kopie zapasowe, możemy użyć go do uzyskania dostępu do serwera, na którym znajduje się witryna i wykonania kopii całej witryny lub niektórych folderów.

Pierwszym krokiem byłoby pobranie i zainstalowanie klienta SFTP. Najbardziej rozpowszechnione są WinSCP lub Filezilla, ale możesz wybrać dowolne, ponieważ w większości przypadków ten rodzaj oprogramowania ma podobny interfejs i funkcje.
Po zainstalowaniu klienta SFTP musisz uzyskać poświadczenia, aby połączyć się z serwerem — nazwę hosta serwera SFTP, nazwę użytkownika, hasło i port. Jeśli nie masz jeszcze danych uwierzytelniających, możesz je uzyskać, kontaktując się z personelem pomocy technicznej firmy hostingowej.
Domyślnie SFTP korzysta z portu 22, więc możesz z niego korzystać, chyba że Twoja firma hostingowa określi inaczej. Zanim faktycznie połączysz się z serwerem SFTP, możesz zobaczyć coś podobnego (obraz WinSCP poniżej):
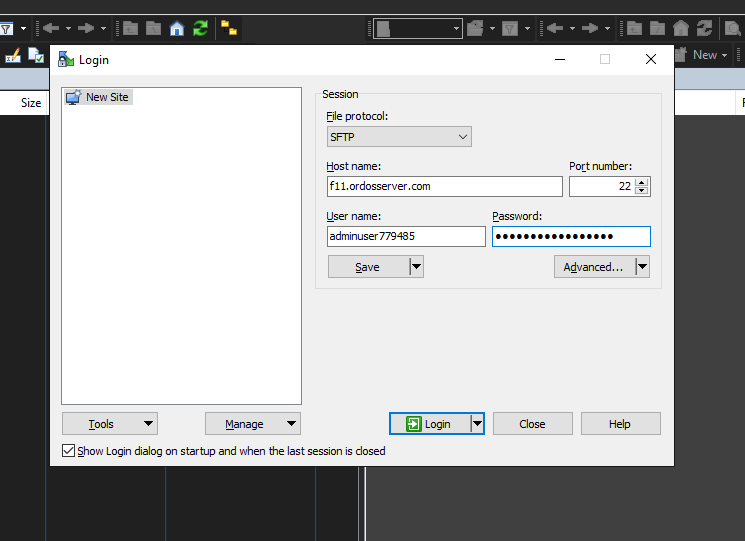
Po połączeniu się z serwerem zobaczysz dwa panele reprezentujące pliki na twoim komputerze lokalnym (po lewej) i na serwerze zdalnym (po prawej):
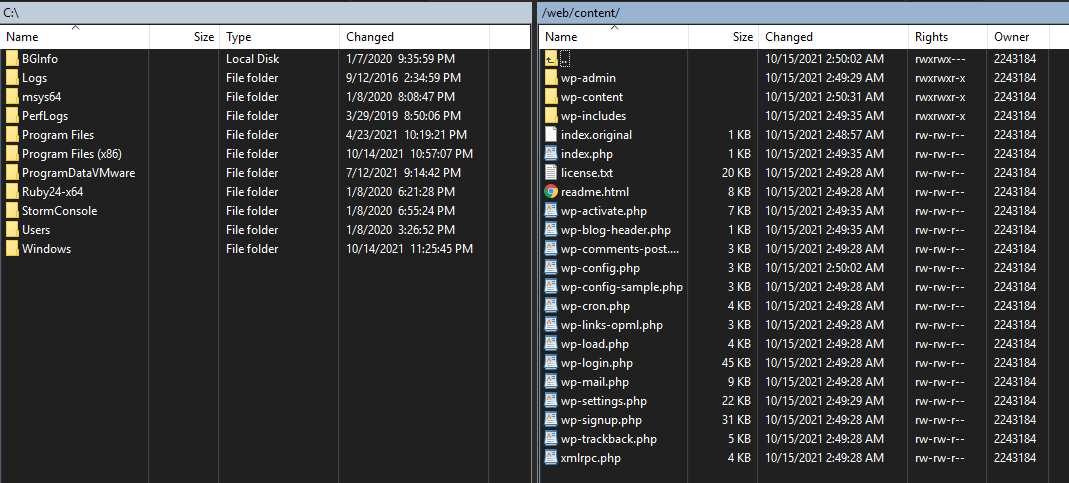
W zależności od struktury plików serwera, instalacja WordPressa może znajdować się w różnych katalogach. W naszym przykładzie jest to /web/content, ale w wielu przypadkach można go znaleźć w /public_html.
Wybierając wszystkie foldery i pliki w tym katalogu i przeciągając je do folderu na lewym panelu, możesz ręcznie wykonać kopię zapasową witryny WordPress.

Po skopiowaniu wszystkich plików możesz zmienić nazwę folderu na „website.tld - mm.dd.rrrr”, aby śledzić wszystkie kopie zapasowe.
Ponieważ pełne kopie zapasowe witryny mogą mieć duży rozmiar, zaleca się również ich skompresowanie przez skompresowanie. Ponadto posiadanie jednego pliku ułatwia i przyspiesza wysyłanie go do zdalnych miejsc docelowych.
Jak ręcznie wykonać kopię zapasową witryny WordPress za pomocą phpMyAdmin
phpMyAdmin to narzędzie internetowe służące do zarządzania bazami danych MySQL. Ta metoda służy do tworzenia kopii zapasowych tylko do bazy danych, ale są one tak samo ważne jak pełne kopie zapasowe witryny w przypadku awarii witryny — zawierają różne ustawienia, posty, strony, komentarze i wiele innych rzeczy, które zapewniają, że witryna działa i wyświetla informacje prawidłowo.
Dokładne sposoby dostępu do niego mogą się różnić w zależności od firmy hostingowej lub panelu sterowania, ale zwykle jest to link lub przycisk, który prowadzi bezpośrednio do menu phpMyAdmin.
Fragment strony głównej:
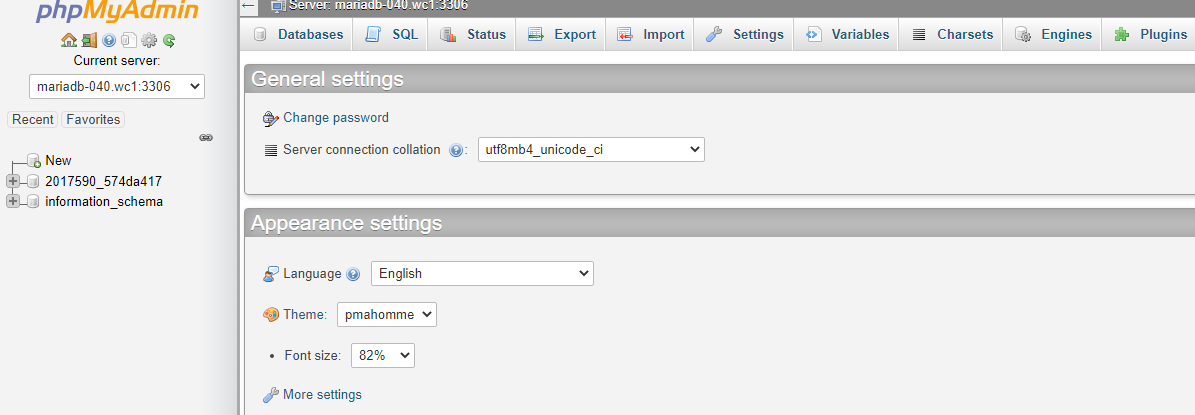
Możliwe jest wykonanie kopii zapasowej wszystkich baz danych przechowywanych na serwerze — w tym celu wystarczy przejść do zakładki „Eksport” w menu nagłówka; w przypadku kopii zapasowej specyficznej dla bazy danych wybierz jedną z listy po lewej stronie, a następnie przejdź do zakładki „Eksport”.
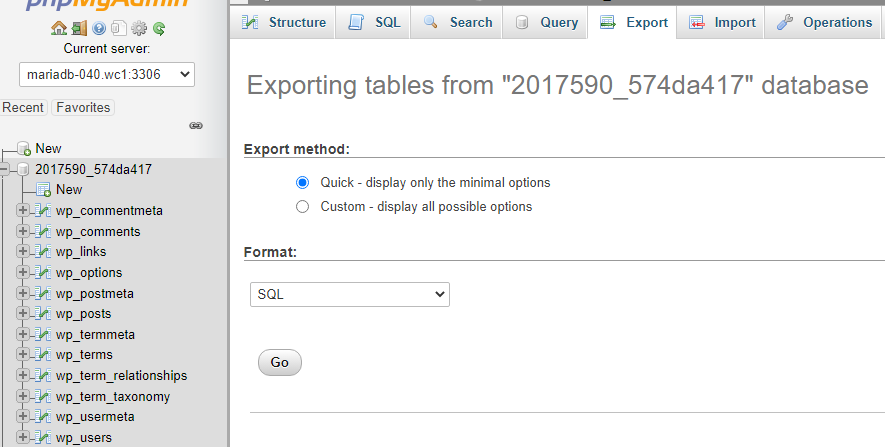
Metoda szybkiego eksportu powinna wystarczyć w większości przypadków, ale zaawansowani użytkownicy mogą przyjrzeć się metodzie niestandardowej, jeśli mają jakieś specjalne wymagania.
Format należy ustawić na SQL, a po kliknięciu „Przejdź” baza danych zostanie pobrana na komputer lokalny w formacie .sql. Plik ten można później wykorzystać w zakładce „Import” do przywrócenia bazy danych.
Rozważ hosting z koniecznością
Wszystkie plany Managed WordPress w Nexcess zawierają automatyczne 30-dniowe codzienne kopie zapasowe. Nie tylko zapewnią bezpieczeństwo Twoich danych, ale także zaoszczędzą Ci trochę czasu i wysiłku.
Nasz zespół ekspertów pomoże Ci przywrócić witrynę przy użyciu kopii zapasowej bez względu na okoliczności — czy to cyberatak, czy zakończenie z powodu przeterminowanego rachunku — zawsze służymy pomocą. Wiedza, że Twoja witryna jest zawsze chroniona, zapewni Ci spokój ducha, co pozwoli Ci skupić się na rozwijaniu działalności.
W połączeniu z wiodącą w branży wydajnością i optymalizacją, Nexcess przenosi hosting Managed WordPress na wyższy poziom.
Sprawdź nasze w pełni zarządzane plany hostingu WordPress, aby zacząć już dziś.
Powiązane zasoby
- Czy WordPress jest bezpieczny?
- Co to jest hosting WordPress?
- Wzmacnianie WordPressa: jak zapewnić bezpieczeństwo swojej witryny WordPress
- Nasze najbardziej przydatne zasoby WordPress
- Niezbędny przewodnik po wtyczkach WordPress
