Jak wykonać kopię zapasową witryny WordPress
Opublikowany: 2024-08-23Jeśli jest jedna rzecz, którą powinien zrobić każdy użytkownik WordPressa, jest to utworzenie kopii zapasowej swojej witryny. Awarie serwerów, awarie witryn i złośliwe oprogramowanie są częstsze niż myślisz, a wszystko to może prowadzić do całkowitej utraty Twojej witryny i jej zawartości.
Prawdopodobnie już to wiesz, dlatego tu jesteś. Chcesz dowiedzieć się, jak najlepiej wykonać kopię zapasową swojej witryny i zapewnić bezpieczeństwo jej treści.
To, która metoda tworzenia kopii zapasowych jest najlepsza, zależy w dużej mierze od konkretnego użytkownika, dlatego omówimy pięć różnych sposobów tworzenia kopii zapasowych witryny. Ten przewodnik przeprowadzi Cię krok po kroku przez proces niezależnie od tego, czy chcesz wykonywać ręczne kopie zapasowe, planować automatyczne kopie zapasowe za pomocą wtyczki, czy też korzystać z innych narzędzi.
W ten sposób możesz wybrać metodę tworzenia kopii zapasowych, która najbardziej Ci odpowiada i chronić swoją witrynę przed katastrofalną utratą danych.
Po co tworzyć kopię zapasową witryny WordPress?
Wyobraź sobie, że tracisz wszystko – wszystkie ręcznie napisane posty, wszystkie starannie przygotowane strony, dostosowania motywu, ustawienia wtyczek i wszystko.
Dla indywidualnych blogerów i twórców może to być ogromna strata całej Twojej ciężkiej pracy. Dla firm i witryn handlu elektronicznego może to być wszystko, a na dodatek katastrofalne finansowo.
Rozważ tylko kilka powodów, dla których tworzenie kopii zapasowych witryny jest niezwykle ważne.
Zapobieganie utracie danych
Niezależnie od tego, czy prowadzisz blog pełen osobistych postów, które są dla Ciebie ważne, czy też prowadzisz firmę, w której konieczność skonfigurowania całej witryny od zera pogrążyłaby Twoją firmę, utrata danych jest poważnym problemem.
Kilka brakujących postów lub zniszczonych stron może nie stanowić wielkiego problemu, ale co z całą witryną? Utrata danych może nastąpić w każdej chwili – czy to z powodu prostych błędów, czy też celowego usunięcia.
Rozważ kilka typowych przyczyn:
- Przypadkowe usunięcie:chcesz usunąć niechciany post lub stronę albo wprowadzić pewne zmiany, by później zdać sobie sprawę, że całkowicie usunąłeś niewłaściwą rzecz. Funkcja wersji WordPress i folder kosza zwykle chronią przed tym, ale może się to nie udać, a tego typu błędy są częste.
- Usterki i korupcje:Idziesz do rutynowej aktualizacji WordPressa, gdy nagle Twoja witryna staje się niczym więcej niż białym ekranem śmierci . Lub instalujesz nową wtyczkę i napotykasz dziwny konflikt, w wyniku którego części Twojej witryny są uszkodzone i uszkodzone. Strony internetowe są wybredne; wszystko może się zdarzyć.
- Awarie serwera:Kiedy komponenty serwera ulegają awarii, mogą uszkodzić znajdujące się na nich dane – Twoją witrynę internetową i bazę danych. Może się to zdarzyć losowo i nie z Twojej winy.
- Złośliwe oprogramowanie i ataki hakerskie:jeśli hakerom uda się włamać, mogą usunąć lub zniszczyć zawartość oraz zainfekować Twoją witrynę złośliwym oprogramowaniem. Oprócz utraty zawartości, usunięcie wszystkich plików ze złośliwego oprogramowania nie jest łatwe. Najlepszym rozwiązaniem jest przywrócenie witryny do stanu sprzed ataku.
Całkowita utrata danych może nie zdarzać się często, ale jeśli prowadzisz witrynę internetową przez bardzo długi czas, prawdopodobnie napotkasz co najmniej jeden z tych problemów.
Minimalizuj przestoje i rozwiązywanie problemów
Kopie zapasowe ułatwiają naprawianie problemów. Złośliwe oprogramowanie? Przypadkowo usunąłeś post? Zepsułeś motyw? Przywróć kopię zapasową, a wszystko będzie tak, jak było.
Bez kopii zapasowych naprawianie witryny może zająć dużo czasu i wymagać wielu irytujących rozwiązywania problemów. Jeśli utrata danych jest poważna, oznacza to, że Twoja witryna będzie niedostępna przez jakiś czas. W przypadku firm dłuższe przestoje mogą poważnie wpłynąć na zyski.
Nawet jeśli najważniejsze treści masz zapisane gdzie indziej, nadal będziesz musiał spędzić dni lub tygodnie na ponownym konfigurowaniu całej witryny. Spróbuj zapamiętać wszystkie ustawienia witryny i dostosowania motywu z głowy. Nie będzie to wcale łatwiejsze, jeśli faktycznie stracisz swoją witrynę.
Nawet jeśli nie wydarzy się coś tak ekstremalnego, możesz popełnić błąd, który będziesz chciał cofnąć.
Łatwiejsze migracje
Jeśli kiedykolwiek będziesz chciał przenieść swoją witrynę na nowy serwer, wtyczka WordPress do tworzenia kopii zapasowych i migracji może to znacznie ułatwić. Zamiast ręcznie zapisywać pliki witryny i bazę danych, możesz po prostu kliknąć przycisk i przywrócić migawkę na serwerze, na który chcesz się przenieść.
Można to również wykorzystać do rozwiązywania problemów lub tworzenia witryny tymczasowej w celu przetestowania różnych elementów przed opublikowaniem zmian w działającej witrynie internetowej.
Chociaż ochrona przed utratą danych jest głównym powodem tworzenia kopii zapasowych witryny, istnieje wiele innych powodów. Jeśli nie wykonałeś jeszcze kopii zapasowej swojej witryny, nie ma powodu, aby nie zrobić tego teraz – z wyjątkiem tego, że nie wiesz, jak to zrobić najlepiej.
Jaki jest najlepszy sposób na utworzenie kopii zapasowej witryny WordPress?
Istnieje kilka sposobów utworzenia kopii zapasowej WordPressa, w tym wykonanie jej ręcznie za pomocą różnych narzędzi lub zainstalowanie wtyczki w celu zautomatyzowania procesu. Każdy z nich ma swoje zalety i wady, a poniżej szczegółowo omówimy, jak to zrobić.
Kiedy na razie warto zastosować konkretną metodę?
1. Twórz kopie zapasowe za pomocą wtyczki:najlepsza wszechstronna opcja szybkiego i łatwego tworzenia kopii zapasowych. Jest to najszybszy sposób tworzenia kopii zapasowych, a także umożliwia automatyzację powtarzających się kopii zapasowych. Ponadto, jeśli nie masz dostępu do narzędzi takich jak cPanel i FTP, jest to jedyna opcja.
2. Ręczna kopia zapasowa za pomocą cPanel:najszybszy sposób na ręczne wykonanie kopii zapasowej. Udostępnia interfejs internetowy, który umożliwia pobieranie plików i baz danych.
3. Ręczna kopia zapasowa za pomocą protokołu FTP:Wymaga to zainstalowania klienta FTP i zdalnego połączenia z witryną. Dla początkujących może to być mylące. Ponadto nie przechwytuje to Twojej bazy danych, więc musisz połączyć to z inną metodą.
4. Ręczna kopia zapasowa za pomocą phpMyAdmin:Umożliwia pobranie bazy danych, ale nie plików witryny. phpMyAdmin korzysta z interfejsu internetowego, więc tworzenie kopii zapasowej bazy danych jest szybkie i wygodne, ale będziesz musiał jednocześnie użyć cPanel lub FTP.
5. Kopia zapasowa za pośrednictwem usługodawcy hostingowego:Działa podobnie do wtyczki do tworzenia kopii zapasowych, umożliwiając zaplanowanie automatycznych kopii zapasowych, ale dostęp do niej można uzyskać za pośrednictwem pulpitu nawigacyjnego usługodawcy hostingowego, a nie za pośrednictwem WordPress. Może to jednak być zawodne, w zależności od hosta, dlatego dobrym pomysłem jest zastosowanie obok niego innych metod tworzenia kopii zapasowych. Odbiera także kontrolę. Możesz nie wiedzieć, jak często tworzone są kopie zapasowe i gdzie są przechowywane.
Ważną rzeczą jest to, że Twoja witryna WordPress jest podzielona na dwie sekcje: pliki Twojej witryny i bazę danych. Pliki witryny obejmują rdzeń WordPress, motywy i style oraz zainstalowane wtyczki. Baza danych zawiera Twoje posty, strony, użytkowników i inną zawartość.
Częstym błędem popełnianym przez ludzi jest pobieranie jedynie plików ze swojej witryny, a gdy próbują ją przywrócić, okazuje się, że wszystkie posty na blogu zniknęły. Aby wykonać pełną kopię zapasową, potrzebne są zarówno pliki witryny, jak i baza danych.
5 sposobów na utworzenie kopii zapasowej witryny WordPress
Istnieje wiele sposobów tworzenia kopii zapasowych plików WordPress, ale my zebraliśmy pięć najłatwiejszych i najprostszych metod. Przeprowadzimy Cię przez każdy krok po kroku i będziesz mógł zdecydować, który z nich wybrać.
Uwaga: chociaż WordPress ma funkcję eksportu (którą można znaleźć wNarzędzia > Eksportuj), eksportuje ona tylko kilka rzeczy – posty, strony, komentarze itp. Jeśli chcesz wykonać pełną kopię zapasową, będziesz potrzebować jednej z poniższe metody.
Przyjrzyjmy się teraz szczegółowo, jak wykonać kopię zapasową WordPress.
- Metoda 1: Utwórz kopię zapasową witryny WordPress za pomocą wtyczki (zalecane)
- Metoda 2: Ręcznie wykonaj kopię zapasową witryny WordPress za pomocą cPanel
- Metoda 3: Ręcznie wykonaj kopię zapasową witryny WordPress za pośrednictwem FTP
- Metoda 4: Ręcznie wykonaj kopię zapasową bazy danych za pomocą phpMyAdmin
- Metoda 5: Utwórz kopię zapasową witryny WordPress za pośrednictwem hosta
Metoda 1: Utwórz kopię zapasową witryny WordPress za pomocą wtyczki (zalecane)
Jeśli chcesz utworzyć kopię zapasową swojej witryny WordPress, znalezienie odpowiedniej wtyczki może znacznie ułatwić to zadanie. Katalog wtyczek WordPress to świetne miejsce na początek. Jednak podczas przeglądania sprawdź kilka ważnych szczegółów:
- Czy wtyczka jest testowana z najnowszą wersją WordPressa?
- Czy ma dużą liczbę aktywnych instalacji?
- Czy jest dobrze oceniony?
Pamiętaj, aby przejrzeć recenzje, aby zobaczyć, co mówią inni użytkownicy. Po znalezieniu wtyczki, której chcesz użyć, możesz kontynuować.
W tym przewodniku przeprowadzimy Cię przez proces konfiguracji UpdraftPlus, wtyczki spełniającej wszystkie powyższe kryteria. Jest to jedna z najpopularniejszych i najbardziej zaufanych wtyczek do tworzenia kopii zapasowych – nie bez powodu.
Najpierw przeprowadzimy Cię przez proces tworzenia kopii zapasowej Twojej witryny przy użyciu bezpłatnej wersji naszej wtyczki UpdraftPlus . Korzystanie z wtyczki do tworzenia kopii zapasowych jest szybsze niż ręczne tworzenie kopii zapasowej witryny; wystarczy jeden przycisk, aby zapisać migawkę, bez konieczności ręcznego otwierania plików witryny i pobierania ich.
Ponadto nie wszyscy dostawcy usług hostingowych zapewniają dostęp do cPanelu lub FTP, a osoby niezaznajomione z nawigacją po wewnętrznej stronie witryny mogą mieć z tym problemy. Jeśli nie możesz wykonać kopii zapasowej ręcznie, najlepszym rozwiązaniem będzie wtyczka.
Krok 1: Zainstaluj i aktywuj UpdraftPlus
Pierwszą rzeczą, którą musisz zrobić, to zainstalować bezpłatną wersję UpdraftPlus. Możesz go znaleźć w repozytorium wtyczek WordPress i zainstalować bezpośrednio z poziomu pulpitu nawigacyjnego.
Przejdź doWtyczki > Dodaj nową wtyczkęi wyszukaj UpdraftPlus. KliknijZainstaluj teraz, a następnieAktywuj.
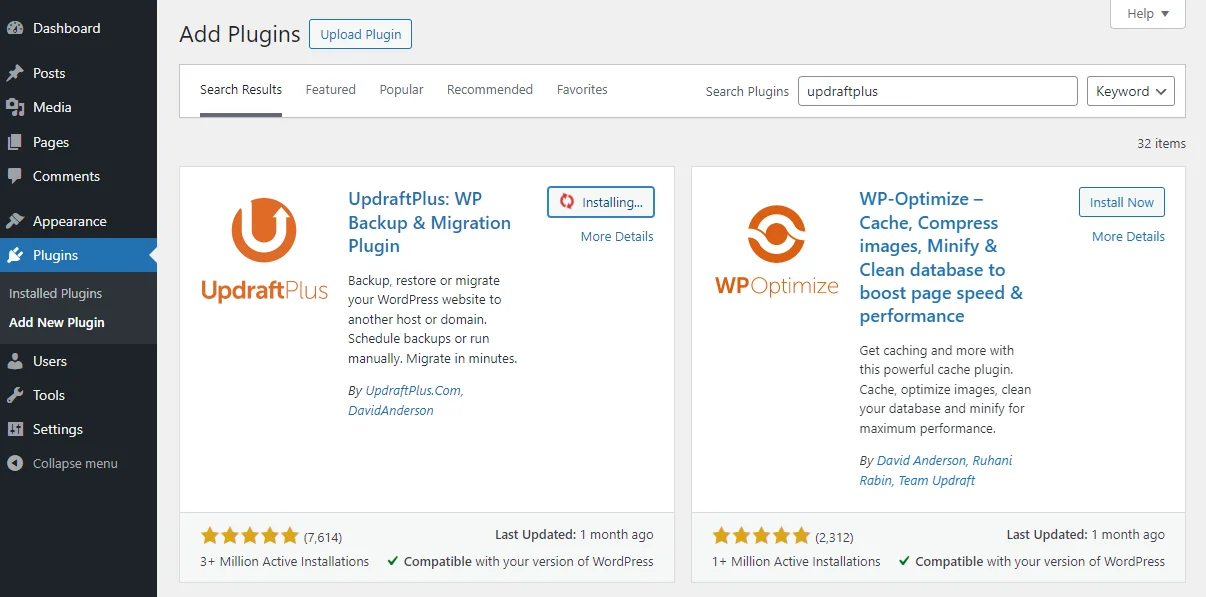
Jeśli posiadasz wersję premium UpdraftPlus lub zainstalowałeś ją ręcznie z repozytorium, możesz także kliknąćPrześlij wtyczkęi upuścić tam plik ZIP.
Krok 2: Skonfiguruj magazyn zdalny
Najpierw wybierz miejsce, do którego chcesz utworzyć kopię zapasową.
Przechowywanie kopii zapasowych na serwerze Twojej witryny to zły pomysł. Jeśli pliki serwera zostaną uszkodzone lub zainfekowane złośliwym oprogramowaniem, kopie zapasowe staną się bezużyteczne.
Według Toma Jaunceya, dyrektora generalnego Nautilus Marketing , ogólnie rzecz biorąc, przy tworzeniu kopii zapasowych należy stosować zasadę 3-2-1. Zasada 3-2-1 „oznacza, że powinieneś przechowywać trzy kopie swoich danych w innych miejscach” – mówi, po czym dodaje: „[na przykład] istnieje oryginał, jedna kopia zapasowa na innym nośniku, a druga tworzenie kopii zapasowych poza siedzibą.”
Możesz więc „trzymać jeden lokalnie na swoim komputerze, a drugi na zewnętrznym dysku twardym; przechowuj kolejną kopię w chmurze” – mówi.
Otwórz UpdraftPlus, przechodząc doopcji Ustawienia > Kopie zapasowe UpdraftPlus, a następnie kliknij kartęUstawienia.
Kliknij magazyn, do którego chcesz wyeksportować kopie zapasowe. Postępuj zgodnie z instrukcjami, aby uwierzytelnić się w wybranej usłudze.
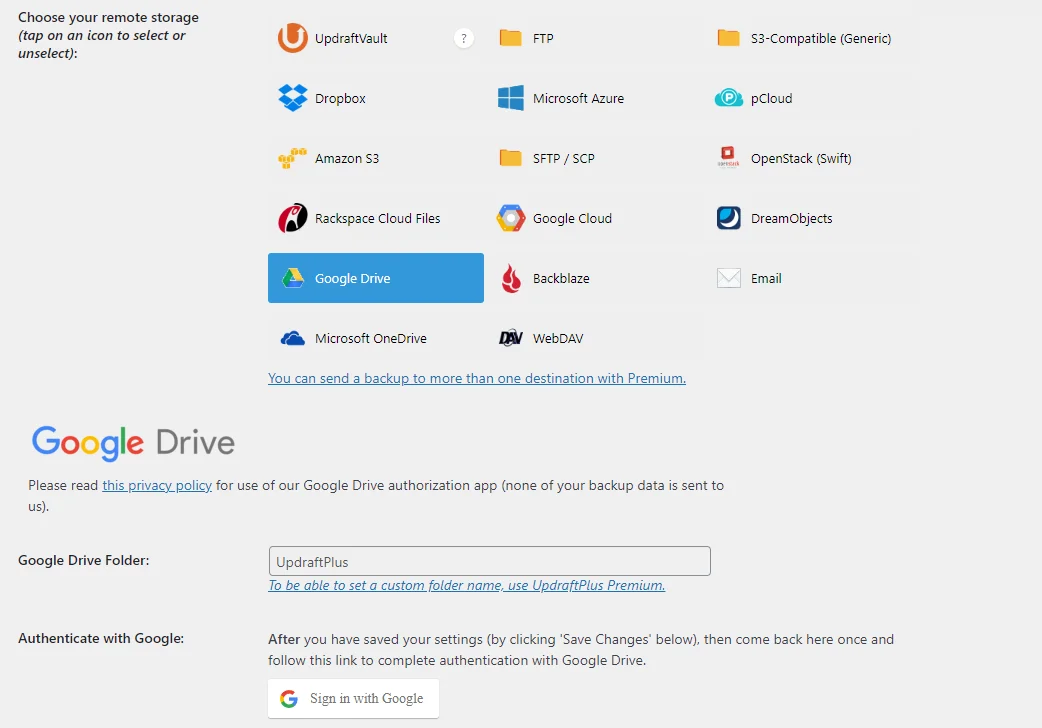
Teraz, gdy utworzysz ręczne lub automatyczne kopie zapasowe, będą one miały miejsce do przechowywania.
Krok 3: Wykonaj ręczną kopię zapasową w UpdraftPlus
Jeśli chcesz teraz utworzyć kopię zapasową, jest to bardzo proste: wystarczy kliknąć niebieski przyciskUtwórz kopię zapasową teraz.
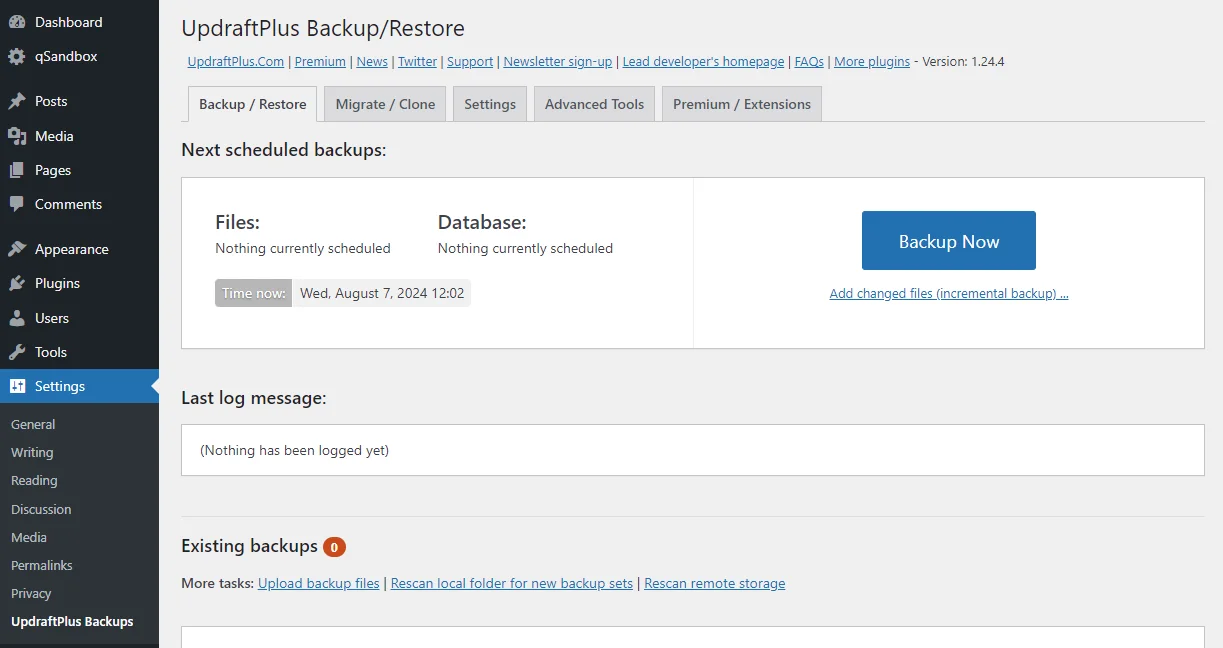
Pojawi się wyskakujące okienko, w którym możesz wybrać, co chcesz utworzyć w kopii zapasowej. Upewnij się, że wybrałeś zarówno pliki, jak i bazę danych, aby uzyskać pełną kopię zapasową WordPress. Następnie kliknijUtwórz kopię zapasową teraz,aby rozpocząć proces.
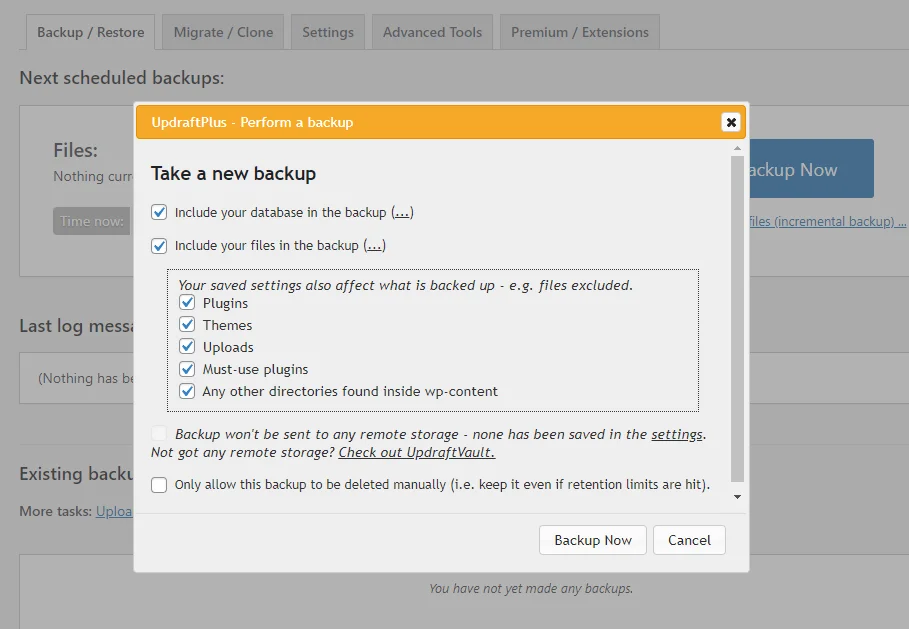
Po kilku minutach kopia zapasowa Twojej witryny zostanie utworzona. Możesz znaleźć swoje kopie zapasowe i przywrócić je na tej samej karcie, co poprzednio.
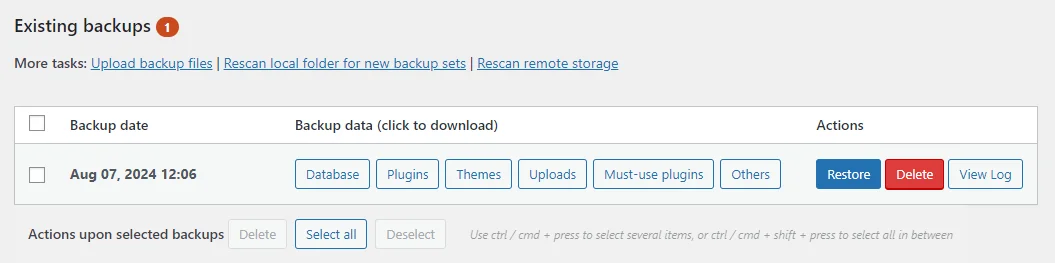
Krok 3: Zaplanuj tworzenie kopii zapasowych
Jeśli wolisz, możesz zaplanować automatyczne tworzenie kopii zapasowych. Kliknij kartęUstawienia.
Tutaj możesz ustawićharmonogram tworzenia kopii zapasowych plikówiharmonogram tworzenia kopii zapasowych bazy danych. Możesz wybierać spośród kilku opcji. Możesz także zachować określoną liczbę kopii zapasowych przed automatycznym usunięciem starszych kopii zapasowych
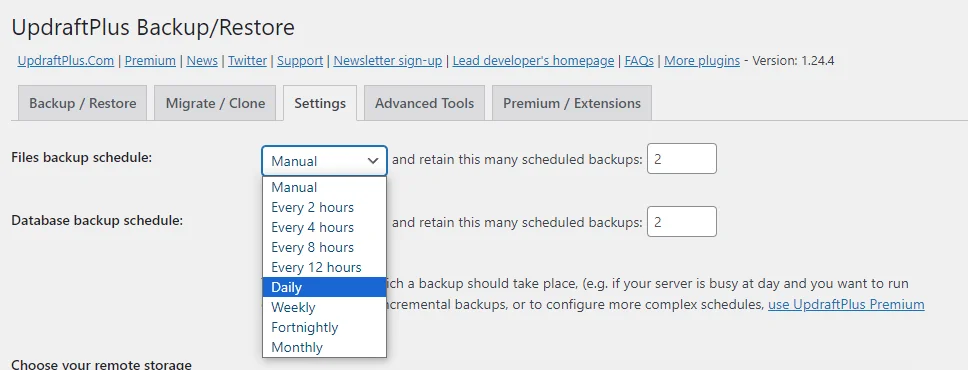

Metoda 2: Ręcznie wykonaj kopię zapasową witryny WordPress za pomocą cPanel
Jeśli wolisz ręcznie zapisać kopię zapasową, najłatwiej jest to zrobić za pomocą cPanelu. Większość hostów internetowych korzysta z cPanelu lub jego nowej wersji i zazwyczaj można uzyskać do niego dostęp poprzez interfejs sieciowy. Sprawdź dokumentację swojego hosta, aby zobaczyć, czy z niej korzysta.
Krok 1: Zaloguj się do cPanelu
Najpierw musisz uzyskać dostęp do cPanelu. Zwykle możesz go znaleźć, odwiedzając witrynę swojego hosta i logując się na swoje konto hostingowe. Może znajdować się link lub pozycja menu kierująca Cię do cPanelu. Zwykle możesz znaleźć tutaj również dane logowania do cPanelu.
Możesz także dodać/cpaneldo adresu swojej witryny.
Krok 2: Uruchom Kreatora kopii zapasowych
Po zalogowaniu się do cPanelu zobaczysz ekran główny. Poszukaj podmenuPlikii kliknijKreator kopii zapasowych.
Dzięki temu za pomocą kilku kliknięć wykonasz kopię zapasową swojej witryny. Zawiera bazę danych i katalog domowy, w którym zwykle znajdują się pliki WordPress. Po prostu kliknij opcjęUtwórz kopię zapasową,aby rozpocząć.
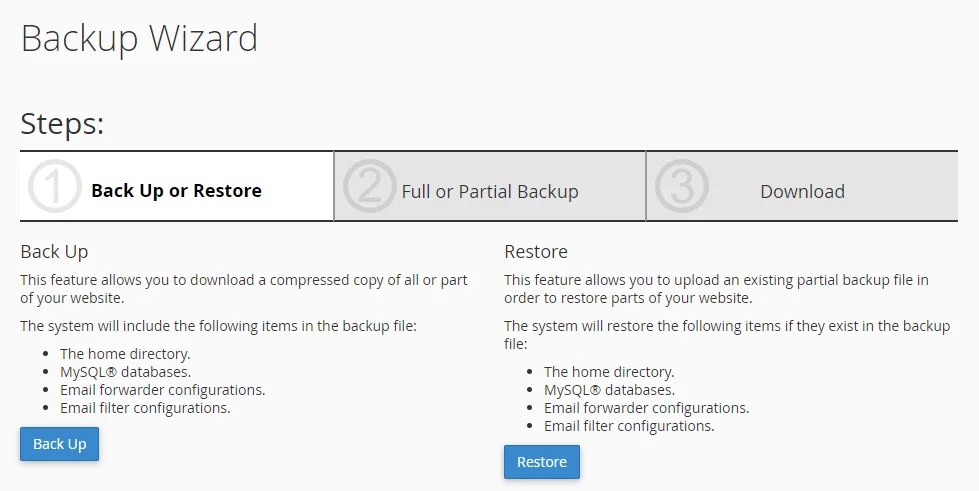
Możesz wykonaćpełną kopię zapasowąlub indywidualnie pobrać katalog domowy (pliki strony internetowej) i bazę danych. Pełna kopia zapasowa nie pozwala na przywrócenie za pomocą cPanel, więc zamiast tego możesz zapisać częściową kopię zapasową.
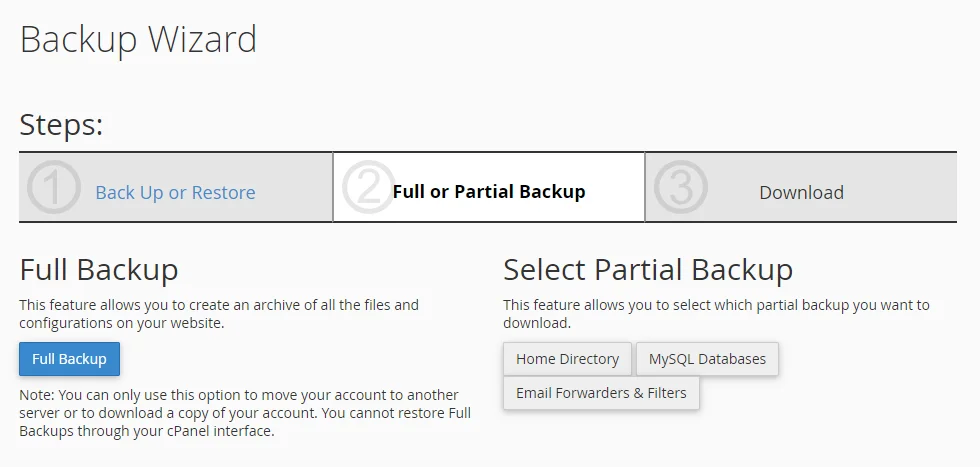
Następnie zostaniesz poproszony o pobranie plików.
Alternatywnie możesz użyć menuKopia zapasowazamiast Kreatora kopii zapasowej. To jest dokładnie to samo, tylko bez wskazówek krok po kroku.
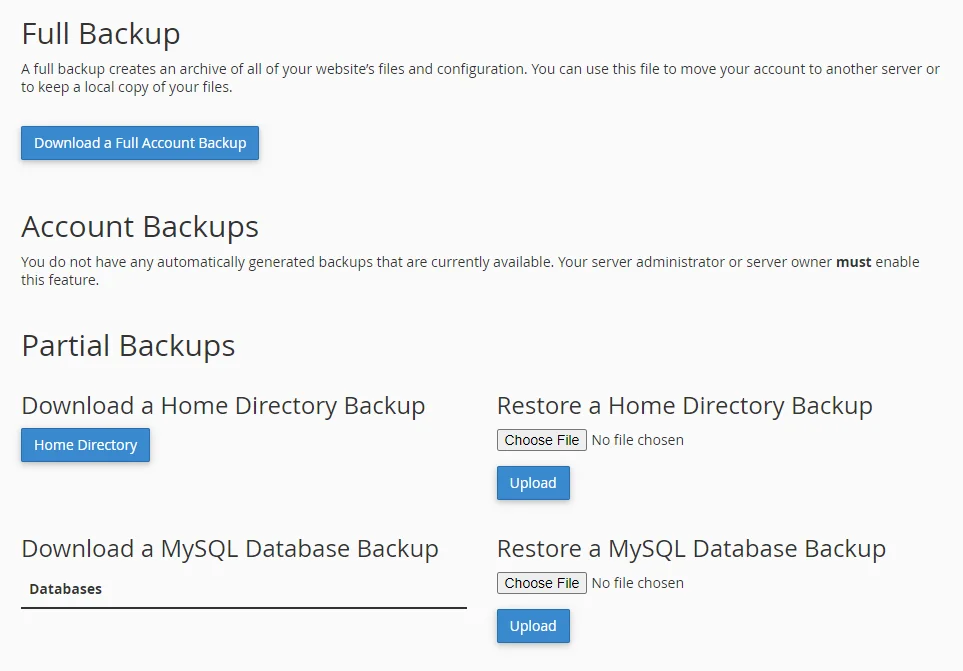
Metoda 3: Ręcznie wykonaj kopię zapasową witryny WordPress za pośrednictwem FTP
Jeśli Twój host nie korzysta z cPanel, następną najlepszą opcją jest utworzenie kopii zapasowej Twojej witryny za pomocą protokołu FTP lub protokołu przesyłania plików. Dzięki temu możesz uzyskać zdalny dostęp do swojej witryny internetowej i pobrać pliki.
Ważna uwaga: ta metoda pobiera tylko pliki Twojej witryny, a nie bazę danych. Baza danych to miejsce, w którym znajduje się większość Twoich treści (posty, strony, komentarze itp.). Nie zapomnij również wykonać kopii zapasowej bazy danych, korzystając z następnej metody.
Krok 1: Pobierz klienta FTP
FTP nie korzysta z interfejsu internetowego; musisz pobrać klienta FTP. Niektóre popularne to FileZilla i WinSCP . W tym przykładzie użyjemy FileZilla.
Będziesz także musiał uzyskać dane uwierzytelniające FTP od swojego usługodawcy hostingowego. Często można je znaleźć gdzieś na pulpicie nawigacyjnym lub poprosić o dane uwierzytelniające.
Krok 2: Połącz się z FTP
Gdy już będziesz mieć dane uwierzytelniające FTP (w tym adres URL hosta, nazwę użytkownika, hasło i port), otwórz FileZilla i wprowadź je na pasku u góry ekranu. Następnie kliknijSzybkie połączenie.
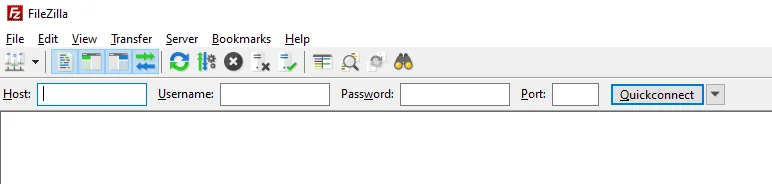
W poniższych panelach po lewej stronie zobaczysz pliki swojego komputera, a po prawej pliki Twojej witryny. Jeśli zajdzie taka potrzeba, przejdź do katalogu WordPress, który może znajdować się w folderzepublic_htmllubwww.
Krok 3: Pobierz pliki strony internetowej
Najważniejsze pliki do przechwycenia to te w folderze głównym (folderze, w którym znajduje się WordPress) i folderze wp-content. Pozostałe foldery to głównie podstawowe pliki, na których działa WordPress, ale pobranie wszystkiego nie zaszkodzi.
Wybierz wszystkie pliki i foldery w witrynie WordPress, klikając panel i naciskając Ctrl+A na klawiaturze. Następnie kliknij prawym przyciskiem myszy i kliknijPobierz.
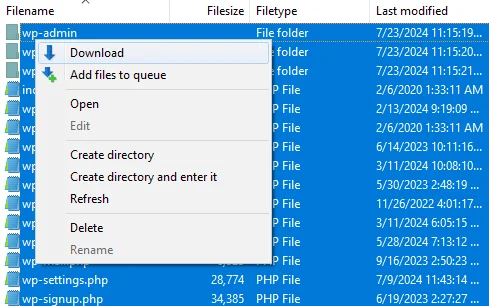
Metoda 4: Ręcznie wykonaj kopię zapasową bazy danych za pomocą phpMyAdmin
Twoja baza danych zawiera dużą część zawartości Twojej witryny, na przykład wpisy na blogu, strony i komentarze. Wielu użytkowników WordPressa popełnia niefortunny błąd sądząc, że są one przechowywane w plikach, do których uzyskujesz dostęp za pośrednictwem FTP; faktycznie znajdują się w bazie danych.
Dostęp do phpMyAdmin możesz uzyskać poprzez cPanel lub możesz go znaleźć w panelu hostingu.
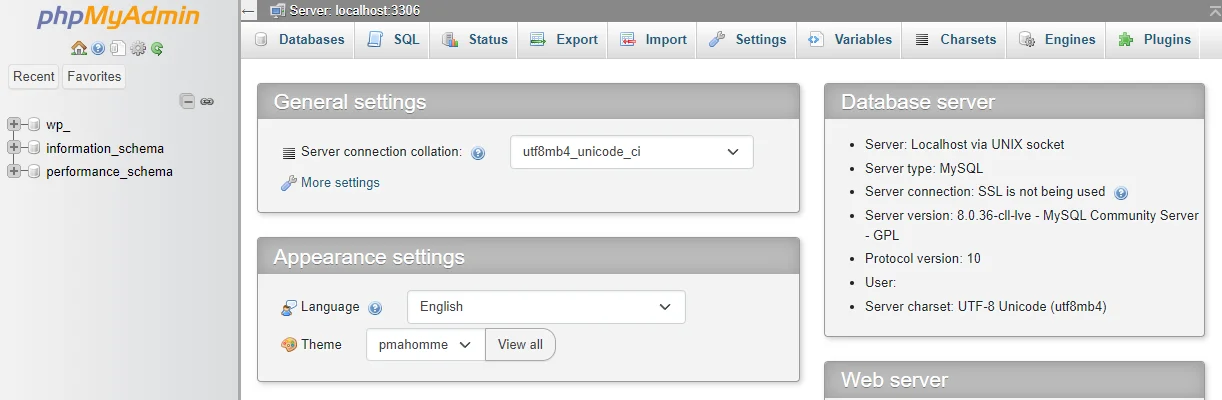
Po otwarciu phpMyAdmin kliknij bazę danych WordPress, aby ją otworzyć. Następnie kliknij kartęEksportuju góry.
Jeśli chcesz tylko szybką, pełną kopię zapasową bazy danych, kliknijEksportujteraz. Możesz także ustawićMetodę eksportunaNiestandardową,jeśli chcesz mieć większą kontrolę nad wpisami bazy danych, których kopie zapasowe są tworzone, formatowaniem itd.
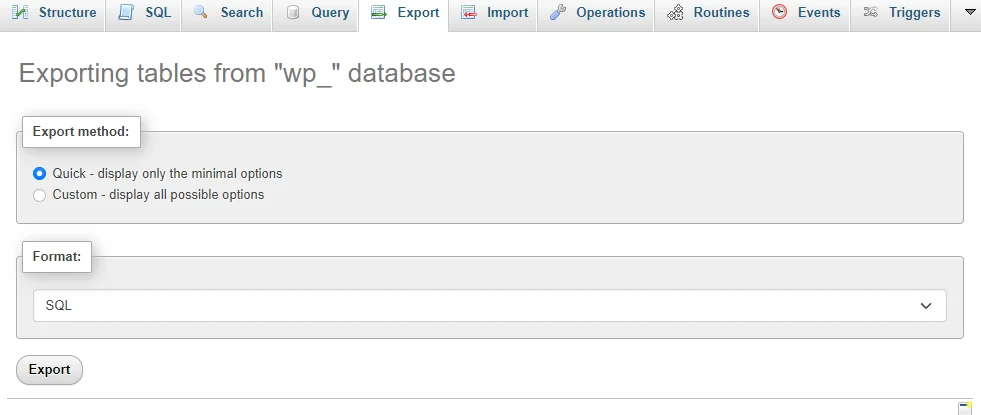
Metoda 5: Utwórz kopię zapasową witryny WordPress za pośrednictwem hosta
Wreszcie, wielu hostów internetowych oferuje własną wbudowaną kopię zapasową, do której można uzyskać dostęp za pośrednictwem pulpitu nawigacyjnego. Wygląd tego będzie się znacznie różnić w zależności od hostów – nie wszyscy nawet oferują tę opcję.
Oto ogólny przewodnik:
- Przejdź do witryny hosta i zaloguj się przy użyciu danych logowania do swojego konta.
- Poszukaj opcji kopii zapasowej w panelu hostingu.
- Sprawdź, czy można wykonać ręczną kopię zapasową, skonfigurować automatyczne kopie zapasowe lub jedno i drugie.
Rozważ połączenie tego z innymi metodami tworzenia kopii zapasowych, takimi jak użycie wtyczki do tworzenia kopii zapasowych.
Podsumowanie
Istnieje wiele sposobów tworzenia kopii zapasowych witryny, w tym ręcznie (cPanel, FTP i phpMyAdmin), za pośrednictwem usługodawcy hostingowego lub za pomocą wtyczki. Każdy ma swoje zalety. Dla wielu osób korzystanie z wtyczki jest najłatwiejszym i najprostszym sposobem na zaplanowanie regularnych kopii zapasowych.
UpdraftPlus ma bezpłatną wtyczkę, która zawiera wszystkie podstawowe funkcje, których potrzebujesz, takie jak automatyczne planowanie i wiele zdalnych lokalizacji do zapisywania kopii zapasowych. Wielu użytkowników polega na UpdraftPlus do zarządzania swoimi kopiami zapasowymi.
Jeśli podoba Ci się wtyczka, ale potrzebujesz trochę więcej, rozważ aktualizację do wersji UpdraftPlus Premium . Odblokujesz więcej lokalizacji przechowywania i możliwość wysyłania kopii zapasowych do wielu z nich, szyfrowania, obsługi wielu lokalizacji i bardziej precyzyjnego planowania.
Nie chcesz mieć kłopotów z samodzielnym zarządzaniem kopiami zapasowymi?
UpdraftPlus sprawia, że jest to proste! Dołącz do ponad 3 milionów użytkowników, którzy zaufali UpdraftPlus w zakresie tworzenia kopii zapasowych i migracji swoich witryn WordPress.
Często zadawane pytania
Jak często należy tworzyć kopie zapasowe mojej witryny WordPress?
Częstotliwość tworzenia kopii zapasowych witryny zależy od częstotliwości jej aktualizacji. W przypadku witryn z częstymi zmianami, takich jak codzienne blogi lub sklepy e-commerce, zalecane jest codzienne tworzenie kopii zapasowych. Cotygodniowe lub nawet miesięczne kopie zapasowe mogą być bardziej odpowiednie, jeśli Twoja witryna jest aktualizowana rzadziej.
Ważne jest również, aby wykonać kopię zapasową witryny przed wprowadzeniem jakichkolwiek większych zmian, takich jak aktualizacja WordPressa lub modyfikacja plików witryny.
Jak bezpłatnie wykonać kopię zapasową mojej witryny WordPress?
Wszystkie metody wymienione powyżej można wykonać całkowicie bezpłatnie. Darmowe wtyczki do tworzenia kopii zapasowych WordPress są powszechne i często oferują opcjonalną aktualizację premium. Obejmuje to bezpłatną wersję UpdraftPlus , którą możesz zainstalować z repozytorium WordPress. Ręczne kopie zapasowe można również wykonać bezpłatnie.
Jak utworzyć kopię zapasową witryny WordPress na komputerze?
Jeśli wykonasz ręczną kopię zapasową, pliki zostaną automatycznie pobrane na pulpit. Jeśli używasz wtyczki do tworzenia kopii zapasowych, takiej jak UpdraftPlus, możesz po prostu pobrać plik kopii zapasowej.
A co jeśli chcesz wykonać kopię zapasową bezpośrednio na swoim komputerze ? Musisz połączyć UpdraftPlus z usługą innej firmy, taką jak Dropbox, która może synchronizować pliki z Twoim komputerem. Nie ma możliwości prostego wysłania kopii zapasowej bezpośrednio na komputer.
Jak wykonać kopię zapasową mojej witryny WordPress bez wtyczek?
Aby utworzyć kopię zapasową witryny bez wtyczek, musisz ręcznie pobrać pliki WordPress przez FTP i wyeksportować bazę danych za pomocą narzędzia takiego jak phpMyAdmin. Możesz także użyć cPanel lub wykonać kopię zapasową za pośrednictwem swojego usługodawcy hostingowego. Zobacz poniższe linki:
- Metoda 2: Ręcznie wykonaj kopię zapasową witryny WordPress za pomocą cPanel
- Metoda 3: Ręcznie wykonaj kopię zapasową witryny WordPress za pośrednictwem FTP
- Metoda 4: Ręcznie wykonaj kopię zapasową bazy danych za pomocą phpMyAdmin
- Metoda 5: Utwórz kopię zapasową witryny WordPress za pośrednictwem hosta
Czy WordPress ma opcję tworzenia kopii zapasowych?
WordPress ma bardzo proste narzędzie do eksportu, ale zapisuje ono tylko Twoje posty, strony i inne dane. Aby uzyskać pełną kopię zapasową wszystkich plików witryny i bazy danych, musisz zainstalować wtyczkę lub wykonać ręczną kopię zapasową.
Jak bezpłatnie utworzyć kopię zapasową i przywrócić moją witrynę WordPress?
Oprócz tworzenia kopii zapasowych witryny wszystkie metody opisane powyżej umożliwiają również bezpłatne przywracanie. Możesz ręcznie przywrócić pliki poprzez FTP, phpMyAdmin i/lub cPanel, możesz przywrócić swoją witrynę poprzez UpdraftPlus lub dowolną wtyczkę do tworzenia kopii zapasowych.
Pamiętaj, że niektóre wtyczki do tworzenia kopii zapasowych nie są ze sobą kompatybilne i mogą przywracać jedynie kopie zapasowe utworzone za pomocą ich własnych wtyczek. UpdraftPlus może przywracać kopie zapasowe z innych wtyczek lub ręczne kopie zapasowe, które sam zrobiłeś.
Jak automatycznie utworzyć kopię zapasową mojej witryny WordPress?
Jeśli chcesz utworzyć harmonogram tworzenia kopii zapasowych , ręczne metody tworzenia kopii zapasowych nie wchodzą w grę. Zamiast tego musisz skonfigurować to za pośrednictwem swojego dostawcy usług hostingowych lub użyć wtyczki zapasowej.
Na przykład UpdraftPlus umożliwia planowanie tworzenia kopii zapasowych w dowolnym momencie. Możesz także włączyć automatyczne tworzenie kopii zapasowych przed aktualizacjami WordPressa w wersji premium wtyczki.
Co to jest kopia zapasowa WordPressa?
Kopia zapasowa WordPress to kopia wszystkich danych Twojej witryny, w tym bazy danych, motywów, wtyczek i plików multimedialnych. Jest to zabezpieczenie przed utratą danych, które można przywrócić w przypadku awarii serwera, złośliwego oprogramowania lub przypadkowego usunięcia.
