Jak wykonać kopię zapasową witryny WordPress (właściwy sposób!)
Opublikowany: 2023-10-03Czy chcesz dowiedzieć się, jak prawidłowo wykonać kopię zapasową witryny WordPress?
Istnieje wiele sposobów na utworzenie kopii zapasowej witryny, ale jeśli nie zostanie to zrobione prawidłowo, może się okazać, że plik będzie uszkodzony i nie będzie działał!
Aby przywrócić witrynę, plik kopii zapasowej musi działać. Ponadto proces ten musi być płynny i łatwy.
W tym przewodniku pokażemy Ci, jak najlepiej wykonać kopię zapasową witryny bez konieczności kodowania i prac technicznych.
Wystarczy kliknąć kilka przycisków, a kopia zapasowa zostanie utworzona i bezpiecznie przechowywana. Co więcej, przywrócenie witryny będzie tak proste, jak ponowne kliknięcie kilku przycisków.
Zacznijmy.
Jak wybrać odpowiednie rozwiązanie do tworzenia kopii zapasowych
Możesz wykonać kopię zapasową swojej witryny na wiele sposobów:
Po pierwsze, możesz ręcznie skopiować pliki i bazę danych. Chociaż ta metoda jest bezpłatna, w ogóle jej nie zalecamy. Wiąże się to ze skomplikowanym procesem uzyskiwania dostępu do zaplecza witryny i kopiowania plików. Mały błąd może spowodować duże problemy w Twojej witrynie, a nawet awarię całej witryny.
Po drugie, możesz pozwolić swojemu dostawcy hostingu WordPress zająć się tym za Ciebie. To rozwiązanie sprawdza się w większości przypadków, jednak trzeba pamiętać o jednej rzeczy. Większość hostów internetowych przechowuje pliki kopii zapasowych na tym samym serwerze, co Twoja witryna internetowa. Jeśli Twój serwer ulegnie awarii i nastąpi utrata danych, utracisz witrynę internetową i kopię zapasową. Dlatego zalecamy tworzenie własnych kopii zapasowych, aby mieć pełną kontrolę.
Najlepszym sposobem na utworzenie kopii zapasowej witryny byłoby użycie wtyczki do tworzenia kopii zapasowych WordPress. Wszystko, co musisz zrobić, to wybrać niezawodną wtyczkę, a bezpłatnych też jest mnóstwo!
Wtyczki te wykonują za Ciebie całą pracę techniczną. Nie ma więc możliwości wystąpienia błędu ludzkiego, który spowodowałby nieprawidłowe działanie witryny.
Nasze najpopularniejsze wtyczki do tworzenia kopii zapasowych to Duplicator i UpdraftPlus. Obie wtyczki są łatwe w obsłudze i oferują proste procesy tworzenia kopii zapasowych i przywracania.
Jeśli korzystasz z witryny WooCommerce, zalecamy UpdraftPlus, ponieważ oferuje kopie zapasowe w czasie rzeczywistym. Dzięki temu każde złożone zamówienie zostanie natychmiast skopiowane.
W tym samouczku pokażemy, jak wykonać kopię zapasową witryny za pomocą Duplicatora. Mają fantastyczny darmowy plan, który pozwala każdemu wykonać kopię zapasową swojej witryny bez wydawania ani grosza. Ich plan pro jest dostępny w przystępnej cenie i zawiera zaawansowane funkcje, takie jak zaplanowane kopie zapasowe, kreator migracji i przywracanie jednym kliknięciem.
Oto główne powody, dla których wybraliśmy Duplicator:
- Intuicyjny i przyjazny dla użytkownika interfejs
- Pełne kopie zapasowe Twojej witryny WordPress, w tym wszystkich plików, motywów, wtyczek i baz danych
- Łatwa migracja do nowego dostawcy usług hostingowych lub domeny za pomocą zaledwie kilku kliknięć
- Zaplanowane, automatyczne, regularne kopie zapasowe
- Prosty i szybki proces przywracania
- Zero przestojów
- Obsługuje przechowywanie w chmurze, takie jak Dysk Google, Dropbox, Amazon S3 i inne
- Dostępne są wersje bezpłatne i premium
Teraz, gdy już wiesz, o co chodzi w Duplicatorze, wykonaj kopię zapasową Twojej witryny WordPress.
Jak wykonać kopię zapasową witryny WordPress
Pokażemy Ci, jak wykonać kopię zapasową i przywrócić witrynę w zaledwie 5 prostych krokach.
Krok 1: Zainstaluj wtyczkę do tworzenia kopii zapasowych WordPress
Najpierw przejdź do panelu administracyjnego WordPress. Przejdź do strony Wtyczki » Dodaj nowe . Tutaj wyszukaj „Duplicator” oraz zainstaluj i aktywuj wtyczkę na swojej stronie. To jest darmowa wersja wtyczki do tworzenia kopii zapasowych.
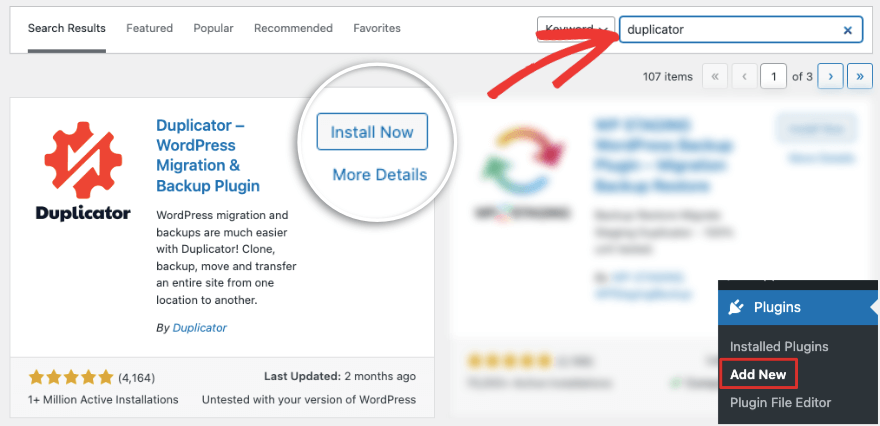
Jeśli szukasz zaawansowanych funkcji, przejdź do witryny Duplicator. Wybierz plan odpowiadający Twoim potrzebom i budżetowi. Następnie otrzymasz plik wtyczki do pobrania. Na tej samej stronie zobaczysz także klucz licencyjny. Skopiuj ten klucz i otwórz pulpit nawigacyjny WordPress.
Przejdź do strony Wtyczki » Dodaj nową i użyj przycisku Prześlij wtyczkę. Spowoduje to przejście do strony, na której możesz przesłać plik wtyczki.
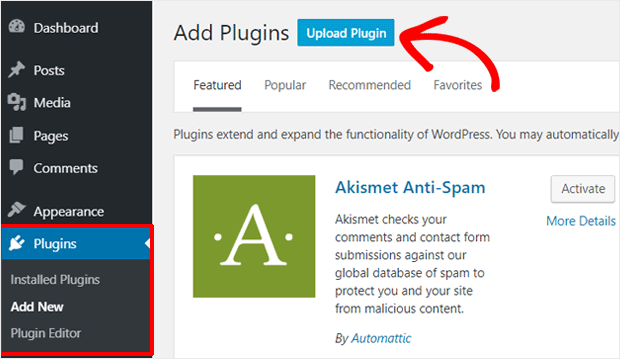
Po aktywowaniu wtyczki Duplicator umożliwi wklejenie klucza licencyjnego w celu połączenia się z planem pro. Dostęp do tej opcji można również uzyskać na stronie Duplicator Pro »Ustawienia .
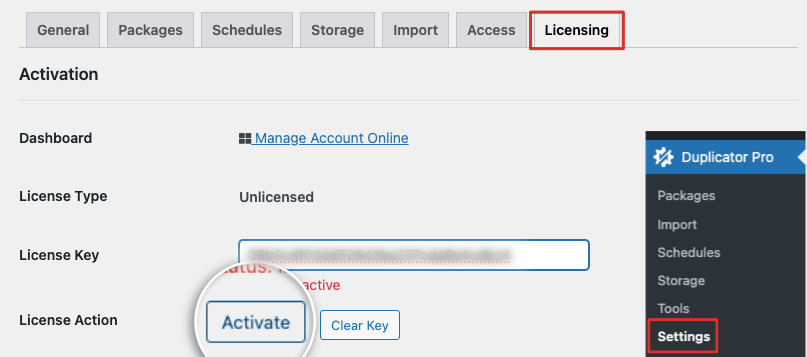
Teraz możesz rozpocząć tworzenie kopii zapasowej swojej witryny WordPress.
Krok 2: Utwórz kopię zapasową
W panelu administracyjnym WordPress otwórz stronę Duplicator »Pakiety . Zobaczysz przycisk „Utwórz nowy” pakiet.
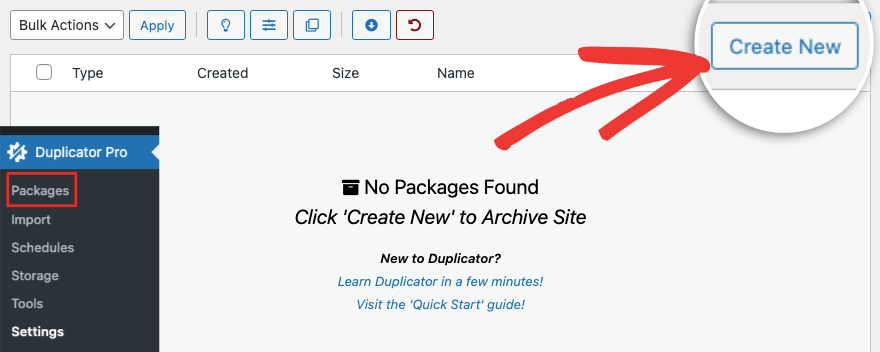
Klikając na niego, zostaniesz przeniesiony na stronę ustawień kopii zapasowej, na której możesz skonfigurować kopię zapasową. Tutaj możesz dodać nazwę pliku kopii zapasowej i wybrać żądaną opcję przechowywania.
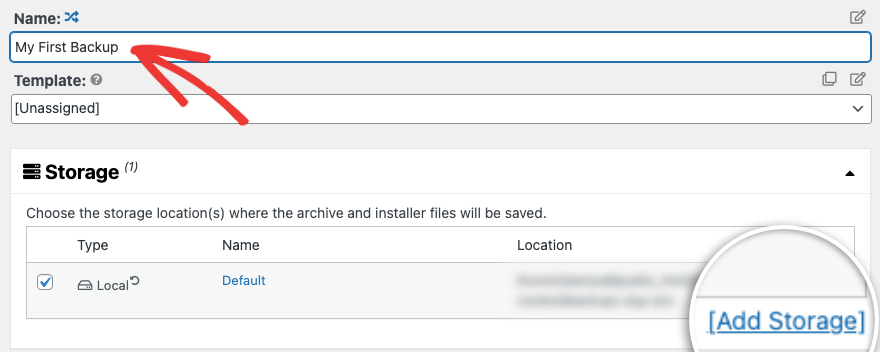
Poniżej możesz wybrać, co ma zawierać plik kopii zapasowej. Możesz wykonać kopię zapasową wszystkiego, tylko bazy danych WordPress, tylko multimediów.
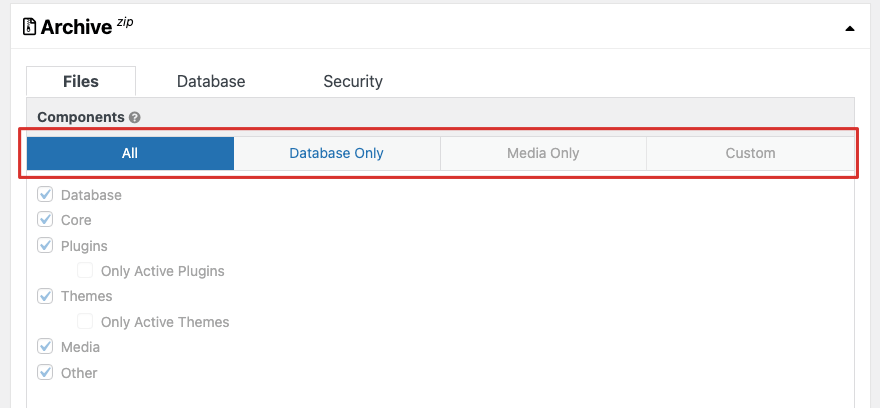
Możesz także utworzyć niestandardowy pakiet określonych plików WordPress, rdzenia, wtyczek, motywów, multimediów i tak dalej.
Kiedy przejdziesz do następnego kroku, Duplicator przeskanuje Twoją witrynę, aby sprawdzić, czy nie występują problemy, które mogą powodować błędy w pliku kopii zapasowej. Wyświetli się taka strona wyników:
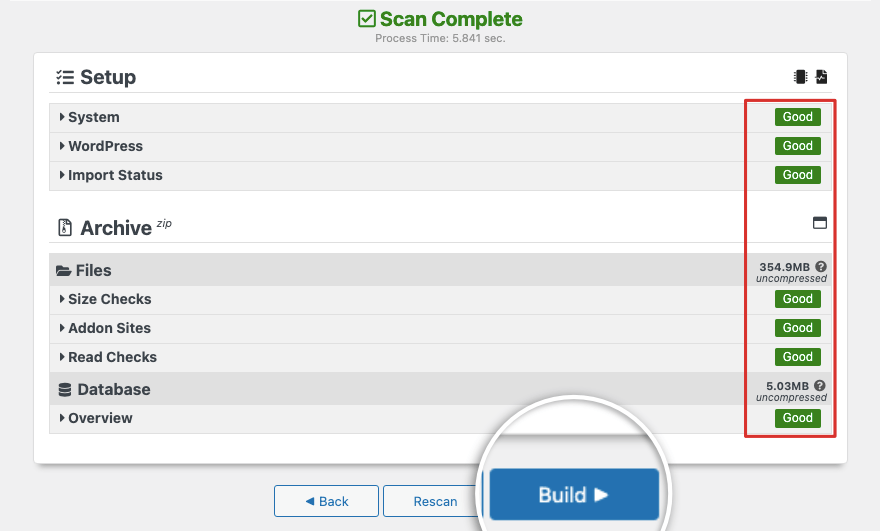
Po prawej stronie możesz sprawdzić, czy wszystko jest oznaczone jako „Dobre”. Jeśli pojawią się jakieś problemy, pokaże Ci, że należy je rozwiązać.
Naciśnij przycisk „Buduj”, aby rozpocząć tworzenie kopii zapasowej swojej witryny. Zobaczysz pasek postępu pokazujący, ile już ukończono. Proces ten trwa zwykle kilka minut, ale rzeczywisty czas zależy od wielkości Twojej witryny. Duplicator obsługuje duże witryny i działał dla witryn nawet do 200 GB!
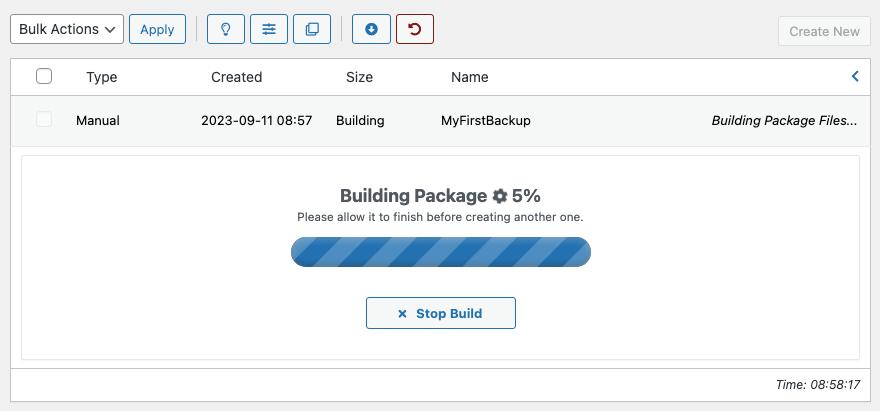
Gdy to zrobisz, Duplicator przeniesie Cię z powrotem na główną stronę Pakietów , gdzie zobaczysz listę swojej kopii zapasowej.
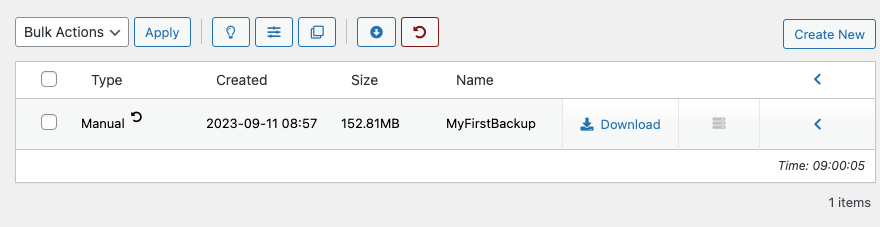
Możesz pobrać plik kopii zapasowej na komputer lokalny lub dysk twardy. W tym miejscu możesz także usunąć dowolną kopię zapasową, której już nie potrzebujesz.
Jeśli klikniesz strzałkę skierowaną w lewo po prawej stronie, zobaczysz wszystkie szczegóły kopii zapasowej. Możesz wyświetlić szczegóły, przenieść pakiet lub ustawić go jako punkt odzyskiwania.
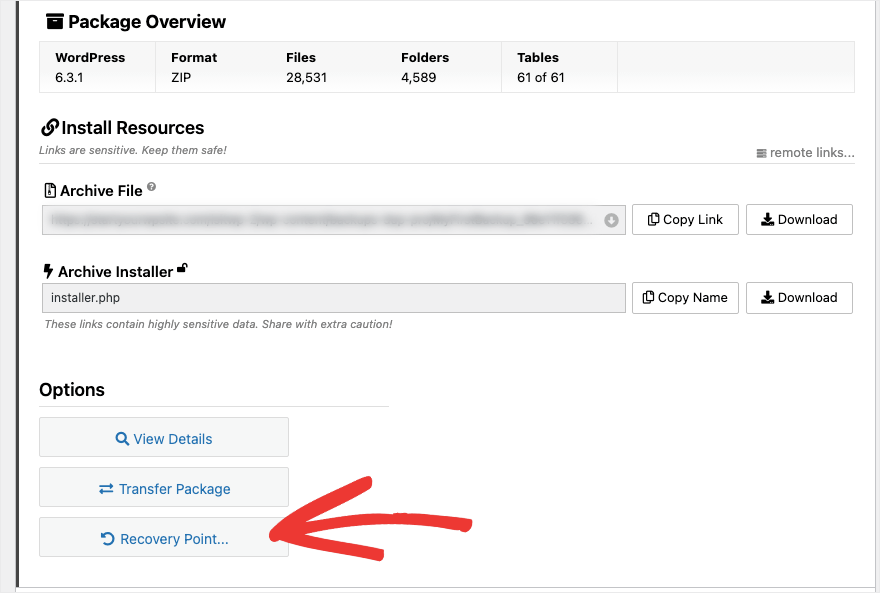
Otóż to! Utworzono kopię zapasową witryny WordPress. Możesz użyć tej metody do tworzenia kopii zapasowych całej witryny na żądanie w dowolnym momencie.

Następnie pokażemy, jak skonfigurować harmonogram automatycznego tworzenia kopii zapasowych.
Krok 3: Skonfiguruj zaplanowane kopie zapasowe
Jeśli regularnie wprowadzasz zmiany w swojej witrynie, automatyczne tworzenie kopii zapasowych może być znacznie łatwiejsze.
Duplicator Pro umożliwia utworzenie harmonogramu tworzenia kopii zapasowych zmian w witrynie bez konieczności ręcznego tworzenia nowej kopii zapasowej.
Pokażemy Ci, jak to skonfigurować w niecałą minutę. Przejdź do Duplicator Pro »zakładka Harmonogramy . Po prostu kliknij tutaj przycisk Dodaj nowy .
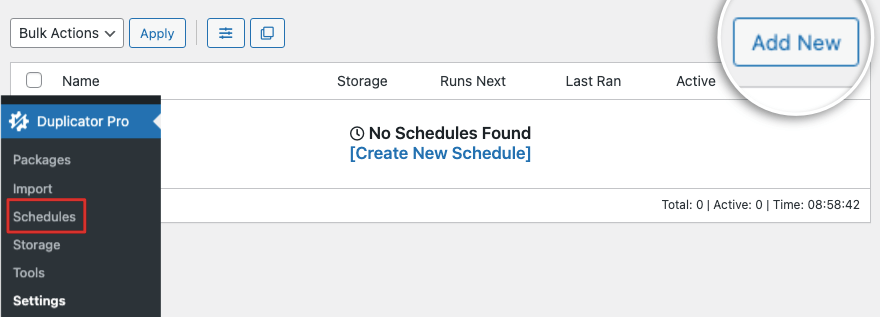
Teraz znajdziesz się na stronie z ustawieniami harmonogramu. Możesz dodać nazwę i wybrać miejsce przechowywania kopii zapasowych.
Poniżej możesz ustawić okres czasu, w którym Duplicator będzie automatycznie wykonywał kopie zapasowe. Możesz wybierać spośród harmonogramów godzinowych, dziennych, tygodniowych i miesięcznych.
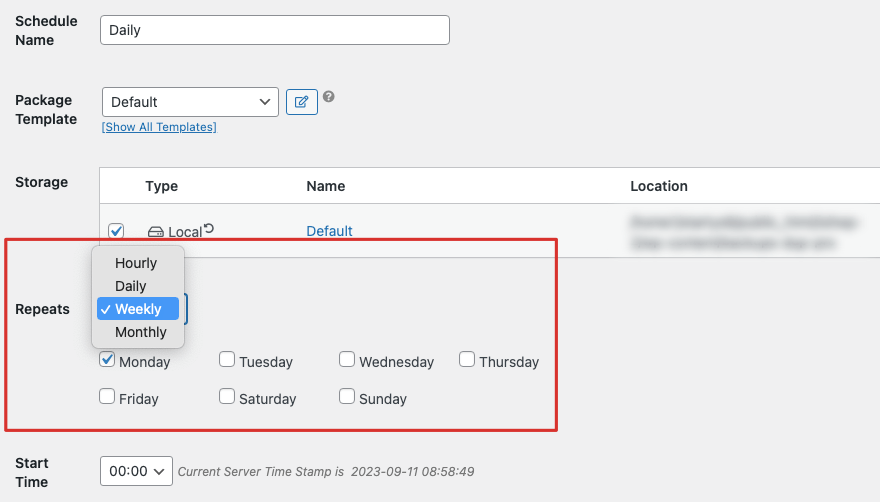
Jeśli codziennie wprowadzasz zmiany w swojej witrynie, sugerujemy codzienne tworzenie kopii zapasowych.
Możesz nawet wybrać dzień tygodnia i dokładną godzinę uruchomienia kopii zapasowej. Na przykład, jeśli chcesz utworzyć kopię zapasową wszystkich zmian wprowadzonych przez Twój zespół na koniec tygodnia, możesz zaplanować jej uruchomienie w piątek o 21:00
Upewnij się, że włączyłeś harmonogram i zapisałeś zmiany i to wszystko!
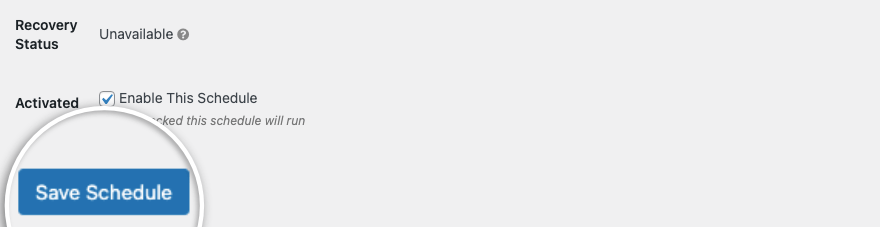
Duplicator automatycznie utworzy kopię zapasową Twojej witryny zgodnie z ustawionym harmonogramem.
Teraz dochodzimy do najważniejszej części dotyczącej tworzenia kopii zapasowej witryny – przywracania jej! Tworzenie kopii zapasowej witryny internetowej to dopiero pierwsza część zabezpieczenia danych witryny.
Kiedy coś pójdzie nie tak, powinieneś być przygotowany na szybkie przywrócenie systemu, zamiast próbować wymyślić proces przywracania w środku zdarzenia.
Jest to jeden z głównych powodów, dla których wybraliśmy Duplicator do tego samouczka. Proces przywracania jest łatwy i prosty.
Krok 4: Przywróć witrynę WordPress
Poniższy proces nie jest procesem realizowanym jednym kliknięciem. Składa się z około 3 kroków i naszym zdaniem jest to konieczne.
Przywracanie witryny za pomocą kopii zapasowej nie jest procesem, który należy lekceważyć. Dlatego najlepiej jest zastosować pewne środki bezpieczeństwa, które zapobiegną przypadkowemu przywróceniu starej wersji witryny.
Nauczmy się szybko, jak przywrócić właśnie utworzony plik kopii zapasowej, aby w odpowiednim momencie dokładnie wiedzieć, jak to zrobić bez stresu.
Na karcie Duplikator » Pakiety zobaczysz utworzoną kopię zapasową. Znajdź ikonę Przywróć w górnym menu, która jest okrągłą strzałką i kliknij ją, aby rozpocząć proces.
Chcemy również dodać, że tę samą ikonę Przywróć zobaczysz obok kopii zapasowej w kolumnie Typ. Ten przycisk umożliwia ustawienie tej kopii zapasowej jako domyślnego punktu przywracania.
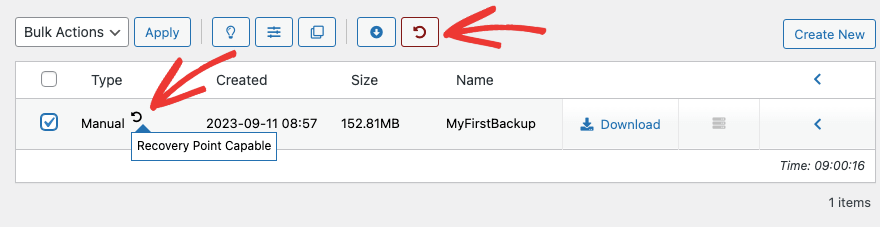
Wracając do procesu przywracania, po kliknięciu górnej ikony Przywróć, Duplicator przeniesie Cię na stronę odzyskiwania.
Tutaj możesz wybrać kopię zapasową, którą chcesz przywrócić, i nacisnąć przycisk Uruchom odzyskiwanie .
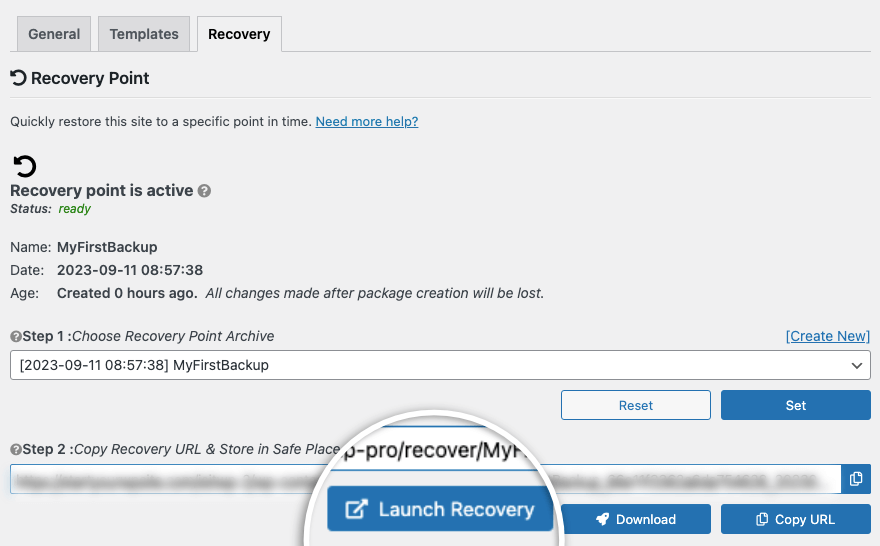
Jeśli nie ustawiłeś jeszcze punktu przywracania, Duplicator wyświetli wyskakujące okienko:
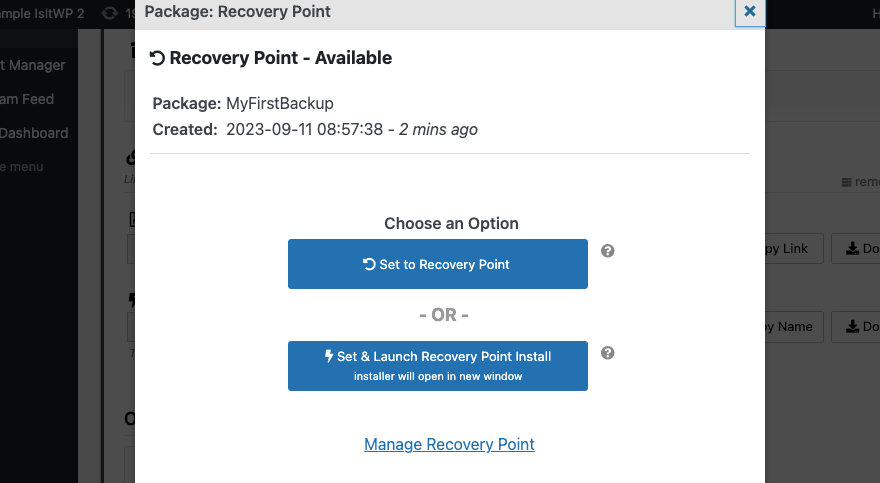
Tutaj musisz wybrać drugą opcję: Ustaw i uruchom instalację punktu odzyskiwania .
Następnie zobaczysz szczegóły punktu przywracania. W tym miejscu Duplicator ostrzega, że ten proces przywracania wyczyści dane witryny i zastąpi je bieżącym pakietem. Tego procesu nie można cofnąć, więc upewnij się, że chcesz przywrócić swoją witrynę.
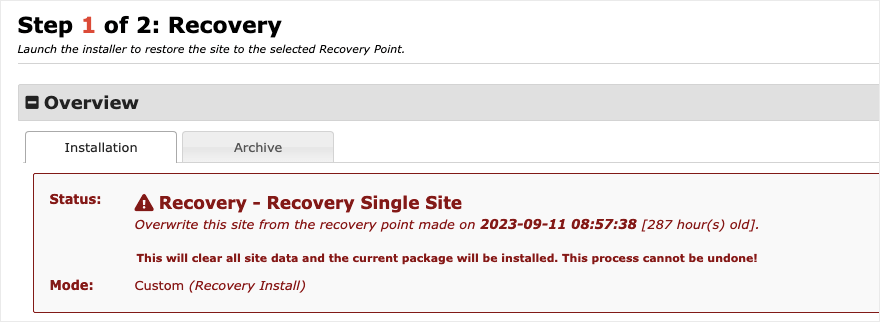
Teraz pozostaje tylko zaakceptować regulamin i kliknąć przycisk Przywróć punkt odzyskiwania .
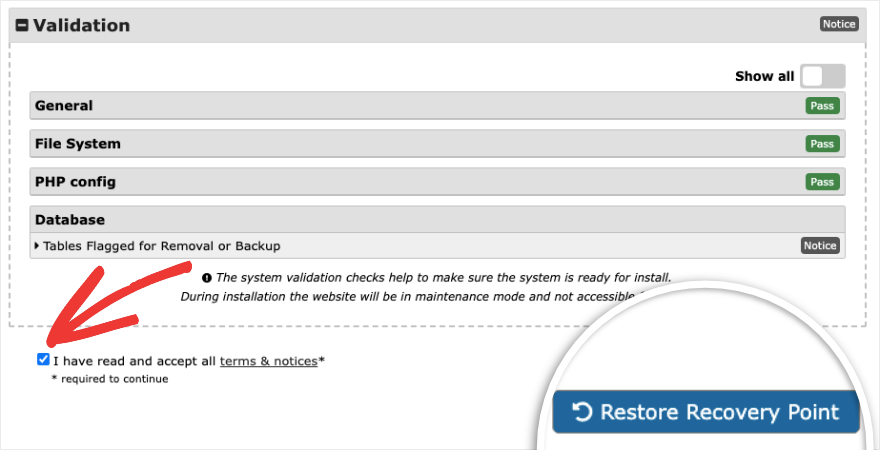
Duplikator sprawdzi ponownie, czy jesteś pewien, i możesz kliknąć przycisk OK .
Proces odzyskiwania zostanie uruchomiony, a po jego zakończeniu będziesz mieć możliwość zalogowania się do panelu administracyjnego WordPress.
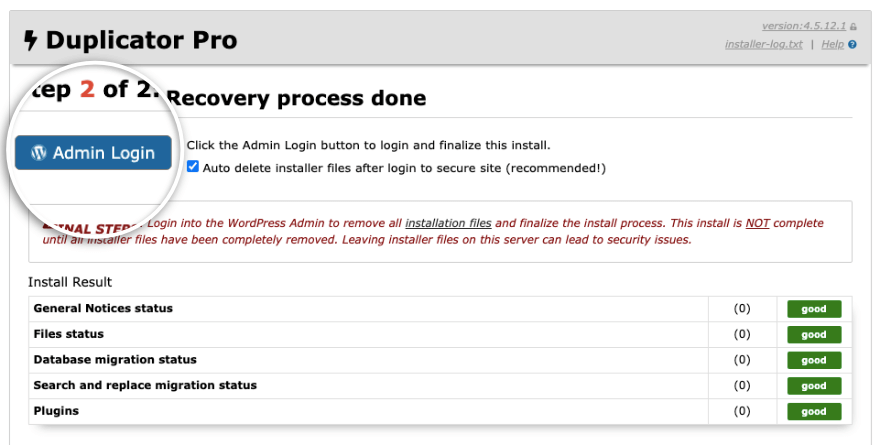
Po zalogowaniu zobaczysz następującą stronę sukcesu:
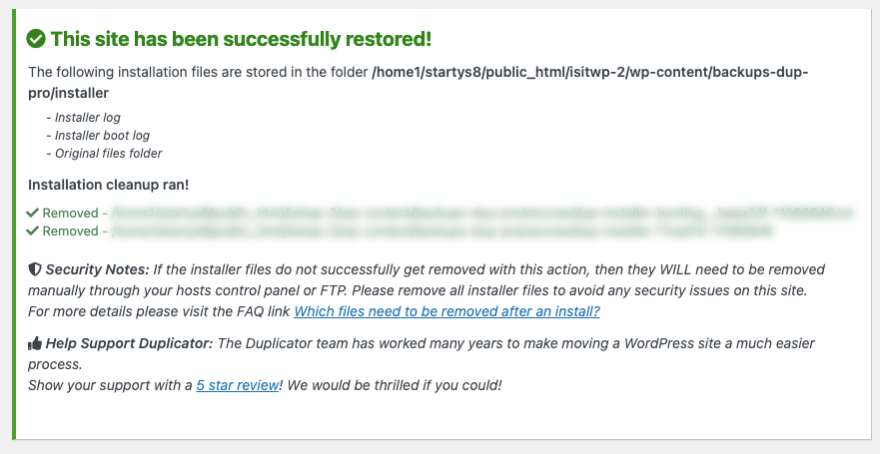
Otóż to! Wiesz już, jak przywrócić witrynę, gdy zajdzie taka potrzeba. Sugerujemy dodanie tego samouczka do zakładek, aby móc wrócić do tych kroków, gdy ich potrzebujesz.
Możesz także zapoznać się z dokumentacją Duplicatora, aby dowiedzieć się, jak wykonać kopię zapasową i przywrócić witrynę.
Jeśli chcesz wykonać ręczną kopię zapasową swojej witryny, pokażemy Ci poniższe kroki, jednak jeśli nie znasz backendu WordPressa, w ogóle nie zalecamy tej metody.
Jak ręcznie wykonać kopię zapasową WordPressa
Aby wykonać kopię zapasową plików WordPress, musisz połączyć się z serwerem witryny WordPress za pomocą klienta FTP, takiego jak FileZilla. Wprowadź dane uwierzytelniające FTP lub SFTP, aby nawiązać połączenie.
Następnie możesz zlokalizować swoje pliki WordPress. Zwykle znajduje się on w folderze public_html. Skopiuj i pobierz cały folder witryny WordPress na swój komputer.
Alternatywnie możesz uzyskać dostęp do plików WordPress za pośrednictwem cPanel na swoim koncie hostingowym. Otwórz Menedżera plików i znajdź folder swojej witryny w folderze public_html. Następnie możesz po prostu kliknąć prawym przyciskiem myszy, skompresować go, a następnie pobrać plik zip.
Ta kopia zapasowa nie obejmuje całej witryny. To tylko pliki podstawowe i inne pliki witryny, nie obejmują bazy danych.
Aby utworzyć kopię zapasową bazy danych WordPress, musisz zalogować się do phpMyAdmin. Tam możesz wybrać bazę danych MySQL i pobrać ją na swój komputer.
Otóż to. Masz teraz ręczną kopię zapasową swojej witryny.
Jeśli podejrzewasz, że Twoja witryna została zhakowana i chcesz ją przywrócić, sugerujemy również wyczyszczenie złośliwego oprogramowania, aby powstrzymać hakerów. Pomoże Ci w tym rozwiązanie zabezpieczające, takie jak Sucuri.
Mamy nadzieję, że ten samouczek krok po kroku okazał się pomocny. Następnie zechcesz zobaczyć nasze inne przewodniki na temat:
- Najlepsze wtyczki do tworzenia formularzy dla WordPress
- Recenzja najlepszych kreatorów stron WordPress
- Najlepsze wtyczki i narzędzia SEO WordPress
W tych przewodnikach znajdziesz najlepsze narzędzia do tworzenia wspaniałych stron i formularzy dla swojej witryny. Dodaliśmy także przewodnik, który pomoże Ci poprawić SEO Twojej witryny, aby zwiększyć ruch i uzyskać lepszą pozycję w Google.
