Jak wykonać kopię zapasową sklepu WooCommerce?
Opublikowany: 2022-07-21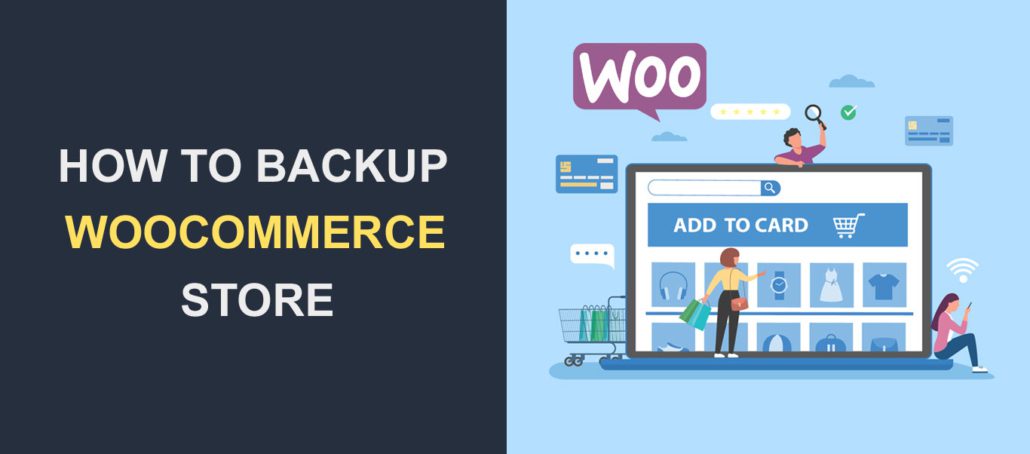 Wyobraź sobie utratę witryny WooCommerce z powodu błędu i brak kopii zapasowej do przywrócenia sklepu. Może to być koszmar, ponieważ zainwestowałeś dużo czasu i zasobów w budowę strony.
Wyobraź sobie utratę witryny WooCommerce z powodu błędu i brak kopii zapasowej do przywrócenia sklepu. Może to być koszmar, ponieważ zainwestowałeś dużo czasu i zasobów w budowę strony.
Kopie zapasowe służą jako awaryjne dla Twojej witryny WooCommerce . Pomagają przywrócić pliki witryny i bazę danych, gdy utracisz dostęp do witryny.
Z tego powodu musisz regularnie wykonywać kopie zapasowe swojego sklepu WooCommerce. W tym przewodniku pokażemy 3 sposoby tworzenia kopii zapasowej witryny WooCommerce . Przeprowadzimy Cię również przez proces przywracania kopii zapasowych.
Zawartość:
- Dlaczego warto wykonać kopię zapasową sklepu WooCommerce?
- Co obejmuje kopia zapasowa
- Jak wykonać kopię zapasową sklepu WooCommerce?
- Korzystanie z wtyczek kopii zapasowych
- Ręczne tworzenie kopii zapasowych plików witryny i bazy danych
- Kopia zapasowa od dostawców hostingu
- Wniosek
Dlaczego powinieneś wykonać kopię zapasową swojego sklepu WooCommerce
Istnieje wiele powodów, dla których kopie zapasowe są niezbędne dla Twojej witryny. Poza tym, że jest częścią procesu bezpieczeństwa Twojej witryny, pozwala to zaoszczędzić dużo czasu i pieniędzy. Jeśli Twoja witryna ulegnie awarii i utracisz pliki WordPress i bazę danych, możesz użyć kopii zapasowej, aby przywrócić sklep WooCommerce.
Poniżej znajdują się niektóre przypadki użycia kopii zapasowej witryny:
Nieudane aktualizacje WooCommerce
Aktualizacje WooCommerce pomagają poprawić wydajność Twojej witryny. Jednak nie wszystkie aktualizacje przebiegają tak płynnie, jak zamierzano. Jeśli aktualizacja jest w konflikcie z Twoim motywem lub wtyczkami, może uszkodzić Twoją witrynę.
Jeśli nie utworzysz kopii zapasowej witryny, możesz utracić pliki witryny i bazę danych, gdy wystąpi błąd. Aby temu zapobiec, musisz regularnie wykonywać kopie zapasowe w swojej witrynie.
Uwaga dodatkowa: Mamy szczegółowy przewodnik, jak poprawnie zaktualizować WooCommerce. Postępowanie zgodnie z tym przewodnikiem pomoże Ci uniknąć potencjalnych problemów.
Ludzki błąd
Jako ludzie popełniamy błędy, a jednym z takich błędów może być przypadkowe usunięcie kluczowego pliku prowadzącego do pustej strony internetowej. W takim przypadku możesz przywrócić swoją witrynę, jeśli masz ostatnią kopię zapasową bazy danych i plików.
Ochrona przed hakerami
Każdego dnia wiele stron internetowych, w tym sklepy WooCommerce, jest celem cyberprzestępców. W przypadku naruszenia, przywrócenie kopii zapasowej jest jednym ze sposobów na odzyskanie kontroli nad Twoją witryną. Można to zrobić z panelu hostingowego. Następnie możesz zmienić dane logowania do swojej witryny, aby zablokować hakerów.
Oczywiście istnieją inne metody przywracania zhakowanej witryny. Możesz to sprawdzić w naszym przewodniku usuwania złośliwego oprogramowania.
Przestój w witrynie
Gdy w Twoim sklepie internetowym wystąpi przestój, tracisz przychody i potencjalnych klientów. Ponadto możesz stracić dane klientów, płatności, zamówienia i zaufanie. Wszystko to może sparaliżować Twój biznes online.
Możesz zminimalizować skutki przestojów witryny, regularnie tworząc kopie zapasowe sklepu WooCommerce. Może to być ostatecznością, gdy wszystkie metody rozwiązywania problemów nie przywrócą Twojej witryny.
Co obejmuje kopia zapasowa WooCommerce
Podobnie jak wszystkie witryny WordPress, sklepy WooCommerce zawierają pliki internetowe i bazę danych. Baza danych jest taka sama jak zwykła baza danych WordPress.
Zawiera jednak dodatkowe informacje o zamówieniach klientów, transakcjach, szczegółach wysyłki i stawkach podatkowych. Tabele te są aktualizowane za każdym razem, gdy nowy użytkownik zarejestruje się lub zrealizuje zamówienie w Twoim sklepie internetowym.
Dlatego podczas tworzenia kopii zapasowej witryny upewnij się, że wykonujesz kopię zapasową plików witryny oraz pliku bazy danych sklepu.
Jak wykonać kopię zapasową sklepu WooCommerce
Omówimy 3 różne sposoby tworzenia kopii zapasowych sklepu WooCommerce. Przejrzyj każdą z nich, aby zobaczyć, co jest dla Ciebie najlepsze.
Korzystanie z wtyczek do tworzenia kopii zapasowych WordPress
Jest to jeden z najłatwiejszych sposobów tworzenia kopii zapasowej witryny WooCommerce. Na szczęście wiele wtyczek do tworzenia kopii zapasowych WordPress może skutecznie wykonać to zadanie. Co więcej, ta metoda oszczędza czas. Jedną z takich wtyczek jest UpdraftPlus WordPress Backup Plugin.
Mając najwyższy ranking, wtyczka UpdraftPlus jest prostą w użyciu wtyczką, która ułatwia tworzenie kopii zapasowych witryny. Dzięki tej wtyczce możesz wykonać kopię zapasową w chmurze Google i przywrócić pliki WooCommerce jednym kliknięciem.
Pierwsze kroki
Aby rozpocząć, zaloguj się do pulpitu WordPress, a następnie przejdź do Wtyczki >> Dodaj nowy . W polu „Szukaj” wpisz „updraft”, a następnie kliknij przycisk Zainstaluj teraz obok nazwy wtyczki.
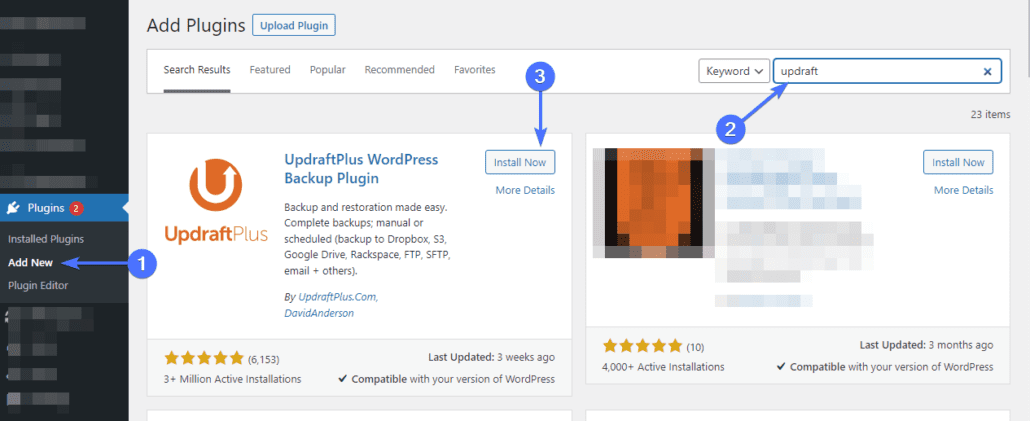
Aktywuj wtyczkę po zakończeniu instalacji. Następnie przejdź do Ustawienia >> Kopie zapasowe UpdraftPlus , aby otworzyć stronę ustawień wtyczek. Aby skonfigurować wtyczkę, kliknij zakładkę Ustawienia .
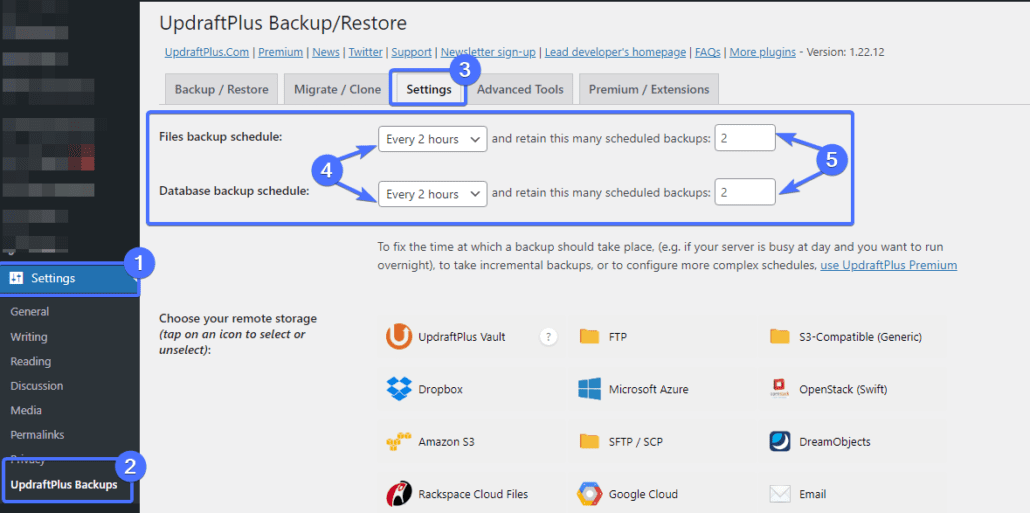
Tutaj możesz wybrać, jak często chcesz wykonywać kopię zapasową. Harmonogram tworzenia kopii zapasowych plików i baz danych można ustawić odpowiednio w opcjach „Harmonogram tworzenia kopii zapasowych plików” i „Harmonogram tworzenia kopii zapasowych bazy danych”. Możesz także dostosować liczbę kopii zapasowych, które powinny być przechowywane jednocześnie. W ten sposób nowsze kopie zapasowe zastąpią stare istniejące kopie zapasowe.
Następnie musisz wybrać opcję przechowywania z ustawienia „Wybierz pamięć zdalną”. UpdraftPlus integruje się z szeroką gamą opcji przechowywania w chmurze, w tym Google Cloud, Amazon S3, Google Drive itp.
Wybierz preferowaną lokalizację przechowywania i postępuj zgodnie z podanymi instrukcjami. Mamy szczegółowy przewodnik pokazujący, jak zintegrować UpdraftPlus z Dyskiem Google.
Po skonfigurowaniu magazynu zdalnego kliknij przycisk Zapisz zmiany u dołu strony.
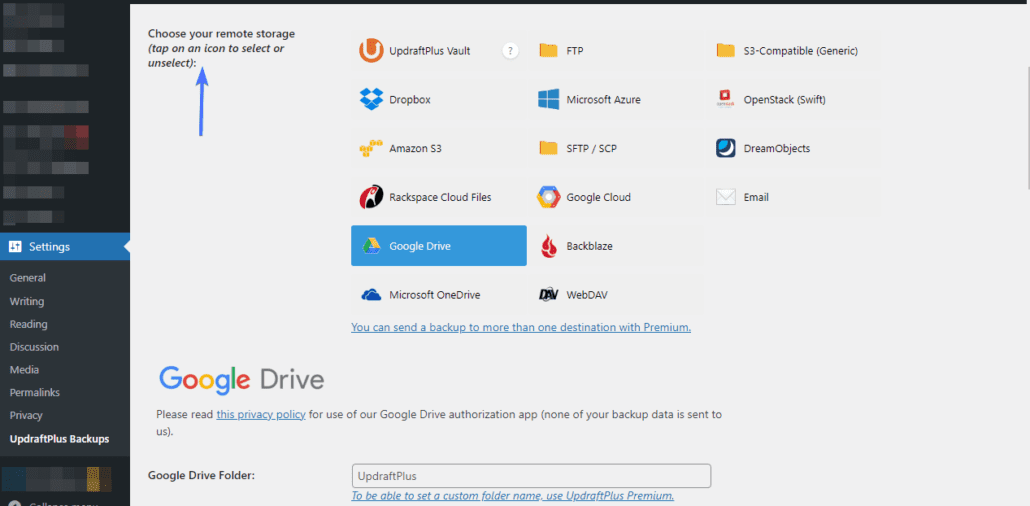
Teraz wróć do zakładki „Backup/Restore” i kliknij Backup Now . Po kliknięciu przycisku pojawi się wyskakujące powiadomienie.
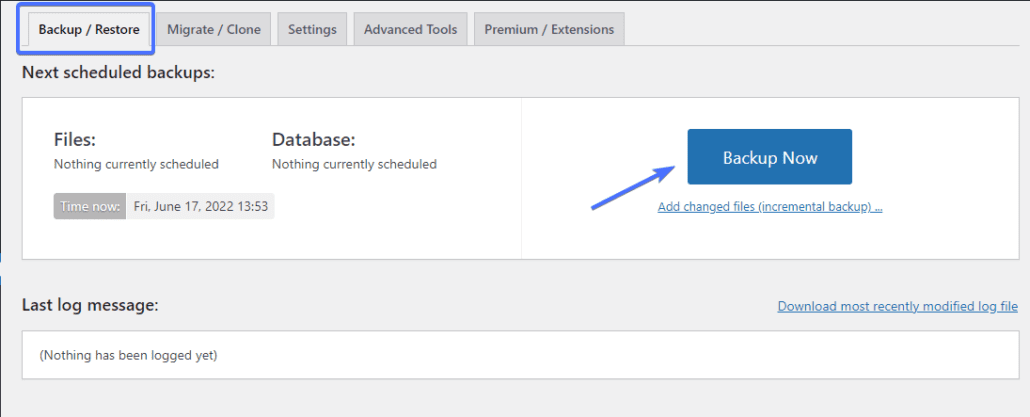
Aby wykonać pełną kopię zapasową witryny, zaznacz dwa pola wyboru i kliknij Utwórz kopię zapasową teraz .
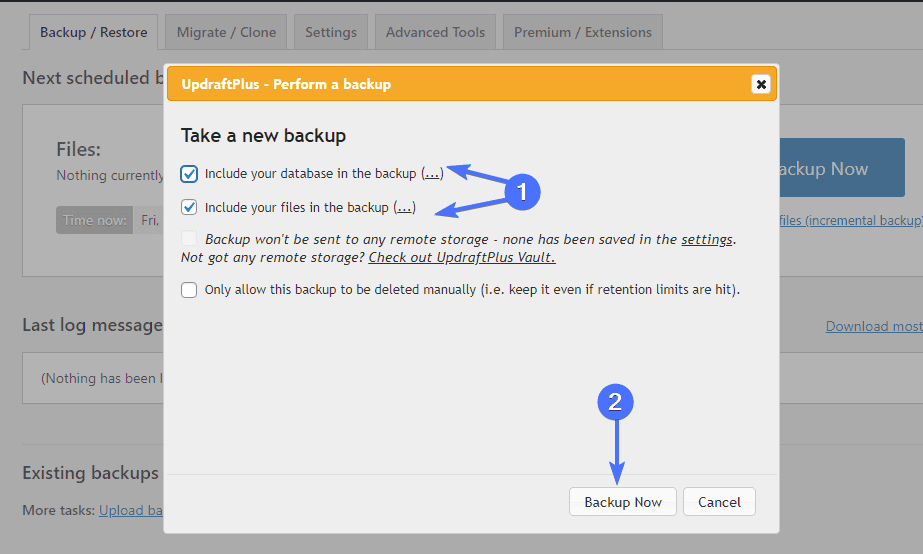
Zobaczysz pasek powiadomień o postępie pokazujący, że kopia zapasowa została rozpoczęta. Po zakończeniu tworzenia kopii zapasowej otrzymasz powiadomienie o powodzeniu.
Jak przywrócić kopię zapasową WooCommerce za pomocą UpdraftPlus
Tworząc kopię zapasową witryny, możesz się zrelaksować, wiedząc, że jeśli coś pójdzie nie tak, możesz przywrócić swój sklep. Aby przywrócić kopię zapasową, przejdź do Ustawienia >> Kopie zapasowe UpdraftPlus .
Na stronie „Kopie zapasowe / przywracanie” przewiń w dół do sekcji „Istniejące kopie zapasowe”. Następnie kliknij przycisk Przywróć obok pliku, który chcesz przywrócić.
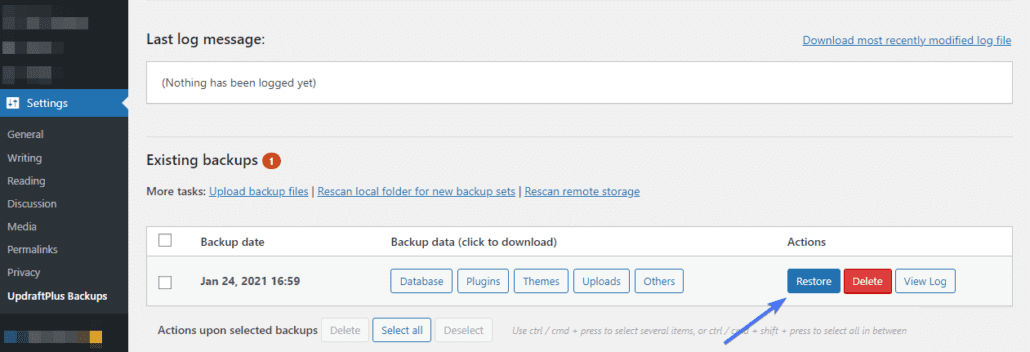
Na następnej stronie użyj pola wyboru, aby wybrać elementy, które chcesz przywrócić. Zalecamy wybranie wszystkich opcji.
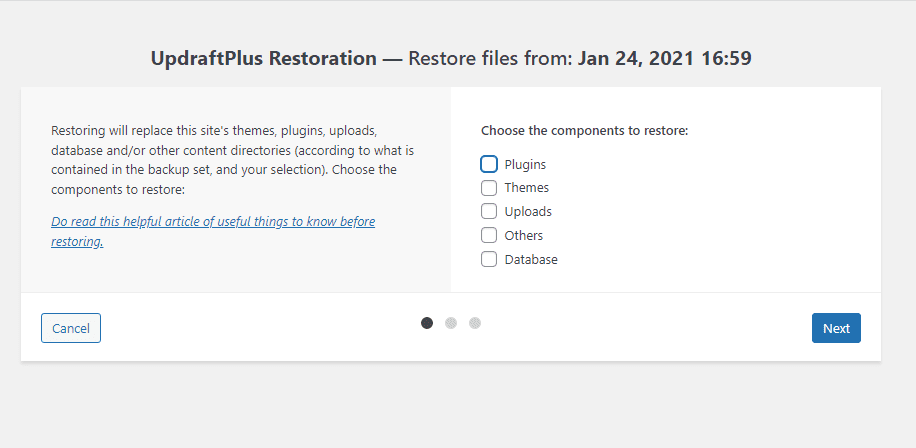
Następnie kliknij Dalej , a następnie Przywróć , aby rozpocząć. Po zakończeniu otrzymasz wiadomość z powiadomieniem o statusie.
Ręczna kopia zapasowa
Innym sposobem na tworzenie kopii zapasowych plików i bazy danych WooCommerce jest zapisywanie ich lokalnie na urządzeniu lub zewnętrznym dysku twardym. Aby to zrobić, musisz pobrać pliki witryny WooCommerce i wyeksportować bazę danych. Oto jak to zrobić.
Kopie zapasowe plików przez FTP
Można to zrobić, podłączając serwer WWW do klienta FTP, takiego jak FileZilla. Możesz sprawdzić ten przewodnik, aby dowiedzieć się, jak korzystać z FTP.
Po uzyskaniu dostępu do witryny WooCommerce przez FTP, będziesz mieć dostęp do plików witryny po prawej stronie menu FileZilla. Po lewej stronie zobaczysz lokalne pliki na swoim komputerze.
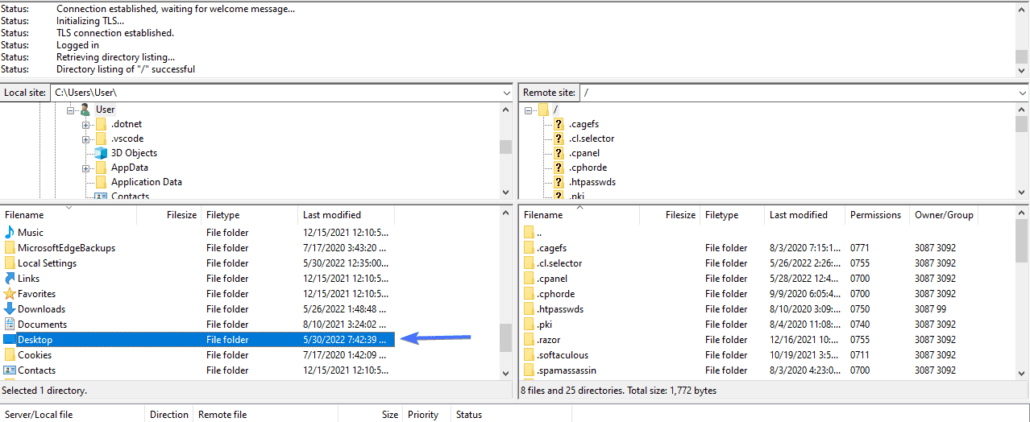

Teraz musisz utworzyć nowy folder po lewej stronie, w którym będziesz przechowywać lokalnie pliki witryny. W tym celu przejdź do folderu, w którym chcesz przechowywać kopię zapasową.
Wewnątrz tego folderu kliknij prawym przyciskiem myszy okno i wybierz Utwórz katalog .
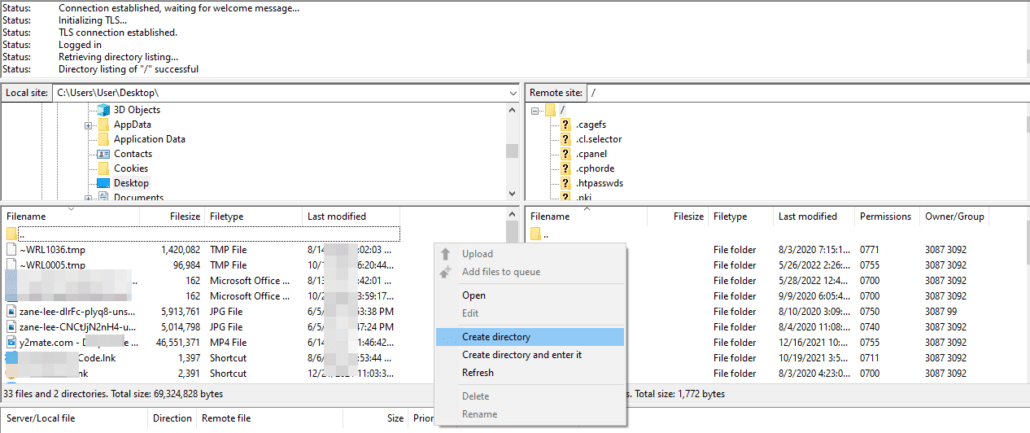
W wyskakującym oknie nazwij folder i kliknij OK .
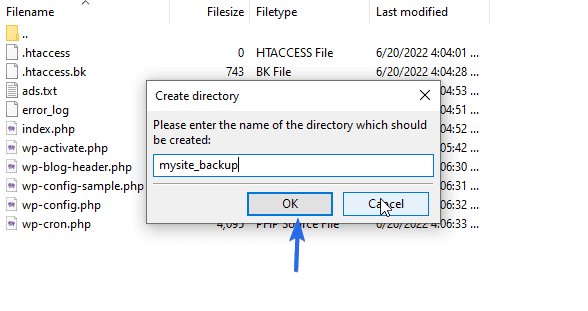
Po utworzeniu folderu kliknij go dwukrotnie, aby go otworzyć.
Następnie po prawej stronie przejdź do folderu zawierającego pliki Twojej witryny. Zwykle jest to folder „public_html”.
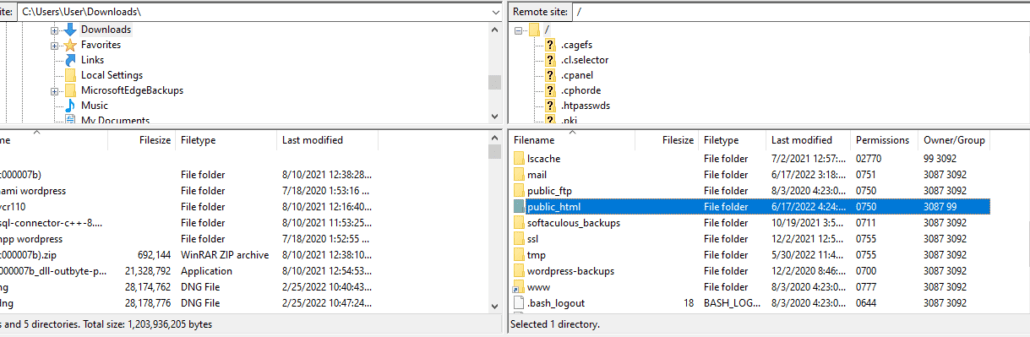
Otwórz folder i wybierz wszystkie znajdujące się w nim pliki. Możesz użyć Ctrl+A lub cmd+A (na Macu), aby zaznaczyć wszystkie pliki w katalogu. Następnie kliknij prawym przyciskiem myszy i wybierz Pobierz .
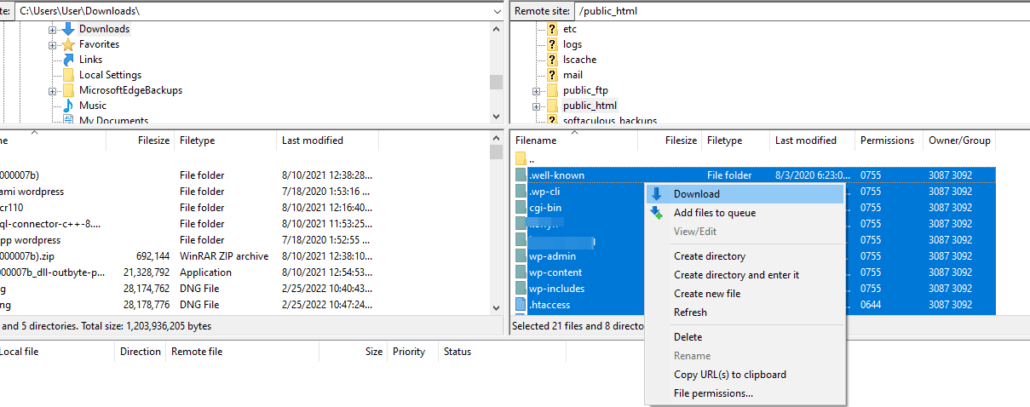
Pliki zostaną zapisane w folderze wybranym po lewej stronie FileZilla. W zależności od rozmiaru witryny pobieranie może trochę potrwać.
Kopia zapasowa plików WooCommerce przez cPanel
Alternatywnie możesz pobrać pliki swojej witryny z panelu sterowania swojego usługodawcy hostingowego. W tym celu zaloguj się do cPanel, a następnie przejdź do sekcji „Pliki” i kliknij Menedżer plików .
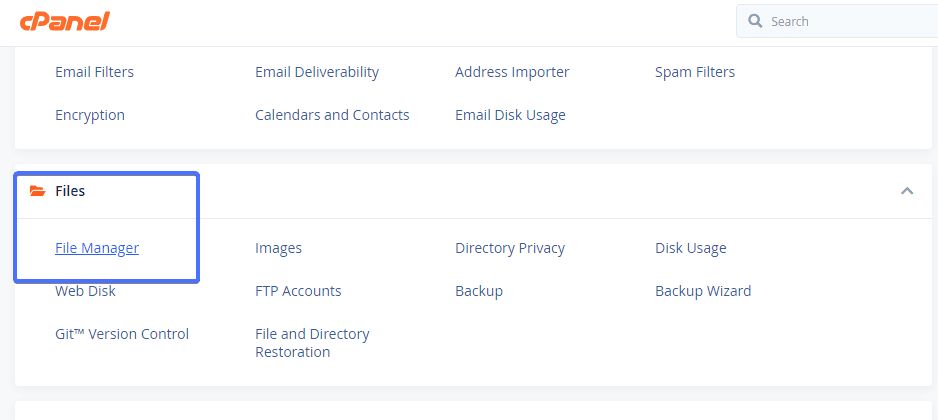
Po lewej stronie ekranu przewiń w dół i wybierz folder „public_html”. Jeśli pliki Twojej witryny znajdują się w osobnym katalogu, musisz wybrać ten folder.
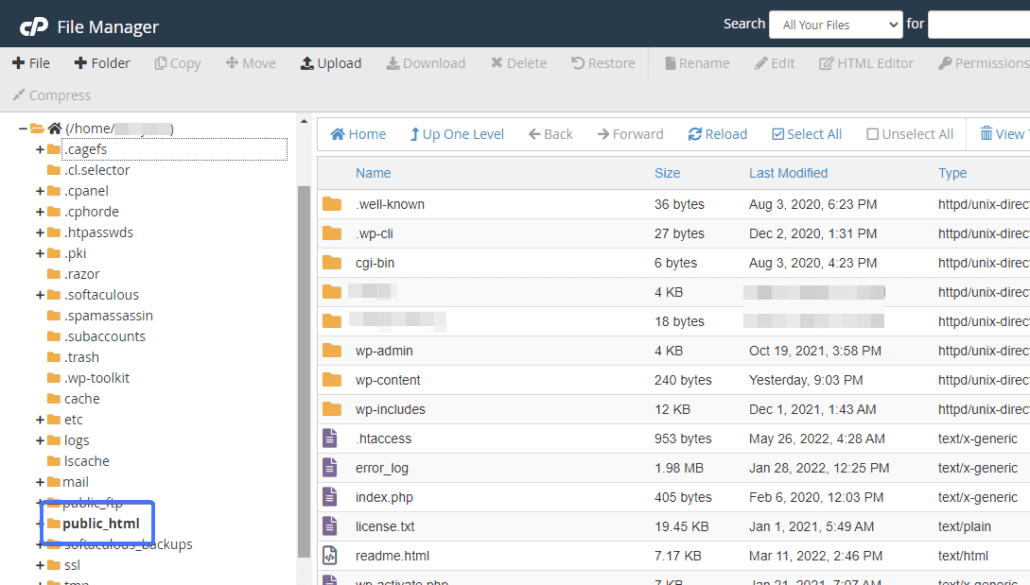
Następnie kliknij pole wyboru Zaznacz wszystko , aby podświetlić całą zawartość folderu. Następnie kliknij plik prawym przyciskiem myszy, a następnie wybierz Kompresuj .
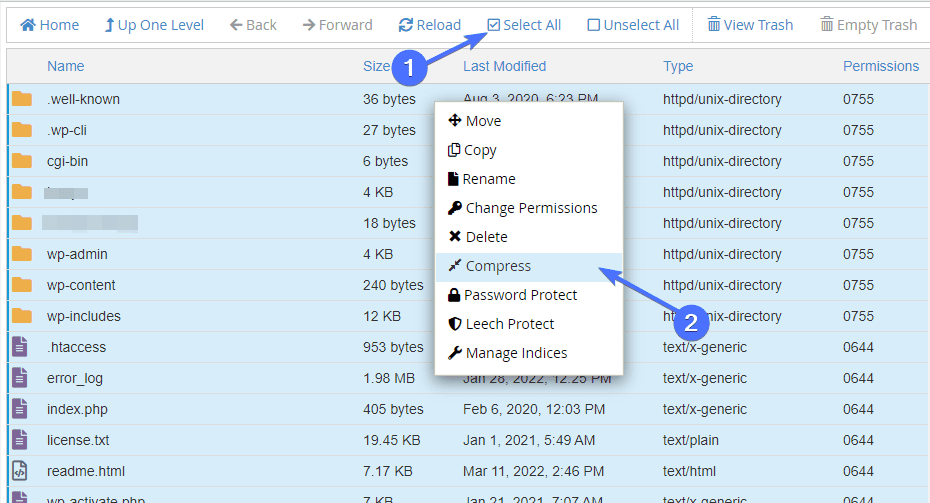
Teraz wybierz format, w którym chcesz pobrać plik (plik zip lub tar). Następnie kliknij przycisk Kompresuj pliki .
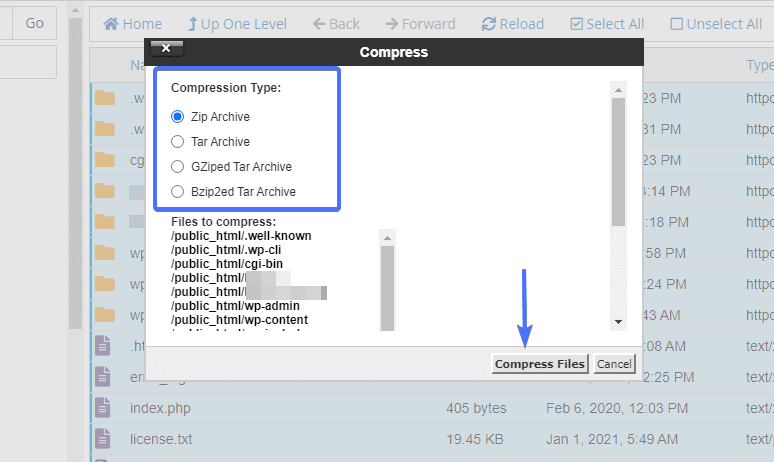
Powinno to zająć kilka minut, w zależności od rozmiaru Twojej witryny. Następnie zlokalizuj spakowany plik, a następnie kliknij prawym przyciskiem myszy i kliknij przycisk Pobierz .
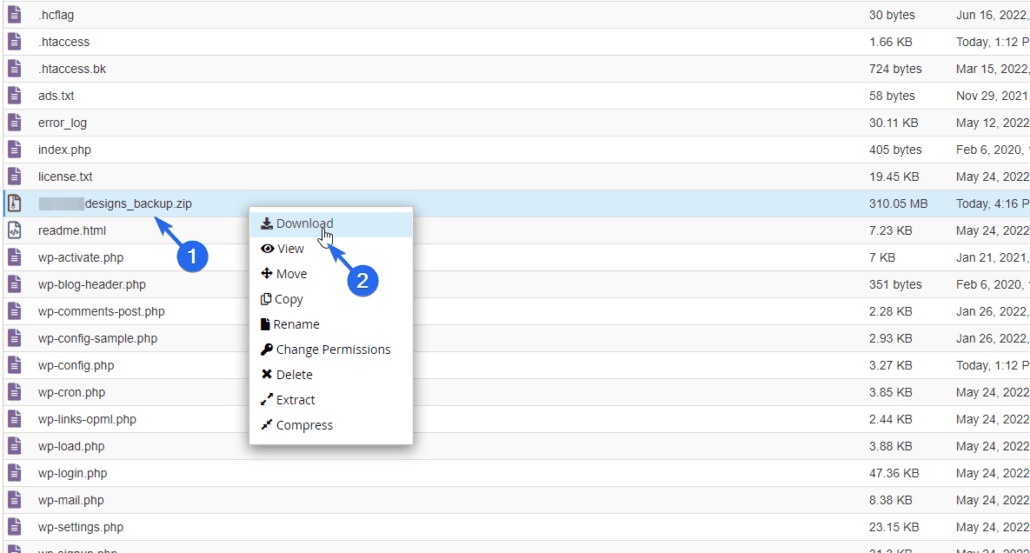
Możesz zapisać spakowany plik w bezpiecznej lokalizacji na swoim komputerze.
Uwaga dodatkowa: po pobraniu pliku zip na komputer należy go usunąć z serwera WWW. W przeciwnym razie duży plik może spowolnić działanie witryny.
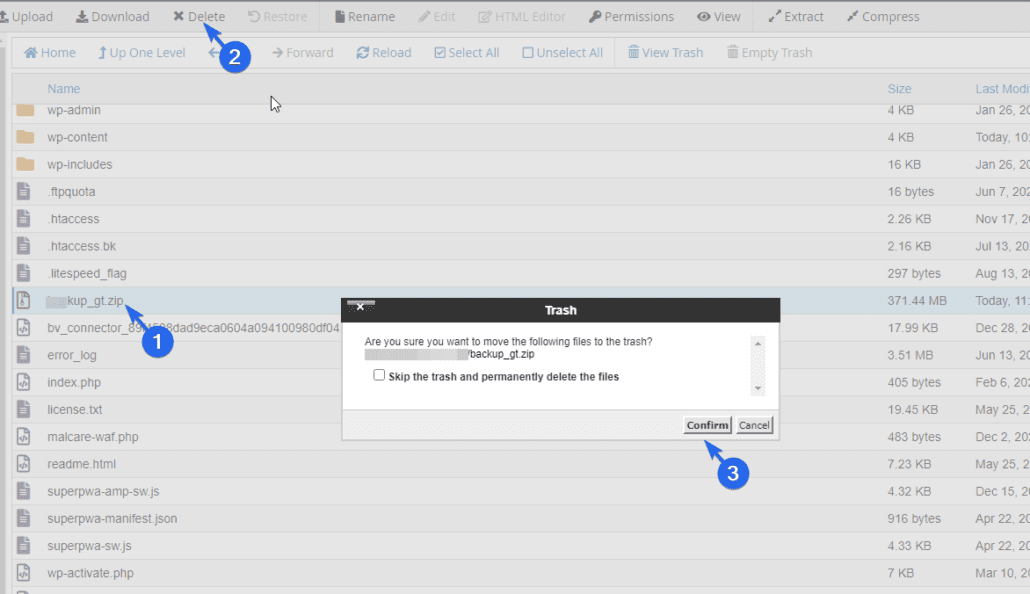
Jak wykonać kopię zapasową bazy danych WooCommerce
Po pobraniu plików witryny musisz również wykonać kopię zapasową bazy danych WooCommerce. W tym celu zaloguj się do panelu sterowania swojego konta hostingowego. W tym przewodniku używamy cPanel. Ale proces powinien być podobny dla twojego hosta internetowego.
Po zalogowaniu przewiń w dół do sekcji „Bazy danych” i kliknij phpMyAdmin .
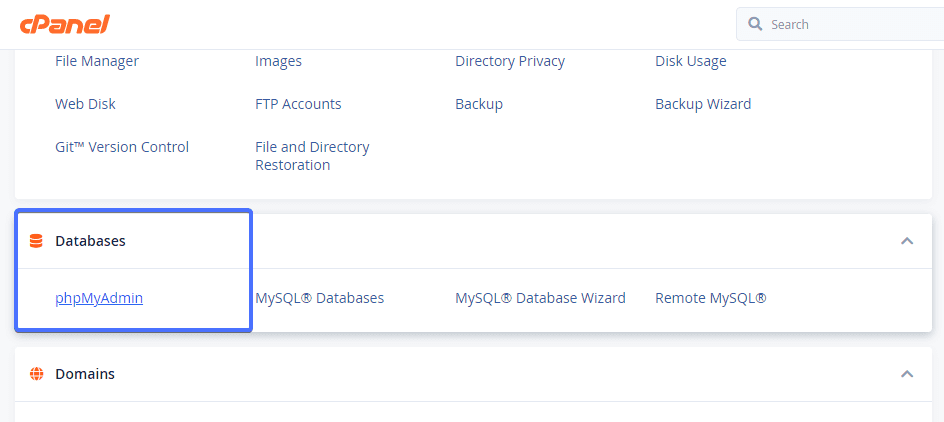
Na stronie „phpMyAdmin” wybierz bazę danych swojej witryny z menu po lewej stronie. Otworzy się lista tabel. Następnie kliknij zakładkę Eksportuj u góry ekranu.
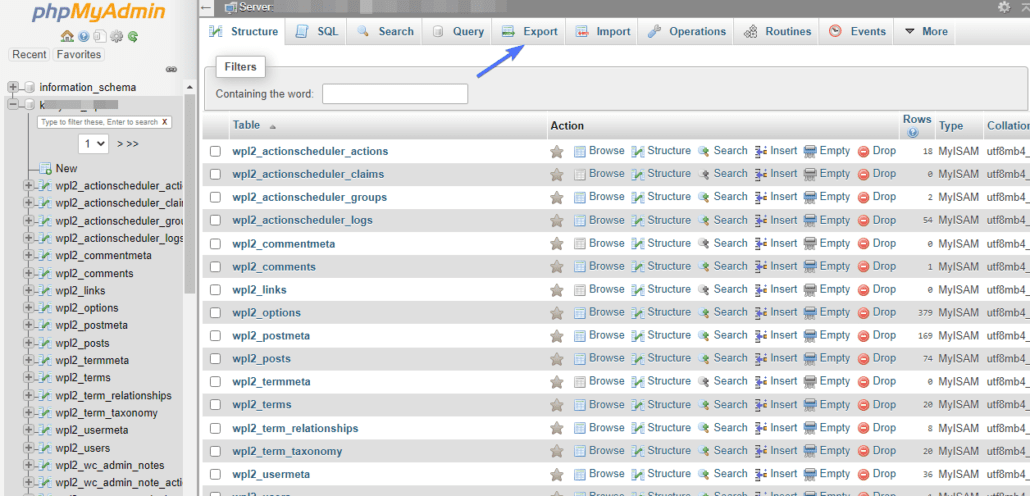
Na stronie eksportu możesz użyć domyślnych opcji dla „Metody eksportu” i „Formatu”. Po dokonaniu wyboru kliknij przycisk Go , aby rozpocząć eksport.
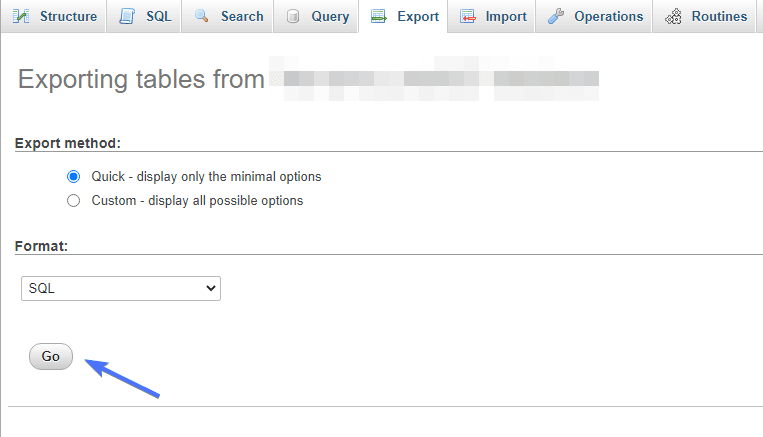
Po zakończeniu pobierania została utworzona kopia zapasowa bazy danych. Teraz przenieś plik bazy danych do utworzonego wcześniej folderu kopii zapasowej. I to wszystko. Pomyślnie utworzyłeś ręcznie kopię zapasową bazy danych WooCommerce.
Ręczne przywracanie kopii zapasowych WooCommerce
Aby ręcznie przywrócić kopię zapasową WooCommerce, przejdź do menedżera plików z panelu sterowania hosta internetowego.
Następnie przejdź do katalogu zawierającego pliki Twojej witryny (zwykle do folderu public_html). W tym folderze kliknij Prześlij , aby przesłać plik kopii zapasowej folderu zip na serwer sieciowy.
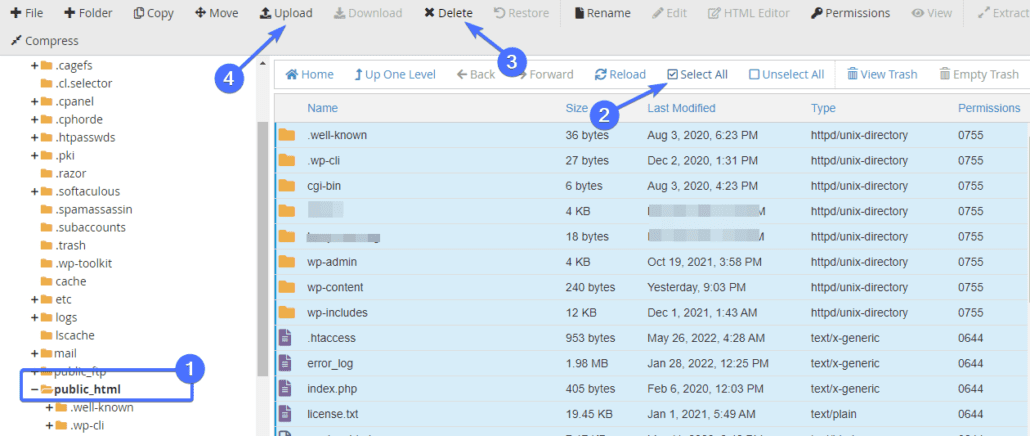
Tutaj kliknij przycisk Wybierz plik , a następnie wybierz pobrany wcześniej plik zip. Przesyłanie zajmie kilka minut.
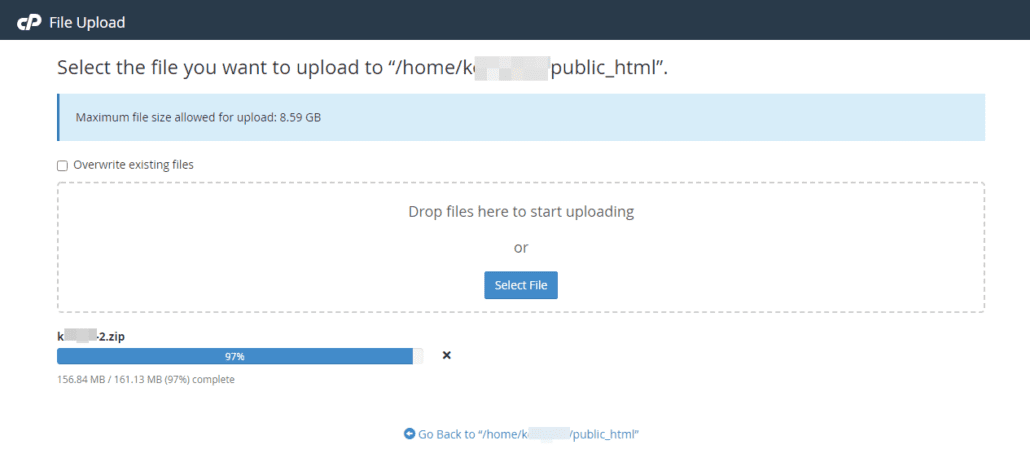
Po zakończeniu przesyłania wróć do strony menedżera plików. Następnie kliknij prawym przyciskiem myszy przesłany plik zip, a następnie kliknij Wyodrębnij , aby rozpakować pliki.
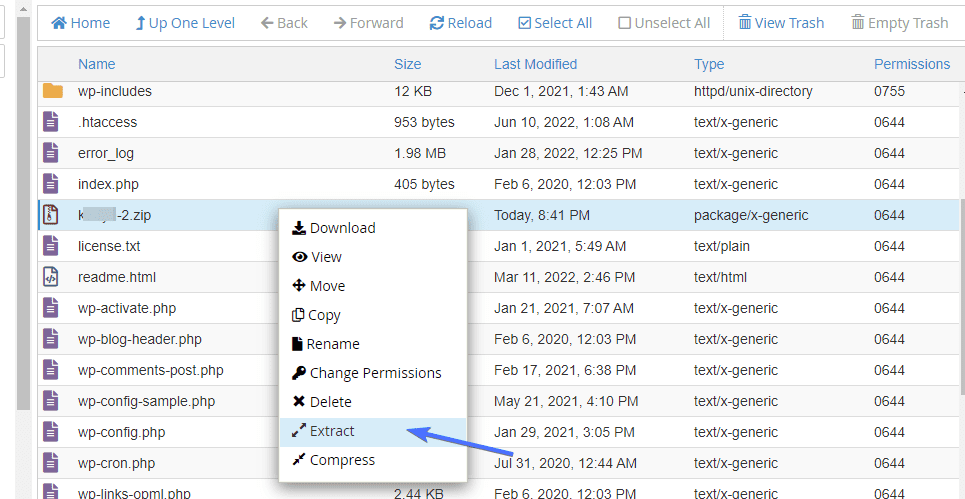
W wyskakującym okienku wyodrębniania wybierz folder, w którym przechowujesz pliki witryny jako folder docelowy. Na koniec kliknij przycisk Wyodrębnij pliki , aby rozpocząć proces.
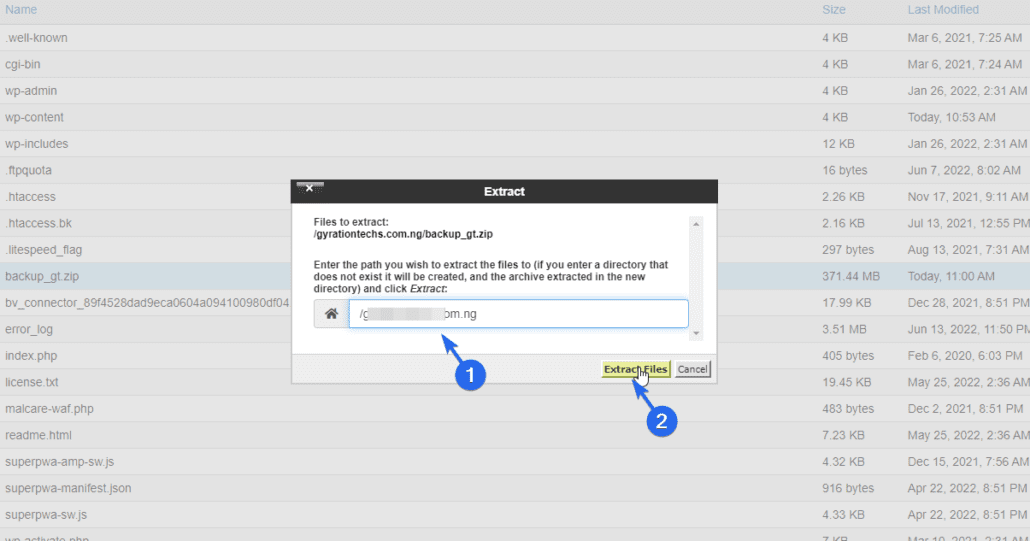
Wszystkie stare pliki w folderze zostaną zastąpione nowymi z pliku zip po zakończeniu procesu.
Przywracanie bazy danych WooCommerce
Aby przywrócić bazę danych WooCommerce, przejdź do phpMyAdmin, a następnie wybierz bazę danych swojej witryny. Następnie przewiń w dół i wybierz wszystkie tabele w bazie danych. Następnie kliknij menu „Z wybranymi” i wybierz Upuść . Spowoduje to usunięcie Twojej bazy danych.
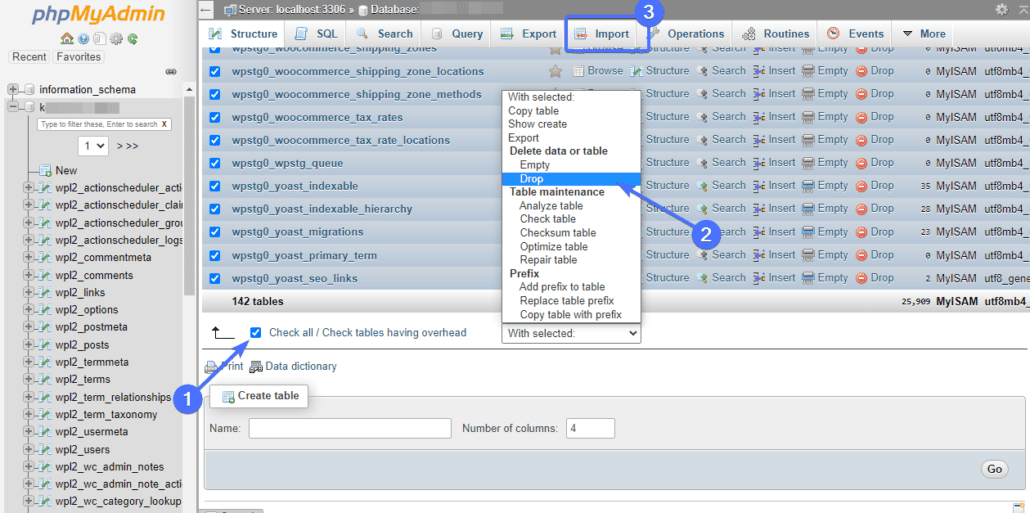
Teraz kliknij Importuj , aby przesłać kopię zapasową bazy danych. Na następnej stronie kliknij Wybierz plik , a następnie wybierz plik bazy danych z komputera. Następnie wybierz przycisk Go , aby zaimportować bazę danych.
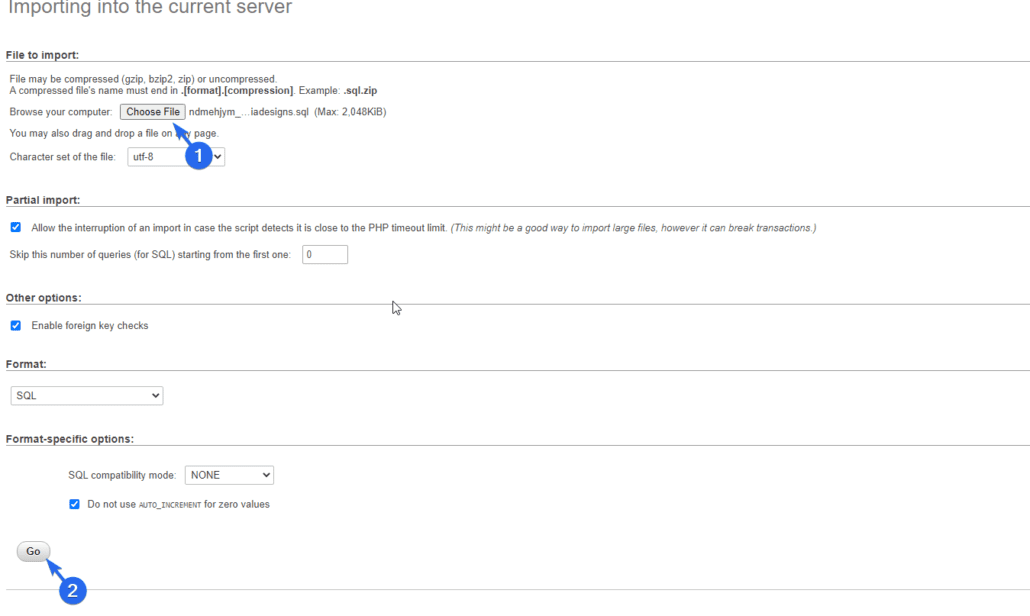
Po zakończeniu importu upewnij się, że nazwa bazy danych jest taka sama, jak upuszczona. Możesz sprawdzić plik wp-config.php, aby potwierdzić obie nazwy.
Kopia zapasowa za pośrednictwem dostawcy hostingu WordPress
Większość dostawców hostingu WooCommerce oferuje kopie zapasowe w ramach swojego planu lub jako płatną usługę dodatkową. Skontaktuj się więc z usługodawcą hostingowym, aby potwierdzić, czy kopie zapasowe są uwzględnione w Twoim planie.
Po potwierdzeniu możesz skontaktować się z dostawcą usług hostingowych i pobrać ostatnią kopię zapasową.
Powinieneś jednak wiedzieć, że kopie zapasowe hosta są jak wkładanie wszystkich jajek do jednego koszyka. Kopie zapasowe są często przechowywane na tym samym serwerze, co Twoja witryna WooCommerce. Jeśli wystąpi problem z serwerem, Twoja witryna i kopia zapasowa mogą zostać utracone, pozostawiając Cię z niczym.
Innym powodem jest to, że nie będziesz w stanie wystarczająco szybko przywrócić witryny, jeśli coś pójdzie nie tak. Aby uzyskać dostęp do kopii zapasowych, może być konieczne skontaktowanie się z obsługą klienta.
Wniosek dotyczący tworzenia kopii zapasowych sklepu Woocommerce
Bardzo ważne są regularne kopie zapasowe. Uratujesz swoją witrynę przed przyszłymi stratami, nie wspominając o stresie psychicznym związanym z oglądaniem witryny w dół.
Korzystanie z dedykowanej wtyczki do tworzenia kopii zapasowych do tworzenia kopii zapasowych i przywracania sklepu jest dość proste i szybkie. Ale jeśli wolisz ręczny proces tworzenia kopii zapasowej, wykonaj odpowiednie kroki.
Oprócz regularnych kopii zapasowych należy również podjąć kroki w celu dalszego zabezpieczenia witryny, aby zapobiec przestojom. Mamy cały artykuł o tym, jak zabezpieczyć swoją witrynę.
