Jak wykonać kopię zapasową sklepu WooCommerce?
Opublikowany: 2022-03-14
Jeśli jesteś właścicielem sklepu internetowego, jestem pewien, że zgodzisz się, że posiadanie i zarządzanie sklepem internetowym nie jest tak proste ani łatwe, jak mogłoby się wydawać. Jak zapewne wiesz, istnieje zbyt wiele zmiennych, które zapewniają płynne działanie bez czkawki (co może się zdarzyć w dowolnym momencie). Biorąc pod uwagę cyfrowy świat, w którym teraz żyjemy, prawdopodobieństwo oszustwa jest wysokie. Zapewnienie sprawnego działania wszystkich aspektów Twojego sklepu, od stron produktów, poprzez dodanie do koszyka, aż po kasę, jest pracą całodobową. Jedna mała usterka i możesz stracić ogromne kwoty i nie zapomnieć o wartości klienta.
Najlepszym sposobem na uniknięcie tego rodzaju sytuacji i uniknięcia utraty tysięcy dolarów jest posiadanie odpowiednich środków bezpieczeństwa wraz z tworzeniem kopii zapasowych na czas. Posiadanie na czas kopii zapasowych zapewni bezpieczeństwo Twojego sklepu, nawet jeśli coś pójdzie nie tak.
W tym artykule wyjaśnimy szczegółowo potrzebę tworzenia kopii zapasowych, co to oznacza i różne sposoby tworzenia kopii zapasowych sklepu WooCommerce.
- Po co tworzyć kopie zapasowe sklepu WooCommerce?
- Na czym polega backup WooCommerce?
- Jakie są sposoby tworzenia kopii zapasowych sklepu WooCommerce?
Po co tworzyć kopie zapasowe sklepu WooCommerce?
Jak wspomniano wcześniej w artykule, posiadanie kopii zapasowej sklepu internetowego jest właściwą rzeczą, jeśli nie chcesz stracić ogromnych kwot swoich pieniędzy. W rzeczywistości wskazane jest, aby każda firma internetowa lub jakikolwiek rodzaj działalności/obecności internetowej, takiej jak blogi, agencje internetowe, usługi itp., zrobiła to samo.
Najczęstszymi przyczynami/sytuacjami, które uzasadniają wykonanie kopii zapasowej Twojego sklepu internetowego, są błędy ludzkie i hakerzy. Zhakowane sklepy internetowe stały się jednym z najczęstszych powodów, dla których firmy internetowe tracą swoją działalność, wraz z klientami, zamówieniami, danymi i nie tylko. W takim przypadku nawet Twoja witryna może zostać łatwo zhakowana. Innym ważnym powodem tworzenia kopii zapasowej sklepu jest możliwość wystąpienia błędu ludzkiego. Jeśli Twoja witryna przestanie działać podczas próby aktualizacji na pulpicie nawigacyjnym WooCommerce, będziesz na przegranym końcu. Dlatego, aby uniknąć wszystkich takich możliwości, najlepiej zrobić kopię zapasową swojego sklepu.
Na czym polega backup WooCommerce?
Zanim wyjaśnimy różne sposoby tworzenia kopii zapasowych, konieczne jest zrozumienie, co oznacza tworzenie kopii zapasowych Twojego sklepu i co to za sobą pociąga. Głównym powodem tworzenia kopii zapasowej sklepu WooCommerce jest zapisanie plików internetowych i bazy danych.
Konieczne jest regularne tworzenie kopii zapasowych sklepu WooCommerce, ponieważ będą toczyć się rejestracje klientów wraz ze składaniem zamówień. Regularne aktualizacje zapewniają, że żadne dane nie zostaną utracone w wyniku błędów ludzkich lub incydentów hakerskich.
Jakie są sposoby tworzenia kopii zapasowych sklepu WooCommerce?
Istnieją trzy przetestowane i wypróbowane sposoby tworzenia kopii zapasowych sklepu WooCommerce.
- Automatyczne tworzenie kopii zapasowych za pomocą wtyczek
- Kontaktowanie się z dostawcą usług hostingowych
- Ręczna kopia zapasowa bez wtyczek (klient FTP)
Metoda 1: Automatyczna kopia zapasowa za pomocą wtyczek
Jak sugeruje tytuł, automatyczne tworzenie kopii zapasowych można wykonać za pomocą wtyczek do tworzenia kopii zapasowych. Na rynku dostępnych jest wiele wtyczek do tworzenia kopii zapasowych WordPress, zarówno bezpłatnych, jak i płatnych, a większość z nich całkiem nieźle wykonuje kopie zapasowe danych i innych rzeczy. Poniżej wymieniono kilka przykładów takich wtyczek:
- UpdraftPlus WordPress Backup Plugin: Jest to jedna z najlepszych i najpopularniejszych darmowych wtyczek do tworzenia kopii zapasowych dostępnych na rynku z niektórymi funkcjami premium. Wystarczy jedno kliknięcie, aby utworzyć kopię zapasową plików i je przywrócić.
- BlogVault: jest to wtyczka do tworzenia kopii zapasowych, która oferuje również usługę migracji. Chociaż jest to płatna wtyczka, która jest dostarczana z 7-dniową bezpłatną wersją próbną w celu przetestowania niezawodności systemu, jest to również jedna z najlepszych wtyczek na rynku. Ta wtyczka oferuje dostosowane kopie zapasowe WooCommerce, które zapewniają zerową utratę zamówień, a także zapewniają historię kopii zapasowych do roku.
- BackupBuddy: To kolejna wtyczka premium od iThemes, która jest dostarczana z licencją. Oferuje usługę tworzenia kopii zapasowych i migracji. Usługa oparta na licencji, którą zapewnia BackupBuddy, umożliwia korzystanie z wtyczki na dowolnej stronie internetowej wymienionej w planie podczas zakupu.
- Jetpack: zapewnia łatwe przywracanie i zapisywanie każdej drobnej zmiany wprowadzonej na stronie, stąd uważany za całkiem bezpieczny).
- Duplicator Pro: jest to wtyczka do migracji witryny i tworzenia kopii zapasowych, która umożliwia zaplanowane tworzenie kopii zapasowych z różnymi opcjami przechowywania w chmurze, takimi jak Dysk Google, Amazon S3 Dropbox itp.
- WP Time Capsule: Zapewnia automatyczne tworzenie kopii zapasowych za każdym razem, gdy w witrynie zostanie wprowadzona zmiana.
- BoldGrid Total Upkeep: Ta wtyczka zapewnia automatyczne tworzenie kopii zapasowych i opcje szybkiego przywracania.
- BackWPup: Wtyczka tajska jest uważana za jedną z najlepszych wtyczek do tworzenia kopii zapasowych, ta wtyczka zapewnia między innymi automatyczne tworzenie kopii zapasowych, a także samodzielną kopię zapasową do przywracania awaryjnego.
Wtyczka UpdraftPlus została omówiona w tym artykule w celach demonstracyjnych. Poniżej wymieniono różne kroki instalacji wtyczki i uruchomienia jej.
Instalowanie i konfigurowanie wtyczki
Pierwszym krokiem jest zainstalowanie wtyczki kopii zapasowej – WooCommerce Dashboard > Wtyczki > Dodaj nowy > Zainstaluj wtyczkę.
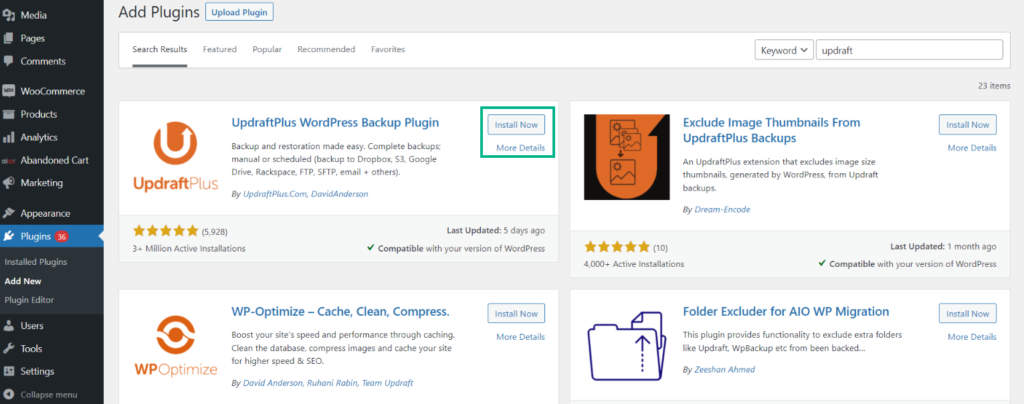
Opcja kopii zapasowej UpdraftPlus pojawi się w zakładce Ustawienia.
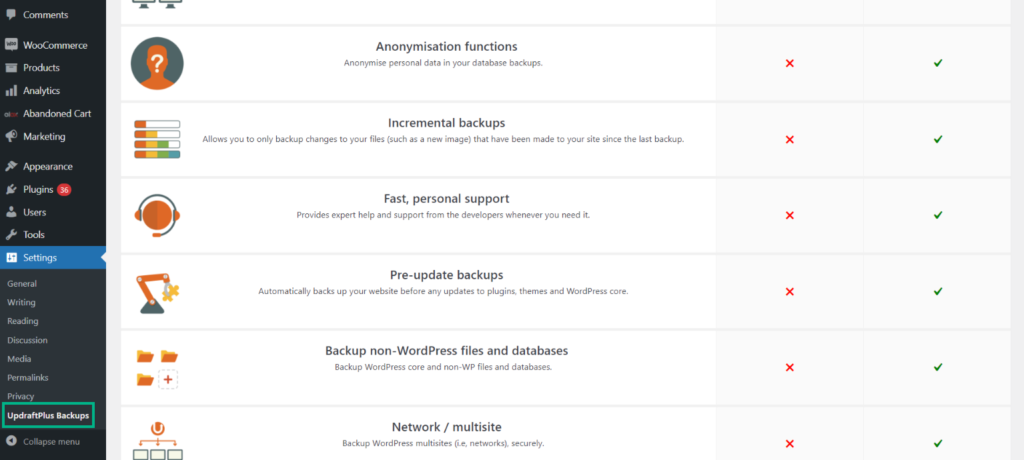
Tutaj możesz skonfigurować zasady tworzenia kopii zapasowych. Lepiej jest zautomatyzować tworzenie kopii zapasowych i maksymalnie ograniczyć częstotliwość tworzenia kopii zapasowych. Największą częstotliwością, jaką możesz wybrać w dostępnej wersji tej wtyczki, jest jedna kopia zapasowa co cztery godziny.
Następnie kliknij kartę Ustawienia.
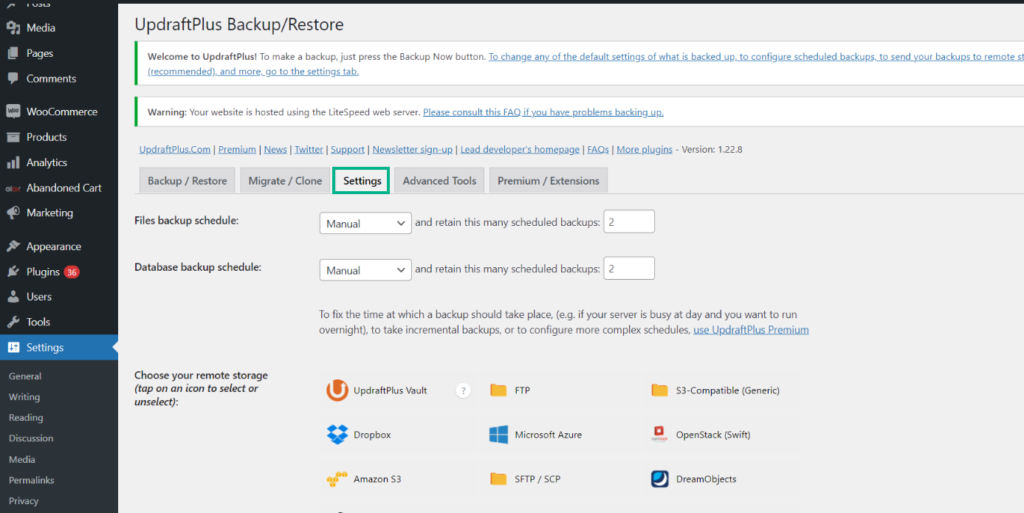
Harmonogram tworzenia kopii zapasowych plików
Następnym krokiem w konfiguracji wtyczki jest zaplanowanie tworzenia kopii zapasowych plików, które można zaplanować co godzinę, codziennie, co tydzień i/lub co miesiąc.

Harmonogram tworzenia kopii zapasowych bazy danych
Dane są najważniejszym aspektem każdej firmy i bez odpowiedniej kopii zapasowej mogą dosłownie zatrzymać biznes internetowy. W związku z tym wskazane jest zaplanowanie tworzenia kopii zapasowych wszystkich baz danych WooCommerce z taką samą częstotliwością, jak w przypadku plików internetowych.

Wybór magazynu zdalnego
Ta wtyczka oferuje szeroki zakres opcji zdalnego przechowywania, w tym Microsoft Azure, Amazon S3, OpenStack (Swift), Rackspace, DreamObjects, SFTP/SCP, Google Drive, Google Cloud, Email i Backblaze. Oferuje również usługi wściekłości, takie jak Dropbox, Microsoft OneDrive, WebDAV, FTP, kompatybilne z S-3.
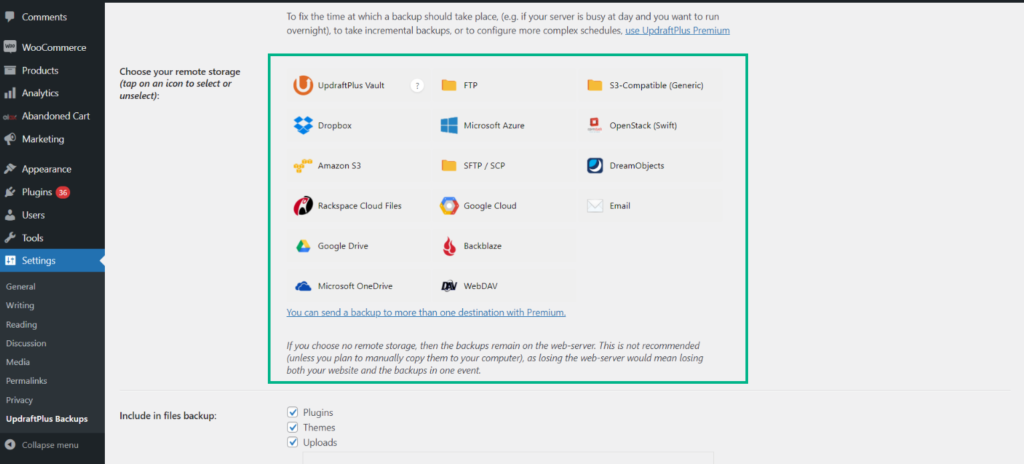
Każda używana usługa musi zostać najpierw uwierzytelniona, a Dropbox został wzięty pod uwagę w celu wyjaśnienia w tym artykule. Rejestracja konta jest niezbędna do konta Dropbox.
Przejdź do Dropbox w menu rozwijanym > Kliknij link po „Uwierzytelnij za pomocą Dropbox” , aby uwierzytelnić usługę.
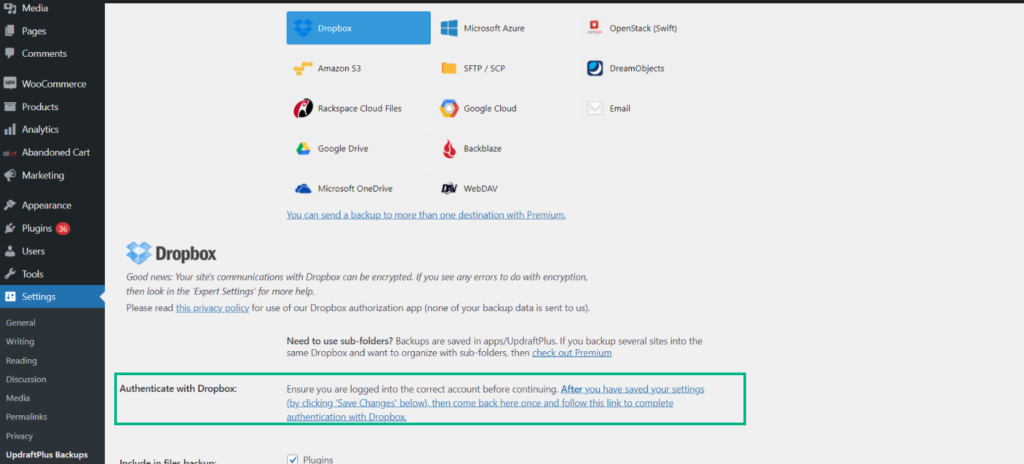
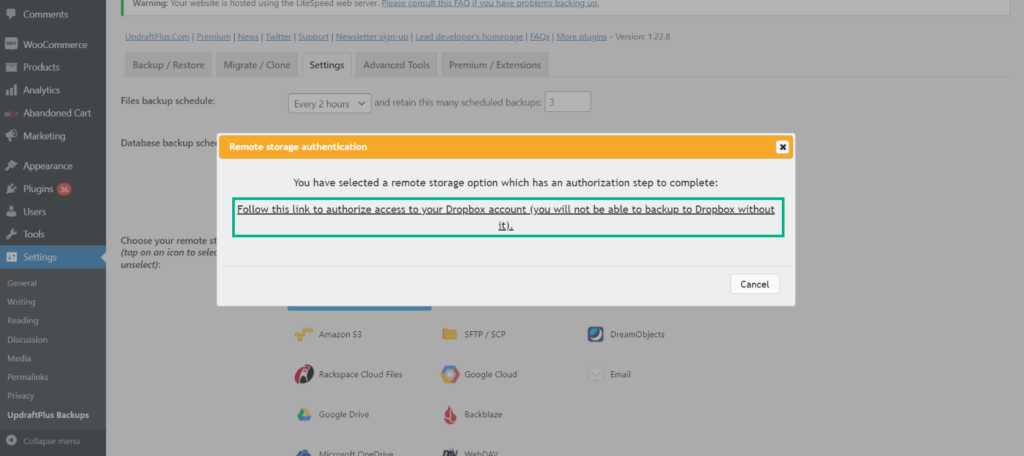
Uwzględnianie i wykluczanie w kopii zapasowej plików
W tym kroku możesz wybrać pliki, które chcesz uwzględnić lub wykluczyć podczas tworzenia kopii zapasowej plików internetowych. W idealnym przypadku konieczne jest wykonanie kopii zapasowej wtyczek, folderów, plików i motywów, które są ustawieniami domyślnymi i które należy zachować bez zmian. W przypadku, gdy chcesz wykluczyć określony plik z kopii zapasowej, wpisz nazwę folderu z gwiazdką [ * ] na końcu.

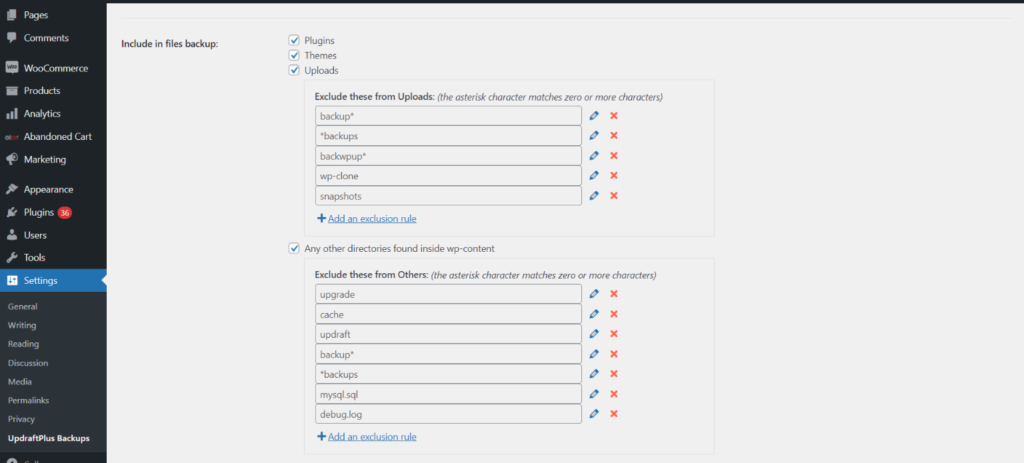
Odbieranie wiadomości e-mail dotyczących kopii zapasowej
Jesteśmy pewni, że chcesz otrzymywać aktualizacje statusu po wykonaniu kopii zapasowej i jest to możliwe dzięki włączeniu raportowania, po którym otrzymasz e-mail ze wszystkimi szczegółami kopii zapasowej.

Aby zakończyć proces tworzenia kopii zapasowej, przejdź do zakładki Kopia zapasowa/Przywracanie > Kliknij „Utwórz kopię zapasową” > Wybierz spośród opcji, które pojawią się w wyskakującym okienku.
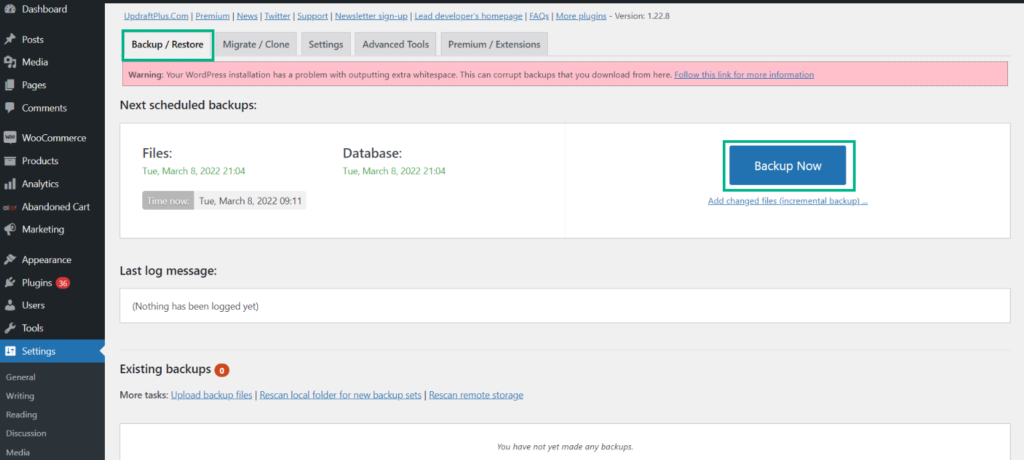
Po wybraniu opcji widocznych w wyskakującym okienku pojawi się pasek postępu.
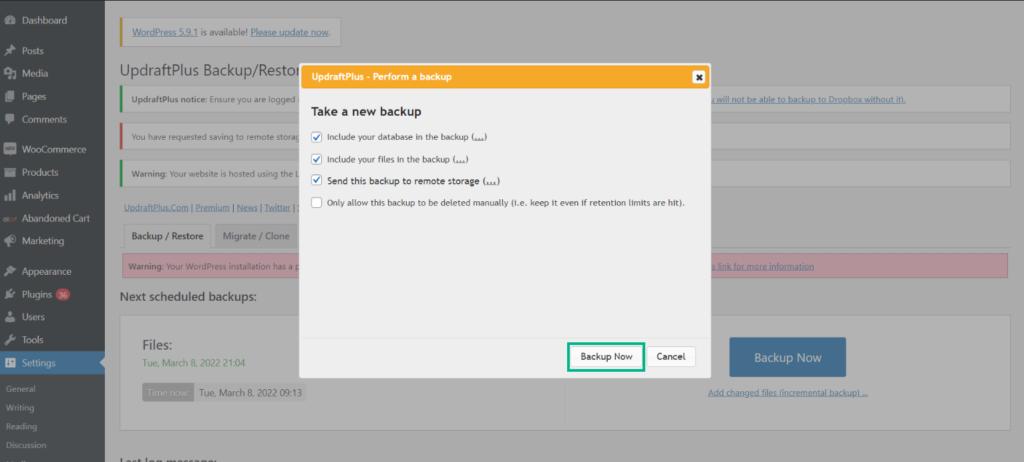
Po wykonaniu kopii zapasowej wyskakujące powiadomienie poinformuje Cię, że kopia zapasowa została pomyślnie zakończona.
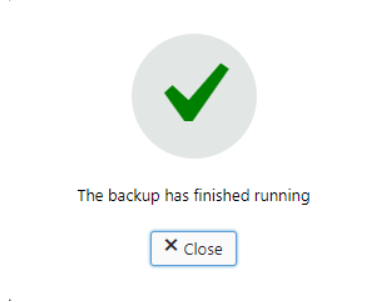
Przeglądanie istniejących kopii zapasowych
Po zakończeniu tworzenia kopii zapasowej będziesz mógł wyświetlić wszystkie istniejące kopie zapasowe w tym samym oknie, które można pobrać lub przywrócić za pomocą jednego kliknięcia.
Metoda 2: Kontakt z dostawcą usług hostingowych
Podczas gdy większość dostawców usług hostingowych WooCommerce stosuje zasady tworzenia kopii zapasowych, niektórzy oferują tę usługę jako dodatek za opłatą, a inni wykonują kopie zapasowe całych serwerów, które niekoniecznie muszą być związane z WordPress lub WooCommerce.
Przechodzenie do ustawień serwera
W celu wyjaśnienia rozważyliśmy Cloudways. Pierwszym krokiem jest zalogowanie się na swoje konto Cloudways, a następnie przejście do Serwera (z górnego paska menu) > Zarządzanie serwerem >
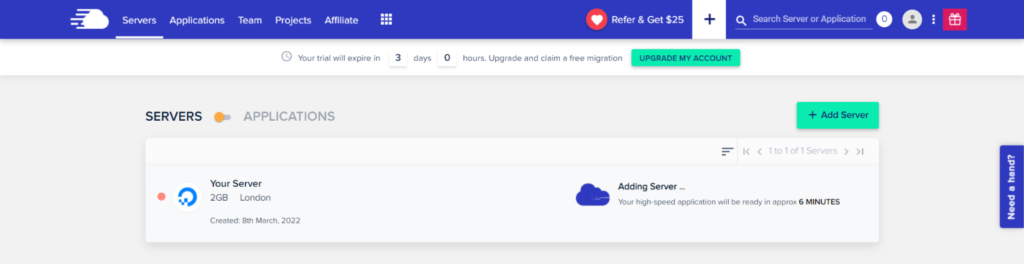
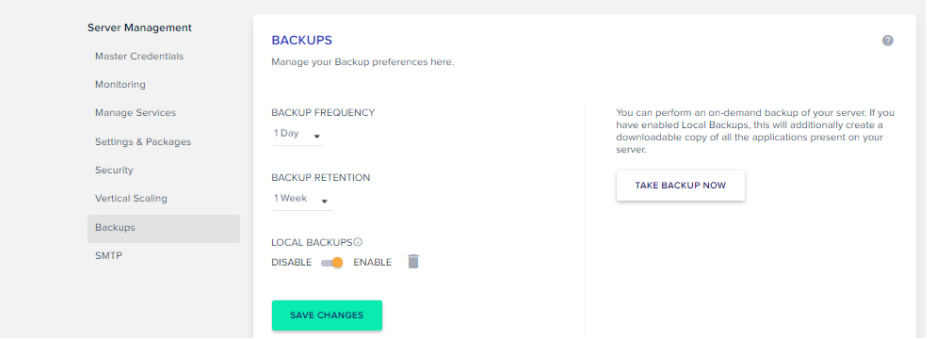
Kopie zapasowe
Uwaga: bezpłatna usługa tworzenia kopii zapasowych jest dostępna w Cloudways. Dzięki temu można ustawić częstotliwość tworzenia kopii zapasowych na jedną godzinę. Pobieranie kopii zapasowych na komputery lokalne to kolejna możliwość, dzięki której poczujesz się bezpieczniej.
Wykonywanie kopii zapasowych na żądanie
Kopia zapasowa serwera na żądanie jest możliwa, a jeśli włączono lokalne kopie zapasowe, utworzy ona do pobrania kopię wszystkich aplikacji na serwerze. Otrzymasz powiadomienie o pomyślnym zakończeniu procesu tworzenia kopii zapasowej.
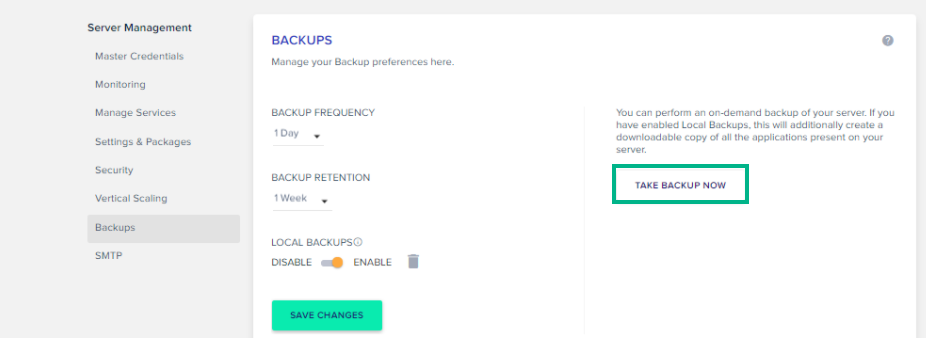
Tworzenie kopii zapasowej bazy danych WooCommerce
W tym kroku można wykonać kopię zapasową bazy danych WooCommerce. MySQL Manager na Cloudways pomaga eksportować pliki bazy danych.
Przejdź do zakładki aplikacji > Uruchom Menedżera MySQL > kliknij „Eksportuj” > Zmień przycisk opcji „Wyjście” na „Zapisz” > Eksportuj (umożliwi to pobranie całej kopii bazy danych na komputer).
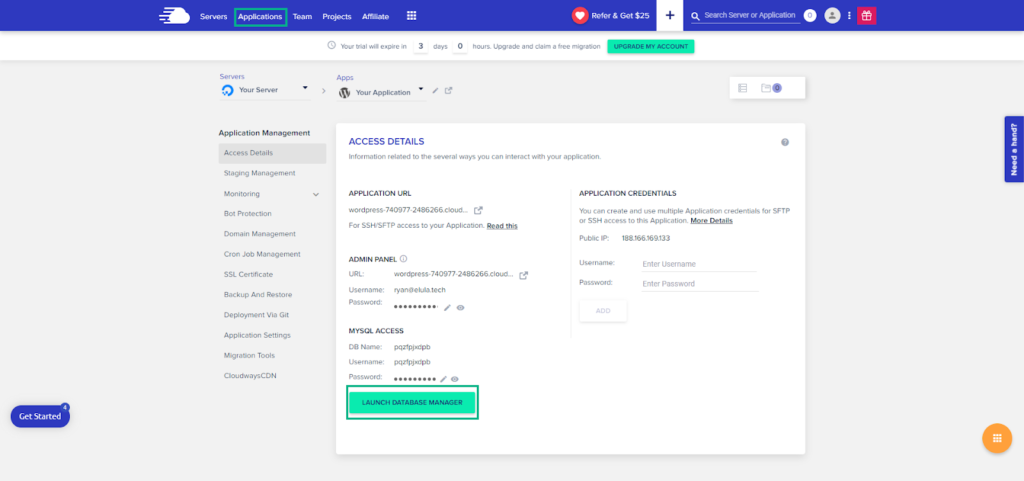
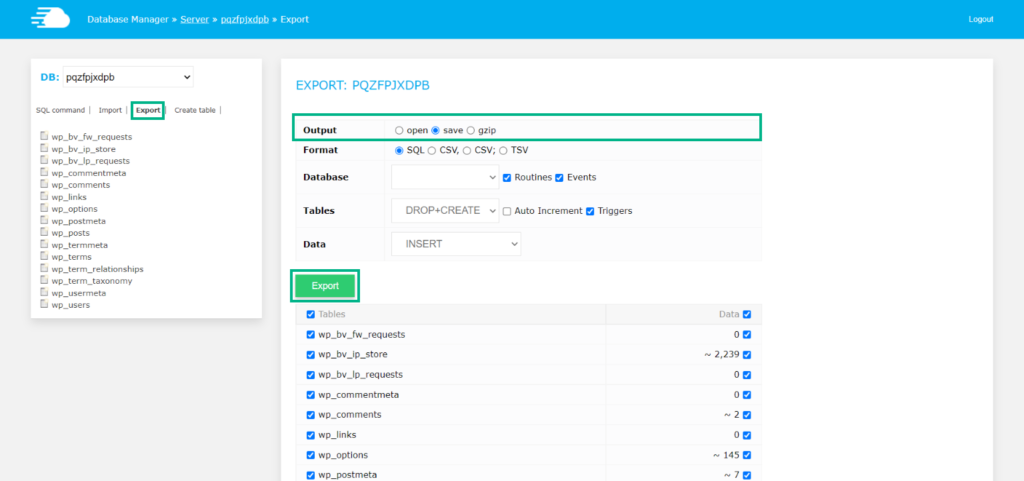
Przywracanie kopii zapasowej
Aby móc przywrócić kopię zapasową WooCommerce, zaloguj się do swojego konta Cloudways > przejdź do aplikacji z górnego paska menu > kliknij swoją aplikację WooCommerce > Zarządzanie aplikacjami > kliknij kartę Kopia zapasowa i przywracanie
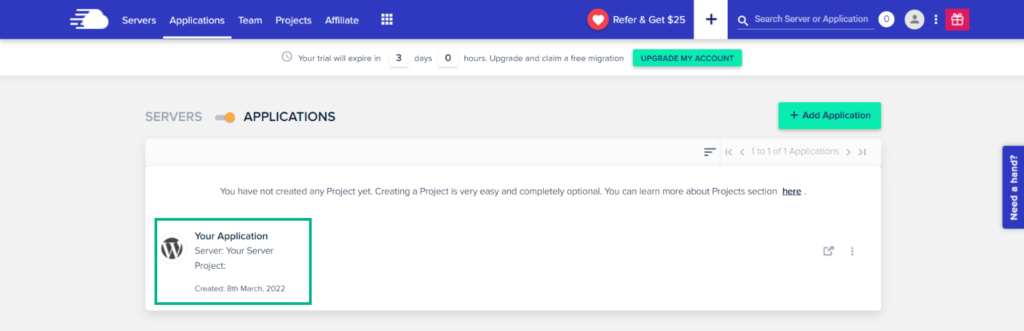
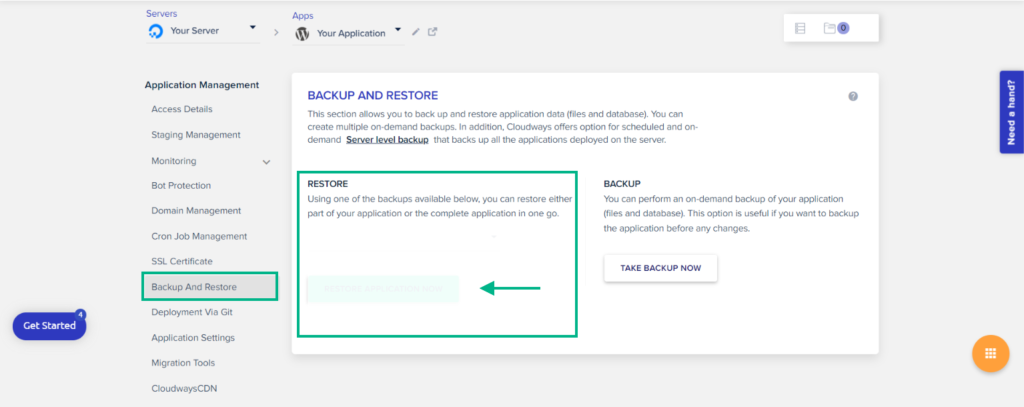
Powyższe przeniesie Cię do następnego ekranu z rozwijanym menu ze wszystkimi kopiami zapasowymi.
Wybierz kopię zapasową , którą chcesz przywrócić > Kliknij przycisk Przywróć aplikację teraz > pojawi się komunikat „Twoja aplikacja została przywrócona pomyślnie”.
Metoda 3: Ręczna kopia zapasowa bez wtyczek (klient FTP)
Sugerowana jest ręczna kopia zapasowa plików i bazy danych WooCommerce, jeśli nie chcesz korzystać z wtyczki do tworzenia kopii zapasowych lub nie masz dostawcy hostingu, który może wykonywać kopie zapasowe.
Ręczna kopia zapasowa obejmuje dwa kroki:
Krok 1: Pobieranie plików WordPress
Wykonanie kopii zapasowej plików internetowych to pierwszy krok, który obejmuje następujące kroki:
- Połącz się z serwerem sieciowym za pomocą klienta FTP, takiego jak FileZilla (pobiera wszystkie pliki internetowe z katalogu głównego, w którym jest zainstalowany WordPress).
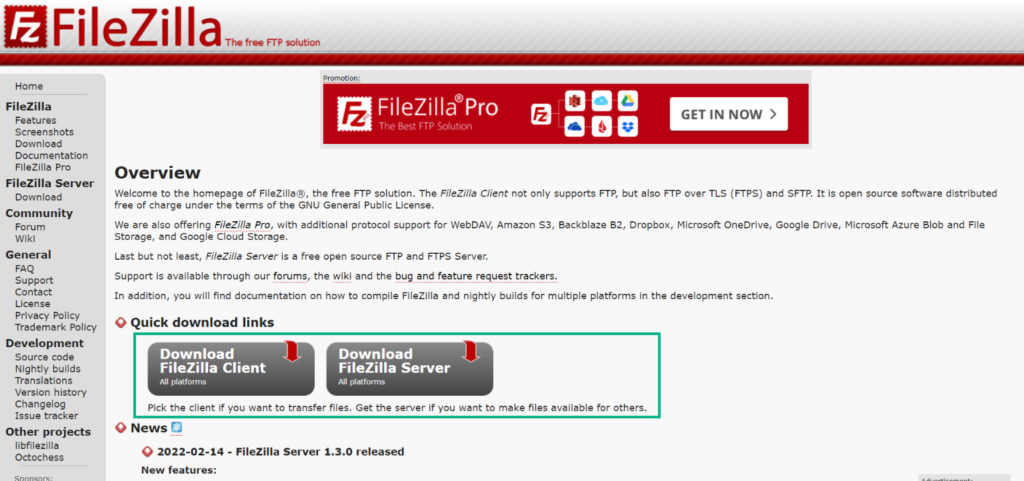
- Otwórz FileZilla w swoim systemie i utwórz katalog lokalnego systemu komputerowego (gdzie można dodać kopię zapasową plików WordPress).
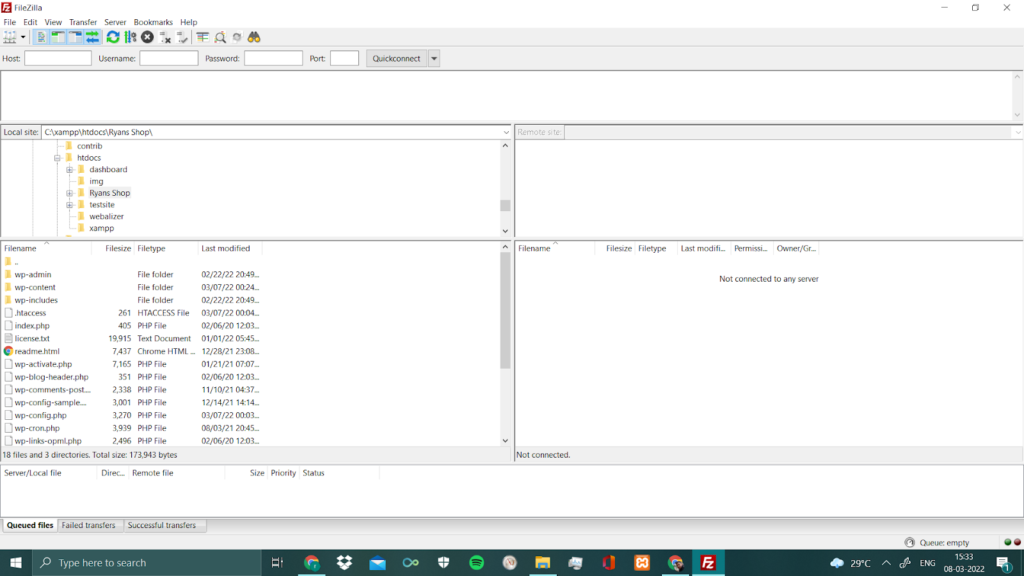
- Podłącz serwer> Przejdź do instalacji WordPress> Przejdź do serwera FileZilla i zaznacz „Wymuś pokazywanie ukrytych plików”> Pobierz i zainstaluj plik WordPress (w już utworzonym folderze lokalnym).
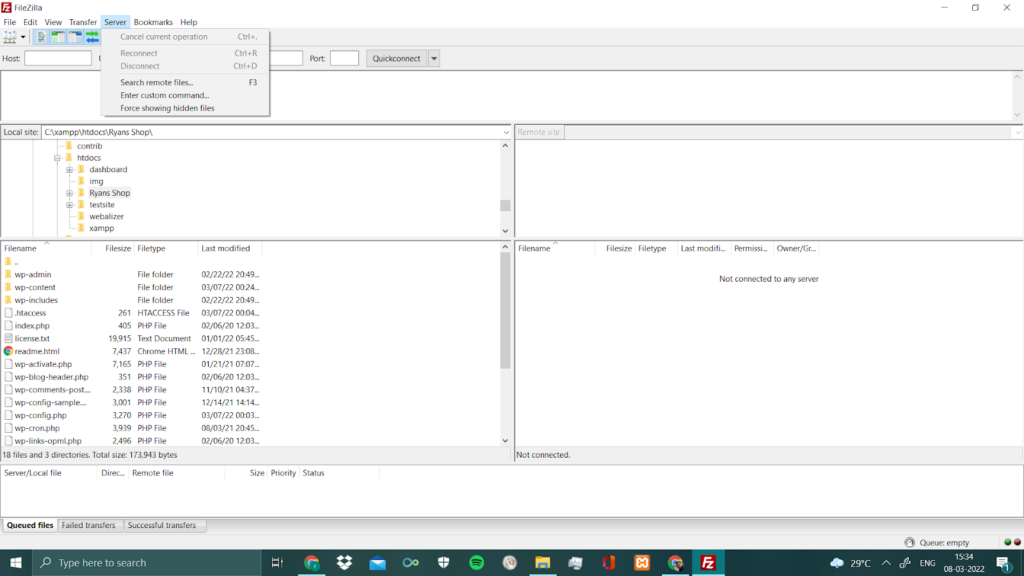
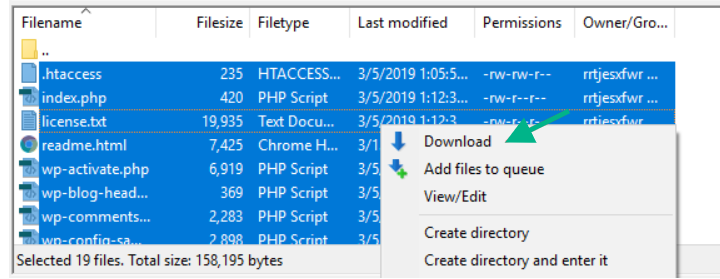
Krok 2: Tworzenie kopii zapasowej bazy danych WooCommerce
Teraz zrobimy kopię zapasową bazy danych. Każda z Twoich stron, treści, postów, kategorii i innych elementów jest przechowywana w bazie danych. Musisz przejść do panelu administracyjnego bazy danych Twojej platformy hostingowej, aby wykonać kopię zapasową bazy danych. Następnie przejdź do PHPMyAdmin .
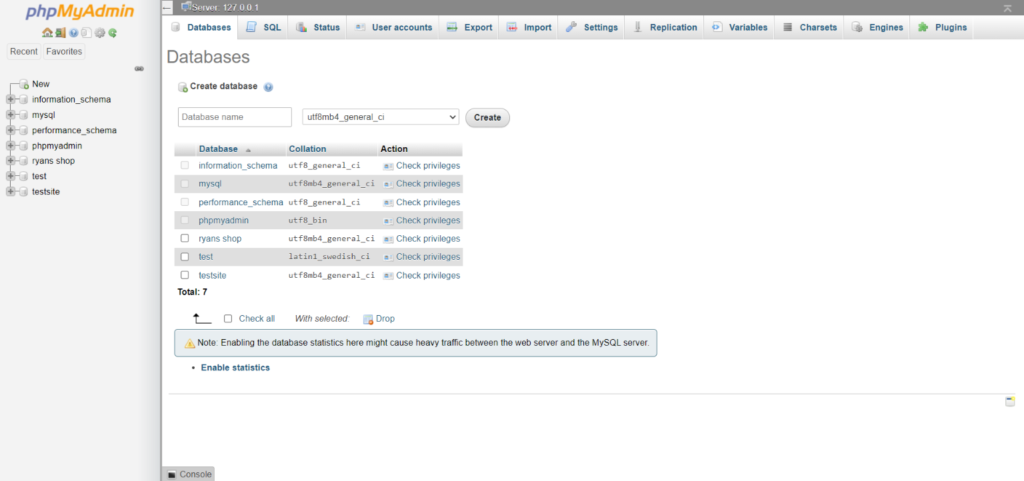
Teraz musisz wybrać swoją bazę danych, którą utworzyłeś podczas tworzenia strony internetowej. Jeśli nie pamiętasz nazwy swojej bazy danych, możesz ją poszukać w pliku wp-config.php.
Po wybraniu odpowiedniej bazy danych wszystkie tabele pojawią się na ekranie.
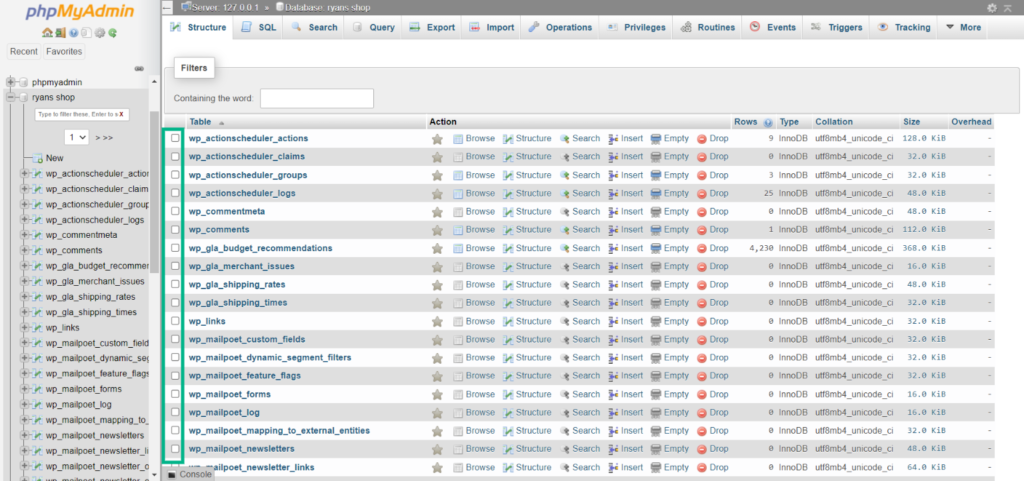
Następnie z menu wybierz wszystkie tabele, kliknij kartę Eksportuj i kliknij Przejdź .
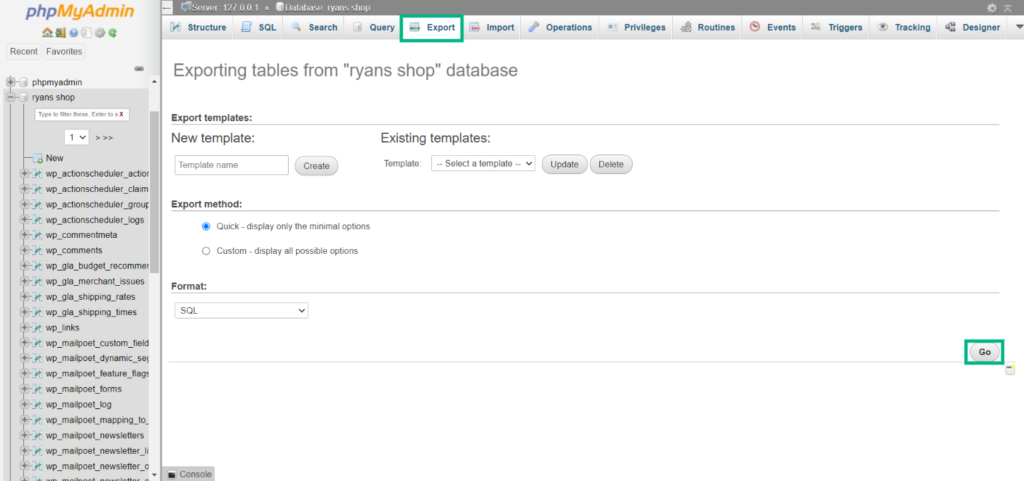
Pomyślnie wygenerowałeś ręczną kopię zapasową bazy danych.
Wniosek
Regularne tworzenie kopii zapasowych firmy WooCommerce powinno być Twoim największym zmartwieniem. Zawsze powinieneś mieć kopię zapasową, bez względu na to, jak bezpieczny jest Twój serwer hostingowy. Znalezienie i naprawa zhakowanej witryny może zająć dużo czasu, ale przywrócenie do najbardziej stabilnej wersji jest proste. Mam nadzieję, że ten artykuł pomógł ci zrozumieć cały proces, ponieważ czasami jest trochę skomplikowany i można go rozwiązać, powtarzając proces kilka razy.
Dalsza lektura
- 10 najlepszych wtyczek do tworzenia kopii zapasowych WordPress
- Jak zarządzać automatyczną kopią zapasową WordPress za pomocą wtyczek
