Jak wykonać kopię zapasową witryny WordPress (4 proste sposoby)
Opublikowany: 2023-06-12Szukasz sposobów na wykonanie kopii zapasowej witryny WordPress?
Tworzenie kopii zapasowej to świetny sposób na zabezpieczenie danych witryny przed zagrożeniami bezpieczeństwa i błędami ludzkimi. Możesz łatwo przywrócić zapisaną wersję swojej witryny na wypadek, gdyby coś poszło nie tak.
W tym artykule pokażemy, jak wykonać kopię zapasową witryny WordPress.
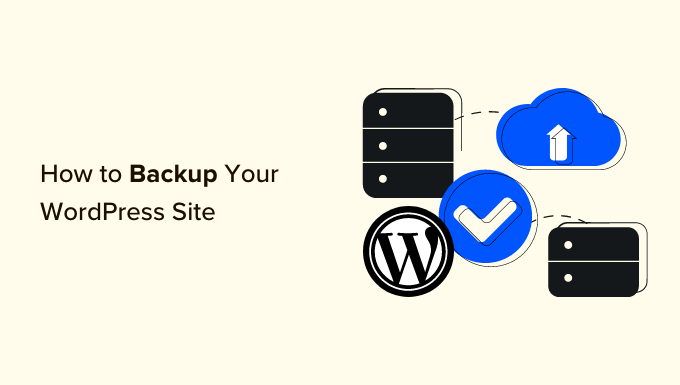
Dlaczego warto wykonać kopię zapasową witryny WordPress?
Jako właściciel witryny WordPress musisz chronić swoje dane przed nieoczekiwanymi zdarzeniami. Tworzenie kopii zapasowej strony internetowej to jeden ze sposobów ochrony kluczowych danych.
Istnieje wiele zagrożeń bezpieczeństwa, które mogą zagrozić Twojej witrynie i doprowadzić do utraty danych. Na przykład hakerzy, złośliwe oprogramowanie i ataki typu phishing mogą narazić dane Twojej witryny na niebezpieczeństwo.
Podobnie błędy ludzkie, konflikty między wtyczkami WordPress, motywami lub awarie serwera mogą uszkodzić Twoją witrynę. Jeśli nie możesz rozwiązać problemu, odzyskanie witryny może być bardzo trudne.
Kopia zapasowa WordPress zapisuje kopię ważnych plików, folderów i baz danych Twojej witryny. Obejmuje to Twoje treści, wtyczki, motywy, obrazy, filmy, ustawienia i inne informacje. Możesz z łatwością skorzystać z kopii zapasowej, aby przywrócić witrynę w przypadku zablokowania dostępu do witryny z powodu błędu lub cyberataku.
Pamiętaj, że WordPress nie oferuje wbudowanej opcji automatycznego regularnego tworzenia kopii zapasowych witryny WordPress. Będziesz musiał ręcznie wykonać kopię zapasową witryny za pomocą cPanel usługi hostingowej lub klienta FTP.
Łatwiejszym sposobem jest użycie wtyczki, ponieważ będziesz mieć większą kontrolę nad tym, które treści chcesz zapisać. Ponadto jest to metoda przyjazna dla początkujących, ponieważ dostęp do cPanel lub klienta FTP może być przytłaczający dla nowych użytkowników.
To powiedziawszy, zobaczmy, jak możesz utworzyć kopię zapasową WordPress przy użyciu różnych metod. Możesz kliknąć linki, aby przejść do preferowanej metody:
- Metoda 1: Wykonaj kopię zapasową witryny WordPress za pomocą wtyczki (zalecane)
- Metoda 2: Ręcznie wykonaj kopię zapasową witryny WordPress za pomocą cPanel
- Metoda 3: Ręcznie wykonaj kopię zapasową baz danych WordPress
- Metoda 4: Ręcznie wykonaj kopię zapasową witryny WordPress za pomocą FTP
- Przywracanie witryny WordPress z kopii zapasowej
Metoda 1: Wykonaj kopię zapasową witryny WordPress za pomocą wtyczki (zalecane)
Najłatwiejszym sposobem tworzenia kopii zapasowych jest użycie wtyczki takiej jak Duplicator. Jest to najlepsza wtyczka do tworzenia kopii zapasowych WordPress, z której korzysta ponad 1 500 000 profesjonalistów. Duplicator to wtyczka przyjazna dla początkujących, która bardzo ułatwia tworzenie kopii zapasowych, migrację i klonowanie witryny.
W tym samouczku będziemy używać wtyczki Duplicator Pro, ponieważ zawiera ona więcej funkcji, takich jak zaplanowane kopie zapasowe, punkty przywracania, integracja pamięci masowej w chmurze, narzędzie do migracji i wiele innych. Dostępna jest również darmowa wersja Duplicatora, której możesz użyć na początek.
Najpierw musisz zainstalować i aktywować wtyczkę Duplicator Pro. Jeśli potrzebujesz pomocy, zapoznaj się z naszym przewodnikiem dotyczącym instalacji wtyczki WordPress.
Po aktywacji możesz przejść do Duplicator Pro »Ustawienia z panelu administracyjnego WordPress i przejść do zakładki „Licencja”. Śmiało wprowadź klucz licencyjny, który znajdziesz w obszarze konta.
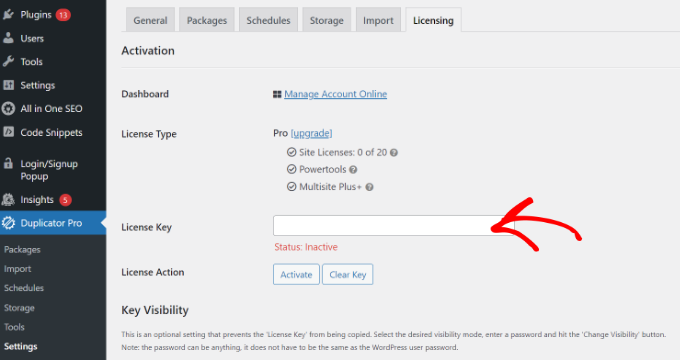
Następnie musisz przejść do strony Duplicator Pro »Pakiety z pulpitu nawigacyjnego WordPress.
Stąd wystarczy kliknąć przycisk „Utwórz nowy” w górnym rogu.
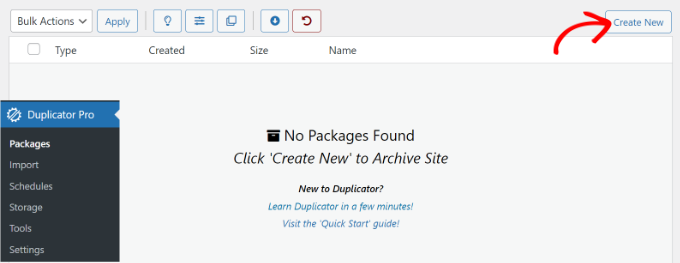
Na następnym ekranie musisz wprowadzić nazwę kopii zapasowej.
Pomoże Ci to znaleźć pakiet, gdy będziesz musiał przywrócić witrynę.
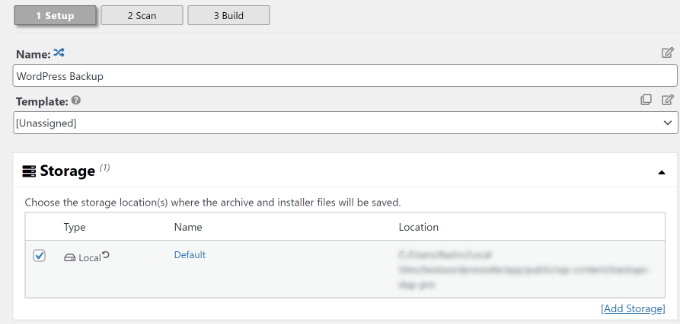
W sekcji Przechowywanie możesz dodać kolejną lokalizację przechowywania dla swojej paczki. Wtyczka użyje domyślnej lokalizacji do zapisania plików kopii zapasowych.
W tym samouczku użyjemy domyślnej lokalizacji. Możesz jednak kliknąć link „Dodaj przestrzeń dyskową” i dodać nową lokalizację, taką jak Dropbox lub Dysk Google.
Możesz teraz przewinąć w dół do sekcji Archiwum, aby dostosować kopię zapasową. Na przykład wtyczka umożliwia tylko tworzenie kopii zapasowych bazy danych, filtrowanie plików, folderów i rozszerzeń i nie tylko.
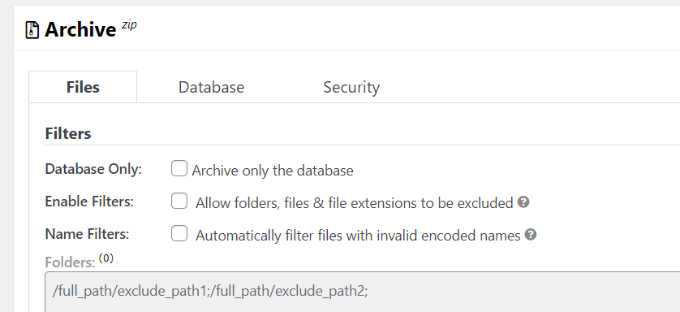
Jeśli chcesz mieć pełną kopię zapasową swojej witryny, zalecamy zachowanie ustawień domyślnych i nie zaznaczanie niczego w sekcji Archiwum.
Następnie możesz przewinąć w dół do sekcji Instalator. Są to opcjonalne ustawienia, które są wprowadzane podczas instalacji kopii zapasowej.
Możesz po prostu kliknąć przycisk „Dalej” i pozostawić tę sekcję bez zmian.
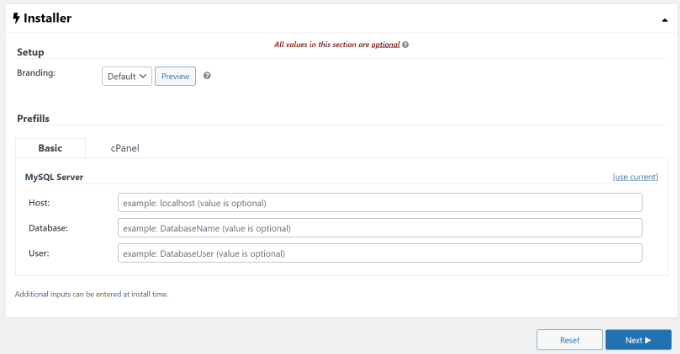
Wtyczka wykona teraz skanowanie i upewni się, że wszystko jest w porządku, aby utworzyć kopię zapasową Twojej witryny.
Jeśli wszystko się sprawdzi, wyświetli ocenę „Dobra” lub wyświetli ostrzeżenie, aby można było szybko naprawić problem przed utworzeniem kopii zapasowej witryny.
Następnie możesz kliknąć przycisk „Buduj” u dołu.
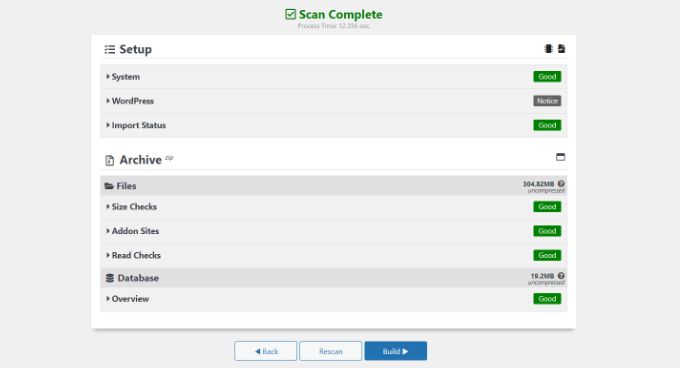
Duplikator rozpocznie teraz budowanie pakietu.
Po zakończeniu możesz przejść do Duplicator Pro »Pakiety z pulpitu nawigacyjnego, aby wyświetlić kopię zapasową.
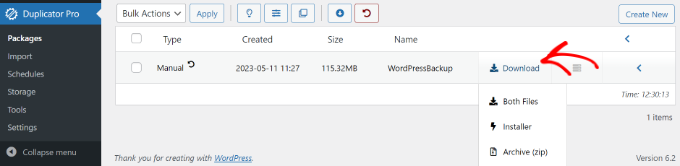
Śmiało i kliknij opcję „Pobierz”, a następnie wybierz opcję „Oba pliki”.
Spowoduje to pobranie pliku zip i pliku instalatora na komputer. Możesz następnie użyć tych plików jako kopii zapasowej i łatwo przywrócić witrynę w przypadku cyberataku lub błędu krytycznego.
Utwórz punkt odzyskiwania, aby przywrócić witrynę
Kolejną zaletą korzystania z Duplicatora jest to, że umożliwia skonfigurowanie punktu odzyskiwania dla Twojej witryny. Punkty odzyskiwania pomagają przywrócić kopię zapasową w przypadku poważnej awarii witryny. W ten sposób możesz łatwo wrócić do ostatniej działającej wersji swojej strony internetowej.
Aby rozpocząć, możesz przejść do Duplicator Pro »Pakiety z panelu administracyjnego WordPress i kliknąć strzałkę w rogu, aby rozwinąć szczegóły pakietu.
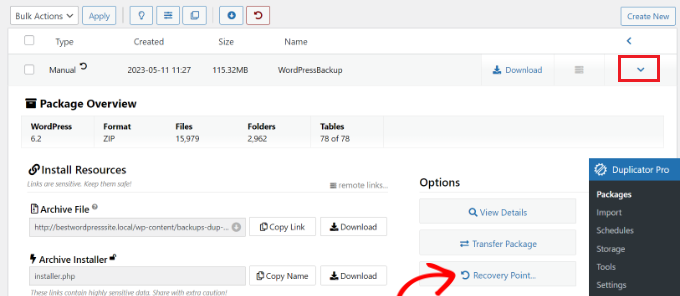
Następnie po prostu kliknij opcję „Punkt odzyskiwania”.
Otworzy się teraz nowe okno. Śmiało i kliknij opcję „Ustaw punkt odzyskiwania”.
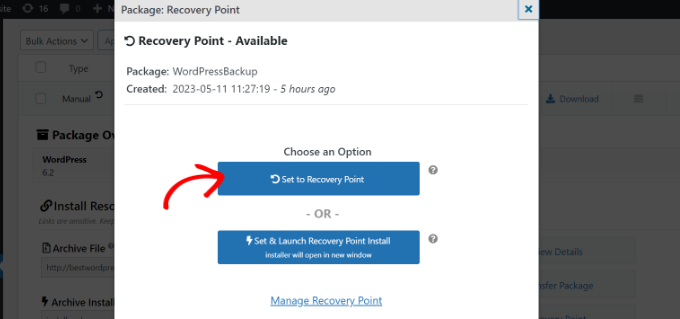
Następnie musisz kliknąć ikonę strzałki odzyskiwania, aby skopiować adres URL odzyskiwania.
Możesz zapisać ten adres URL w bezpiecznej lokalizacji i użyć go do łatwego przywrócenia witryny w przypadku awarii lub luki w zabezpieczeniach.
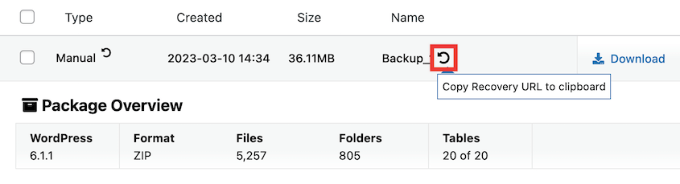
Wszystko, co musisz zrobić, to wpisać adres URL odzyskiwania w przeglądarce. Spowoduje to automatyczne uruchomienie kreatora odzyskiwania. Następnie możesz postępować zgodnie z instrukcjami, aby przywrócić witrynę z kopii zapasowej.
Automatyczne planowanie kopii zapasowych witryny WordPress
Dzięki Duplicator Pro możesz również automatycznie planować tworzenie kopii zapasowych dla swojej witryny. W ten sposób zawsze będziesz mieć dostęp do najnowszej kopii zapasowej witryny. Ponadto pomaga zaoszczędzić czas, ponieważ nie trzeba ręcznie tworzyć kopii zapasowej.
Aby rozpocząć, musisz przejść do Duplicator Pro » Harmonogramy z pulpitu nawigacyjnego WordPress i kliknąć przycisk „Dodaj nowy”.
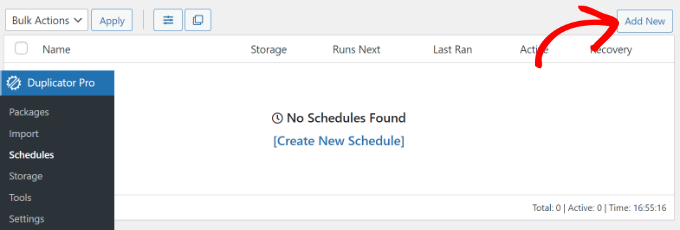
Następnie możesz wprowadzić nazwę harmonogramu tworzenia kopii zapasowych.

Wtyczka pozwoli Ci również wybrać szablon pakietu, w którym możesz dostosować kopię zapasową i wybrać pliki do uwzględnienia w kopii zapasowej. Jeśli chcesz mieć pełną kopię zapasową, zalecamy pozostawienie domyślnego ustawienia szablonu pakietu.
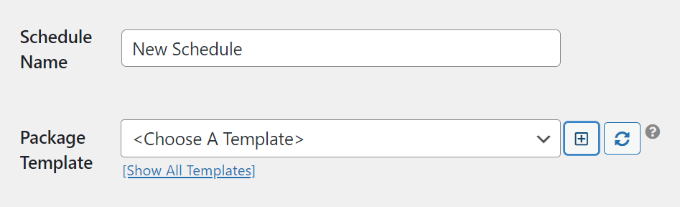
Następnie możesz przewinąć w dół i wybrać lokalizację przechowywania zaplanowanych kopii zapasowych. Wtyczka użyje domyślnej lokalizacji, ale możesz dodać inną lokalizację, na przykład Dropbox, OneDrive lub Google Drive.
Istnieje również możliwość wyboru częstotliwości tworzenia kopii zapasowych. Na przykład możesz skonfigurować automatyczne kopie zapasowe co godzinę, codziennie, co tydzień lub co miesiąc. W tym samouczku ustawiliśmy powtarzanie kopii zapasowej na cotygodniowe.
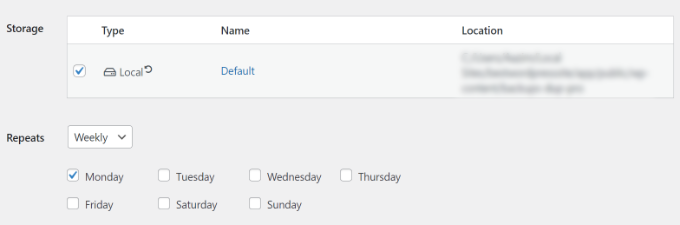
Następnie możesz wybrać czas rozpoczęcia tworzenia kopii zapasowej.
Musisz także upewnić się, że pole wyboru „Włącz ten harmonogram” jest zaznaczone.
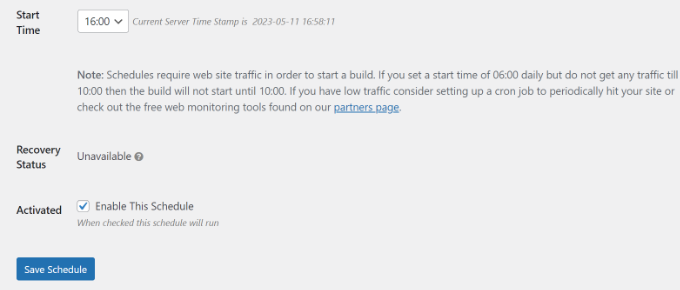
Duplicator automatycznie wykona kopię zapasową Twojej witryny WordPress w ustalonym dniu i godzinie. W ten sposób będziesz mieć świeżą kopię zapasową do przywrócenia, jeśli coś pójdzie nie tak.
Metoda 2: Ręcznie wykonaj kopię zapasową witryny WordPress za pomocą cPanel
Możesz także ręcznie wykonać kopię zapasową swojej witryny WordPress, korzystając z panelu cPanel swojej usługi hostingowej WordPress.
W tym samouczku będziemy używać Bluehost. Pamiętaj, że ustawienia mogą się różnić w zależności od używanej usługi hostingowej.
Najpierw musisz zalogować się do panelu cPanel swojego dostawcy usług hostingowych. Stąd przejdź do zakładki „Zaawansowane” z menu po lewej stronie, a następnie kliknij opcję Menedżer plików w sekcji Pliki.
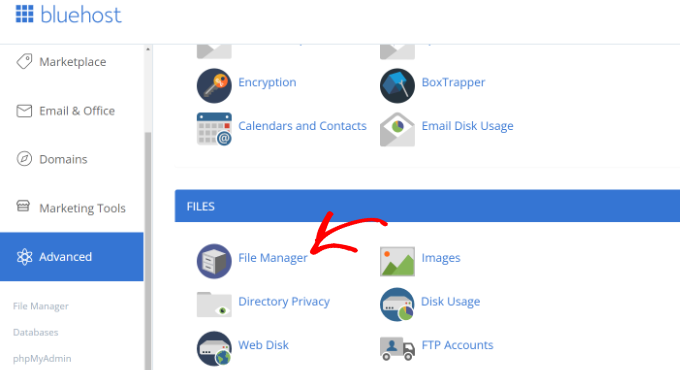
W nowej karcie lub oknie otworzy się menedżer plików.
Następnie musisz wybrać folder public_html z menu po lewej stronie i kliknąć przycisk „+”, aby go rozwinąć.
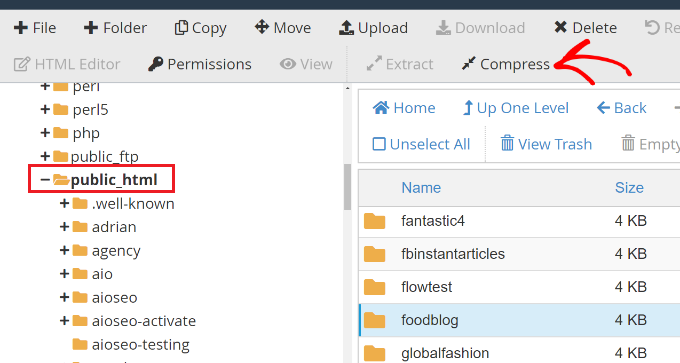
Stąd po prostu wybierz folder z nazwą swojej witryny i kliknij opcję „Kompresuj” u góry.
Teraz pojawi się nowe okno. Śmiało i wybierz opcję „Archiwum Zip” i kliknij przycisk „Kompresuj pliki”.
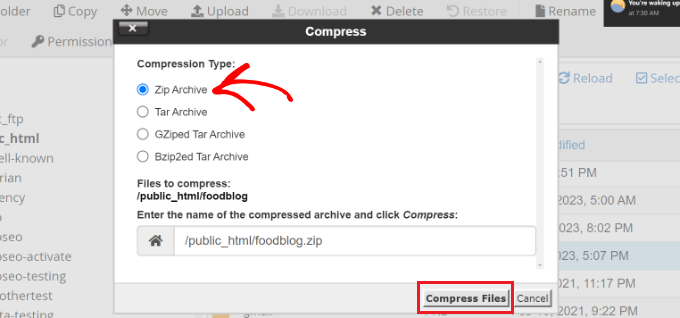
Pliki Twojej witryny zaczynają się teraz kompresować do pliku ZIP.
Usługa hostingowa wyświetli również wynik kompresji. Możesz po prostu kliknąć przycisk „Zamknij”.
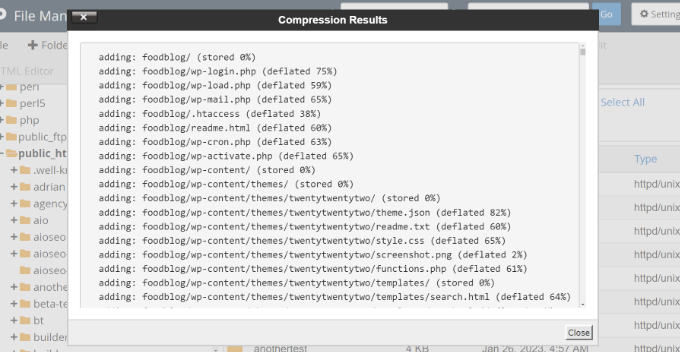
Następnie musisz wybrać właśnie utworzony plik zip. Będzie znajdować się w folderze public_html.
Po wybraniu pliku wystarczy kliknąć opcję „Pobierz” u góry.
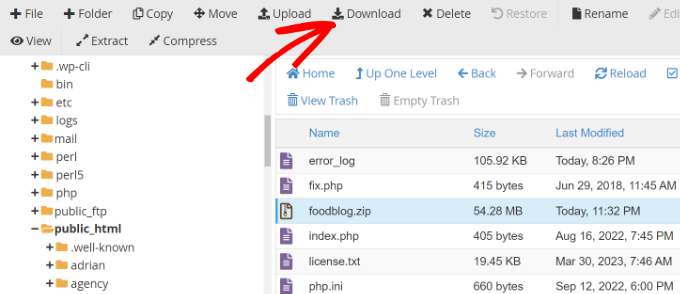
Następnie możesz zapisać plik kompresji w bezpiecznej lokalizacji.
Teraz, gdy Twoja witryna ulegnie awarii z powodu błędu lub problemów z bezpieczeństwem, możesz użyć skompresowanego pliku jako kopii zapasowej i łatwo przywrócić zawartość.
Metoda 3: Ręcznie wykonaj kopię zapasową baz danych WordPress
Korzystając z cPanelu usług hostingowych WordPress, możesz także tworzyć kopie zapasowe różnych baz danych WordPress. Jest to jednak proces czasochłonny, ponieważ konieczne będzie ręczne zaimportowanie wielu tabel.
Najpierw musisz zalogować się do cPanelu swojej usługi hostingowej. W tym samouczku będziemy używać Bluehost.
Następnie przejdź do zakładki „Zaawansowane” z menu po lewej stronie i przewiń w dół do sekcji Bazy danych. Stąd po prostu kliknij opcję „phpMyAdmin”.
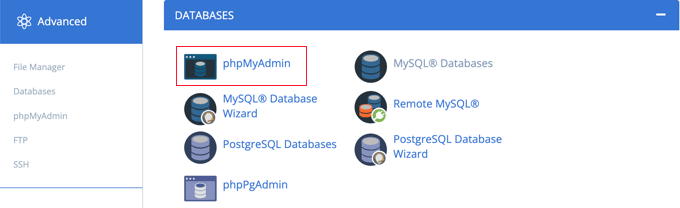
Po otwarciu phpMyAdmin możesz wybrać bazę danych z menu po lewej stronie.
Następnie po prostu wybierz tabele, których kopię zapasową chcesz utworzyć, i kliknij przycisk Eksportuj u góry.
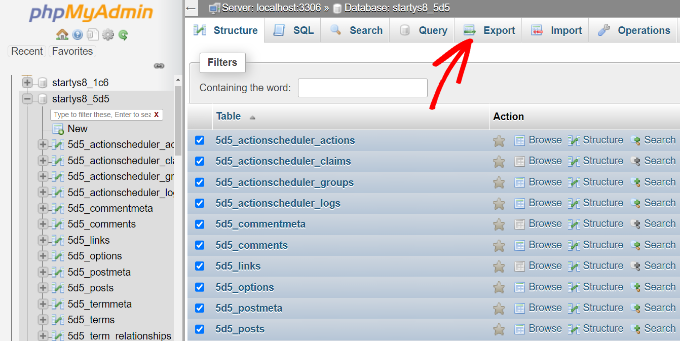
Na następnym ekranie możesz zachować opcję „Metoda eksportu” jako Szybka. W przypadku „Formatu” chciałbyś wybrać SQL.
Gdy to zrobisz, śmiało i kliknij przycisk „Go”.
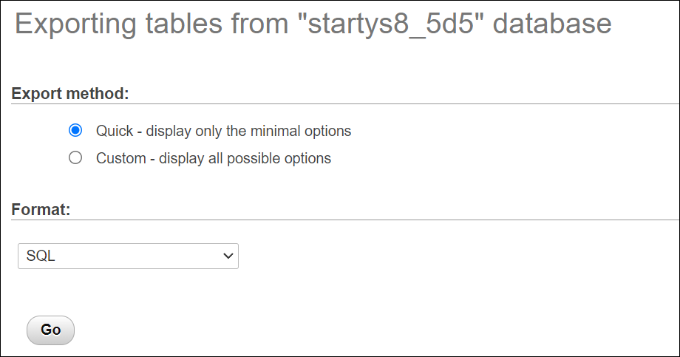
Możesz teraz zapisać plik SQL na swoim komputerze w bezpiecznej lokalizacji jako kopię zapasową.
Aby przywrócić bazę danych, wystarczy zaimportować plik SQL do panelu phpMyAdmin.
Metoda 4: Ręcznie wykonaj kopię zapasową witryny WordPress za pomocą FTP
Jeśli nie chcesz używać wtyczki do tworzenia kopii zapasowych ani uzyskiwać dostępu do cPanelu, możesz wykonać kopię zapasową witryny WordPress za pomocą klienta FTP.
Istnieje wiele klientów FTP, których można używać na komputerach Mac i Windows. W tym samouczku użyjemy FileZilla.
Najpierw musisz połączyć się ze swoją witryną za pomocą oprogramowania FTP. Możesz zobaczyć nasz przewodnik na temat tego, czym jest FTP i jak z niego korzystać, aby uzyskać więcej informacji.
Po nawiązaniu połączenia przejdź do katalogu głównego swojej witryny z panelu po prawej stronie. Tutaj znajdziesz foldery, takie jak wp-content, wp-admin i inne ważne pliki, takie jak wp-config i .htaccess.
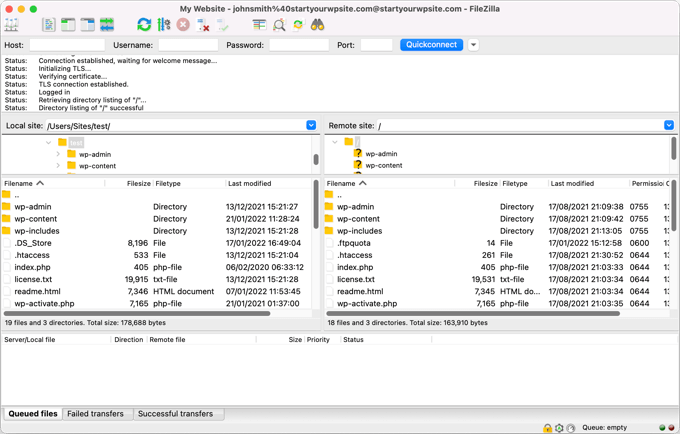
Następnie możesz kliknąć prawym przyciskiem myszy dowolny folder lub plik, który chcesz wykonać kopię zapasową
Następnie wystarczy kliknąć opcję „Pobierz”.
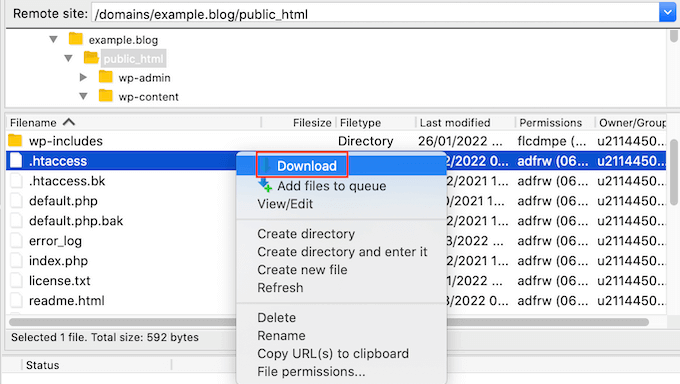
Możesz zapisać pliki i foldery z działającej witryny na lokalnym hoście lub komputerze jako kopie zapasowe.
W ten sposób możesz łatwo odzyskać swoją witrynę, przesyłając zapisane pliki za pomocą klienta FTP.
Przywracanie witryny WordPress z kopii zapasowej
Teraz, gdy utworzyłeś kopię zapasową witryny WordPress, następnym krokiem jest przywrócenie jej na wypadek wystąpienia krytycznego błędu lub naruszenia bezpieczeństwa witryny.
Najpierw musisz wyczyścić witrynę i usunąć wszystkie pliki WordPress. Możesz to zrobić, podłączając klienta FTP i usuwając wszystkie foldery i pliki. Następnie musisz ponownie zainstalować WordPress i zalogować się na swojej stronie.
Następnie możesz teraz przywrócić kopie zapasowe WordPress.
Jeśli używasz wtyczki Duplicator Pro, przesłanie pakietu kopii zapasowej jest bardzo łatwe. Po prostu przejdź do Duplicator Pro »Importuj z pulpitu nawigacyjnego WordPress i przeciągnij i upuść plik pakietu.
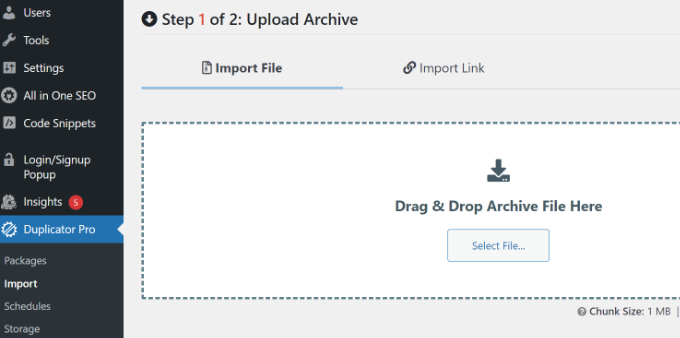
Od tego momentu po prostu postępuj zgodnie z instrukcjami kreatora importu, aby odzyskać swoją witrynę. Możesz zobaczyć nasz przewodnik krok po kroku, jak przywrócić WordPress z kopii zapasowej, aby dowiedzieć się więcej.
Mamy nadzieję, że ten artykuł pomógł Ci dowiedzieć się, jak wykonać kopię zapasową witryny WordPress. Możesz także zapoznać się z naszym przewodnikiem na temat bezpieczeństwa WordPress i najczęstszych błędów WordPress oraz sposobów ich naprawy.
Jeśli podobał Ci się ten artykuł, zasubskrybuj nasz kanał YouTube, aby zobaczyć samouczki wideo WordPress. Można nas również znaleźć na Twitterze i Facebooku.
