Jak wykonać kopię zapasową witryny WordPress na Dysk Google (bezpłatnie i łatwo)
Opublikowany: 2022-07-28Czy wiesz, że możesz wykonać kopię zapasową swojej witryny WordPress na Dysku Google?
Jeśli masz konto Google, masz już 15 GB przestrzeni dyskowej w chmurze za darmo. Możesz użyć tego miejsca, aby zachować kopię swojej witryny w rezerwie, na wypadek gdyby wydarzyło się coś złego i potrzebujesz zresetowania.
W tym artykule pokażemy, jak automatycznie wykonać kopię zapasową witryny WordPress na Dysku Google.
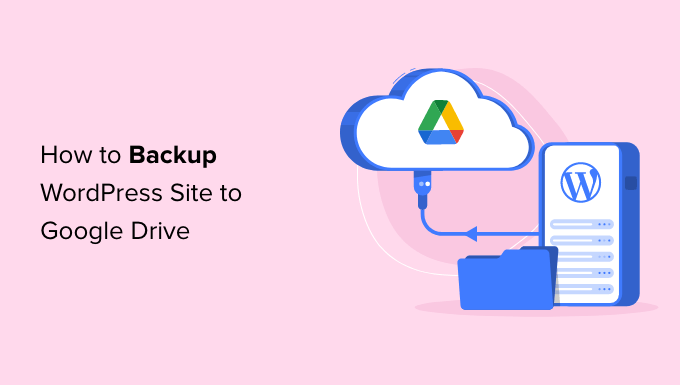
Po co tworzyć kopie zapasowe swojej witryny WordPress na Dysku Google ?
Kopia zapasowa to kopia witryny, która jest przechowywana osobno i jest jednym z najważniejszych sposobów na zapewnienie bezpieczeństwa witryny. Jeśli coś pójdzie nie tak z Twoją witryną, możesz przywrócić kopię zapasową za pomocą kilku kliknięć, aby ponownie działała.
Nawet w najgorszym przypadku, gdy haker włamie się do Twojej witryny WordPress i usunie Twoje dane, możesz po prostu przywrócić kopię zapasową i odzyskać witrynę.
Wielu właścicieli witryn tworzy również kopię zapasową przed wprowadzeniem dużej zmiany w witrynie, takiej jak edycja strony głównej WordPress lub zainstalowanie nowego motywu. Jeśli zmiana spowoduje uszkodzenie ich witryny, mogą po prostu przywrócić działającą wersję swojej witryny z kopii zapasowej.
Tworząc kopię zapasową witryny w usłudze przechowywania w chmurze, takiej jak Dysk Google, możesz ją przywrócić, nawet jeśli Twoje główne konto hostingowe zostało zhakowane. Ponadto nie zajmie cennej przestrzeni dyskowej w Twoim planie hostingowym WordPress.
Tworząc konto Google, automatycznie otrzymasz 15 GB bezpłatnego miejsca w chmurze, którego możesz używać do tworzenia kopii zapasowych i przechowywania plików. Jeśli potrzebujesz więcej miejsca, ceny zaczynają się od 1,99 USD miesięcznie za dodatkowe 100 GB.
Jak wykonać kopię zapasową witryny WordPress na Dysk Google?
WordPress nie ma wbudowanego rozwiązania do tworzenia kopii zapasowych. Istnieje jednak kilka świetnych wtyczek do tworzenia kopii zapasowych WordPress, które ułatwiają tworzenie kopii zapasowych i przywracanie witryny.
UpdraftPlus to najlepsza wtyczka do tworzenia kopii zapasowych dla WordPress. Ta bezpłatna wtyczka umożliwia tworzenie zaplanowanych kopii zapasowych, dzięki czemu możesz automatycznie tworzyć kopie zapasowe witryny WordPress na Dysku Google.
Najpierw musisz zainstalować i aktywować wtyczkę UpdraftPlus. Aby uzyskać więcej informacji, zapoznaj się z naszym przewodnikiem krok po kroku, jak zainstalować wtyczkę WordPress.
Po aktywowaniu programu UpdraftPlus możesz skonfigurować ustawienia kopii zapasowej i wybrać Dysk Google jako miejsce przechowywania.
Aby to zrobić, przejdź do Ustawienia » Kopie zapasowe UpdraftPlus na pulpicie WordPress. Następnie po prostu kliknij kartę „Ustawienia”.
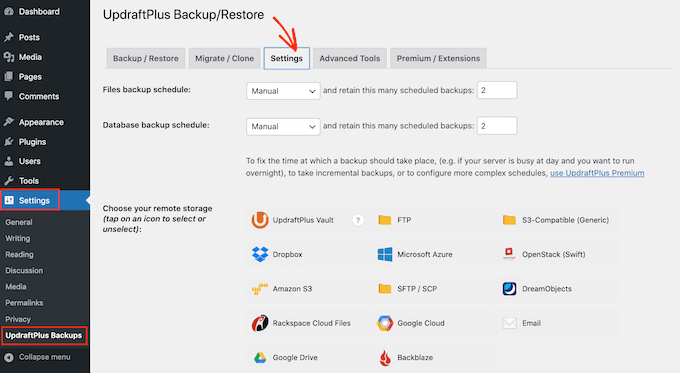
UpdraftPlus ułatwia zapisywanie kopii zapasowych w różnych usługach przechowywania online, w tym Dropbox, Amazon S3, Microsoft OneDrive i wielu innych.
Ponieważ chcesz utworzyć kopię zapasową witryny WordPress na Dysku Google, kliknij „Dysk Google” w sekcji zatytułowanej „Wybierz zdalną pamięć masową”.
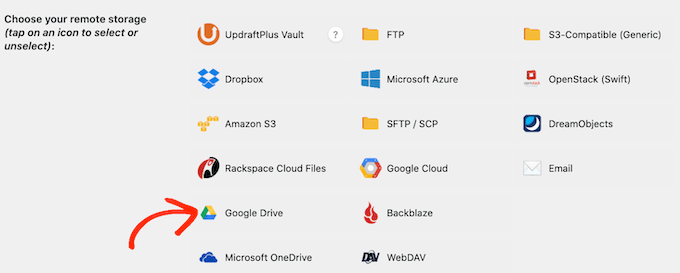
Po wybraniu Dysku Google jako lokalizacji przechowywania musisz przyznać UpdraftPlus dostęp do swojego konta Google.
Aby rozpocząć, kliknij przycisk „Zaloguj się przez Google”.
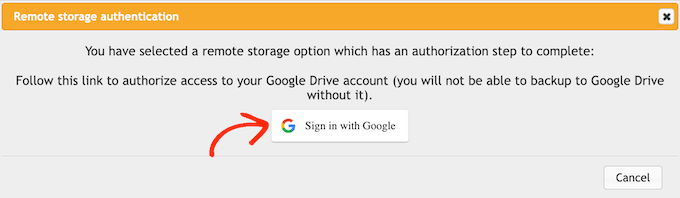
Teraz postępuj zgodnie z instrukcjami wyświetlanymi na ekranie, aby przyznać UpdraftPlus dostęp do swojego konta Google.
Po przeczytaniu zastrzeżenia możesz kliknąć „Zakończ konfigurację”, jeśli chcesz kontynuować i autoryzować dostęp UpdraftPlus do Twojego Dysku Google.
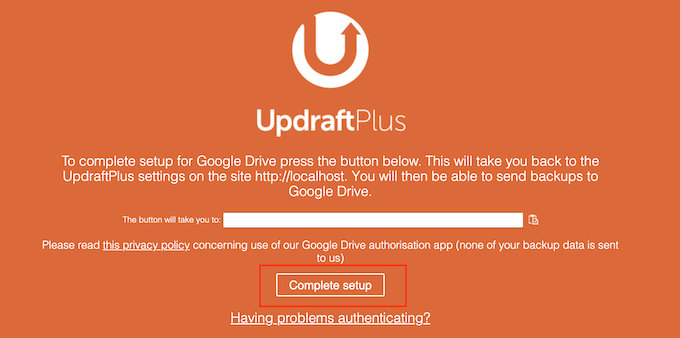
Gdy to zrobisz, UpdraftPlus przeniesie Cię z powrotem do swojej głównej strony ustawień na pulpicie WordPress.
Jak utworzyć automatyczny harmonogram kopii zapasowych WordPress
Po wybraniu Dysku Google jako lokalizacji przechowywania możesz utworzyć automatyczny harmonogram tworzenia kopii zapasowych.
Pozostając na karcie „Ustawienia”, przewiń do dołu strony i kliknij przycisk Zapisz zmiany. UpdraftPlus będzie teraz automatycznie tworzyć kopie zapasowe Twojej witryny na podstawie Twojego harmonogramu.
UpdraftPlus dzieli kopie zapasowe WordPress na dwie części: pliki i bazę danych.
Zacznijmy od plików. W ramach tej kopii zapasowej UpdraftPlus utworzy kopię plików kodu, wtyczek i motywów witryny oraz obrazów.
Aby rozpocząć, po prostu otwórz menu rozwijane „Harmonogram tworzenia kopii zapasowych plików” i wybierz, jak często program UpdraftPlus powinien tworzyć kopię zapasową witryny WordPress.
Możesz wybierać od raz w miesiącu, aż do raz na 2 godziny.
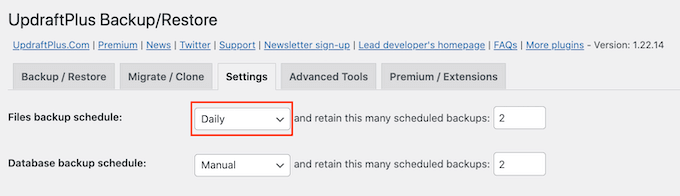
Tworząc harmonogram, zastanów się, jak często aktualizujesz lub dodajesz nową zawartość do swojej witryny. Na przykład, jeśli publikujesz dwa posty na blogu każdego tygodnia, możesz chcieć tworzyć kopię zapasową bloga WordPress raz w tygodniu zamiast codziennie.
Jeśli aktualizujesz witrynę częściej, będziesz musiał częściej tworzyć kopie zapasowe.
W szczególności, jeśli prowadzisz sklep internetowy, zazwyczaj będziesz chciał tworzyć kopię zapasową swojej witryny tak często, jak to możliwe. W ten sposób unikniesz utraty ważnych informacji, takich jak nowe zamówienia czy szczegóły płatności klienta.
Po wybraniu częstotliwości tworzenia kopii zapasowych musisz wybrać, ile różnych kopii zapasowych powinien przechowywać program UpdraftPlus. Pomoże to zoptymalizować wykorzystywaną przestrzeń do przechowywania.
Możesz to zrobić, wpisując ten numer w polu tekstowym obok „…przechowuj tyle zaplanowanych kopii zapasowych”.
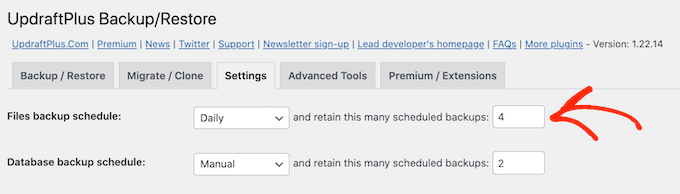
Możesz zmienić te ustawienia w dowolnym momencie, więc jeśli nie masz pewności, możesz zacząć od zapisania większej liczby, a następnie zmniejszyć ją, jeśli kopie zapasowe zajmują zbyt dużo miejsca.
Gdy UpdraftPlus osiągnie ustawiony numer, wtyczka zastąpi najstarszą kopię nowszymi kopiami zapasowymi WordPress.
Następnie musisz utworzyć harmonogram tworzenia kopii zapasowych bazy danych WordPress w sekcji „Harmonogram tworzenia kopii zapasowych bazy danych”.
WordPress przechowuje wszystkie swoje posty i strony, komentarze, linki i ustawienia witryny w bazie danych, dlatego tak samo ważne jest regularne tworzenie kopii zapasowych bazy danych, jak i plików.
Możesz powiedzieć UpdraftPlus, jak często powinien tworzyć kopie zapasowe Twojej bazy danych i ile z nich powinien zachować, wykonując ten sam proces opisany powyżej.
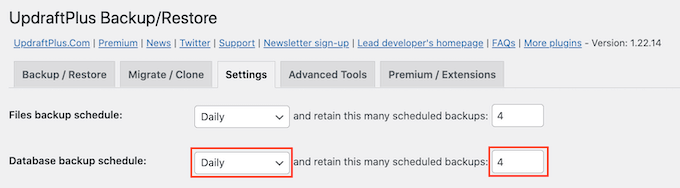
Jak wybrać zawartość kopii zapasowych programu UpdraftPlus na Dysku Google
Domyślnie UpdraftPlus zawiera wszystkie wtyczki, motywy i przesłane pliki WordPress w kopiach zapasowych na Dysku Google.
Na karcie „Ustawienia” przewiń w dół do sekcji „Uwzględnij w kopii zapasowej plików”. Tutaj możesz wybrać, czy chcesz uwzględnić wtyczki, motywy lub przesłane pliki w kopii zapasowej.
Aby utworzyć kompletną kopię swojej witryny WordPress, pozostaw zaznaczone domyślne 3 pola wyboru.
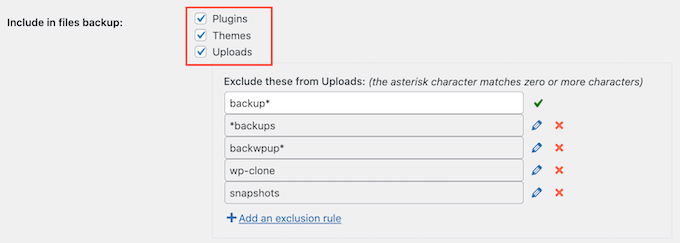
Jeśli nie musisz uwzględniać wtyczek, motywów ani przesyłanych plików w swoich kopiach zapasowych, możesz po prostu odznaczyć pole obok tego ustawienia. Może to zmniejszyć rozmiar kopii zapasowych i zająć mniej miejsca na Dysku Google.
Jeśli pozostawisz zaznaczone pole „Przesyłane”, możesz utworzyć pewne reguły dotyczące rodzaju przesyłania, które UpdraftPlus będzie wykluczać z kopii zapasowych.
Istnieją już pewne zasady wykluczenia. Na przykład wtyczka domyślnie wyklucza wszystkie pliki, które mają w nazwie słowo „kopia zapasowa”. Aby utworzyć więcej reguł dotyczących rodzaju treści wykluczonych przez program UpdraftPlus, po prostu kliknij „Dodaj regułę wykluczenia”.

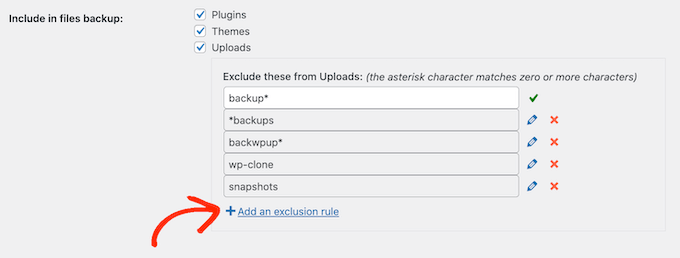
Następnie możesz postępować zgodnie z instrukcjami wyświetlanymi na ekranie, aby utworzyć regułę wykluczania.
Na przykład, jeśli chcesz, aby UpdraftPlus ignorował wszystkie pliki PDF, możesz zacząć od kliknięcia „Wszystkie pliki z tym rozszerzeniem” i wpisania „PDF” w wyświetlonym polu.
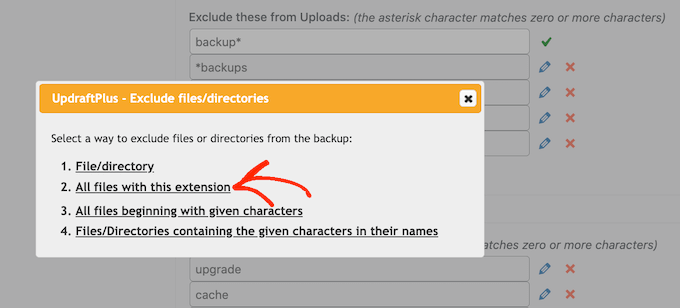
Domyślnie UpdraftPlus wyklucza również niektóre pliki z folderu wp-content.
Możesz zobaczyć wszystkie domyślne reguły wykluczania UpdraftPlus w sekcji „Wszelkie inne katalogi znalezione w wp-content”.
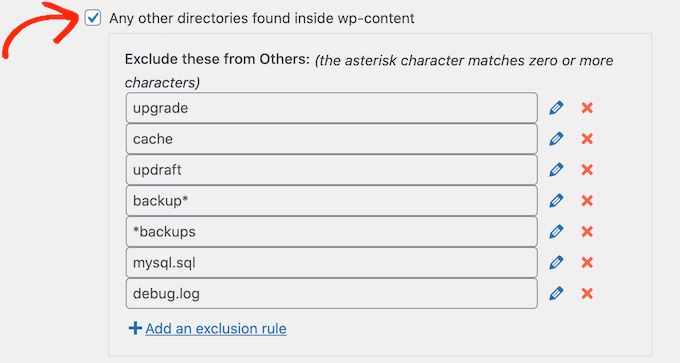
Czy potrzebujesz UpdraftPlus, aby wykluczyć jeszcze więcej treści z folderu wp-content? Po prostu kliknij „Dodaj regułę wykluczenia” w tej sekcji i powtórz ten sam proces opisany powyżej.
Jeśli nie masz pewności, co wykluczyć, zalecamy pozostanie przy ustawieniach domyślnych. Pasują do większości stron internetowych.
Jak się dowiedzieć, czy kopia zapasowa UpdraftPlus na Dysk Google powiodła się?
Za każdym razem, gdy UpdraftPlus pomyślnie utworzy kopię zapasową, może wysłać powiadomienie e-mail na adres e-mail administratora witryny, który potwierdza, że kopia zapasowa została ukończona. Jeśli kopia zapasowa się nie powiedzie, nie otrzymasz e-maila.
Na karcie „Ustawienia” przejdź do sekcji „E-mail”. Możesz teraz włączyć te powiadomienia, zaznaczając pole w tej sekcji.
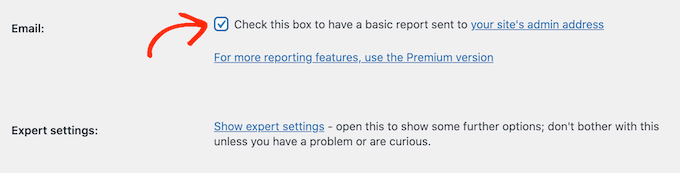
Teraz za każdym razem, gdy UpdraftPlus utworzy kopię zapasową, wyśle Ci powiadomienie e-mail.
Gdy już to zrobisz, kliknij „Zapisz zmiany”. UpdraftPlus automatycznie wykona kopię zapasową Twojej witryny na Dysku Google.
Jeśli nie otrzymujesz żadnych wiadomości e-mail od UpdraftPlus, dobrym pomysłem jest sprawdzenie, czy wtyczka pomyślnie tworzy kopie zapasowe na Twoim Dysku Google.
Jeśli korzystasz z bezpłatnej wersji programu UpdraftPlus, na swoim koncie Google powinieneś znaleźć nowy folder „UpdraftPlus”.
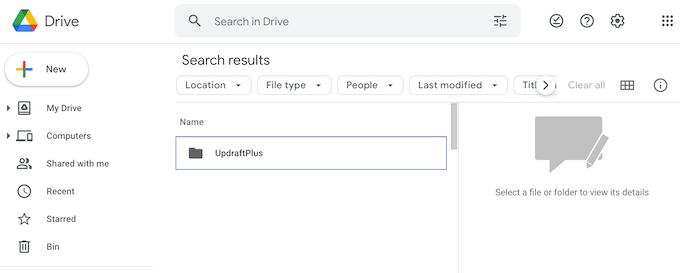
Po prostu otwórz ten folder, aby sprawdzić, czy zawiera jakiekolwiek kopie zapasowe WordPress.
Na poniższym obrazie możesz zobaczyć przykład, jak kilka kopii zapasowych może wyglądać na Twoim koncie Dysku Google.
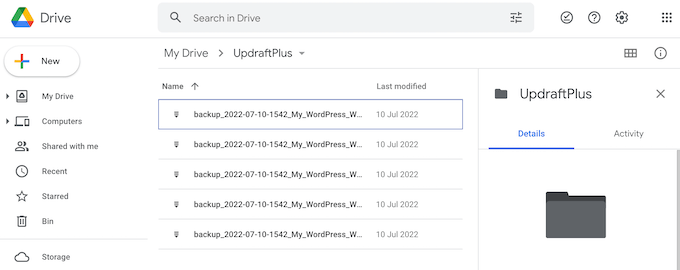
Jeśli program UpdraftPlus pomyślnie tworzy swoje kopie zapasowe, ale nie otrzymujesz powiadomień e-mail, najprawdopodobniej występuje problem z konfiguracją wiadomości e-mail w witrynie WordPress.
Możesz zobaczyć nasz przewodnik, jak naprawić WordPress, który nie wysyła wiadomości e-mail, aby upewnić się, że są wysyłane poprawnie.
Jak ręcznie wykonać kopię zapasową witryny WordPress na Dysku Google ?
Automatyczne kopie zapasowe to świetny sposób na ochronę witryny. Jednak nawet po utworzeniu automatycznego harmonogramu czasami może być konieczne utworzenie ręcznej kopii zapasowej.
Dobrym pomysłem jest utworzenie ręcznej kopii zapasowej przed wprowadzeniem jakichkolwiek dużych zmian, takich jak aktualizacja wersji WordPressa. Możesz również utworzyć ręczną kopię zapasową po opublikowaniu dużej ilości nowych treści.
Aby ręcznie utworzyć kopię zapasową witryny WordPress na Dysku Google, przejdź do Ustawienia » Kopie zapasowe UpdraftPlus . Następnie możesz po prostu kliknąć kartę „Kopia zapasowa/przywracanie”.
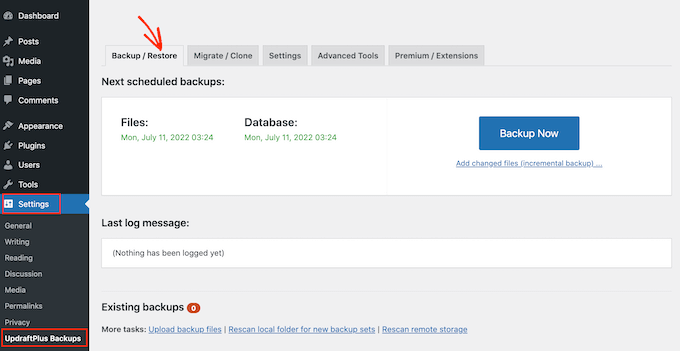
Aby przejść dalej i utworzyć ręczną kopię zapasową teraz, wystarczy kliknąć przycisk „Utwórz kopię zapasową teraz”. UpdraftPlus pokaże kilka podstawowych ustawień, których możesz użyć do skonfigurowania ręcznej kopii zapasowej Dysku Google.
Podobnie jak w przypadku automatycznej kopii zapasowej, UpdraftPlus domyślnie tworzy kopię zapasową wszystkich plików i bazy danych WordPress. Będzie również korzystać z tej samej lokalizacji zdalnego przechowywania, której używasz do automatycznych kopii zapasowych. Dla nas to jest Dysk Google.
Domyślne ustawienia powinny być wystarczające dla większości witryn, więc kiedy będziesz gotowy, kliknij przycisk „Utwórz kopię zapasową”.
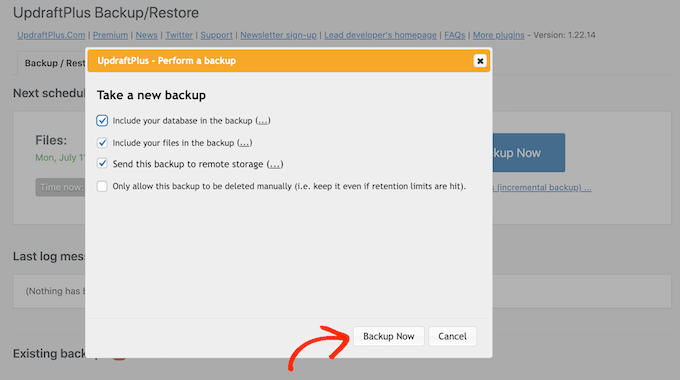
Przywracanie kopii zapasowej WordPress za pomocą programu UpdraftPlus
Tworzenie kopii zapasowych za pomocą UpdraftPlus jest łatwe, ale naprawdę przydatną częścią jest możliwość przywrócenia ich z Dysku Google z taką samą łatwością.
Jeśli Twoja witryna WordPress została zhakowana lub po prostu chcesz zacząć od nowa, pierwszym krokiem jest usunięcie wszystkiego i ponowne zainstalowanie WordPressa.
Gdy to zrobisz, musisz ponownie zainstalować i aktywować wtyczkę UpdraftPlus w swojej nowej witrynie WordPress. Jeśli potrzebujesz pomocy, zapoznaj się z naszym przewodnikiem, jak zainstalować wtyczkę WordPress.
Po aktywacji przejdź do strony Ustawienia »UpdraftPlus Backups i kliknij kartę „Ustawienia”.
W sekcji „Wybierz pamięć zdalną” kliknij Dysk Google.
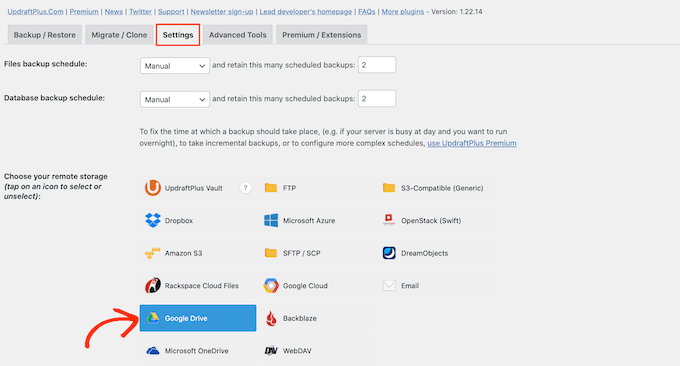
Możesz teraz postępować zgodnie z instrukcjami wyświetlanymi na ekranie, aby przyznać UpdraftPlus dostęp do konta Google, na którym zapisałeś wszystkie kopie zapasowe swojej witryny na Dysku.
Po połączeniu UpdraftPlus z kontem Google, kliknij zakładkę „Backup/Restore”.
UpdraftPlus przeskanuje teraz Twój Dysk Google i wyświetli listę wszystkich kopii zapasowych, które wykryje. Po zakończeniu możesz po prostu znaleźć kopię zapasową, którą chcesz przywrócić, i kliknąć „Przywróć”.
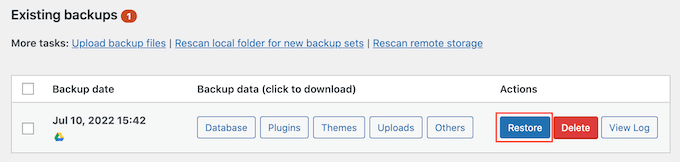
Następnie wybierz komponenty, które chcesz przywrócić. Jeśli przywracasz do nowej instalacji WordPress, zaznaczenie wszystkich pól jest prawdopodobnie najlepszym pomysłem.
Po wybraniu komponentów przejdź dalej i kliknij przycisk „Dalej”.
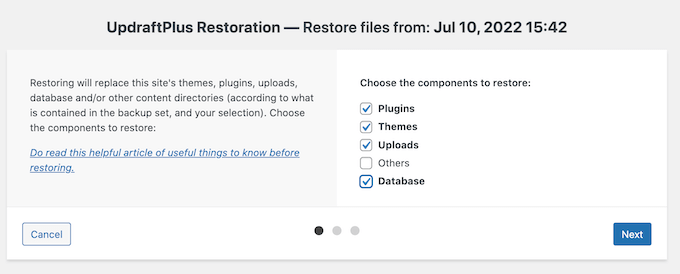
UpdraftPlus otrzyma teraz wszystkie pliki potrzebne do przywrócenia kopii zapasowej WordPress z Dysku Google.
Po pomyślnym zaimportowaniu wszystkich potrzebnych plików wystarczy kliknąć przycisk „Przywróć”. UpdraftPlus przywróci teraz kopię zapasową z Dysku Google.
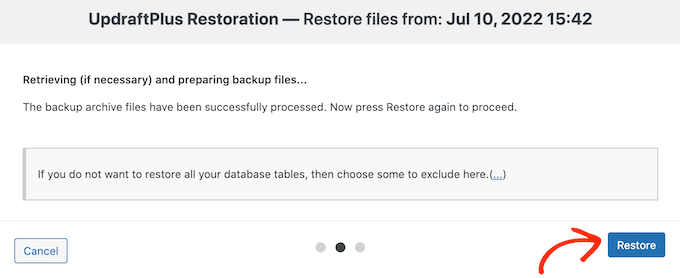
Może to potrwać kilka minut w zależności od rozmiaru kopii zapasowej i szybkości połączenia internetowego.
Po zakończeniu zobaczysz komunikat „Przywróć pomyślnie” na końcu dziennika aktywności. W tym momencie możesz kliknąć przycisk „Powrót do konfiguracji UpdraftPlus”, aby powrócić do ustawień i zakończyć.
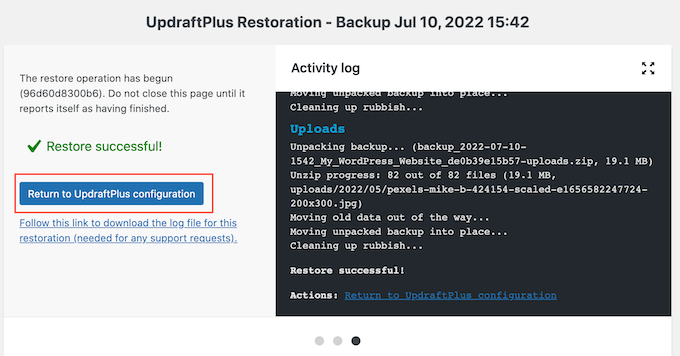
Otóż to! Udało Ci się przywrócić witrynę WordPress z Dysku Google.
Mamy nadzieję, że ten artykuł pomógł Ci dowiedzieć się, jak wykonać kopię zapasową witryny WordPress na Dysku Google. Możesz także zapoznać się z naszym najlepszym przewodnikiem bezpieczeństwa WordPress i najczęstszymi błędami WordPress oraz sposobami ich naprawy.
Jeśli podobał Ci się ten artykuł, zasubskrybuj nasz kanał YouTube dla samouczków wideo WordPress. Możesz nas również znaleźć na Twitterze i Facebooku.
