Jak wykonać kopię zapasową witryny WordPress?
Opublikowany: 2022-04-19Wykonanie kopii zapasowej witryny to kluczowy krok konserwacyjny, który należy wykonać. Kopie zapasowe naprawdę pomagają w przywróceniu witryny w przypadku, gdy coś pójdzie nie tak. Na przykład, jeśli napotkasz krytyczny błąd w swojej witrynie lub atak złośliwego oprogramowania, jeśli masz kopię zapasową, możesz łatwo przywrócić swoją witrynę.
W tym artykule przyjrzymy się niektórym sposobom tworzenia kopii zapasowych w witrynie, które działają jak siatka bezpieczeństwa na wypadek, gdyby coś poszło nie tak w witrynie.
Spis treści
Składniki kopii zapasowej
Metody tworzenia kopii zapasowej witryny
Jak ręcznie wykonać kopię zapasową witryny WordPress?
Kopia zapasowa plików przez cPanel
Kopia zapasowa plików przez FTP
Kopia zapasowa bazy danych
Jak automatycznie wykonać kopię zapasową witryny WordPress za pomocą wtyczki?
Wniosek
Składniki kopii zapasowej
Możesz wykonać kopię zapasową tylko do kilku elementów swojej witryny. Zalecamy jednak, aby zawsze wykonywać pełną kopię zapasową w witrynie, aby być po bezpiecznej stronie. Pełna kopia zapasowa powinna zawierać następujące składniki:
- Pliki: Pliki stanowią znaczącą kolekcję Twojej witryny WordPress. Pliki obejmują pliki WordPress, pliki multimedialne/przesyłane, pliki motywów, pliki wtyczek i pliki konfiguracyjne.
- Baza danych: Baza danych działa jako magazyn danych witryny. W tym miejscu przechowywane są treści, takie jak posty, strony, użytkownicy w Twojej witrynie. Dane te są przechowywane w tabelach w bazie danych.
Metody tworzenia kopii zapasowej witryny
Kopie zapasowe można wykonywać zarówno ręcznie, jak i automatycznie za pomocą wtyczki. Poniżej znajdują się wyjaśnienia, jak skorzystać z jednej z tych metod:
Jak ręcznie wykonać kopię zapasową witryny WordPress?
Ręczne kopie zapasowe można łatwo wykonać za pośrednictwem FTP lub panelu hostingowego, takiego jak cPanel, wraz z kopią zapasową bazy danych z phpmyadmin.
Kopia zapasowa plików przez cPanel
W tej metodzie będziesz musiał wykonać jedną z następujących opcji:
opcja 1
i) Zaloguj się do swojego cPanel
ii) Kliknij Menedżer plików
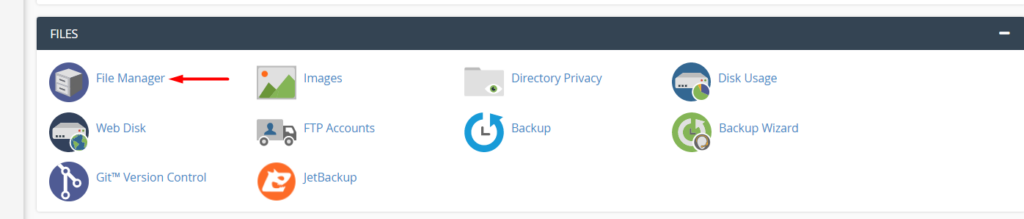
iii) Przejdź do folderu public_html
iv) Zaznacz wszystkie pliki i skompresuj je w archiwum zip
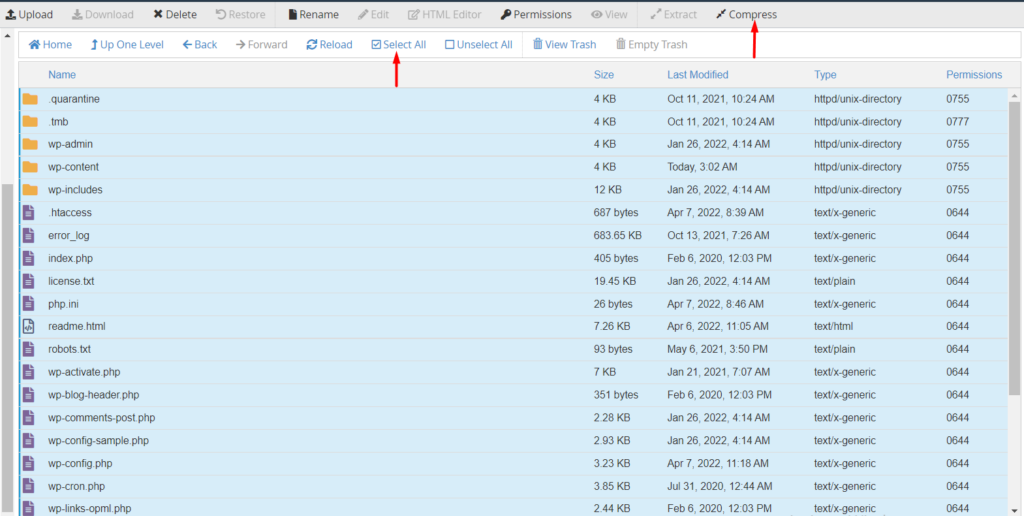
v) Pobierz wygenerowany plik zip na swój komputer. Po pobraniu możesz opcjonalnie przesłać plik zip do preferowanej pamięci w chmurze.
Opcja 2
W zależności od konfiguracji hostingu w cPanel możesz mieć opcję wykonywania kopii zapasowych, jak pokazano poniżej:
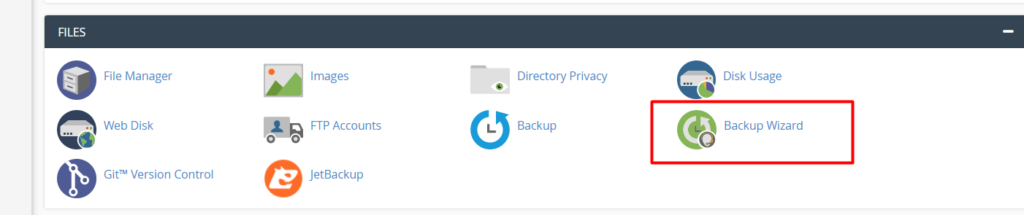
Po wybraniu opcji kliknij link „Kopia zapasowa” w następnym kroku:
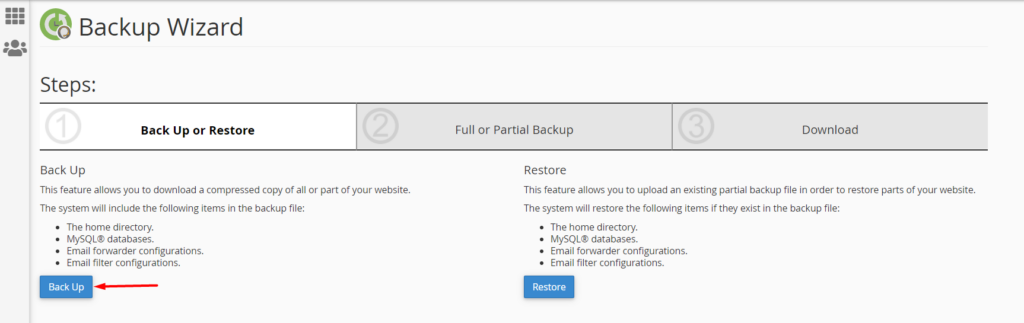
Następnie wybierz pełną lub częściową kopię zapasową zgodnie z własnymi preferencjami. Należy jednak pamiętać, że nie można przywrócić pełnych kopii zapasowych z cPanel. Pełne kopie zapasowe są używane głównie podczas migracji na inny serwer.
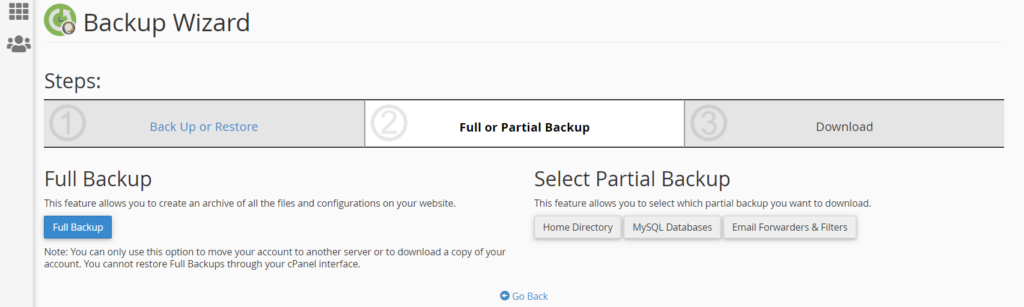
Po wybraniu np. Home Directory, na kolejnym ekranie pojawi się opcja jego pobrania.
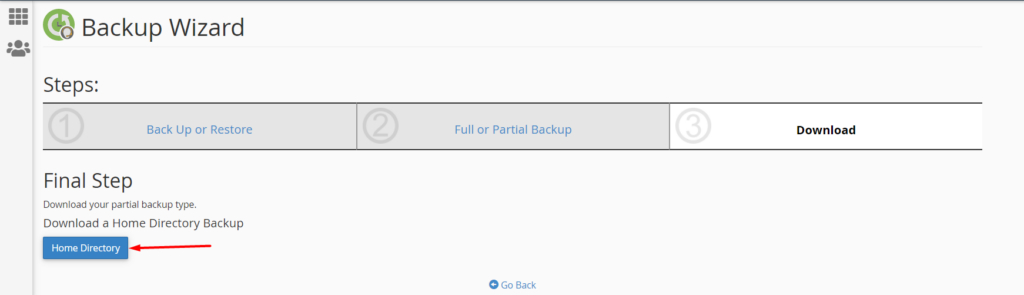
Następnie możesz przechowywać pobrany plik w wybranym magazynie zdalnym lub zachować go na swoim komputerze.
Kopia zapasowa plików przez FTP
Aby wykonać kopię zapasową przez FTP, będziesz musiał:
i) Uzyskaj dostęp do plików witryny za pomocą programu FTP, takiego jak FileZilla
ii) Przejdź do folderu public_html

iii) Wybierz wszystkie pliki w folderze i pobierz je
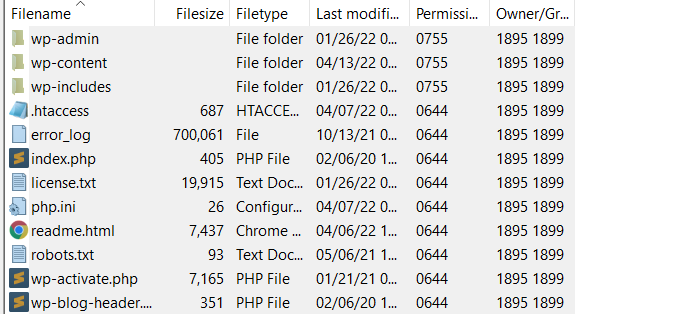
Kopia zapasowa bazy danych
Wykonanie kopii zapasowej do bazy danych jest równie ważne jak wykonanie kopii zapasowej plików.
Wykonanie kopii zapasowej do bazy danych można łatwo wykonać z poziomu swojego panelu hostingowego, takiego jak cPanel. Podobnie jak w przypadku tworzenia kopii zapasowej plików, w takim przypadku musisz najpierw zalogować się do cPanel lub panelu hostingowego i wykonać następujące czynności:
i) Uzyskaj dostęp do phpMyadmin

ii) W sekcji baz danych w phpMyadmin wybierz swoją bazę danych

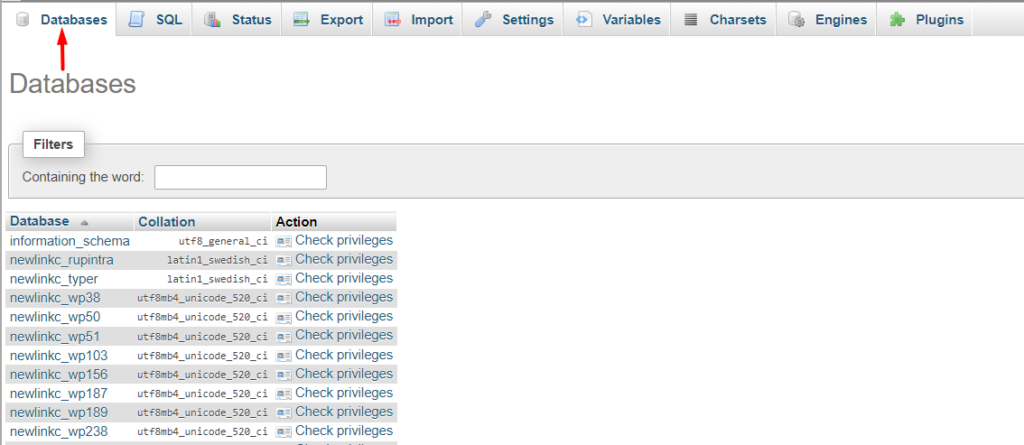
Jeśli nie znasz swojej bazy danych, możesz to sprawdzić w pliku wp-config w katalogu głównym plików WordPress i poszukać takiego wiersza kodu:
define( 'DB_NAME', 'newlinkc_wp103' );Drugi parametr, w naszym przypadku „newlinkc_wp103”, to nazwa bazy danych. W twoim przypadku będzie to więc inna nazwa.
iii) Następnie wybierz wszystkie tabele i wraz z wybranymi tabelami wybierz opcję „Eksportuj”, jak pokazano tutaj:
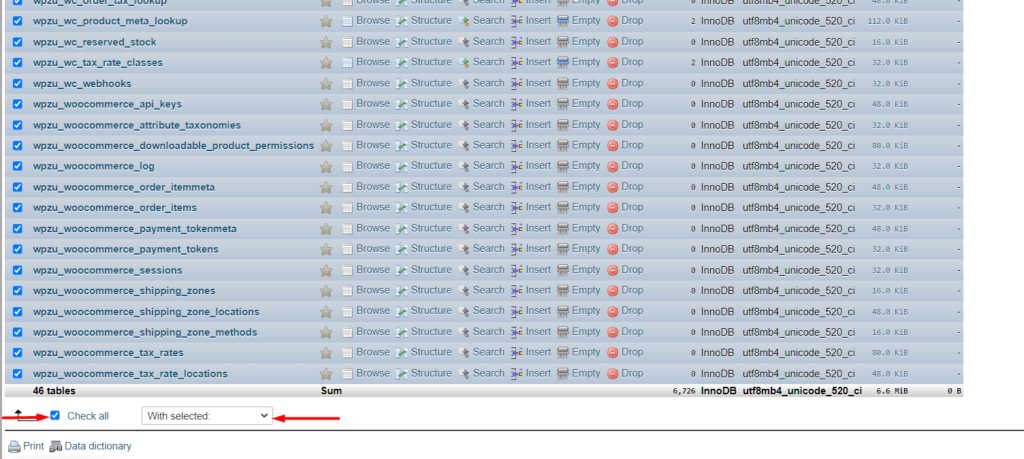
iv) Teraz na następnym ekranie upewnij się, że wybrałeś opcję „Szybki” eksport i format „SQL”. Po wykonaniu tej czynności kontynuuj eksport, klikając przycisk „Idź”.
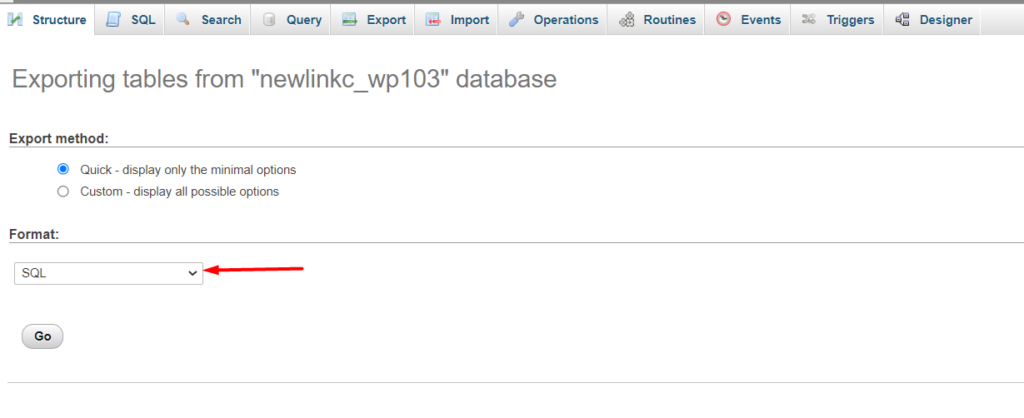
Rozpocznie się pobieranie pliku sql. Możesz przechowywać plik w wybranej przez siebie pamięci w chmurze.
Jak automatycznie wykonać kopię zapasową witryny WordPress za pomocą wtyczki?
Istnieje wiele wtyczek WordPress, które zapewniają funkcję przeprowadzania automatycznych wtyczek. Jedną z takich wtyczek, którą tutaj przyjrzymy, jest wtyczka UpdraftPlus.
Na początek musisz zainstalować wtyczkę, przechodząc do sekcji Wtyczki> Dodaj nowy w panelu WordPress, wyszukaj „UpdraftPlus”, zainstaluj ją i aktywuj.
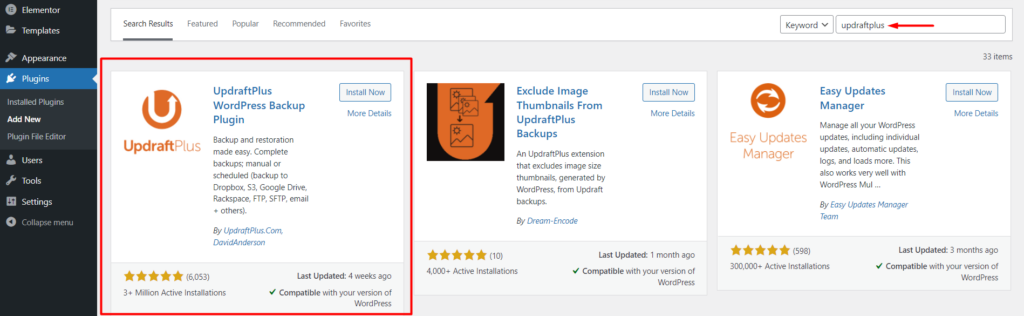
Po zakończeniu instalacji przejdź do sekcji Ustawienia > UpdraftPlus Backup > Ustawienia na pulpicie WordPress.
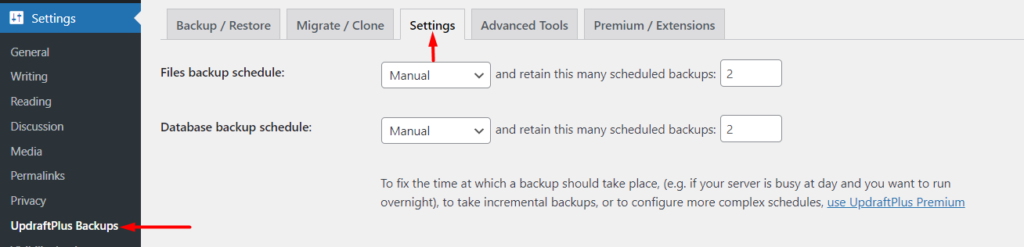
W tej sekcji ustaw następujące pola:
Harmonogram tworzenia kopii zapasowych plików : W tym miejscu musisz określić częstotliwość tworzenia kopii zapasowych, jaką chcesz mieć dla plików witryny internetowej
Harmonogram tworzenia kopii zapasowych bazy danych : Tutaj musisz określić częstotliwość tworzenia kopii zapasowych, którą chcesz mieć dla swojej bazy danych
Wybierz magazyn zdalny : wybierz magazyn w chmurze według preferencji, w którym chcesz przechowywać kopie zapasowe, i skonfiguruj go na podstawie żądanych szczegółów. W tym przykładzie użyjemy Dysku Google jako wybranego miejsca do przechowywania, dlatego najpierw musimy wybrać opcję, jak pokazano poniżej:
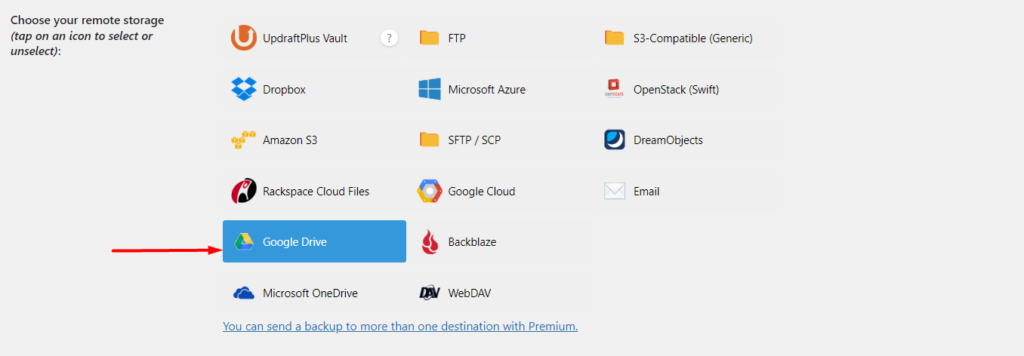
Po wybraniu możesz pozostawić resztę ustawień domyślnym i zapisać zmiany.
Po zapisaniu zmian pojawi się wyskakujące okienko z prośbą o zalogowanie się na swoje konto w celu autoryzacji Dysku Google.
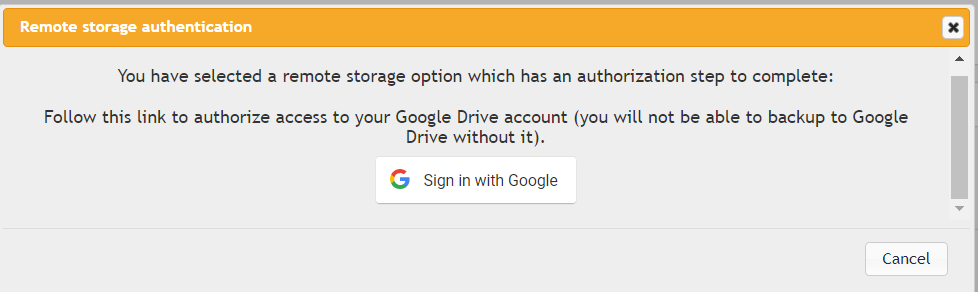
Kliknij „Zaloguj się przez Google” i użyj swoich danych logowania Google, aby zalogować się i autoryzować.
Po zakończeniu zostaną wyświetlone ekrany umożliwiające dokończenie konfiguracji. Aby to zrobić, kliknij zilustrowany przycisk „Zakończ konfigurację”.
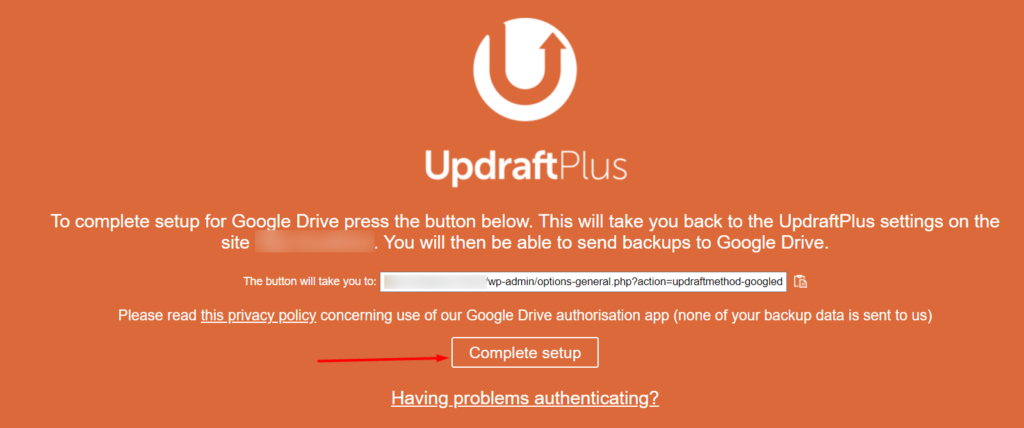
Po udanej integracji otrzymasz powiadomienie o sukcesie:

Po wykonaniu wszystkich powyższych czynności będziesz mieć teraz automatyczne kopie zapasowe działające w oparciu o ustawioną częstotliwość. Na karcie „Kopia zapasowa/przywracanie” można zobaczyć, kiedy ma nastąpić kolejna kopia zapasowa:
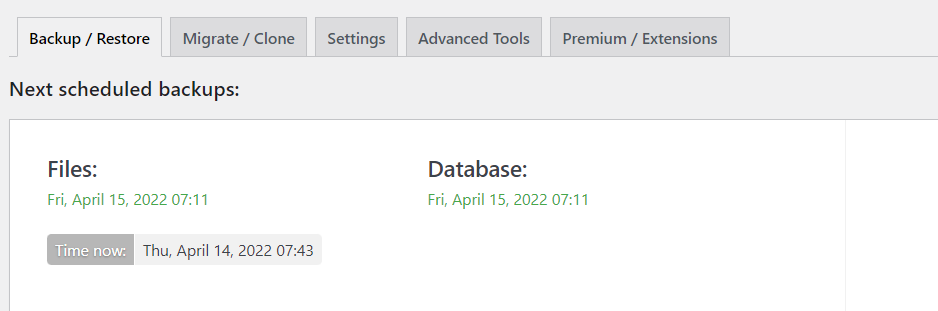
Wniosek
Wykonywanie kopii zapasowych może pomóc zaoszczędzić mnóstwo pracy i zasobów wykorzystywanych w przypadku bezprecedensowych problemów lub raczej problemów z naszą witryną. Dlatego ważne jest, aby wykonywać częste kopie zapasowe na swojej stronie internetowej. Korzystanie z automatycznych kopii zapasowych pomoże zapewnić regularne tworzenie aktualnych kopii zapasowych w witrynie.
