Jak zatrzymać spam z formularzy kontaktowych na WordPressie w 2021 roku?
Opublikowany: 2021-01-08Czy chcesz na zawsze zatrzymać spam z formularza kontaktowego?
WPForms bardzo ułatwia powstrzymanie spamu e-mail przed dotarciem do Twojej skrzynki odbiorczej. Pomoże to poprawić bezpieczeństwo i pozyskać lepszych potencjalnych klientów ze swojej witryny.
W tym artykule pokażemy Ci wszystkie narzędzia antyspamowe w WPForms, dzięki czemu możesz szybko zatrzymać spam z formularza kontaktowego na dobre.
Dlaczego boty spamują formularze?
Ponieważ boty są zautomatyzowane, przemierzają strony internetowe, próbując znaleźć sposoby wysyłania wiadomości za pośrednictwem formularzy kontaktowych WordPress.
Niektóre boty szukają sposobów na wykorzystanie Twojej witryny lub listy e-mailowej za pomocą formularza. Mogą próbować przejąć Twój serwer, aby rozprzestrzeniać złośliwe oprogramowanie lub wysyłać jeszcze więcej spamu.
Dlatego potrzebujesz wtyczki do formularza kontaktowego, która pomoże Ci powstrzymać spam, zwłaszcza jeśli prowadzisz witrynę małej firmy. Nie tylko zmniejszy to kłopoty związane z przesyłaniem formularzy kontaktowych spamu, ale także zmniejszy ryzyko związane z otrzymywaniem przez Ciebie (lub Twoich klientów) wiadomości phishingowych.
Aby skutecznie radzić sobie ze spamem formularzy kontaktowych, musisz użyć WPForms.
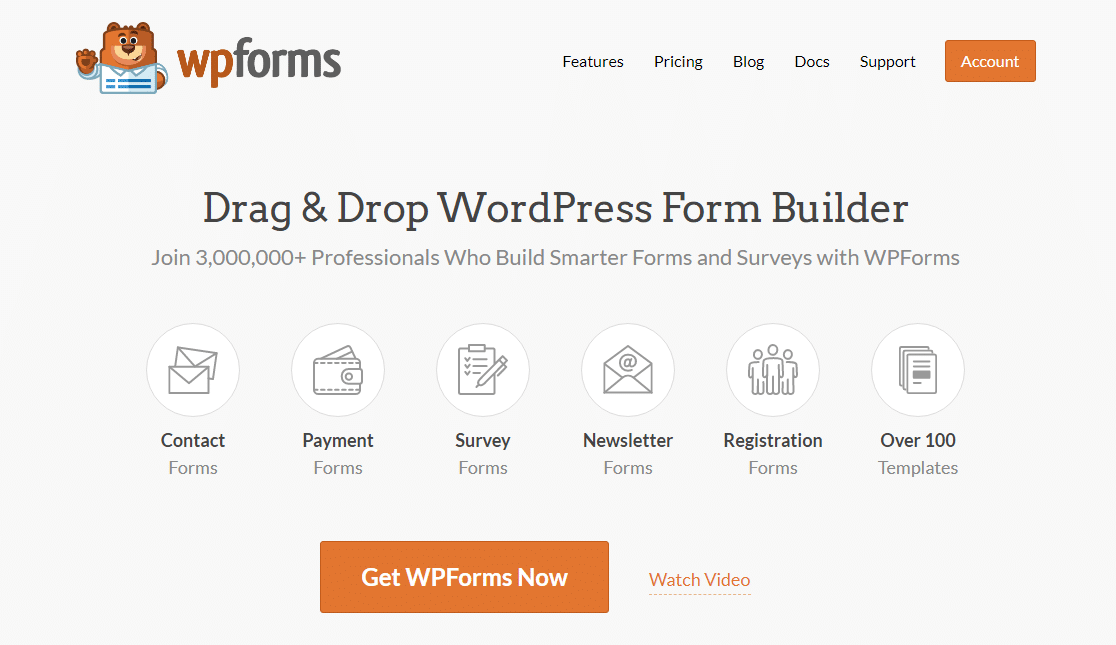
WPForms to najlepsza wtyczka do tworzenia formularzy dla WordPress. Posiada mnóstwo różnych narzędzi antyspamowych, które znacznie zmniejszą lub nawet wyeliminują spam z formularzy kontaktowych.
Co więcej, nie musisz instalować żadnych dodatkowych wtyczek antyspamowych.
Utwórz teraz swój wolny od spamu formularz kontaktowy
Jak zatrzymać spam w formularzach kontaktowych?
Jeśli wolisz pominąć wideo i przeczytać ten samouczek, oto on:
Istnieje kilka prostych sposobów na zatrzymanie spamu formularzy kontaktowych za pomocą WPForms. Oto kilka szybkich łączy umożliwiających przejście do różnych metod.
- Włącz token antyspamowy WPForms
- Użyj Google reCAPTCHA w swoim formularzu kontaktowym
- Dodaj hCaptcha do formularza kontaktowego
- Użyj niestandardowego dodatku CAPTCHA WPForms
- Blokuj lub zezwalaj na określone adresy e-mail w swoich formularzach
- Blokuj słowa lub nazwy firm w przesłanych formularzach
Jeśli jesteś nowy w WPForms, będziesz chciał zainstalować i aktywować wtyczkę WPForms i utworzyć prosty formularz kontaktowy. Dzięki WPForms zajmuje to mniej niż 5 minut.
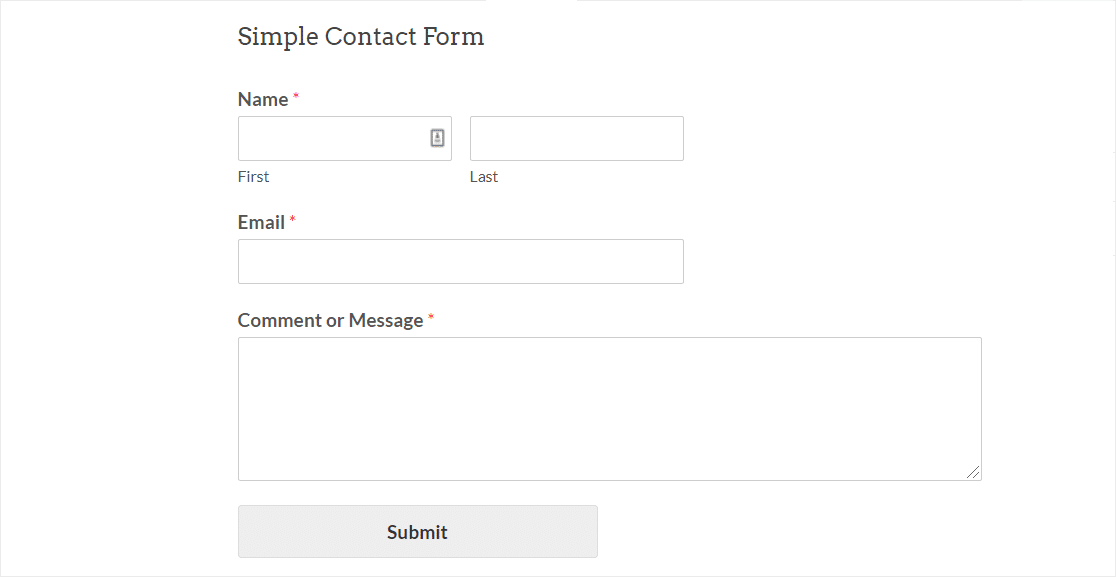
Teraz możesz skonfigurować swoje ulubione narzędzie do zapobiegania spamowi.
Najpierw spójrzmy na najłatwiejszą i najszybszą metodę antyspamową.
Metoda 1: Włącz token antyspamowy WPForms
Jeśli potrzebujesz super łatwej metody zapobiegania spamowi, token antyspamowy WPForms będzie dla Ciebie idealnym rozwiązaniem antyspamowym.
Token antyspamowy jest świetny, ponieważ użytkownik nie musi nic robić, aby ominąć sprawdzanie spamu.
Za kulisami dodajemy tajny token, który jest unikalny dla każdego zgłoszenia. Spamboty nie mogą wykryć tokena. A bez tego utkną i nie mogą przesłać formularza.
Token antyspamowy WPForms jest automatycznie włączany w każdym nowym formularzu, który tworzysz. W starych formularzach nadal możesz używać starego pola spamu Honeypot WPForms. Aby zaktualizować ochronę przed spamem, musisz ręcznie włączyć nowe ustawienie tokena.
Jak dodać token antyspamowy do swoich formularzy?
Aby włączyć token antyspamowy, najpierw edytuj formularz, aby otworzyć go w kreatorze formularzy.
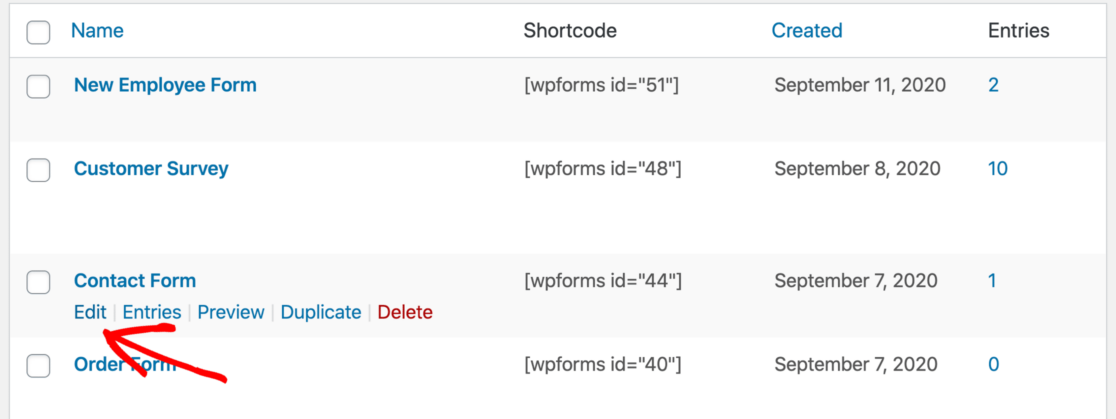
Gdy w przeglądarce otworzy się kreator formularzy, przejdź do Ustawienia » Ogólne .
Po prawej stronie przewiń w dół. Następnie zaznacz pole Włącz ochronę antyspamową .
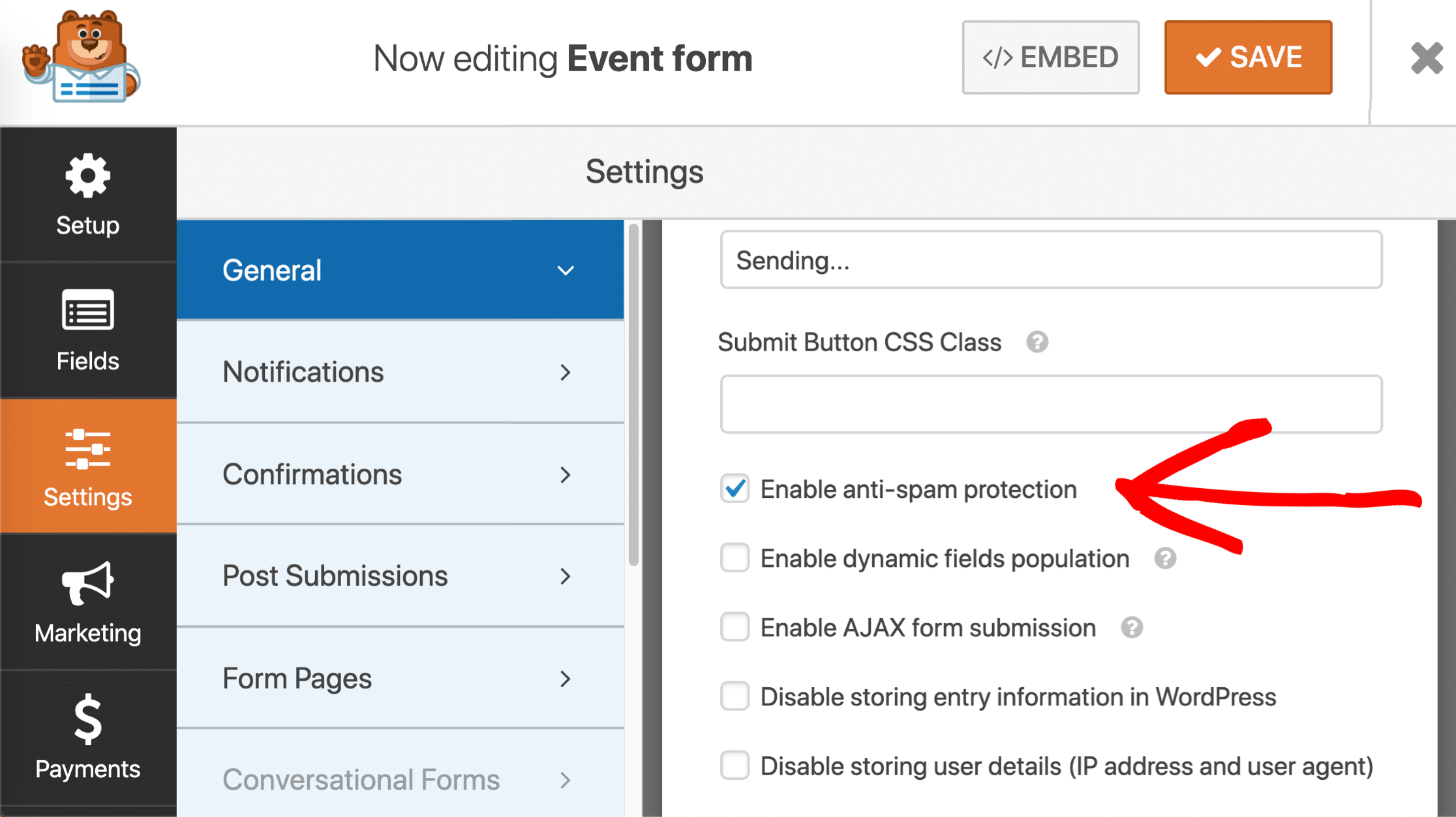
Czy widzisz w ustawieniach również starą opcję zapobiegania spamowi Honeypot? Będziesz chciał sprawdzić nowszą opcję Włącz ochronę antyspamową obok niej.
Możesz pozostawić pole honeypot zaznaczone lub odznaczyć je, jeśli chcesz. Tak czy inaczej, stary honeypot nie wpłynie na działanie nowego tokena formularza.
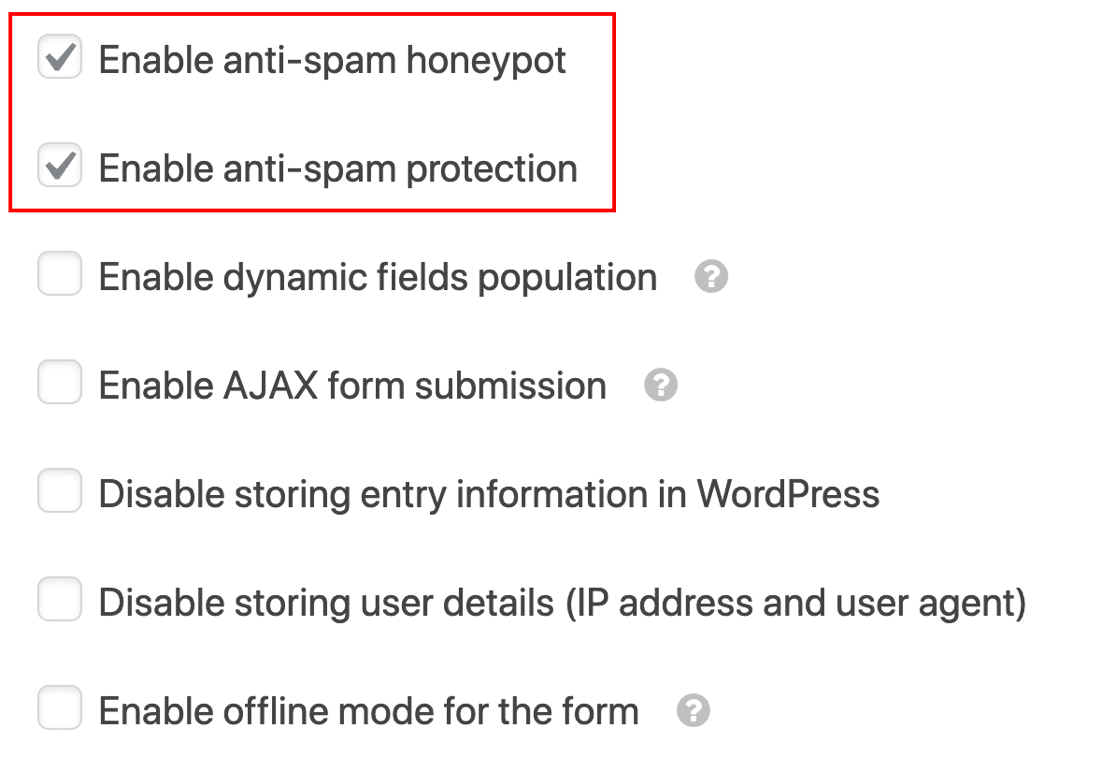
Zapisz formularz i gotowe! Twój formularz kontaktowy WordPress jest teraz chroniony przed robotami spamującymi, z zerową niedogodnością dla prawdziwych odwiedzających.
Co oznacza „Niepoprawny token formularza”?
Token antyspamowy WPForms wymaga do działania JavaScript. Jeśli zobaczysz komunikat „Token formularza jest nieprawidłowy”, może to oznaczać, że w Twojej witrynie wystąpił błąd JavaScript.
Aby to naprawić, będziesz chciał wykluczyć skrypty WPForms z buforowania. Pomaga to zapobiegać problemom z tokenem formularza. Możesz również zmienić czas pamięci podręcznej w tokenie formularza.
Czy chcesz, aby Twój formularz był całkowicie kuloodporny przed spamem? Korzystanie z opcji Włącz ochronę antyspamową jest całkowicie bezpieczne opcja wraz z innymi metodami i wtyczkami antyspamowymi.
Zobaczmy, jak dalej dodać Google reCAPTCHA.
Metoda 2: Użyj Google reCAPTCHA w swoim formularzu kontaktowym
ReCAPTCHA firmy Google jest prawdopodobnie najbardziej znaną usługą CAPTCHA. Automatycznie wykrywa odwiedzających za pomocą łamigłówek lub wykrywając ich zachowanie, gdy są w Twojej witrynie.
Po zweryfikowaniu, że człowiek przesyła formularz, wszystkie automatyczne próby spamu są blokowane. Dodatkowe zabezpieczenia reCAPTCHA mogą również sprawić, że użytkownicy poczują, że formularz jest bezpieczny i pomóc w ograniczeniu porzucania formularzy.
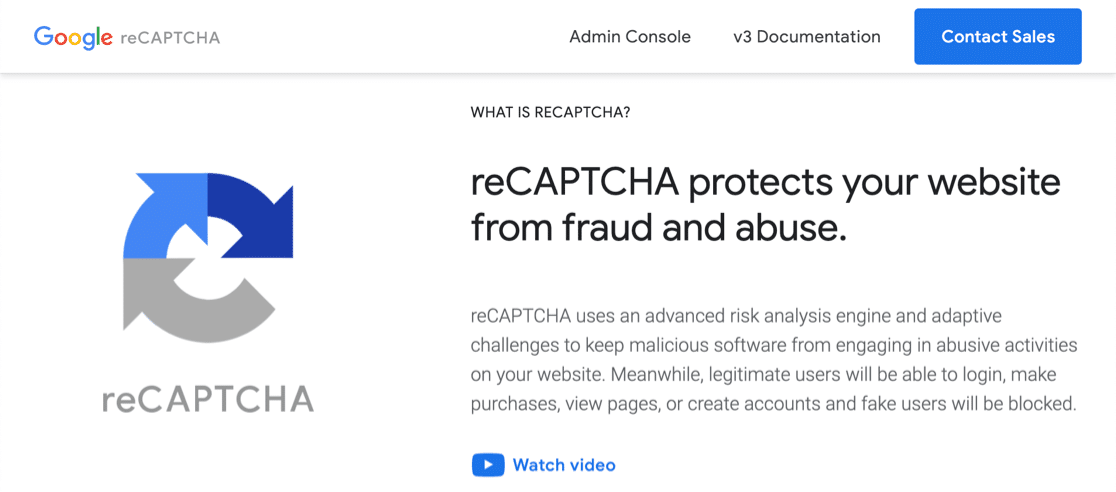
Istnieją 3 wersje Google reCAPTCHA i możesz użyć dowolnej z nich w WPForms.
Oto podstawowe zestawienie różnic między nimi:
- Pole wyboru reCAPTCHA v2 pozwala odwiedzającym najechać kursorem myszy na pole wyboru, aby przesłać formularz. Nazywa się to „wyzwaniem” i zwykle wyświetla się obok napisu „Nie jestem robotem”.
- Niewidoczny reCAPTCHA v2 nie pokazuje pola wyboru. Zamiast tego usługa reCAPTCHA wykrywa aktywność użytkownika, aby zdecydować, czy odwiedzający jest człowiekiem. To świetny sposób na zapobieganie spamowi bez każdorazowego pokazywania wyzwania.
- reCAPTCHA v3 to zaawansowana CAPTCHA, która wykorzystuje JavaScript do wykrywania odwiedzających. Jest to idealne rozwiązanie dla stron AMP, ale czasami może uniemożliwić autentycznym użytkownikom przesyłanie formularzy. Dlatego zalecamy go zaawansowanym użytkownikom, którzy są gotowi do rozwiązywania problemów, jeśli napotkają jakiekolwiek problemy. Jeśli porównujesz Ninja Forms z WPForms, pamiętaj, że Ninja Forms nie obsługuje wersji 3, ale WPForms tak.
Wszystkie te typy reCAPTCHA są bezpłatne do 1 miliona zastosowań miesięcznie.
W następnej części przewodnika przyjrzymy się konfiguracji reCAPTCHA w formularzach.
Krok 1: Wybierz typ reCAPTCHA w WPForms
Zaczniemy od wybrania typu Google reCAPTCHA, którego chcesz użyć we wtyczce WPForms.
Aby rozpocząć, otwórz pulpit nawigacyjny WordPress i przejdź do WPForms » Ustawienia .

Następnie spójrz na zakładki u góry. Kliknij zakładkę CAPTCHA .

Zobaczysz opcje dla CAPTCHA na tej stronie.
Kliknij ikonę reCAPTCHA na środku strony.
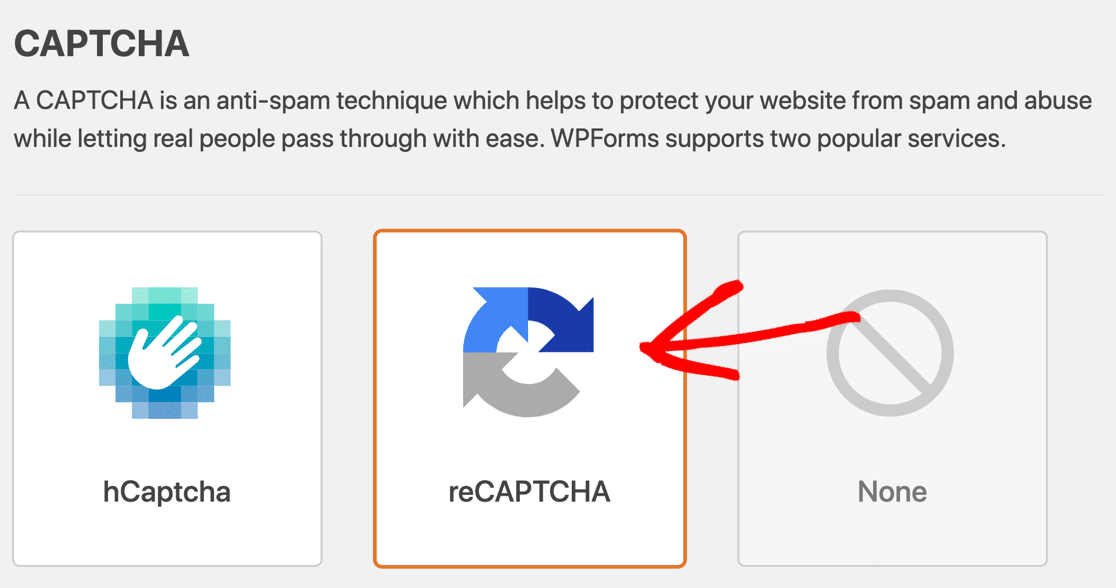
Teraz będziesz chciał przewinąć trochę więcej, aż zobaczysz ustawienia reCAPTCHA. Te ustawienia są takie same dla wszystkich formularzy, które tworzysz w swojej witrynie.
Najpierw zobaczysz 3 różne typy reCAPTCHA, o których już mówiliśmy:
- Pole wyboru reCAPTCHA v2
- Niewidoczny reCAPTCHA v2
- reCAPTCHA v3
Wybierz metodę reCAPTCHA, której chcesz użyć, używając przycisków opcji.

Przejdźmy na stronę reCAPTCHA i skonfigurujmy klucze.
Krok 2. Skonfiguruj Google reCAPTCHA
Następnie przejdziemy do witryny reCAPTCHA, aby dodać tam Twoją witrynę.
Aby rozpocząć, odwiedź witrynę Google reCAPTCHA. Będziesz chciał otworzyć ten link w nowej karcie lub oknie, aby móc łatwo wrócić do WPForms w ciągu kilku minut.
Gdy znajdziesz się na stronie głównej reCAPTCHA, kliknij przycisk Konsola administracyjna u góry.
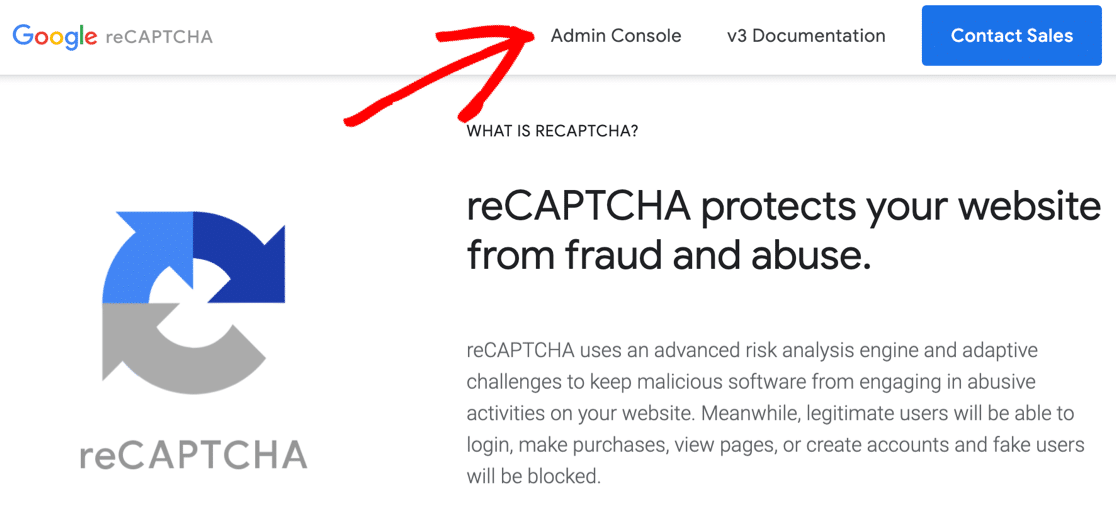
W tym momencie może być konieczne zalogowanie się na konto Google.
Następnie zostaniesz przekierowany na stronę, na której możesz zarejestrować swoją witrynę pod kątem reCAPTCHA.
Aby rozpocząć, wpisz nazwę swojej witryny w polu etykiety. To jest do własnego użytku, więc możesz wpisać nazwę lub pełną nazwę domeny – cokolwiek wolisz. Etykieta tutaj pomoże Ci później zidentyfikować klucze.
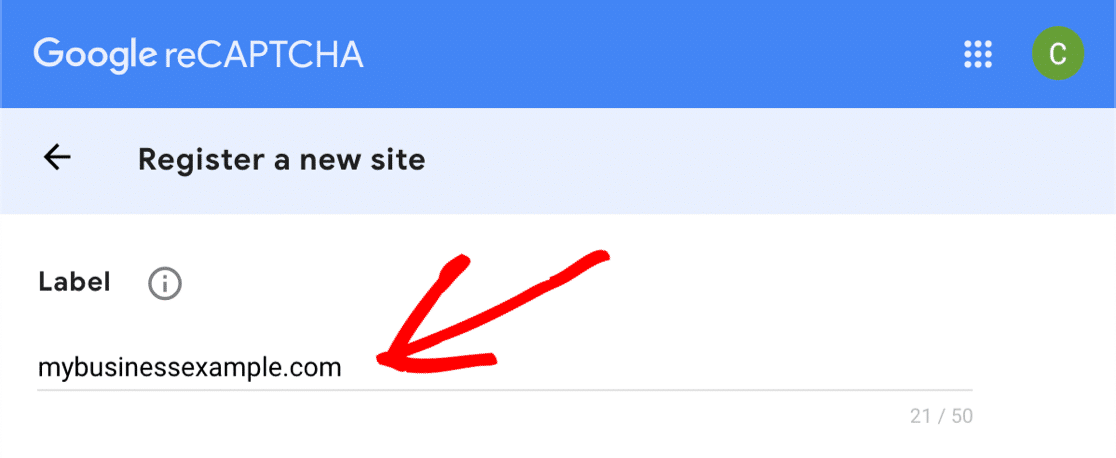
Następnie wybierz typ reCAPTCHA, który chcesz dodać do swojej witryny.
Jeśli chcesz użyć reCAPTCHA v3, wystarczy kliknąć górny przycisk radiowy tutaj.
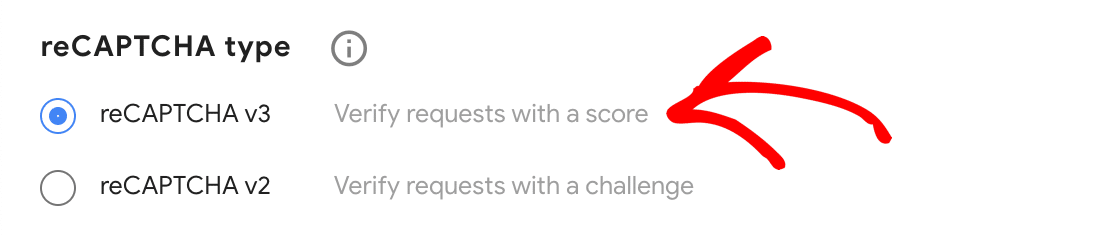
Jeśli zdecydujesz, że chcesz użyć reCAPTCHA v2, najpierw wybierz ten przycisk radiowy. Następnie zaznacz pole wyboru „Nie jestem robotem” lub niewidoczny reCAPTCHA.
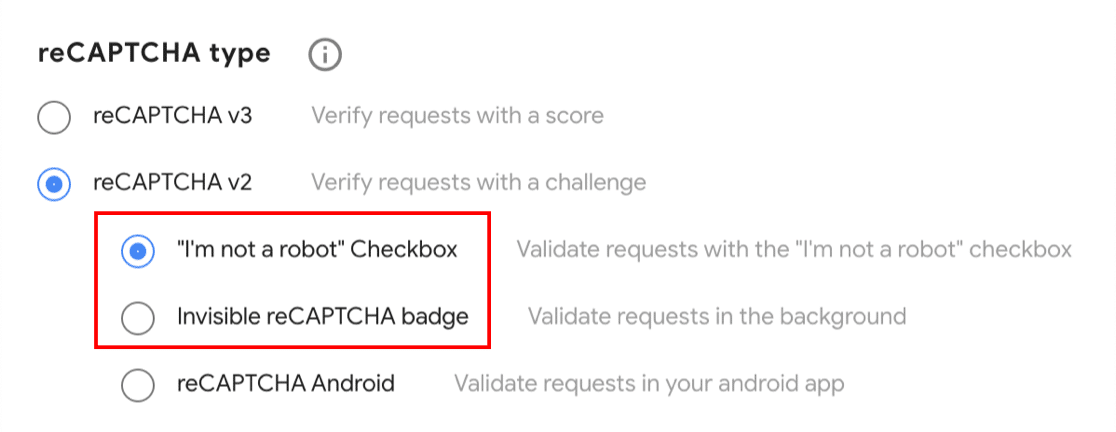
W tym przykładzie użyjemy metody Checkbox, aby pokazać, jak działają ustawienia formularza. Jeśli wybierzesz inny typ reCAPTCHA, niektóre zrzuty ekranu z tego punktu mogą wyglądać nieco inaczej.
Po wybraniu reCAPTCHA musisz dodać domenę swojej witryny. Tym razem będziesz chciał wpisać pełną nazwę domeny bez https://

Śmiało i kliknij pole wyboru Akceptuj, jeśli chcesz kontynuować. Możesz również otrzymywać alerty o swoim reCAPTCHA, klikając drugie pole wyboru.
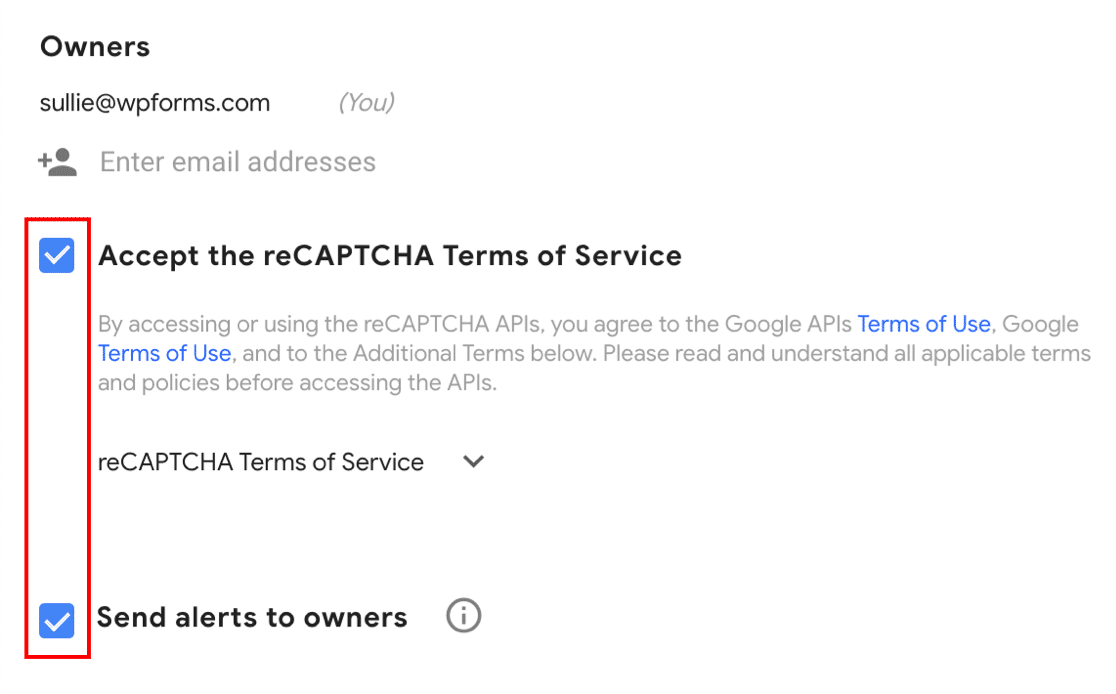
Kliknij Prześlij, aby zapisać dotychczasowe postępy.
Krok 3: Chwyć klucze reCAPTCHA
Zanim przejdziemy dalej i skopiujemy klucze reCAPTCHA, jest jedna bardzo ważna rzecz do zapamiętania.
Każda z tych metod reCAPTCHA wykorzystuje różne typy kluczy. Jeśli więc zaczniesz korzystać z określonego typu Google reCAPTCHA, a następnie zdecydujesz się przełączyć na inny typ, musisz wygenerować nowe klucze do dopasowania.
Zacznijmy od ostatniego kroku. Powinieneś zobaczyć powiadomienie, że Twoja witryna została zarejestrowana w reCAPTCHA. Poniżej zobaczysz klucz i tajny klucz witryny.
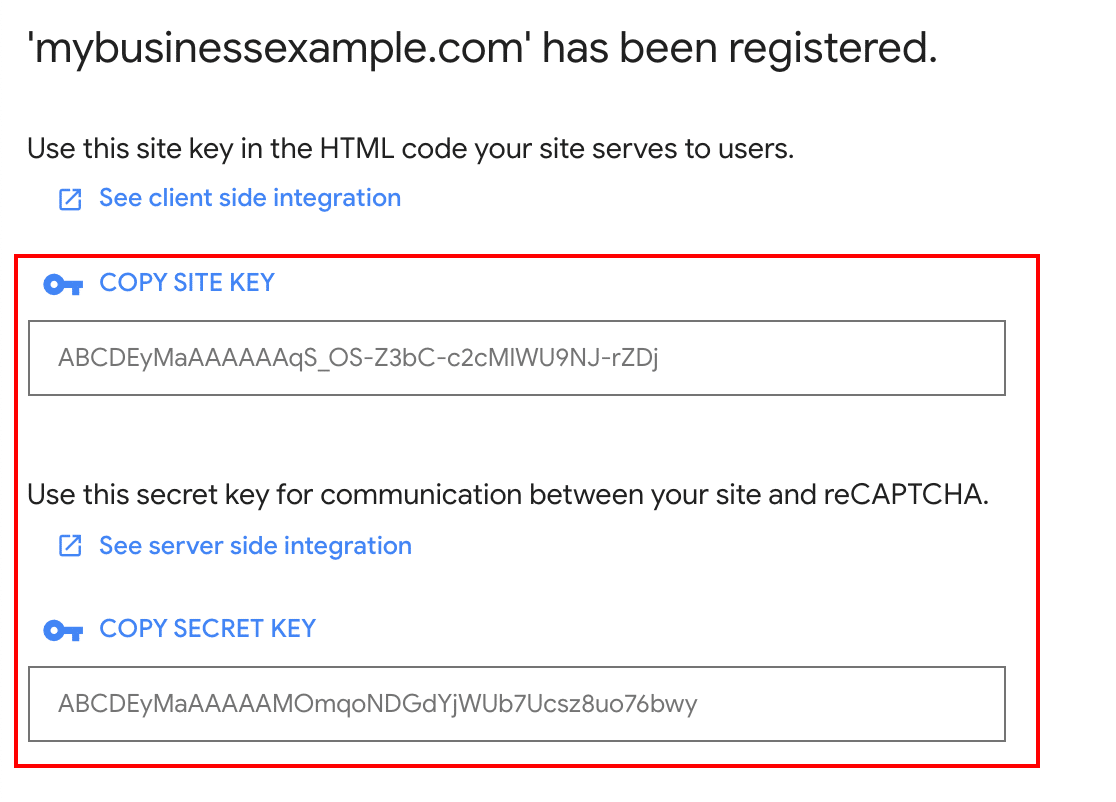
Wróć do strony WPForms »Ustawienia, na którą patrzyliśmy w ostatnim kroku. Możesz śmiało wkleić swoją witrynę i tajne klucze w ustawieniach reCAPTCHA.
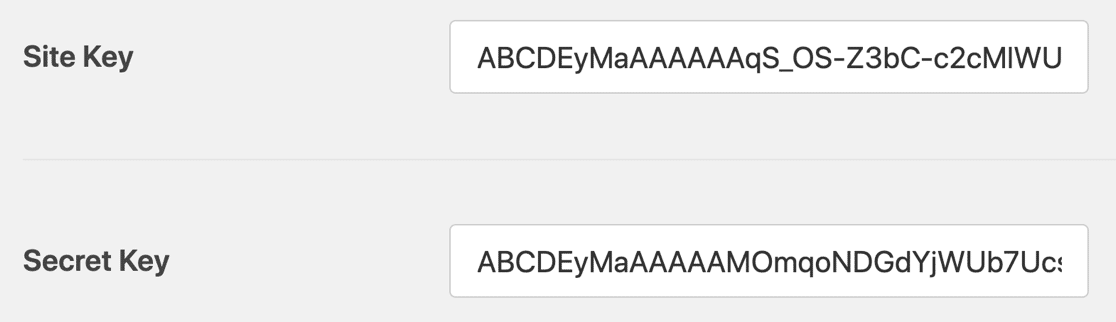
Na koniec w WPForms jest kilka innych ustawień. Przyjrzyjmy się szybko, co to znaczy:
- Komunikat o niepowodzeniu — to pole pozwala dostosować komunikat, który pojawia się, gdy reCAPTCHA zatrzyma przesyłanie formularza.
- Tryb bez konfliktu – Czasami inne wtyczki mogą również próbować załadować kod reCAPTCHA. Jeśli tak się stanie, możesz zobaczyć komunikat „To pole jest wymagane”, mimo że wszystkie wymagane pola są wypełnione. Aby uniknąć tego problemu, wyłącz reCAPTCHA we wszystkich innych wtyczkach. Ale jeśli problem będzie się powtarzał, możesz zaznaczyć pole wyboru Tryb bez konfliktu, aby wymusić wyłączenie innych reCAPTCHA.
Wszystko gotowe? Kliknij przycisk Zapisz ustawienia , aby zapisać zmiany.
Teraz możesz dodać reCAPTCHA do formularza kontaktowego, aby zatrzymać spam.
Krok 4: Dodaj reCAPTCHA do swojego formularza
Teraz musimy przełączyć się z powrotem do kreatora formularzy, abyśmy mogli włączyć reCAPTCHA w Twoim formularzu.
Najpierw otwórz formularz w kreatorze formularzy.

Spójrz na pola standardowe po lewej stronie i kliknij pole reCAPTCHA.
Jeśli zastanawiasz się, jak to działa, nie musisz przeciągać reCAPTCHA do formularza. Możesz po prostu kliknąć pole raz, aby aktywować reCAPTCHA.
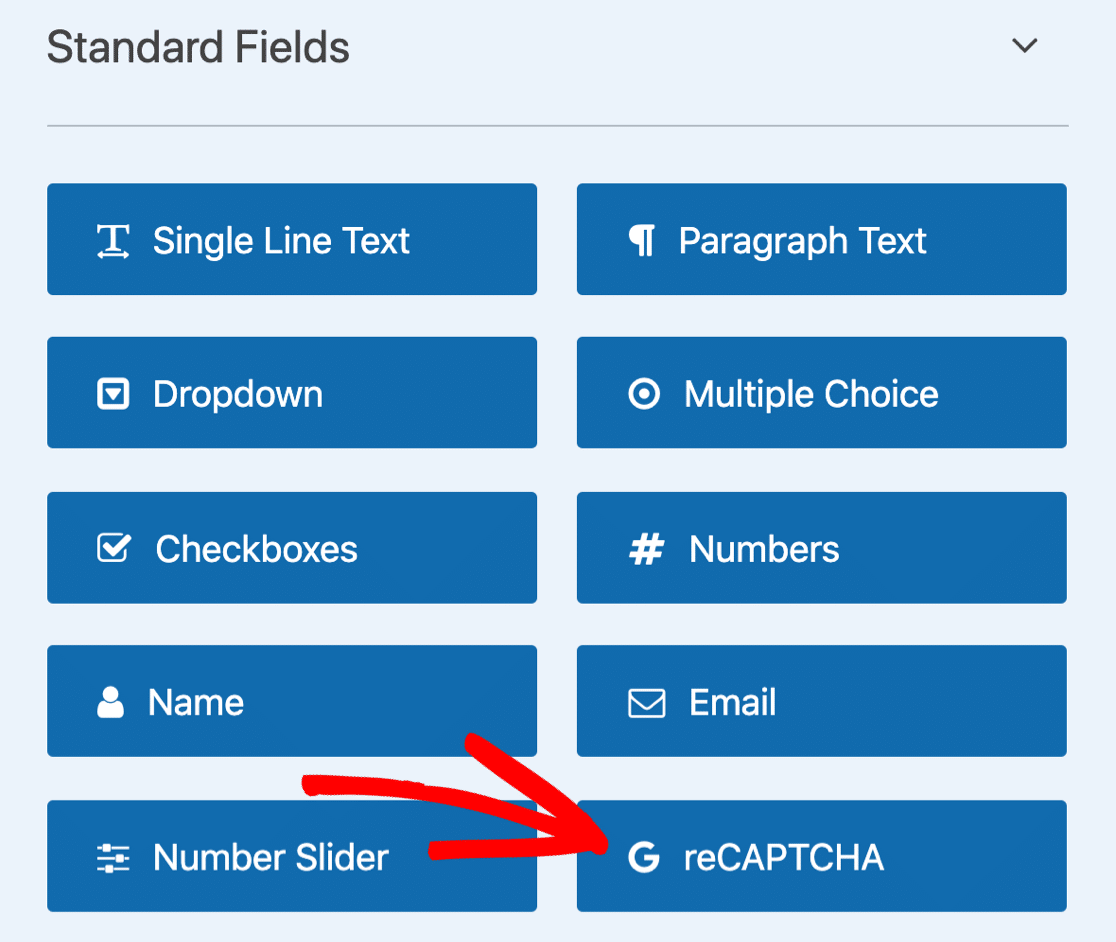
Pojawi się komunikat potwierdzający, że w formularzu włączona jest funkcja reCAPTCHA. Kliknij OK .
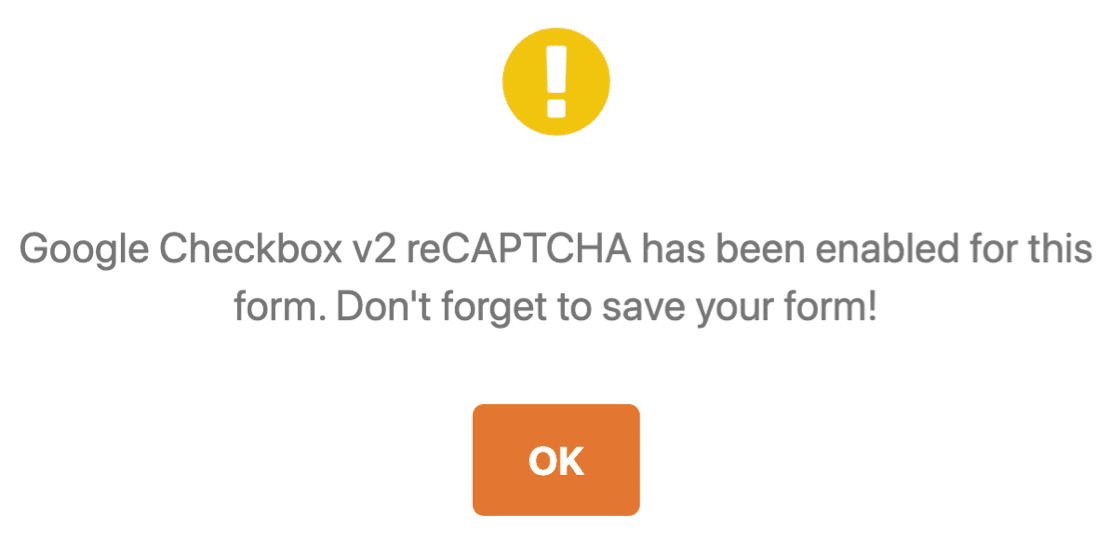
Świetny! Zobaczysz plakietkę reCAPTCHA w kreatorze formularzy, aby pokazać, że reCAPTCHA jest aktywne w tym formularzu.
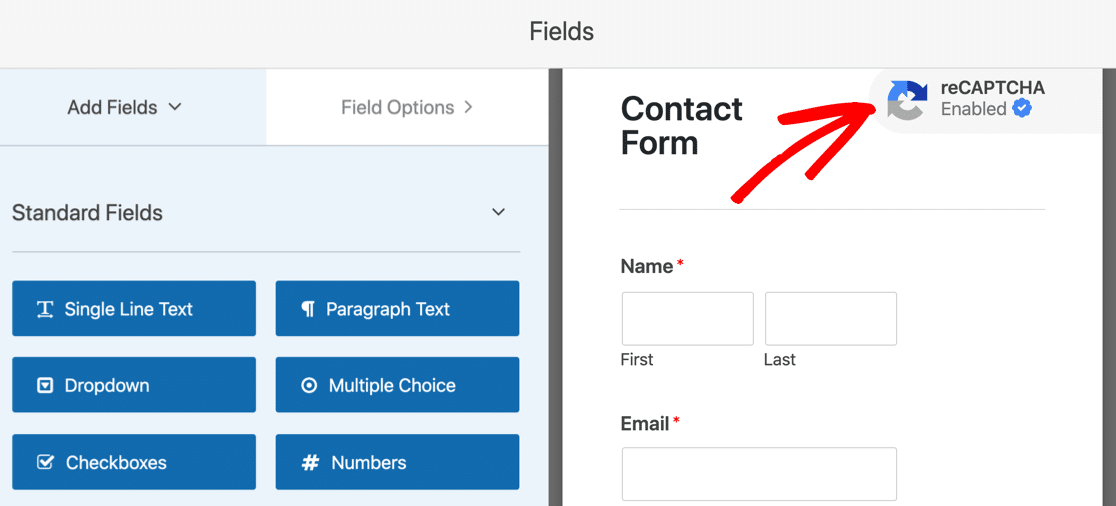
Ta plakietka nie pojawi się w gotowym formularzu, gdy go opublikujesz. Nie zapomnij teraz zapisać swojego formularza.
I to wszystko! Teraz wiesz, jak dodać Google reCAPTCHA v2 lub v3, aby zatrzymać spam z formularza kontaktowego. Jeśli kiedykolwiek zechcesz wyłączyć reCAPTCHA w swoim formularzu, po prostu edytuj formularz i ponownie kliknij pole reCAPTCHA, aby je wyłączyć.
Następnie pokażemy, jak korzystać z hCaptcha. To świetna alternatywa dla reCAPTCHA, jeśli szukasz innego sposobu na pokazanie wyzwania.
Metoda 3: Dodaj hCaptcha do formularza kontaktowego
Dzięki WPForms możesz łatwo użyć hCaptcha, aby zatrzymać spam z formularza kontaktowego.
Usługa hCaptcha to świetny sposób na powstrzymanie botów spamowych, pokazując odwiedzającym wyzwanie. Jeśli wyzwanie nie zostanie ukończone, formularz nie zostanie przesłany, a spambot utknie.
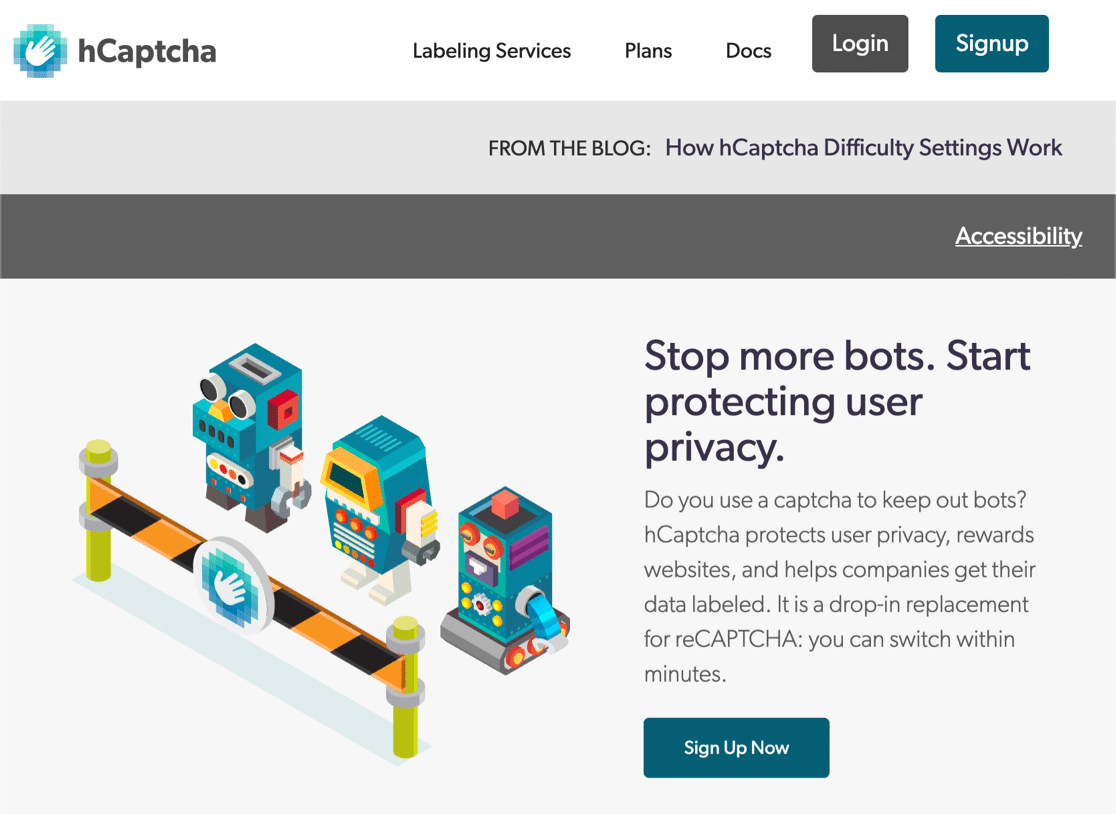
Zastanawiasz się nad różnicą między Google reCAPTCHA a hCaptcha? Istnieją 3 główne powody, dla których hCaptcha może być dobrym rozwiązaniem dla Twojej witryny:
- Popraw prywatność w swojej witrynie — niektórzy właściciele witryn używają hCaptcha ze względu na obawy dotyczące prywatności związane z reCAPTCHA. Jeśli obawiasz się, że Google może przekierować reklamy do Twoich użytkowników, hCaptcha będzie dla Ciebie lepszym wyborem, ponieważ gromadzi mniej danych na ich temat.
- Zarabiaj za CAPTCHA – Gdy Twoi goście rozwiązują wyzwania w Twoich formularzach, hCaptcha za każdym razem wypłaci Ci niewielką nagrodę. Może to być przydatne, jeśli masz ruchliwą witrynę z dużą ilością formularzy.
- Wspieraj organizacje charytatywne — jeśli chcesz, możesz automatycznie przekazać zarobki z konta hCaptcha na cele charytatywne.
Podobnie jak reCAPTCHA, hCaptcha jest darmowy do podstawowego użytku. Główną wadą darmowej wersji jest brak niewidocznej opcji CAPTCHA. Istnieje jednak tryb łatwy, którego możesz użyć, jeśli chcesz zminimalizować liczbę kodów CAPTCHA, które widzą Twoi goście.
Jest bardzo łatwy w użyciu hCaptcha w WPForms. Kroki są bardzo podobne do ustawień Google reCAPTCHA, które już Ci pokazaliśmy.
Zanurzmy się i ustawmy.
Krok 1: Skonfiguruj hCaptcha w WPForms
Czy zainstalowałeś wtyczkę WPForms i stworzyłeś prosty formularz kontaktowy?
Świetny! Możesz dodać hCaptcha.
Zaczniemy w Twoim pulpicie WordPress. Po lewej stronie przejdź do WPForms » Ustawienia .

Na kartach u góry kliknij CAPTCHA .

Teraz kliknij ikonę hCaptcha.
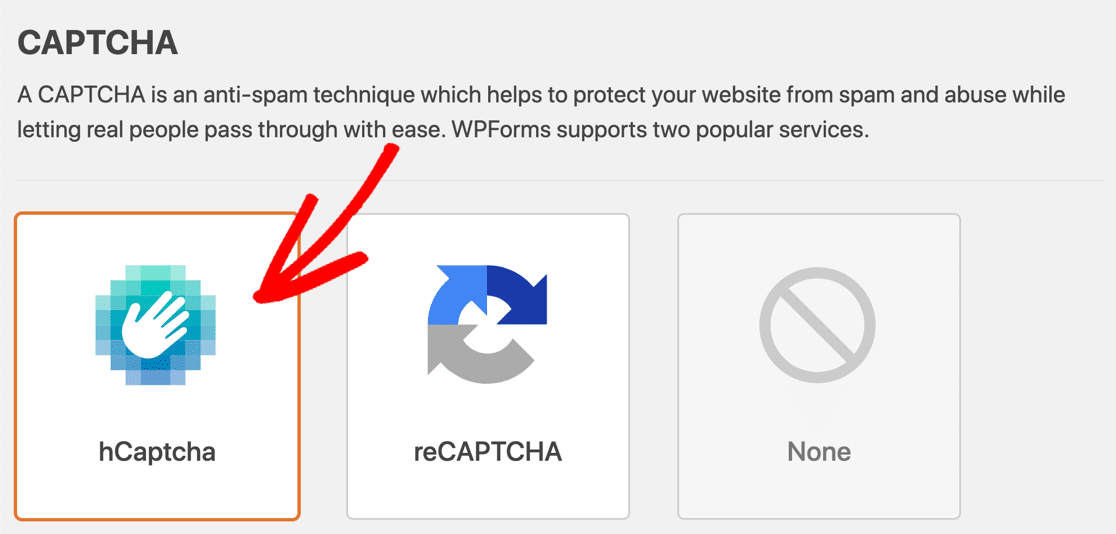
Zobaczysz ustawienia hCaptcha wyświetlane poniżej. Przejdźmy dalej i skonfigurujmy klucze w następnym kroku.
Krok 2: Wygeneruj klucze hCaptcha
W tym kroku zarejestrujemy się w hCaptcha i pobierzemy klucze do Twojej witryny. Pozostaw WPForms otwarte w innej karcie, abyśmy mogli łatwo wrócić do nich za minutę.

Zacznij od otwarcia witryny hCaptcha w nowej karcie. Następnie kliknij przycisk Zarejestruj się u góry.
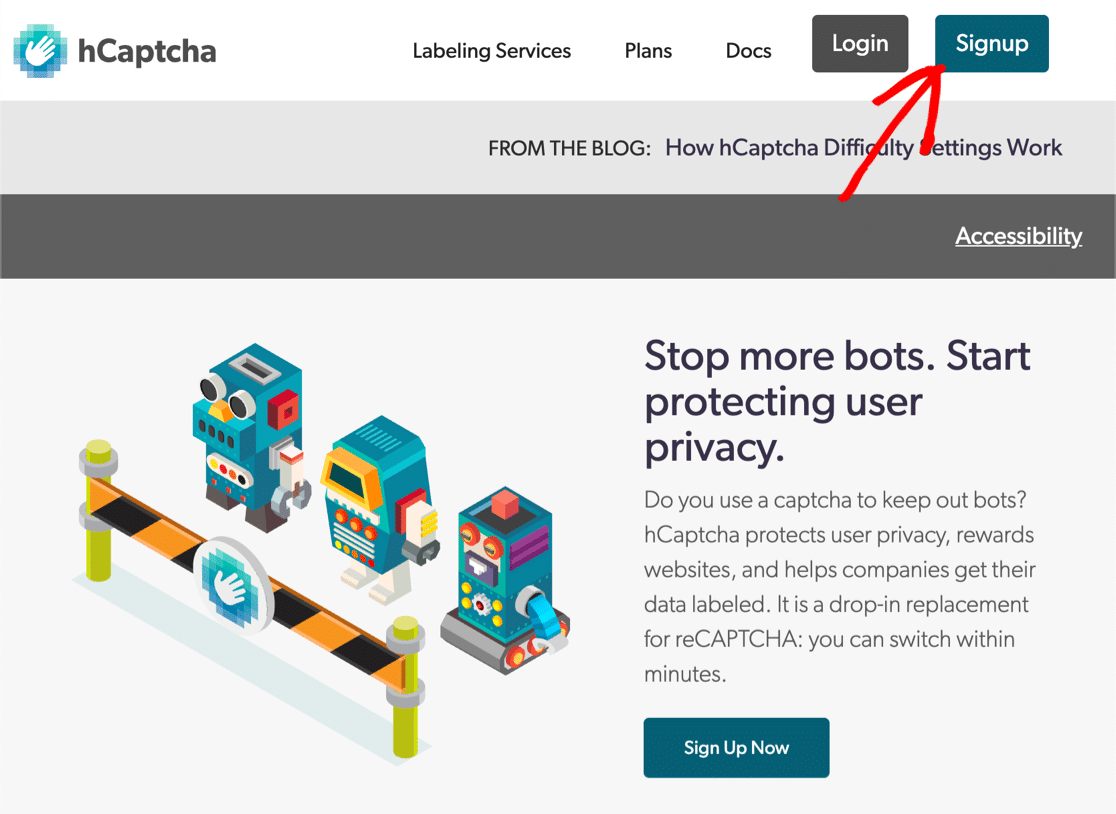
Aby wybrać bezpłatny abonament, kliknij przycisk pod Dodaj hCaptcha do swojej usługi (bezpłatnie) .
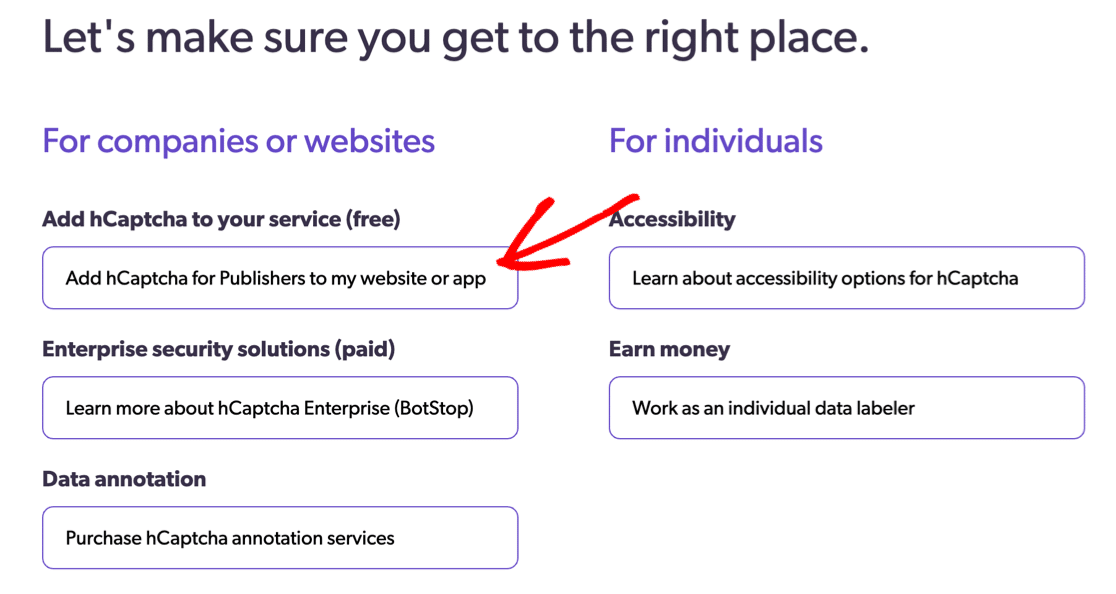
Skonfiguruj swój login i zaloguj się teraz. Następnie w prawym górnym rogu kliknij przycisk Nowa witryna .
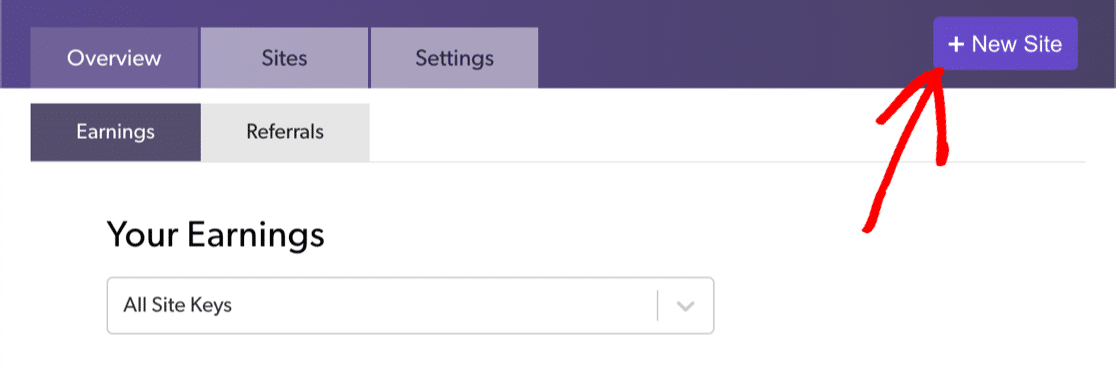
Zacznij od wpisania nazwy swojej witryny u góry. Po wpisaniu nazwy musisz nacisnąć klawisz Enter, aby zapisać nazwę, zanim będziesz mógł przejść dalej. Możesz kliknąć ikonę ołówka, aby wprowadzić zmiany.
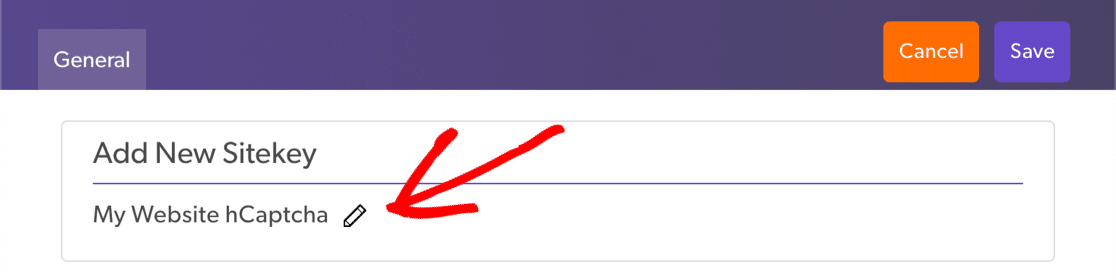
W następnym polu wpisz domenę witryny i kliknij Dodaj nową domenę .
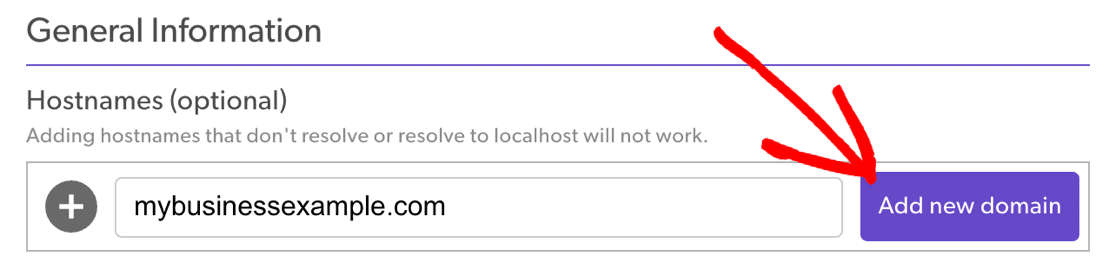
Suwak poniżej pozwala wybrać poziom trudności CAPTCHA. Oto kilka informacji, które pomogą Ci zdecydować, co tutaj wybrać:
- Tryb łatwy próbuje zweryfikować użytkownika bez pokazywania wyzwania. A jeśli zostanie wyświetlone wyzwanie, będzie to najłatwiejszy typ, a jego rozwiązanie zajmie kilka sekund. Jest to tak blisko „niewidzialnego” CAPTCHA, jak to tylko możliwe dzięki hCaptcha.
- Umiarkowany jest podobny do Easy, ale nieco mniej pobłażliwy przy wykrywaniu aktywności. Dzięki temu ustawieniu Twoi użytkownicy prawdopodobnie zobaczą więcej wyzwań, ale jest ono nieco bezpieczniejsze.
- Trudny prawie zawsze pokaże wyzwanie. Wyzwanie zajmie również trochę więcej czasu niż ustawienie łatwego lub umiarkowanego.
- Opcja Always On zmusi każdego odwiedzającego do rozwiązania „trudnego” CAPTCHA przed przesłaniem formularza, aby zapobiec spamowaniu formularzy kontaktowych. Może to wpłynąć na wygodę użytkownika, ale jest to najbezpieczniejsza metoda.
Jeśli nie wiesz, co wybrać, zalecamy rozpoczęcie od ustawienia Łatwy lub Umiarkowany. Pomaga to w łatwym rozwiązaniu CAPTCHA, jednocześnie oferując ochronę przed botami.
Jeśli okaże się, że nadal otrzymujesz spam, możesz cofnąć się i zwiększyć poziom trudności.
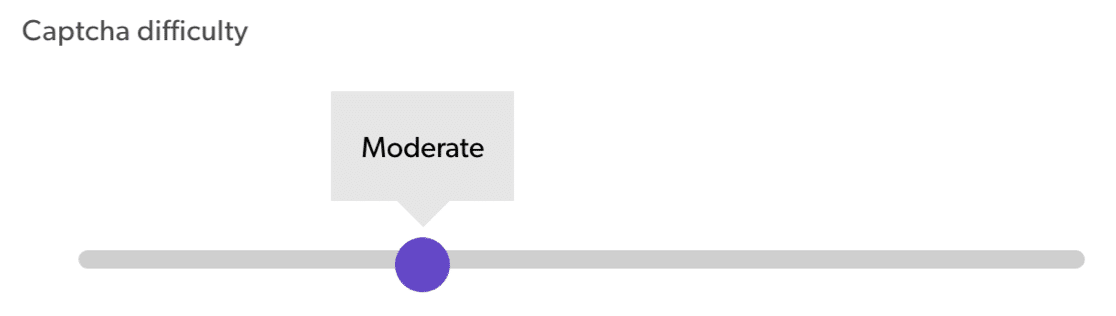
Następna sekcja pozwala wybrać rodzaj CAPTCHA, które zobaczą odwiedzający. Możesz wybrać motywy podobne do tematów w Twojej witrynie.
To zgrabny sposób na ułatwienie łamigłówek. Nie musisz korzystać z tej sekcji, jeśli nie chcesz, więc po prostu pomiń to, nic nie pasuje.
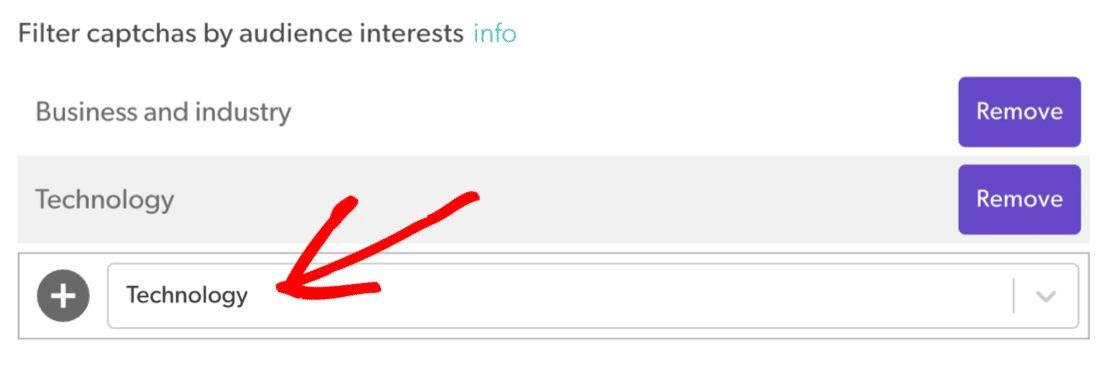
I to wszystko! Teraz będziesz chciał przewinąć do góry i kliknąć Zapisz.
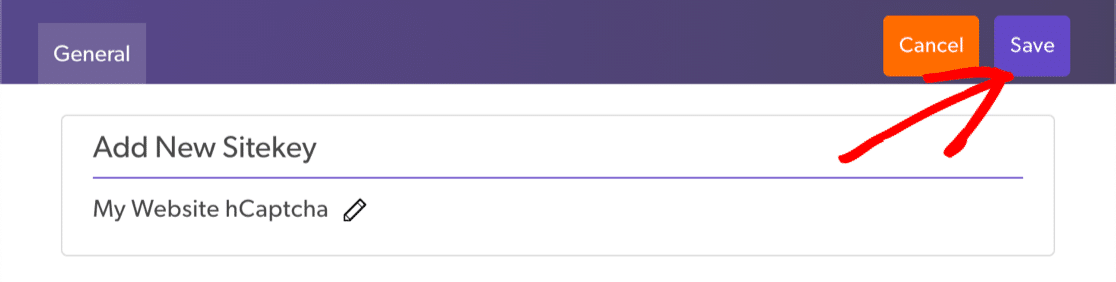
Teraz czas na skopiowanie kluczy do WordPressa.
Krok 3: Chwyć klucze hCaptcha
Pamiętasz kartę WPForms, którą trzymaliśmy otwartą? W tym kroku pobierzemy klucze z hCaptcha i wkleimy je do WPForms.
W hCaptcha zobaczysz witrynę dodaną przed chwilą w obszarze Aktywne witryny. Po prawej stronie kliknij Ustawienia.
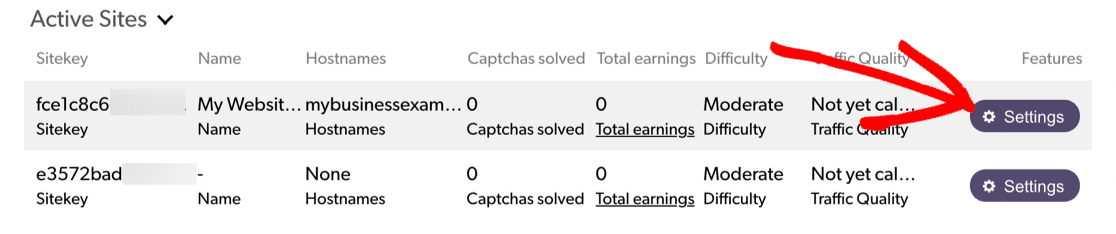
Teraz skopiuj klucz witryny i wklej go w polu Klucz witryny w WPForms.
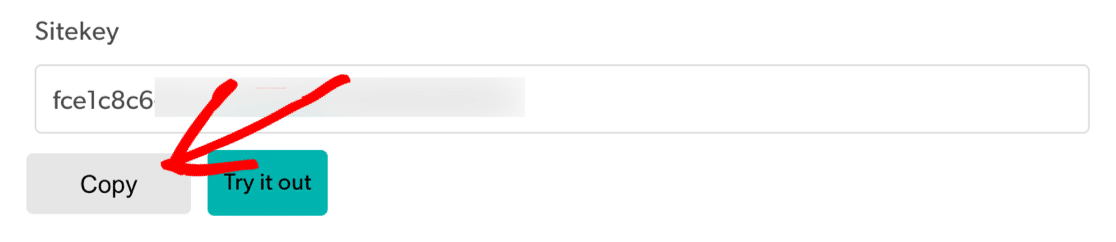
Tajny klucz znajduje się na karcie ustawień, więc musimy opuścić ten ekran.
Wróć do hCaptcha, kliknij Anuluj, aby wrócić do poprzedniej strony.
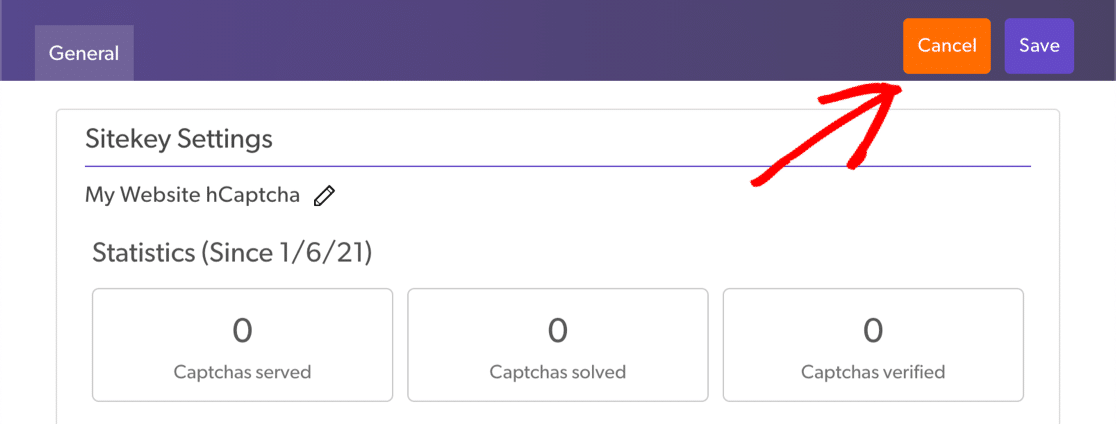
A teraz kliknij kartę Ustawienia .
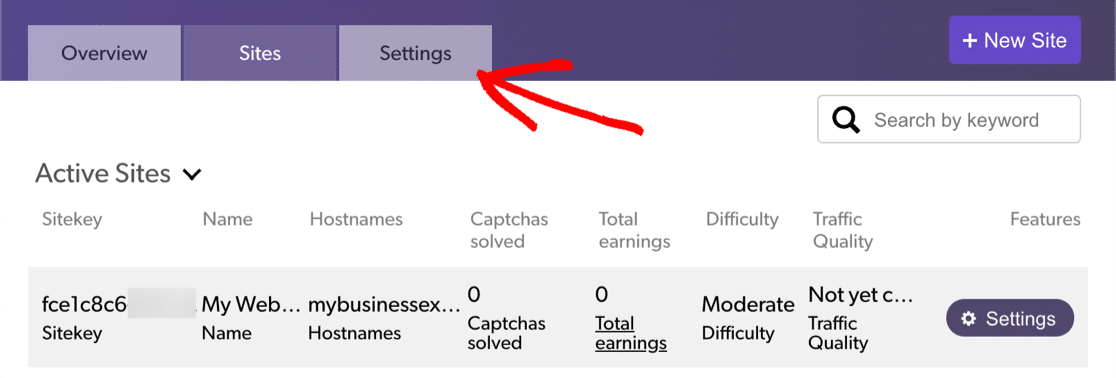
U góry zobaczysz swój tajny klucz . Śmiało i skopiuj go, a następnie wklej do WPForms.
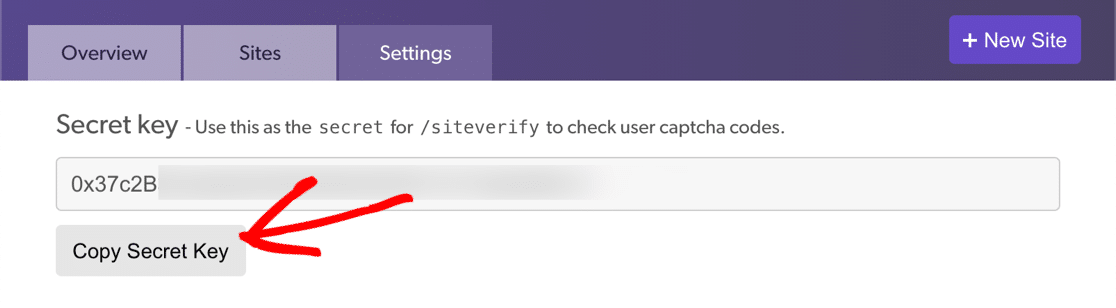
W WPForms powinieneś teraz mieć gotowy klucz witryny hCaptcha i tajny klucz.
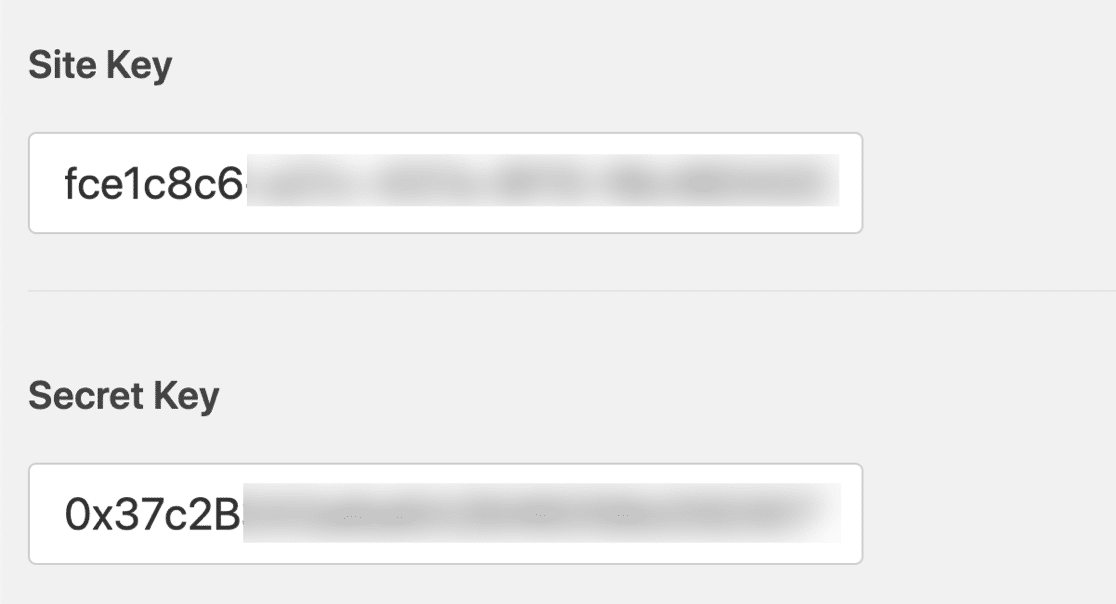
Poniżej znajdują się 2 dodatkowe ustawienia, których możesz chcieć użyć:
- Komunikat o niepowodzeniu — dostosuj komunikat, który pojawia się, gdy hCaptcha zatrzyma przesyłanie formularza.
- Tryb bez konfliktu – Czasami inne wtyczki mogą również próbować załadować kod CAPTCHA. Jeśli tak się stanie, możesz zobaczyć błąd. Aby uniknąć tego problemu, należy dezaktywować hCaptcha we wszystkich innych wtyczkach. Ale jeśli problem będzie się powtarzał, możesz zaznaczyć pole wyboru Tryb bez konfliktu, aby wymusić wyłączenie konfliktu kodu hCaptcha.
Kliknij Zapisz, aby zapisać klucze hCaptcha.
Teraz skończyliśmy z ustawieniami, włączmy hCaptcha w formularzu.
Krok 4: Dodaj hCaptcha do swojego formularza
Teraz możesz włączyć hCaptcha dla swojego formularza. Zacznij od otwarcia WPForms na pulpicie WordPress i kliknięcia Edytuj pod nazwą formularza.
Formularz otworzy się w oknie pełnoekranowym.

Spójrz na standardowe pola po lewej stronie i kliknij pole hCaptcha.
Jeśli zastanawiasz się, jak to działa, nie musisz przeciągać pola do formularza. Wystarczy raz kliknąć pole, aby włączyć hCaptcha.
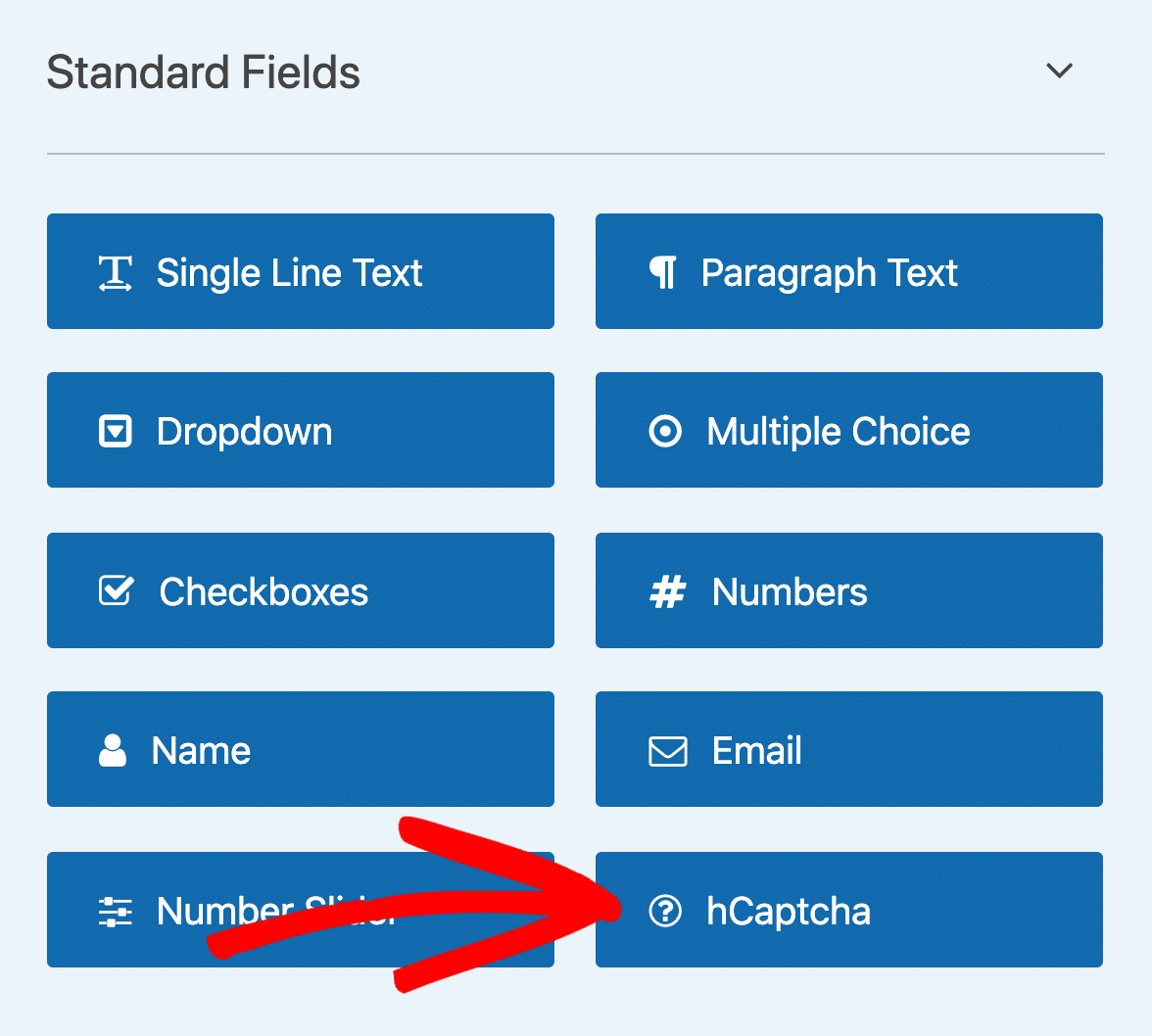
Pojawi się komunikat potwierdzający włączenie funkcji hCaptcha dla tego formularza. Kliknij OK .
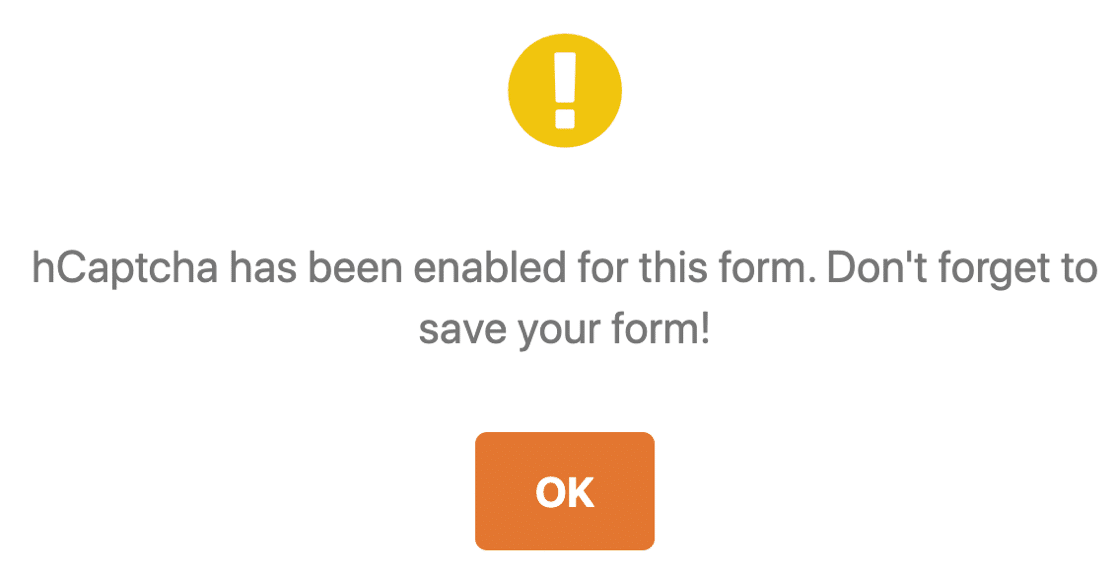
Świetny! Teraz zobaczysz logo hCaptcha, aby potwierdzić, że wszystko działa.
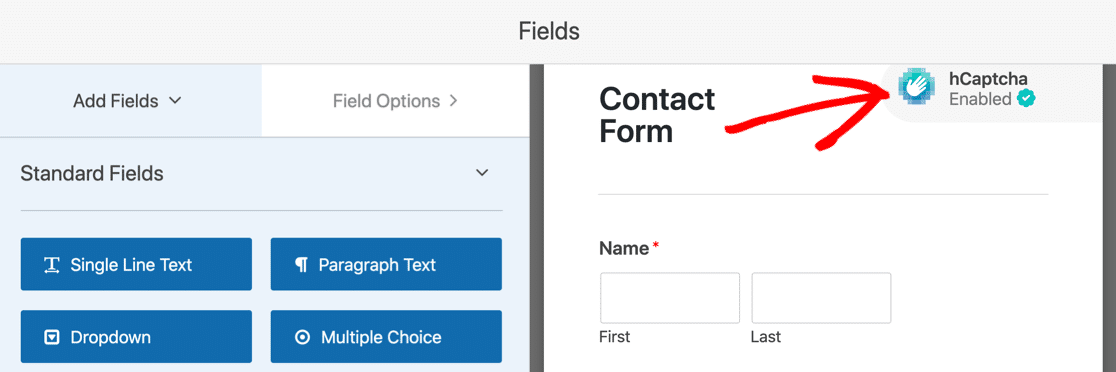
Logo hCaptcha nie pojawi się w opublikowanym formularzu. Wyświetla się tylko w kreatorze formularzy jako przypomnienie, że hCaptcha jest aktywny.
I to wszystko! Teraz wiesz, jak łatwo dodać hCaptcha, aby zatrzymać spam z formularza kontaktowego. Jeśli kiedykolwiek będziesz chciał wyłączyć to w swoim formularzu, po prostu edytuj formularz i kliknij pole hCaptcha.
Następnie pokażemy, jak zrobić własne CAPTCHA za pomocą WPForms.
Metoda 4: Dodaj niestandardowy dodatek CAPTCHA WPForms
Jeśli nie chcesz korzystać z usługi innej firmy, aby zatrzymać spam z formularza kontaktowego, możesz użyć niestandardowego dodatku CAPTCHA WPForms, aby utworzyć własne wyzwanie.
Dzięki temu dodatkowi możesz skonfigurować niestandardowe pytania lub użyć losowych łamigłówek matematycznych jako CAPTCHA, aby zwalczać przesyłanie formularzy spamowych.
Ta metoda jest łatwa i szybka w konfiguracji i nie wymaga żadnych kluczy witryny.
Krok 1: Dodaj niestandardowe pole CAPTCHA w WPForms
Najpierw otwórz formularz w kreatorze formularzy.
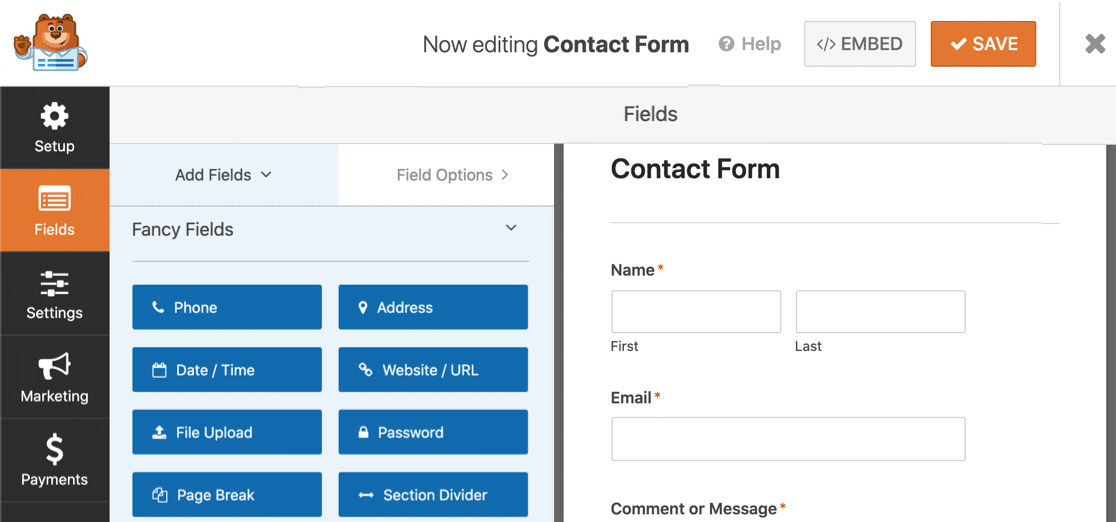
Teraz przewiń w dół do sekcji Fancy Fields . Jeśli nie używałeś wcześniej niestandardowego CAPTCHA, zauważysz, że pole jest wyszarzone.
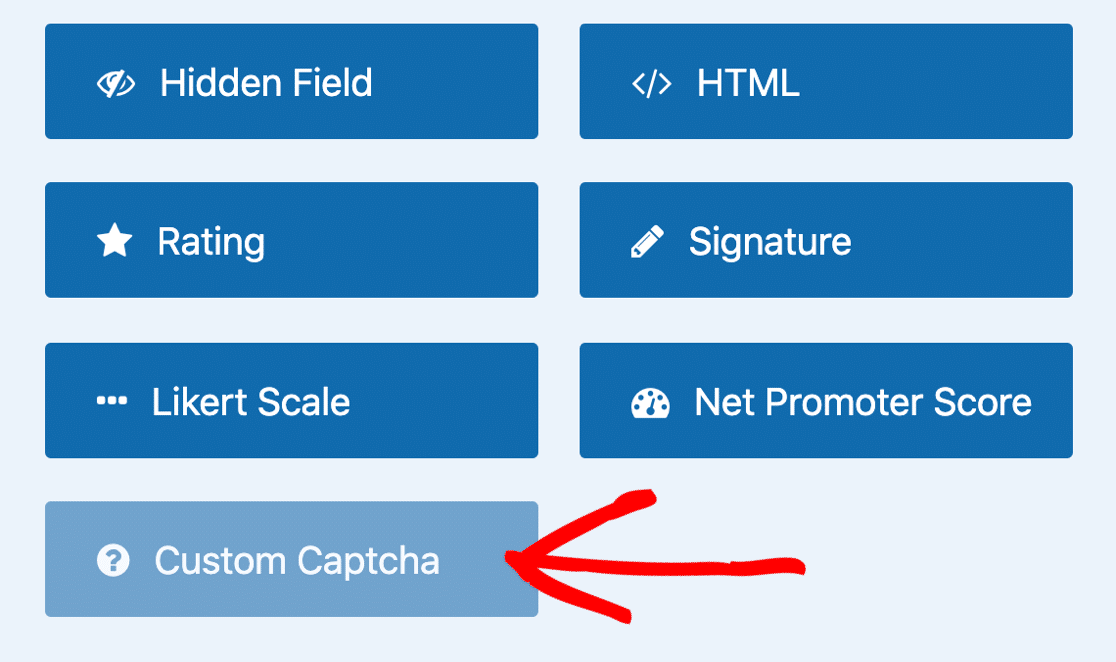
Kliknij raz przycisk Niestandardowe CAPTCHA.
Zobaczysz wyskakujące okienko z prośbą o zainstalowanie dodatku. Kliknij Tak, Zainstaluj i Aktywuj .
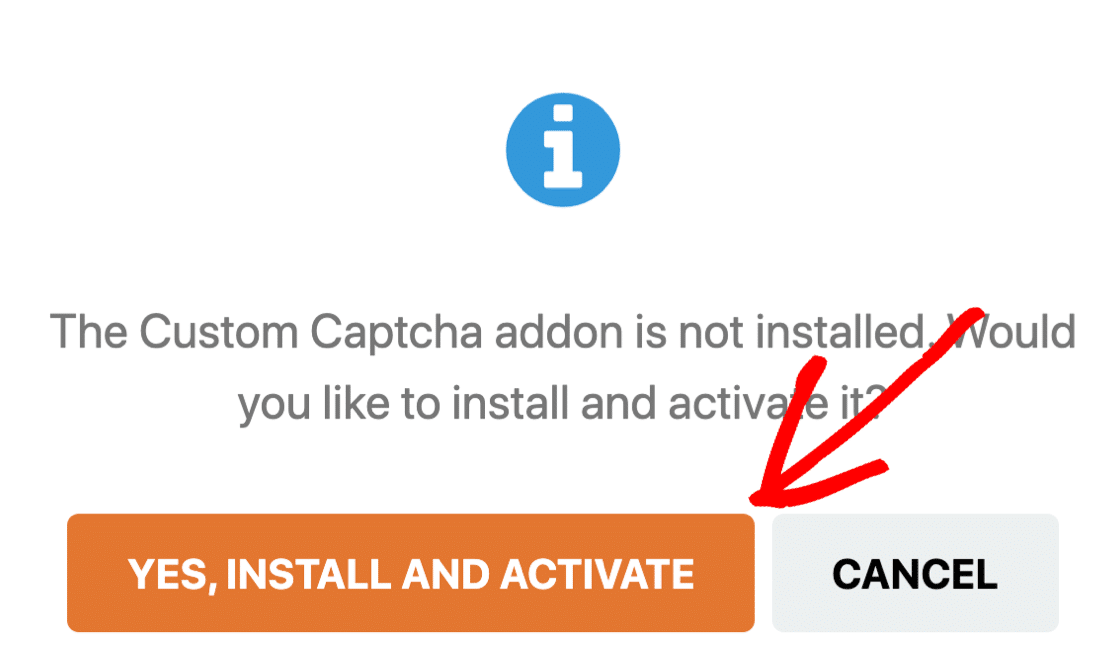
Po zakończeniu instalacji kliknij Tak, zapisz i odśwież .
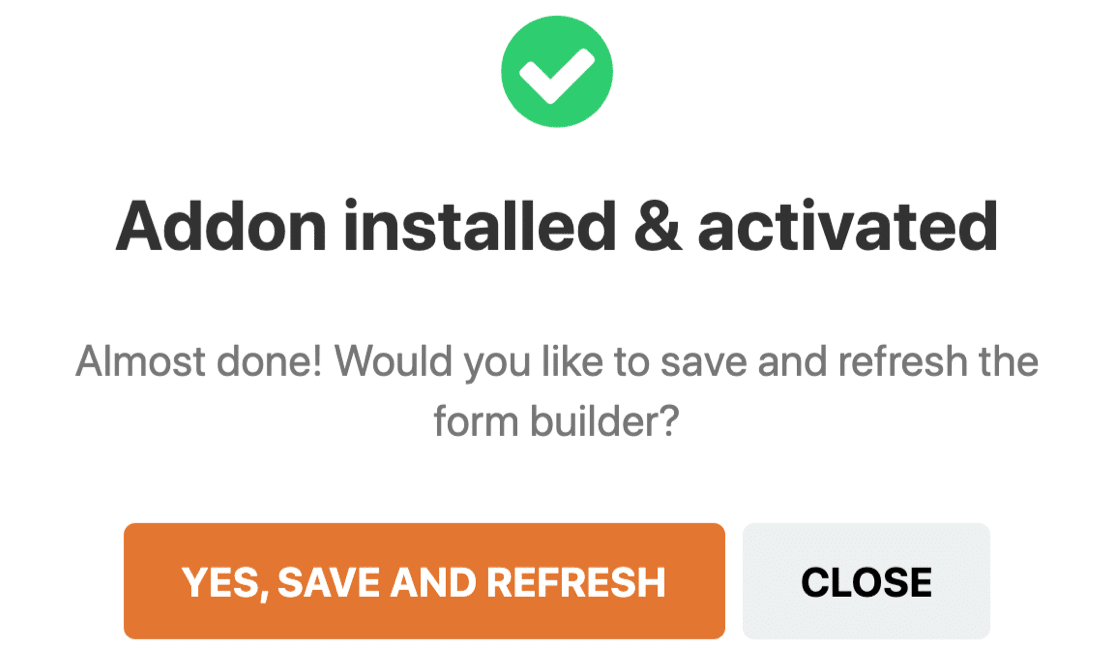
Twój niestandardowy dodatek CAPTCHA jest teraz aktywny i gotowy do dodania do formularza.
Krok 2: Skonfiguruj niestandardowe pytania dotyczące CAPTCHA
Po utworzeniu formularza kontaktowego pozostań w kreatorze formularzy, aby dodać niestandardowe pytania CAPTCHA.
Najpierw przeciągnij pole Custom CAPTCHA z lewego panelu do prawego panelu, aby dodać je do formularza. Po kliknięciu pola zobaczysz ustawienia po lewej stronie.
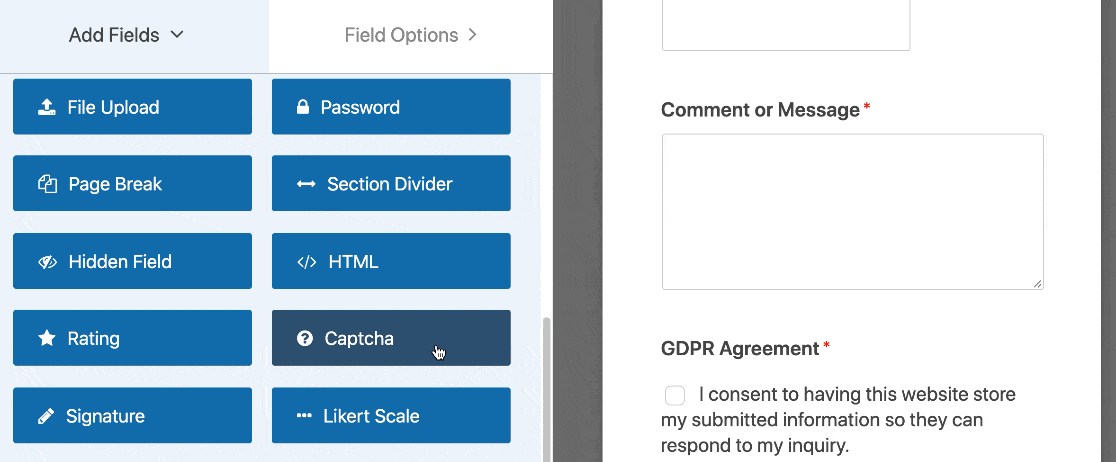
Pole formularza automatycznie wyświetli losowe pytanie matematyczne, na które odwiedzający witrynę będą mogli odpowiedzieć, zanim będą mogli przesłać formularz w Twojej witrynie. Nowy problem matematyczny (dodawanie, odejmowanie lub mnożenie) pojawia się za każdym razem, gdy strona się ładuje lub odświeża.
Jeśli chcesz wiedzieć, jak dostosować pytania, zapoznaj się z naszą dokumentacją dotyczącą zmiany matematycznego CAPTCHA.
Jeśli wolisz użyć niestandardowego pytania i odpowiedzi zamiast matematycznego CAPTCHA, zmień typ na Pytanie i odpowiedź w sekcji Opcje pola .
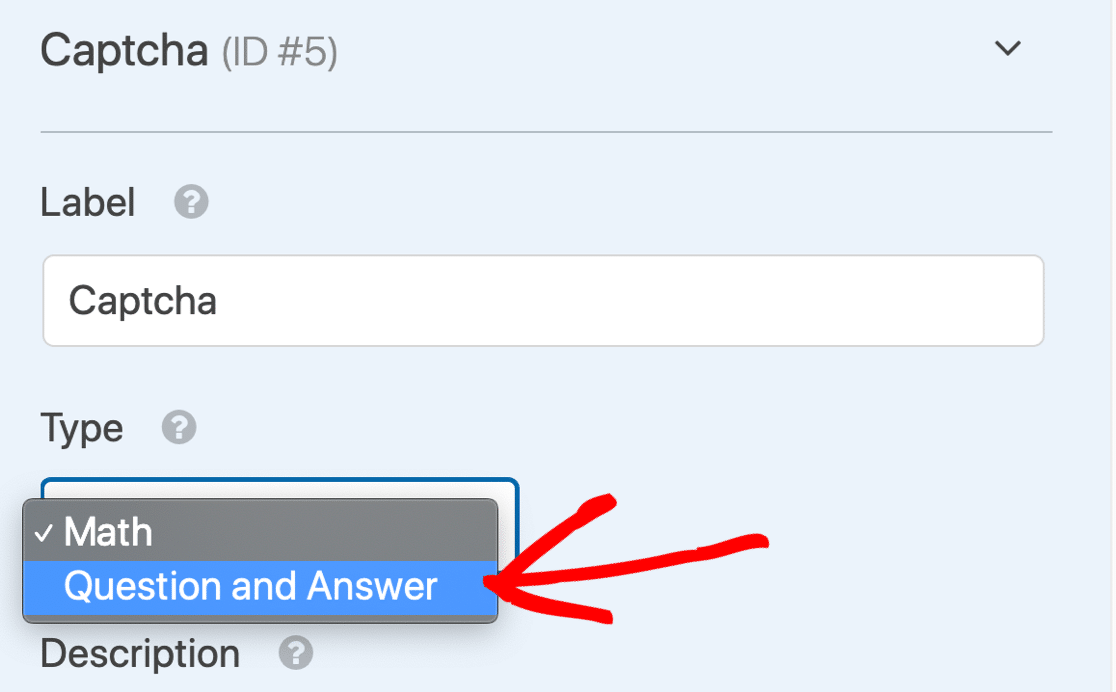
Tam możesz również zmienić pytanie i odpowiedź, na które odwiedzający witrynę muszą wpisać odpowiedź, aby przesłać formularz w Twojej witrynie.
Jeśli chcesz wyświetlać losowe pytania i odpowiedzi za każdym razem, gdy strona się ładuje lub odświeża, kliknij przycisk (+) , aby dodać kolejne pytanie i odpowiedź.
Kliknij Zapisz po dostosowaniu niestandardowego CAPTCHA do własnych upodobań.
CAPTCHA świetnie sprawdzają się w zatrzymywaniu automatycznych skryptów i botów spamowych. Ale co, jeśli masz upartego ludzkiego spamera korzystającego z twoich formularzy?
Przyjrzyjmy się sposobowi blokowania tych użytkowników.
Metoda 5: Zablokuj lub zezwól na określone adresy e-mail w formularzach
Czasami wszyscy dostajemy spam od ludzkich odwiedzających. Zespoły sprzedaży i oszuści mogą wielokrotnie odwiedzać Twoje formularze, ręcznie wysyłając Ci mnóstwo wiadomości spamowych.
CAPTCHA nie zatrzymują tych wiadomości spamowych, ponieważ spamerzy są prawdziwymi gośćmi.
W WPForms możesz łatwo zablokować lub zezwolić na listę adresów e-mail, aby odwiedzający nie mogli już przesyłać nowych wpisów.

Każdy formularz ma swoją własną listę dozwolonych i odrzuconych, a dla każdego z nich możesz mieć niestandardowe ustawienia.
Rzućmy okiem na zatrzymanie spamu formularzy kontaktowych za pomocą listy blokowania w WPForms.
Krok 1: Edytuj swój formularz
Zacznij od pulpitu WordPress.
W WPForms znajdź formularz, do którego chcesz dodać listę odrzuconych. Następnie kliknij Edytuj pod nazwą formularza.
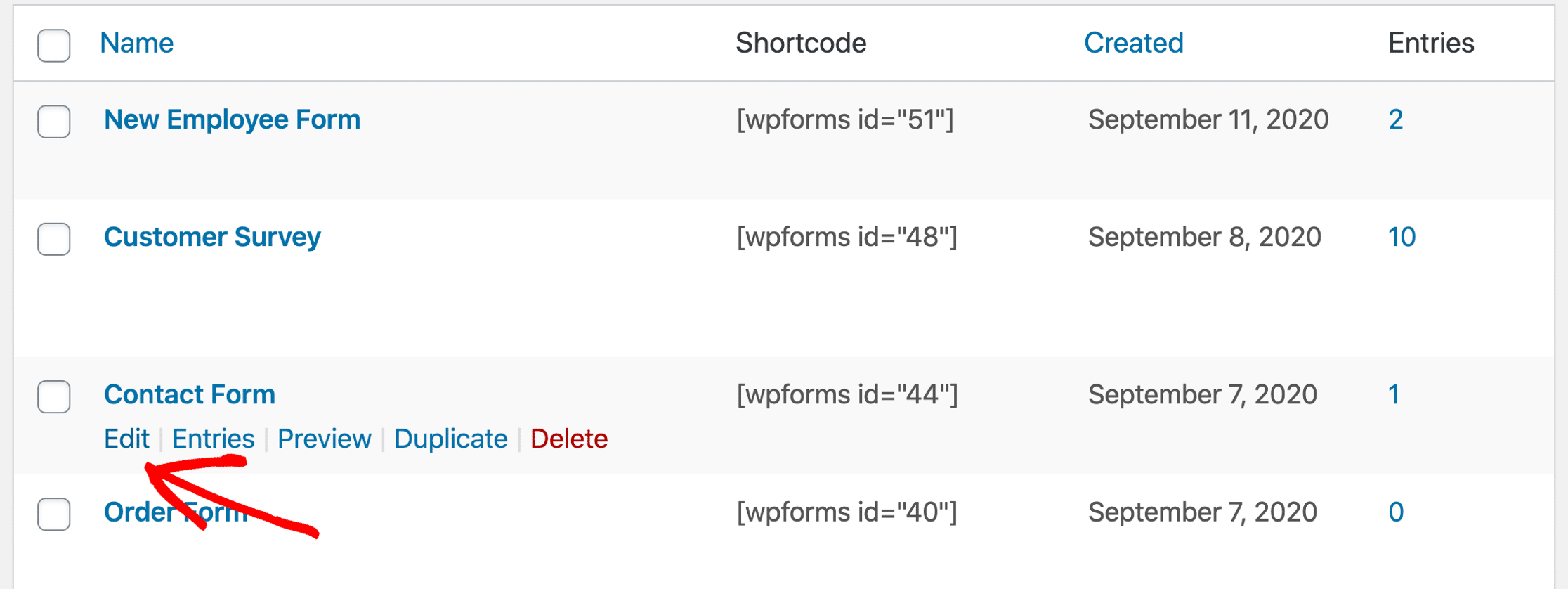
Następnie kliknij pole E-mail w formularzu, aby otworzyć ustawienia tego pola.
Śmiało i kliknij Opcje zaawansowane, aby rozwinąć tę sekcję.
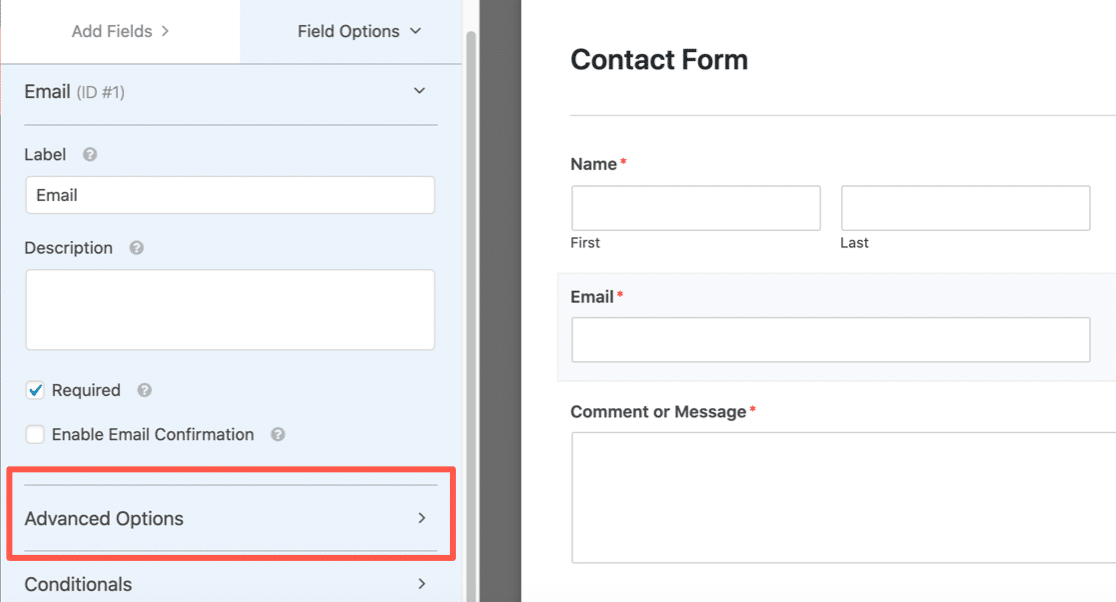
Teraz, gdy Opcje zaawansowane są otwarte, zobaczysz wiele dodatkowych ustawień pola e-mail. Wybierzmy metodę blokowania poczty e-mail, której chcesz użyć.
Krok 2: Skonfiguruj listę dozwolonych lub listę odrzuconych
WPForms pozwala skonfigurować ograniczenia poczty e-mail na 2 sposoby:
- Lista dozwolonych pozwoli na przesłanie formularza tylko na określone adresy e-mail. To świetna opcja, jeśli chcesz zezwolić na wpisy od małej grupy osób, np. użytkowników z Twojej własnej domeny.
- Lista odrzuconych zablokuje podane przez Ciebie adresy e-mail lub domeny. Pomaga to blokować uporczywych spamerów, domeny lub części domen.
Aby zobaczyć, jak to działa, przewiń w dół i kliknij listę rozwijaną Lista dozwolonych / Lista odrzuconych . Wybierz metodę, której chcesz użyć w tym formularzu.
W tym przykładzie wybierzemy listę zabronionych .
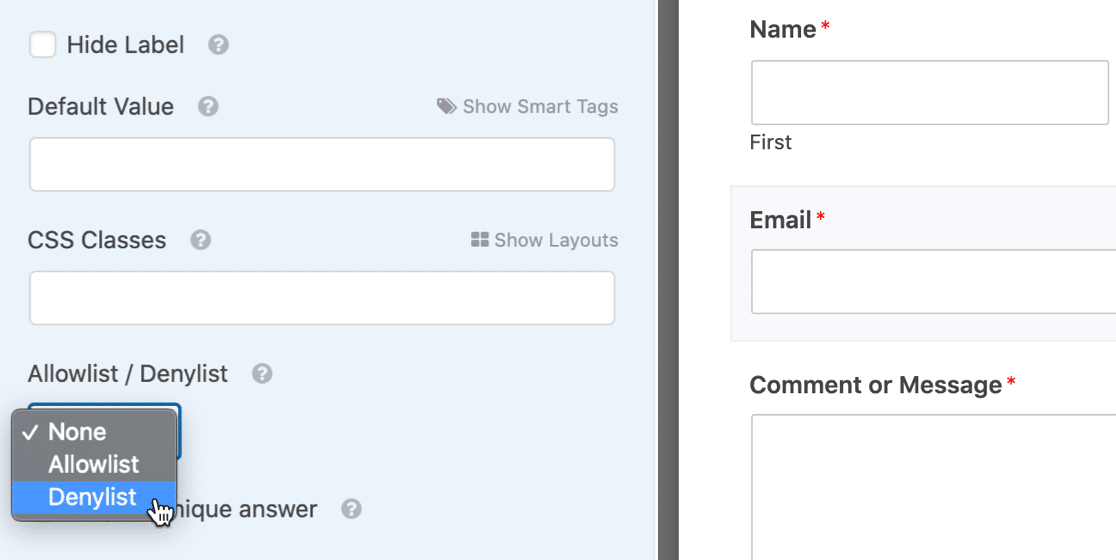
W polu poniżej wpisz adresy e-mail, które chcesz zablokować, aby zatrzymać spam z formularza kontaktowego.
Możesz wpisać pełny adres e-mail lub użyć gwiazdki * aby utworzyć częściowe dopasowanie.
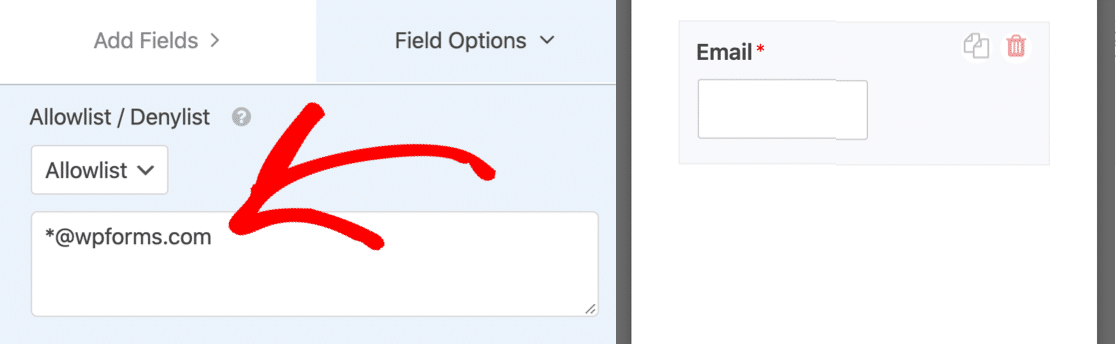
To ustawienie jest super potężne. Możesz tworzyć częściowe dopasowania w dowolnym formacie. Oto kilka przykładów, które możesz wypróbować:
-
[email protected]– dokładnie podany adres e-mail zostanie zablokowany -
spammer*– blokuje wszystkie adresy e-mail zaczynające się od „spammer” -
*@example.com– blokuje wszystkie adresy e-mail w domenieexample.com -
s*@example.com– blokuje wszystkie adresy e-mail zaczynające się na literę „s” w domenieexample.com -
[email protected],[email protected],[email protected]*.co.uk– blokuje pierwsze 2 adresy e-mail i tworzy częściowe dopasowanie do trzeciego.
Możesz dodać dowolną liczbę e-maili oddzielonych przecinkami lub częściowych dopasowań i umieścić gwiazdkę w dowolnym miejscu.
Po skonfigurowaniu listy odrzuconych zapisz formularz.
Krok 3: Przetestuj swoją nową listę dozwolonych lub listę odrzuconych
Po zapisaniu formularza dobrym pomysłem jest przetestowanie listy odrzuconych lub listy dozwolonych w interfejsie użytkownika.
Gdy wpiszesz zablokowany e-mail, zobaczysz komunikat o błędzie, a formularz nie zostanie przesłany.
Jeśli chcesz zmienić wiadomość wyświetlaną dla zablokowanych adresów e-mail, możesz ją łatwo dostosować. Po prostu otwórz WPForms »Ustawienia na pulpicie WordPress i kliknij kartę Walidacja .

Jeśli nadal otrzymujesz spamerskie zgłoszenia, możesz wypróbować jeszcze jedną opcję.
Metoda 6: Blokuj słowa lub nazwy firm w przesłanych formularzach
Jeśli otrzymujesz spam od użytkowników, możesz użyć fragmentu kodu, aby zablokować określone słowa lub frazy w akapicie lub polach tekstowych jednowierszowych.
Używaj tej opcji ostrożnie. Zablokuje wszystkie zgłoszenia zawierające słowa dodane do fragmentu, więc musisz być bardzo konkretny, aby uniknąć blokowania wiarygodnych wiadomości.
Aby zablokować określone słowo, przeczytaj ten dokument dla programistów, w jaki sposób blokować przesyłanie formularzy zawierające wulgaryzmy. Możesz dostosować fragment kodu w dokumencie, aby zablokować każde słowo często używane przez spamera, takie jak nazwa firmy.
I to wszystko! Teraz znasz wszystkie sposoby, w jakie WPForms pomaga zatrzymać spam z formularzy kontaktowych.
Utwórz teraz swój wolny od spamu formularz kontaktowy
Następne kroki: opublikuj swój wolny od spamu formularz kontaktowy
Wszystko gotowe! Teraz znasz już wszystkie sposoby na zatrzymanie spamu formularzy kontaktowych w WordPressie.
Skonfigurowałeś swój formularz? Jeśli jeszcze go nie opublikowałeś, możemy pomóc w kolejnych krokach. Sprawdź te przewodniki na:
- Jak stworzyć swój pierwszy formularz i opublikować go w poście lub na stronie
- Jak opublikować formularz kontaktowy na pasku bocznym WordPress?
- Jak dodać formularz kontaktowy do stopki swojej witryny WordPress.
PS. Czy wiesz, że WPForms Lite ma o wiele więcej narzędzi antyspamowych niż Contact Form 7? Sprawdź tę bezpośrednią recenzję WPForms Lite vs Contact Form 7, aby zobaczyć ogromne różnice między tymi 2 wtyczkami.
Gotowy do zbudowania swojej formy? Zacznij już dziś od najłatwiejszej wtyczki do tworzenia formularzy WordPress. WPForms Pro zawiera wiele darmowych szablonów i oferuje 14-dniową gwarancję zwrotu pieniędzy.
Jeśli ten artykuł Ci pomógł, śledź nas na Facebooku i Twitterze, aby uzyskać więcej bezpłatnych samouczków i przewodników WordPress.
