Jak zbiorczo edytować wyróżnione obrazy w WordPress
Opublikowany: 2023-05-29Czy chcesz zbiorczo edytować polecane obrazy w WordPress?
Łatwo jest dodawać, zmieniać i usuwać polecane obrazy z postów i stron WordPress. Jednak zmiana polecanych obrazów dla wielu stron może zająć dużo czasu i wysiłku.
W tym artykule pokażemy, jak możesz zaoszczędzić czas, edytując zbiorczo wyróżnione obrazy w WordPress.
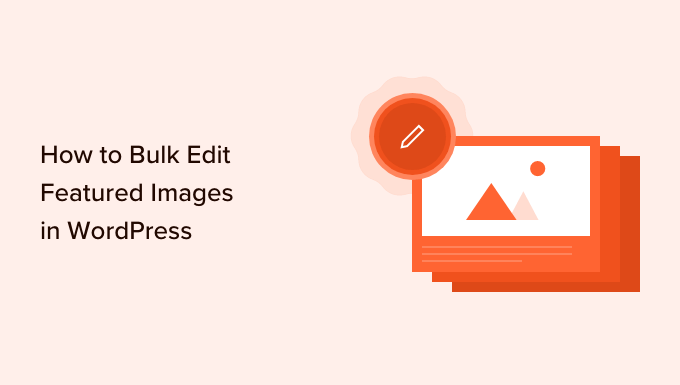
Dlaczego może być konieczne zbiorcze edytowanie wyróżnionych obrazów w WordPress
Wyróżnione obrazy, znane również jako miniatury postów, są ważną częścią wielu witryn internetowych.
Prawie wszystkie nowoczesne motywy WordPress mają wbudowaną obsługę polecanych obrazów i wyświetlają je w różnych obszarach witryny WordPress, w tym w archiwach blogów.
Jako ważna część Twojego bloga lub witryny WordPress, będziesz chciał mieć pewność, że polecane obrazy dobrze wyglądają i reprezentują Twoją markę.
Mając to na uwadze, w pewnym momencie może być konieczna masowa edycja polecanych obrazów w WordPress. Na przykład możesz zainstalować nowy motyw WordPress i zdecydować się na zaprojektowanie nowych polecanych obrazów, które lepiej pasują do nowego motywu.
Możesz zmienić wyróżniony obraz dla pojedynczej strony lub postu w standardowym edytorze WordPress. Jednak zmiana wyróżnionego obrazu dla wielu różnych stron i postów może być frustrująca i czasochłonna.
Mając to na uwadze, zobaczmy, jak możesz zbiorczo edytować polecane obrazy w WordPress.
Jak zbiorczo edytować wyróżnione obrazy w WordPress
Najłatwiejszym sposobem masowej edycji polecanych obrazów w WordPress jest użycie wtyczki Quick Featured Images.
Ta wtyczka ułatwia zmianę każdego wyróżnionego obrazu w Twojej witrynie. Posiada również szczegółowe filtry, które pozwalają zmieniać polecane obrazy dla określonych kategorii, tagów, typów postów i innych.
Zanim zaczniesz korzystać z wtyczki Quick Featured Images, pamiętaj, że ta wtyczka nie umożliwia cofania zmian wprowadzonych zbiorczo. Może to powodować problemy, jeśli zmienisz polecane obrazy i nie będziesz zadowolony z wyników.
Mając to na uwadze, dobrym pomysłem jest wykonanie kopii zapasowej witryny WordPress przed użyciem tej wtyczki. Jeśli nie masz jeszcze rozwiązania do tworzenia kopii zapasowych, istnieje kilka świetnych wtyczek do tworzenia kopii zapasowych WordPress, które umożliwiają automatyczne tworzenie kopii zapasowych witryny.
Po utworzeniu kopii zapasowej musisz zainstalować i aktywować wtyczkę Quick Featured Images. Jeśli potrzebujesz pomocy, zapoznaj się z naszym przewodnikiem dotyczącym instalacji wtyczki WordPress.
Po aktywacji przejdź do Polecane obrazy » Przegląd w menu po lewej stronie. Na tym ekranie kliknij następujące łącze: „Zbiorcze ustawianie, zastępowanie i usuwanie wyróżnionych obrazów dla istniejących postów”.
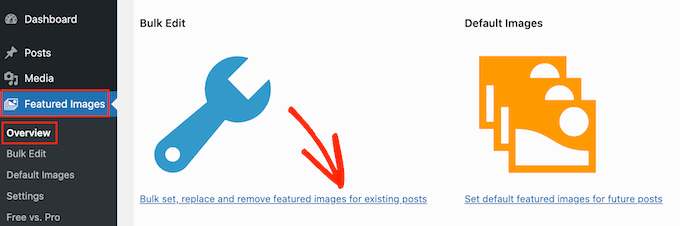
Ten ekran umożliwia zbiorczą edycję wyróżnionych obrazów na kilka różnych sposobów.
Pierwszą opcją jest przycisk radiowy „Ustaw wybrany obraz jako nowy wyróżniony obraz”.
To ustawienie wyszukuje wszystkie posty i strony, które obecnie nie mają wyróżnionego obrazu. Następnie możesz wybrać nowy wyróżniony obraz i zastosować go do wszystkich tych stron i postów.
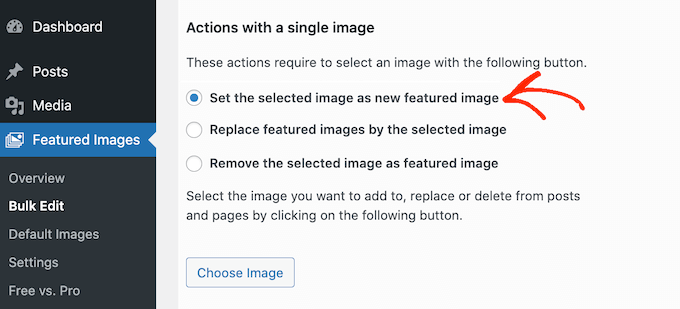
Inną opcją jest „Zastąp polecane obrazy wybranym obrazem”. Możesz użyć tego, aby zastąpić istniejące polecane obrazy nowym obrazem.
Następna opcja to „Usuń wybrany obraz jako wyróżniony”. Dzięki temu możesz wybrać konkretny obraz, a następnie usunąć ten polecany obraz wszędzie tam, gdzie pojawia się w Twojej witrynie. Jest to idealne rozwiązanie do usuwania przestarzałego wyróżnionego obrazu, takiego jak dowolny obraz przedstawiający stare logo Twojej witryny.
Po wybraniu jednego z tych przycisków opcji kliknij przycisk Wybierz obraz.
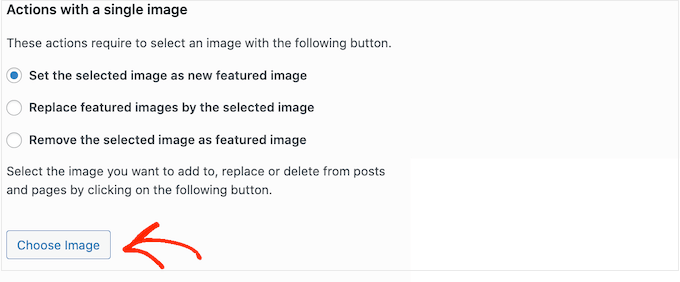
Możesz teraz wybrać obraz, którego chcesz użyć w edycji zbiorczej. Możesz wybrać obraz z biblioteki multimediów WordPress lub przesłać nowy plik.
Gdy to zrobisz, przewiń do dołu ekranu i kliknij przycisk „Dalej”.
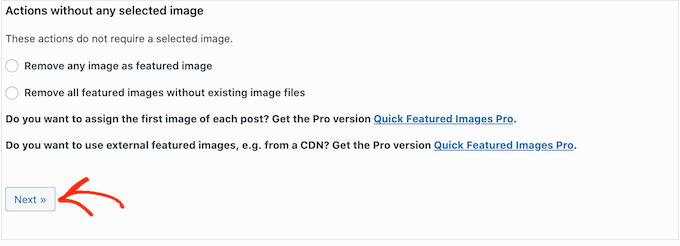
Na tym ekranie będziesz mógł skonfigurować sposób, w jaki WordPress przeprowadza edycję zbiorczą.
Widoczne opcje mogą się różnić w zależności od tego, czy dodajesz, zmieniasz czy usuwasz wyróżniony obraz. Na przykład, jeśli wybrałeś przycisk radiowy „Ustaw wybrany obraz jako nowy wyróżniony obraz”, możesz wybrać, czy chcesz zastąpić wszystkie istniejące wyróżnione obrazy, czy je zignorować.
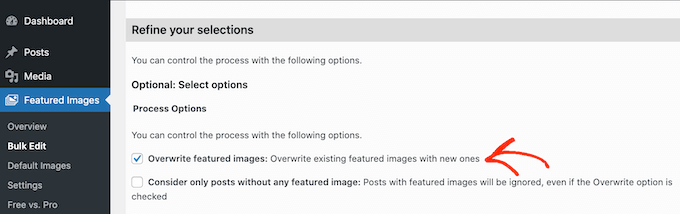
Aby wybrać posty, do których będą miały zastosowanie zmiany zbiorcze, przewiń do sekcji „Dodaj filtr”.
Domyślnie szybkie polecane obrazy zastosują edycję zbiorczą do wszystkich stron i postów we wszystkich kategoriach i tagach Twojej witryny.
Jeśli nie chcesz zbiorczo edytować każdej strony i postu, możesz utworzyć filtry. Te filtry umożliwiają zbiorczą edycję wyróżnionych obrazów, które spełniają określone kryteria.
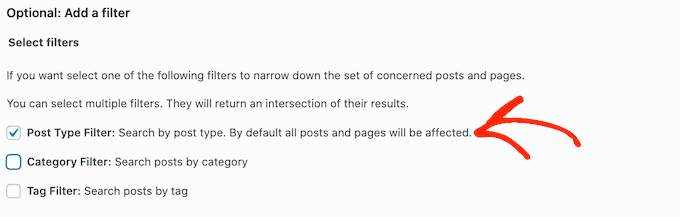
Możesz zaznaczyć więcej niż jedno pole. Na przykład możesz zaznaczyć pola „Filtr typów postów” i „Filtr tagów”, jeśli chcesz zbiorczo edytować posty, które mają określony tag.
Po zaznaczeniu jednego lub więcej pól, śmiało kliknij przycisk „Dalej”.
Zobaczysz teraz niektóre ustawienia, których możesz użyć do utworzenia filtra. Na przykład, jeśli zaznaczyłeś pole „Filtr typów postów”, możesz wybrać pomiędzy polem „Posty” lub „Strony”.


Jeśli zaznaczyłeś pole „Filtr kategorii” lub „Filtr tagów”, uzyskasz dostęp do rozwijanego menu.
Możesz otworzyć to menu rozwijane, a następnie wybrać kategorię lub tag, w którym chcesz dokonać edycji zbiorczej.
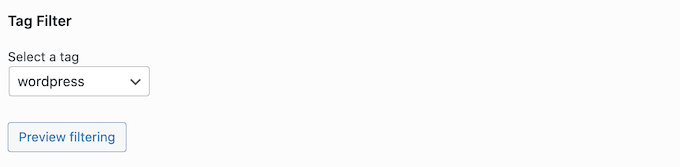
Gdy jesteś zadowolony ze sposobu skonfigurowania filtra, przewiń do dołu ekranu.
Następnie możesz przejść dalej i kliknąć przycisk „Podgląd filtrowania”.
Wtyczka Quick Featured Images wyświetla teraz podgląd wszystkich stron i postów, na które ma wpływ edycja zbiorcza.
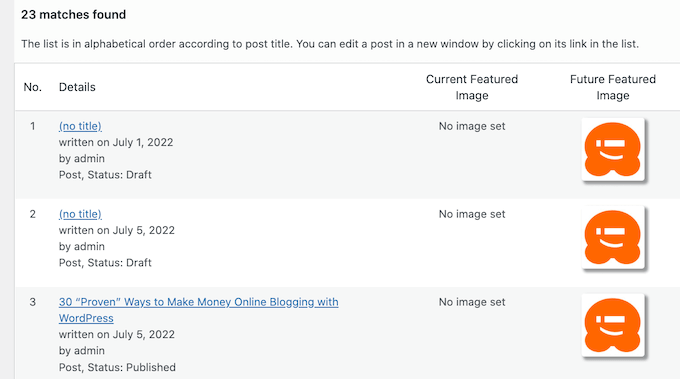
Jeśli jesteś zadowolony z podglądu, możesz śmiało kliknąć przycisk „Zastosuj”.
Szybkie polecane obrazy będą teraz zbiorczo edytować wszystkie odpowiednie polecane obrazy w Twojej witrynie WordPress.
Jak losowo ustawić wiele obrazów jako wyróżnione obrazy
Kiedy zbiorczo edytujesz wyróżnione obrazy w WordPress, możesz czasem użyć tego samego wyróżnionego obrazu dla wielu różnych postów. Te zduplikowane obrazy mogą sprawić, że Twoja witryna będzie wyglądać na nudną i powtarzalną.
Mając to na uwadze, możesz chcieć losowo ustawić polecane obrazy. Możesz użyć wtyczki Quick Featured Images, aby wybrać różne obrazy z biblioteki multimediów WordPress. Wtyczka następnie losowo doda te polecane obrazy do twoich stron i postów.
W ten sposób możesz zbiorczo edytować swoje obrazy bez tworzenia wielu duplikatów polecanych obrazów.
Aby losowo ustawić polecane obrazy, przejdź do Polecane obrazy » Przegląd i ponownie kliknij „Zbiorcze ustawianie, zastępowanie i usuwanie polecanych obrazów dla istniejących postów”.
Gdy już tu będziesz, kliknij „Ustaw losowo wiele obrazów jako polecane obrazy”.
Następnie możesz kliknąć przycisk „Wybierz obrazy”, aby otworzyć bibliotekę multimediów WordPress.
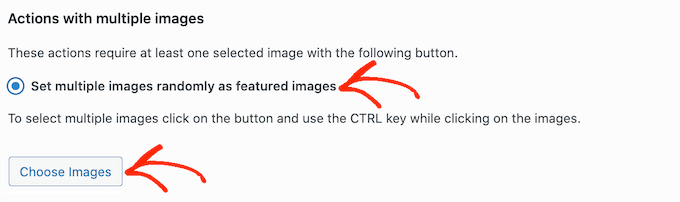
Tutaj przytrzymaj klawisz Shift, a następnie kliknij wszystkie obrazy, które chcesz losowo użyć jako polecane obrazy.
Gdy to zrobisz, kliknij przycisk „Wybierz obrazy”. Następnie przewiń w dół ekranu i kliknij „Dalej”.
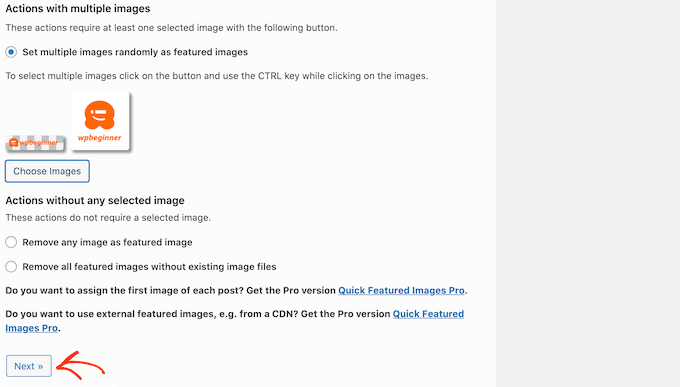
Domyślnie, obrazy wyróżnione w szybki sposób zastosują te obrazy do wszystkich stron i postów WordPress w sposób losowy.
Czy chcesz używać tych obrazów tylko dla określonych typów treści, kategorii lub tagów? Następnie możesz utworzyć filtr, wykonując ten sam proces opisany powyżej.
Po dodaniu filtra, Quick Featured Images pokaże podgląd wszystkich stron i postów, które planuje zaktualizować. Możesz sprawdzić miniaturę, aby zobaczyć, który obraz został losowo przypisany przez wtyczkę do każdej strony lub postu.
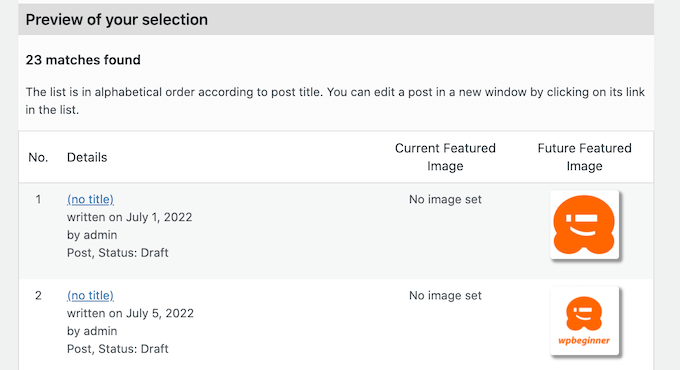
Jeśli jesteś zadowolony z podglądu, śmiało kliknij „Zastosuj”. Szybkie wyróżnione obrazy będą teraz dodawać nowe obrazy do twoich stron i postów.
Jak zbiorczo usunąć polecane obrazy w WordPress
Czasami możesz nie chcieć używać polecanych obrazów w swojej witrynie. Na przykład możesz próbować przyspieszyć działanie WordPressa lub używać motywu, który po prostu nie wygląda dobrze z polecanymi obrazami.
Możesz użyć Szybkich wyróżnionych obrazów, aby łatwo usunąć wszystkie wyróżnione obrazy ze swoich stron i postów.
Możesz także użyć filtrów, aby usunąć polecane obrazy ze stron, postów lub treści, które mają określony tag lub kategorię.
Aby zbiorczo usunąć polecane obrazy w WordPress, po prostu kliknij przycisk radiowy „Usuń wszystkie polecane obrazy bez istniejących plików graficznych”. Następnie możesz przejść dalej i kliknąć „Dalej”.
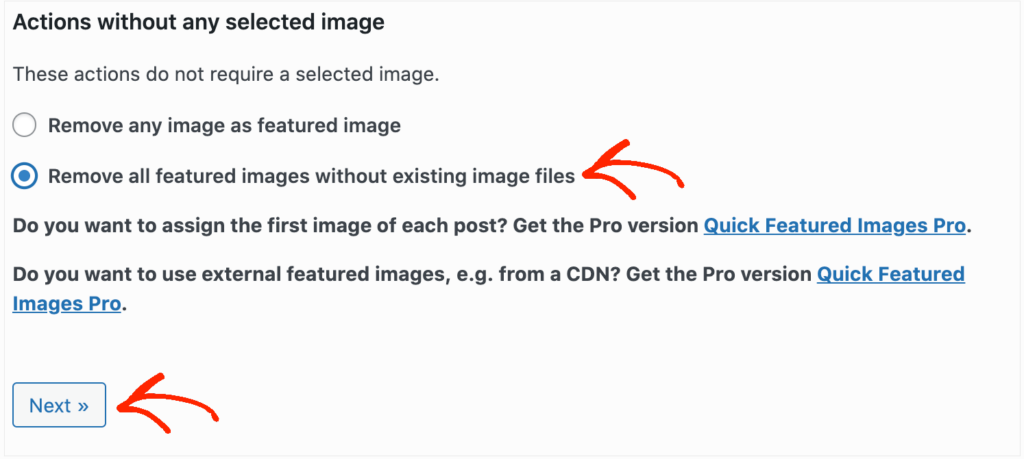
Teraz możesz zastosować filtry, postępując zgodnie z powyższymi instrukcjami.
Po utworzeniu jednego lub więcej filtrów kliknij przycisk „Dalej”.
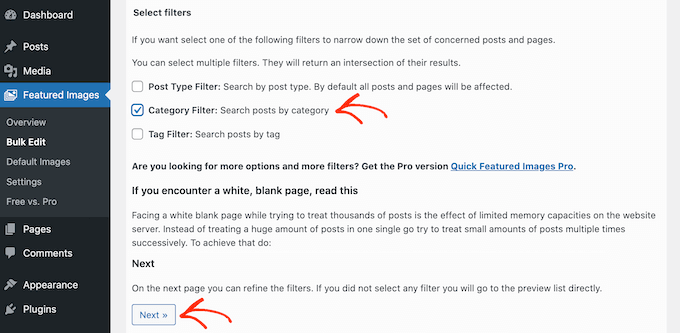
Jak zawsze, wtyczka pokaże podgląd wszystkich stron i postów, które zmieni w ramach tej edycji zbiorczej. Ponieważ usuwasz wyróżniony obraz, w kolumnie „Przyszły wyróżniony obraz” pojawi się komunikat „Brak zestawu obrazów” zamiast podglądu miniatury.
Jeśli z przyjemnością usuniesz wyróżniony obraz z tych stron i postów, po prostu kliknij przycisk „Zastosuj”.
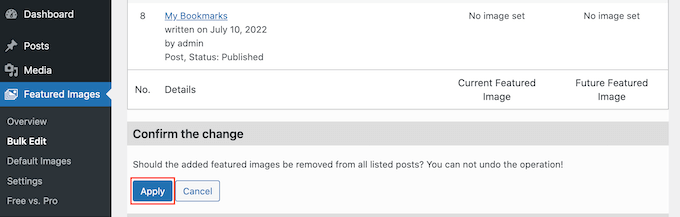
Mamy nadzieję, że ten artykuł pomógł Ci dowiedzieć się, jak zbiorczo edytować polecane obrazy w WordPress. Możesz także zapoznać się z naszym przewodnikiem na temat najlepszych wtyczek WordPress na Instagramie i tworzenia zautomatyzowanych przepływów pracy w WordPress, aby zaoszczędzić czas.
Jeśli podobał Ci się ten artykuł, zasubskrybuj nasz kanał YouTube, aby zobaczyć samouczki wideo WordPress. Można nas również znaleźć na Twitterze i Facebooku.
