Jak zmienić czcionki w motywie WordPress (5 łatwych sposobów)
Opublikowany: 2022-07-25Czy chcesz zmienić czcionkę w motywie WordPress na coś innego?
Czcionka tekstu Twojej witryny odgrywa ważną rolę w jej projekcie i tożsamości marki. Może poprawić czytelność treści i sprawić, że Twoja witryna będzie wyglądać nowocześnie i profesjonalnie.
W tym artykule pokażemy, jak zmienić czcionkę w WordPressie za pomocą 5 różnych sposobów, dzięki czemu możesz łatwo zmienić czcionki bez użycia kodu lub zmienić czcionkę WordPress bez użycia wtyczki.
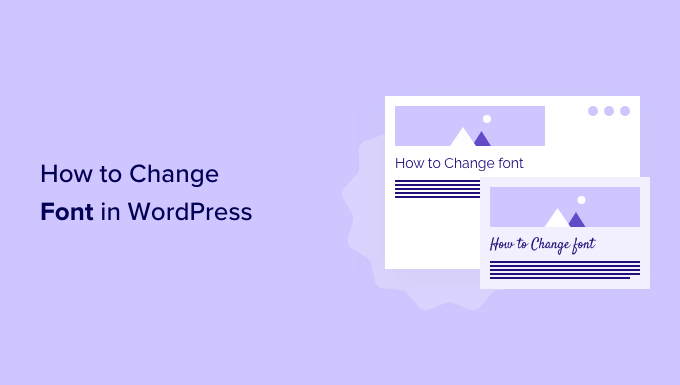
Po co zmieniać czcionki w swojej witrynie WordPress?
Czcionki są istotną częścią projektu witryny i mają ogromny wpływ na wygląd i działanie witryny WordPress.
Jeśli Twoja witryna ma trudną do odczytania czcionkę, trudno będzie zatrzymać odwiedzających, a oni ostatecznie porzucą Twoją witrynę.
Czcionka pokazuje również tożsamość Twojej marki. Na przykład możesz użyć określonych czcionek, aby Twoja witryna wyglądała bardziej profesjonalnie lub swobodnie.
Motywy WordPress mają domyślną czcionkę, rozmiar czcionki i kolor czcionki dla Twojej witryny. Możesz jednak zmienić domyślną czcionkę na coś innego.
To powiedziawszy, istnieje kilka sposobów zmiany czcionek w WordPressie. Pokażemy Ci kilka różnych metod. Możesz kliknąć poniższe linki, aby przejść do dowolnej sekcji.
- Zmiana czcionek w dostosowywaniu motywów WordPress
- Zmiana czcionek w edytorze pełnej witryny WordPress
- Zmień czcionki WordPress za pomocą wtyczki WordPress
- Zmień czcionki za pomocą kreatora motywów WordPress
- Dostosuj wygląd czcionki w edytorze treści WordPress
Zmiana czcionek w dostosowywaniu motywów WordPress
Prostym sposobem na zmianę czcionki witryny jest przejście do dostosowywania motywów WordPress. Umożliwia zmianę wyglądu Twojej witryny i pokazuje podgląd w czasie rzeczywistym.
Uwaga : jeśli brakuje opcji menu dostosowania, prawdopodobnie Twój motyw ma włączoną pełną edycję witryny i będziesz musiał użyć innej metody lub zmienić motywy.
W tym samouczku użyjemy motywu Astra. Jednak opcje będą się zmieniać w zależności od używanego motywu WordPress. W zależności od motywu poszukaj opcji „czcionka” lub „typografia” w dostosowywaniu.
Najpierw możesz przejść do Wygląd » Dostosuj z pulpitu WordPress.
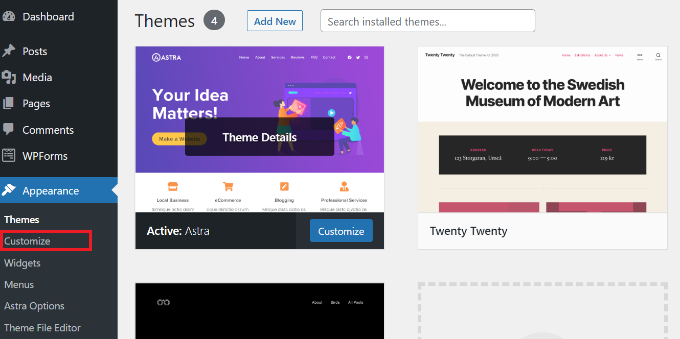
Spowoduje to uruchomienie dostosowywania motywów WordPress.
Motyw Astry zawiera sekcję „Globalne” z opcjami zmiany stylów w całej witrynie. Aby zmienić czcionkę w całej witrynie, możesz kliknąć opcję „Globalne” z menu po lewej stronie.
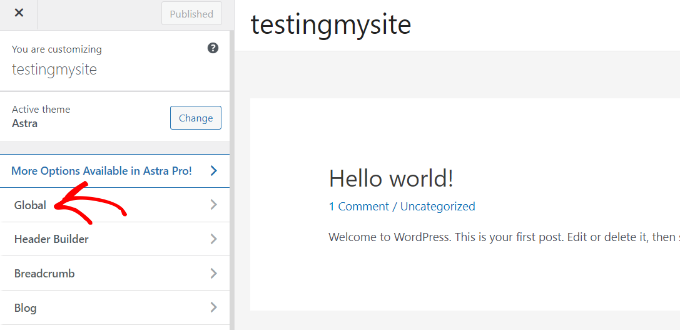
Na następnym ekranie zobaczysz opcje, takie jak typografia, kolory, kontener i przyciski.
Śmiało i kliknij opcję „Typografia”.
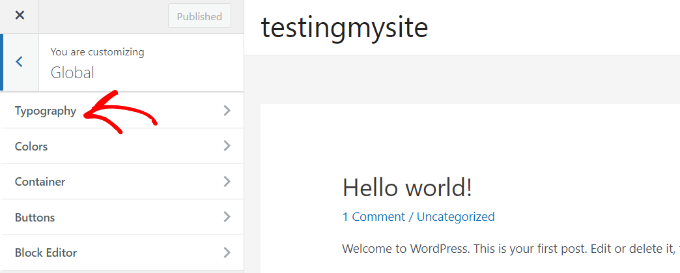
W tym miejscu możesz wybrać różne czcionki w sekcji „Ustawienia wstępne”.
Są to domyślne czcionki oferowane przez motyw, a wybranie ustawienia wstępnego zmieni czcionkę w całej witrynie.
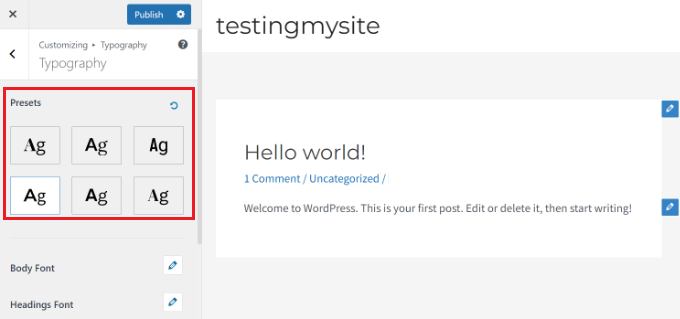
Poza tym możesz również zmienić czcionki dla poszczególnych elementów w swoim motywie.
Na przykład możesz użyć innej czcionki dla treści i nagłówków. Istnieją nawet opcje używania oddzielnych czcionek dla każdego poziomu nagłówka.
Aby rozpocząć, po prostu wybierz czcionkę z menu rozwijanego „Rodzina czcionek” dla dowolnego elementu.
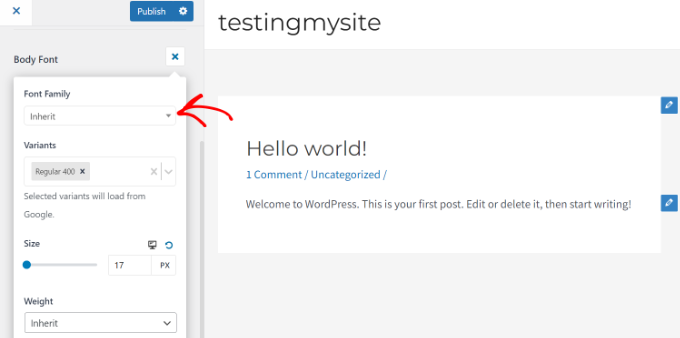
Poza tym istnieje więcej opcji zmiany rozmiaru czcionki, grubości, wyboru wariantów i nie tylko.
Kiedy skończysz, nie zapomnij kliknąć przycisku „Opublikuj”.
Możesz teraz odwiedzić swoją witrynę i zobaczyć nową czcionkę. Na przykład zmieniliśmy czcionkę ciała na Roboto i czcionkę nagłówka na Helvetica w naszej witrynie demonstracyjnej.
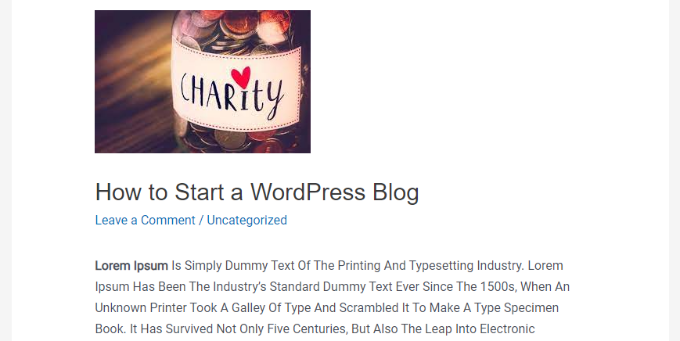
Należy zauważyć, że nie wszystkie motywy WordPress będą oferować te same funkcje i dostosowania, które oferuje Astra. Jeśli Twój motyw tego nie oferuje, przejdź do następnego kroku.
Zmiana czcionek w edytorze pełnej witryny WordPress
Jeśli używasz motywu WordPress opartego na blokach, takiego jak Twenty Twenty-Two, możesz zmienić czcionkę swojej witryny za pomocą pełnego edytora witryny (FSE).
Pełny edytor witryn umożliwia dostosowanie motywu WordPress za pomocą bloków, podobnie jak podczas edycji postów lub stron za pomocą edytora treści WordPress. Jednak FSE jest obecnie w fazie beta i obsługuje go tylko kilka motywów.
Na potrzeby tego samouczka użyjemy motywu Twenty Twenty-Two.
Aby rozpocząć, możesz przejść do Wygląd »Edytor z panelu administracyjnego WordPress.
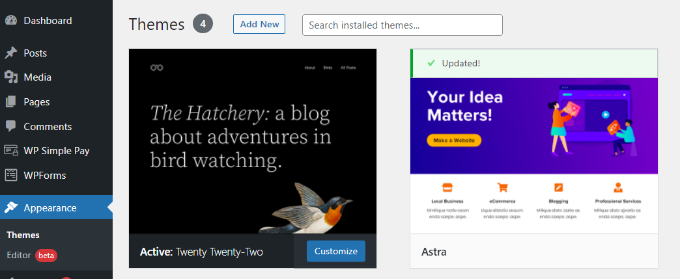
Spowoduje to otwarcie pełnego edytora witryny dla Twojego motywu WordPress.
Następnie możesz kliknąć ikonę Style w prawym górnym rogu, a następnie kliknąć opcję „Typografia”.
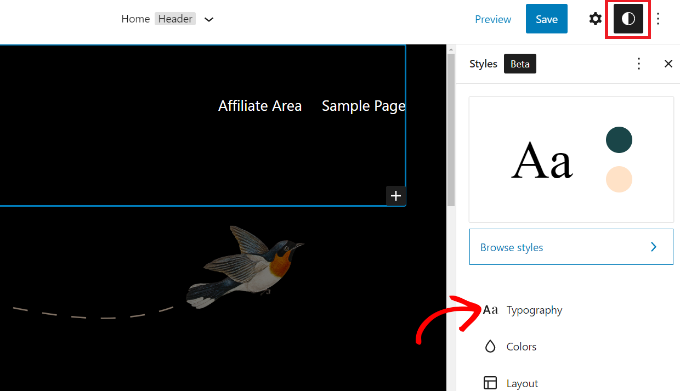
Następnie możesz wybrać elementy, takie jak tekst i linki, aby zmienić ich typografię.
Wybierzemy Tekst jako element, a następnie klikniemy menu rozwijane „Rodzina czcionek”, aby zmienić jego czcionkę.
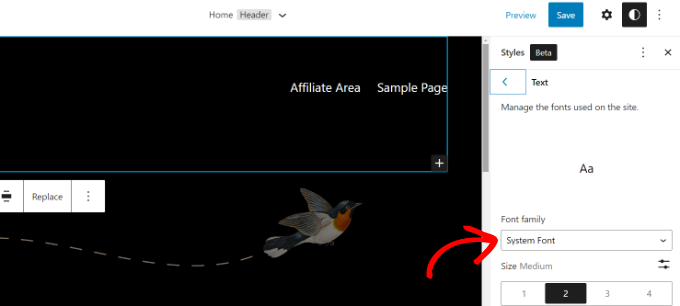
Kiedy skończysz, po prostu kliknij przycisk „Zapisz”.
Pomyślnie zmieniłeś czcionkę za pomocą pełnego edytora witryny. Możesz także dodać niestandardowe czcionki do swojej witryny WordPress, a następnie zmienić je w pełnym edytorze witryny.
Zmień czcionki WordPress za pomocą wtyczki WordPress
Innym sposobem zmiany czcionek WordPress jest użycie wtyczki WordPress, takiej jak Easy Google Fonts.
Jest to bezpłatna wtyczka typograficzna WordPress, która pozwala dodać do witryny ponad 600 czcionek Google i różne warianty czcionek.
Najpierw musisz zainstalować i aktywować wtyczkę Easy Google Fonts. Jeśli potrzebujesz pomocy, zapoznaj się z naszym przewodnikiem, jak zainstalować wtyczkę WordPress.
Po aktywacji zobaczysz ekran powitalny Easy Google Fonts na pulpicie WordPress. Możesz przewinąć w dół i kliknąć przycisk „Przejdź do ustawień → Łatwe czcionki Google”.
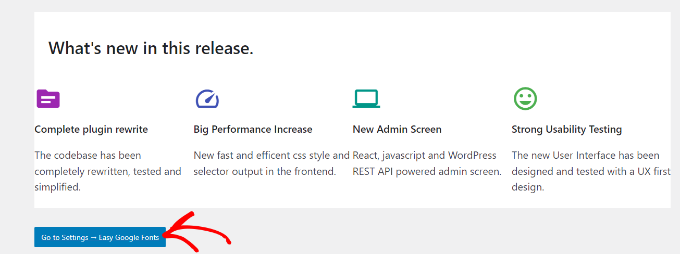
Na następnym ekranie zobaczysz różne ustawienia wtyczek.
Śmiało i kliknij przycisk „Zarządzaj z podglądem na żywo” u góry.
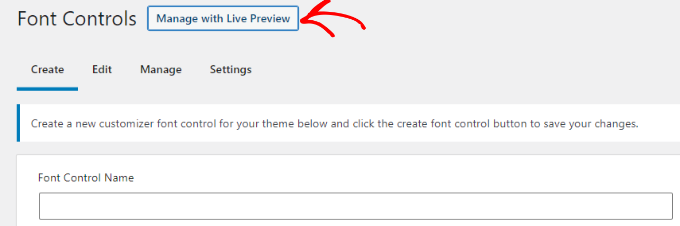
Spowoduje to otwarcie dostosowywania motywów WordPress i znajdziesz się w zakładce „Typografia”.

Innym sposobem uzyskania dostępu do czcionek dodanych przez wtyczkę jest przejście do Wygląd »Dostosuj z pulpitu WordPress, a następnie kliknięcie zakładki „Typografia”.
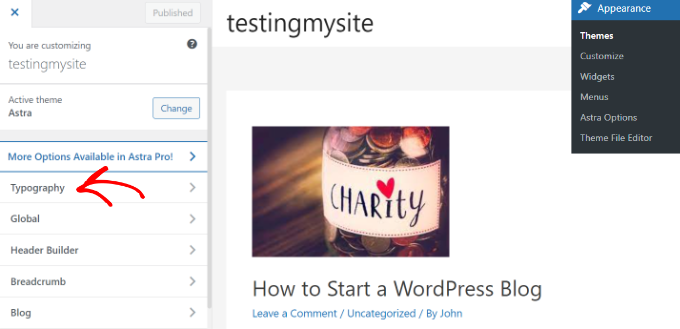
Na następnym ekranie zobaczysz opcję „Domyślna typografia”.
Śmiało i kliknij na to.
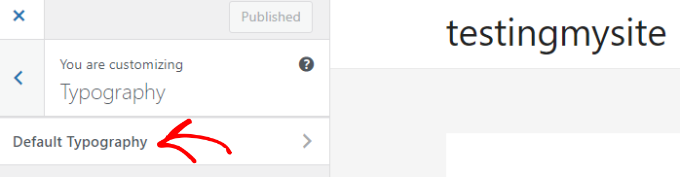
Następnie możesz zmienić czcionkę każdego elementu na swojej stronie.
Na przykład zmieńmy czcionkę Nagłówka 1. Po prostu kliknij strzałkę obok Nagłówka 1, aby rozwinąć opcje. W tym miejscu możesz kliknąć menu rozwijane „Rodzina czcionek” i wybrać czcionkę.
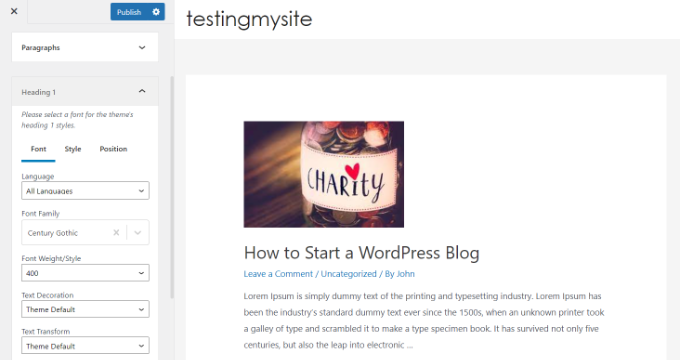
Możesz zrobić to samo dla innych poziomów nagłówków i akapitów.
Nie zapomnij kliknąć przycisku „Opublikuj”, gdy skończysz.
Zmień czcionki za pomocą kreatora motywów WordPress
Istnieje wiele potężnych kreatorów motywów WordPress, które umożliwiają tworzenie niestandardowego motywu bez edycji kodu. Możesz ich użyć do zmiany czcionki różnych elementów na swojej stronie.
W tym samouczku użyjemy SeedProd. Jest to najlepsza wtyczka do tworzenia stron docelowych i motywów dla WordPress, która oferuje narzędzie do tworzenia niestandardowych motywów bez dotykania jednego wiersza kodu.
Pamiętaj, że będziesz potrzebować wersji SeedProd Pro, ponieważ zawiera ona kreator motywów. Istnieje również wersja SeedProd Lite, z której możesz korzystać za darmo.
Najpierw musisz zainstalować i aktywować wtyczkę SeedProd. Aby uzyskać więcej informacji, zapoznaj się z naszym przewodnikiem, jak zainstalować wtyczkę WordPress.
Po aktywacji zobaczysz ekran powitalny SeedProd. Śmiało wprowadź klucz licencyjny i kliknij przycisk „Zweryfikuj klucz”. Możesz łatwo znaleźć klucz licencyjny w obszarze swojego konta SeedProd.
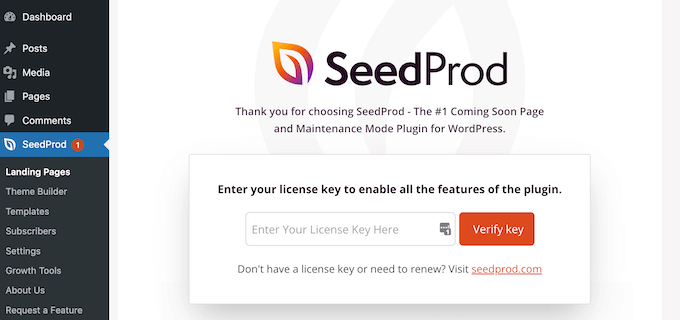
Następnie możesz przejść do SeedProd » Theme Builder z pulpitu WordPress.
Następnie przejdź dalej i kliknij przycisk „Motywy” u góry.
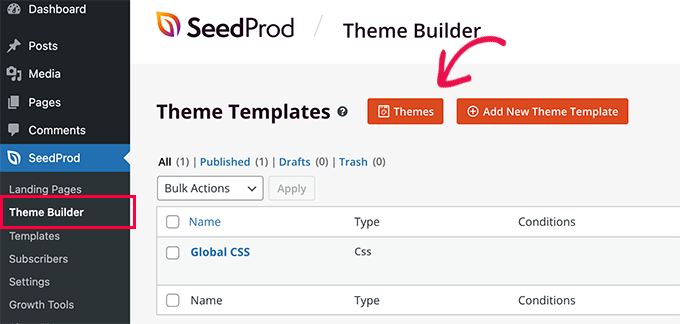
Stąd wtyczka pokaże Ci wiele motywów do wyboru.
Po prostu najedź na motyw, którego chcesz użyć, a następnie kliknij go. W tym samouczku użyjemy motywu Starter.
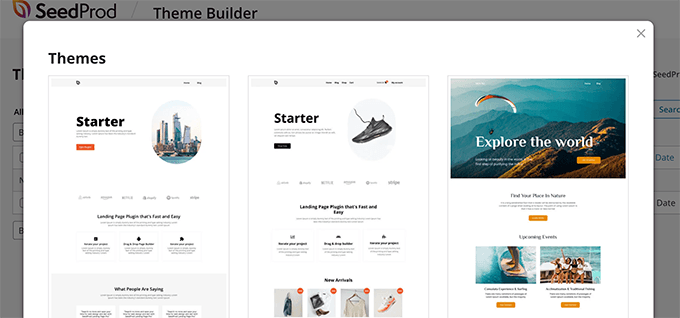
SeedProd wygeneruje teraz różne szablony tematyczne.
Możesz edytować każdy szablon i dostosować motyw WordPress. Istnieje nawet możliwość ręcznego dodania szablonu motywu.
Zmodyfikujmy szablon motywu strony głównej i zmieńmy czcionki różnych elementów. Aby rozpocząć, kliknij link „Edytuj projekt” w sekcji Strona główna.
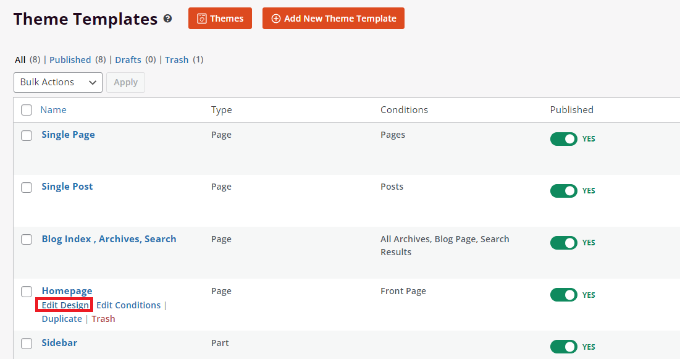
Spowoduje to uruchomienie kreatora przeciągania i upuszczania motywów SeedProd. Możesz dodawać nowe elementy z menu po lewej stronie i umieszczać je w dowolnym miejscu szablonu.
Aby zmienić czcionkę dowolnej sekcji motywu, po prostu ją wybierz. Na przykład wybierzemy pole tekstowe pod nagłówkiem Starter.
Następnie przejdź do zakładki „Zaawansowane” z menu po lewej stronie i kliknij przycisk „Edytuj” przed Typografią.
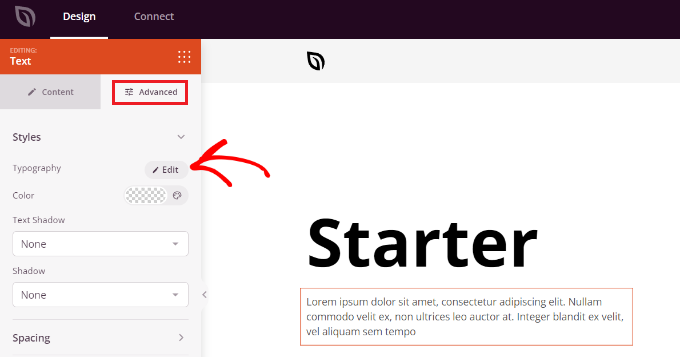
Następnie zobaczysz wiele opcji edycji typografii wybranej sekcji.
Możesz kliknąć menu rozwijane „Rodzina czcionek” i wybrać czcionkę tekstu. Dostępne są również opcje wyboru grubości czcionki, dostosowania rozmiaru czcionki, wysokości linii, odstępów między literami, wyrównania, wielkości liter i innych.
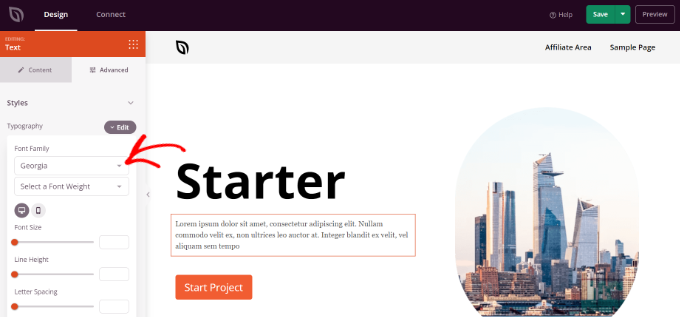
Możesz teraz powtórzyć ten krok i zmienić czcionkę innych elementów w swoim motywie.
Kiedy skończysz, po prostu kliknij przycisk „Zapisz” u góry.
Aby zastosować niestandardowy motyw i czcionki, przejdź do SeedProd » Theme Builder i przełącz przełącznik obok opcji „Włącz motyw SeedProd” na Tak.
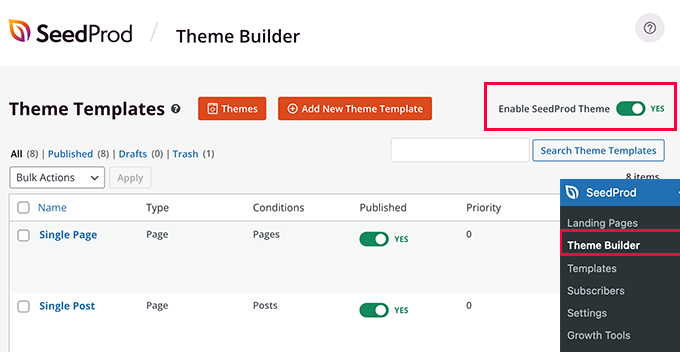
Jeśli chcesz stworzyć motyw WordPress od podstaw, zapoznaj się z naszym przewodnikiem, jak łatwo utworzyć niestandardowy motyw WordPress.
Dostosuj wygląd czcionki w edytorze treści WordPress
Korzystając z edytora treści, możesz także zmienić sposób wyświetlania czcionek w określonych postach i stronach na blogu.
Wadą tej metody jest to, że zastosuje nową czcionkę tylko do tego konkretnego postu lub strony. Będziesz musiał powtórzyć ten krok ręcznie dla wszystkich innych postów, w których chcesz zastosować podobne dostosowanie.
Może to być bardzo przydatne w przypadku dostosowywania konkretnych postów, ale jeśli szukasz opcji zmiany czcionki w całej witrynie, zamiast tego powinieneś rozważyć inne opcje.
Mając to na uwadze, aby zmienić czcionkę za pomocą edytora treści WordPress, po prostu edytuj post lub dodaj nowy. Po przejściu do edytora treści WordPress wybierz tekst, aby zmienić jego wygląd.
W panelu ustawień po prawej stronie przejdź do sekcji „Typografia”. Następnie kliknij 3 kropki przed Typografią i wybierz „Wygląd” z rozwijanych opcji.
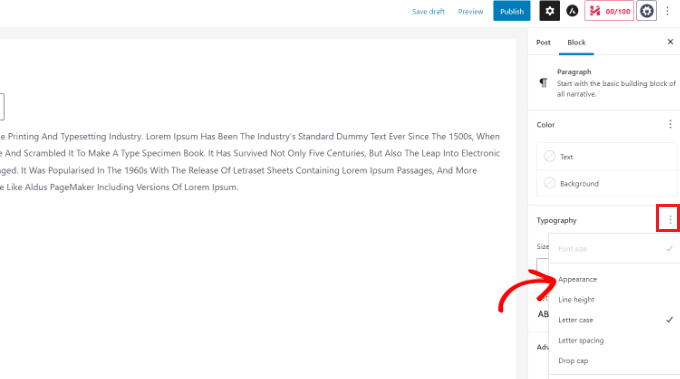
Gdy to zrobisz, ustawienia wyglądu będą widoczne w sekcji Typografia.
Po prostu kliknij menu rozwijane w sekcji Wygląd i wybierz styl czcionki. Na przykład możesz ustawić czcionkę pogrubioną, cienką, kursywą, czarną, pogrubioną kursywą, dodatkową pogrubieniem i nie tylko.
Dostępne są również opcje zmiany rozmiaru czcionki, wyboru wielkości liter, edycji koloru, włączenia inicjałów i nie tylko.
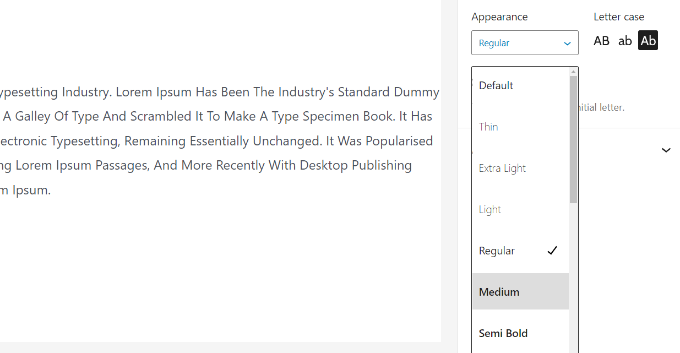
Nie zapomnij zaktualizować lub opublikować swojej strony, gdy skończysz.
Mamy nadzieję, że ten artykuł pomógł ci nauczyć się zmieniać czcionkę w WordPressie. Możesz także zapoznać się z naszym najlepszym przewodnikiem po SEO dla WordPressa dla początkujących i sprawdzić nasz wybór najlepszych usług e-mail marketingu dla małych firm.
Jeśli podobał Ci się ten artykuł, zasubskrybuj nasz kanał YouTube dla samouczków wideo WordPress. Możesz nas również znaleźć na Twitterze i Facebooku.
