Jak zmienić maksymalny rozmiar przesyłanych plików w WordPressie (3 proste metody)
Opublikowany: 2022-09-15Czy chcesz zwiększyć maksymalny rozmiar przesyłanych plików w WordPressie?
Być może próbowałeś przesłać obrazy lub inną zawartość multimedialną i pojawił się komunikat o błędzie, który brzmi: „plik przekracza maksymalny rozmiar przesyłania dla tej witryny”? Jest to dość powszechne w przypadku witryn WordPress.
Na szczęście istnieje kilka prostych sposobów, aby to naprawić. W tym artykule podzielimy się 3 prostymi metodami zwiększania maksymalnego rozmiaru przesyłanych plików w WordPressie.
Pokażemy Ci również, jak zwiększyć maksymalny rozmiar przesyłanych plików załączników do formularzy.
Gotowy? Wskoczmy od razu!
Jaki jest maksymalny rozmiar przesyłanych plików w WordPressie?
Domyślnie maksymalny rozmiar przesyłanych plików obrazów w WordPress jest określany przez Twoją usługę hostingową, więc jest różny.
To powiedziawszy, powszechną praktyką jest zwykle ustawienie limitu w dowolnym miejscu od 2 MB do 500 MB.
Dobrą wiadomością jest to, że jeśli alokacja rozmiaru przesyłanych plików do Twojej witryny jest mniejsza niż oczekiwana, możesz ją łatwo zwiększyć.
Oto prosty sposób sprawdzenia maksymalnego rozmiaru przesyłanego pliku do witryny:
W panelu administratora WordPress kliknij Media » Dodaj nowy . Spowoduje to otwarcie strony przesyłania multimediów.
Przewiń w dół, aby zobaczyć maksymalny rozmiar przesyłania i wartość, na którą jest obecnie ustawiony.
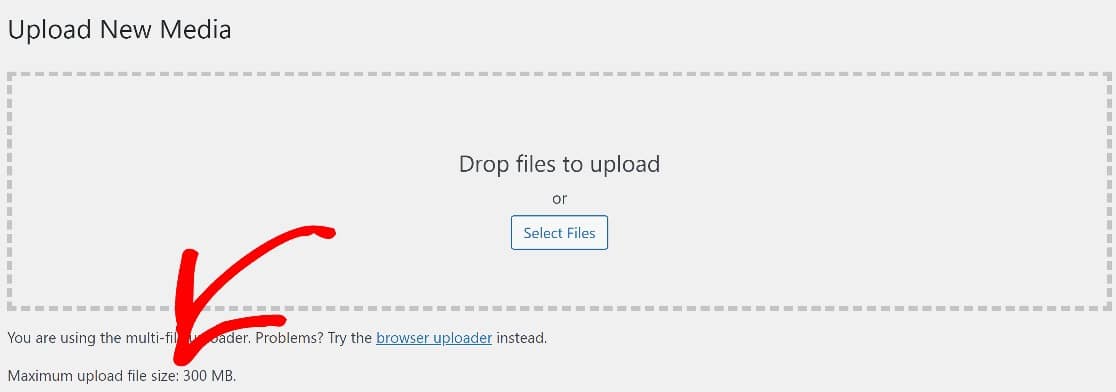
Znajomość dokładnego rozmiaru przesyłanego pliku dozwolonego dla Twojej witryny pomoże Ci zdecydować, o ile go zwiększyć.
W kilku następnych sekcjach omówimy 3 różne metody zwiększania maksymalnego rozmiaru przesyłanych plików w WordPressie.
Warto jednak zauważyć, że możesz po prostu poprosić o to usługę hostingową, co jest łatwiejsze i bezpieczniejsze.
Ale jeśli chcesz zrobić to sam, oto 3 metody, które możesz wypróbować:
Jak zwiększyć maksymalny rozmiar przesyłanych plików w WordPress?
W tym artykule
- Metoda #1: Dodaj fragment kodu za pomocą WPCode (łatwe)
- Metoda #2: bezpośrednio edytuj plik functions.php (zaawansowane)
- Metoda #3: Dostosuj rozmiar przesyłanego pliku dla formularzy WordPress
- Zainstaluj WPForms
- Utwórz nowy formularz
- Dodaj pole przesyłania pliku do formularza
- Opublikuj formularz w swojej witrynie
Metoda #1: Dodaj fragment kodu za pomocą WPCode (łatwe)
Najbezpieczniejszym sposobem na zwiększenie limitu maksymalnego rozmiaru pliku w WordPressie jest po prostu użycie wtyczki o nazwie WPCode.
WPCode to niesamowite rozwiązanie do wstawiania niestandardowego kodu do pliku functions.php.
Wśród wielu zalet jest niezwykle łatwy w użyciu i zawiera zaawansowaną walidację kodu, która chroni przed błędami w kodowaniu, które mogą przypadkowo uszkodzić Twój motyw lub witrynę.
Aby rozpocząć, pobierz i zainstaluj wtyczkę w swojej witrynie. Jeśli potrzebujesz pomocy w tym kroku, oto krótki przewodnik po instalacji wtyczek WordPress.
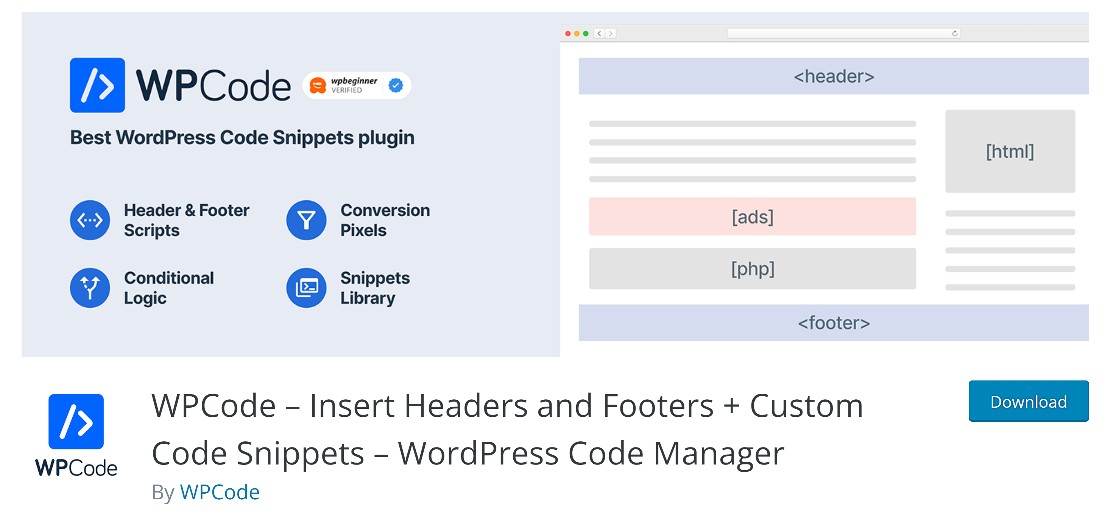
Po zainstalowaniu WPCode przejdź do obszaru administracyjnego WordPress i przejdź do Snippets »Dodaj nowy .
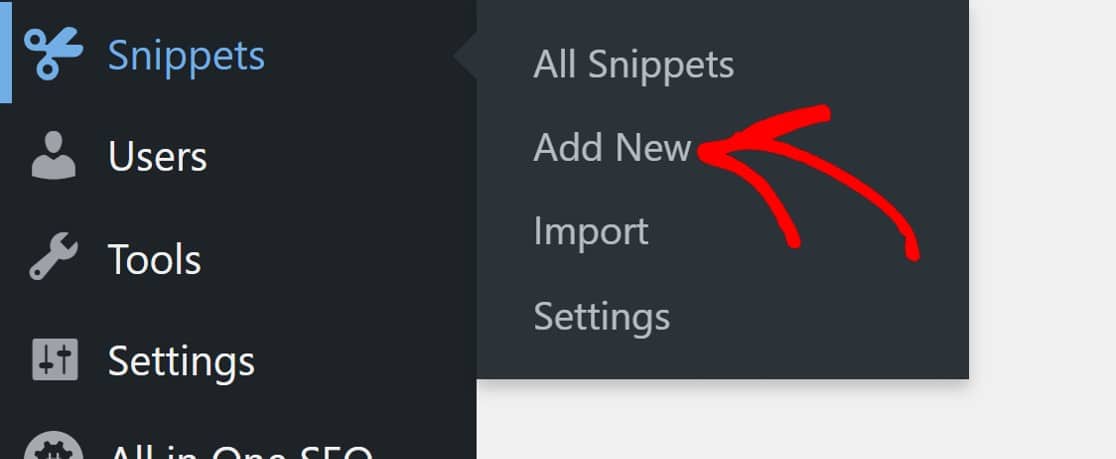
Spowoduje to otwarcie okna edytora kodu, w którym możesz wstawić dowolny kod.
Zacznij od dodania tytułu fragmentu kodu, a następnie wklej swój kod. Upewnij się tylko, że najpierw wybrałeś właściwy typ kodu.
Ponieważ pracujemy z PHP, będzie to Functions .
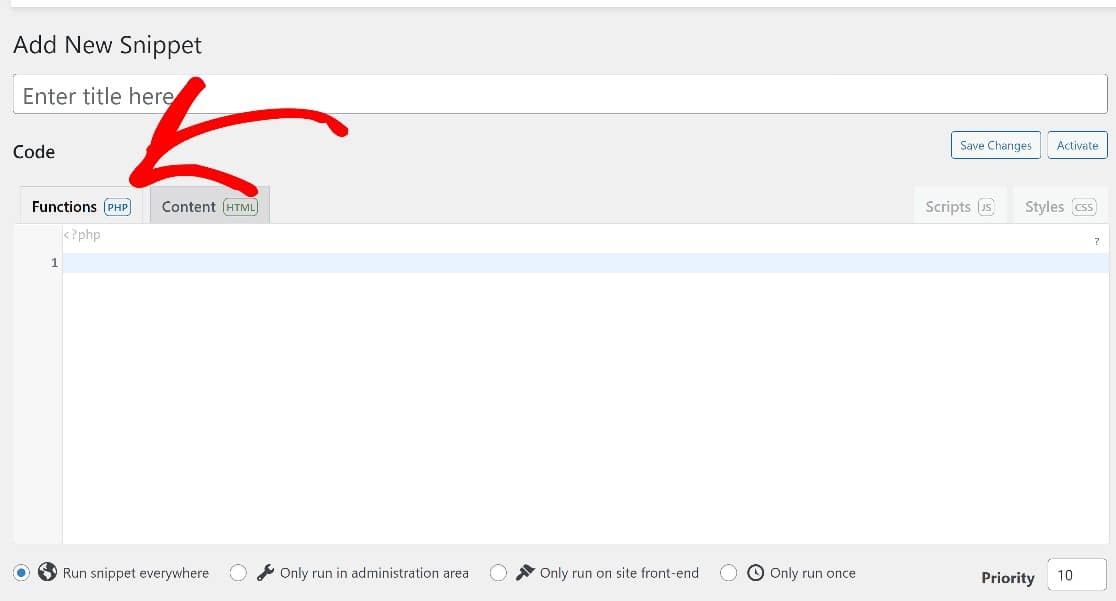
Tutaj skopiuj i wklej poniższy kod:
@ini_set( 'upload_max_size' , '256M' );
@ini_set( 'post_max_size', '256M');
@ini_set( 'max_execution_time', '300' );
W powyższym kodzie pierwsza linia określa maksymalny rozmiar przesyłanego pliku, który w tym przypadku wynosi 256M czyli 256 MB.
Możesz zauważyć, że druga linia ma identyczną figurę. Ta linia określa maksymalny rozmiar postów.
Skupiamy się na zwiększeniu maksymalnego rozmiaru przesyłanego pliku, ale maksymalny rozmiar posta jest również ważny. Oto dlaczego: pliki multimedialne będą zwykle używane w postach. Oczywiście będziesz potrzebować, aby Twoje posty miały wystarczająco dużo miejsca, aby pomieścić największe pliki.
Musisz więc ustawić maksymalny rozmiar posta na wartość równą lub większą niż maksymalny rozmiar przesyłanego pliku.
Teraz, gdy już wiesz, jak to działa, śmiało wprowadź kod, zmieniając liczby na dowolne wartości.
Gdy to zrobisz, sprawdź, czy opcja Uruchom fragment kodu wszędzie jest zaznaczona.
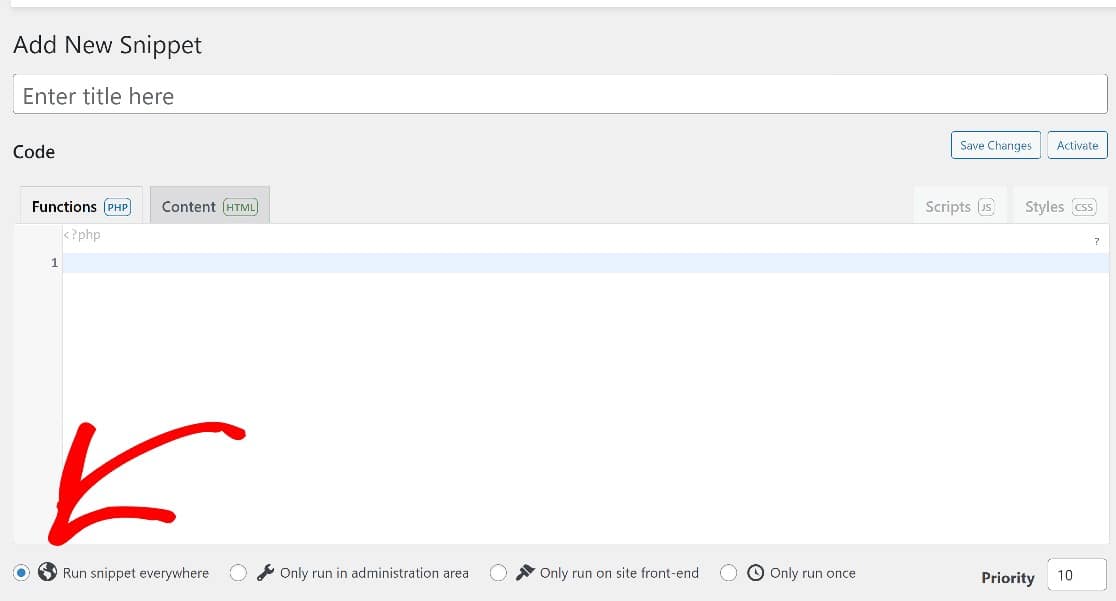
Następnie przewiń w górę i kliknij Zapisz zmiany , i to będzie to.
Metoda #2: bezpośrednio edytuj plik functions.php (zaawansowane)
Dostęp do pliku functions.php można uzyskać z poziomu zaplecza WordPress, dzięki czemu jest łatwy w użyciu.
Jeśli nie masz nic przeciwko pracy z kodem na żywo, ta metoda może być dla Ciebie. Nie zalecamy jednak tej metody początkującym użytkownikom, ponieważ istnieje ryzyko spowodowania poważnych błędów, które mogą spowodować uszkodzenie witryny.
Jeśli zdecydujesz się skorzystać z tej metody, najlepszą praktyką będzie utworzenie kopii zapasowej witryny przed rozpoczęciem.
Po utworzeniu kopii zapasowej witryny możesz znaleźć plik functions.php, przechodząc do Wygląd » Edytor plików motywu.
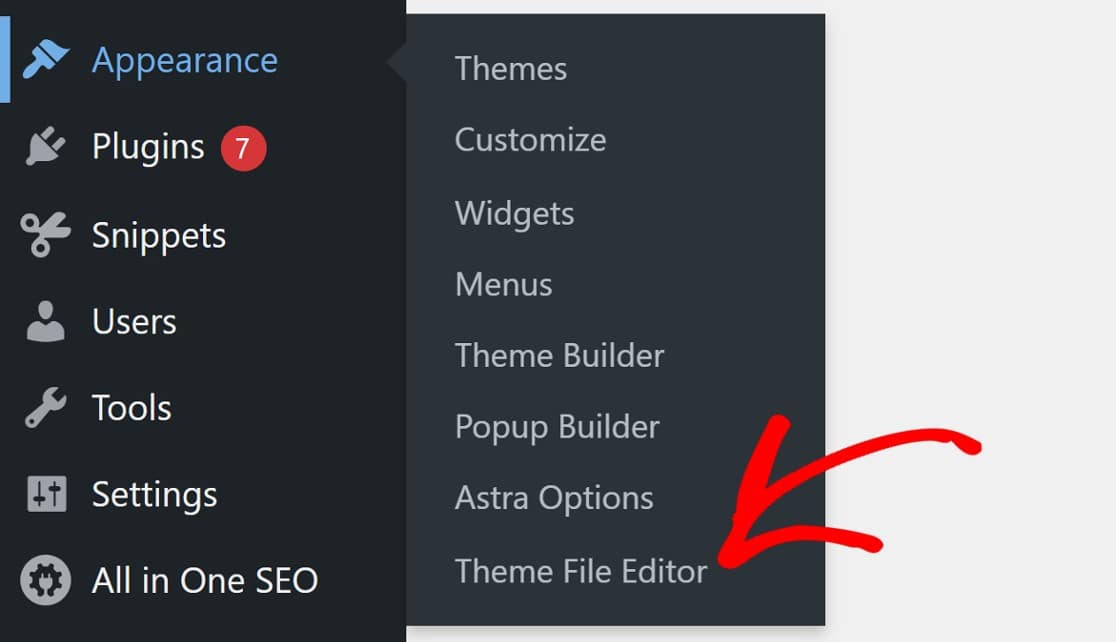
Pojawi się okno modalne z ostrzeżeniem, że zamierzasz edytować podstawowe pliki witryny. Jak wspomnieliśmy, musisz być ostrożny podczas pracy z plikiem functions.php.
Jeśli jednak utworzyłeś kopię zapasową swojej witryny, możesz kontynuować, klikając Rozumiem .
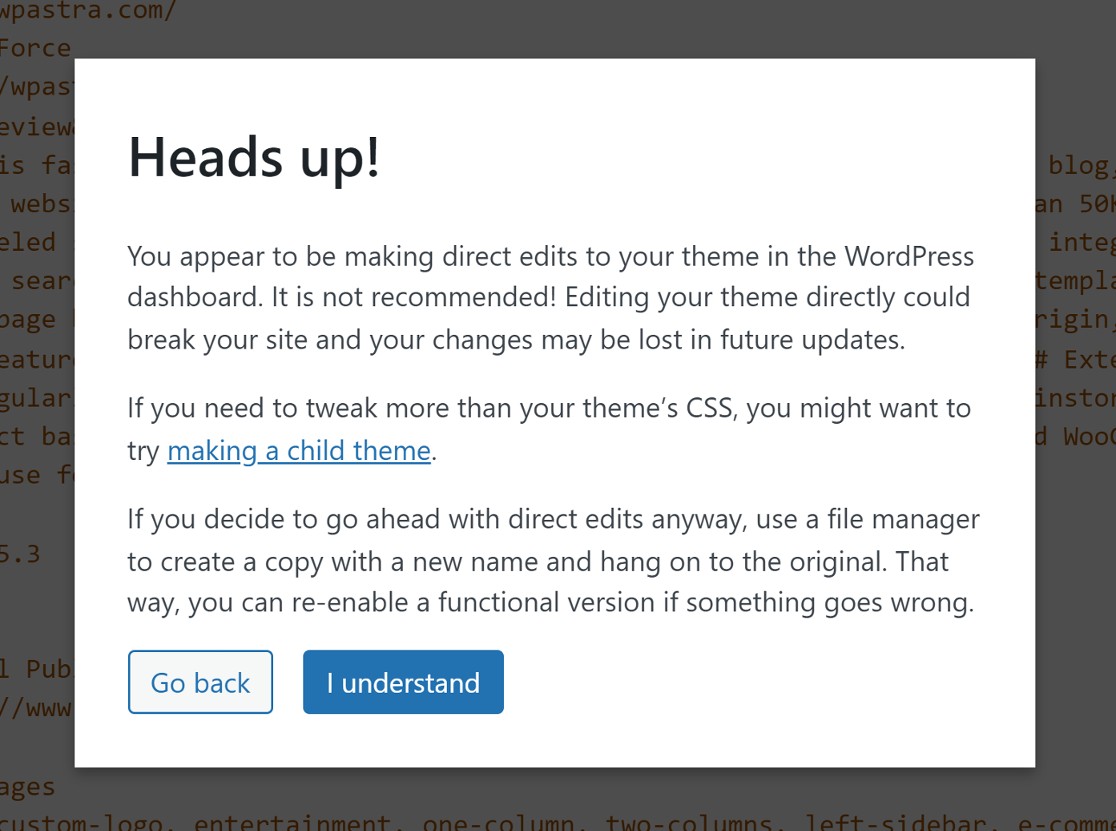
Następnie poszukaj pliku functions.php z listy plików w panelu po prawej stronie ekranu.
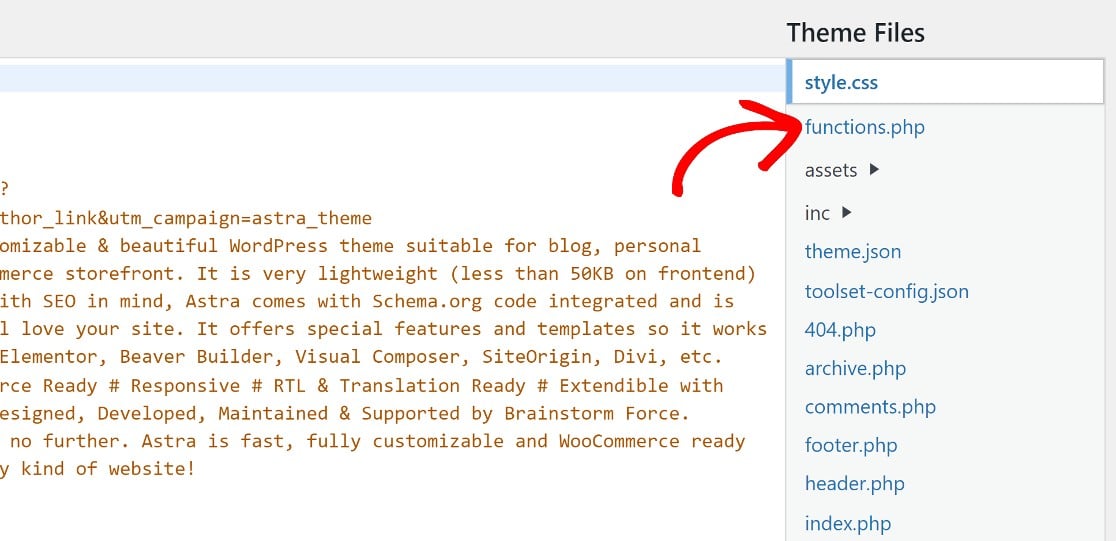
Przewiń na dół strony i wklej ten sam kod co poprzednio:
@ini_set( 'upload_max_size' , '256M' );
@ini_set( 'post_max_size', '256M');
@ini_set( 'max_execution_time', '300' );
Pamiętaj, że wartości w pierwszych dwóch wierszach określają maksymalny rozmiar przesyłanego pliku i rozmiar posta. W tym kodzie maksymalny rozmiar pliku i postu jest ustawiony na 256M, co oznacza, że możesz przesyłać pliki o rozmiarach do 256 MB.
Jeśli chcesz zmienić maksymalny limit na inną wartość, po prostu zmień liczby na końcu pierwszych dwóch wierszy kodu na dowolną wartość (pamiętaj, że „M” oznacza tutaj MB).
Teraz śmiało wklej ten kod na dole pliku functions.php.


Pamiętaj, aby zapisać te zmiany przed wyjściem.
Teraz, gdy wiesz, jak dostosować limity przesyłania plików dla WordPress, czy wiesz, że możesz również osobno zmienić maksymalny rozmiar pliku dla formularzy WordPress?
Jeśli masz w swojej witrynie formularze, które akceptują przesyłanie plików od odwiedzających, dobrym pomysłem może być ustawienie odpowiedniego limitu rozmiaru przesyłanych plików specjalnie dla tych formularzy.
Metoda #3: Dostosuj rozmiar przesyłanego pliku dla formularzy WordPress
Jak wspomniano, ta metoda polega na dostosowaniu maksymalnego rozmiaru przesyłanego pliku tylko dla formularzy WordPress.
Na szczęście jest to proste i nie wymaga żadnego kodu.
Oto co robić:
Zainstaluj WPForms
Potrzebujesz narzędzia do tworzenia formularzy, które umożliwia tworzenie formularzy przesyłania plików i zmienianie limitów maksymalnego rozmiaru plików.
Niewiele kreatorów formularzy WordPress ma te funkcje. Na szczęście WPForms tak!
WPForms Pro to najlepsza wtyczka do formularzy WordPress z mnóstwem łatwych w użyciu funkcji i ustawień, w tym możliwością dostosowania maksymalnego rozmiaru przesyłanych plików dla załączników formularzy.
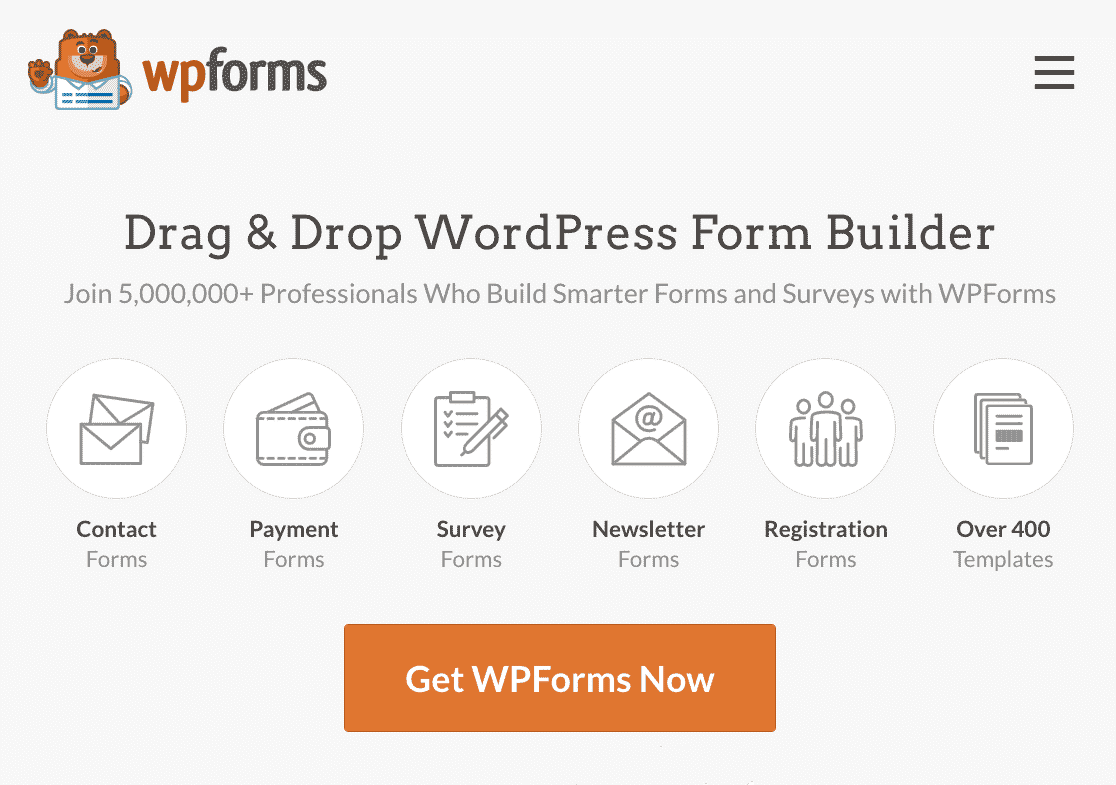
Po zakupie WPForms Pro możesz śmiało zainstalować WPForms na swojej stronie.
WPForms pozwala tworzyć praktycznie każdy rodzaj formularza, korzystając z potężnego narzędzia do tworzenia formularzy typu „przeciągnij i upuść”.
Możesz także wybierać spośród ponad 400 gotowych szablonów formularzy, aby uprościć proces tworzenia formularza, co pokażemy w następnym kroku.
Utwórz nowy formularz
W panelu WordPress kliknij WPForms » Dodaj nowy .
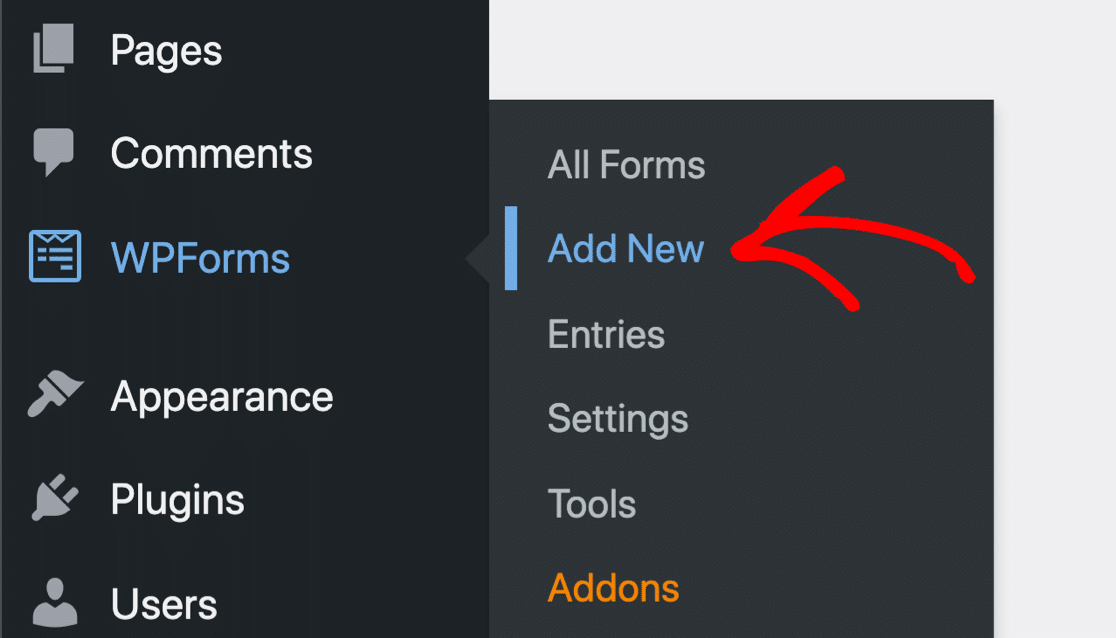
Spowoduje to otwarcie biblioteki szablonów, w której wybierzemy szablon Prostego formularza kontaktowego.
Kliknij Użyj szablonu , aby otworzyć kreator formularzy.
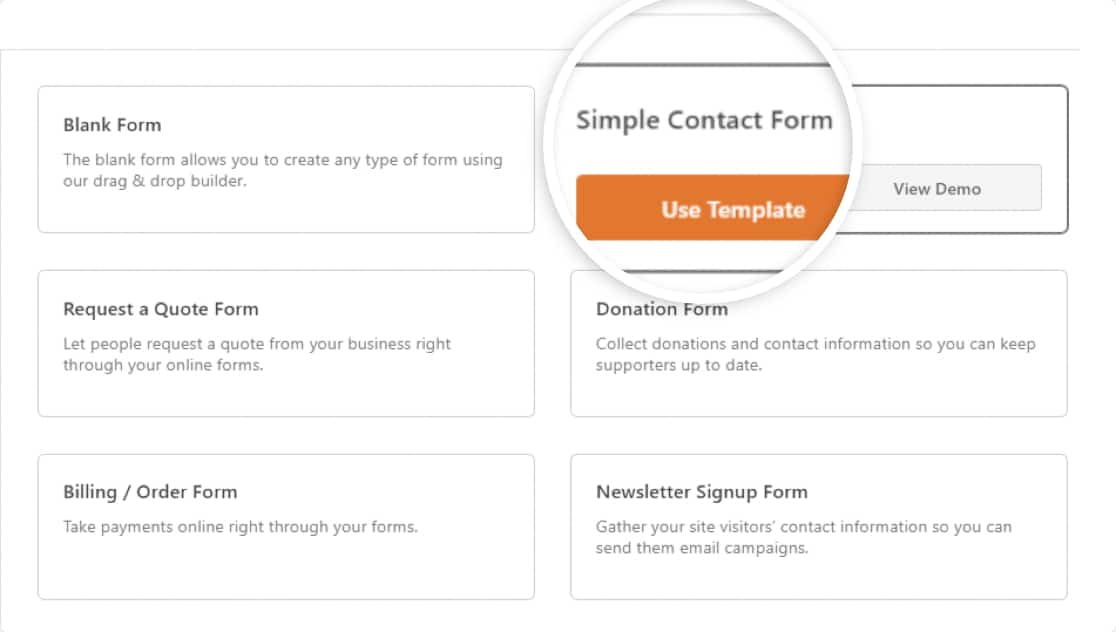
Spowoduje to załadowanie szablonu prostego formularza kontaktowego.
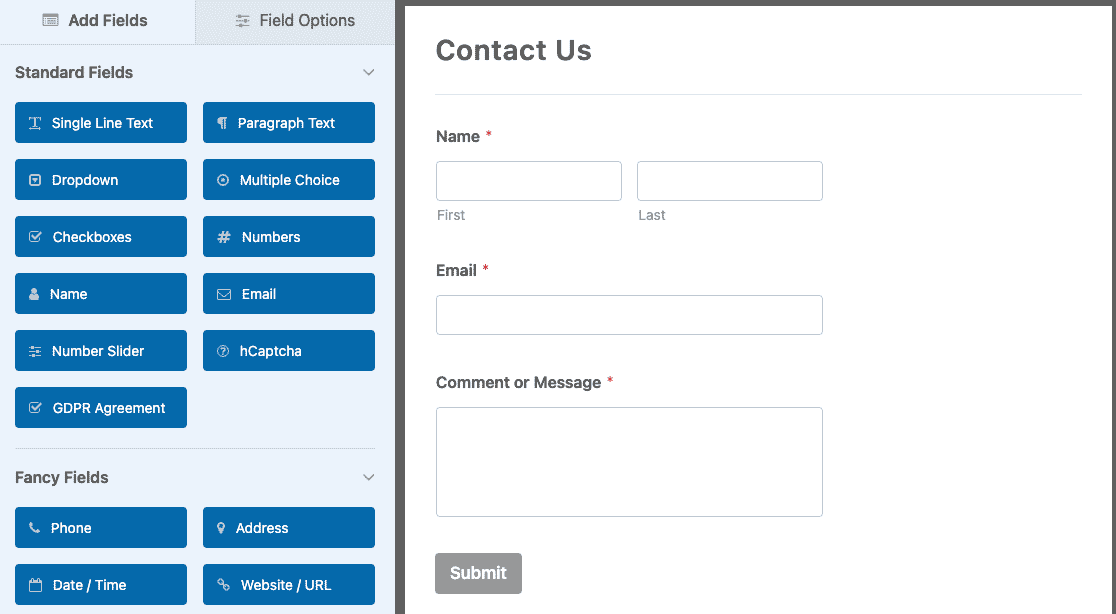
Podobnie jak wszystkie szablony WPForms, ten szablon można w pełni dostosować. W następnym kroku dodamy pole przesyłania pliku do tego formularza i ustawimy dla niego maksymalny rozmiar przesyłanego pliku.
Dodaj pole przesyłania pliku do formularza
W kreatorze formularzy zobaczysz dostępne pola formularzy w panelu po lewej stronie. Poszukaj pola Przesyłanie pliku w sekcji Fantazyjne pola .
Przeciągnij i upuść pole Prześlij plik , umieszczając je tam, gdzie chcesz umieścić je w formularzu po prawej stronie.
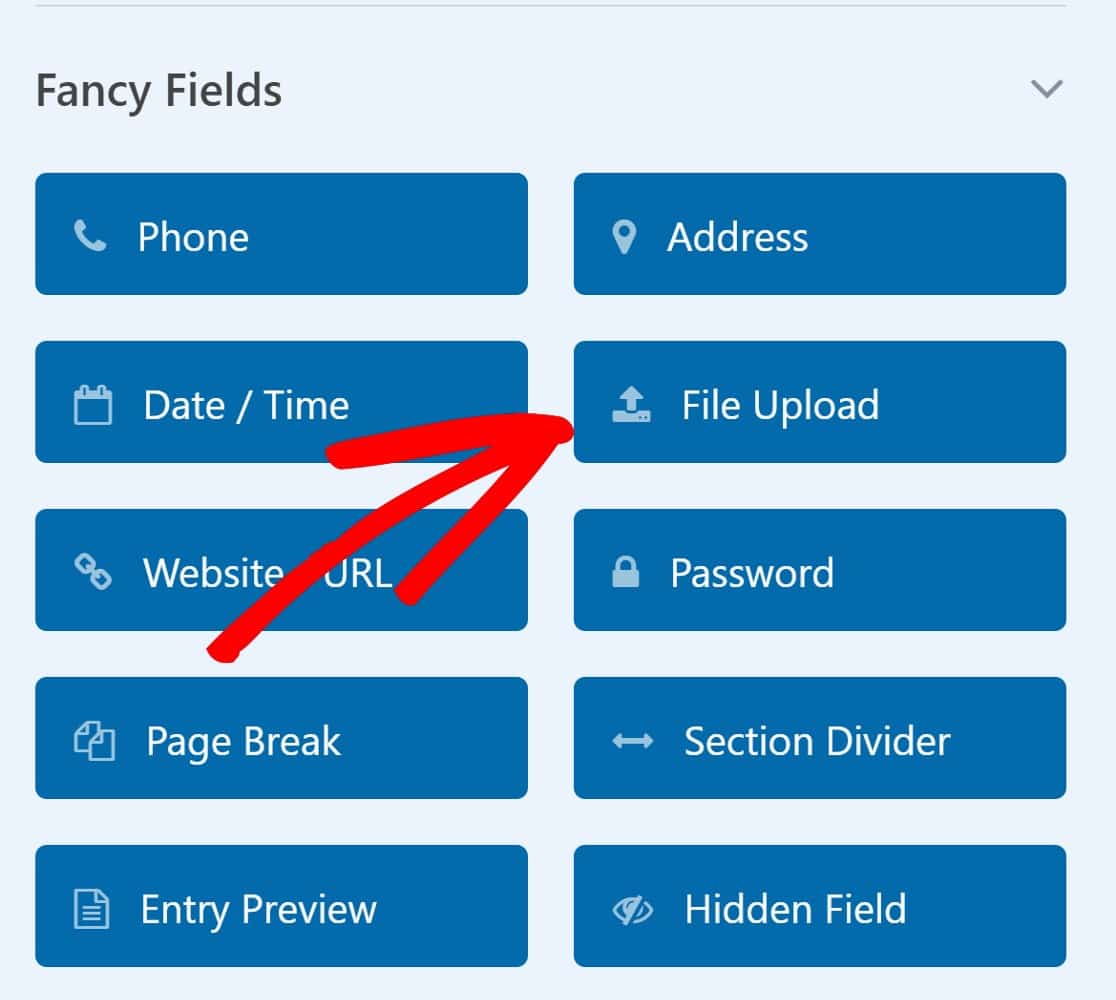
Po dodaniu pola Przesyłanie pliku kliknij je, aby otworzyć Opcje pola w panelu po lewej stronie.
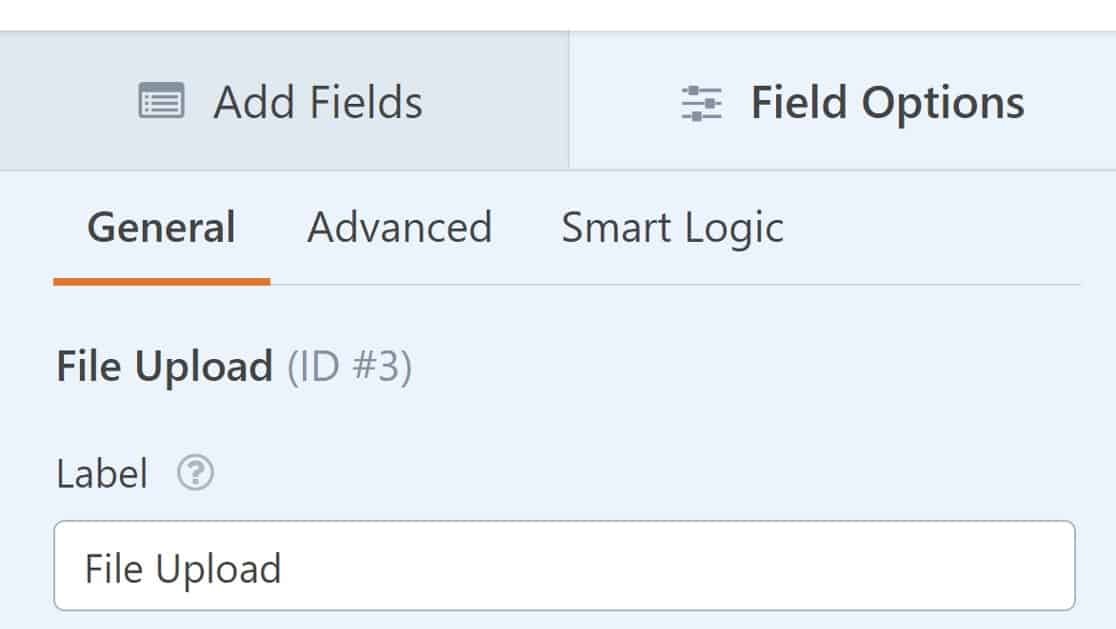
Przewiń w dół do Maks. rozmiar pliku i wprowadź żądaną liczbę. Pamiętaj, że nie możesz ustawić maksymalnego rozmiaru przesyłanego pliku większego niż pozwala na to Twoja witryna WordPress. Możesz jednak ustawić dolny limit rozmiaru specjalnie dla WPFroms, jeśli chcesz.
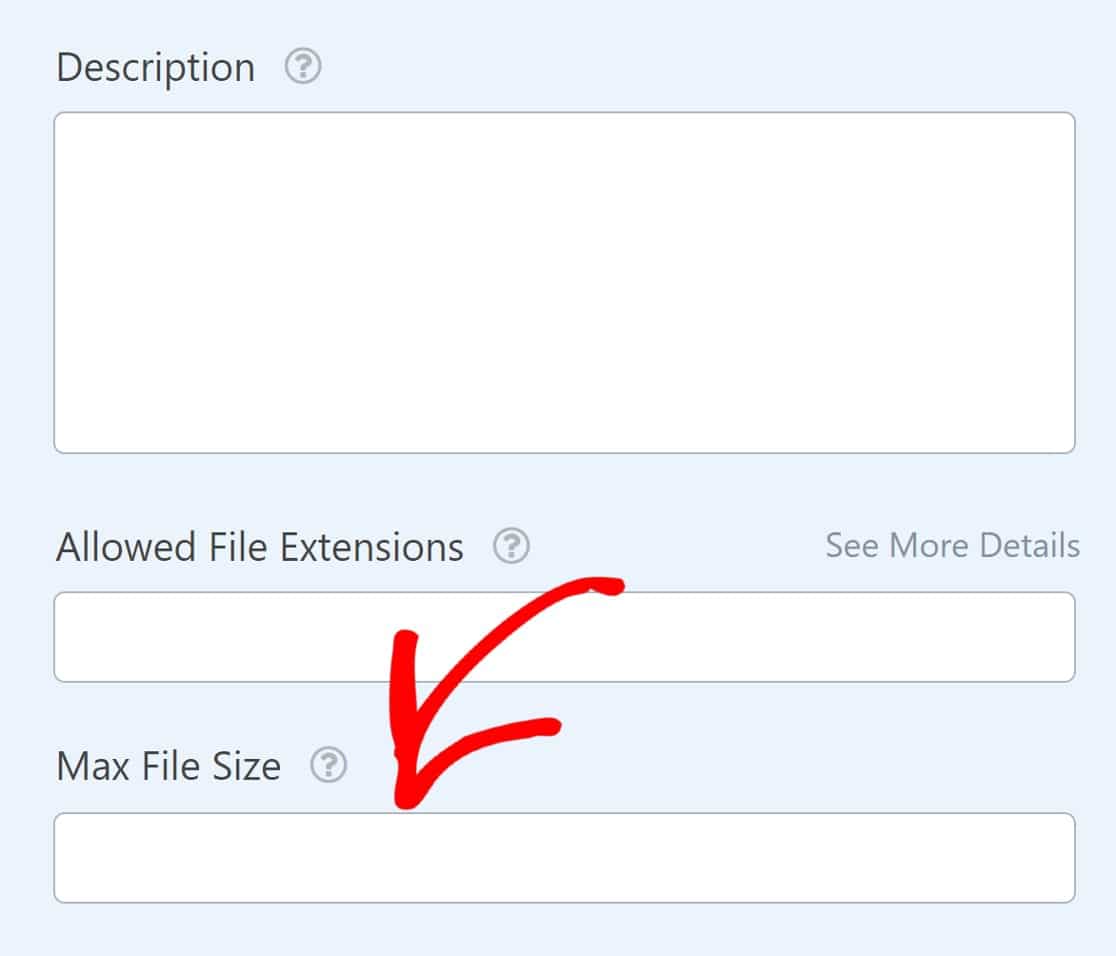
Kiedy skończysz, zapisz formularz.
Opublikuj formularz w swojej witrynie
Aby opublikować nowy formularz, kliknij Zapisz w prawym górnym rogu kreatora formularzy.
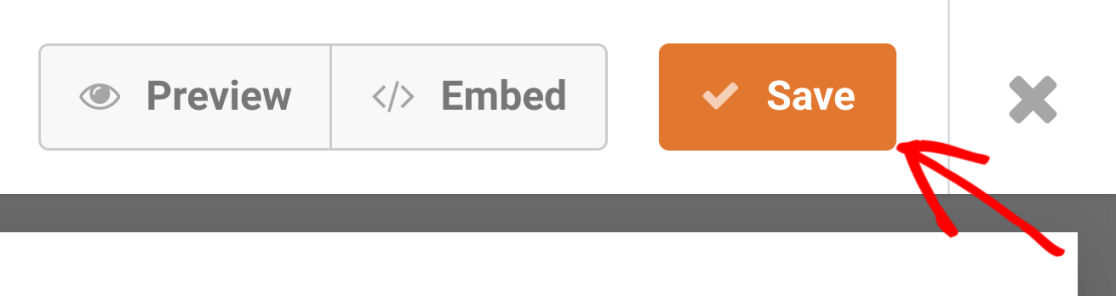
Następnie kliknij Osadź , aby dodać formularz do strony.
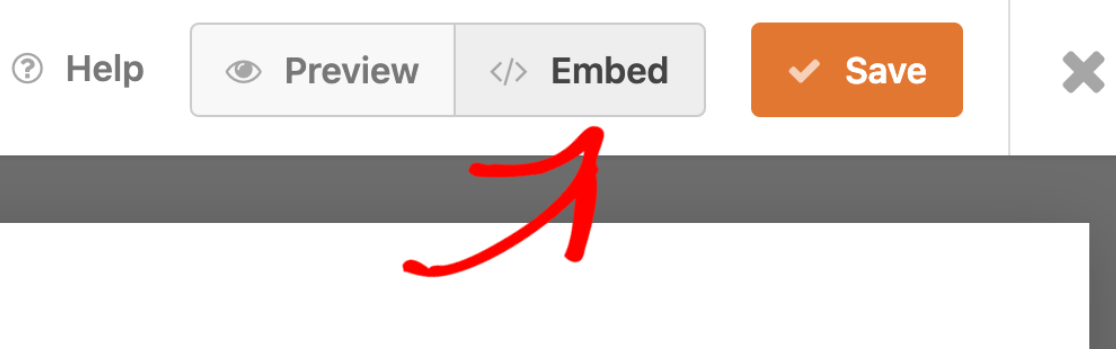
Spowoduje to otwarcie modalnego pytania, czy chcesz opublikować formularz na istniejącej stronie, czy chcesz utworzyć nową stronę. W tym przykładzie osadźmy formularz na nowej stronie.
Wybierz przycisk Utwórz nową stronę , aby kontynuować.
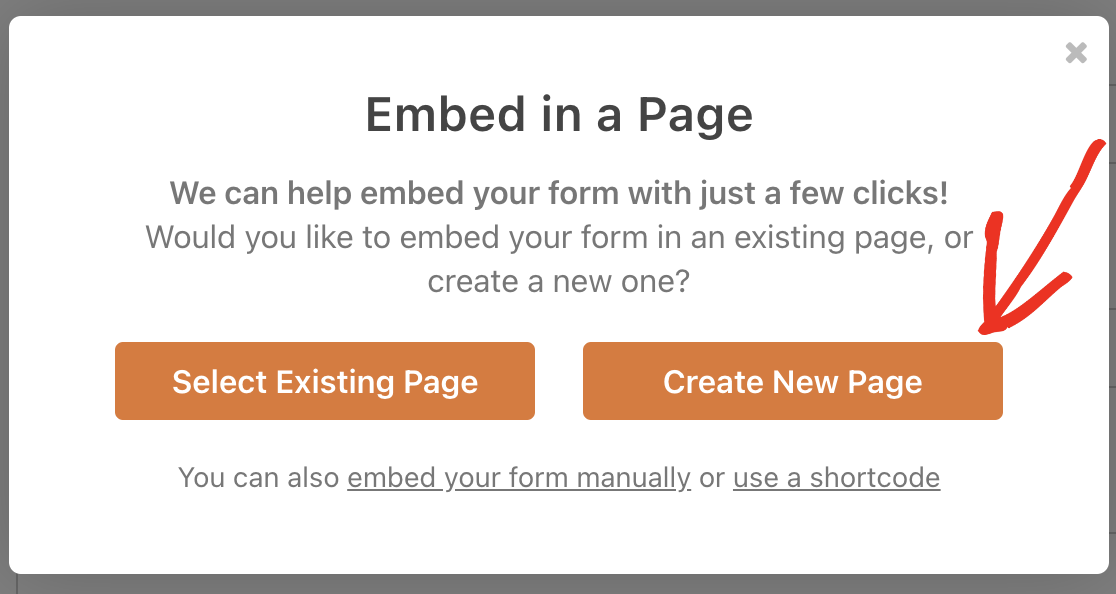
Wprowadź tytuł nowej strony i naciśnij Let's Go .
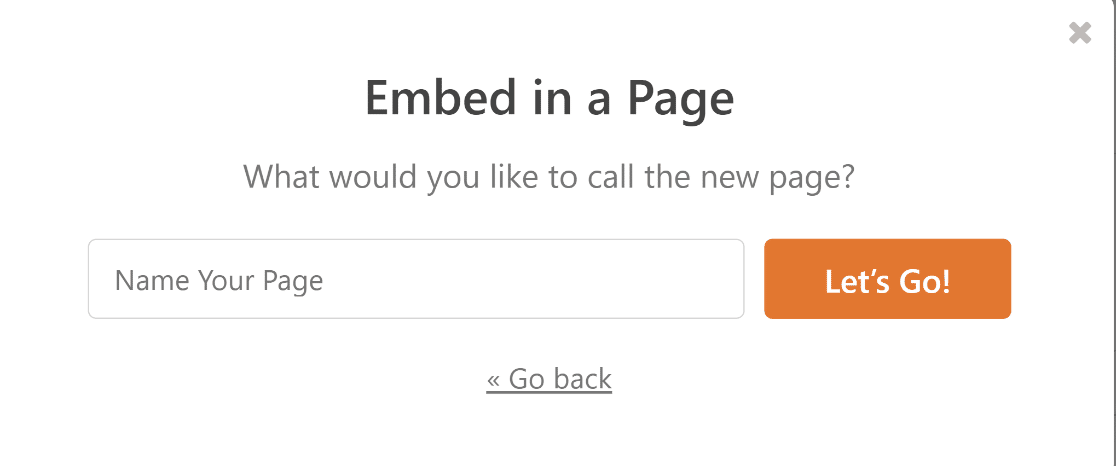
Zostaniesz teraz przekierowany do ekranu edycji strony WordPress z osadzonym w nim formularzem.
To dobra okazja, aby rzucić okiem na swoją stronę, edytować lub dodać inne elementy w razie potrzeby i opublikować stronę, gdy będziesz gotowy.
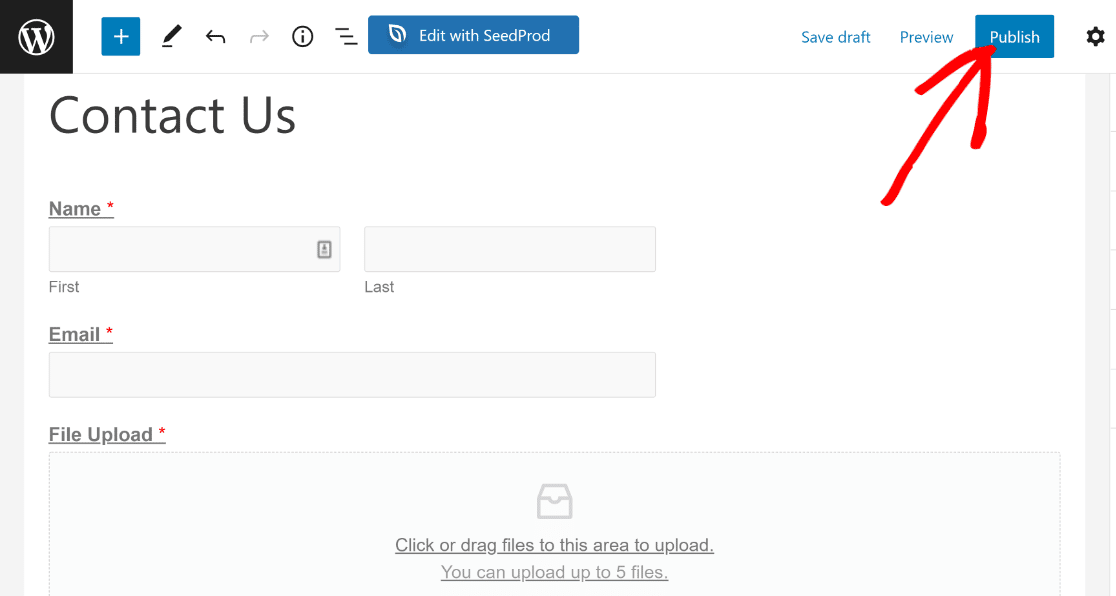
Po opublikowaniu formularza możesz go sprawdzić. Oto jak formularz, który zbudowaliśmy w tym samouczku, wygląda z poziomu frontendu:
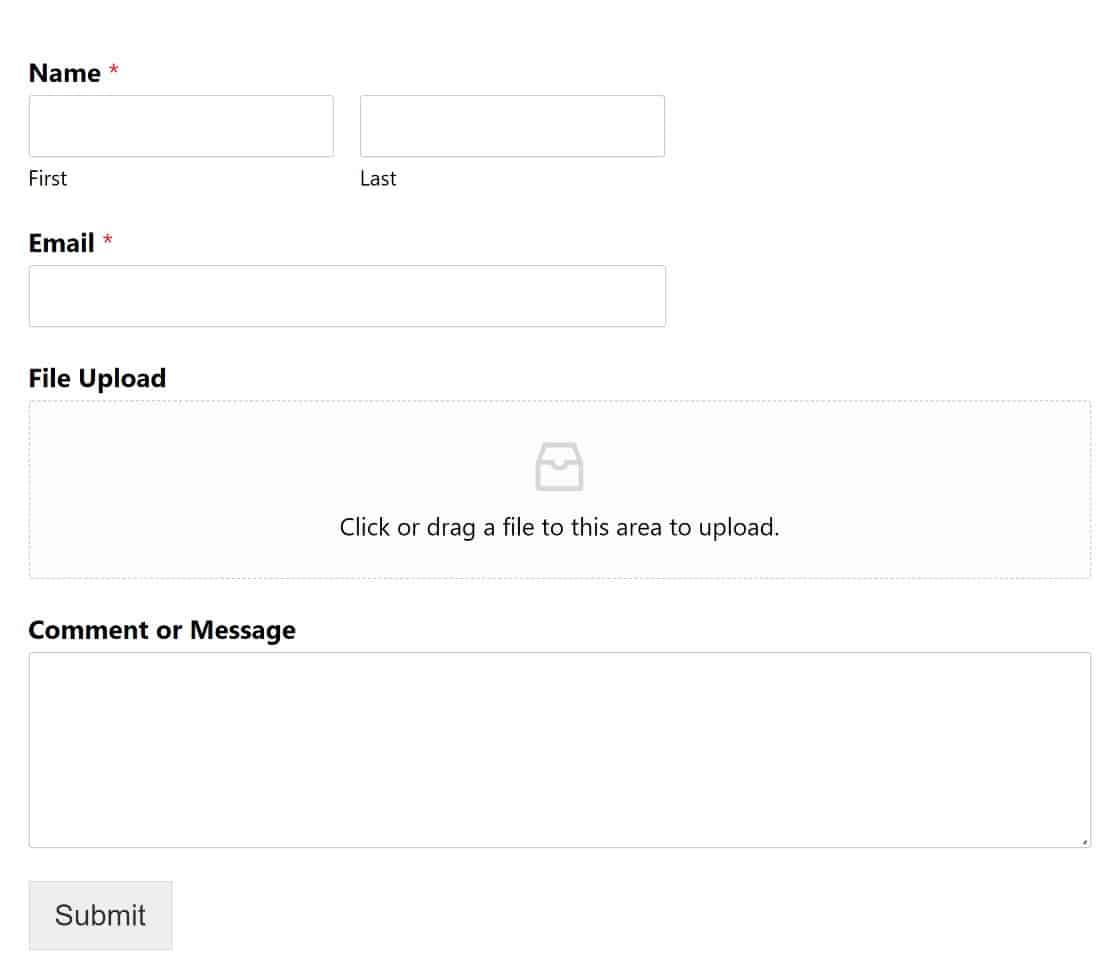
Jak widać, mamy formularz z polem wgrywania pliku, który pozwala użytkownikom wgrać plik ze swojego komputera.
Jeśli użytkownik prześle plik, który jest większy niż określony przez nas limit, WPForms odmówi przesłania i wyświetli błąd:
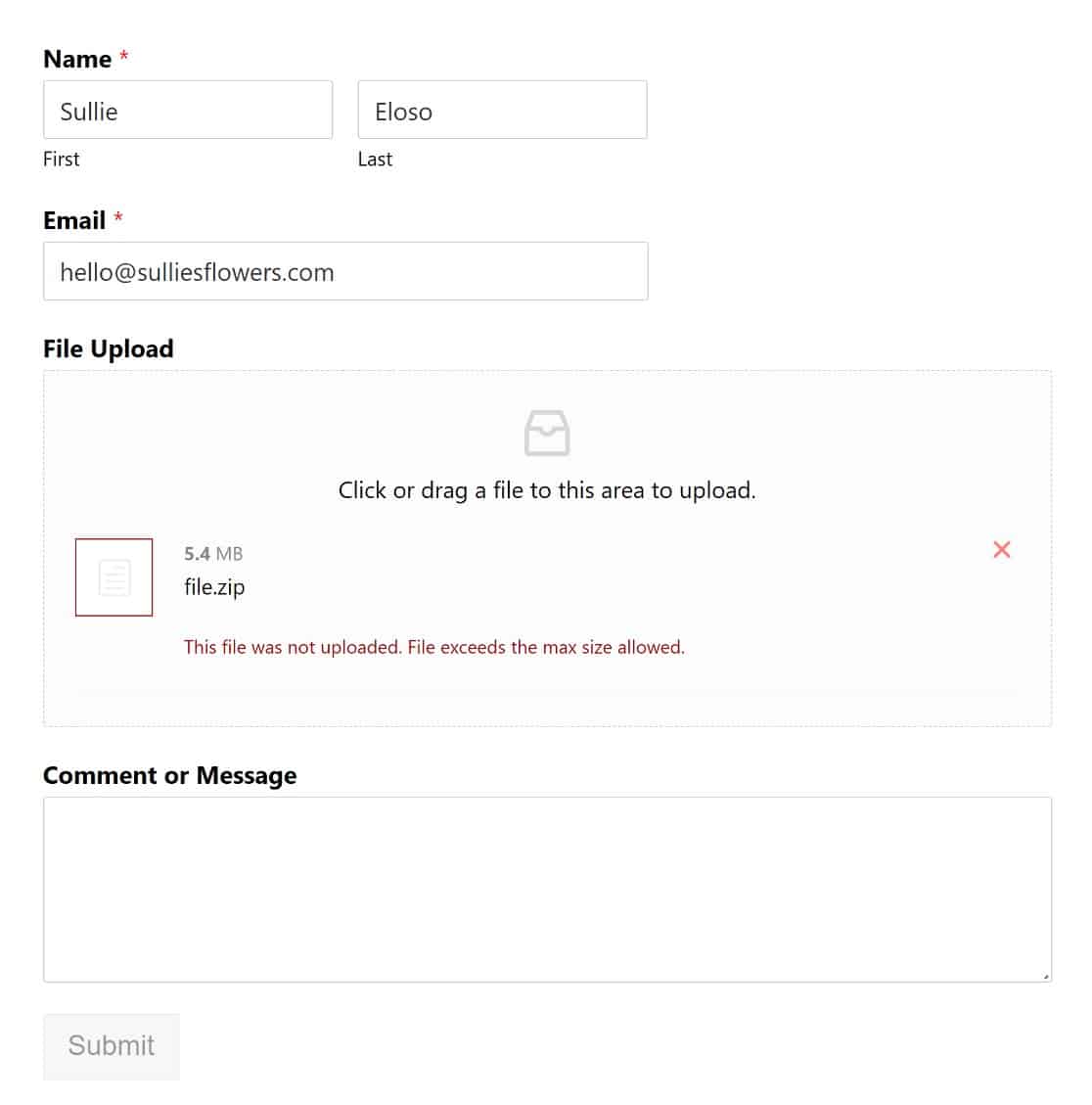
Z drugiej strony odwiedzający nie będą mieli problemów z przesyłaniem obsługiwanych typów plików, które są poniżej określonego limitu rozmiaru:
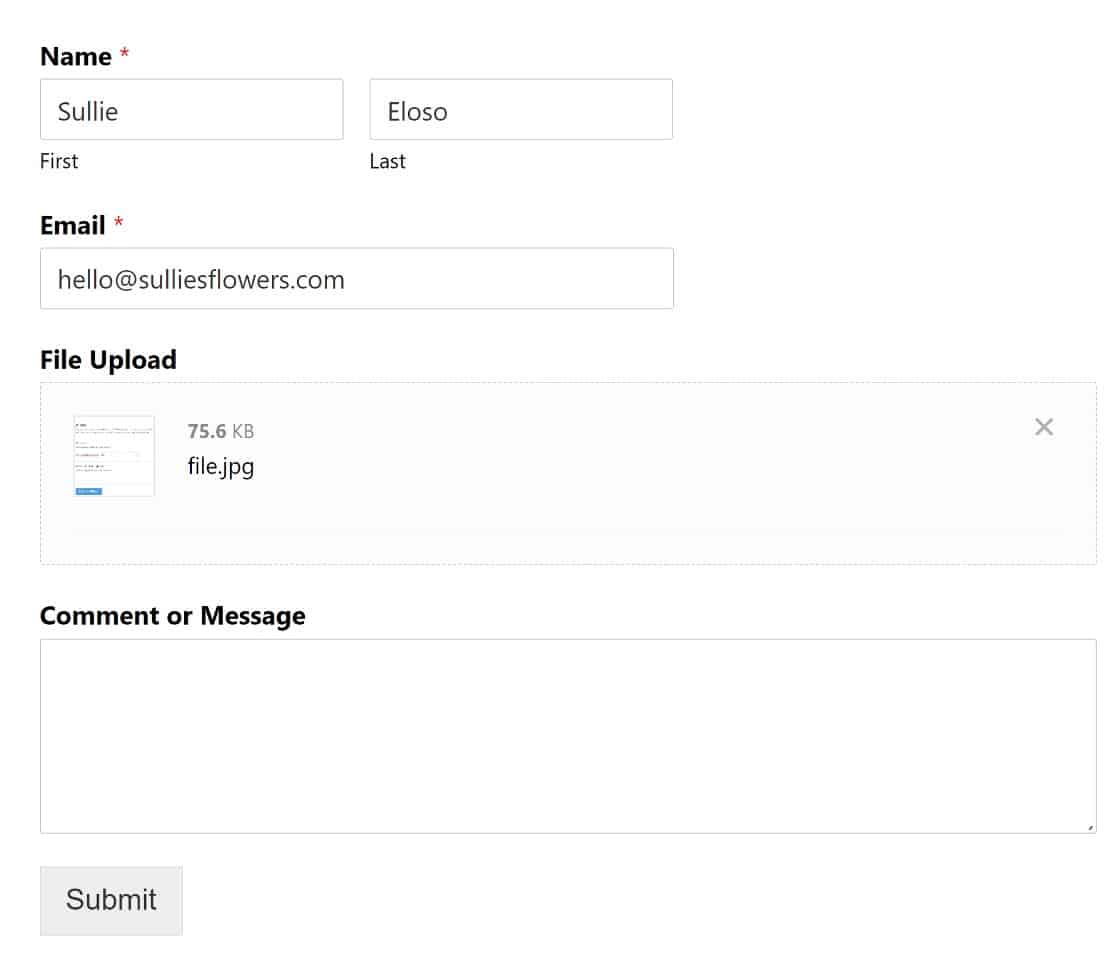
To prawie tyle! Teraz wiesz, jak zwiększyć maksymalny rozmiar przesyłanych plików w WordPressie!
Następnie zapoznaj się z najlepszymi wtyczkami do przesyłania plików
Właśnie pokazaliśmy Ci jeden sposób, aby umożliwić użytkownikom przesyłanie plików do Twojej witryny WordPress. możesz chcieć nauczyć się robić podobne rzeczy za pomocą innych wtyczek WordPress.
Nasz przewodnik po najlepszych wtyczkach do przesyłania plików WordPress pomoże Ci w tym!
Utwórz teraz swój formularz WordPress
Gotowy do rozpoczęcia tworzenia formularzy WordPress? Zacznij od najłatwiejszej w użyciu wtyczki do tworzenia formularzy WordPress. WPForms Pro zawiera funkcję bezpłatnego przesyłania plików i bezpłatny formularz przesyłania plików oraz oferuje 14-dniową gwarancję zwrotu pieniędzy.
I nie zapomnij, jeśli podoba Ci się ten artykuł, śledź nas na Facebooku i Twitterze.
