Jak zmienić serwery nazw w GoDaddy, Namecheap, HostGator, Bluehost?
Opublikowany: 2022-04-10Masz problem ze zmianą serwerów nazw dla swojej nazwy domeny?
Serwery nazw Twojej domeny kontrolują ważne ustawienia DNS domeny, takie jak kierowanie przeglądarek odwiedzających do serwera, na którym znajduje się Twoja rzeczywista witryna. Zazwyczaj będziesz musiał je zmienić, jeśli zmieniasz hosting lub wdrażasz usługę bezpieczeństwa/wydajności, taką jak Cloudflare lub Sucuri.
Ponieważ jest to proces nieco techniczny, zastanawianie się, jak zmienić serwery nazw, może wydawać się przytłaczające dla wielu webmasterów.
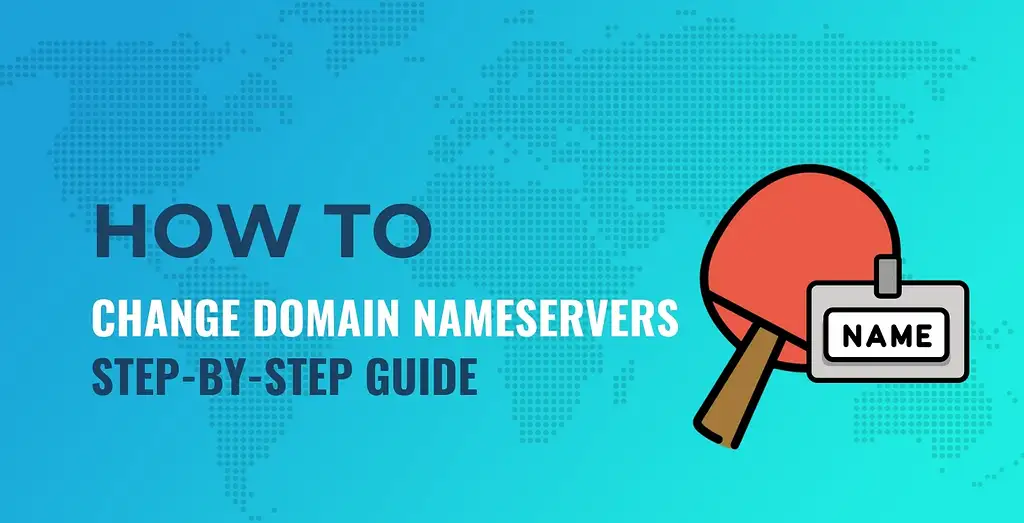
Nie martw się, służymy pomocą – pokażemy Ci krok po kroku, jak zmienić serwery nazw u czterech najpopularniejszych rejestratorów domen:
![]()

![]()
![]()
Niestety, dokładny proces jest inny dla każdego rejestratora domen, więc nie możemy pokazać „jednego samouczka”, który działa dla wszystkich rejestratorów. Istnieje jednak duża szansa, że korzystasz z jednej z powyższych opcji, w takim przypadku wystarczy kliknąć powyżej, aby przejść bezpośrednio do tej sekcji.
Założymy tylko, że znasz nowe serwery nazw, których chcesz użyć — zazwyczaj wyglądają mniej więcej tak:
ns1 .example .com ns2 .example .com Język kodu: CSS ( css )Będziesz mieć co najmniej dwa serwery nazw, ale w niektórych sytuacjach możesz mieć trzy lub nawet cztery.
Jeśli nie masz pewności, gdzie znaleźć nowe serwery nazw, których potrzebujesz, podzielimy się krótkimi wskazówkami na ten temat, zanim przejdziemy do przewodników dla popularnych rejestratorów domen.
Jak znaleźć nowe serwery nazw
Zanim będzie można zmienić serwery nazw domeny, musisz najpierw poznać nowe serwery nazw, których chcesz używać.
A więc – skąd bierzesz te nowe serwery nazw?
Cóż, to zależy od tego, jakie działania podejmujesz.
Jeśli przełączasz się na nowego hosta internetowego, serwery nazw otrzymasz od nowego hosta. Niektóre typowe obszary, w których można znaleźć te nowe serwery nazw, to:
- Twój powitalny e-mail.
- Twój pulpit nawigacyjny hostingu.
- Dokumentacja pomocy Twojego hosta.
Na przykład Bluehost publikuje swoje serwery nazw w artykule pomocy:
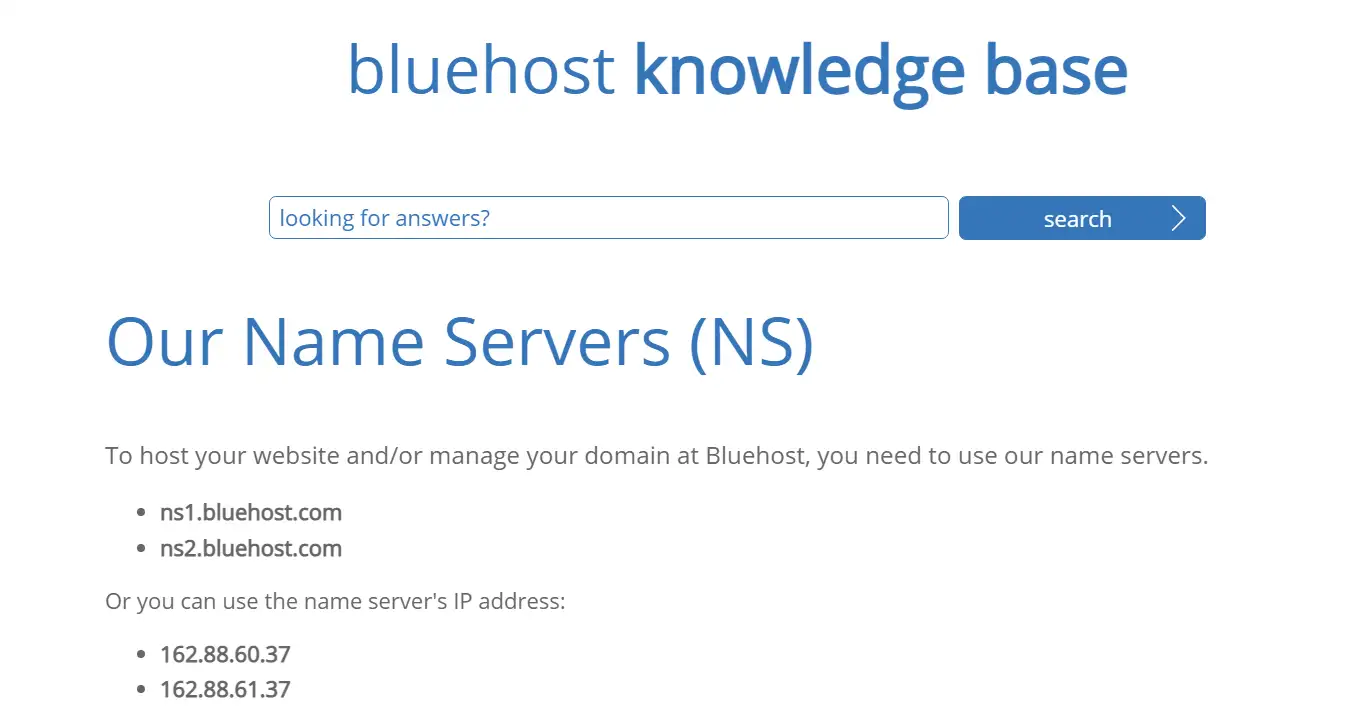
Może być również konieczna zmiana serwerów nazw, jeśli przełączasz się na usługę zabezpieczeń zwrotnego serwera proxy lub sieci dostarczania treści (CDN), taką jak Cloudflare, zapora Sucuri lub inne podobne usługi. Jeśli tak jest, powinieneś uzyskać nowe serwery nazw w ramach procesu konfiguracji podczas dodawania domeny do tej usługi.
Na przykład, jeśli konfigurujesz Cloudflare, Cloudflare udostępnia nowe serwery nazw do użycia w kreatorze konfiguracji:
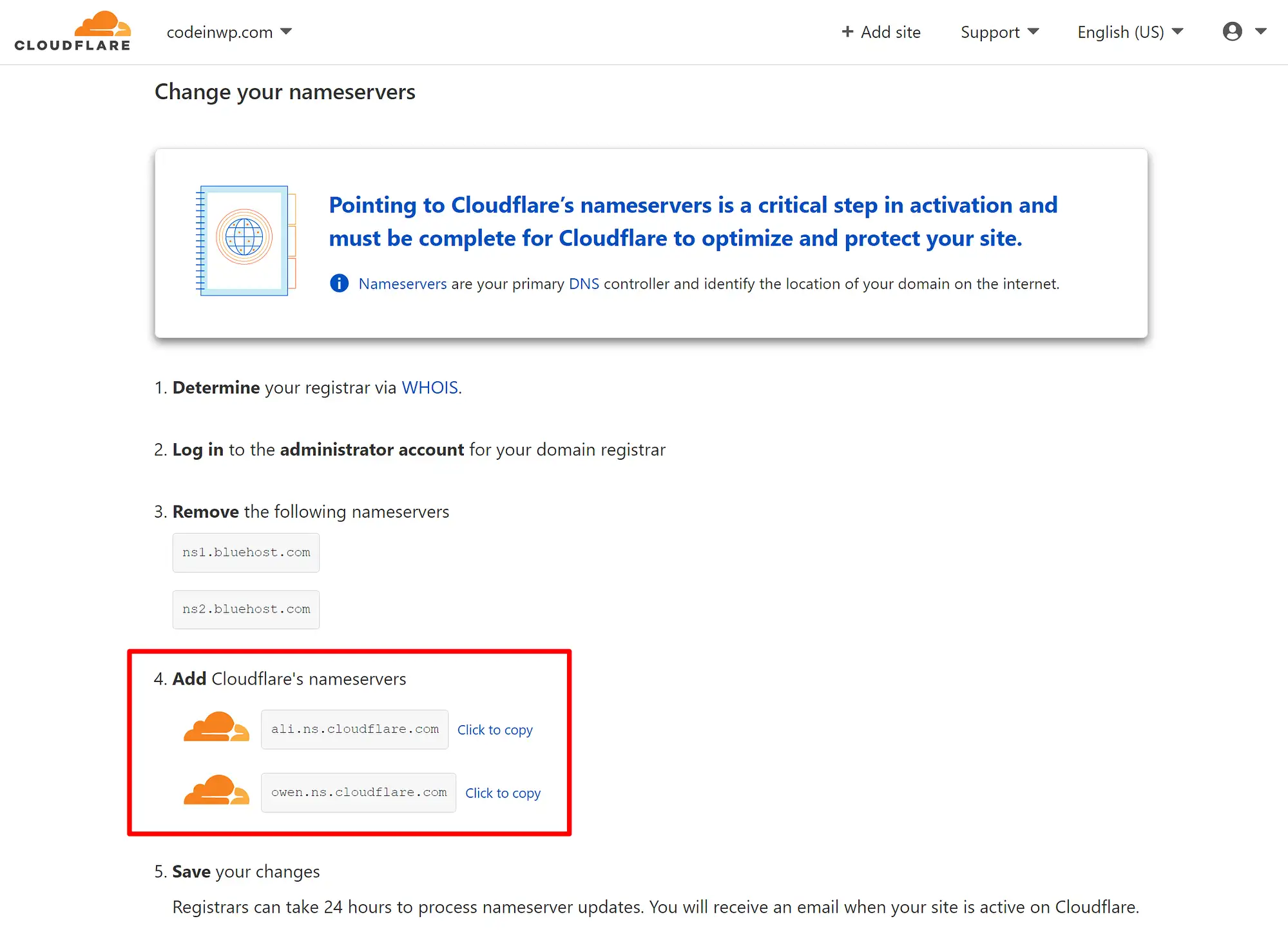
Ile serwerów nazw powinieneś mieć?
Zawsze powinieneś mieć co najmniej dwa serwery nazw. Jednak możliwe jest posiadanie trzech, czterech lub nawet więcej serwerów nazw. Każdy serwer nazw dodaje tylko kolejny poziom nadmiarowości, więc niektóre usługi oferują więcej niż dwa, aby mieć pewność, że zawsze działa serwer nazw.
Powinieneś dodać wszystkie serwery nazw, które udostępnia twój host/usługa. Zwykle będą to tylko dwa serwery nazw, ale jeśli jest ich więcej niż dwa, dodaj je wszystkie.
Po uzyskaniu nowych serwerów nazw możesz kliknąć poniżej, aby przejść do samouczka dla konkretnego dostawcy:
- Idź Tato
- Nametanie
- Bluehost
- HostGator
Jak zmienić serwery nazw: GoDaddy
Aby zmienić serwery nazw w GoDaddy, zacznij od zalogowania się na swoje konto GoDaddy. Jeśli przejdziesz do obszaru Moje produkty , powinieneś być w stanie znaleźć tam swoją domenę w sekcji Domeny .
Po znalezieniu nazwy domeny kliknij ikonę z trzema kropkami , aby rozwinąć dodatkowe opcje i wybierz Zarządzaj DNS :
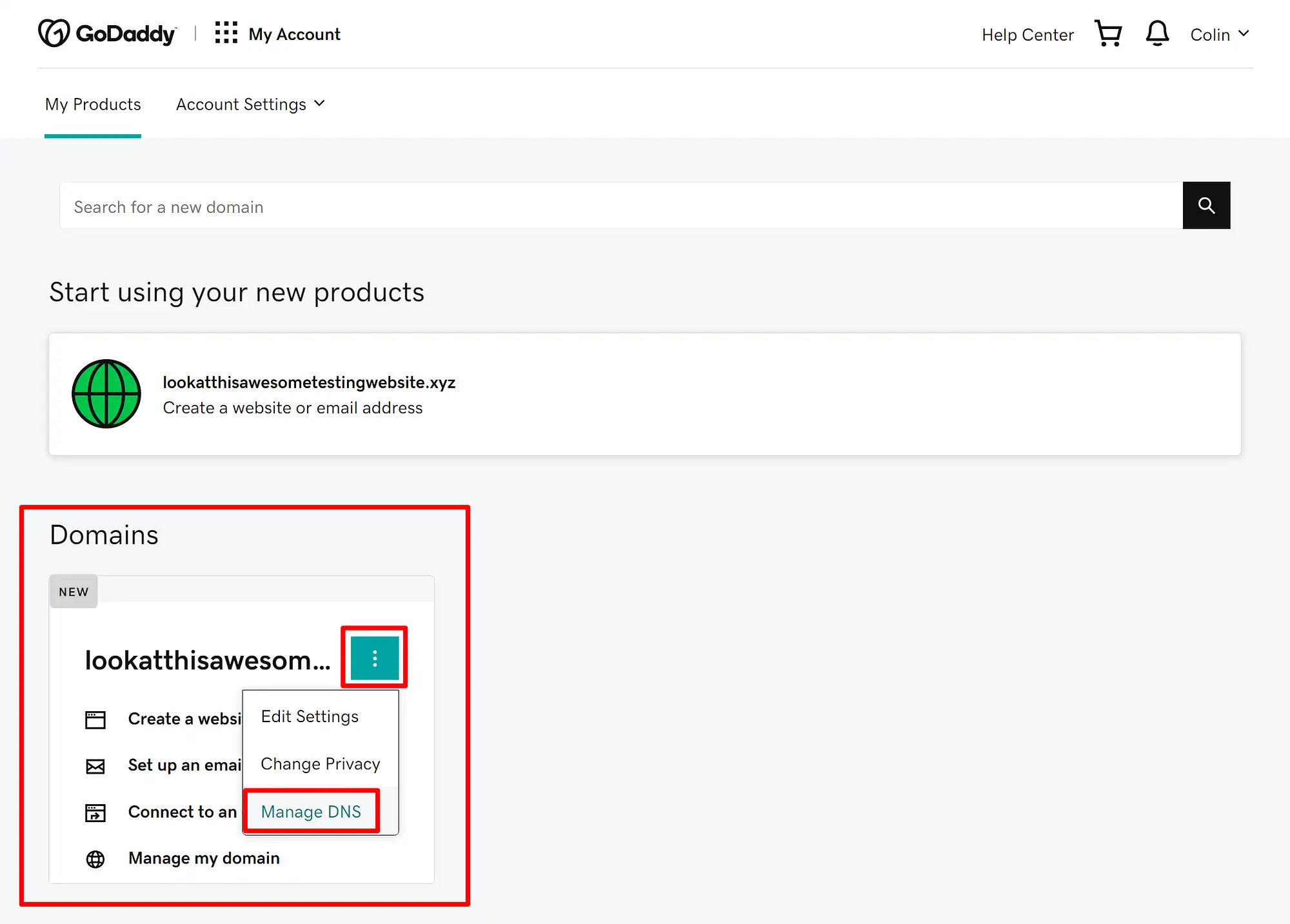
W obszarze Zarządzanie DNS poszukaj sekcji Serwery nazw i kliknij przycisk Zmień :
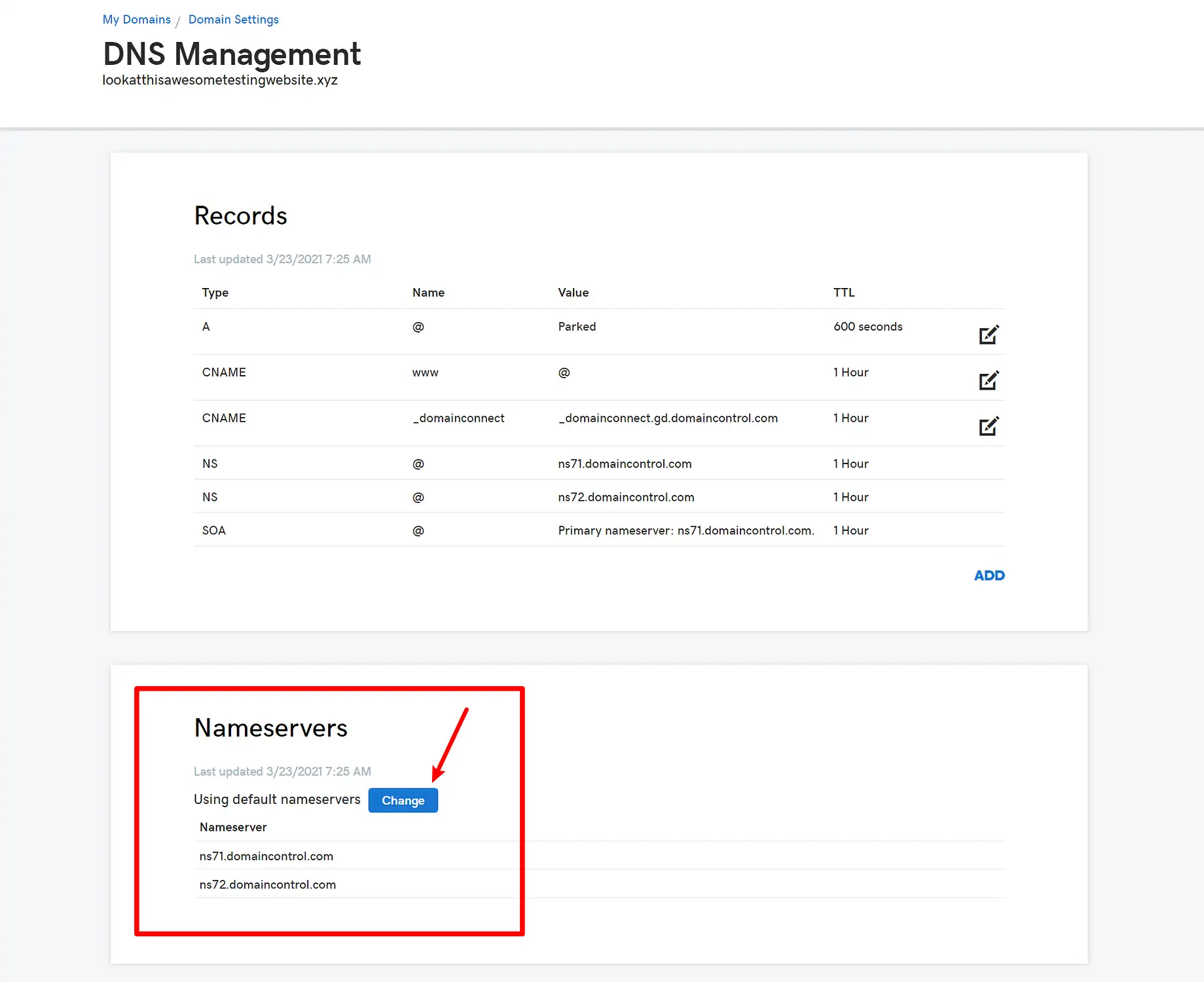
Na następnym ekranie wybierz małą opcję Wprowadź moje własne serwery nazw (zaawansowane) ( jeśli już wcześniej ustawiłeś własne niestandardowe serwery nazw, możesz pominąć ten krok ).
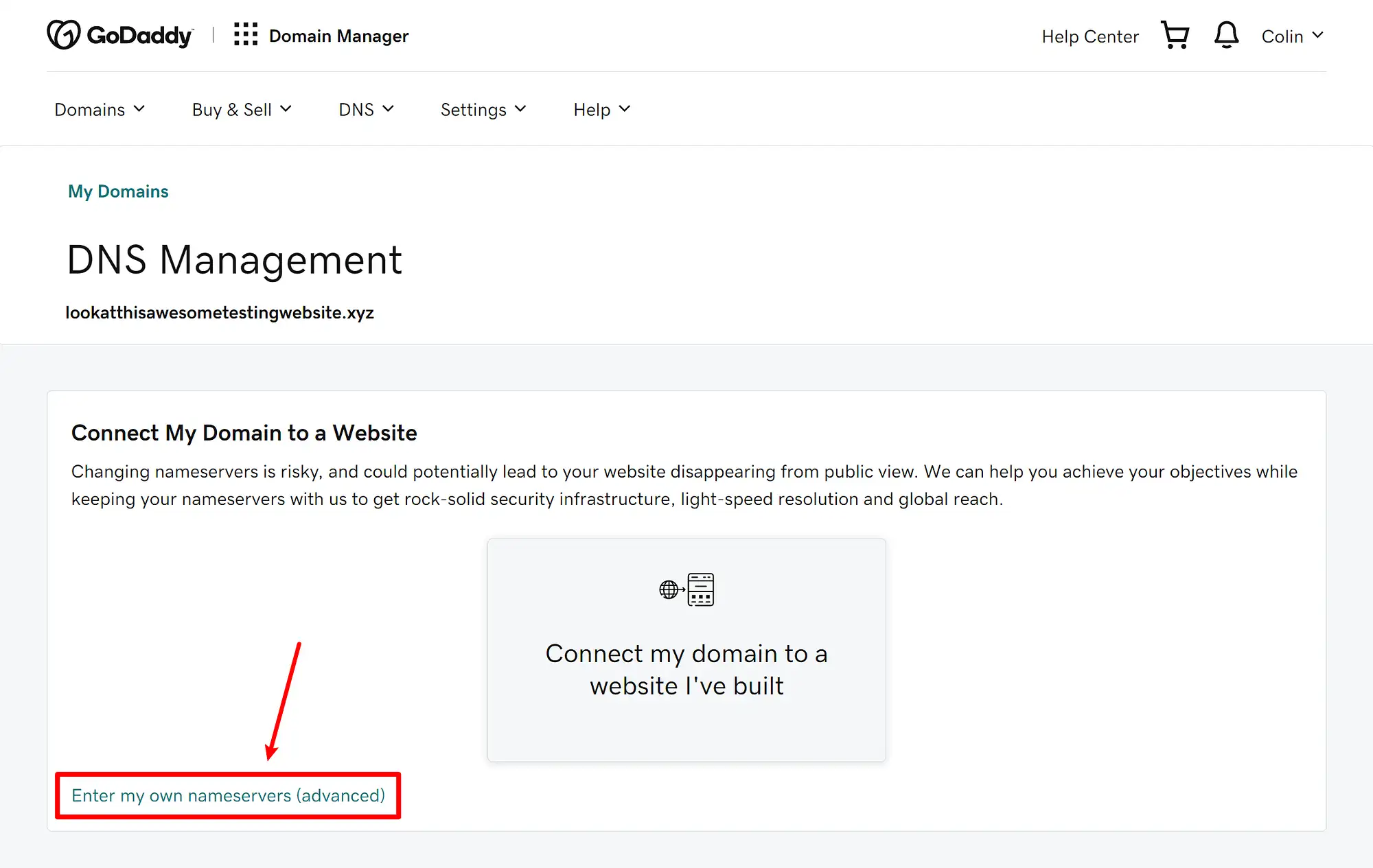
Wtedy będziesz mógł wprowadzić swoje nowe serwery nazw. Jeśli masz więcej niż dwa serwery nazw, możesz kliknąć przycisk Dodaj serwer nazw , aby dodać więcej pól wejściowych.
Po wprowadzeniu wszystkich serwerów nazw kliknij przycisk Zapisz , aby wprowadzić zmiany w życie:
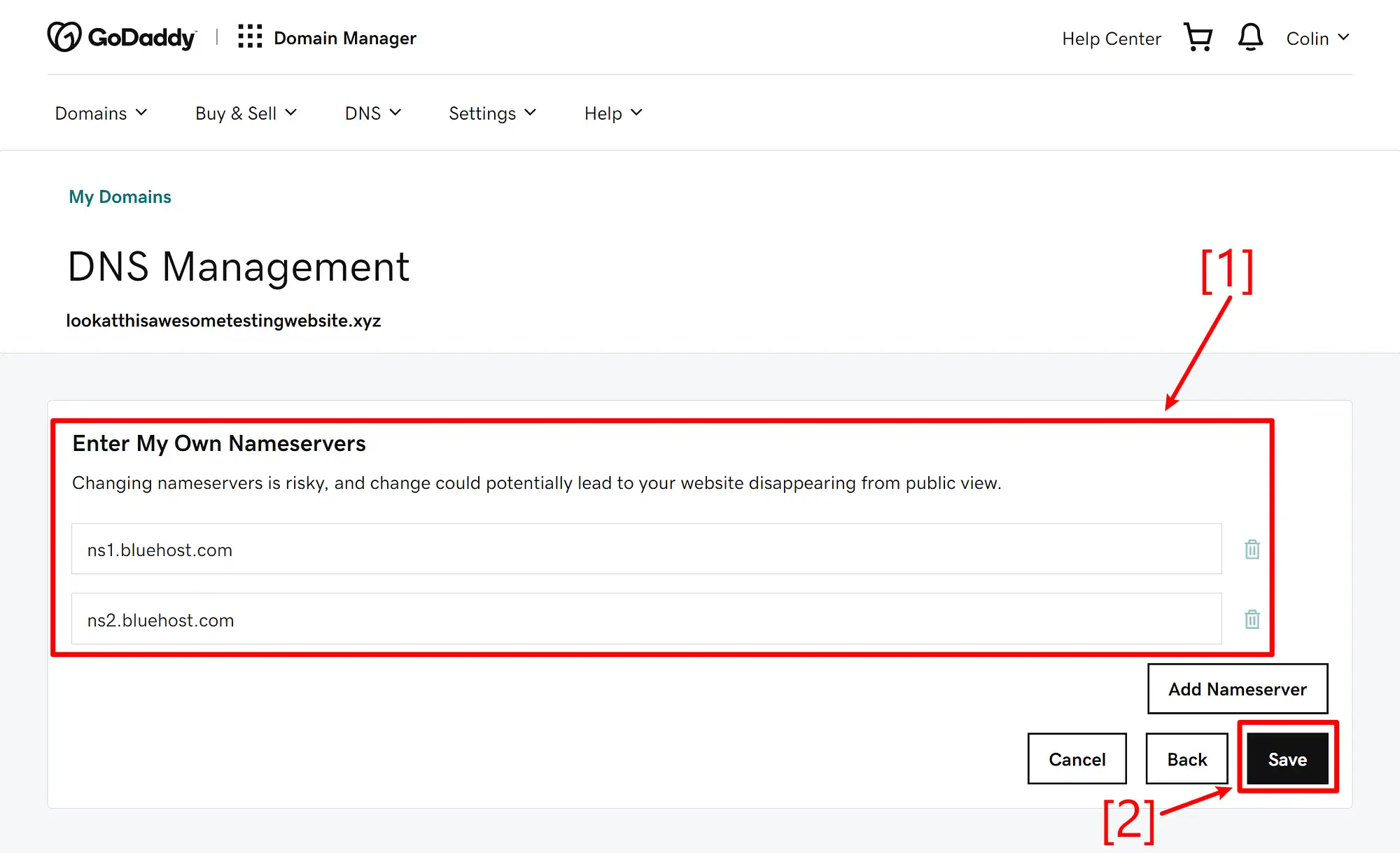
Jeśli po raz pierwszy zmieniasz serwery nazw, GoDaddy może wyświetlić wyskakujące okienko z ostrzeżeniem, że jest to „ryzykowne”. Zaznacz pole, aby wyrazić zgodę, a następnie kliknij Kontynuuj :

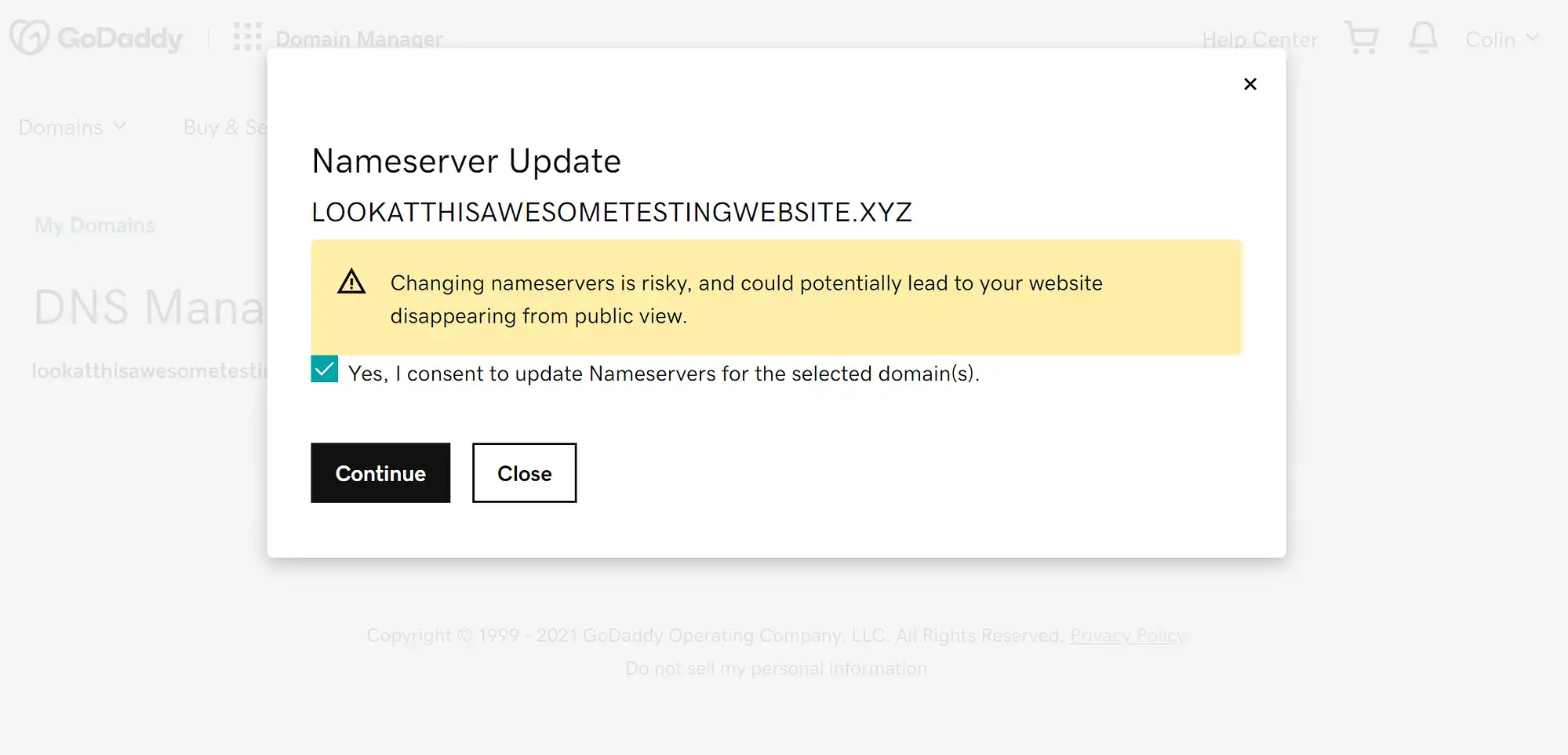
I to wszystko! Właśnie zmieniłeś serwery nazw w GoDaddy. Wprowadzenie zmian może potrwać do 24 godzin.
Jeśli szukasz tańszego lub bardziej zoptymalizowanego pod kątem WordPress rozwiązania hostingowego, oto najlepsze alternatywy GoDaddy na rynku.
Jak zmienić serwery nazw: Namecheap

Aby zmienić serwery nazw w Namecheap, zacznij od zalogowania się na swoje konto Namecheap. Następnie przejdź do obszaru Lista domen na pulpicie nawigacyjnym i kliknij Zarządzaj obok nazwy domeny, dla której chcesz zmienić serwery nazw:
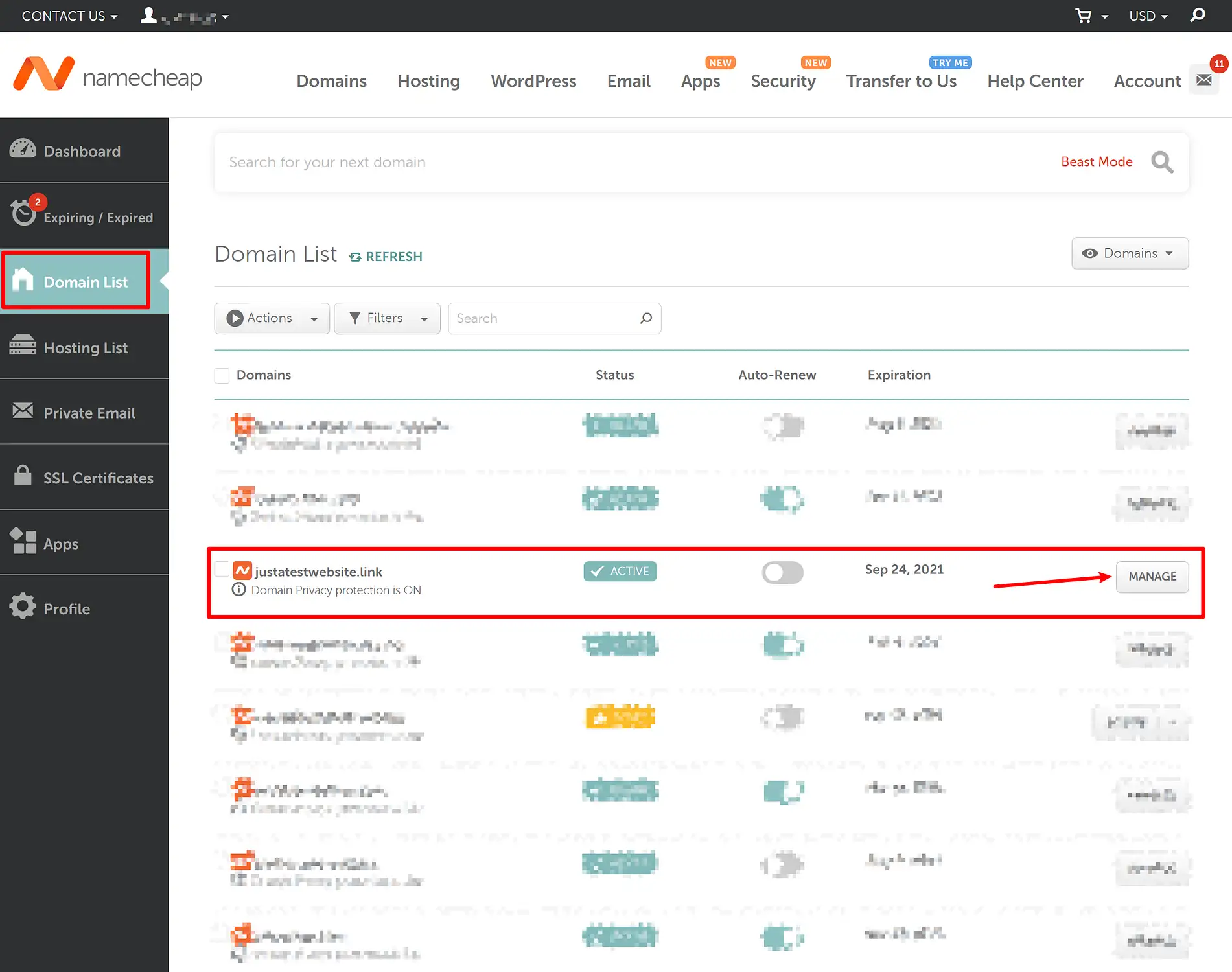
Następnie poszukaj ustawienia Serwery nazw w obszarze ustawień domeny. Możesz zobaczyć jedną z dwóch rzeczy:
- Jeśli nie zmieniłeś jeszcze serwerów nazw domeny, zobaczysz Namecheap BasicDNS .
- Jeśli masz już skonfigurowane serwery nazw domeny, możesz zobaczyć niestandardowy DNS i istniejące serwery nazw domeny.
Jeśli widzisz w menu rozwijanym Namecheap BasicDNS , musisz najpierw użyć tego menu, aby zmienić na niestandardowy DNS .
Gdy to zrobisz, możesz dodać nowe serwery nazw ( lub nadpisać istniejące serwery nazw, jeśli już istnieją ).
Jeśli masz więcej niż dwa serwery nazw, możesz użyć przycisku Dodaj serwer nazw , aby dodać więcej pól dla tych dodatkowych serwerów nazw.
Po wprowadzeniu nowych serwerów nazw kliknij zielony znacznik wyboru, aby zapisać nowe ustawienia:
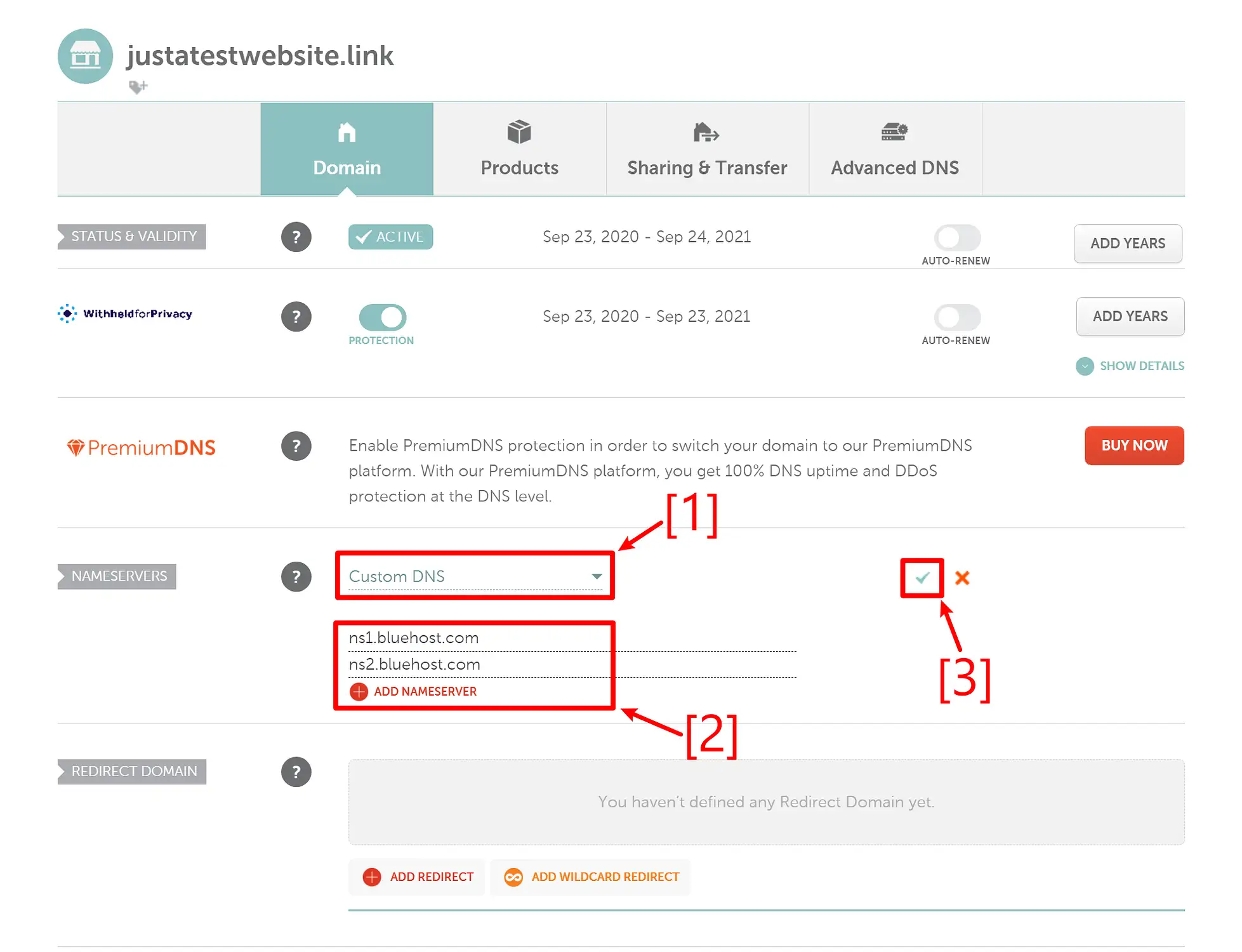
I to wszystko! Właśnie zmieniłeś serwery nazw w Namecheap. Zastosowanie nowych zmian może potrwać do 24 godzin ( ale zwykle trwa to znacznie szybciej ).
Jak zmienić serwery nazw: Bluehost
Aby zmienić serwery nazw w Bluehost, zaloguj się do pulpitu Bluehost. Następnie przejdź do obszaru Domeny na pulpicie nawigacyjnym Bluehost.
W obszarze domen kliknij małą strzałkę obok przycisku Zarządzaj domeny, dla której chcesz zmienić serwery nazw. W wyświetlonym menu rozwijanym wybierz DNS :
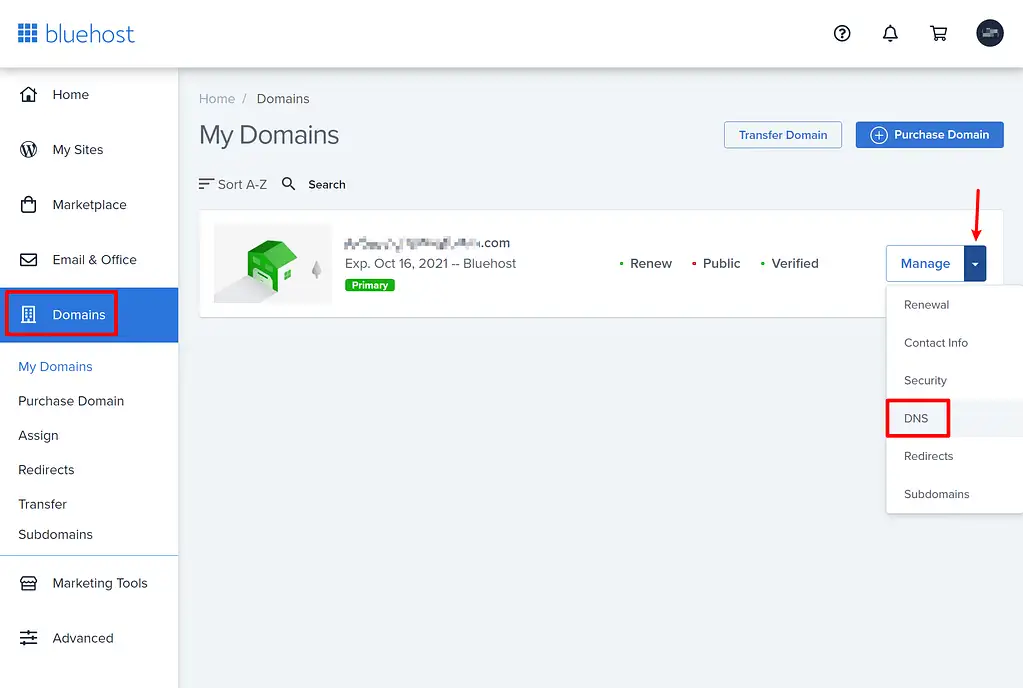
Na następnym ekranie kliknij przycisk Edytuj obok sekcji Serwery nazw :
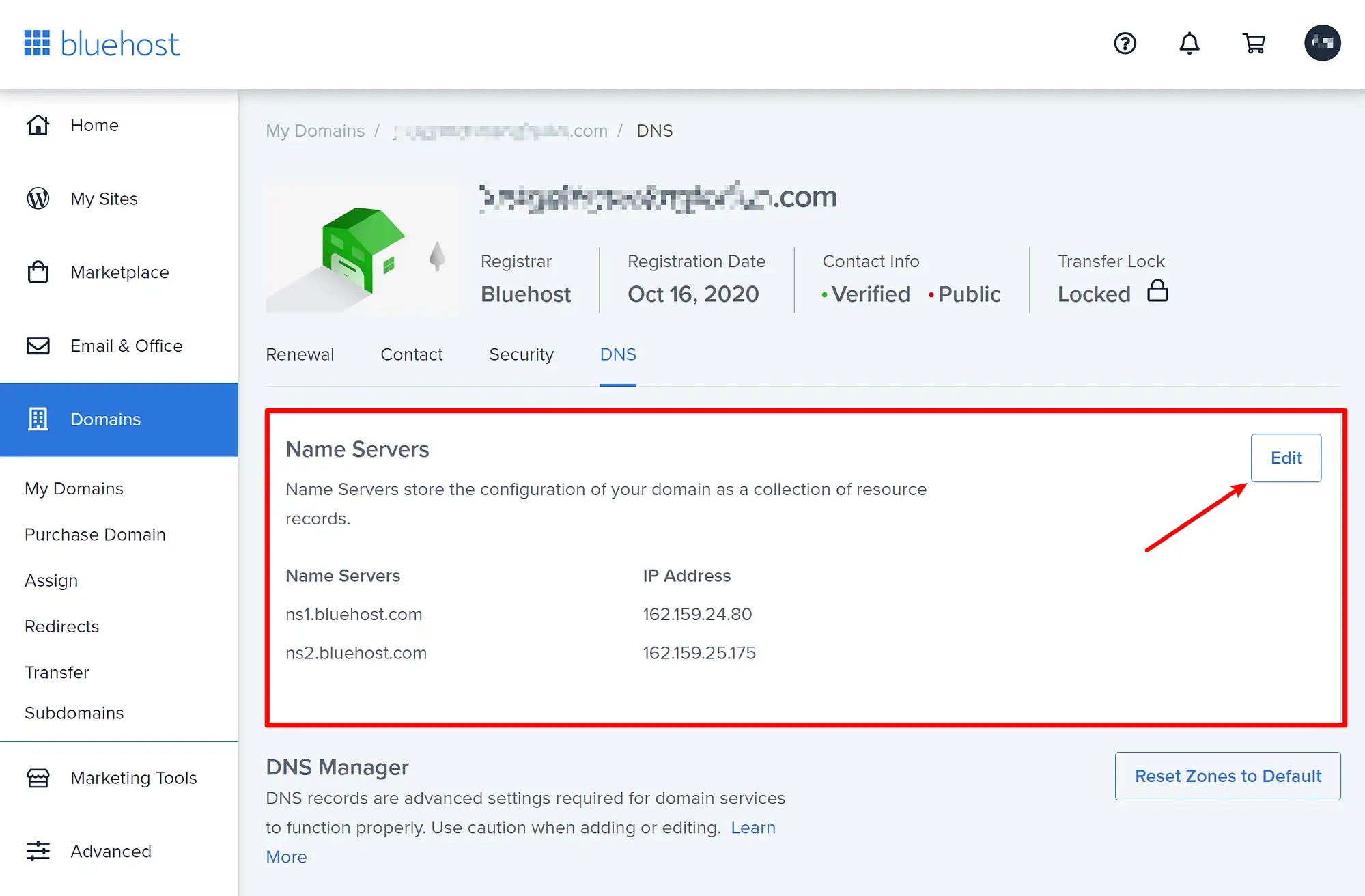
Następnie wybierz opcję Niestandardowe w obszarze Typ instalacji w wyświetlonej opcji. Po wybraniu opcji Niestandardowe możesz wprowadzić nowe serwery nazw w polach poniżej. Jeśli masz więcej niż dwa serwery nazw, możesz kliknąć łącze Dodaj serwer nazw, aby dodać więcej rekordów.
Po dodaniu wszystkich nowych serwerów nazw pamiętaj, aby kliknąć Zapisz , aby wprowadzić zmiany na stałe:
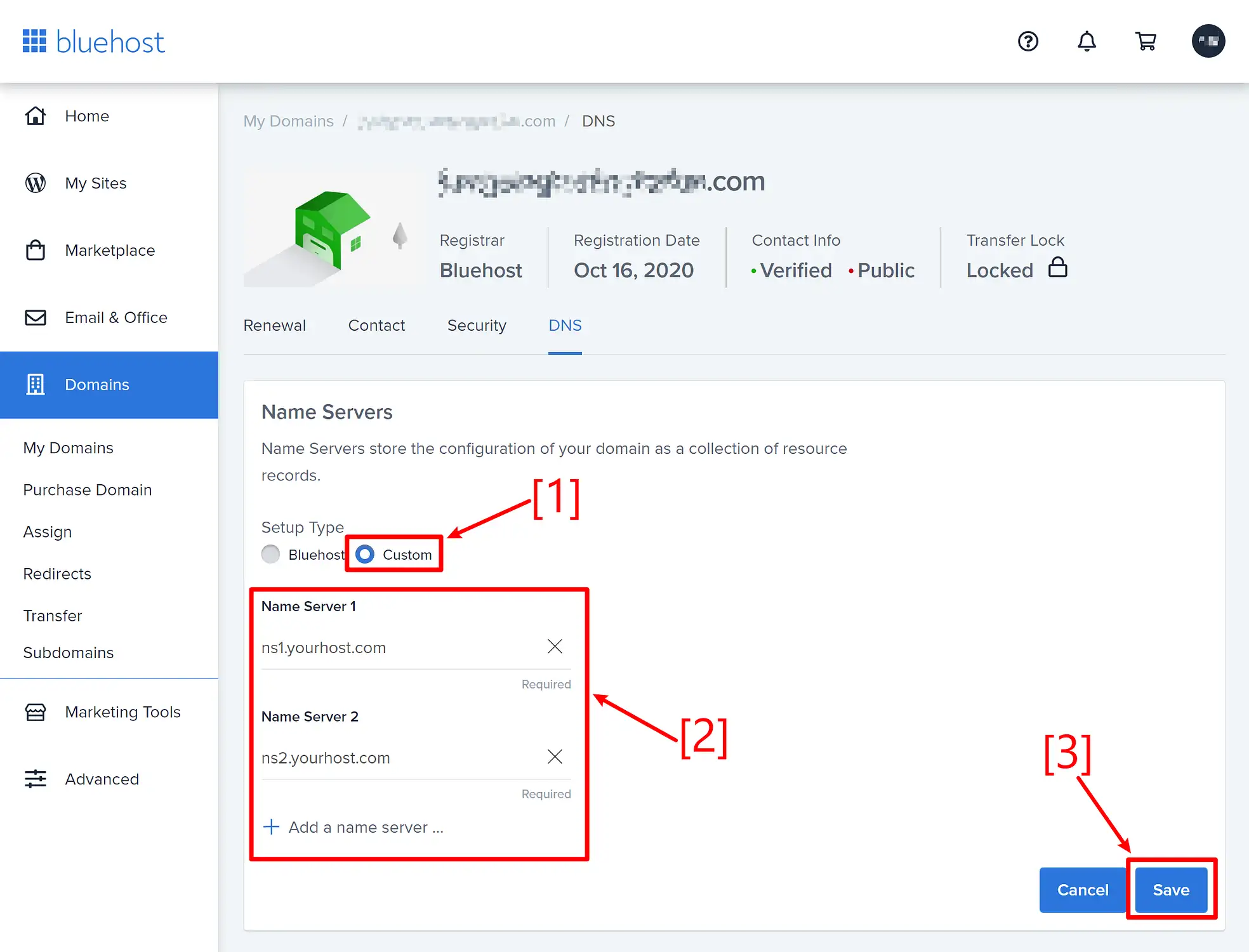
Otóż to! Jednak zastosowanie nowych zmian może potrwać do 24 godzin.
Jak zmienić serwery nazw: HostGator
Aby zmienić serwery nazw w HostGator, zaloguj się do portalu konta HostGator i przejdź do sekcji Domeny . Następnie kliknij przycisk Więcej obok domeny, dla której chcesz zmienić serwery nazw.
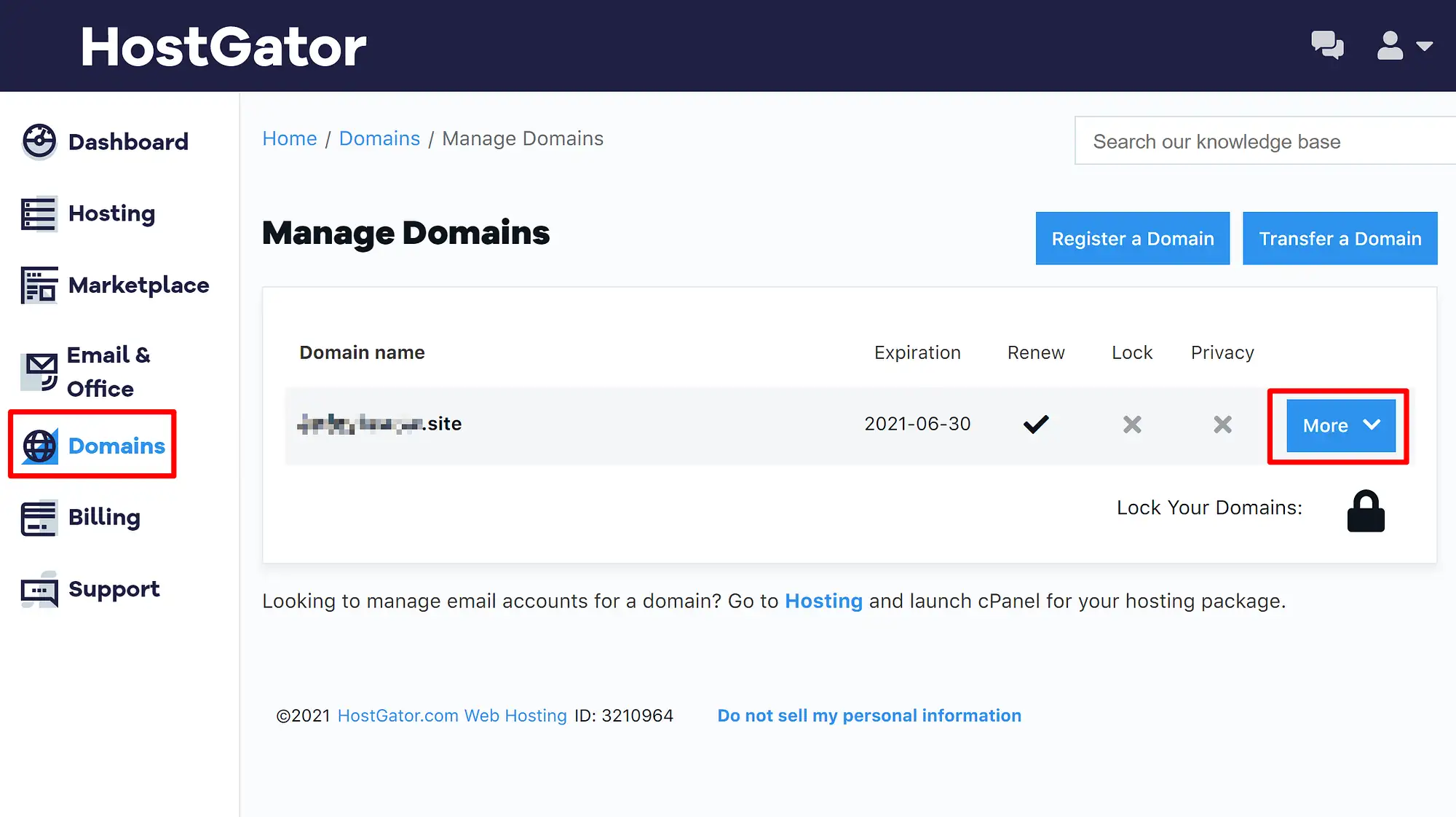
Spowoduje to rozszerzenie dodatkowego obszaru ustawień bez ponownego ładowania strony.
W tym nowym obszarze ustawień przejdź do zakładki Serwery nazw . Następnie zaznacz przycisk opcji Ręcznie ustaw moje serwery nazw .
Gdy to zrobisz, będziesz mógł wprowadzić nowe serwery nazw swojej domeny. Jeśli masz więcej niż dwa serwery nazw, możesz użyć ikony plusa , aby dodać więcej pól wejściowych.
Po dodaniu wszystkich serwerów nazw kliknij przycisk Zapisz serwery nazw , aby zapisać zmiany:
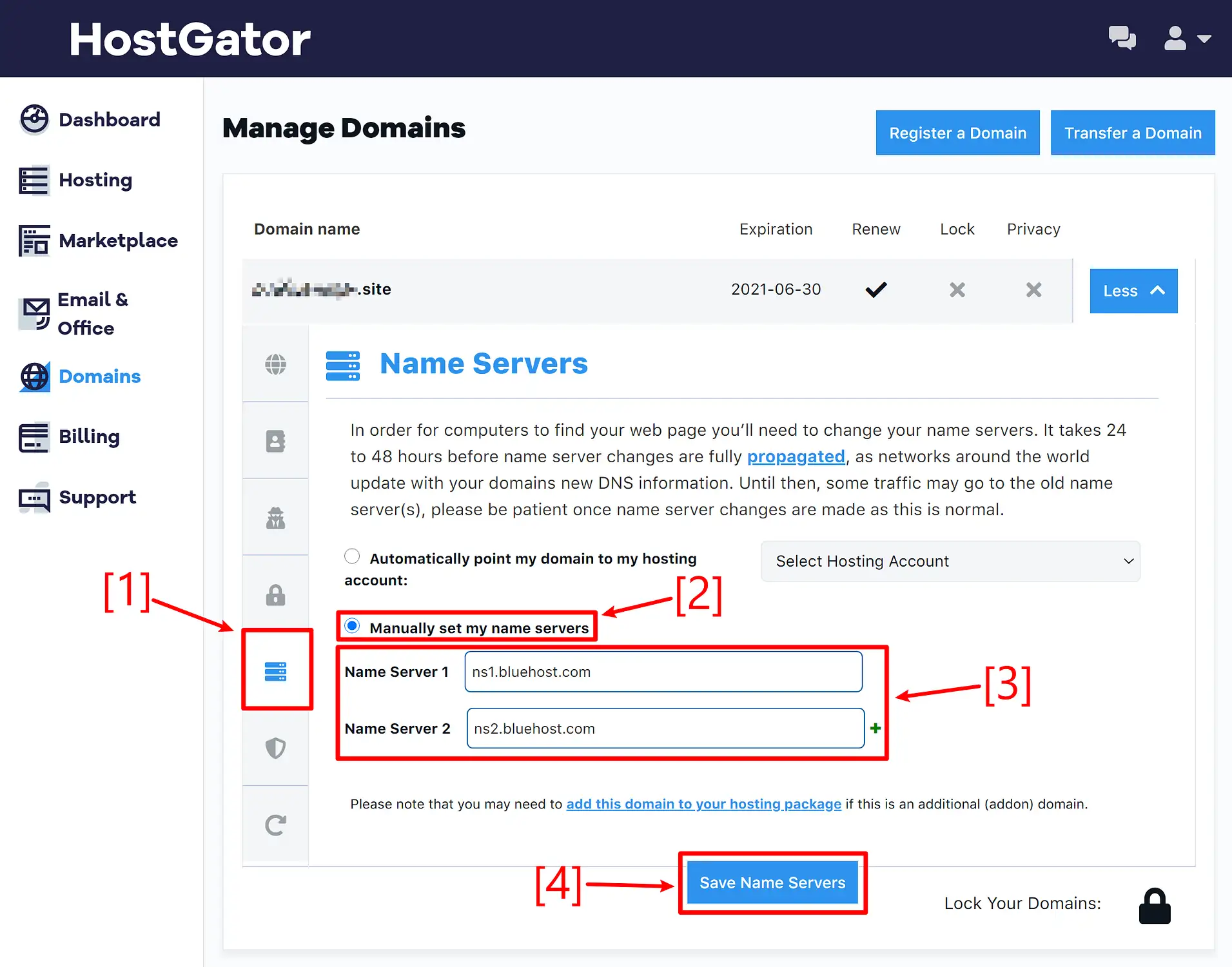
Otóż to! Wprowadzenie nowych zmian może potrwać do 24 godzin.
Końcowe przemyślenia i rozwiązywanie problemów
Aby zakończyć, zakończmy przypomnieniem, że jak wspomnieliśmy we wszystkich powyższych sekcjach , zmiany serwerów nazw nie zawsze następują od razu.
W rzeczywistości może minąć do 24 godzin, zanim zmiana serwera nazw zacznie obowiązywać, chociaż zwykle zmiany będą aktywne w ciągu około 30 minut.
Kluczową rzeczą jest tutaj to, że nie powinieneś koniecznie zakładać, że zrobiłeś coś „złego” tylko dlatego, że twoje nowe serwery nazw nie zaczęły działać zaraz po naciśnięciu przycisku zapisywania. Poczekaj chwilę, a powinieneś zobaczyć, jak nowe serwery nazw zaczną działać w ciągu około 30 minut (chociaż może to potrwać dłużej) .
I to kończy nasz post – czy nadal masz pytania dotyczące zmiany serwerów nazw w GoDaddy, Namecheap, Bluehost lub HostGator? Daj nam znać w sekcji komentarzy, a postaramy się pomóc!
…
Nie zapomnij dołączyć do naszego szybkiego kursu na temat przyspieszania witryny WordPress. Dzięki kilku prostym poprawkom możesz skrócić czas ładowania nawet o 50-80%:
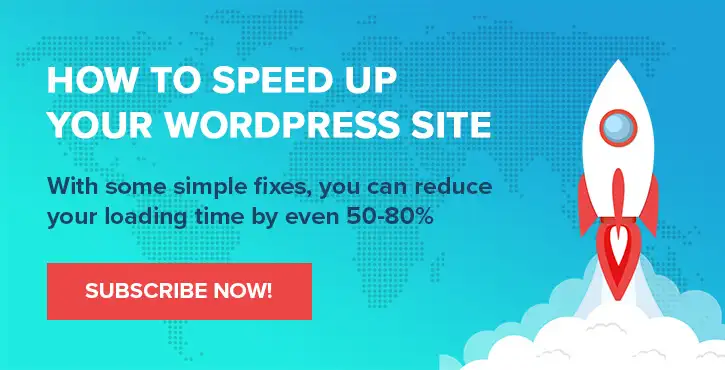
Układ i prezentacja autorstwa Chrisa Fitzgeralda i Karola K.
