Jak zmienić nazwę domeny bloga WordPress
Opublikowany: 2024-08-29Zastanawiasz się nad zmianą nazwy domeny i czujesz się, jakbyś patrzył w dół na górę? Dobra wiadomość — to raczej małe wzgórze! Choć niezaznajomienie się z tym procesem może wydawać się onieśmielające, obiecuję, że poradzisz sobie z tym w mniej niż godzinę – bez pomocy. Nawet jeśli nie jesteś biegły w obsłudze stron internetowych i kodowaniu, jest to całkowicie w Twoim zasięgu. Po prostu wykonaj czynności opisane poniżej i gotowe.
Zajmowałem się wieloma migracjami WordPressa — niezależnie od tego, czy chodziło o przenoszenie serwerów, zmianę domen czy zmianę platform. Chociaż migracja adresów URL wymaga pewnych ostrożnych kroków, każdy może sobie z nią poradzić w niecałą godzinę!
1. Oczywiste: miej pełny dostęp do wszystkich kont
Upewnij się, że masz pełny dostęp do wszystkiego, czego potrzebujesz. Oznacza to dostęp administracyjny do backendu WordPress, konta hostingowego i cPanelu. Będziesz także potrzebować dostępu do miejsca, w którym zarejestrowana jest Twoja nowa domena. W wielu przypadkach Twoja domena zostanie zarejestrowana u Twojego dostawcy hostingu, ale jeśli tak nie jest, upewnij się, że masz również taki dostęp.
Gdy już to zrobisz, zaloguj się na wszystkie te konta w osobnych zakładkach w przeglądarce.
2. Utwórz kopię zapasową swojej witryny
Przed wprowadzeniem jakichkolwiek większych zmian, takich jak zmiana adresu URL, mądrze jest wykonać kopię zapasową witryny — na wypadek, gdyby coś poszło nie tak.
A) Jeśli już korzystasz z wtyczki do tworzenia kopii zapasowych, wykonaj nową kopię zapasową, a następnie pobierz wszystkie ważne pliki, szczególnie kopię zapasową bazy danych MYSQL.
B) Jeśli nie korzystasz jeszcze z menedżera kopii zapasowych (a naprawdę powinieneś!), przejdź do panelu WordPress i przejdź do „Wtyczki > Dodaj nową wtyczkę”. Polecam UpdraftPlus; to niezawodna i bezpłatna opcja. Zainstaluj i aktywuj go, aby zabezpieczyć kopię zapasową.
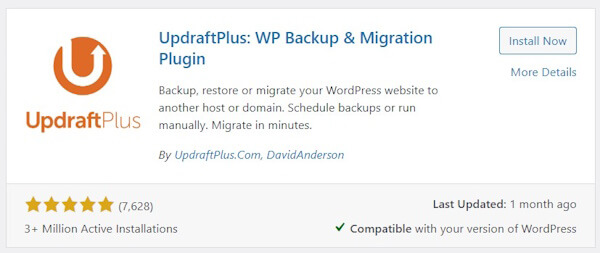
W interfejsie wtyczki utwórz nową kopię zapasową i pobierz wszystkie odpowiednie pliki.
3. Wskaż swoją domenę
Musimy się upewnić, że Twoja nowa domena wskazuje właściwy folder.
Jeśli Twoja domena jest zarejestrowana na tym samym koncie hostingowym, wykonaj krok 3A. Jeśli jest zarejestrowany na innym koncie lub platformie, przejdź do kroku 3B.
3A. Jeśli Twoja domena jest zarejestrowana na tym samym koncie hostingowym:
Zaloguj się na swoje konto hostingowe i przejdź do cPanel. Gdy już znajdziesz się w cPanelu, kliknij „Domeny”.
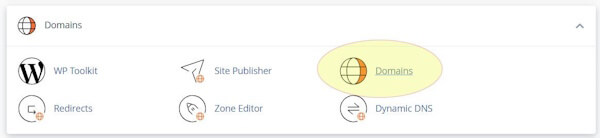
Na następnym ekranie sprawdź „Document Root” wymieniony obok nowej domeny, aby upewnić się, że wskazuje właściwy folder. Jeśli Twoja witryna znajduje się w innym folderze w obrębie „/public_html”, użyj przycisku „Zarządzaj”, aby dostosować ustawienia według potrzeb.

3B. Jeśli Twoja domena jest zarejestrowana na innej platformie:
Zacznij od zlokalizowania serwerów nazw dla swojego konta hostingowego. Zazwyczaj informacje te można znaleźć, wyszukując w Internecie nazwę swojej firmy hostingowej wraz z frazą „serwery nazw”. Pamiętaj, że jeśli korzystasz z VPS, serwery nazw, które znajdziesz w Internecie, mogą się różnić, dlatego warto zapoznać się z dokumentacją hostingu, aby uzyskać najdokładniejsze informacje.
Następnie zaloguj się na konto, na którym zarejestrowana jest Twoja domena. Procedura zmiany serwerów nazw domeny będzie się różnić w zależności od dostawcy, ale zazwyczaj można znaleźć tę opcję w ustawieniach domeny, gdzie zarządzasz i edytujesz swoje serwery nazw.
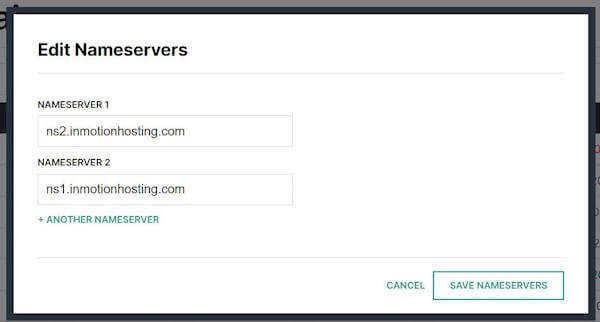
Zaktualizuj serwery nazw, aby odpowiadały tym dostarczonym przez Twoje konto hostingowe. Ta zmiana skieruje Twoją domenę na Twoje konto hostingowe, przez co Twój dostawca usług hostingowych będzie odpowiedzialny za wszystkie wpisy DNS. Po zapisaniu tych zmian zaloguj się ponownie na swoje konto hostingowe i postępuj zgodnie z instrukcjami z poprzedniego kroku, aby dodać nową domenę i sprawdzić, czy wskazuje ona właściwy folder.
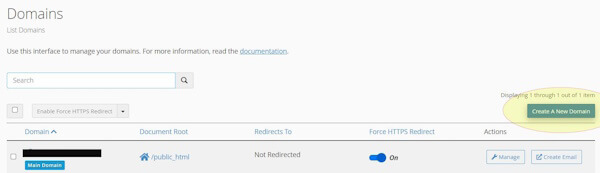
4. Włącz SSL
Jeśli kupiłeś już certyfikat SSL dla swojej nowej domeny, czas go zainstalować. Jeśli nie, nie martw się — większość cPaneli oferuje bezpłatną usługę AutoSSL, w zależności od pakietu hostingowego. Przed wprowadzeniem jakichkolwiek zmian w adresie URL ważne jest, aby upewnić się, że protokół SSL jest zainstalowany.
Zaloguj się do cPanel na swoim koncie hostingowym, następnie przejdź do „Bezpieczeństwa” i kliknij „Status SSL/TLS”.
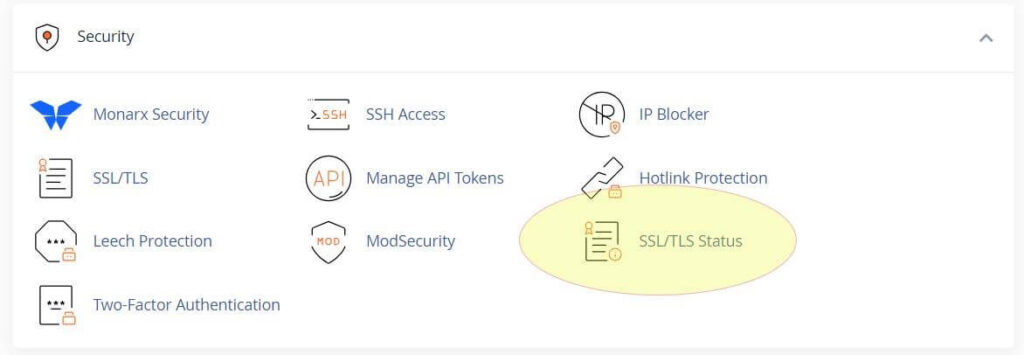
Na następnym ekranie znajdź na liście swoją nową domenę. Kliknij „Uruchom AutoSSL” i poczekaj kilka minut na zakończenie procesu. Gdy już to zrobisz, obok nazwy domeny powinieneś zobaczyć zielone kółko, wskazujące, że SSL jest aktywny.
Jeśli niedawno zaktualizowałeś swoje serwery nazw, SSL może nie zostać aktywowany natychmiast. W niektórych przypadkach może być konieczne odczekanie godziny, a nawet 24 godzin, ale zwykle następuje to w ciągu dziesięciu minut.
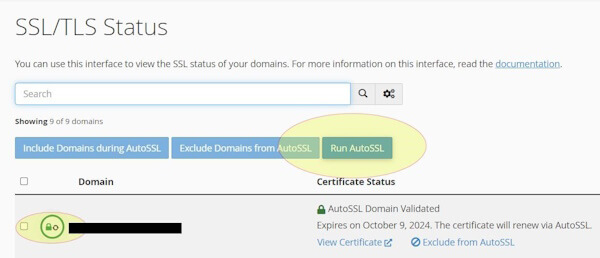
5. Zaktualizuj WP-Config
Nadszedł czas, aby zaktualizować pliki witryny o nowy adres URL. Zrobimy to, edytując plik wp-config.php, aby zakodować na stałe nowy adres URL i lokalizację pliku.
W cPanel przejdź do „Pliki” i kliknij „Menedżer plików”.
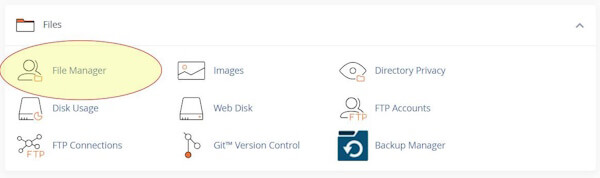
Kliknij dwukrotnie folder „public_html”, w którym prawdopodobnie przechowywane są Twoje pliki WordPress. Jeśli Twoje pliki znajdują się w podfolderze, zamiast tego przejdź do niego.

Przewiń listę plików, aż znajdziesz plik wp-config.php. Kliknij na niego, aby go podświetlić, a następnie wybierz „Edytuj” z górnego menu. Pamiętaj, że metoda edycji może się nieznacznie różnić w zależności od konfiguracji cPanelu.
Po linii „@package WordPress” w pliku dodaj następujące linie, zastępując twojadomena.com rzeczywistą domeną:
| Zdefiniuj („WP_HOME”, „https://twojadomena.com/”); Zdefiniuj („WP_SITEURL”, „https://twojadomena.com/”); |
Jeśli Twoja witryna internetowa znajduje się w podfolderze public_html, dołącz ją do adresu URL. Na przykład:
| Zdefiniuj („WP_HOME”, „https://twojadomena.com/mojastrona/”); Zdefiniuj („WP_SITEURL”, „https://twojadomena.com/”); |
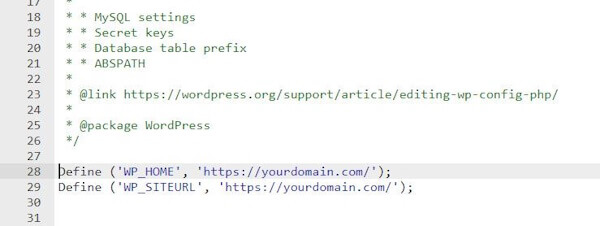
Zapisz zmiany i możesz teraz zalogować się do swojej witryny przy użyciu nowego adresu URL.
6. Zaloguj się
Teraz nadszedł czas, aby uzyskać dostęp do witryny przy użyciu nowego adresu URL. Przejdź na swoją nową stronę logowania pod adresem https://twojadomena.com/wp-admin. Aby się zalogować, użyj swojej zwykłej nazwy użytkownika i hasła administratora — wszystko powinno działać tak jak poprzednio.
7. Wyszukaj i zamień
Następnie musisz zaktualizować bazę danych, aby zastąpić wszystkie wystąpienia starej domeny nową. Jest to prosty i skuteczny sposób, aby upewnić się, że wszystko jest dopasowane.
W panelu WordPress przejdź do „Wtyczek” i kliknij „Dodaj nową”. Wyszukaj wtyczkę „Lepsze wyszukiwanie i zamień”, zainstaluj ją, a następnie aktywuj.
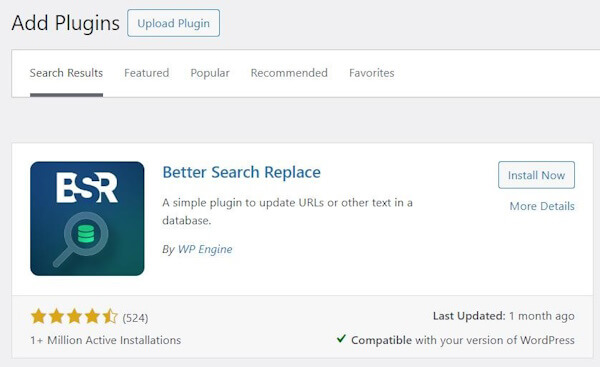
Po aktywacji przejdź do „Narzędzia” > „Lepsze wyszukiwanie Zamień”.
W polu „Wyszukaj” wpisz swoją starą nazwę domeny (bez https:// i końcowego ukośnika). W polu „Zamień na” wpisz swoją nową domenę.
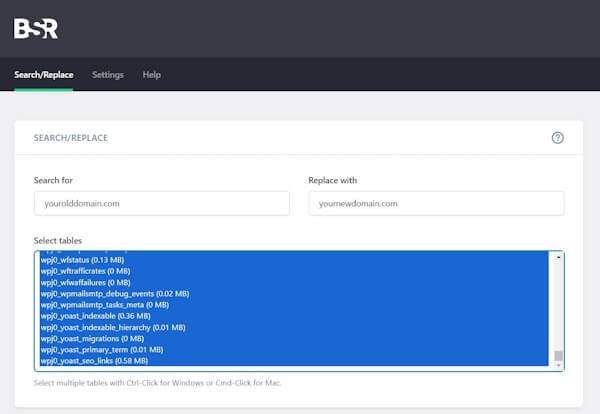
W sekcji Ustawienia dodatkowe zaznacz pole „Bez rozróżniania wielkości liter” i odznacz „Uruchom w trybie próbnym”.
Bardzo ważne: Zanim klikniesz przycisk „Uruchom wyszukiwanie/zamień”, sprawdź dwukrotnie, czy domeny są wpisane poprawnie.
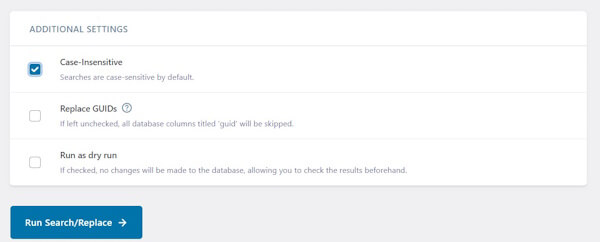
Jeśli wszystko wygląda poprawnie, kontynuuj uruchamianie funkcji wyszukiwania i zamiany.
7. Linki bezpośrednie do WordPressa
Czasami po migracji Twoje adresy URL mogą przestać działać, nawet jeśli wszystko inne wygląda idealnie. Aby to naprawić, przejdź do „Ustawienia” > „Łąki bezpośrednie” w swoim WordPressie.
Na tej stronie przewiń w dół i dwukrotnie kliknij „Zapisz zmiany”, nawet jeśli w rzeczywistości nie wprowadzono żadnych zmian. Ta akcja pomaga odświeżyć strukturę łącza bezpośredniego.
Twoja witryna powinna teraz działać sprawnie! Jednak przed nami jeszcze kilka kroków.
8. Przekieruj swoją starą domenę
Najprostszym sposobem skonfigurowania przekierowania jest użycie cPanelu. Zacznij od zalogowania się na swoje konto hostingowe i uzyskania dostępu do cPanelu. Przejdź do sekcji „Domeny” i kliknij „Przekierowania”.
W ustawieniach przekierowania wybierz „Stałe (301)” z rozwijanego menu dla typu przekierowania. Następnie wybierz swoją starą nazwę domeny z następnego pola rozwijanego. Pozostaw trzecie pole puste, aby mieć pewność, że cała witryna zostanie przekierowana. W polu „Przekierowuje do” wpisz pełny adres URL swojej nowej domeny, łącznie z https://.
Aby zapoznać się z regułami przekierowań, zaznacz zarówno pole „Przekieruj z lub bez WWW”, jak i pole „Wildcard”. Na koniec kliknij „Dodaj”, aby zaimplementować przekierowanie.
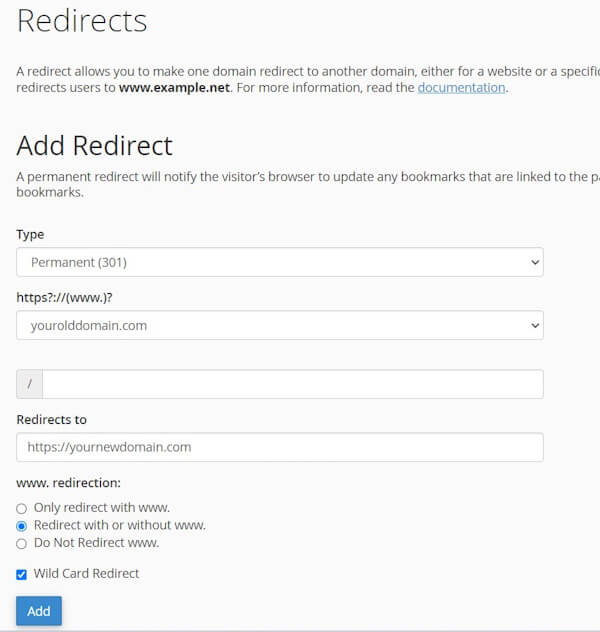
Po skonfigurowaniu przekierowania ważne jest jego przetestowanie, aby upewnić się, że działa poprawnie. Wprowadź adres URL starej strony (najlepiej strony wewnętrznej, a nie tylko strony głównej) do przeglądarki i sprawdź, czy przekierowuje ona do odpowiedniej strony w nowej domenie. Jeśli przekierowanie nie działa zgodnie z oczekiwaniami, wprowadź niezbędne zmiany.
9. Zaktualizuj powiązane witryny
Gdy Twoja nowa domena jest już aktywna, konieczne jest zaktualizowanie wszystkich powiązanych platform i witryn. Rozpocznij od przeglądu swoich profili w mediach społecznościowych, aby uwzględnić nową domenę, upewniając się, że linki i referencje są aktualne. Nie zapomnij zaktualizować innych powiązanych witryn, w których może pojawić się wzmianka o Twojej domenie, takich jak katalogi, witryny partnerów lub wykazy firm.
Dodatkowo poinformuj swoich klientów i opinię publiczną o zmianie domeny. Można to zrobić za pośrednictwem biuletynu e-mailowego, ogłoszeń w mediach społecznościowych i aktualizacji na Twojej stronie internetowej. Jasna komunikacja pomoże uniknąć nieporozumień i zapewni płynne przejście wszystkim zaangażowanym osobom.
10. Jeśli coś się nie powiedzie, skorzystaj z kopii zapasowej!
Jeśli napotkasz jakiekolwiek problemy lub migracja nie przebiegnie zgodnie z planem, nie panikuj. Zawsze możesz wrócić do utworzonych wcześniej kopii zapasowych. Te kopie zapasowe pozwolą Ci przywrócić witrynę do poprzedniego stanu sprzed wprowadzenia zmian. Po prostu postępuj zgodnie z instrukcjami wtyczki do tworzenia kopii zapasowych, aby przywrócić pliki z zapisanych kopii zapasowych. To zabezpieczenie zapewnia opcję awaryjną, zapewniając spokój ducha i możliwość rozwiązania wszelkich problemów bez utraty cennych danych.
