Jak sprawdzić i zaktualizować do najnowszej wersji WordPressa
Opublikowany: 2022-10-06Zastanawiasz się, czy Twoja witryna korzysta z najnowszej wersji WordPressa?
Z każdym nowym wydaniem programiści WordPress naprawiają błędy, dodają nowe funkcje, poprawiają wydajność i są na bieżąco z nowymi standardami branżowymi. Jeśli nie aktualizujesz swojej witryny, ryzykujesz bezpieczeństwo witryny i tracisz dostęp do nowych funkcji.
W tym artykule pokażemy, jak sprawdzić i zaktualizować do najnowszej wersji WordPressa.
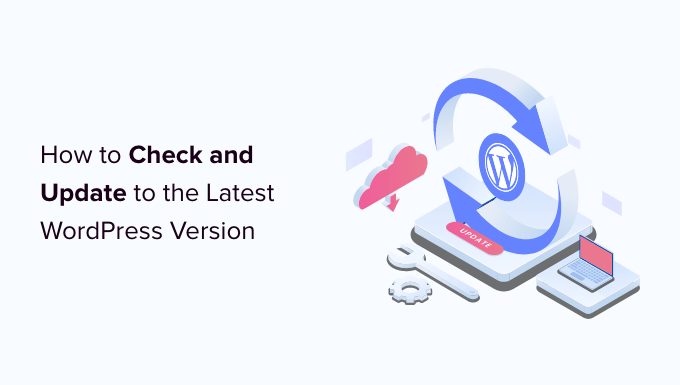
Oto tematy, które omówimy w tym artykule. Skorzystaj z poniższych linków, aby przejść do sekcji, która najbardziej Cię interesuje.
- Dlaczego zawsze powinieneś używać najnowszej wersji WordPressa
- Jak łatwo sprawdzić wersję WordPressa
- Jak sprawdzić aktualizacje WordPress
- Jak bezpiecznie zaktualizować WordPressa do najnowszej wersji
- Jak włączyć automatyczne aktualizacje WordPress
- Jak przetestować aktualizację WordPress w witrynie pomostowej
- Jak zainstalować najnowsze nocne kompilacje WordPress
Dlaczego zawsze powinieneś używać najnowszej wersji WordPressa
Najważniejszym powodem korzystania z najnowszej wersji WordPressa jest poprawa bezpieczeństwa Twojej witryny. Ponieważ ponad 43% wszystkich stron internetowych korzysta z WordPressa, jest to częsty cel hakerów, dystrybutorów złośliwego kodu i złodziei danych.
Za każdym razem, gdy zgłaszana jest luka w zabezpieczeniach, główny zespół WordPressa pracuje pilnie, aby wydać aktualizację, która rozwiązuje problem. To sprawia, że najnowsza wersja WordPressa jest najbezpieczniejszą wersją.
Nowe wersje WordPressa zawierają również przydatne nowe funkcje, a także poprawki błędów do starych funkcji.
Często twórcy wtyczek i motywów koordynują swoje aktualizacje z głównymi wydaniami WordPressa. Dzięki temu mogą korzystać z nowo dostępnych funkcji i ulepszeń. A to często oznacza, że najnowsza wersja WordPressa jest najbardziej kompatybilna.
Dowiedz się więcej z naszego przewodnika, dlaczego zawsze powinieneś używać najnowszej wersji WordPressa.
Jak łatwo sprawdzić wersję WordPressa
Pierwszą rzeczą, którą musisz zrobić, to zalogować się do obszaru administracyjnego WordPress i przewinąć na dół strony.
Poszukaj wyrażenia „Dziękujemy za tworzenie w WordPressie”. Obok zobaczysz numer wersji WordPressa.
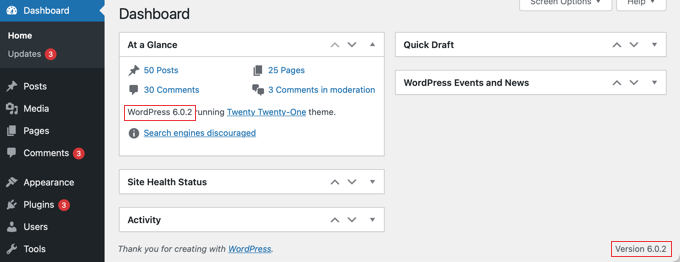
Na pulpicie nawigacyjnym » Ekran główny możesz również znaleźć numer wersji WordPressa w widżecie administratora „W skrócie”. Na powyższym zrzucie ekranu używamy WordPress w wersji 6.0.2.
Czasami będziesz chciał poznać wersję WordPress witryny, gdy nie masz dostępu administratora. Na szczęście istnieją inne sposoby sprawdzenia używanej wersji i możesz dowiedzieć się o nich w naszym poradniku, jak łatwo sprawdzić, której wersji WordPressa używasz.
Jak sprawdzić aktualizacje WordPress
Możesz sprawdzić, czy nowa wersja WordPressa jest dostępna, odwiedzając stronę Pulpit »Aktualizacje w obszarze administracyjnym WordPress.
Jeśli Twoja wersja WordPressa jest aktualna, zobaczysz komunikat z informacją, że masz aktualną wersję. Na poniższym zrzucie ekranu jest to wersja 6.0.2.
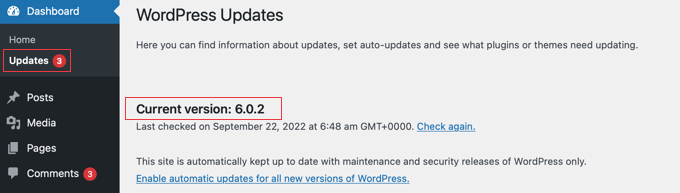
Na tej stronie zobaczysz także sygnaturę czasową ostatniego sprawdzania aktualizacji witryny WordPress.
WordPress automatycznie regularnie sprawdza dostępność aktualizacji. Możesz jednak również kliknąć link „Sprawdź ponownie”, aby ręcznie sprawdzić dostępność aktualizacji.
Gdy dostępna będzie najnowsza wersja WordPressa, zobaczysz komunikat „Dostępna jest zaktualizowana wersja WordPressa”.
Pod tą wiadomością znajdziesz przycisk „Aktualizuj teraz”. W następnej sekcji dowiesz się, jak zainstalować aktualizację WordPress.
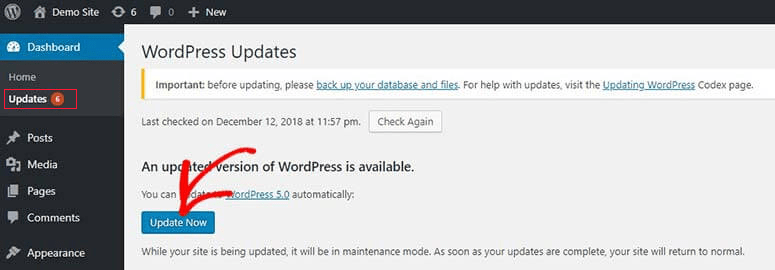
Jak bezpiecznie zaktualizować WordPressa do najnowszej wersji
Zanim cokolwiek zaktualizujesz, ważne jest, aby wykonać pełną kopię zapasową witryny WordPress. Możesz dowiedzieć się, jak najlepiej to zrobić w naszym przewodniku dotyczącym tworzenia kopii zapasowych i przywracania witryny WordPress.
Gdy to zrobisz, możesz wrócić do strony Pulpit » Aktualizacje , a następnie kliknąć przycisk „Aktualizuj teraz”, który widać na powyższym zrzucie ekranu.
WordPress automatycznie przełączy Twoją witrynę w tryb konserwacji, a następnie pobierze najnowszą wersję oprogramowania i zainstaluje ją za Ciebie. Postęp aktualizacji będzie widoczny na ekranie.
Zaawansowani użytkownicy mogą również ręcznie aktualizować WordPress. Możesz dowiedzieć się, jak to zrobić w naszym poradniku, jak bezpiecznie zaktualizować WordPressa.
Po zainstalowaniu aktualizacji WordPress powinieneś odwiedzić swoją witrynę, aby upewnić się, że wszystko wygląda dobrze i działa.
Jeśli są jakieś problemy, musisz rozwiązać problem. Możesz rzucić okiem na naszą listę typowych błędów WordPress i nasz przewodnik rozwiązywania problemów z WordPressem.

Jeśli nie znajdziesz sposobu na rozwiązanie problemów, możesz przywrócić swoją witrynę z utworzonej kopii zapasowej.
Jak włączyć automatyczne aktualizacje WordPress
Gdy odwiedzisz stronę Pulpit » Aktualizacje w obszarze administracyjnym WordPress, zobaczysz komunikat „Ta witryna jest automatycznie aktualizowana wyłącznie w ramach wersji konserwacyjnych i zabezpieczeń WordPressa”.
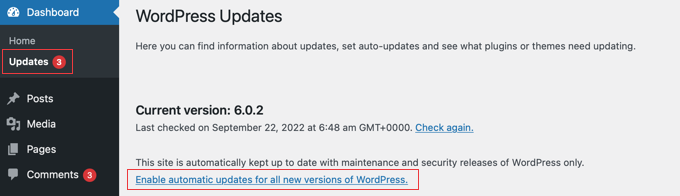
Ponieważ najlepiej jest natychmiast zainstalować aktualizacje zabezpieczeń, aby zapewnić bezpieczeństwo swojej witryny, WordPress robi to automatycznie. Oznacza to, że możesz mieć pewność, że Twoja witryna pozostanie bezpieczna, nawet jeśli jesteś zajęty lub przebywasz poza domem.
Jeśli chcesz, aby wszystkie aktualizacje WordPress były obsługiwane w ten sam sposób, po prostu kliknij link „Włącz automatyczne aktualizacje dla wszystkich nowych wersji WordPress”.
Jest jeszcze kilka sposobów włączania automatycznych aktualizacji WordPress i możesz dowiedzieć się o nich w naszym przewodniku, jak włączyć automatyczne aktualizacje w WordPress dla głównych wersji.
Automatyczne aktualizacje WordPressa są wygodne, ale mogą też powodować problemy. Na przykład może się zdarzyć, że aktualizacja może uszkodzić Twoją witrynę. Jeśli WordPress jest aktualizowany automatycznie, możesz nie być w pobliżu, aby go naprawić, a nawet zauważyć, że wystąpił problem.
Dlatego dobrze jest zachować nieco większą kontrolę nad aktualizacjami. Możesz dowiedzieć się, jak lepiej zarządzać automatycznymi aktualizacjami WordPressa w naszym przewodniku.
Jeśli zdecydujesz się wyłączyć automatyczne aktualizacje w przyszłości, po prostu wróć do strony Pulpit » Aktualizacje i kliknij łącze „Przełącz się na automatyczne aktualizacje tylko w przypadku aktualizacji konserwacyjnych i zabezpieczeń”.
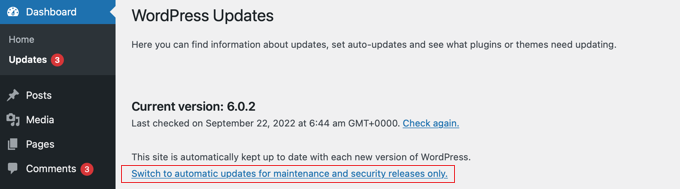
Teraz główne wersje WordPressa nie będą instalowane automatycznie, tylko aktualizacje zabezpieczeń, które znacznie rzadziej powodują konflikty, które psują Twoją witrynę.
Możesz zapoznać się z naszym przewodnikiem, jak wyłączyć automatyczne aktualizacje w WordPressie, aby poznać dodatkowe metody. Ten artykuł pokaże nawet, jak wyłączyć automatyczne aktualizacje zabezpieczeń, chociaż generalnie nie jest to coś, co zalecamy.
Jak przetestować aktualizację WordPress w witrynie pomostowej
Jeśli martwisz się, że aktualizacja uszkodzi Twoją witrynę, możesz sprawdzić, czy występują problemy przed zainstalowaniem jej na działającej witrynie. Możesz to zrobić za pomocą witryny tymczasowej.
Witryna testowa jest klonem Twojej aktywnej witryny internetowej i powinna być zainstalowana na tym samym serwerze hostingowym. Oznacza to, że jeśli aktualizacja WordPressa działa poprawnie na stronie testowej, możesz mieć pewność, że nie spowoduje żadnych problemów w działającej witrynie.
Niektóre z najlepszych firm hostingowych WordPress oferują strony internetowe 1-kliknięciem. Jeśli Twoja witryna jest hostowana na jednym z nich, możesz łatwo utworzyć witrynę testową bez żadnych kłopotów.
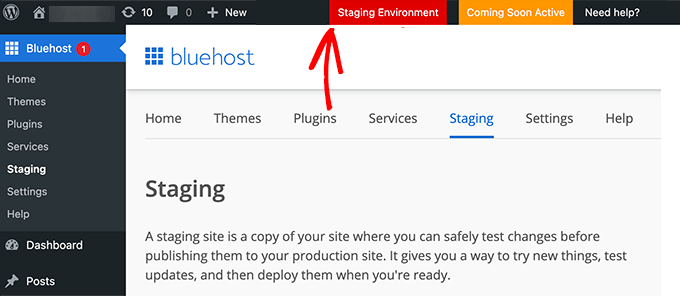
Jeśli Twój dostawca usług hostingowych nie oferuje tej usługi, możesz łatwo samodzielnie utworzyć witrynę testową. Możesz to zrobić ręcznie lub użyć wtyczki, takiej jak WP Stagecoach.
W naszym przewodniku krok po kroku pokazujemy, jak zainstalować i korzystać ze strony testowej, jak łatwo stworzyć stronę testową dla WordPress.
Jak zainstalować najnowsze nocne kompilacje WordPress
Najbardziej aktualne aktualizacje WordPressa nazywane są kompilacjami nocnymi. Nigdy nie powinny być instalowane na działającej stronie internetowej, ponieważ wciąż są testowane pod kątem błędów.
Zamiast tego nocne kompilacje powinny być instalowane w witrynie testowej lub lokalnie na komputerze z systemem Windows lub Mac. Możesz to zrobić za pomocą wtyczki WordPress Beta Tester, która automatycznie zaktualizuje Twoją instalację WordPress do najnowszych kompilacji nocnych.
Kto powinien instalować nocne kompilacje WordPress?
Deweloperzy używają nocnych kompilacji, aby upewnić się, że ich wtyczki i motywy będą działać z przyszłymi wersjami WordPressa, zanim zostaną wydane. Jeśli wystąpi problem, mogą naprawić własny kod lub powiadomić głównych programistów WordPress o wszelkich wykrytych błędach.
To także dobry sposób na wniesienie wkładu w projekt WordPress. Zwykli użytkownicy bez umiejętności programistycznych mogą testować nocną kompilację i zgłaszać wszelkie znalezione błędy. Osoby z umiejętnościami programowania mogą nawet przesyłać poprawki kodu, które naprawiają te błędy.
Mamy nadzieję, że ten samouczek pomógł Ci dowiedzieć się, jak sprawdzić i zaktualizować najnowszą wersję WordPressa. Możesz również dowiedzieć się, jak przyspieszyć swoją witrynę WordPress lub sprawdzić naszą listę niezbędnych wtyczek WordPress, aby rozwijać swoją witrynę.
Jeśli podobał Ci się ten artykuł, zasubskrybuj nasz kanał YouTube dla samouczków wideo WordPress. Możesz nas również znaleźć na Twitterze i Facebooku.
