Jak zgłosić swoją witrynę na Pintereście, aby odblokować więcej funkcji
Opublikowany: 2022-06-28Pinterest pomaga milionom właścicieli firm w kierowaniu większego ruchu do ich witryn, ale czy wiesz, że możesz odblokować kilka innych narzędzi, takich jak zaawansowana analityka, dostęp do reklam na Pintereście i innych narzędzi programistycznych/marketingowych na Pinterest, gdy dowiesz się, jak zgłosić prawa do swojej witryny na Pintereście? ?
„Zgłaszanie” swojej witryny na Pintereście to prosty proces weryfikacji, czy w rzeczywistości jesteś właścicielem swojej witryny i chcesz odblokować dodatkowe narzędzia biznesowe, aby zwiększyć jej widoczność.
Korzyści z ubiegania się o stronę internetową na Pinterest
Jeśli zastanawiasz się, dlaczego powinieneś mieć problem z weryfikacją swojej witryny na Pintereście, chcielibyśmy wyjaśnić niektóre z głównych korzyści, jakie możesz z tego uzyskać.
Ogólnie rzecz biorąc, proces zgłaszania roszczeń do witryny na Pintereście jest podobny do tego, w jaki sposób możesz zweryfikować własność swojej witryny w Google; ma na celu ochronę rzeczywistego właściciela witryny przed intruzami próbującymi kontrolować swoją obecność w Internecie. Daje również większą kontrolę nad sposobem funkcjonowania Twojej firmy w Internecie.
Oto główne zalety zgłaszania roszczeń do witryny na Pintereście:
- Ulepszona analityka internetowa: wraz z informacjami o tym, co inni użytkownicy przypinają z Twojego konta firmowego, zgłaszanie praw do witryny informuje tych użytkowników, jak znaleźć więcej Twoich treści, a oba te elementy nie są dostępne bez weryfikacji witryny.
- Zdjęcie profilowe i przyciski Obserwuj (pinki rozszerzone): Domyślnie Twoje zdjęcie profilowe na Pintereście nie jest wyświetlane obok pinezek pochodzących z Twojej witryny. Weryfikacja nie tylko dodaje Twoje zdjęcie profilowe do wszystkich tych pinów (nawet jeśli są udostępniane dziesiątki razy), ale zawiera przycisk Obserwuj i link do Twojej witryny.
- Potencjalny znacznik weryfikacji: Zweryfikowani sprzedawcy (kolejny proces weryfikacji sklepów internetowych) otrzymują niebieski znacznik wyboru obok swoich profili. Regularne weryfikacje (które pokażemy, jak to zrobić w tym artykule) otrzymują czerwony znacznik wyboru.
- Potencjał poprawy SEO: Od linków do Twojej witryny rozprzestrzeniających się na całym Pintereście po fakt, że Twoja witryna będzie gromadzić więcej linków zwrotnych, jest bardzo możliwe, że weryfikacja witryny za pomocą Pinteresta zwiększy Twoje ogólne działania SEO.
- Wiele witryn na jednym koncie: Pinterest pozwala na przejmowanie kilku witryn i umieszczanie ich wszystkich na tym samym koncie Pinterest.
- Dostęp do nowych narzędzi biznesowych i programistycznych na Pintereście: wszystkie zweryfikowane konta firmowe zyskują wgląd w nadchodzące i nowe funkcje, które mogą nie być dostępne publicznie.
- Dostęp do reklam na Pinterest: Wszystkie konta Verified Business mogą tworzyć reklamy, wyświetlać je i analizować za pomocą zaawansowanych statystyk.
Jak zgłosić prawa do witryny na Pintereście (instrukcje krok po kroku)
Zanim rozpoczniesz weryfikację witryny na Pintereście, przejrzyj poniższą listę, aby upewnić się, że oboje kwalifikujecie się do weryfikacji i że jesteś gotowy do tego procesu.
Rzeczy do zrobienia przed rozpoczęciem
- Upewnij się, że jesteś właścicielem domeny: aby zarezerwować witrynę na Pintereście, musisz posiadać nazwę domeny, subdomenę lub domenę podrzędną. Domena drugiego poziomu wygląda tak: example.com; subdomena taka jak ta: blog.example.com; i podścieżką taką jak ta: example.com/store.
- Wybierz metodę weryfikacji: Poniżej omówimy 4 metody. Każda metoda korzysta z tagu HTML, pliku HTML lub rekordu TXT. Wszystkie wymagają minimalnej wiedzy technicznej i można to zrobić, nawet jeśli nie wiesz nic o HTML, metatagach lub rekordach DNS.
- Przejdź na konto Pinterest Business: nie jest to wymagane, ale jest wysoce zalecane. Celem zgłaszania roszczeń do witryny jest uzyskanie dodatkowych narzędzi biznesowych, więc jeśli prowadzisz firmę, możesz odblokować jeszcze więcej funkcji za pomocą prawdziwego konta Pinterest Business.
Jak sprawdzić, czy Twoje konto jest kontem firmowym czy osobistym?
Szybko zidentyfikuj, czy masz konto osobiste czy firmowe na Pintereście, otwierając swój profil. Typ konta jest wymieniony w kilku oczywistych obszarach, w tym w lewym górnym nagłówku (obok logo Pinteresta) oraz po kliknięciu menu rozwijanego Konto (ikona karetki w dół) w prawym górnym rogu. Zobaczysz „ Firmowy ” lub „ Osobisty ” w zależności od tego, co masz.
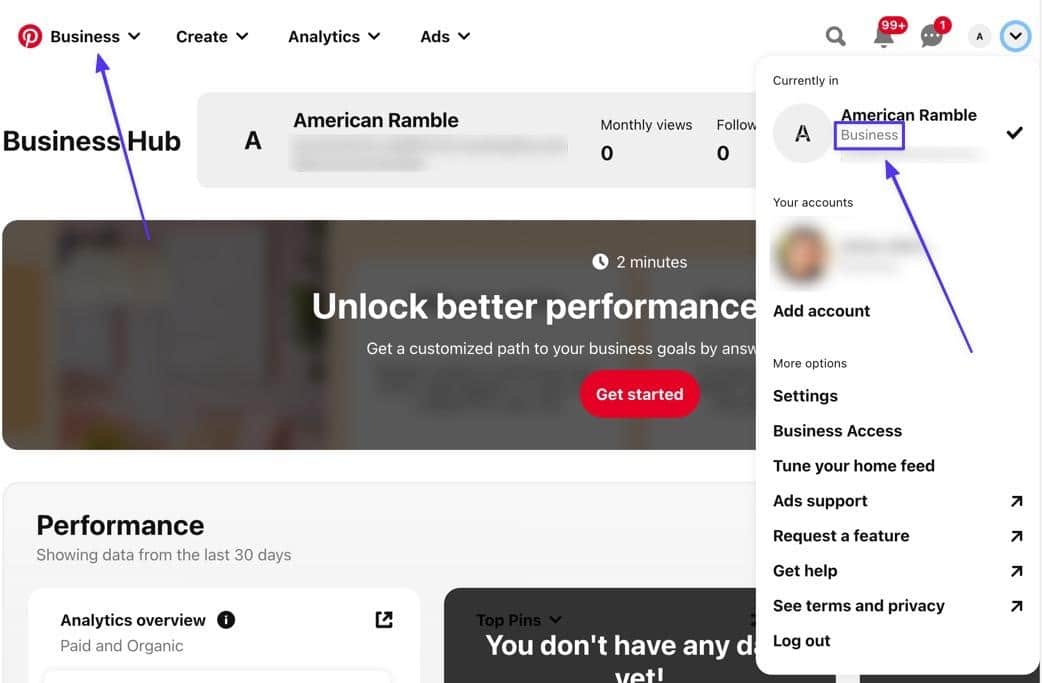
Jeśli masz konto osobiste i chcesz przekonwertować je na konto biznesowe, przejdź do strony Dodaj konto, a następnie wybierz opcję Utwórz bezpłatne konto biznesowe . Pozwala to na konwersję z konta osobistego na konto biznesowe lub połączenie oddzielnej strony konta biznesowego z kontem osobistym.
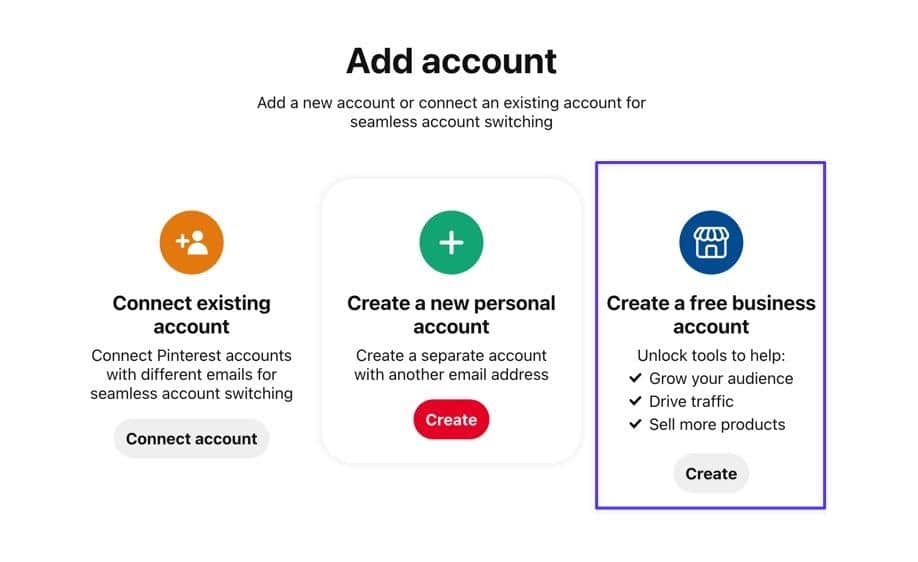
Jak zgłosić swoją witrynę na Pintereście (4 proste metody)
Skorzystaj z poniższych samouczków krok po kroku, aby szybko zgłosić swoją witrynę na Pintereście.
Metoda 1: Dodaj metatag HTML do WordPress
Tagi HTML zawierają dane, które wyjaśniają, jakie treści są dostępne na stronie. Jednym ze sposobów wykazania, że jesteś właścicielem witryny, jest umieszczenie metatagu HTML w jednym z plików witryny. Następnie tag odczytuje zawartość Twojej witryny i wysyła powiadomienie z powrotem do Pinteresta, że znajduje się ona w kodzie Twojej witryny.
Powodem, dla którego działa to jako opcja weryfikacji, jest to, że tylko właściciel strony internetowej powinien mieć dostęp do kodu źródłowego.
Krok 1: Przejdź do Ustawień
Przejdź do prawego górnego rogu swojego profilu na Pinterest i kliknij przycisk karetki w dół (v) , aby wyświetlić rozwijane menu. Wybierz Ustawienia z tej listy.
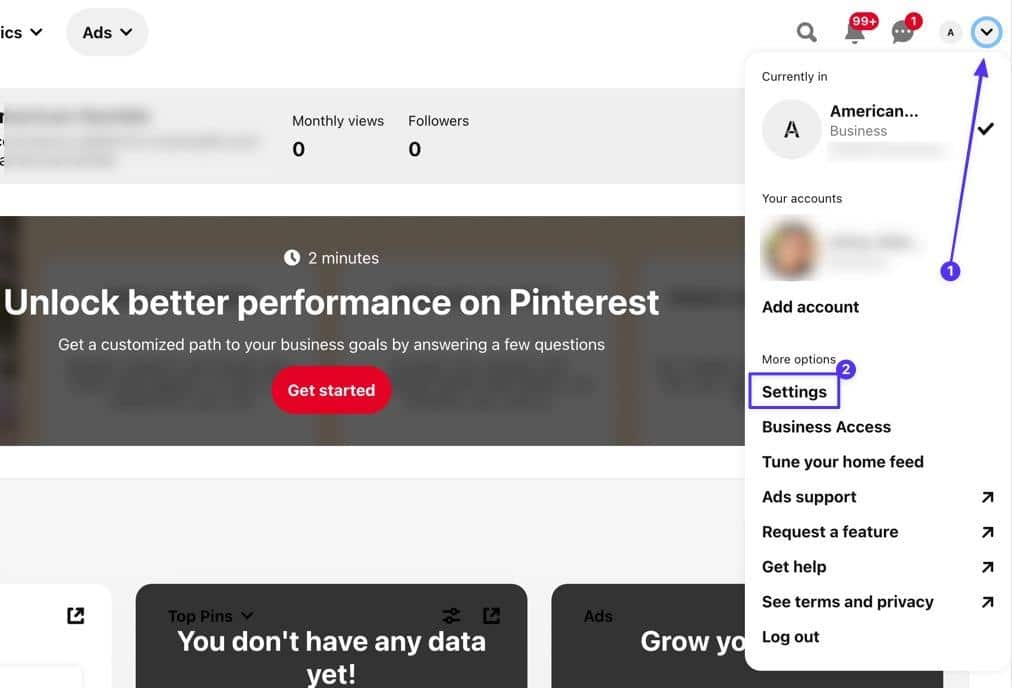
Krok 2: Przejdź do sekcji zgłaszania roszczeń
Otwórz kartę Zastrzeżone konta , a następnie sprawdź, czy masz już jakieś witryny wymienione w sekcji Zastrzeżone konta . Jeśli to zrobisz, być może nie będziesz musiał przechodzić przez ten proces. Lub może być konieczne usunięcie starych witryn internetowych.
Aby kontynuować zgłaszanie roszczeń do witryny WordPress, kliknij przycisk Zgłoś roszczenia .
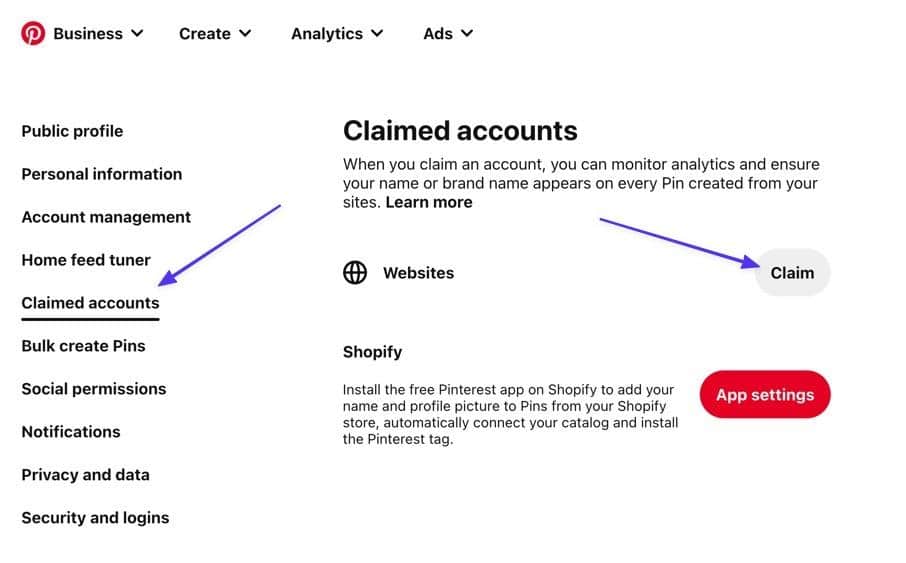
Krok 3: Skopiuj metatag HTML
W wyskakującym okienku wyświetlane są trzy opcje zgłaszania roszczeń do witryny, z których jedną jest dodanie tagu HTML . To jest wybór dla tej metody. Kliknij podany kod, aby skopiować go do schowka.
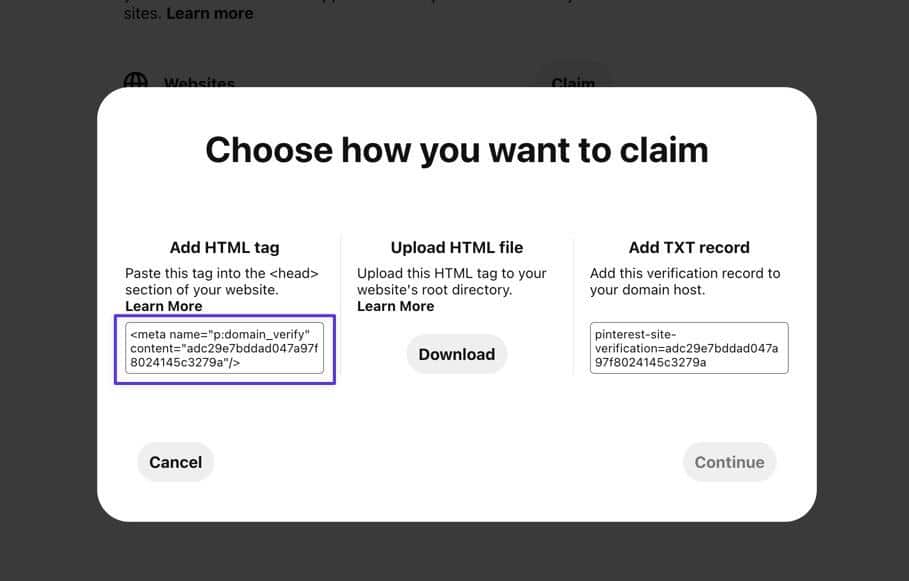
Kliknij przycisk Kontynuuj , aby kontynuować.
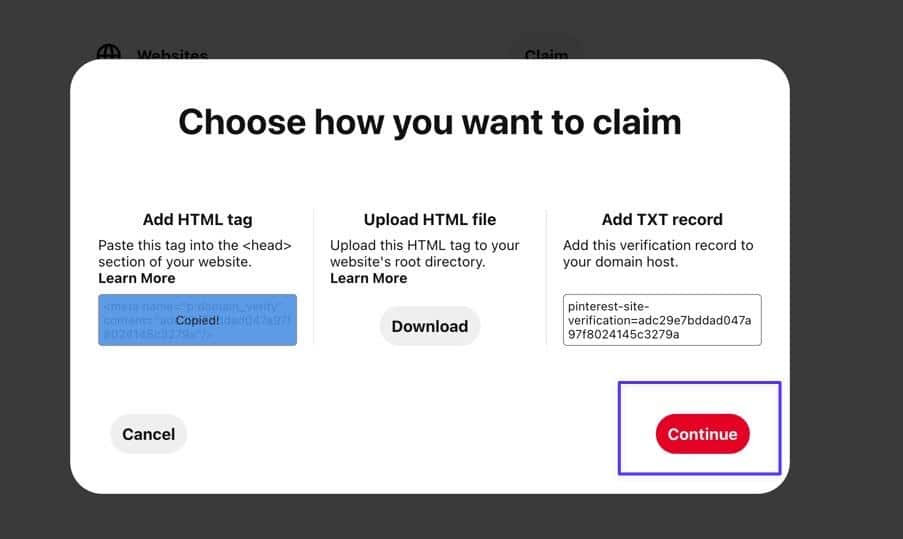
Krok 4: Wklej tag HTML do pliku header.php witryny WordPress
Pinterest prosi o wklejenie tego fragmentu kodu (tagu HTML) do pliku header.php . Aby uzyskać dostęp do pliku header.php , musisz połączyć się z plikami witryny WordPress za pomocą SFTP i klienta FTP. W tym samouczku użyjemy FileZilla, ale istnieje wiele renomowanych klientów FTP do wyboru.
Po połączeniu się z plikami witryny WordPress przez SFTP, przejdź do katalogu plików, otwierając główny plik witryny (często /yoursitename lub /www ), a następnie przejdź do /public > /wp-content > /themes .
Na koniec otwórz folder, którego nazwa odpowiada aktywnemu motywowi WordPress; w tym samouczku używamy motywu Twenty Twenty One, więc plik to /twentytwentyone .
Znajdź plik header.php w folderze motywu. Wybierz opcję Wyświetl/Edytuj , która jest dostępna w Twoim kliencie FTP; w przypadku FileZilla należy kliknąć plik prawym przyciskiem myszy i wybrać opcję Wyświetl/edytuj .
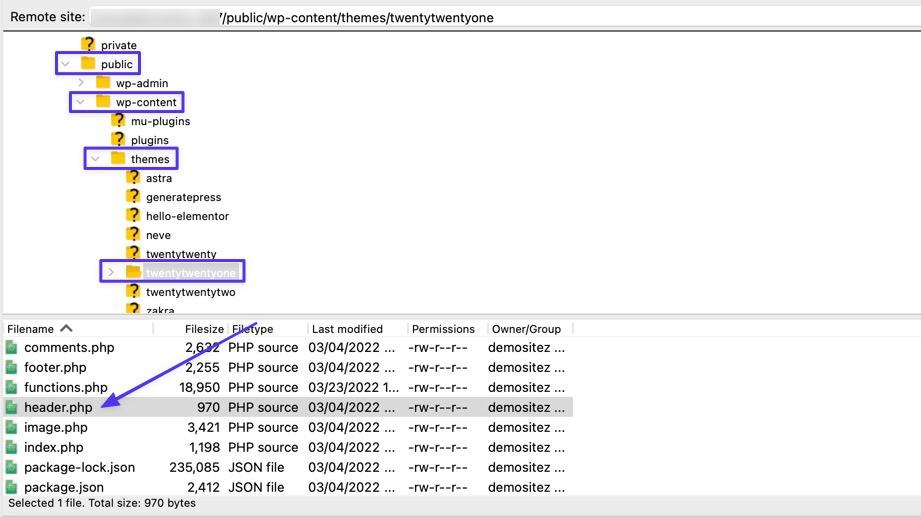
Spowoduje to otwarcie pliku header.php w wybranym edytorze tekstu. Znaleźć (otwarcie) i (zamykające) elementy. Chcesz wkleić tag HTML Pinteresta wewnątrz tych elementów.
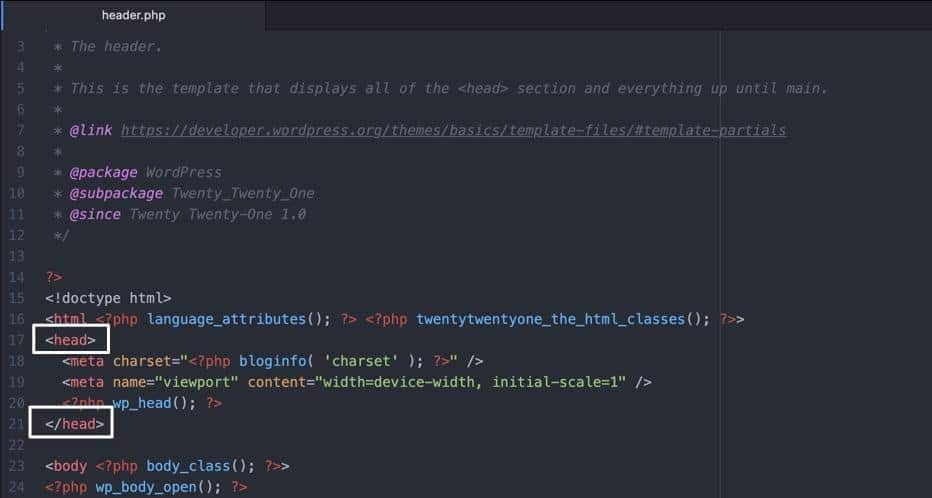
Biorąc wcześniej skopiowany kod, wklej go do pliku header.php . Często najlepiej jest po prostu wkleić go tuż przed elementu, dzięki czemu nie zepsujesz żadnego innego kodu.
Pamiętaj, aby zapisać ten plik i zastąpić poprzedni plik w swoim kliencie FTP. To zapisuje tag HTML w Twojej witrynie.
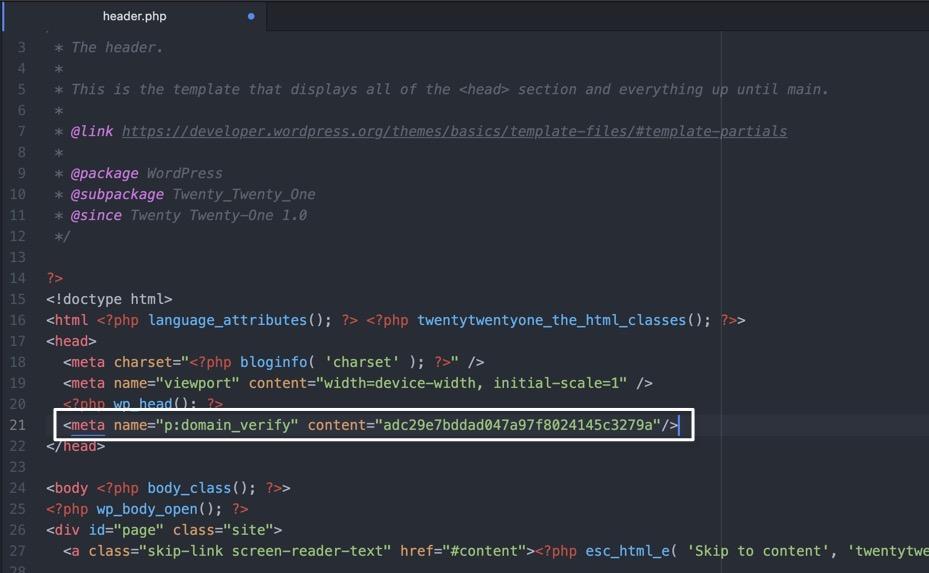
Krok 5: Zweryfikuj swoją witrynę z powrotem na Pintereście
Wróć do Pinteresta z aktywnym tagiem HTML w swojej witrynie. Możesz teraz wkleić swój adres URL WordPress i kliknąć przycisk Zweryfikuj .
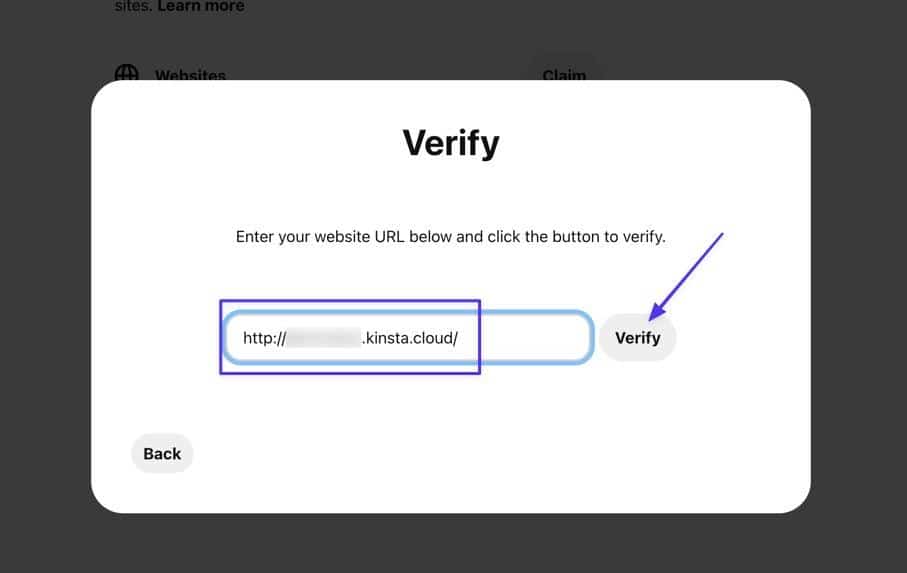
Jeśli wszystko poszło tak, jak powinno, powinieneś zobaczyć komunikat „Połączono” z zielonym znacznikiem nad nim. To wszystko, co musisz zrobić! Kliknij przycisk Gotowe .
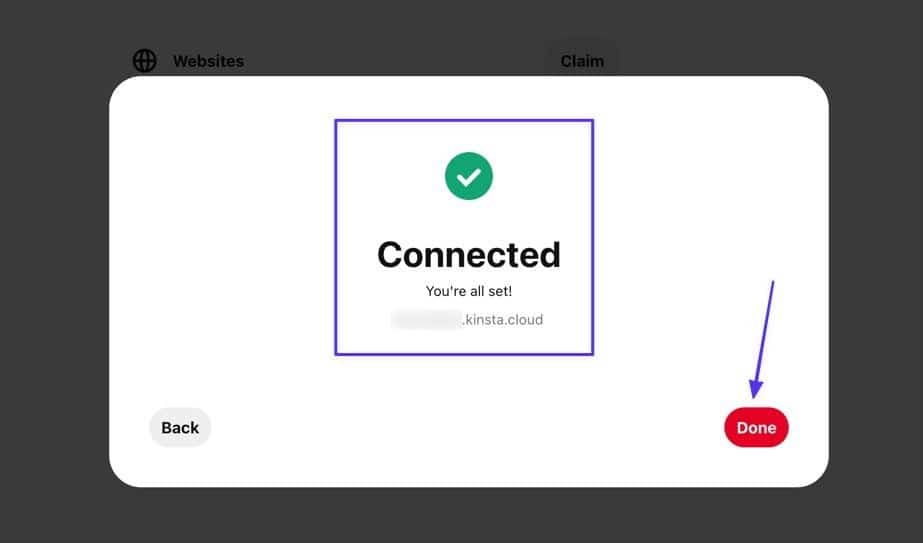
Krok 6: Wyświetl listę zgłoszonych witryn na Pintereście
Wszystkie korzyści, o których mówiliśmy we wcześniejszej części tego artykułu, są dostępne teraz, gdy już założysz konto. Możesz również zobaczyć witrynę wymienioną w sekcji Konta zgłoszone w systemie WordPress.
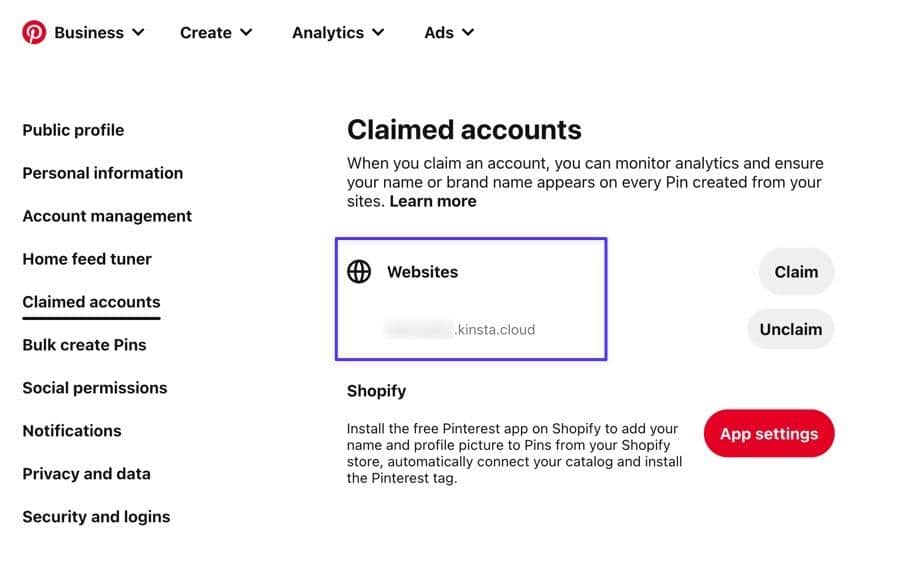
Metoda 2: Użyj pliku HTML
Następna metoda wykorzystuje plik HTML zamiast znacznika HTML. Różnica polega na tym, że zamiast aktualizować bieżący plik fragmentem kodu, prześlesz cały plik do katalogu swojej witryny.
W rzeczywistości plik, który przesyłasz tą metodą, zawiera w rzeczywistości tag HTML, taki jak w poprzedniej metodzie, więc jest to ten sam typ weryfikacji, ale inny w sposobie dodawania tagu do swojej witryny.
Krok 1: Przejdź do sekcji zgłoszonego konta na Pintereście
Aby rozpocząć, przejdź do przycisku karetki w dół (v) i wybierz Ustawienia . Wybierz zakładkę Zadeklarowane konta , a następnie kliknij przycisk Zgłoś roszczenie .
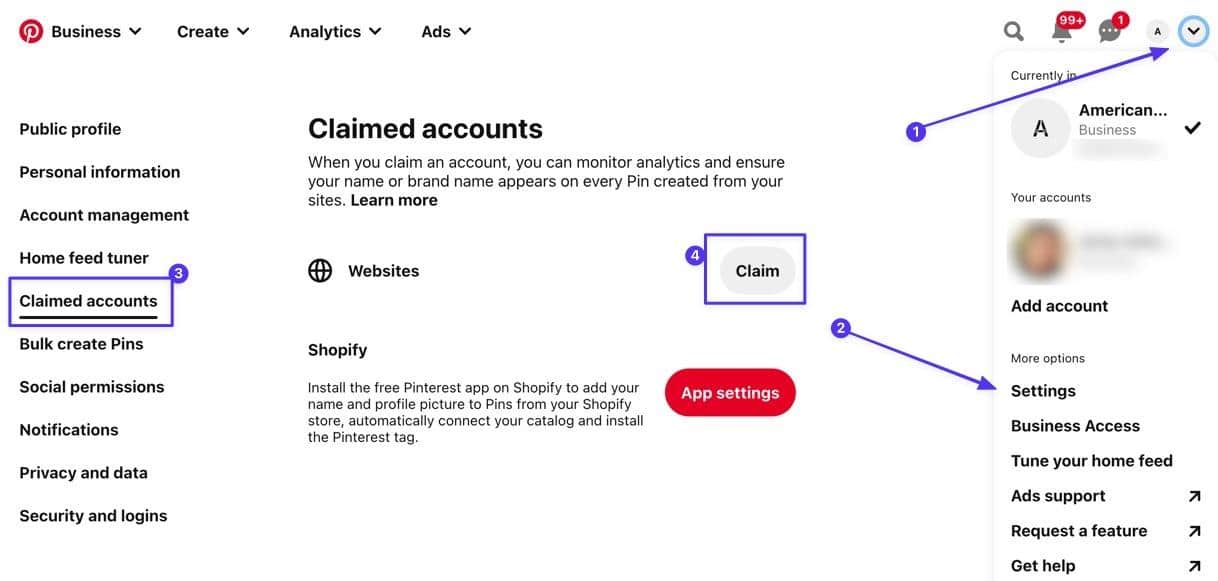
Krok 2: Pobierz plik HTML na swój komputer
Poszukaj drugiej opcji Prześlij plik HTML . Kliknij przycisk Pobierz . Spowoduje to pobranie pliku HTML w dowolnym miejscu na komputerze. Jego nazwa zaczyna się od „Pinterest”, ale możesz dostosować nazwę do własnego odniesienia.
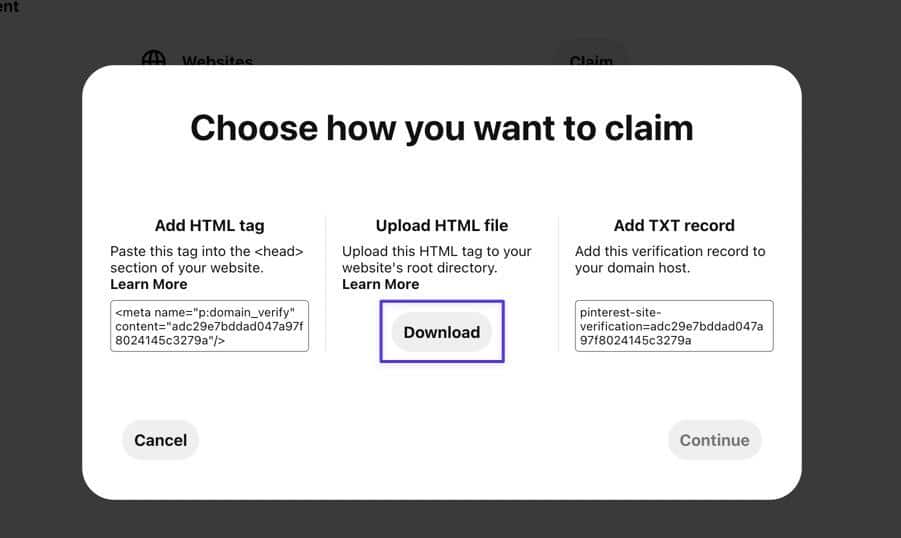
Krok 3: Użyj klienta FTP, aby przenieść plik HTML na serwer witryny
Korzystając z wybranego klienta FTP (używamy FileZilla), znajdź plik HTML Pinteresta w swojej witrynie lokalnej i przeciągnij go do folderu głównego witryny WordPress.
Folder „root” różni się w zależności od platformy, ale w przypadku WordPressa jest to zwykle folder /public . Po przesłaniu klient FTP automatycznie zapisuje plik w plikach WordPress.
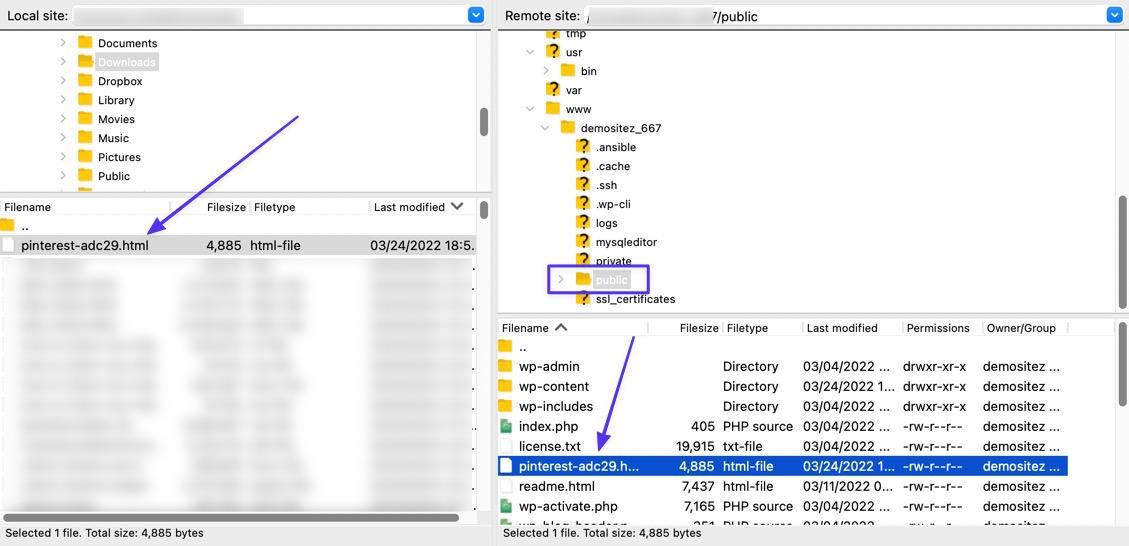
Krok 4: Zweryfikuj plik HTML na Pintereście
Wróć do Pinteresta i kliknij przycisk Kontynuuj z poprzednio odwiedzanego wyskakującego okienka.
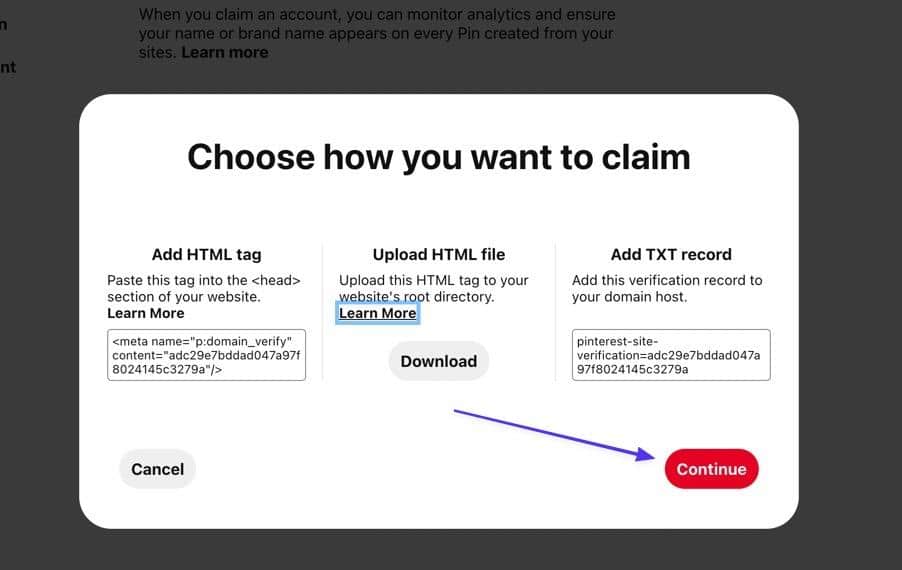
Aby zakończyć weryfikację, wklej adres URL swojej witryny. Kliknij przycisk Zweryfikuj .
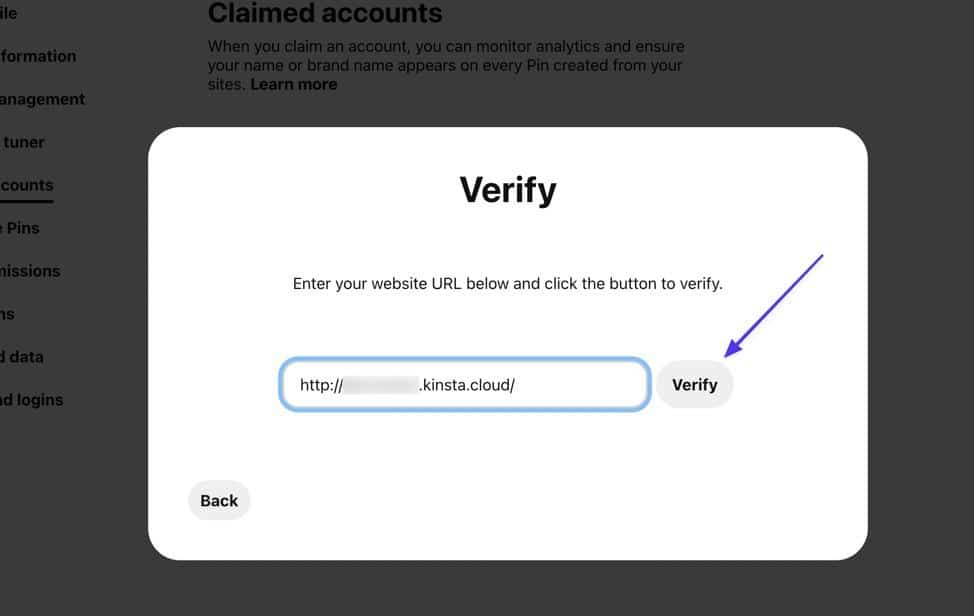
Poszukaj komunikatu „Połączono” i zielonego znacznika wyboru, aby potwierdzić, że zarezerwowałeś swoją witrynę na Pintereście!
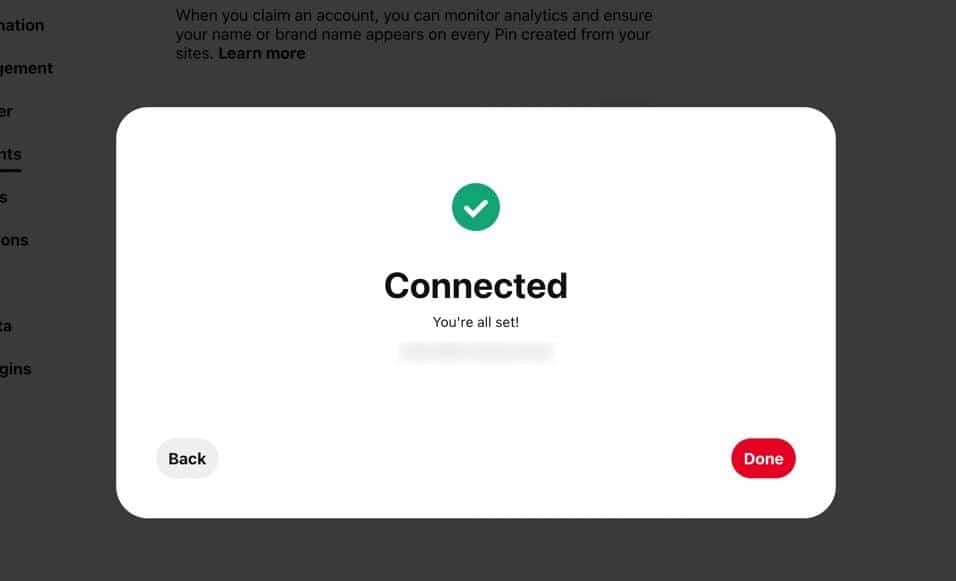
Metoda 3: Dodaj rekord TXT do hosta domeny
Ta metoda jest wyjątkowa, ponieważ nie używa plików WordPress, ale rejestratora DNS (Domain Name Service) i dodajesz rekord TXT zamiast tagów lub plików HTML.
W przypadku tego procesu oznacza to, że musisz zalogować się na konto dostawcy domeny (często jest to również dostawca hostingu, ale nie zawsze).
Jeśli jesteś użytkownikiem Kinsta i dodałeś do swojego konta domenę innej firmy za pomocą bezpłatnej usługi DNS Kinsta, wykonaj poniższe czynności, aby dodać rekord TXT Pinteresta do sekcji DNS.
Krok 1: Przejdź do sekcji zgłoszonych kont na Pintereście
Rozpocznij proces, klikając ikonę karetki w dół (v) w lewym górnym rogu. Wybierz Ustawienia . Przejdź do zakładki Zadeklarowane konta i kliknij przycisk Zgłoś roszczenie .
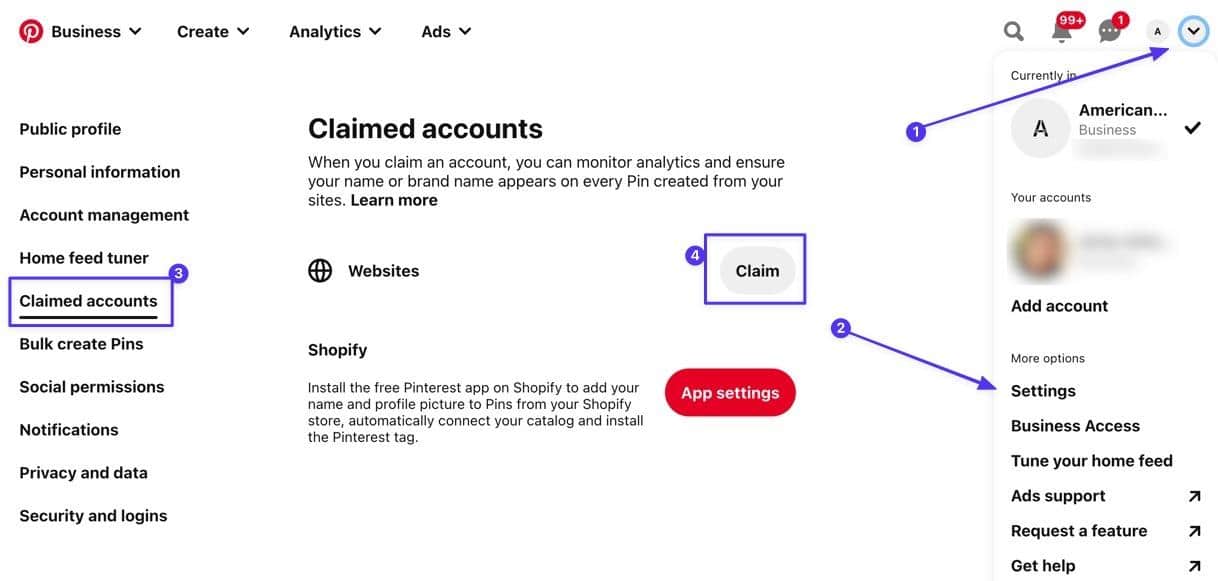
Krok 2: Skopiuj rekord TXT
Korzystając z opcji o nazwie „ Dodaj rekord TXT ”, skopiuj rekord do schowka i kliknij przycisk Kontynuuj .
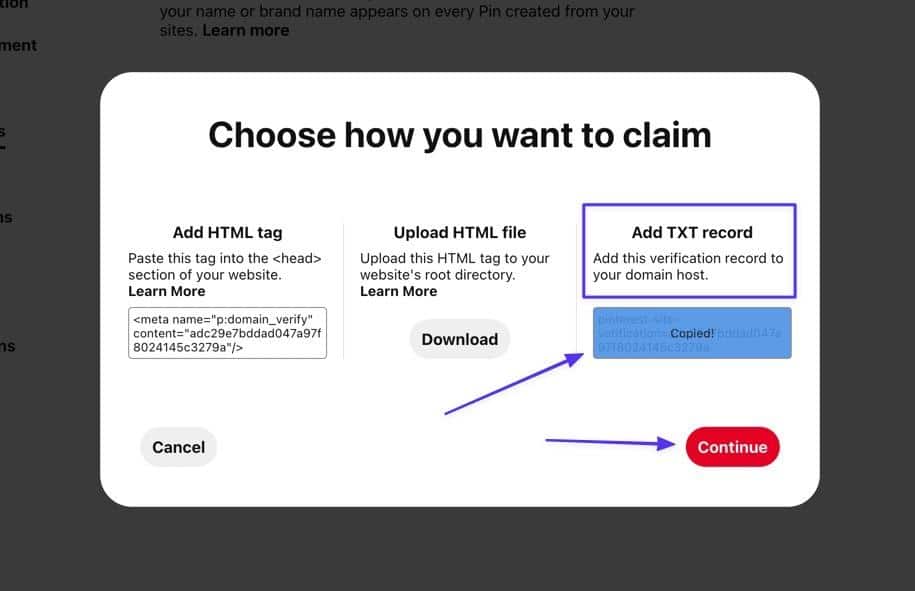
Krok 3: Zaloguj się na swoje konto dostawcy DNS
Przejdź do pulpitu nawigacyjnego dostawcy nazwy domeny i zaloguj się do swojego pulpitu nawigacyjnego. Dodaj nowy rekord DNS TXT i zapisz go na swoim koncie.
W MyKinsta kończysz to, przechodząc do Kinsta DNS i wybierając domenę, której chcesz użyć.
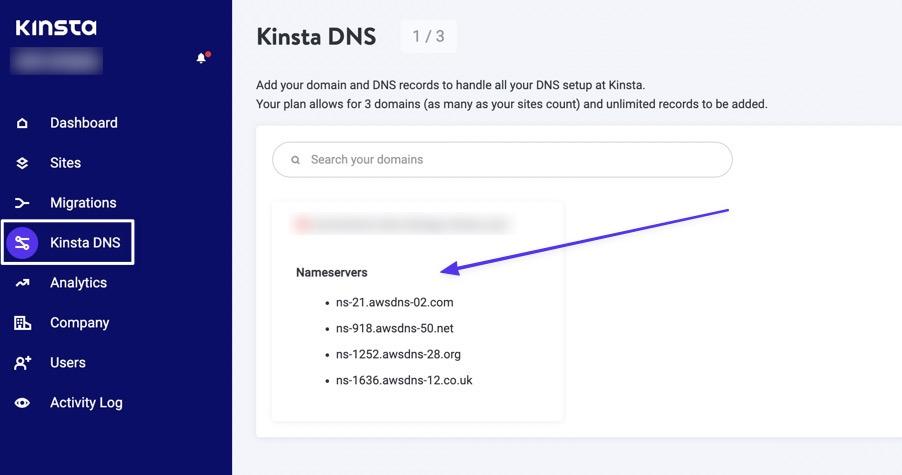
Krok 4: Dodaj nowy rekord DNS TXT
Przewiń w dół, aby znaleźć sekcję Rekordy DNS . Kliknij przycisk Dodaj rekord DNS .
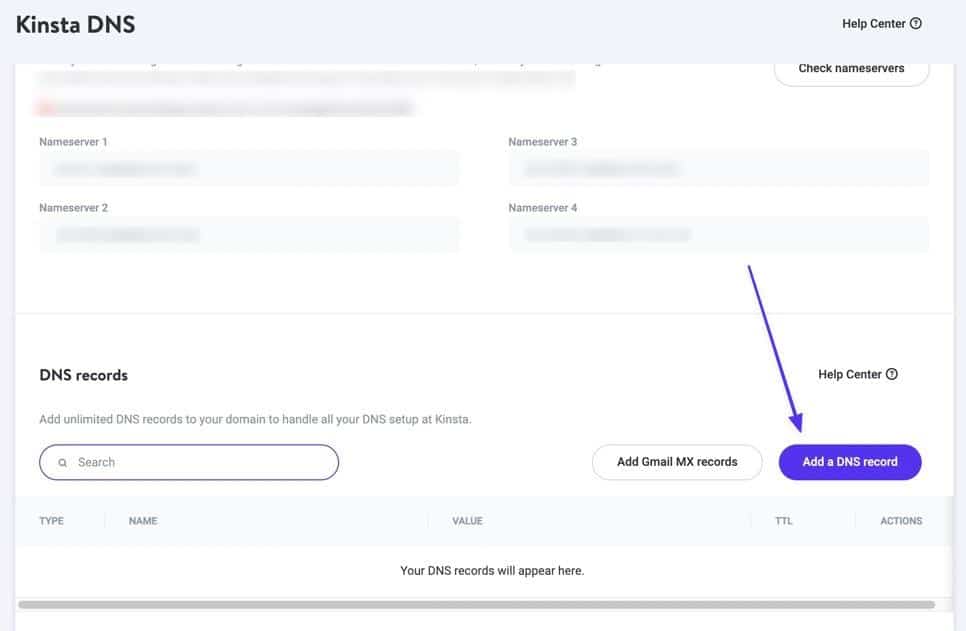
Wybierz kartę TXT . Pozostaw pola Hostname i TTL bez zmian. Wklej skopiowany wcześniej element Pinterest TXT w polu Treść . Następnie kliknij przycisk Dodaj DNS .
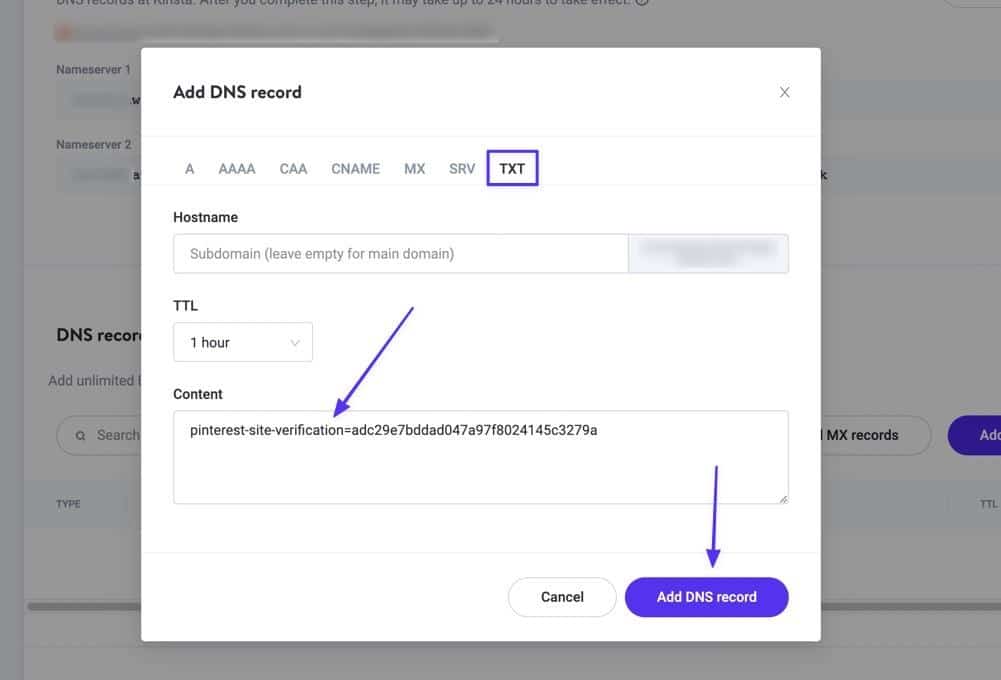
Powinieneś teraz zobaczyć, że rekord TXT został pomyślnie zapisany na liście rekordów DNS.
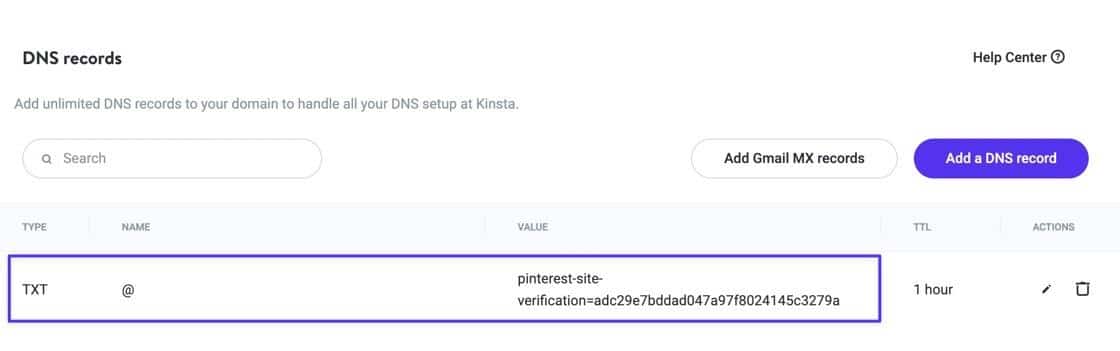
Krok 5: Sprawdź połączenie na Pintereście
Wróć do pulpitu nawigacyjnego Pinterest i wklej adres URL witryny w polu Zweryfikuj . Kliknij przycisk Zweryfikuj , aby kontynuować.
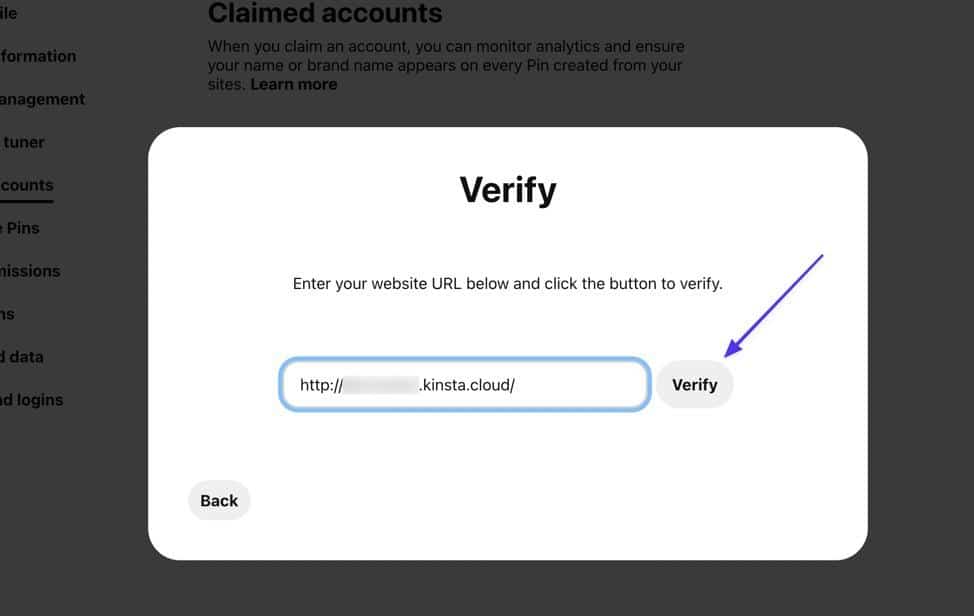
Jeśli się powiedzie, zobaczysz komunikat „Połączono” z zielonym znacznikiem wyboru. Kliknij Gotowe i przejdź dalej, aby sprawdzić wszystkie nowe funkcje jako zweryfikowana firma na Pintereście!
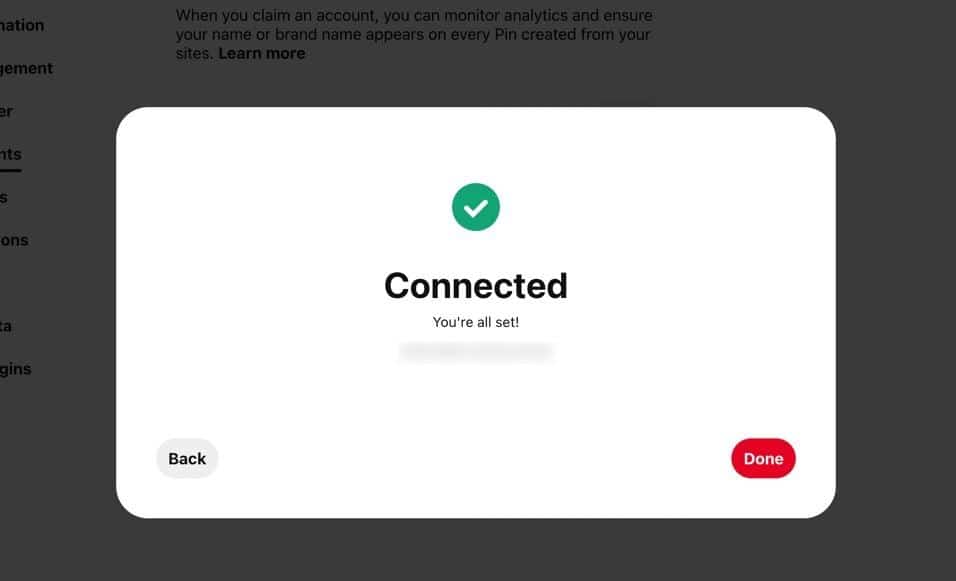
Metoda 4: Użyj wtyczki
Kilka wtyczek WordPress ma funkcje weryfikacji dla serwisów społecznościowych, takich jak Pinterest. Wtyczki te znacznie ułatwiają początkującym użytkownikom, dla których perspektywa obsługi znaczników HTML, plików i rekordów TXT może być onieśmielająca.
To powiedziawszy, zazwyczaj zalecamy korzystanie z trasy wtyczki tylko wtedy, gdy już ją zainstalowałeś. Dobrą wiadomością jest to, że te zawarte w tym samouczku to jedne z najczęściej używanych wtyczek WordPress.
Zweryfikuj swoją witrynę WordPress na Pintereście za pomocą Yoast SEO
Yoast SEO umożliwia właścicielom witryn narzędzia wyszukiwania w celu poprawy wyników wyszukiwania, a jednym ze sposobów, w jaki to robi, jest oferowanie sekcji mediów społecznościowych do weryfikacji witryny z tymi witrynami i konfigurowania wyglądu udostępnianych postów/stron.
Krok 1: Zainstaluj Yoast i znajdź sekcję Pinterest
Po pierwsze, upewnij się, że masz zainstalowane i aktywne Yoast SEO w swojej witrynie.
Przejdź do SEO > Społeczności > Pinterest . Tutaj znajdziesz stronę Ustawienia Pinteresta , która zawiera pole o nazwie Potwierdzenie Pinteresta .
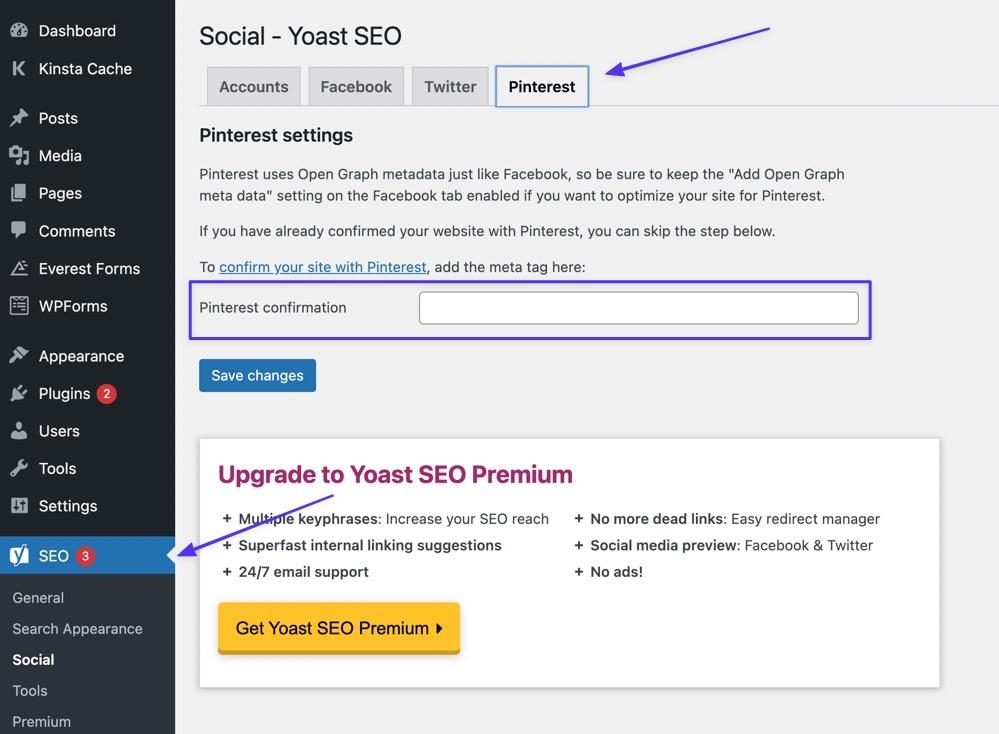
Krok 2: Pobierz tag HTML z Pinteresta
Przełącz się na Pinterest i przejdź do opcji Ustawienia > Uznane konta . Kliknij przycisk Zgłoś roszczenie .
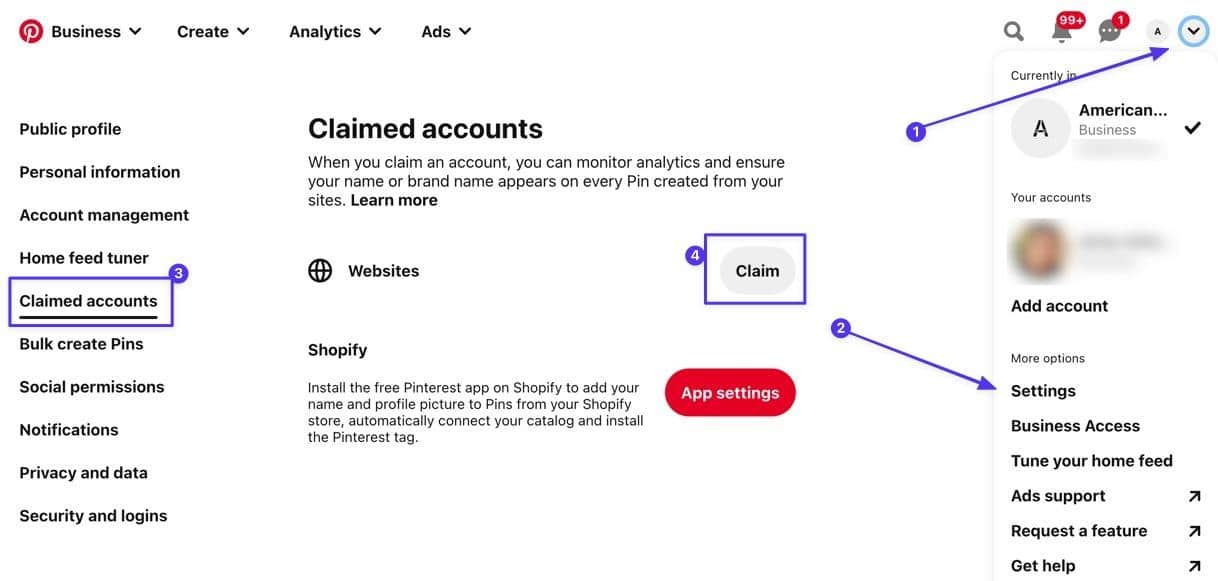
Skopiuj tag HTML pod nagłówkiem „Dodaj tag HTML”. Kliknij przycisk Kontynuuj , aby kontynuować.
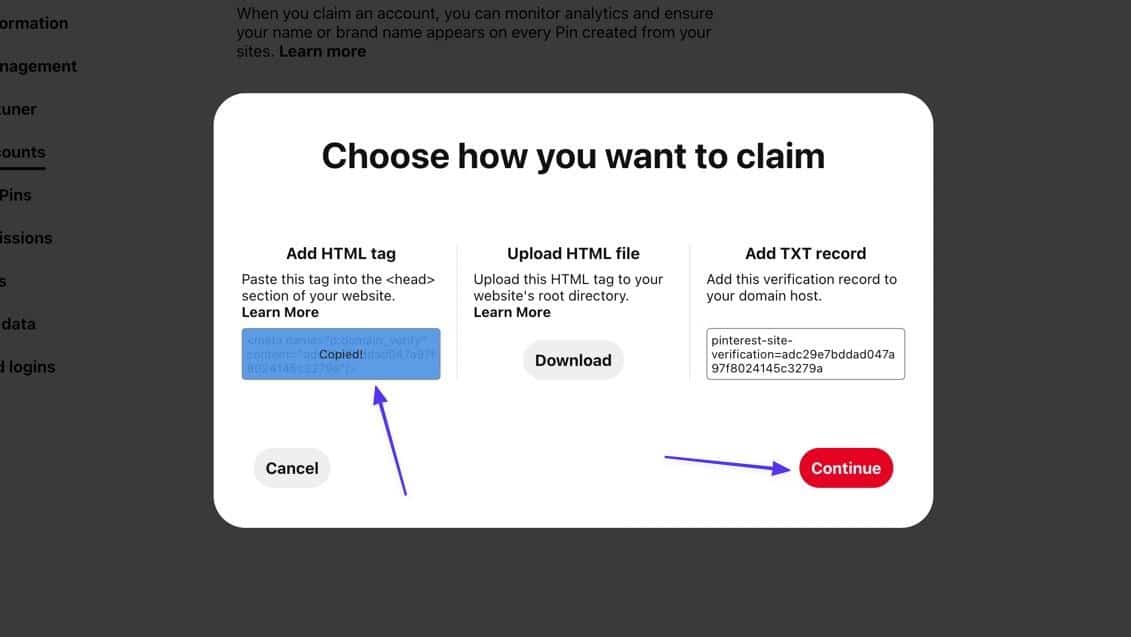
Krok 3: Wklej tag HTML do wtyczki Yoast SEO
Przełącz się z powrotem na WordPress i wklej tag HTML w polu Potwierdzenie na Pintereście . Kliknij Zapisz zmiany .
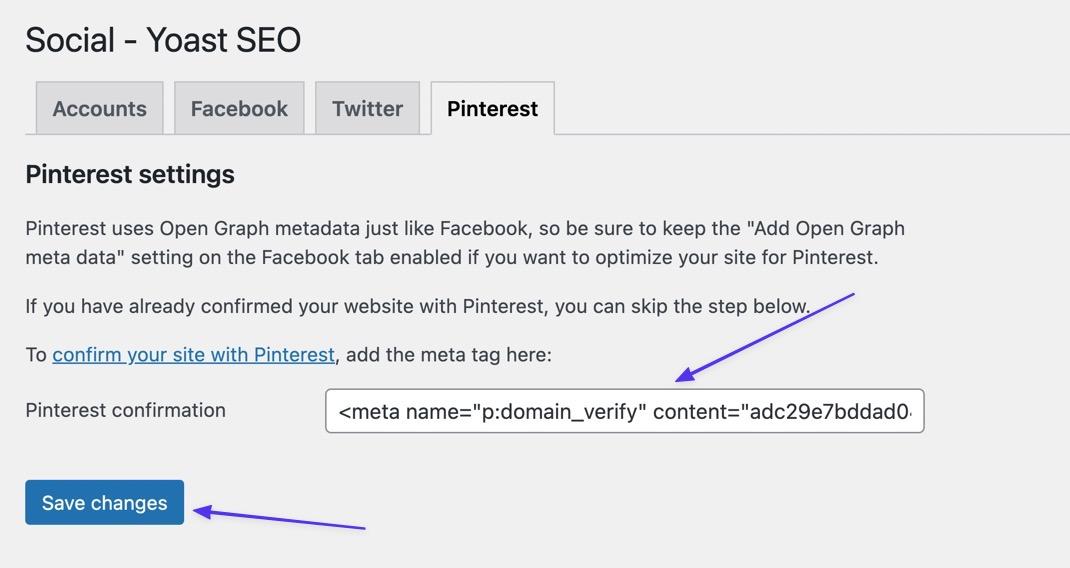
Krok 4: Sprawdź, czy zadziałało na Pintereście
Przejdź do Pinteresta i wklej główny adres URL swojej witryny w polu Zweryfikuj . Kliknij Zweryfikuj .
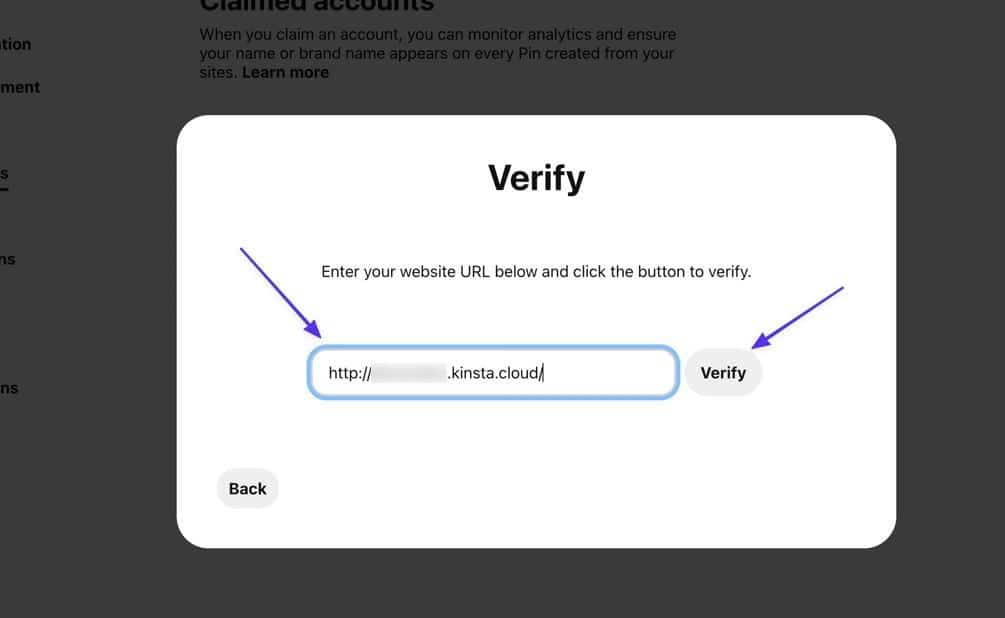
Poszukaj komunikatu „Połączono” i zielonego znacznika wyboru, aby upewnić się, że pomyślnie zarezerwowałeś swoją witrynę na Pintereście!
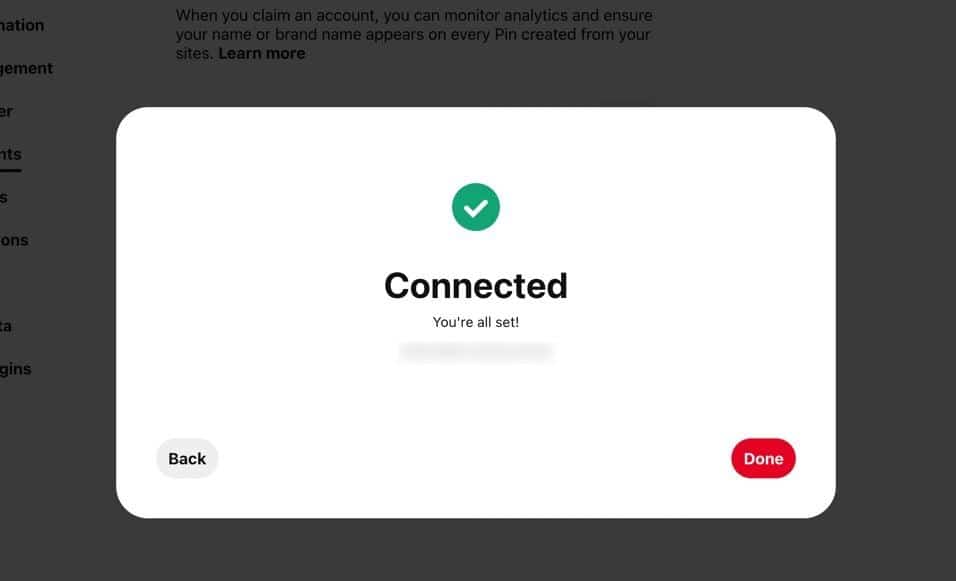
Zweryfikuj swoją witrynę WordPress pod kątem Pinteresta za pomocą Jetpack
Jetpack to wszechstronna wtyczka do optymalizacji, bezpieczeństwa, szybkości i tworzenia kopii zapasowych z narzędziami do poprawy SEO i połączeń społecznościowych, a także ma obszar do weryfikacji własności witryny za pomocą Pinteresta.
Krok 1: Zainstaluj Jetpack i znajdź sekcję weryfikacji witryny
Najpierw upewnij się, że zainstalowałeś i aktywowałeś Jetpack w swojej witrynie.
Następnie przejdź do Jetpack > Ustawienia > Ruch .
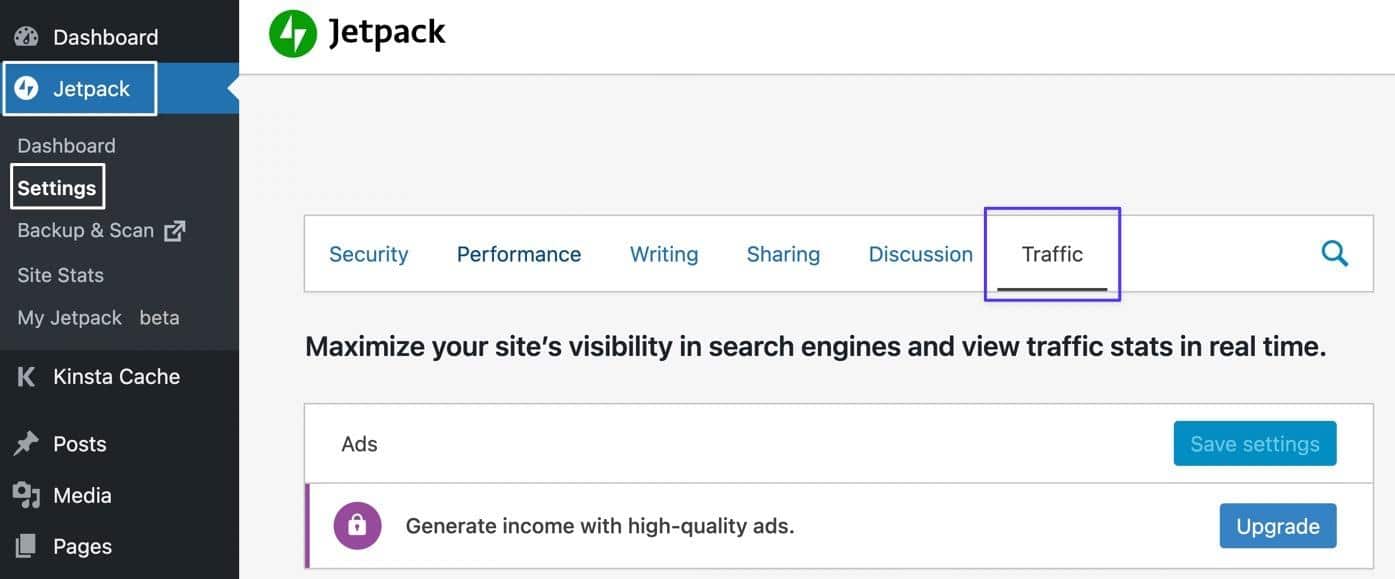
Przewiń w dół do sekcji Weryfikacja witryny i włącz przełącznik „ Zweryfikuj własność witryny za pomocą usług innych firm”. Pole Pinterest to miejsce, w którym wklejasz tag HTML znaleziony w poniższych krokach.
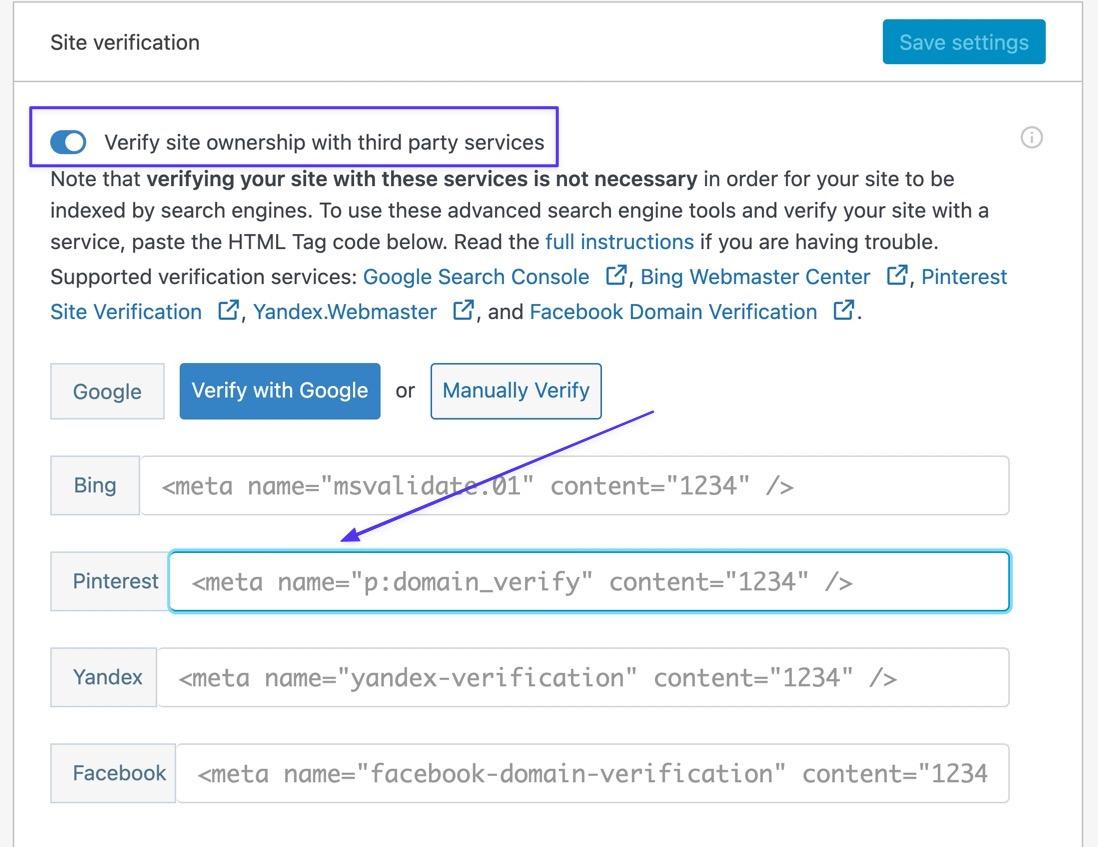
Krok 2: Przejdź do modułu potwierdzonych kont na Pintereście
Przejdź do Pinteresta i przejdź do menu karetki w dół (v) w prawym górnym rogu. Wybierz Ustawienia > zgłoszone konta . Kliknij przycisk Zgłoś roszczenie .
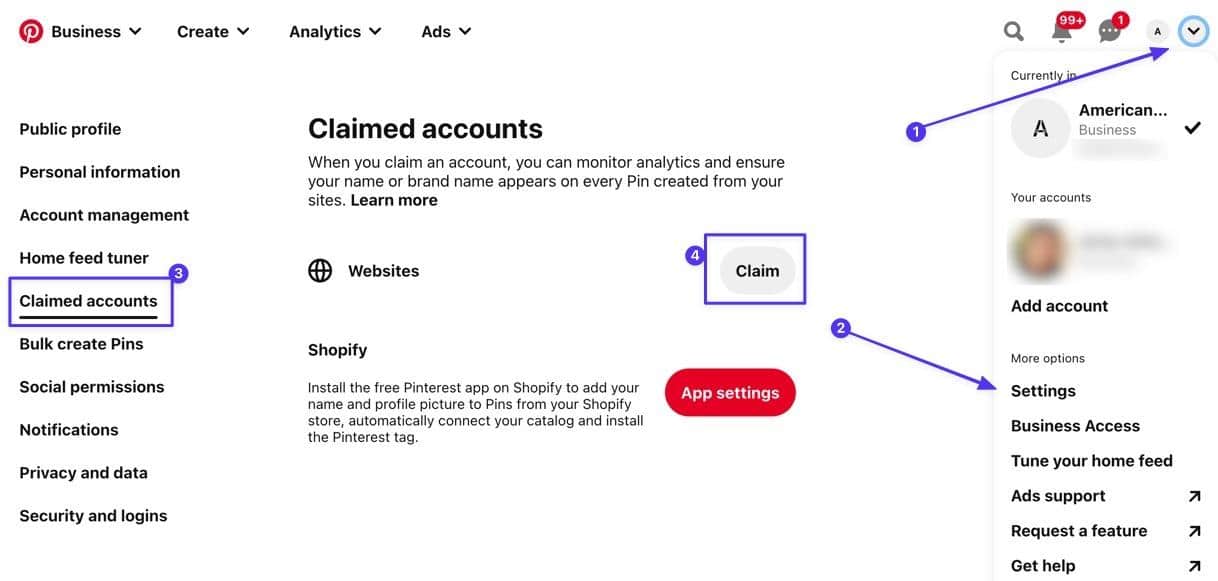
Krok 3: Skopiuj tag HTML
Skopiuj kod w sekcji Dodaj tag HTML . Kliknij Kontynuuj .
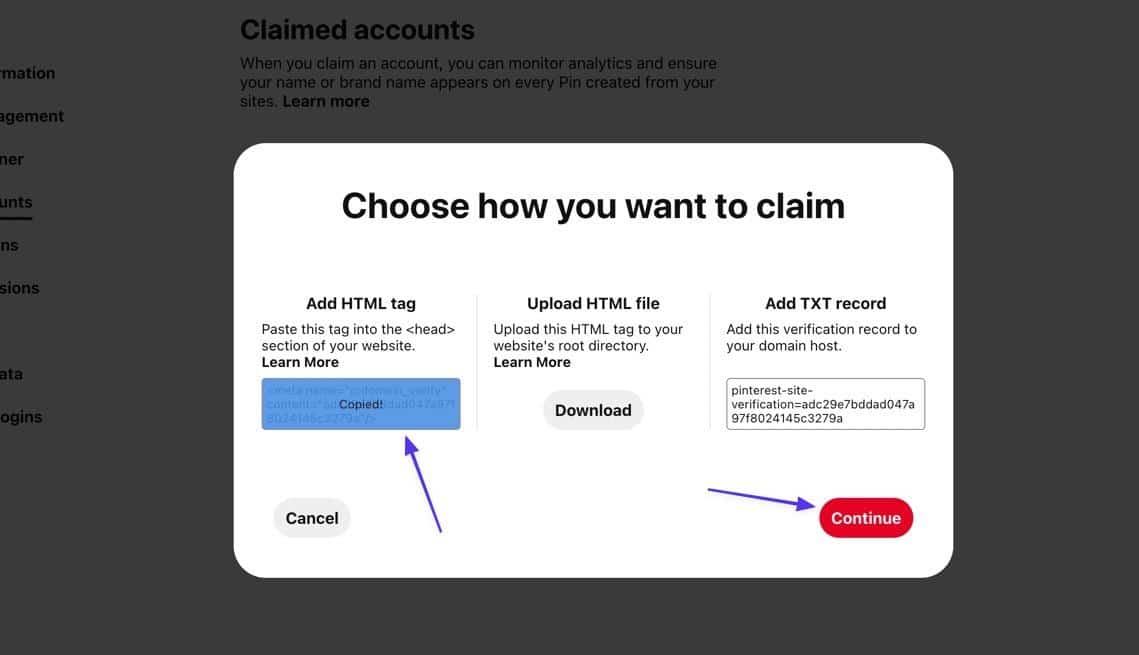
Krok 4: Wklej tag HTML do Jetpack
Wróć do WordPressa i wklej ten tag HTML w polu Pinterest . Kliknij przycisk Zapisz ustawienia .
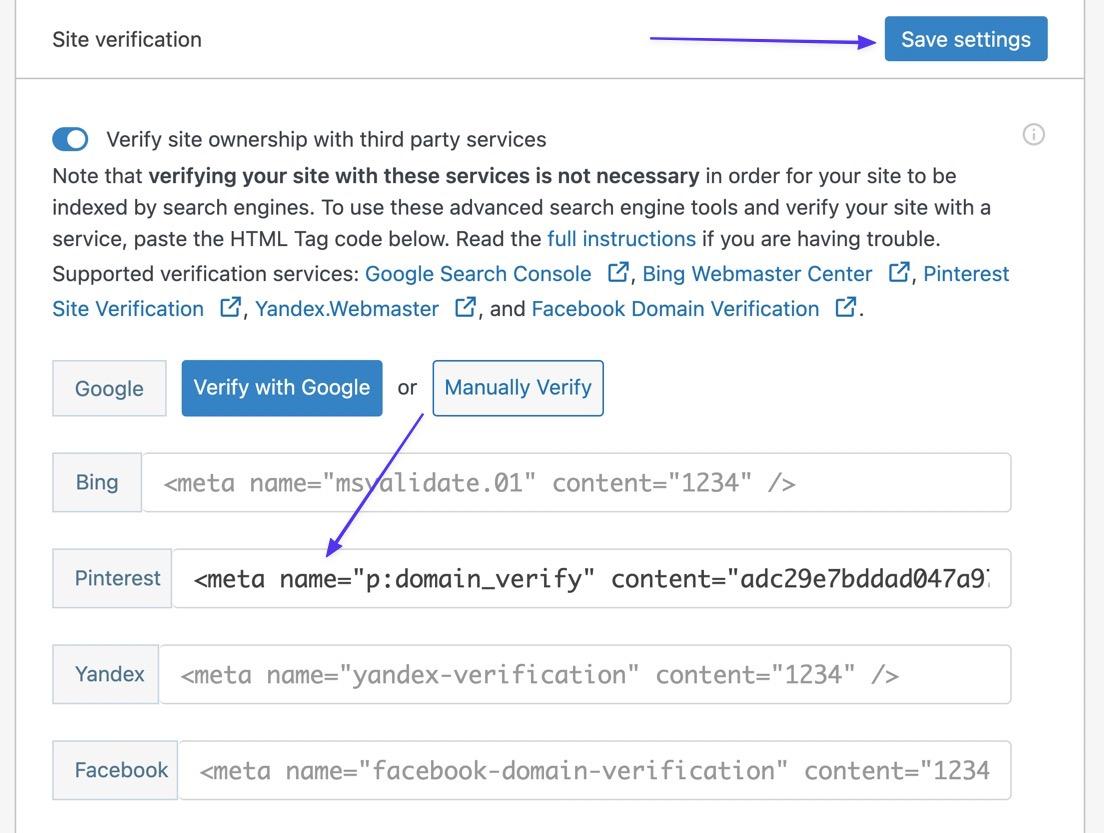
Krok 5: Potwierdź, że proces zadziałał na Pintereście
Wróć na Pinterest, wklej adres URL swojej witryny w tym polu. Kliknij Zweryfikuj .
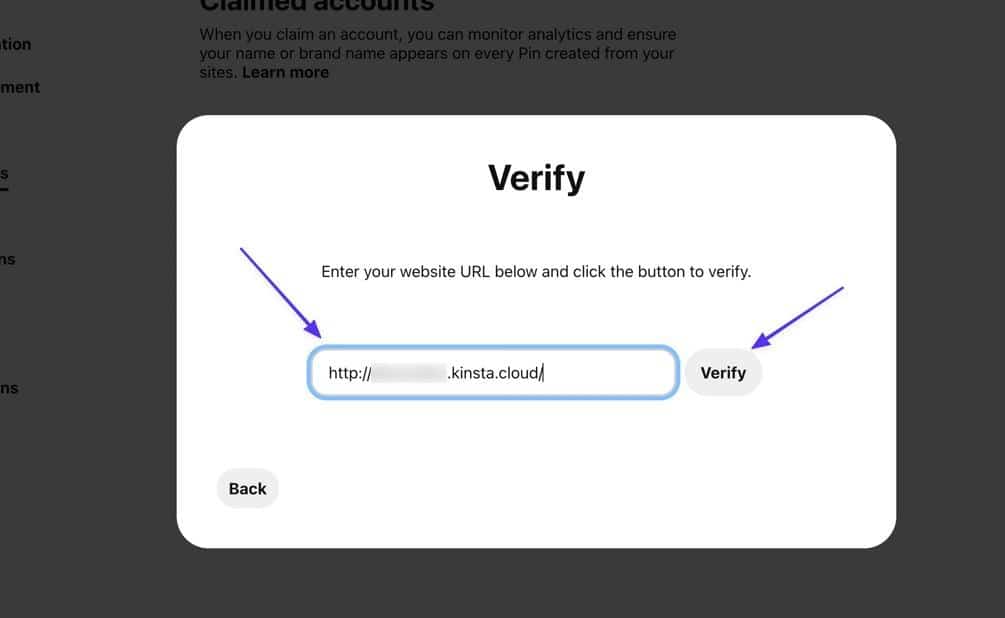
W rezultacie powinieneś zobaczyć tekst „Połączono” i zielony znacznik wyboru, aby potwierdzić, że zarezerwowałeś swoją witrynę za pomocą Pinteresta!
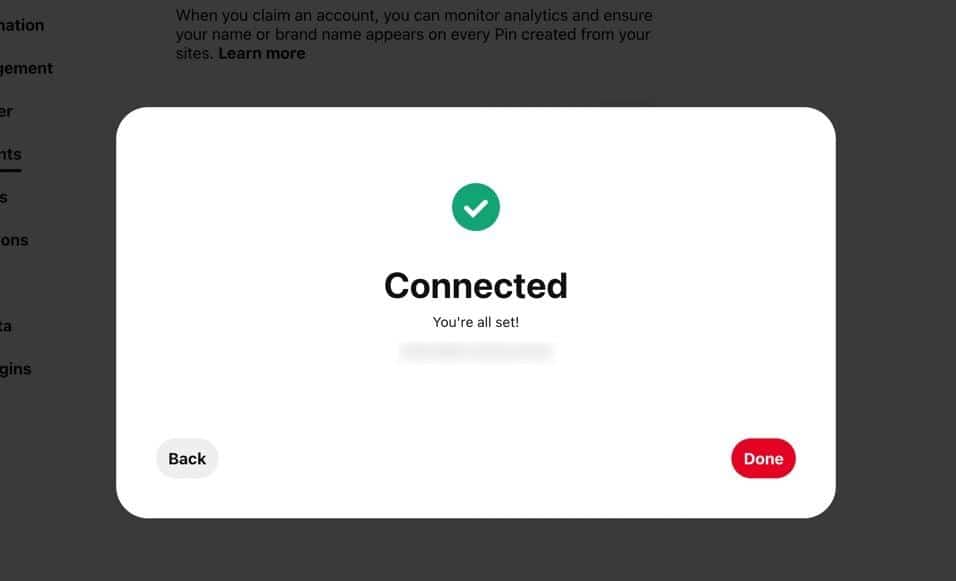
Rzeczy do zrobienia po zgłoszeniu swojej witryny na Pintereście
Ostatni komunikat „Połączono” zwykle wystarcza, aby pokazać, że zarezerwowałeś swoją witrynę na Pintereście, ale jest kilka dodatkowych kroków, aby upewnić się, że wszystko działa. W niektórych przypadkach może być konieczne poczekanie na e-mail weryfikacyjny od Pinteresta.
1. Sprawdź, czy Twoja witryna jest rzeczywiście zweryfikowana i zgłoszona na Pintereście
Czy na Pintereście pojawił się komunikat o pomyślnym zarejestrowaniu swojej witryny? Jeśli nie lub jeśli nie pamiętasz, czy weryfikacja odbyła się w przeszłości, możesz łatwo sprawdzić stan weryfikacji na Pintereście.
Przejdź do opcji Ustawienia > zgłoszone konta i sprawdź w sekcji Witryny . Jeśli na liście znajduje się domena, zarezerwowałeś tę witrynę za pomocą konta Pinterest Business.
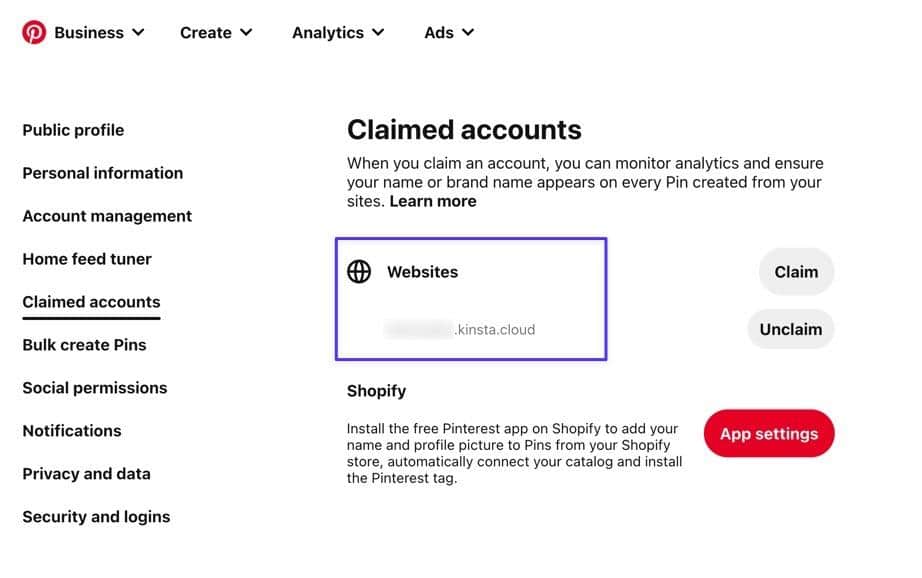
2. Potencjalnie poczekaj na e-mail weryfikacyjny
Chociaż większość naszych testów kończyła się natychmiastową weryfikacją na Pinterest, nie zawsze tak jest. W rzeczywistości widzieliśmy komunikat „Weryfikacja w toku” podczas próby dodania rekordu TXT do naszego DNS.
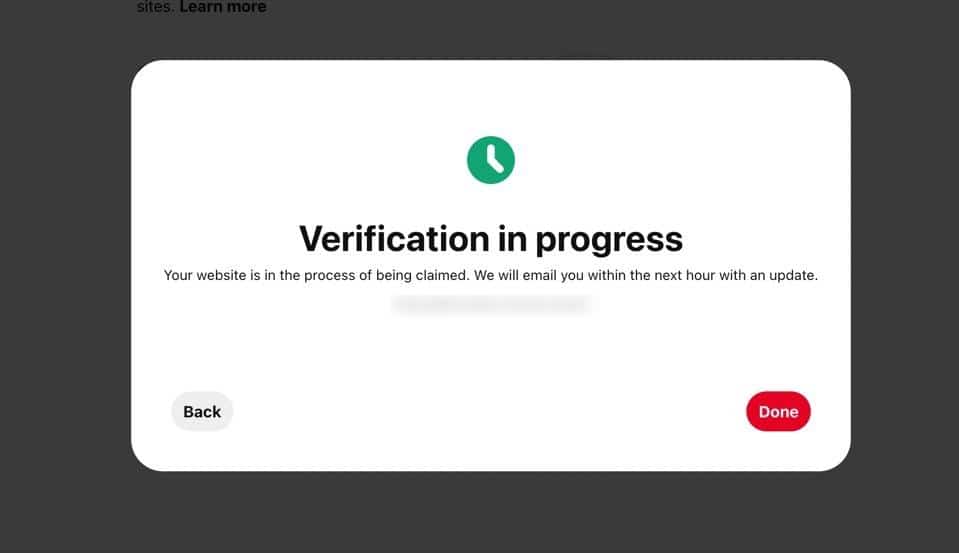
Czasami oznacza to, że weryfikacja nie została przeprowadzona prawidłowo (np. próba weryfikacji u usługodawcy hostingowego, gdy serwery nazw są skierowane w inne miejsce), ale często dzieje się tak dlatego, że Pinterest po prostu potrzebuje trochę więcej czasu na przetworzenie Twojego zgłoszenia.
Jeśli zobaczysz komunikat „W toku”, wypatruj wiadomości e-mail od Pinteresta. Weryfikacja zwykle trwa kilka sekund, ale możesz nie widzieć e-maila przez kilka godzin, a nawet dni.
Streszczenie
Podsumowując, nasz obszerny samouczek wyjaśnił:
- Korzyści z ubiegania się o swoją witrynę na Pinterest
- Jak ubiegać się o witrynę na Pintereście (przy użyciu 5 metod z instrukcjami krok po kroku)
- Rzeczy do zrobienia przed złożeniem wniosku o swoją witrynę
- Metoda 1: Zaktualizuj metatag w WordPress
- Metoda 2: Użyj pliku HTML
- Metoda 3: Dodaj rekord TXT do hosta domeny
- Metoda 4: Użyj wtyczki WordPress
- Rzeczy do zrobienia po zgłoszeniu roszczenia do witryny na Pintereście
Jeśli masz dodatkowe pytania dotyczące zgłaszania roszczeń do witryny na Pintereście, daj nam znać w komentarzach. Jeśli jesteś już zweryfikowany, jak Ci się podobają dodane funkcje konta Pinterest?
