Jak sklonować witrynę WordPress w 5 prostych krokach
Opublikowany: 2024-04-26Podczas wprowadzania zmian w witrynie WordPress mały błąd może prowadzić do znacznej utraty danych. Być może przeprowadzasz migrację swojej witryny na nowe konto hostingowe, instalujesz wtyczkę lub przeprojektowujesz niektóre strony. We wszystkich tych scenariuszach podjęcie odpowiednich środków ostrożności pomoże zapewnić, że nie stracisz żadnej zawartości.
Klonując witrynę, będziesz mógł przetestować wszelkie zmiany na osobnej kopii. Może to być również przydatne, jeśli zdecydujesz się użyć tego samego projektu lub funkcjonalności w drugiej witrynie. Ponadto będziesz mieć bezpieczną kopię zapasową swoich treści, gdyby coś poszło nie tak.
W tym przewodniku przyjrzymy się bliżej, kiedy klonowanie witryny internetowej ma sens. Pokaże również, jak to zrobić ręcznie lub za pomocą wtyczki.
Dlaczego warto sklonować swoją witrynę WordPress
Klonując witrynę internetową, tworzysz jej dokładną kopię. Jedyna różnica polega na tym, że jeśli masz aktywną witrynę, klon może być w trybie offline lub hostowany lokalnie (w zależności od sposobu jego utworzenia).
Oto kilka sytuacji, w których klonowanie witryny WordPress może być przydatne:
- Tworzenie witryny tymczasowej . Jeśli prowadzisz działającą witrynę i musisz ją zaktualizować lub zmodyfikować, nie chcesz wdrażać tych zmian bez ich wcześniejszego przetestowania. W przeciwnym razie możesz przypadkowo uszkodzić witrynę. Możesz użyć witryny testowej, aby przetestować zmiany, ale jeśli chcesz mieć pewność, że będą działać w Twojej działającej witrynie, najlepiej poeksperymentować z dokładną kopią.
- Przeprowadzka do nowego hosta . Każdy dostawca usług hostingowych jest inny, co oznacza, że oferuje różny poziom wydajności, bezpieczeństwa i funkcji e-commerce. Jeśli Twój plan hostingowy przerósł Cię i chcesz przejść na nowy, będziesz potrzebować klona swojej witryny, aby ukończyć proces migracji i upewnić się, że będzie ona dobrze działać w nowym środowisku.
- Używanie go jako szablonu dla podobnego projektu/strony . Jeśli jesteś programistą lub projektantem stron internetowych, możesz pracować nad wieloma podobnymi projektami. Tworzenie klonów oznacza, że nie musisz zaczynać od zera, zwłaszcza gdy projektujesz witrynę internetową, która wymaga tych samych funkcji, co ta, którą budowałeś w przeszłości.
- Transmisja strony deweloperskiej na żywo . Witryna programistyczna jest podobna do witryny tymczasowej, ale jest tworzona głównie w celu opracowania nowego projektu przed udostępnieniem opinii publicznej jakichkolwiek iteracji. Po utworzeniu witryny deweloperskiej możesz utworzyć witrynę testową do dalszych testów zapewniania jakości lub po prostu sklonować ją i udostępnić.
To tylko kilka typowych scenariuszy, w których może być konieczna wiedza, jak sklonować witrynę WordPress. Oczywiście istnieje wiele innych powodów, takich jak przeniesienie witryny do nowego właściciela.
Trzy wymagania dotyczące klonowania witryny WordPress
Bez względu na to, dlaczego chcesz sklonować swoją witrynę WordPress, najpierw musisz wykonać trochę prac przygotowawczych. Przed rozpoczęciem ważne jest, aby upewnić się, że masz wszystko, czego potrzebujesz. Oto trzy podstawowe warunki wstępne, które należy wziąć pod uwagę.
1. Wtyczka do tworzenia kopii zapasowych i migracji
Aby sklonować witrynę WordPress, potrzebujesz pełnej kopii zapasowej. Obejmuje to każdy aspekt oryginalnej witryny, w tym jej pliki, bazy danych i ustawienia.
Jeśli prowadzisz witrynę e-commerce, musisz także sklonować dane klientów i zamówienia. Dzięki temu Twoja firma będzie mogła dalej działać bez żadnych zakłóceń.
Oznacza to, że pierwszym warunkiem sklonowania witryny WordPress jest wtyczka do tworzenia kopii zapasowych i migracji, taka jak Jetpack VaultPress Backup.
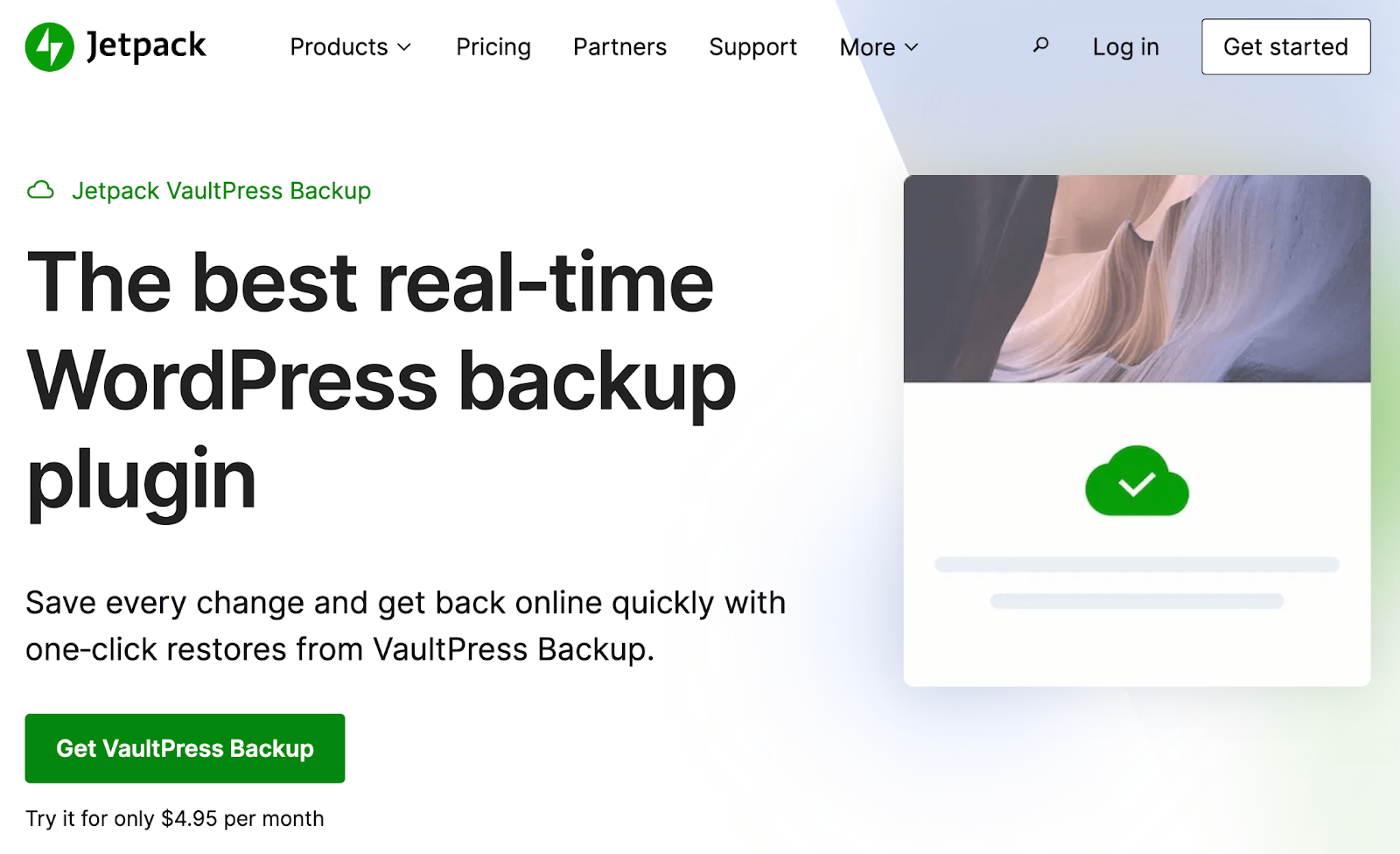
Po zainstalowaniu wtyczki rozpocznie się tworzenie kopii zapasowych całej witryny WordPress w czasie rzeczywistym, w tym danych e-commerce. Każda wprowadzona zmiana zostanie natychmiast zapisana, więc nie musisz się martwić, że stracisz coś ze swojej ciężkiej pracy.
Kopie zapasowe utworzone za pomocą VaultPress Backup są bardzo bezpieczne, ponieważ są automatycznie zapisywane w zdalnej lokalizacji w chmurze. Ponadto uzyskasz łatwe przywracanie kopii zapasowych, dzięki czemu będziesz mógł skorzystać z tej wtyczki w sytuacji awaryjnej.
VaultPress Backup został zbudowany przez Automattic, ludzi stojących za WordPress.com. Możesz więc mieć pewność, że będzie niezawodny i przyjazny dla WordPressa.
Należy pamiętać, że korzystanie z wtyczki zapasowej jest opcjonalne. Ręczne tworzenie kopii zapasowych witryny internetowej jest jednak procesem technicznym podatnym na błędy i często brakuje rozwiązań do tworzenia kopii zapasowych dostępnych w pakiecie z hostingiem.
VaultPress Backup sprawia, że proces klonowania witryny WordPress jest szybszy i prostszy. Ponadto możesz używać tej wtyczki w wielu scenariuszach klonowania, takich jak migracja witryny WordPress na nowy host i przenoszenie działającej witryny do witryny tymczasowej.
2. Dostęp do witryny, którą chcesz sklonować
Jeśli chcesz sklonować witrynę WordPress, musisz mieć dostęp do zaplecza. Oznacza to, że będziesz potrzebować danych logowania do konta administratora.
Bez tych szczegółów nie będzie można zainstalować wtyczki do tworzenia kopii zapasowych ani utworzyć ręcznej kopii zapasowej. Dlatego jeśli nie jesteś administratorem witryny, musisz poprosić właściciela o niezbędne uprawnienia i dane uwierzytelniające.
3. Dostęp do docelowego serwera lub środowiska
Naturalnie będziesz także potrzebować dostępu do docelowego serwera lub środowiska, w którym skonfigurujesz sklonowaną witrynę internetową. Może to być obszar przejściowy na Twoim koncie hostingowym lub całkowicie nowa instalacja WordPress.
Pamiętaj, że należy skonfigurować tymczasowy lub tymczasowy adres URL. Zaktualizujesz domenę w dalszej części tego procesu (jeśli to konieczne).
Jak sklonować witrynę WordPress za pomocą wtyczki
Najprostszym sposobem sklonowania witryny WordPress jest użycie kopii zapasowej Jetpack VaultPress. Intuicyjne funkcje migracji wtyczki umożliwiają sklonowanie witryny w ciągu zaledwie kilku minut, bez konieczności konfigurowania skomplikowanych ustawień lub grzebania w bazach danych i plikach.
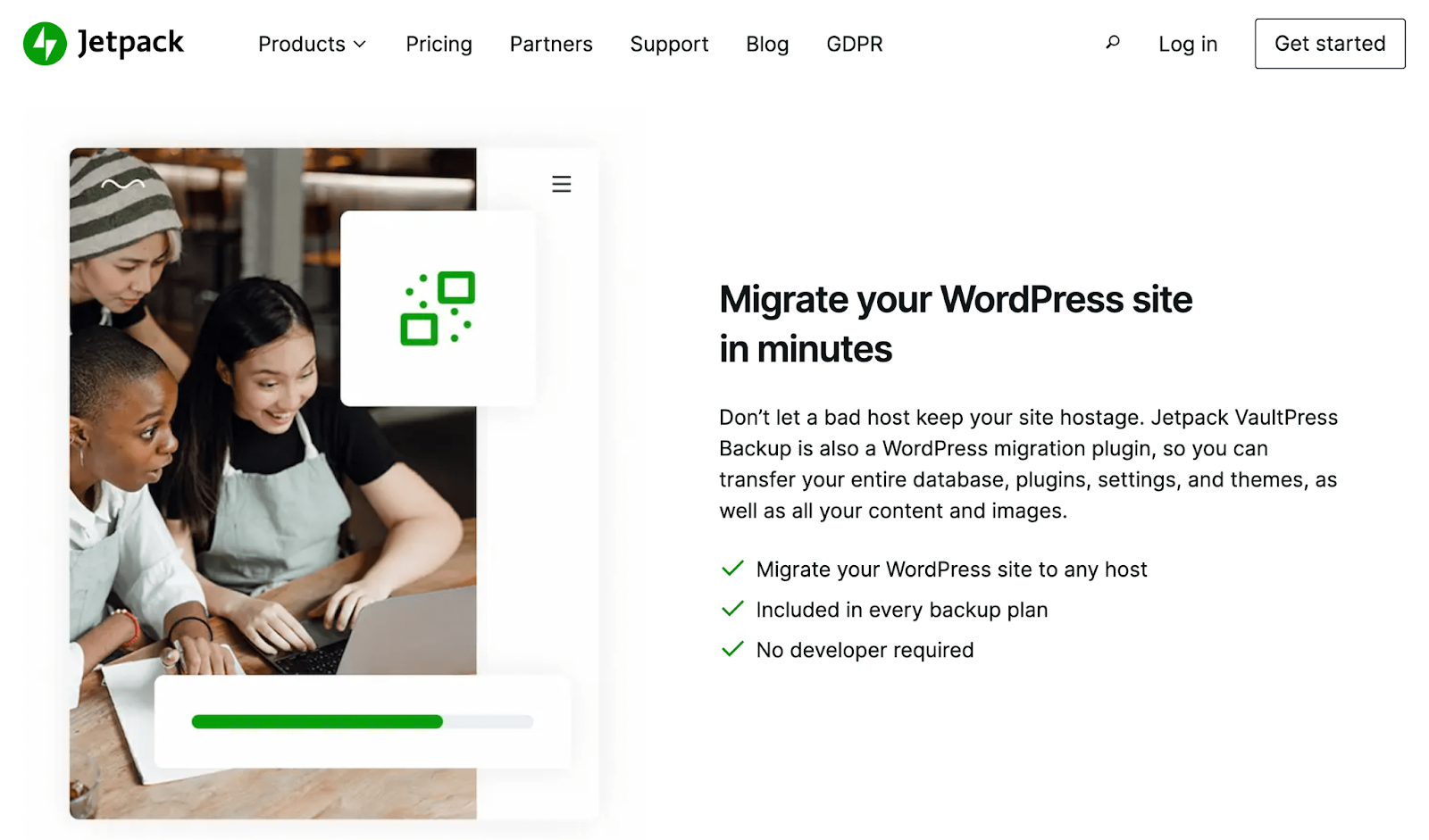
Aby to zrobić, musisz kupić Jetpack VaultPress Backup. Następnie zainstaluj i aktywuj go w witrynie WordPress, którą chcesz sklonować.
Przejdź do Jetpack → VaultPress Backup w lewym menu oryginalnej witryny, a następnie Zobacz swoje kopie zapasowe w chmurze.
Następnie kliknij przycisk Skopiuj tę witrynę.
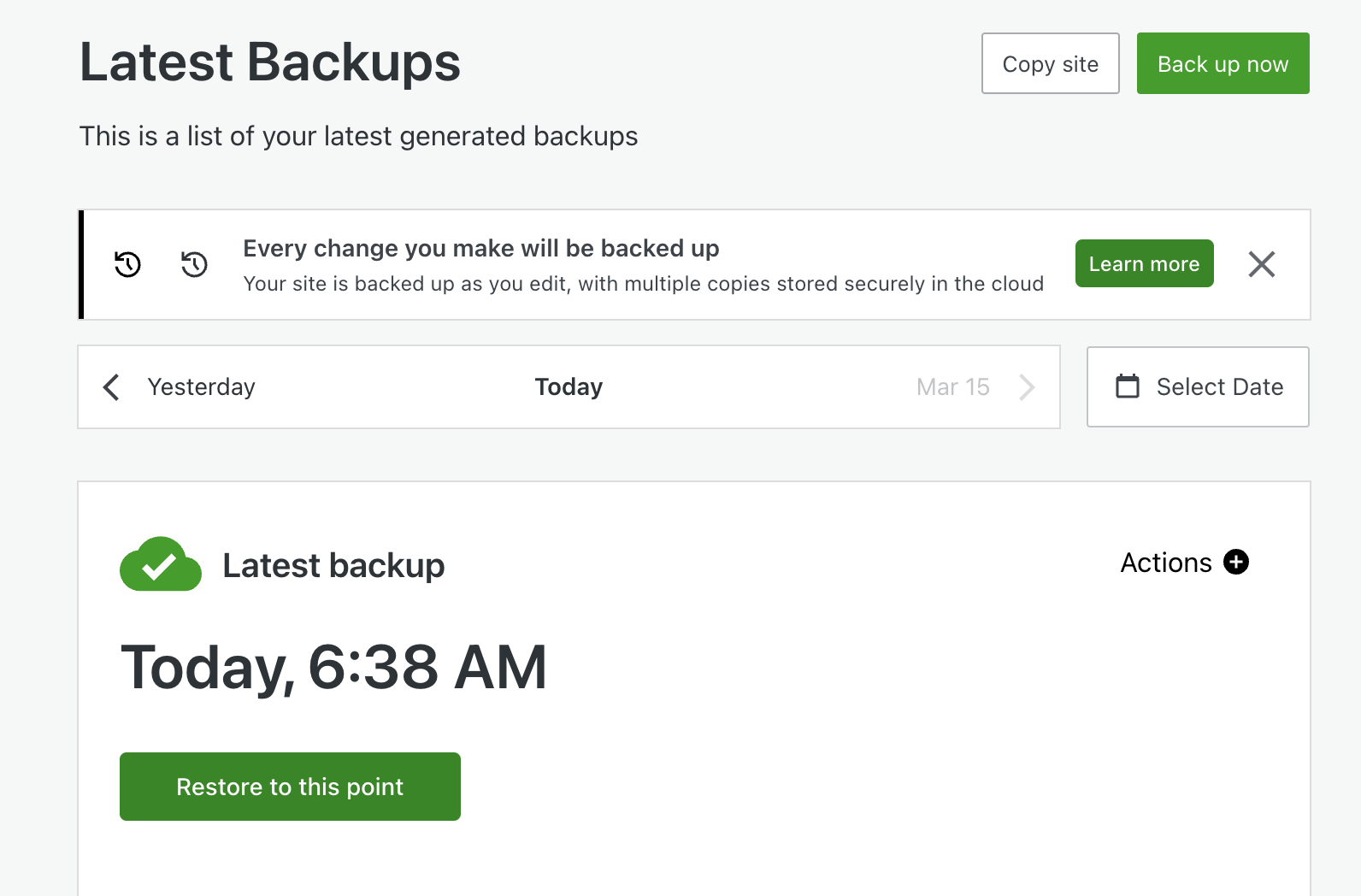
Wybierz opcję Wprowadź poświadczenia dla nowej witryny docelowej . W tym momencie musisz wprowadzić adres URL witryny docelowej i dane uwierzytelniające nowego serwera.
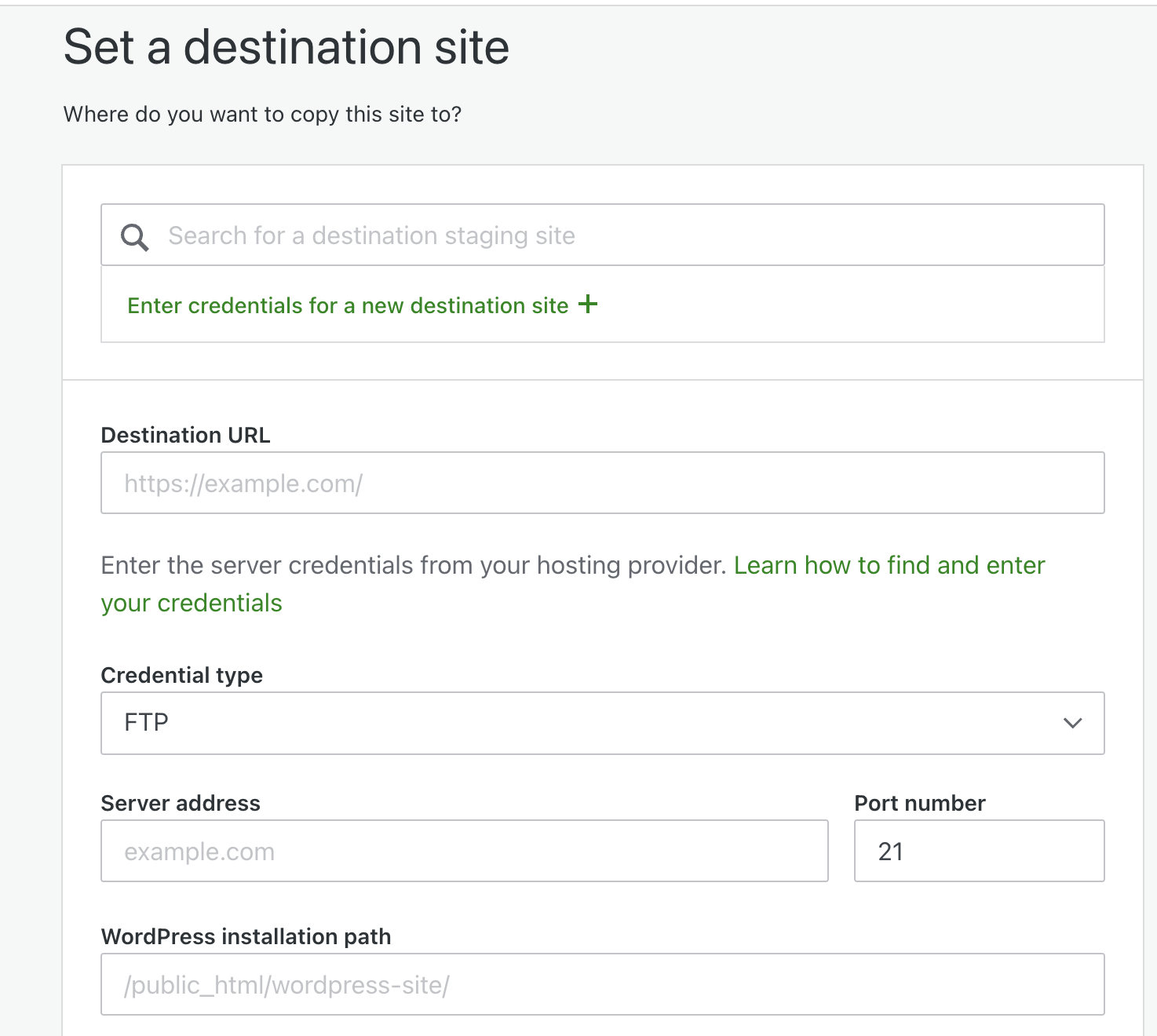
Następnie wprowadź docelową ścieżkę WordPress, w której przechowywane są pliki Twojej witryny. Powinno to być coś w rodzaju /public_html . Następnie kliknij Potwierdź dane uwierzytelniające, a następnie Kontynuuj .
Teraz, jeśli chcesz użyć najnowszej kopii zapasowej swojej witryny, wybierz opcję Klonuj od ostatniego punktu . W przeciwnym razie możesz przejść do dziennika aktywności , aby znaleźć preferowaną kopię zapasową, a następnie wybrać opcję Klonuj .
Następnie będziesz mógł skonfigurować klon swojej witryny. Jeśli po prostu przenosisz swoją witrynę do nowego dostawcy usług hostingowych, warto pozostawić wszystkie pola zaznaczone.
Po zakończeniu kliknij opcję Potwierdź konfigurację, a następnie opcję Tak, kontynuuj (jest to potwierdzenie, że chcesz zastąpić całą zawartość nowej witryny). Otóż to!
Aby uzyskać szczegółowe instrukcje dotyczące testowania sklonowanej witryny (lub przygotowania do tego procesu), zapoznaj się z naszym pełnym przewodnikiem na temat klonowania witryn za pomocą programu Jetpack VaultPress Backup.
Jak ręcznie sklonować witrynę WordPress (w siedmiu krokach)
Klonowanie witryny WordPress za pomocą wtyczki zapasowej jest proste. Jeśli wolisz zakończyć proces ręcznie, pamiętaj, że będzie to wymagało delikatnego zarządzania plikami witryny i bazami danych. Dlatego będziesz chciał postępować zgodnie z tym samouczkiem i wybrać tę trasę tylko wtedy, gdy odpowiadają Ci te wymagania.
Krok 1: Połącz swoją witrynę z klientem protokołu przesyłania plików (FTP).
Aby sklonować witrynę bez wtyczki, musisz ręcznie utworzyć kopię zapasową witryny. Chociaż dostępnych jest wiele narzędzi do tego celu, zazwyczaj najłatwiejszym sposobem jest użycie klienta protokołu przesyłania plików.
Być może znasz już zarządzanie plikami poprzez FTP. Jeśli nie, możesz zapoznać się z drugim krokiem w poprzednim samouczku, który pokazuje, jak połączyć się z witryną za pomocą tej metody.
W skrócie: musisz pobrać klienta FTP, takiego jak FileZilla lub Cyberduck. Następnie połącz swoją witrynę z narzędziem, korzystając z danych uwierzytelniających FTP (które możesz uzyskać od swojego usługodawcy hostingowego).
Krok 2: Pobierz folder katalogu głównego
Po podłączeniu witryny musisz zlokalizować i pobrać folder katalogu głównego. Zawiera podstawowe informacje o Twojej witrynie i ma etykietę typu public_html .
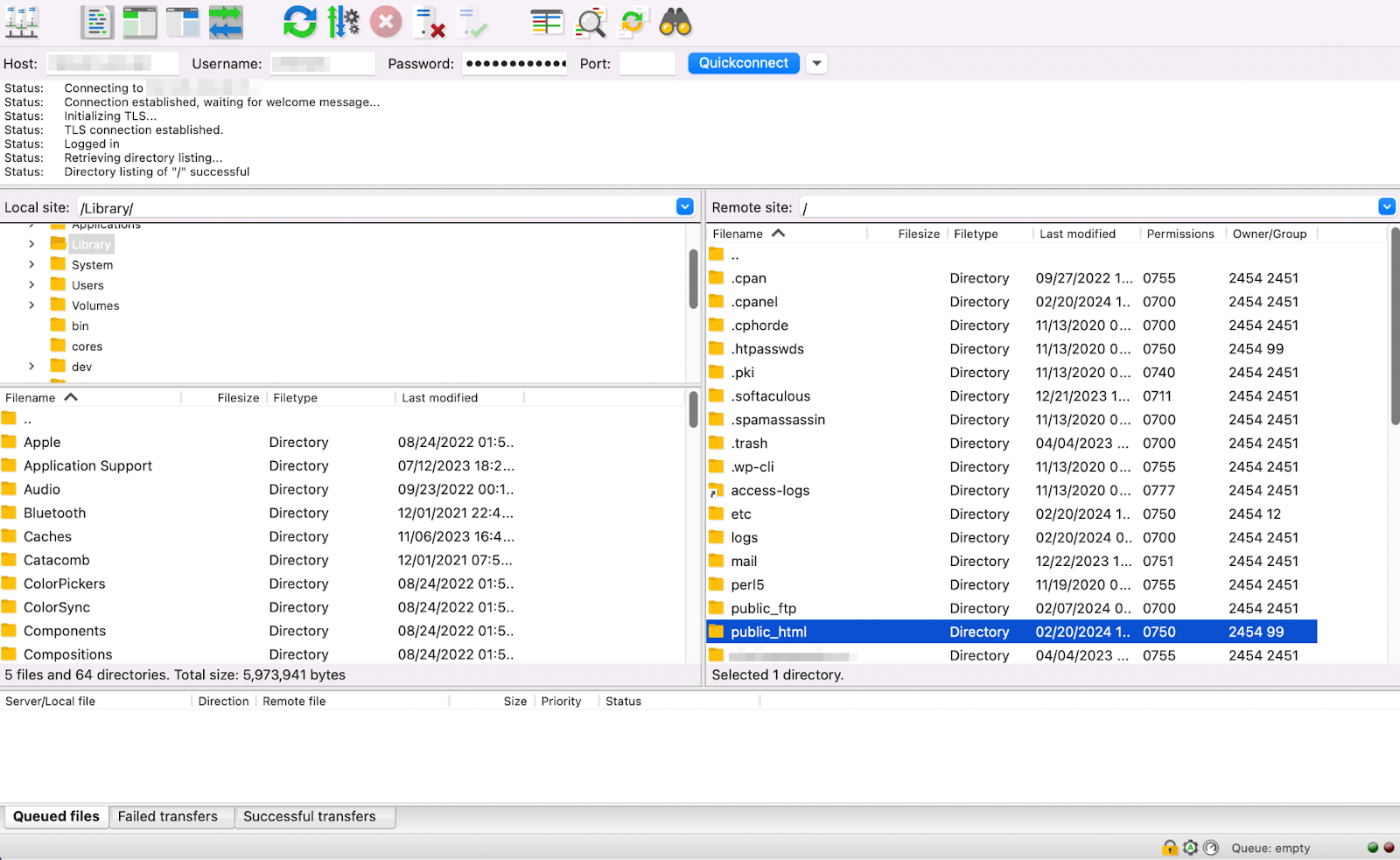
Po znalezieniu folderu uzyskaj dostęp i wybierz całą jego zawartość.
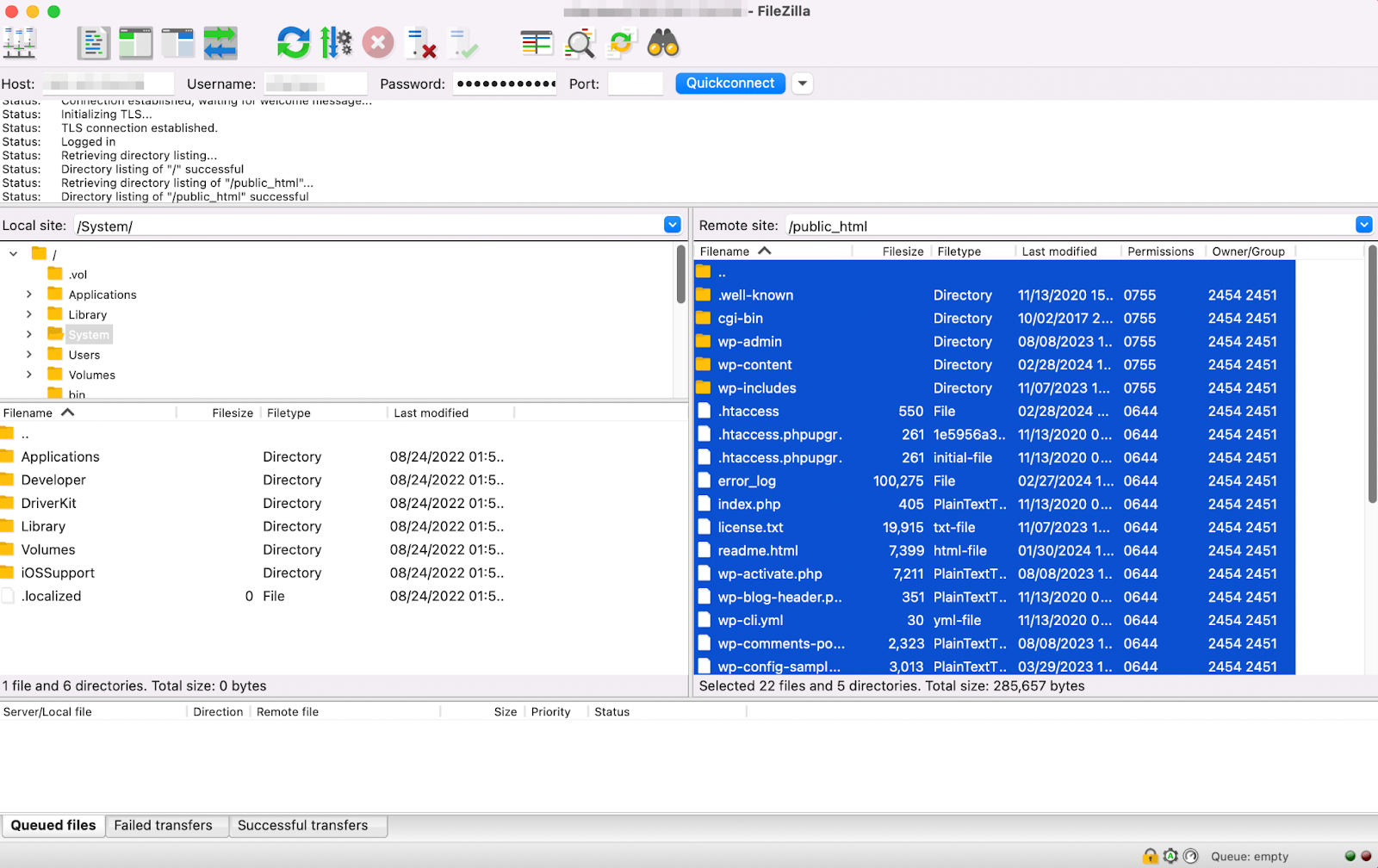
Kliknij prawym przyciskiem myszy wybrane pliki i kliknij Pobierz .
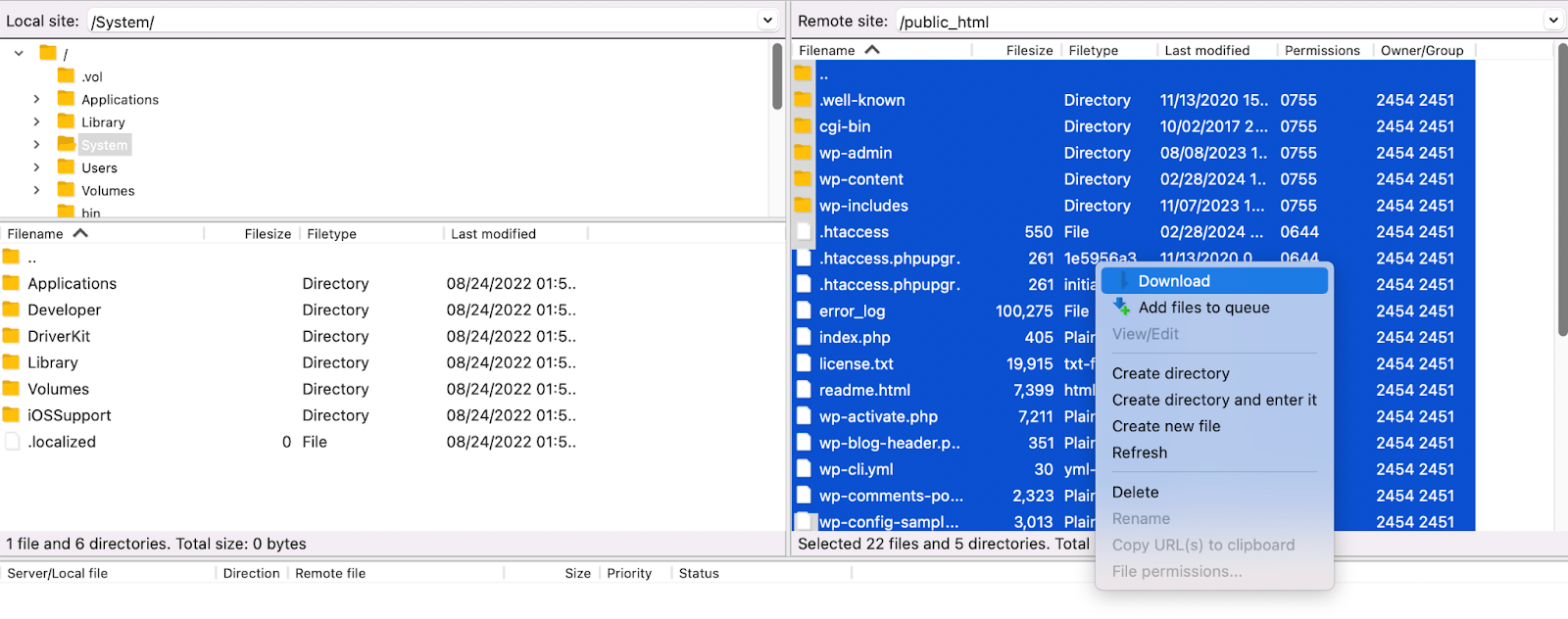
W zależności od wielkości witryny pobieranie może chwilę potrwać. Po zakończeniu procesu możesz zapisać pobrany plik na urządzeniu lokalnym lub w zdalnej lokalizacji.
Krok 3: Prześlij swój katalog główny na nowy serwer
Gdy już będziesz mieć ręczną kopię katalogu głównego, będziesz musiał połączyć się z nowym serwerem (jeśli przenosisz hosty) przy użyciu tej samej metody — protokołu przesyłania plików.
Następnie po prostu znajdź katalog główny nowej witryny. Jeszcze raz musisz zaznaczyć wszystkie znajdujące się w nim pliki. Ale zamiast je pobierać, musisz je usunąć.
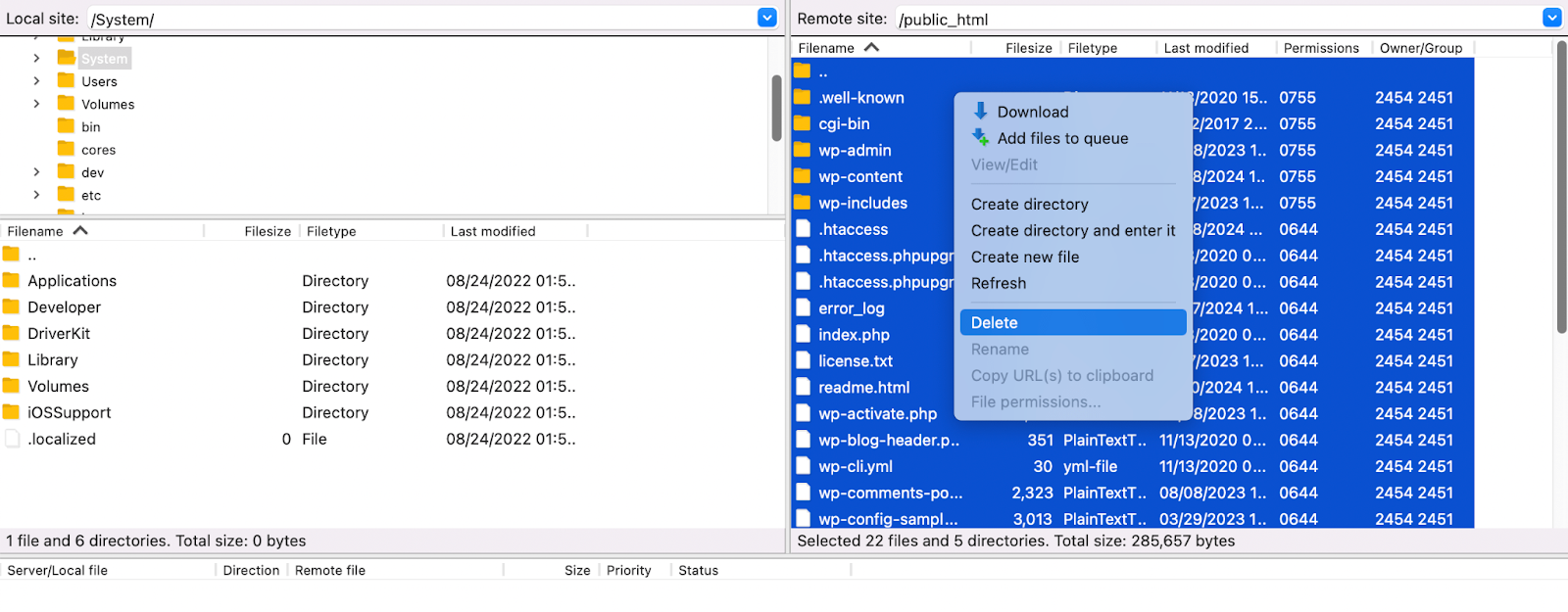
Następnie możesz zastąpić te pliki plikami pobranymi w poprzednim kroku. Po prostu przeciągnij i upuść je na pusty panel po prawej stronie.
Krok 4: Eksportuj bazę danych swojej witryny
Twój folder główny nie zawiera bazy danych WordPress. Musisz teraz sklonować ten element swojej witryny.
Zaczniesz od wyeksportowania bazy danych swojej starej witryny. Aby to zrobić, wróć do głównego ekranu PHPMyAdmin. Następnie wybierz zakładkę Eksportuj .
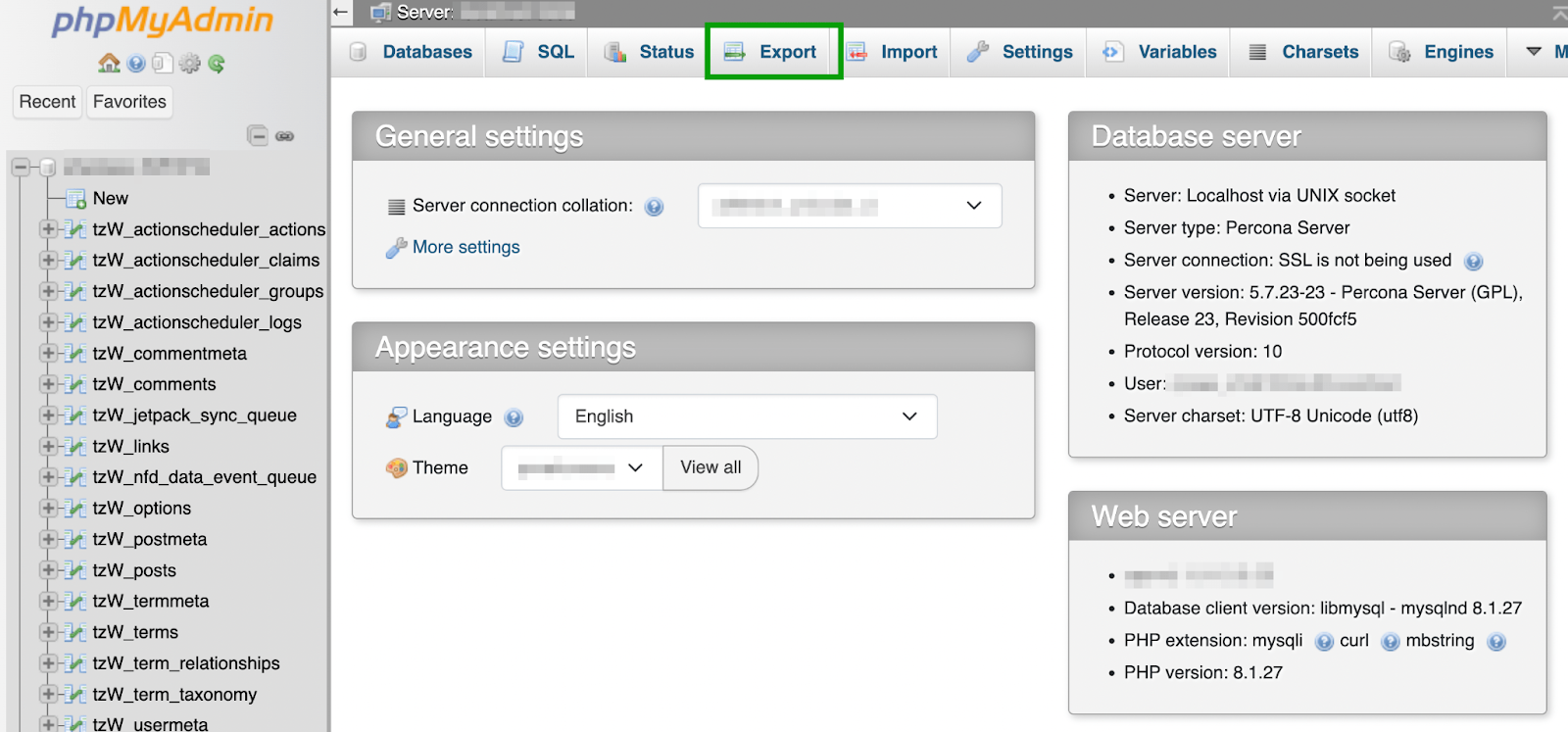
Następnie musisz wybrać metodę eksportu. Jeśli chcesz mieć pewność, że w klonie uwzględni się absolutnie wszystko z Twojej bazy danych, wybierz opcję Niestandardowy – wyświetl wszystkie możliwe opcje .
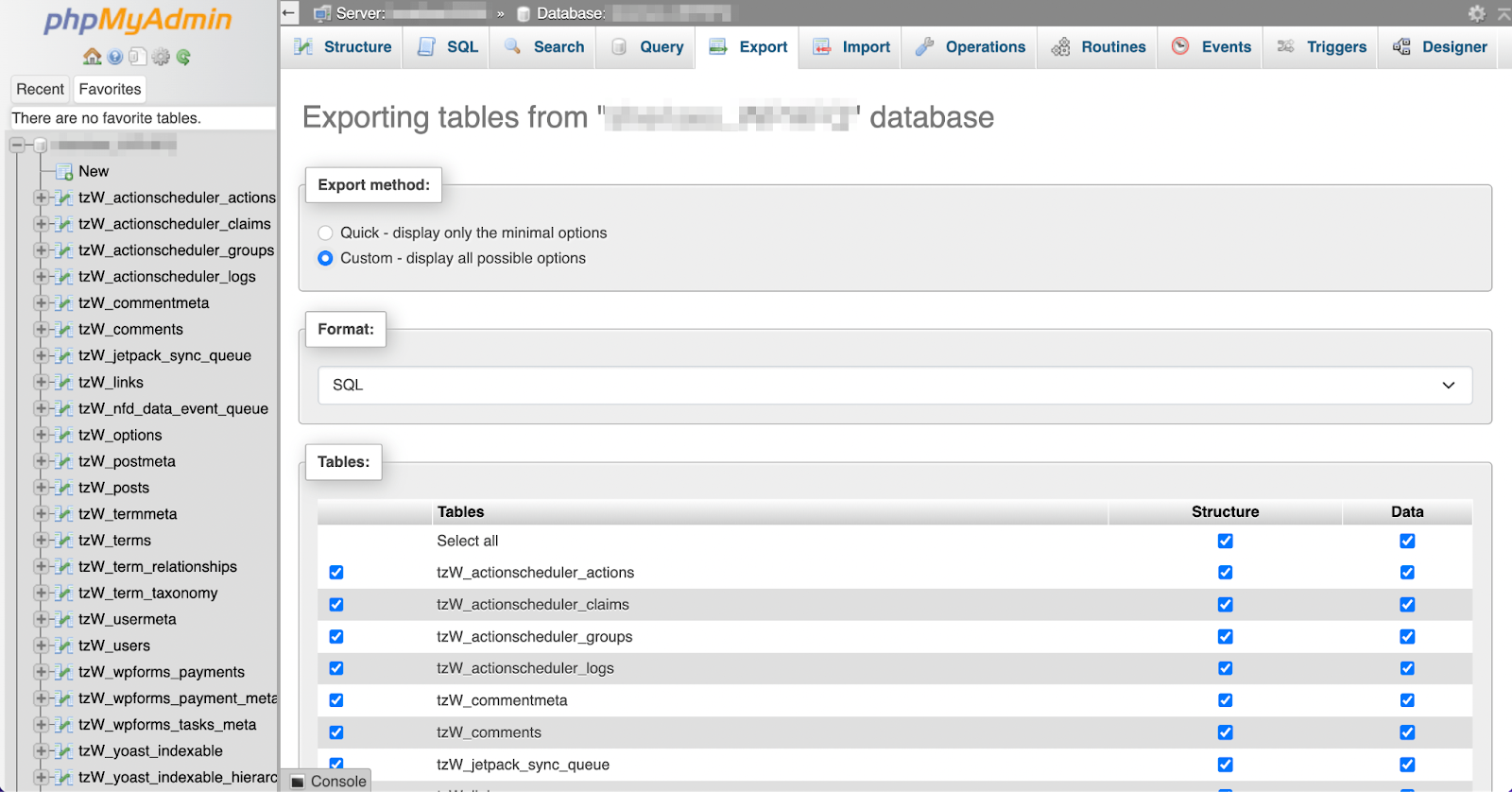
Przy okazji możesz skorzystać z okazji, aby wyczyścić i zoptymalizować bazę danych WordPress.
Alternatywnie możesz wybrać opcję Szybki – wyświetl tylko minimalne opcje .
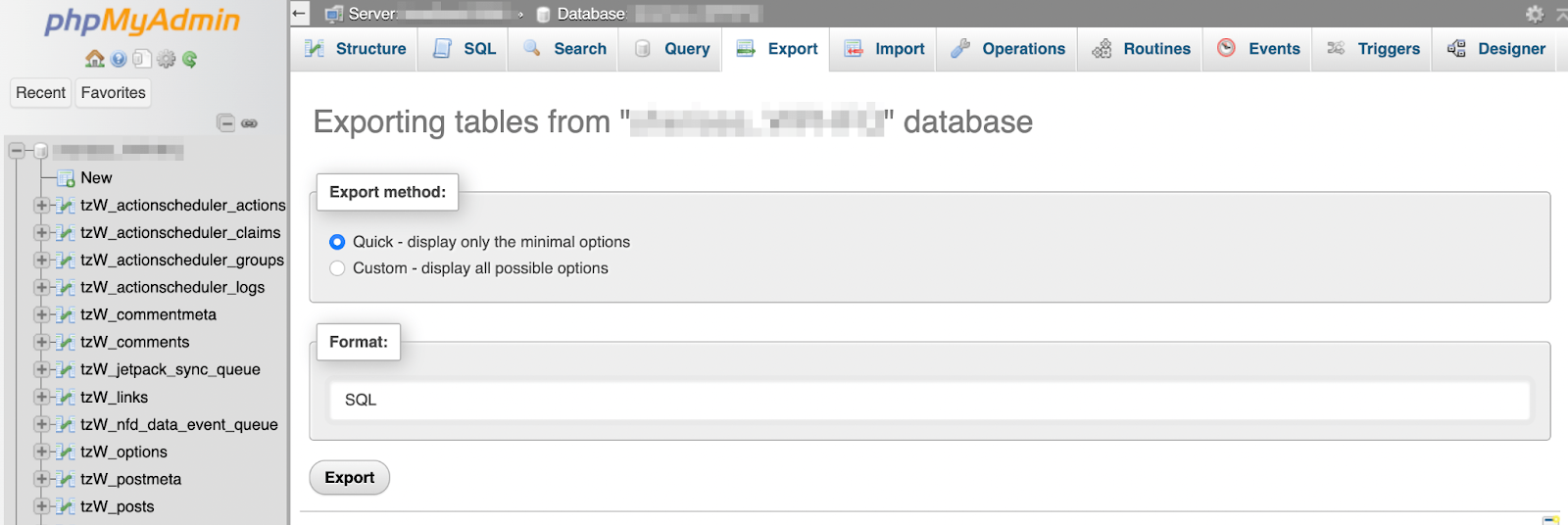
Następnie wybierz format eksportu bazy danych. W WordPressie odpowiednią opcją jest SQL . Kiedy będziesz gotowy, po prostu naciśnij Eksportuj , a następnie zapisz plik na swoim komputerze.
Krok 5: Skonfiguruj sklonowaną bazę danych
Teraz możesz już skonfigurować bazę danych dla sklonowanej witryny.
Aby to zrobić, przejdź do konta hostingowego swojej nowej witryny i poszukaj ustawień bazy danych.
Będzie się to różnić w zależności od hosta. Jeśli na przykład używasz Bluehost, przejdź do opcji Zaawansowane i przewiń w dół do sekcji Bazy danych .
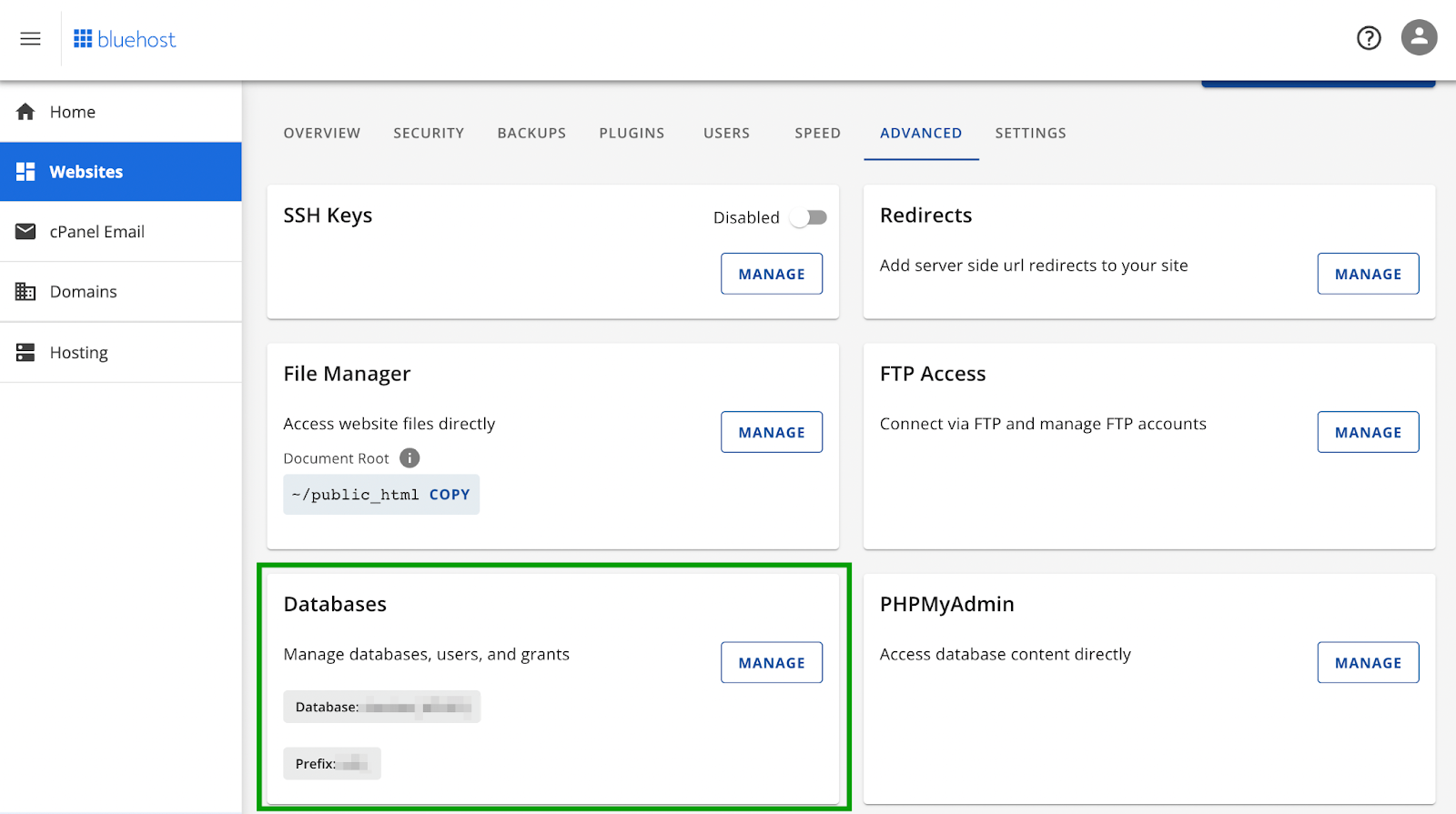
Kliknij Zarządzaj , aby otworzyć ustawienia panelu sterowania. W wielu przypadkach będzie to cPanel.
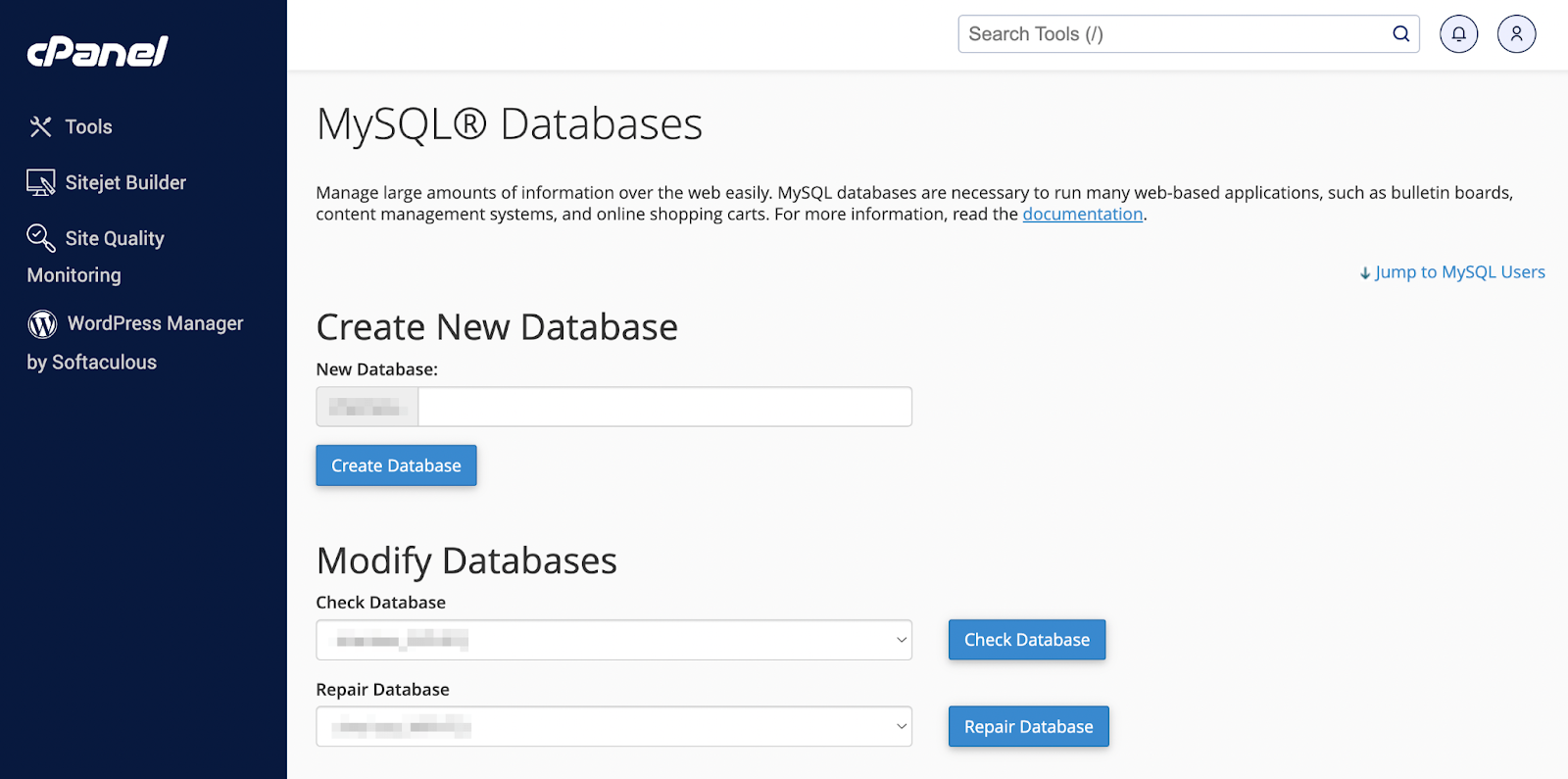
Tutaj musisz utworzyć nową bazę danych. Po prostu wpisz nazwę i naciśnij Utwórz bazę danych .

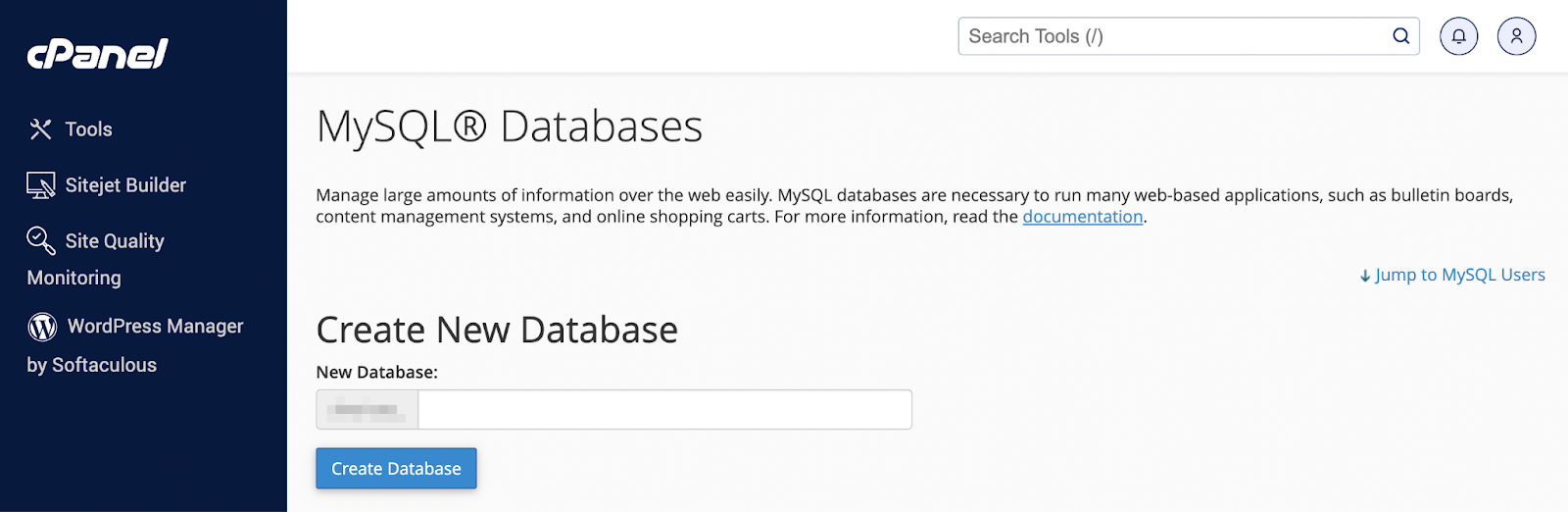
Następnie przewiń w dół do sekcji Użytkownicy MySQL .
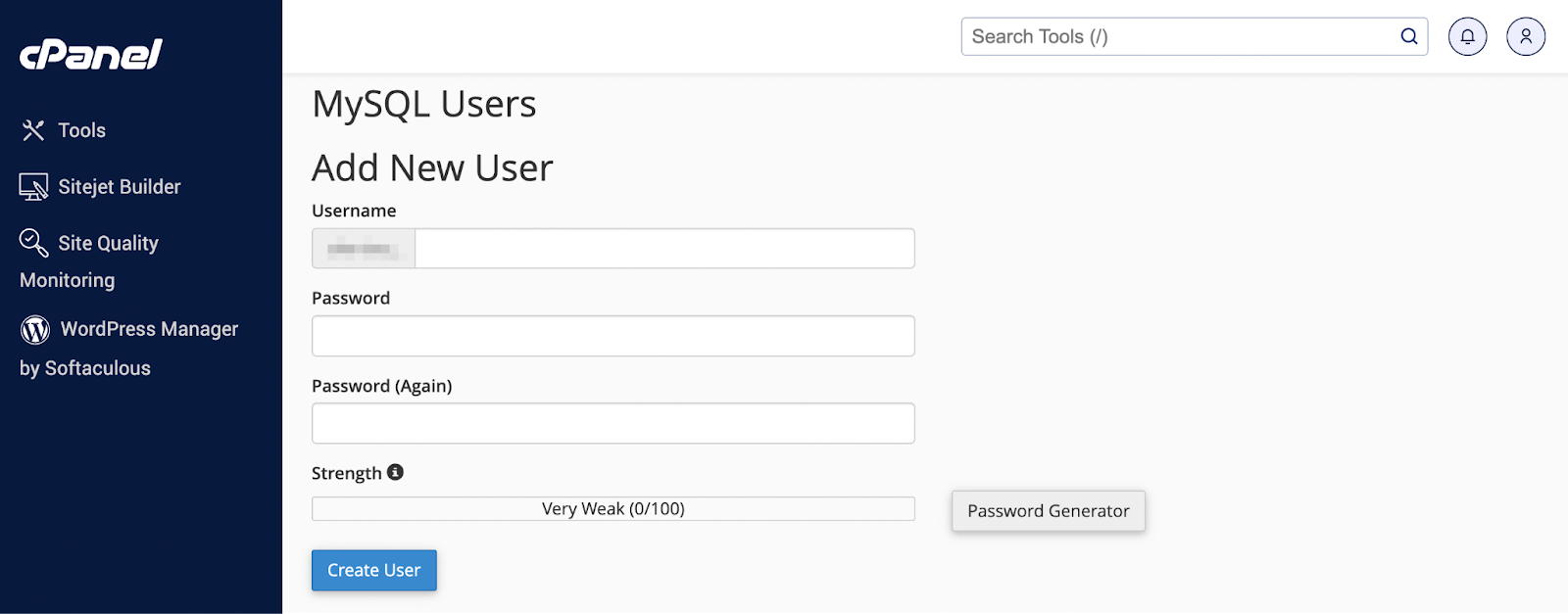
Wybierz nową nazwę użytkownika i silne hasło, a następnie kliknij opcję Utwórz użytkownika . Następnie przewiń w dół do sekcji Dodaj użytkownika do bazy danych .
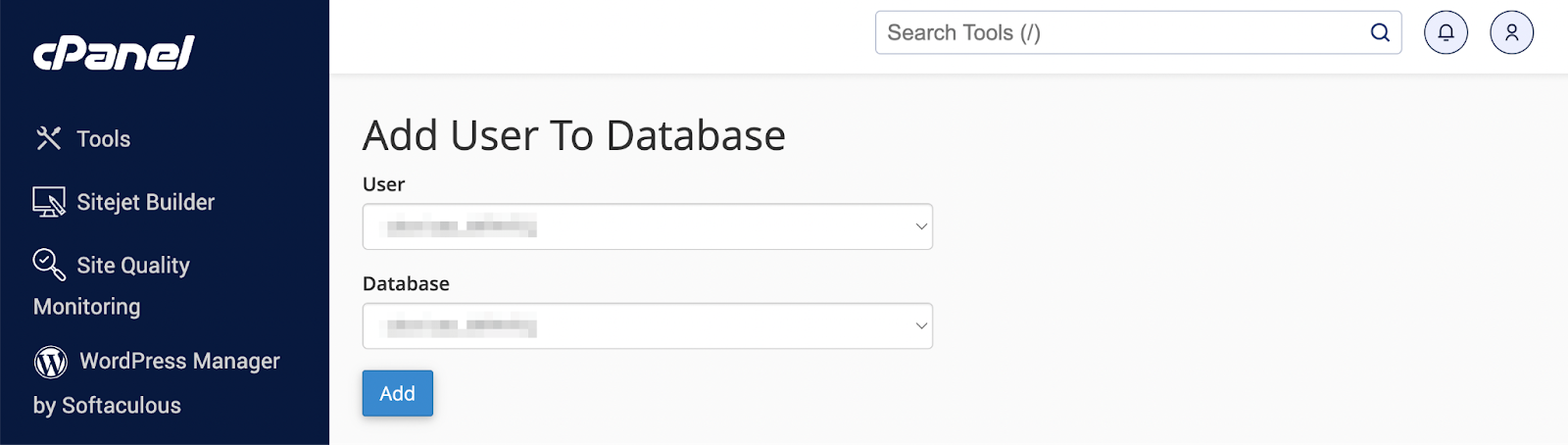
Z rozwijanych menu wybierz bazę danych i właśnie utworzonego użytkownika, a następnie naciśnij Dodaj . Na następnej stronie musisz przypisać wszystkie uprawnienia nowemu użytkownikowi i zapisać zmiany.
Pamiętaj, aby zachować wszystkie nowe nazwy użytkowników, nazwy baz danych i hasła utworzone w tym kroku, ponieważ będziesz ich ponownie potrzebować później.
Najlepsza wtyczka do tworzenia kopii zapasowych WordPress w czasie rzeczywistym
Zapisz każdą zmianę i szybko wróć do trybu online dzięki przywracaniu jednym kliknięciem z VaultPress Backup.
Uzyskaj kopię zapasową VaultPressKrok 6: Zaimportuj bazę danych
Następnie musisz zaimportować starą bazę danych do nowej bazy danych sklonowanej witryny.
Przejdź do panelu PHPMyAdmin dla swojej nowej/sklonowanej witryny. Następnie przejdź do opcji Importuj u góry ekranu.
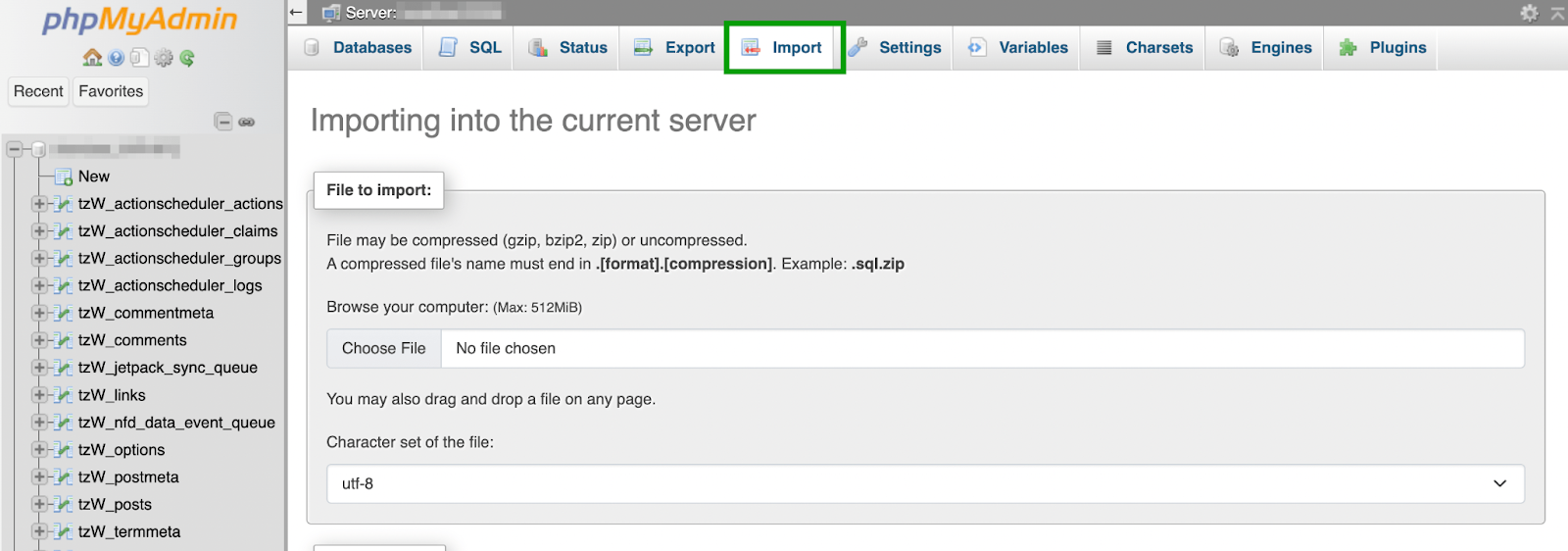
Na tej stronie wystarczy wybrać plik bazy danych zapisany na urządzeniu w kroku 4. Przewiń w dół, aby skonfigurować import bazy danych.
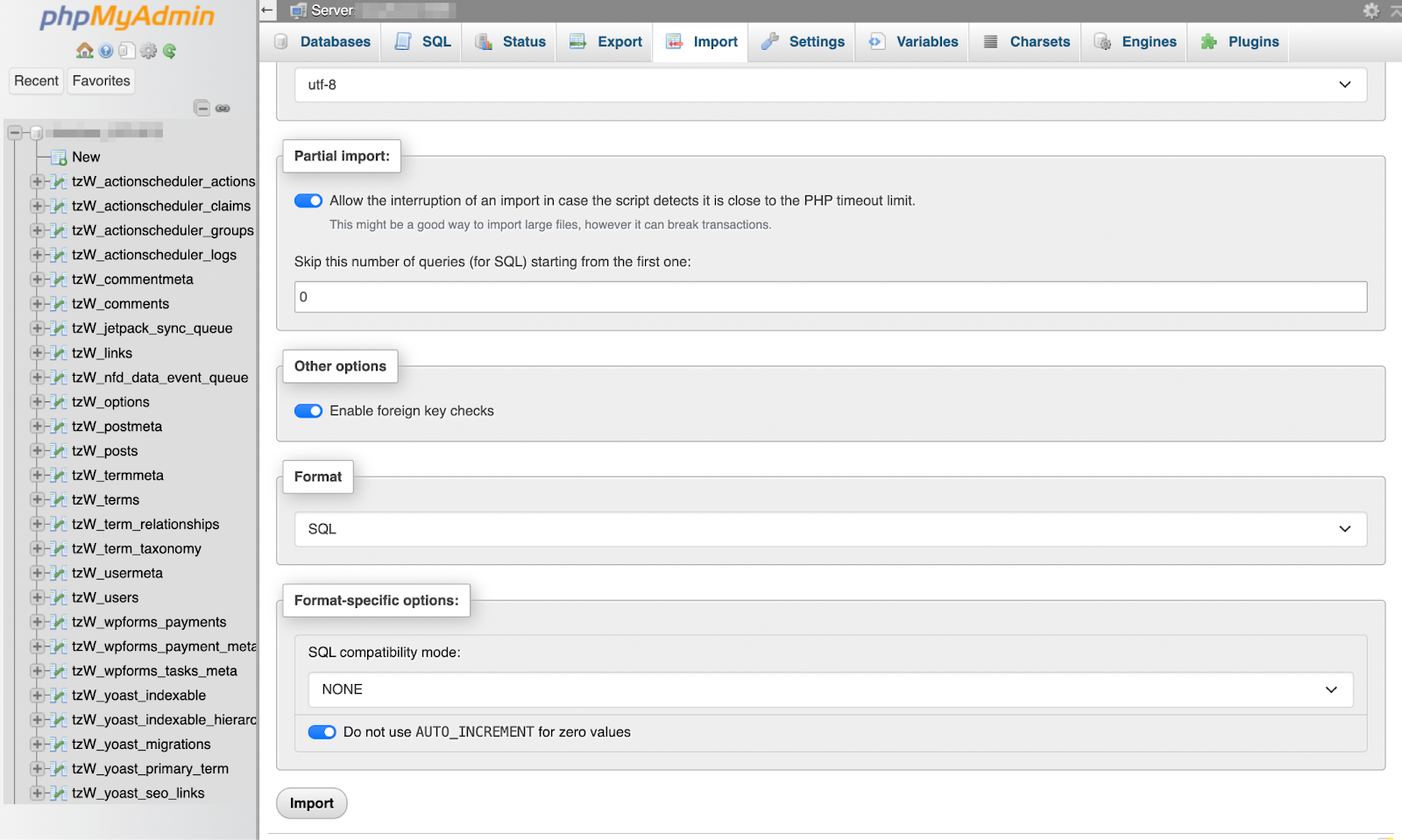
W zdecydowanej większości przypadków pozostawisz wszystkie ustawienia bez zmian, ale pamiętaj o wybraniu SQL jako formatu, a następnie naciśnij przycisk Importuj .
Jeżeli nie przenosisz domeny na nowy serwer, możesz na tym poprzestać. W przeciwnym razie przejdź do ostatniego kroku.
Krok 7: Zaktualizuj plik wp-config.php (opcjonalnie)
Jeśli przenosisz swoją domenę na nowy serwer, ostatnim krokiem jest aktualizacja pliku wp-config.php o prawidłowe dane bazy danych. Aby to zrobić, musisz uzyskać dostęp do plików sklonowanej witryny za pomocą klienta FTP.
Plik wp-config.php znajduje się w katalogu głównym, więc możesz przejść do public_html (lub podobnego), aby go znaleźć.
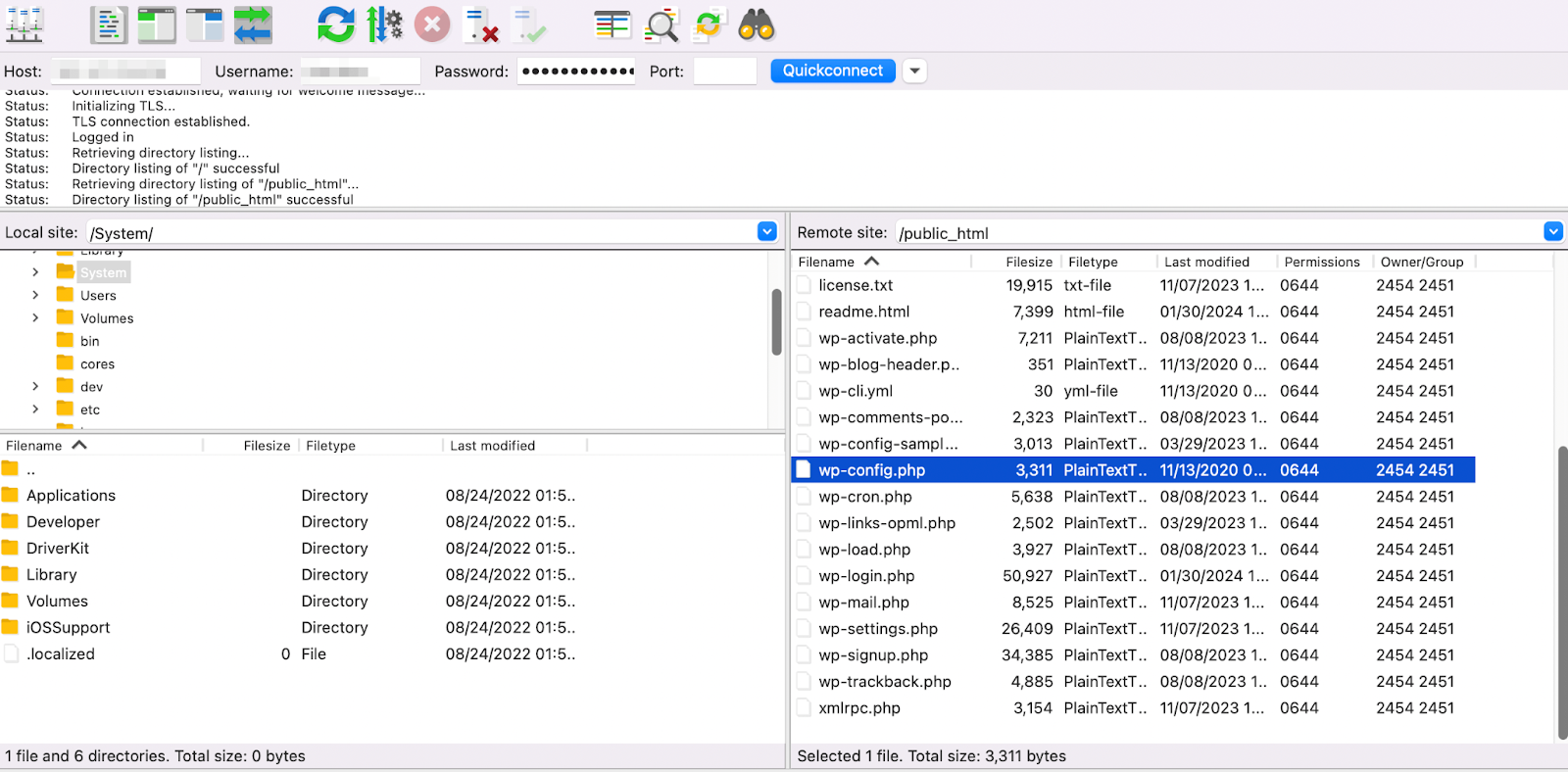
Wybierz plik, kliknij go prawym przyciskiem myszy i wybierz opcję Pobierz .
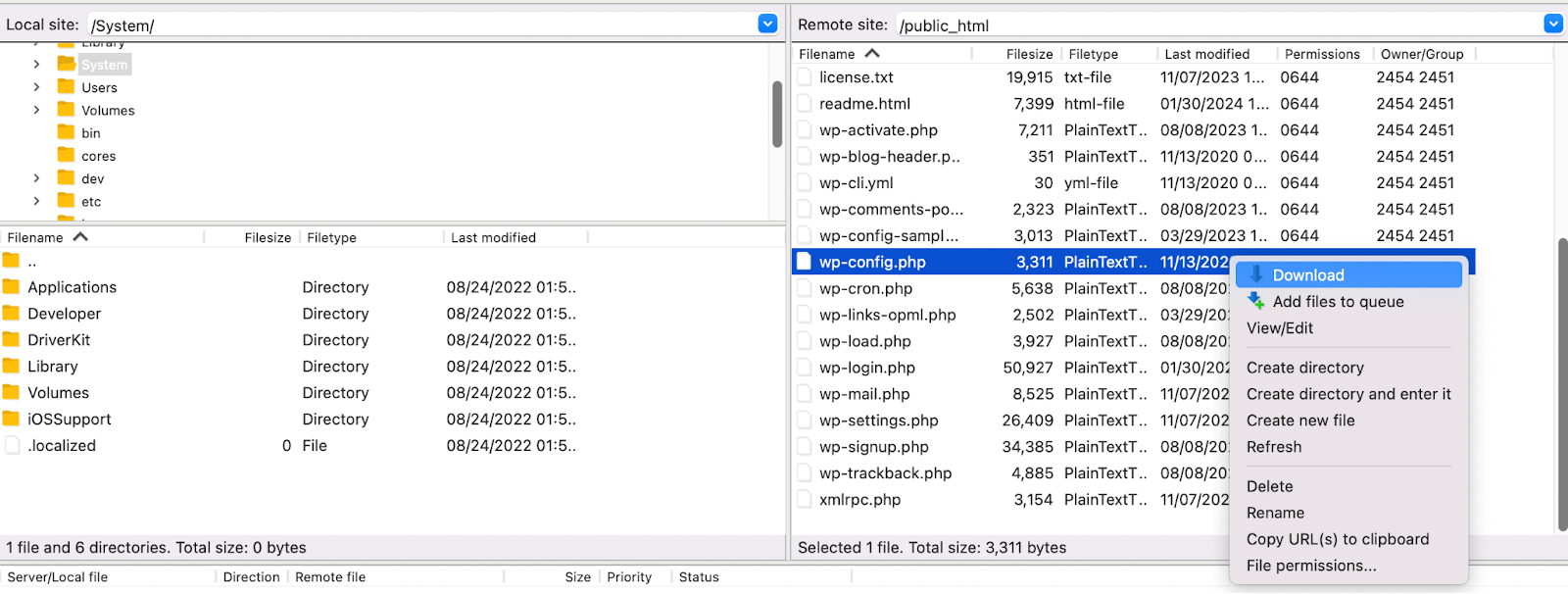
Po pobraniu pliku otwórz go w preferowanym edytorze tekstu. Następnie przewiń w dół, aż znajdziesz fragment kodu wyglądający tak:
define('DB_NAME', 'database name'); define('DB_USER', 'username for the database'); define('DB_PASSWORD', 'password for the database'); define('DB_HOST', 'MySQL hostname');Zaktualizuj wszystkie te informacje za pomocą nowych danych uwierzytelniających utworzonych w kroku 5.
Jeśli aktualizujesz także nazwę swojej domeny, znajdź wiersz „To wszystko, przestań edytować! Życzę miłej publikacji” i dodaj nad nim następujący kod:
define('WP_HOME', 'http://yournewsitedomain.com'); define('WP_SITEURL', 'http://yournewsitedomain.com');Możliwe, że te linie już istnieją. Tak czy inaczej, po prostu zamień tutaj swoją nową nazwę domeny. Następnie zapisz plik na swoim urządzeniu i prześlij go ponownie do katalogu głównego, aby zastąpić stary plik wp-config.php .
Otóż to! Teraz wiesz, jak sklonować witrynę WordPress zarówno ręcznie, jak i za pomocą wtyczki.
W tym samouczku dowiesz się, jak sklonować witrynę za pomocą wtyczki do tworzenia kopii zapasowych. Jeśli wolisz zrobić to ręcznie, możesz zamiast tego przejść do drugiego samouczka.
Która metoda klonowania WordPressa jest dla Ciebie najlepsza?
W tym artykule omówiono dwa różne sposoby klonowania witryny WordPress. Jak widziałeś, niektóre są bardziej złożone niż inne i wszystkie wymagają innej ilości czasu i wiedzy.
Tak więc, jeśli jesteś początkujący, możesz się zastanawiać, dlaczego ktoś miałby wybrać bardziej nudną opcję.
Mówiąc najprościej, ręczne klonowanie witryny WordPress jest prawdopodobnie realną opcją tylko wtedy, gdy jesteś programistą lub posiadasz umiejętności techniczne. Może być przydatne, ponieważ umożliwia wyższy poziom dostosowania, na przykład rozpoczynanie od nowej bazy danych.
Ogólnie rzecz biorąc, wybór niedrogiego narzędzia premium, takiego jak VaultPress Backup, jest najlepszą opcją dla większości użytkowników i sytuacji. Na przykład, jeśli przenosisz witrynę swojej firmy na zupełnie nowy host, możesz mieć pewność, że proces przebiegnie sprawnie.
Jeśli szukasz także narzędzia WordPress z funkcjami tworzenia kopii zapasowych i zabezpieczeń, najrozsądniej będzie zajrzeć do Jetpack Security. Ten plan udostępniany za pośrednictwem wtyczki Jetpack obejmuje VaultPress Backup, który zawsze przechowuje kopię najbardziej aktualnej wersji Twojej witryny w bezpiecznej lokalizacji poza witryną, na wypadek gdybyś kiedykolwiek jej potrzebował. Ale zawiera również narzędzia takie jak skanowanie złośliwego oprogramowania, ochrona antyspamowa, zapora sieciowa aplikacji internetowych, monitorowanie przestojów i wiele innych.
Jeśli potrzebujesz tylko kopii zapasowej VaultPress, dedykowana wtyczka jest świetną opcją.
Często Zadawane Pytania
W tym poście omówiono wszystkie kroki klonowania witryny WordPress. Omówmy wszelkie nurtujące Cię pytania.
Jaki jest najłatwiejszy sposób sklonowania witryny WordPress?
Najłatwiejszym sposobem sklonowania witryny WordPress jest użycie wtyczki zapasowej, która umożliwia skopiowanie każdego elementu oryginalnej witryny. Powinno to obejmować bazę danych, wszystkie pliki i ustawienia, a także dane e-commerce (jeśli je posiadasz).
VaultPress Backup to idealne rozwiązanie, ponieważ tworzy kompleksowe kopie zapasowe Twojej witryny w chmurze w czasie rzeczywistym. Oferuje również przywracanie jednym kliknięciem.
Czy mogę sklonować moją witrynę WordPress bez użycia wtyczki?
Tak, ale klonowanie ręczne jest znacznie bardziej czasochłonne i żmudne. Wymaga to także znajomości technologii, ponieważ musisz znać się na bazach danych witryn internetowych i zarządzaniu plikami.
Czy mogę sklonować moją witrynę do innego dostawcy usług hostingowych?
Tak, możesz sklonować swoją witrynę WordPress do innego dostawcy usług hostingowych. Proces będzie najprostszy, jeśli użyjesz wtyczki do tworzenia kopii zapasowych/migracji.
Czy klonowanie witryny WordPress wiąże się z jakimkolwiek ryzykiem?
Jeśli spróbujesz sklonować swoją witrynę przy użyciu niekompletnej kopii zapasowej lub wadliwej wtyczki, może to prowadzić do problemów z funkcjonalnością i lukami w zabezpieczeniach. Dlatego zaleca się korzystanie ze sprawdzonego rozwiązania, takiego jak VaultPress Backup.
Ile czasu zajmuje klonowanie witryny WordPress?
Jeśli używasz wtyczki do tworzenia kopii zapasowych, możesz sklonować witrynę WordPress w kilku prostych krokach. W zależności od poziomu umiejętności i złożoności witryny internetowej może to zająć od kilku minut do kilku godzin.
Jeśli ręcznie klonujesz swoją witrynę, może to potrwać znacznie dłużej. Jest to szczególnie prawdziwe, jeśli po raz pierwszy poruszasz się po procesach, takich jak zarządzanie plikami witryny internetowej.
Czy mogę sklonować moją witrynę do lokalnego środowiska programistycznego?
Możesz sklonować swoją witrynę do lokalnego środowiska programistycznego, o ile masz dostęp do zaplecza obu witryn.
Czy mogę sklonować witrynę ze środowiska testowego na działający serwer?
Tak, możesz sklonować witrynę ze środowiska testowego na działający serwer (i odwrotnie). Wystarczy utworzyć pełną kopię witryny i przenieść ją na nowy serwer. Następnie będziesz musiał skonfigurować nową witrynę i przetestować ją, aby sprawdzić, czy działa poprawnie. Następnie nie zapomnij zaktualizować ustawień DNS i domeny.
Czy mogę sklonować witrynę e-commerce z danymi klientów i transakcjami?
Kiedy klonujesz dowolną witrynę internetową, chcesz utworzyć pełną kopię oryginalnej witryny. Jeśli masz sklep internetowy, który obejmuje dane klientów i transakcje. Jetpack VaultPress Backup umożliwia łatwe tworzenie kopii zapasowych wszystkich danych e-commerce.
Kopia zapasowa VaultPress: rozwiązanie nr 1 do klonowania witryn WordPress
Niezależnie od tego, czy chcesz sklonować witrynę WordPress, aby zmienić dostawcę hostingu, czy zaoszczędzić czas na projektach internetowych, chcesz, aby proces ten był jak najbardziej usprawniony. Dlatego najlepszą opcją jest użycie wtyczki do tworzenia kopii zapasowych.
Po utworzeniu pełnej kopii zapasowej możesz przenieść ją na nowy serwer. Następnie pozostaje tylko skonfigurować ustawienia sklonowanej witryny i przetestować ją, aby upewnić się, że wszystko działa poprawnie. Jeśli przenosisz domenę witryny na nowy serwer, musisz także zaktualizować ustawienia DNS i domeny.
Jetpack VaultPress Backup to idealne rozwiązanie do klonowania stron internetowych, ponieważ umożliwia utworzenie pełnej kopii Twojej witryny. Będziesz nawet mógł klonować dane e-commerce, a wszystkie kopie zapasowe będą przechowywane w bezpiecznej chmurze. Sprawdź już dziś kopię zapasową Jetpack VaultPress!
