Jak skonfigurować ustawienia poczty e-mail WordPress (WŁAŚCIWY sposób)
Opublikowany: 2020-07-03Próbujesz uniknąć długotrwałych problemów z e-mailami WordPress? WordPress jest sprytny, ale znany jest również z tego, że znika wiadomości e-mail, jeśli domyślne ustawienia nie zostały poprawnie dostosowane ręcznie.
W tym poście przygotowaliśmy prosty samouczek dotyczący konfigurowania ustawień poczty e-mail WordPress, aby pomóc Ci zrobić to dobrze.
Oto spis treści, jeśli chcesz przejść od razu do samouczka:
- Skonfiguruj swoje konto SMTP.com
- Dodaj rekord SPF do DNS swojej witryny
- Skonfiguruj pocztę WP SMTP
- Wysyłanie testowego e-maila
Dlaczego domyślne ustawienia poczty e-mail WordPress nie działają
Domyślnie WordPress używa funkcji PHP mail() do wysyłania swoich e-maili. Są to zwykle automatyczne wiadomości e-mail, takie jak potwierdzenia rejestracji, utracone hasła lub powiadomienia o formularzach, które informują o wypełnieniu formularza.
Ale frustrujące jest to, że WordPress jest znany z tego, że znikają e-maile. A najczęstszym powodem, dla którego te e-maile znikają, jest to, że serwer hostingowy WordPress nie jest prawidłowo skonfigurowany do korzystania z funkcji poczty PHP.
Ponieważ WordPress jest ustawiony na PHP, wielu dostawców usług pocztowych, takich jak Gmail, Yahoo itp., używa narzędzi do filtrowania spamu w wiadomościach e-mail. A kiedy Twój WordPress próbuje wysłać wiadomość e-mail, często jest blokowany przez tych dostawców usług poczty e-mail. Myślą, że to udawanie czegoś, czym nie jest, znanego również jako fałszywy e-mail.
Tak więc Twój e-mail WordPress nigdy nie trafia do skrzynki odbiorczej odwiedzającego, a może nawet nie trafić do folderu spamu. Ta lepka sytuacja jest powodem, dla którego każdy powinien używać SMTP zamiast PHP podczas konfigurowania ustawień poczty e-mail WordPress.
Czym właściwie jest SMTP
SMTP to skrót od Simple Mail Transfer Protocol. To sposób na wysyłanie wiadomości e-mail przez Internet i jest to standard branżowy. Jeśli chcesz skonfigurować ustawienia poczty e-mail WordPress we właściwy sposób, przełącz je na SMTP.
SMTP zapewnia znacznie wyższe wskaźniki dostarczalności wiadomości e-mail niż PHP, zwłaszcza gdy korzystasz z popularnej wtyczki WP Mail SMTP.
Jest używany przez tak wiele witryn nie bez powodu — pozwala nawet osobom nietechnicznym skonfigurować ustawienia poczty e-mail WordPress tak, aby używały SMTP zamiast domyślnej funkcji poczty PHP.
Możesz też połączyć go ze wszystkimi rodzajami dostawców poczty e-mail, takimi jak:
- SMTP.com
- Sendinblue
- Mailgun
- WyślijGrid
- Amazon SES
- Gmail
- Perspektywy
- Poczta Zoho
- I inni
W tym samouczku pokażemy, jak skonfigurować ustawienia poczty e-mail WordPress za pomocą SMTP.com. Możesz jednak użyć dowolnej poczty, którą chcesz. Jeśli chcesz naprawić, że WooCommerce nie wysyła wiadomości e-mail, zalecamy wybór dostawcy specjalizującego się w wiadomościach transakcyjnych.
Jak skonfigurować ustawienia poczty e-mail WordPress
Jeśli jesteś gotowy, aby skonfigurować ustawienia poczty e-mail WordPress we właściwy sposób, zacznijmy od tego przewodnika krok po kroku.
1. Skonfiguruj swoje konto SMTP.com
Najpierw musisz utworzyć konto w SMTP.com. To konto połączy się z Twoją witryną WordPress, aby poprawnie skonfigurować ustawienia poczty e-mail.
Jeśli masz już konto SMTP.com, zaloguj się. A jeśli nie masz jeszcze konta, utwórz je teraz.
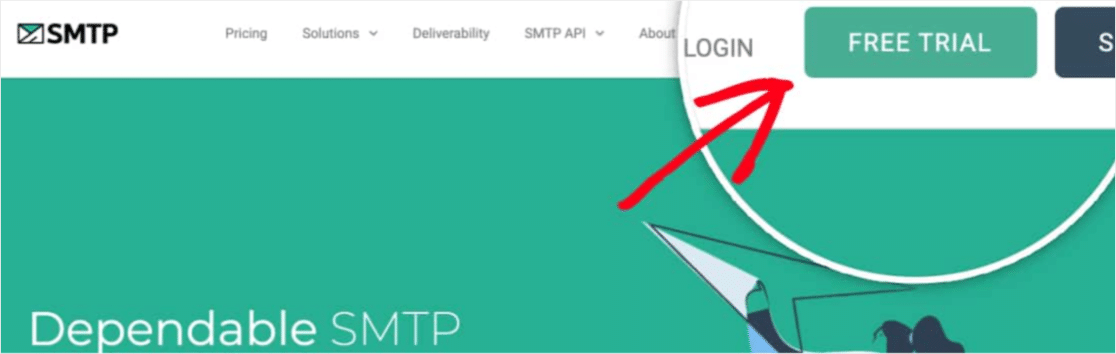
W tym samouczku zarejestrujemy się, aby uzyskać nowy bezpłatny okres próbny. Ale konfiguracja będzie taka sama bez względu na rodzaj konta.
Jeśli tworzysz nowe konto w SMTP.com, po rejestracji będziesz musiał wykonać kilka dodatkowych kroków. Te kroki pomagają zapobiegać rejestrowaniu się spamerów, co jest częścią tego, że ich usługa jest tak niezawodna.
Sprawdź więc swoją skrzynkę e-mail, a następnie kliknij link aktywacyjny. Następnie musisz również wyrazić zgodę na ich zasady użytkowania.
Następnie zespół SMTP.com sprawdzi i zatwierdzi Twoje konto (co może potrwać do 24 godzin). To zatwierdzenie najprawdopodobniej będzie wymagało podania dodatkowych szczegółów i wyjaśnień, więc miej oko na swoją skrzynkę odbiorczą.
Dobrze, po skonfigurowaniu konta SMTP.com możesz kontynuować proces konfiguracji.
2. Dodaj rekord SPF do DNS Twojej witryny
OK, kolejny krok jest ważny — uwierzytelnianie. Pomaga to pokazać dostawcom usług poczty e-mail, że Twoje wiadomości e-mail są rzeczywiście wysyłane z prawdziwego źródła.
SMTP.com używa rekordu SPF do uwierzytelniania Twoich e-maili, więc musisz dodać ten rekord do ustawień DNS swojej witryny. Masz więcej pytań na temat DNS lub nie wiesz, co zrobić? Przed wprowadzeniem jakichkolwiek zmian skontaktuj się z dostawcą usług hostingowych swojej witryny.
Teraz przewiń do górnego menu swojego konta SMTP.com. I przejdź do Konto » Moje ustawienia .
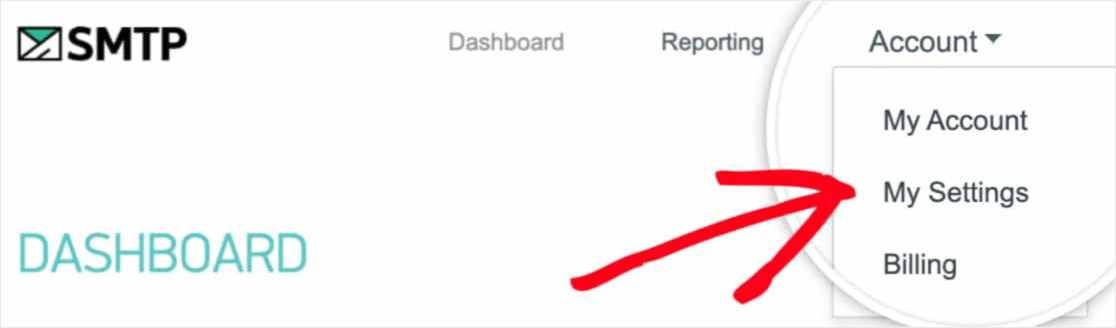
Więc dalej, w Ustawieniach ogólnych, powinieneś zobaczyć rekord SPF, który wygląda tak:
v=spf1 include:_spf.smtp.com ~all
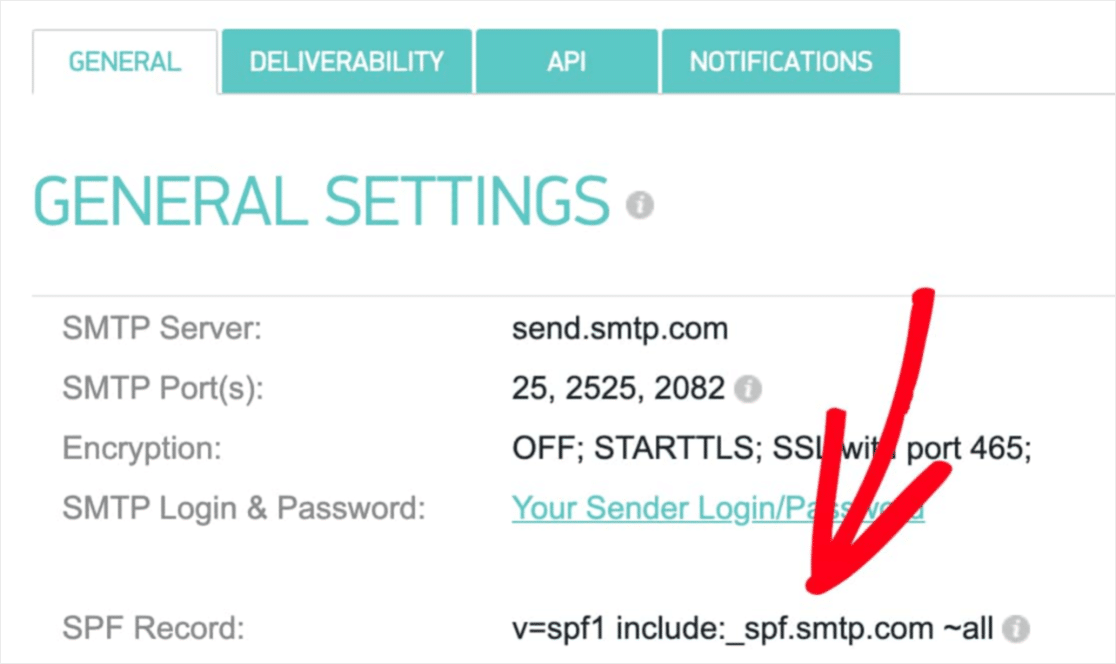
Musisz dodać te informacje do ustawień DNS swojej witryny. W ustawieniach DNS witryny możesz również zobaczyć pole TTL (czas życia) dla rekordu. Jeśli możesz to edytować, zalecamy ustawienie TTL na 1 dzień (lub 86400 sekund, w zależności od jednostek używanych przez DNS).
Pamiętaj, że domena może mieć tylko 1 rekord SPF. Jeśli masz już rekord SPF, zechcesz połączyć nowy rekord ze starym. Nie martw się: to łatwiejsze niż myślisz! Zapoznaj się z tym przewodnikiem dotyczącym scalania wielu rekordów SPF w Twojej domenie, aby poznać kroki.
Po dodaniu rekordu SPF możesz sprawdzić, czy SMTP.com zdołało już zweryfikować ten rekord. Aby to zrobić, kliknij zakładkę Dostarczalność na swoim koncie SMTP.com lub po prostu kliknij ten link.
U dołu tej strony znajduje się sekcja o nazwie Sprawdzanie domeny rekordów SMTP.com SPF. W polu Domena wpisz adres URL swojej witryny. Następnie kliknij przycisk Sprawdź poprawność .
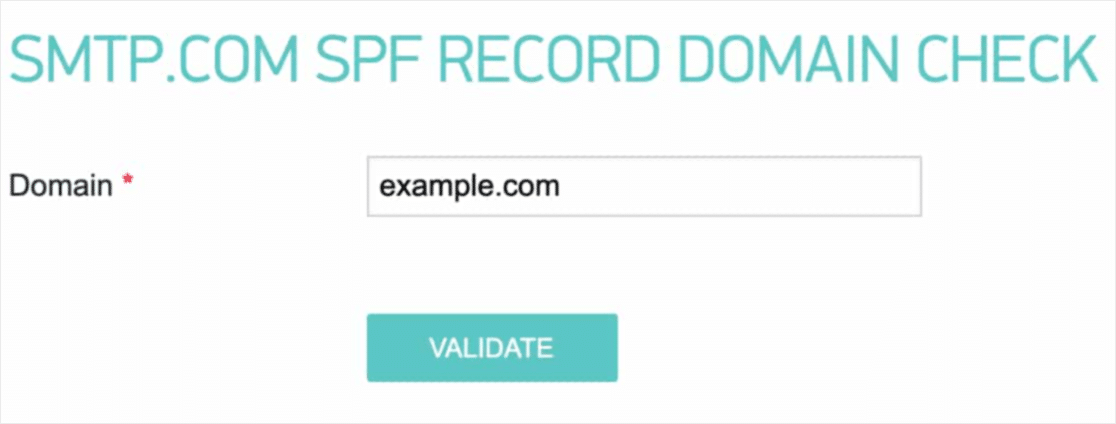
Wynik weryfikacji pojawi się w czerwonym polu u góry strony. Jeśli SMTP.com udało się pomyślnie zweryfikować Twój rekord SPF, w tym polu zostanie wyświetlony stan „Powodzenie”. Dobra robota!
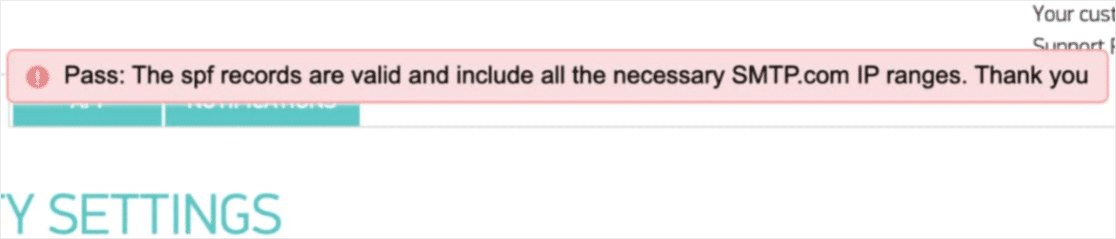
Należy pamiętać, że wprowadzanie zmian DNS może czasami potrwać do 48 godzin. Być może będziesz musiał sprawdzić to później.
Ale bez względu na to, jaki jest obecnie stan SPF Twojej domeny, możesz przejść do następnego kroku.

3. Skonfiguruj pocztę WP SMTP
Teraz, gdy Twoje konto SMTP.com jest gotowe do użycia, możemy przejść do konfiguracji WP Mail SMTP w WordPress. Jeśli jeszcze tego nie zrobiłeś, zainstaluj i aktywuj wtyczkę WP Mail SMTP.
Po zainstalowaniu i aktywacji WP Mail SMTP kliknij WP Mail SMTP » Ustawienia w lewym menu WordPress, aby wyświetlić ustawienia wtyczki.
Oto szczegóły każdego z ustawień tej strony:
Z emaila
Od e-maila to adres e-mail, z którego będą wysyłane wszystkie e-maile z Twojej witryny. Powinien to być adres e-mail właściwy dla domeny.
Jeśli masz firmowy adres e-mail, będzie on wyglądać tak: [email protected] .
Jeśli chcesz, aby pole Od e-maila było takie samo w całej witrynie, możesz zaznaczyć pole wyboru Wymuś z e-maila .
Zaoszczędzi Ci to kłopotów z edycją ustawień poczty e-mail w całej witrynie (we wszystkich formularzach e-maili itp.). Zdecydowanie zalecamy zaznaczenie tego pola.
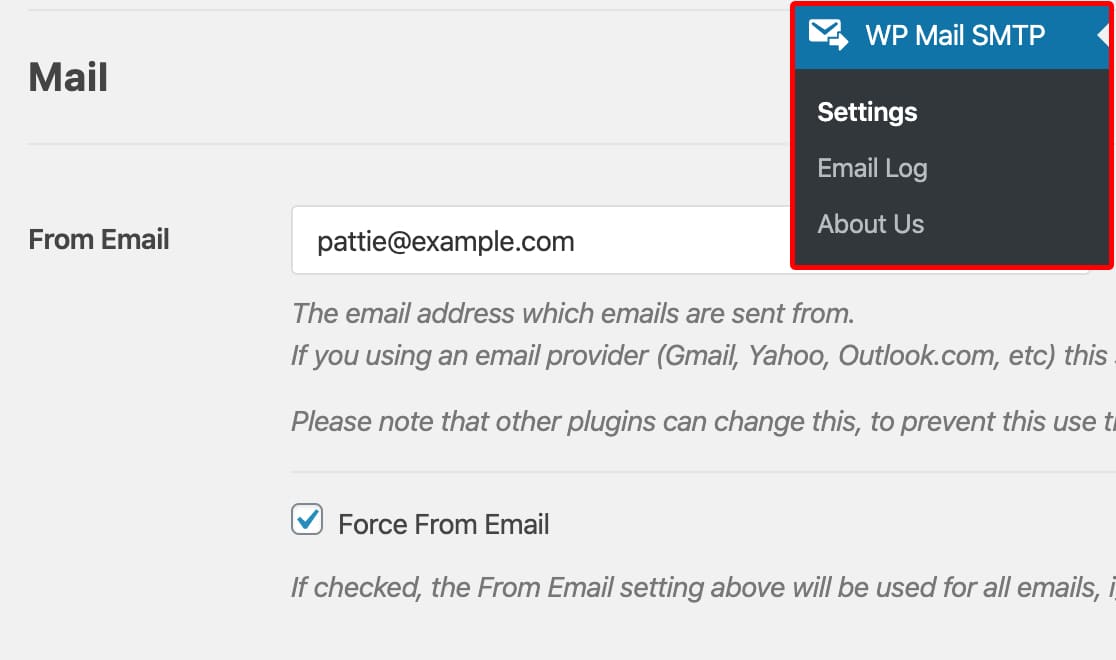
Z nazwy
Nazwa Od jest domyślnie ustawiona na nazwę witryny. Ale możesz to zmienić na dowolny tekst, który chcesz.
Możesz także zaznaczyć pole obok opcji Wymuś od nazwy, aby zastosować to ustawienie do wszystkich swoich e-maili w witrynie.
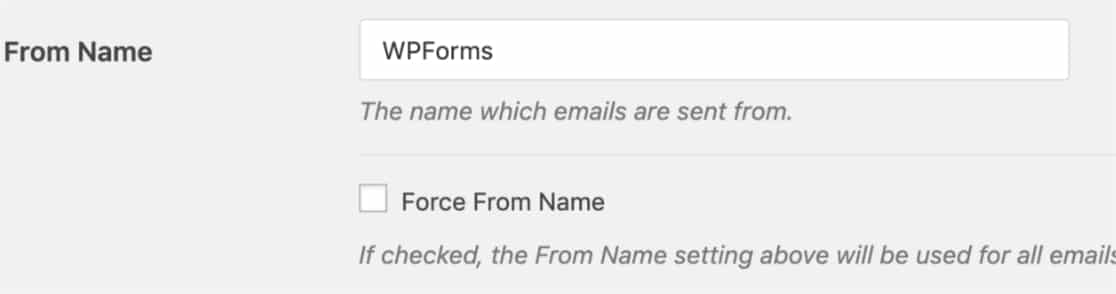
Ścieżka powrotna
SMTP.com nie obsługuje opcji Return Path , więc pomiń to ustawienie.
Poczta WP Poczta SMTP
Następnie w sekcji Mailer wybierz przycisk SMTP.com .
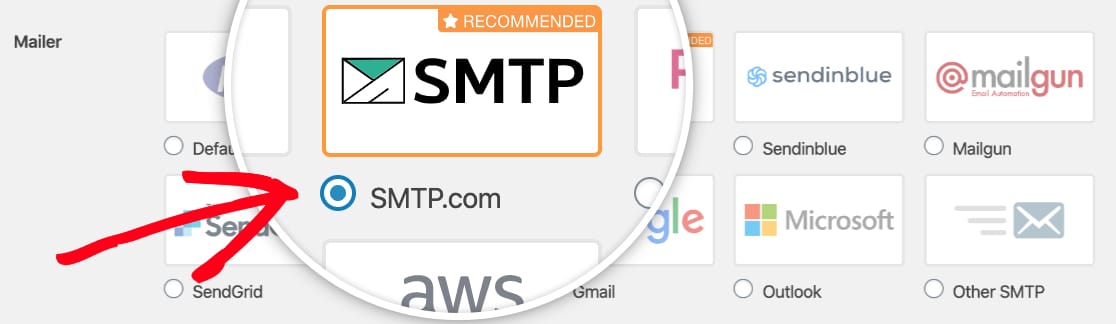
Następnie wpisz klucz API i nazwę nadawcy z konta SMTP.com.
W poniższych sekcjach pokażemy dokładnie, co należy zrobić. Zacznijmy od klucza API.
Klucz API:
Aby zlokalizować klucz API dla swojego konta SMTP.com, kliknij łącze Uzyskaj klucz API (lub skorzystaj z tego łącza).
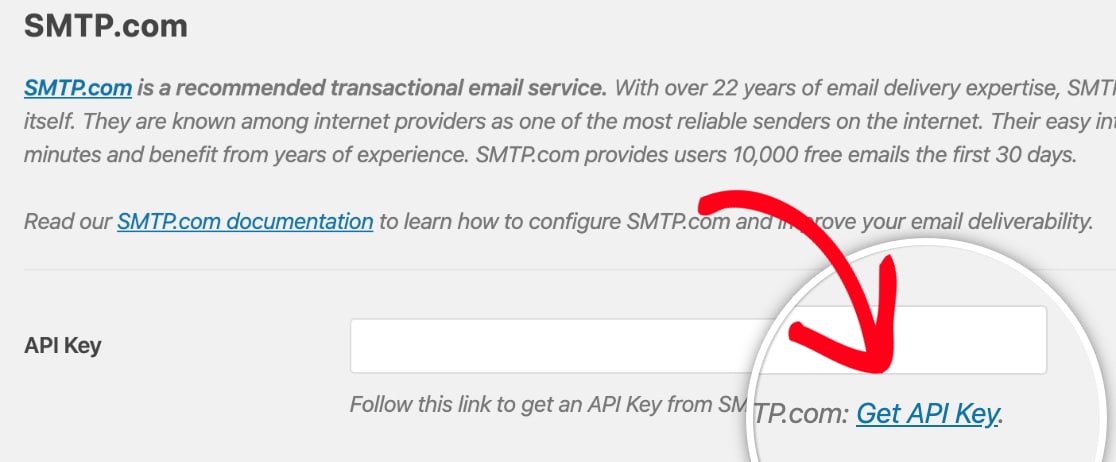
Po kliknięciu tego linku powinieneś zobaczyć stronę API na swoim koncie SMTP.com. Na tej stronie skopiuj to, co widzisz w kolumnie Klucz .
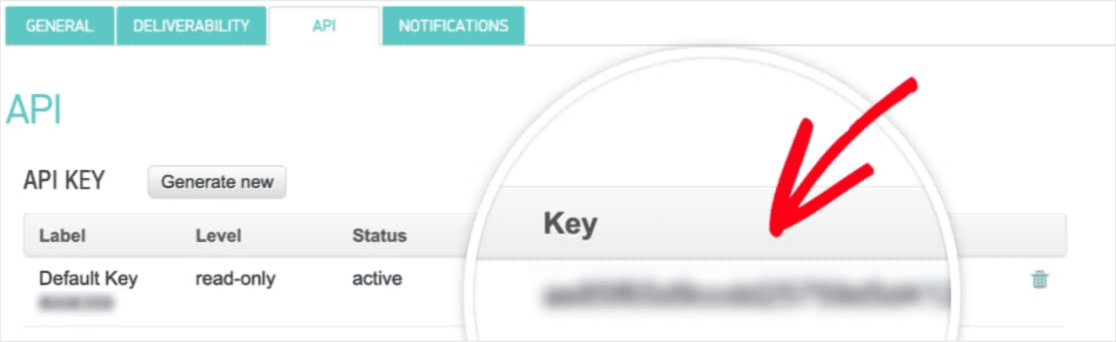
Teraz, gdy skopiowałeś te kluczowe informacje, wróć do ustawień WP Mail SMTP i wklej je do obszaru klucza API .
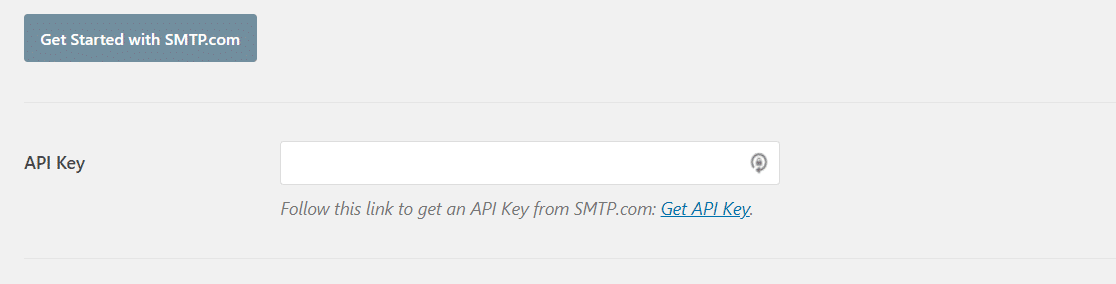
Imię nadawcy:
Teraz, gdy Twój klucz API został dodany, przejdziemy do następnego pola w ustawieniach WP Mail SMTP. To jest nazwa nadawcy. Aby znaleźć informacje potrzebne w tym polu, musisz kliknąć łącze Pobierz nazwę nadawcy .

Ten link powinien otworzyć stronę Nadawcy Twojego konta SMTP.com. Tutaj musisz skopiować szczegóły w kolumnie Nazwa .
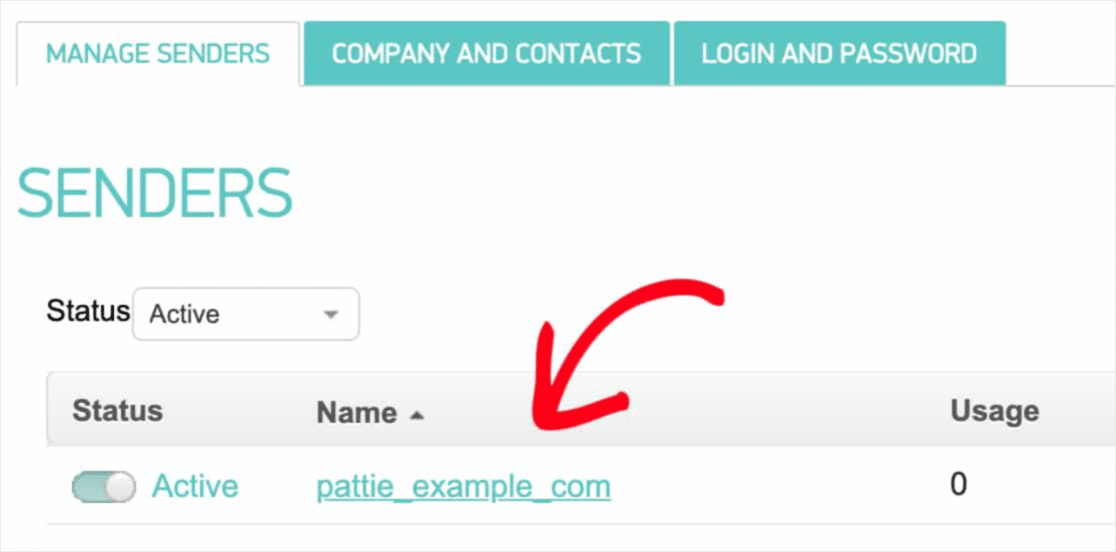
Po skopiowaniu informacji o nazwie przełącz się z powrotem na kartę ustawień WP Mail SMTP. Stąd wklej go w polu Nazwa nadawcy .
Teraz, gdy wszystkie ustawienia WP Mail SMTP zostały wypełnione, kliknij przycisk Zapisz ustawienia .
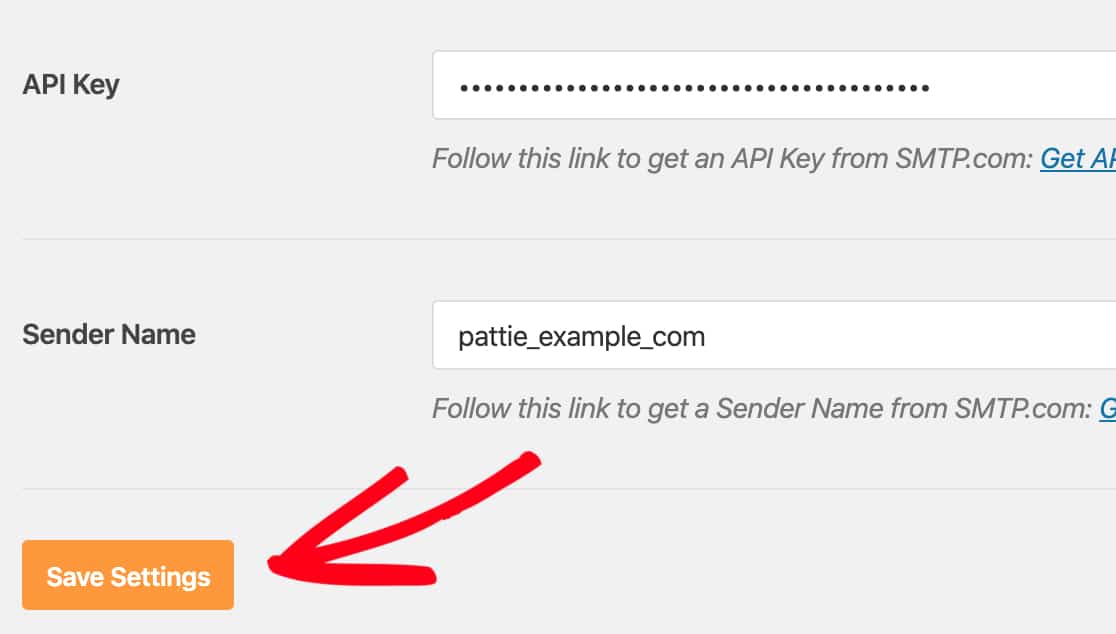
4. Wyślij testowy e-mail
Pamiętasz krok 2 i jak czekaliśmy na odpowiedź o twoich ustawieniach SPF?
Cóż, przed wykonaniem tego następnego kroku sprawdź ustawienia dostarczania SMTP.com, aby potwierdzić, że stan SPF Twojej witryny został ustawiony na Pass .
Teraz, gdy ustawienia SMTP.com i WP Mail SMTP są gotowe, wyślijmy testową wiadomość e-mail. Aby to zrobić, kliknij kartę Test e-mail w ustawieniach WP Mail SMTP witryny.
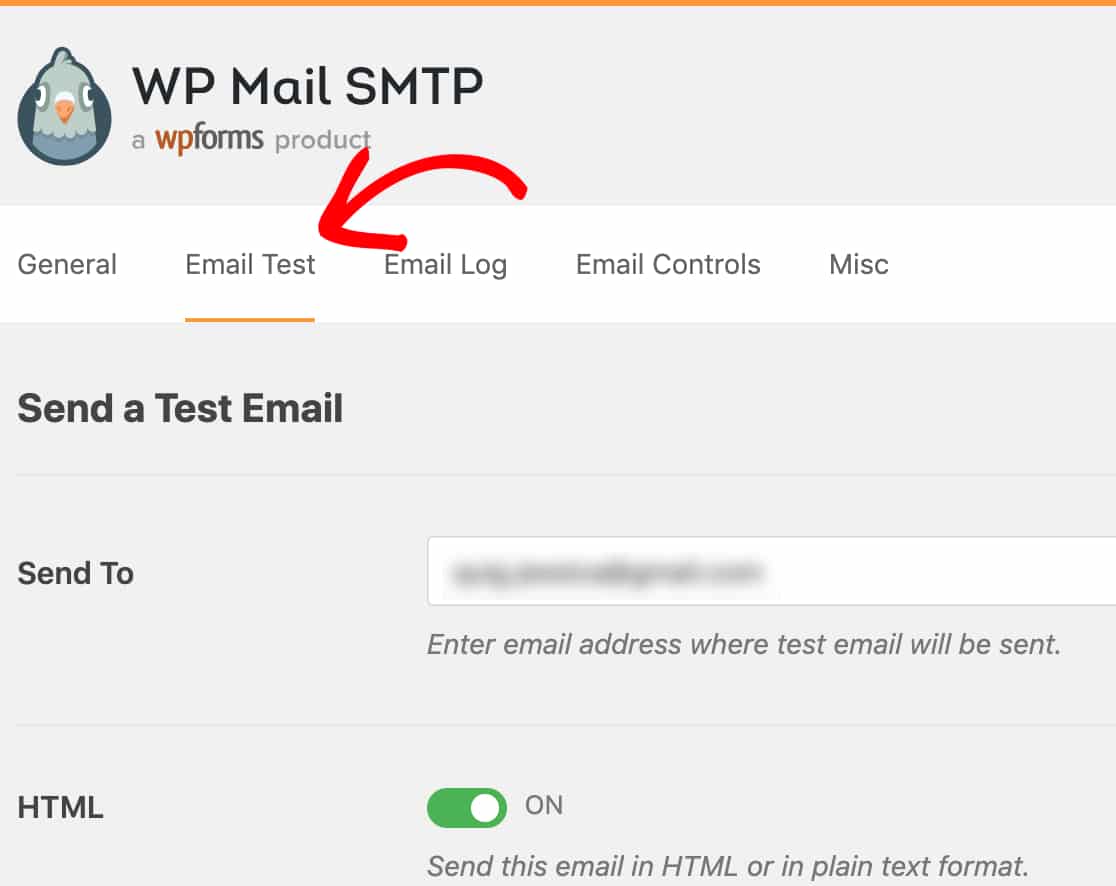
Na tej karcie możesz wprowadzić dowolne konta e-mail, do których masz dostęp w polu Wyślij do . Następnie kliknij przycisk Wyślij e-mail .
Po przetworzeniu wiadomości e-mail najprawdopodobniej zobaczysz komunikat o powodzeniu.
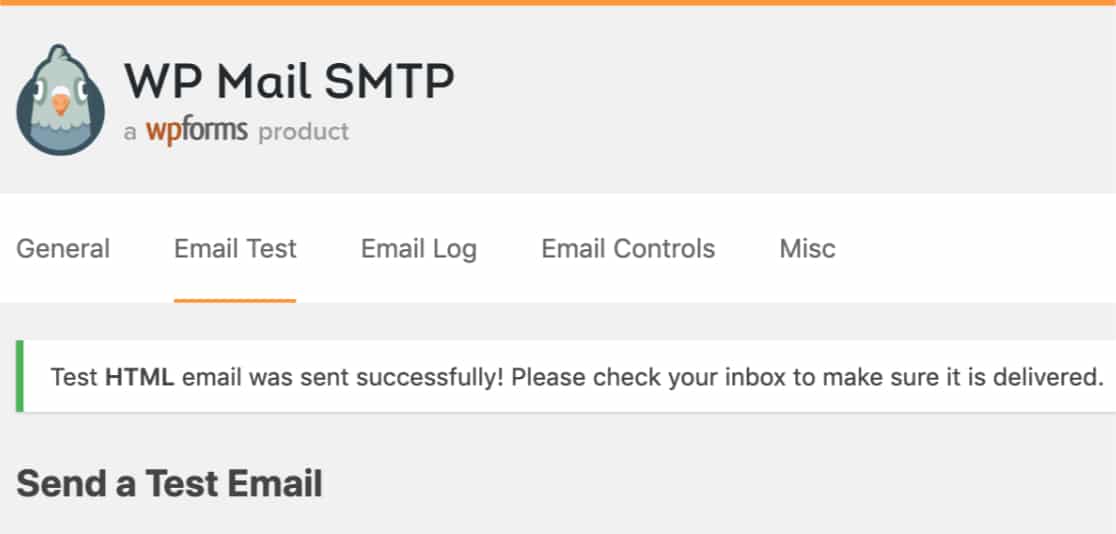
Następnie sprawdź skrzynkę odbiorczą tego adresu e-mail. Wkrótce otrzymasz wiadomość e-mail dotyczącą tego testu.
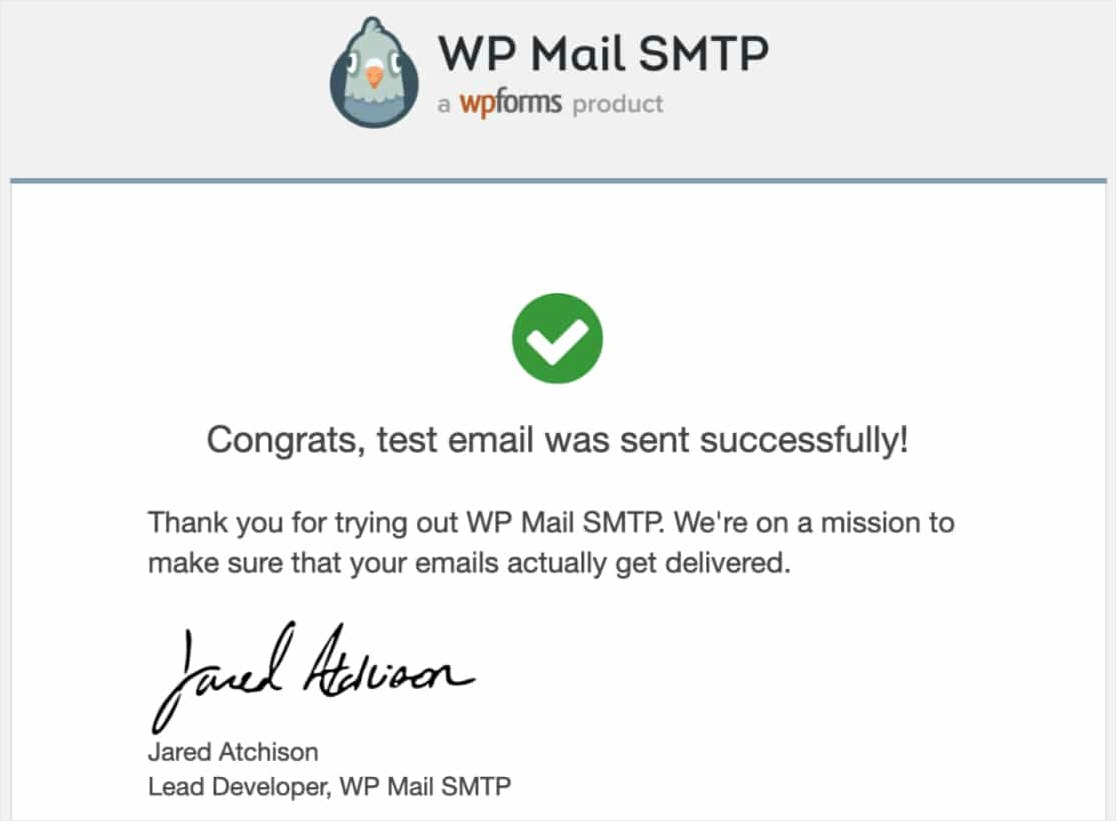
OK, na koniec musisz potwierdzić, że ten testowy e-mail został prawidłowo wysłany przez Twoje konto SMTP.com. Aby to zrobić, kliknij ten link, aby otworzyć stronę Ustawienia dostarczania SMTP.com.
A jeśli wiadomość e-mail została pomyślnie wysłana za pośrednictwem Twojego konta SMTP.com, obok domeny zobaczysz status Pass .
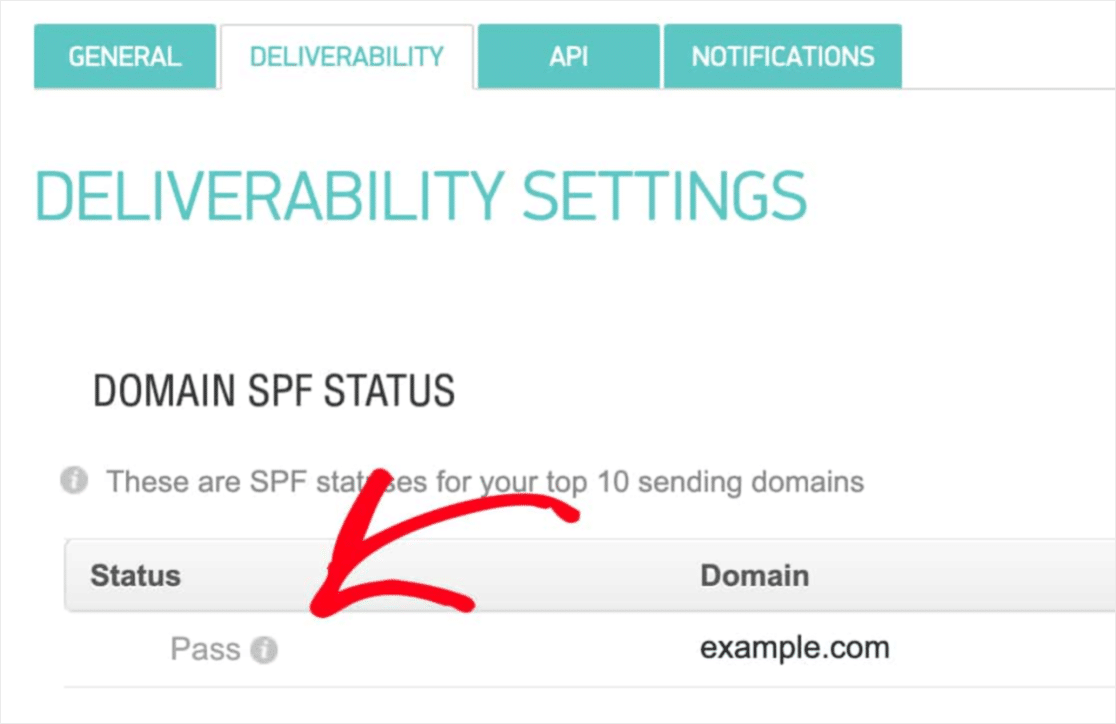
Ale jeśli nie widzisz statusu Pass , przejrzyj kroki 1-3, aby upewnić się, że wszystko zostało poprawnie skonfigurowane.
Ostatnie przemyślenia na temat ustawień poczty e-mail WordPress
I oto jest! Wiesz już, jak poprawnie skonfigurować ustawienia poczty e-mail WordPress — za pomocą WP Mail SMTP. Może to pomóc rozwiązać problemy z powiadomieniami e-mail Formidable Forms lub Ninja Forms, które nie wysyłają wiadomości e-mail.
Następnie przeczytaj nasz post o tym, dlaczego zawsze powinieneś unikać zerowanych wtyczek WP Mail SMTP Pro.
Więc na co czekasz? Skorzystaj z 100% gwarancji zwrotu pieniędzy i zacznij korzystać z najpopularniejszej na świecie wtyczki pocztowej SMTP i PHP.
A jeśli podoba Ci się ten artykuł, śledź nas na Facebooku i Twitterze, aby uzyskać więcej bezpłatnych samouczków WordPress.
