Jak podłączyć formularz kontaktowy WordPress do Discord
Opublikowany: 2019-04-30Zastanawiasz się, jak zintegrować Discord z formularzem kontaktowym? Discord umożliwia czatowanie tekstowe i głosowe z innymi graczami podczas grania w ulubioną grę. W tym artykule pokażemy, jak połączyć formularz kontaktowy WordPress z Discordem.
Jak podłączyć formularz WordPress do Discorda?
Discord to darmowa aplikacja do czatu tekstowego i głosowego dla graczy. Działa na każdym urządzeniu, w tym na telefonie i komputerze. Możesz go użyć do:
- Pozwól ludziom dołączyć do Twojego kanału Discord.
- Organizuj turnieje gier i zapraszaj graczy do wzięcia w nich udziału.
- Połącz się z ludźmi o podobnych poglądach.
Aby umożliwić ludziom dołączanie do Twojego serwera Discord, możesz uruchomić witrynę WordPress i dodać formularz kontaktowy do swojej witryny. A potem musisz połączyć swój formularz z serwerem Discord.
Dlatego za każdym razem, gdy ktoś prześle formularz, na Twój kanał Discord zostanie wysłana automatyczna wiadomość. A później możesz ich zaprosić na swój serwer.
Pokażmy Ci krok po kroku proces łączenia formularza kontaktowego WordPress z Discordem.
Krok 1: Utwórz formularz WordPress
Pierwszą rzeczą, którą musisz zrobić, to zainstalować i aktywować wtyczkę WPForms. To najlepsza wtyczka do tworzenia formularzy typu „przeciągnij i upuść”, która pozwala bezproblemowo tworzyć różne typy formularzy.
Możesz postępować zgodnie z przewodnikiem, jak zainstalować wtyczkę WordPress, jeśli potrzebujesz pomocy.
Teraz zawsze możesz użyć prostego formularza kontaktowego do tego samouczka. Utwórzmy jednak formularz rejestracyjny do turnieju gier, zakładając, że planujesz zorganizować turniej gier.
W tym celu musisz zainstalować dodatek Form Templates Pack .
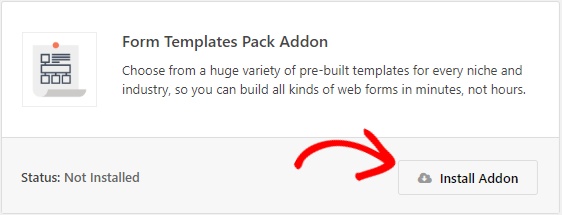
Dodatek Form Templates Pack zawiera ponad 100 gotowych szablonów formularzy dla prawie każdej niszy. Aby zainstalować ten dodatek, przejdź do WPForms » Dodatki i kliknij przycisk Zainstaluj dodatek , gdy go znajdziesz.
Teraz przejdź do WPForms » Dodaj nowy, aby utworzyć nowy formularz. Wyszukaj formularz turnieju gier w sekcji Dodatkowe szablony i kliknij go, aby użyć szablonu.
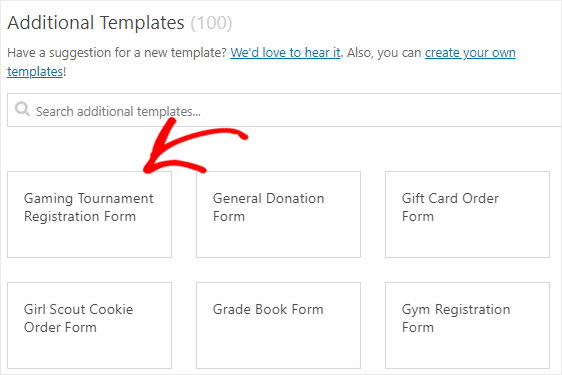
Dzięki WPForms możesz łatwo dostosować swój formularz i to również bez żadnych umiejętności kodowania. Możesz dodawać lub usuwać pola, a nawet zmieniać ich kolejność, po prostu przeciągając i upuszczając pola.
Gdy skończysz z częścią projektową, możesz zmienić powiadomienie i inne ustawienia tego formularza. Na koniec zapisz formularz za pomocą przycisku Zapisz znajdującego się w prawym górnym rogu.
Chcesz sprawdzić nasz formularz? Oto demo formularza turnieju gier.
Krok 2: Dodaj wpis testowy do formularza
Będziesz musiał dodać co najmniej jeden wpis do swojego formularza, aby przetestować połączenie między Discordem a WPForms. Będzie to wymagane na dalszym etapie tego samouczka.
Aby utworzyć nowy wpis, możesz osadzić formularz w dowolnym poście, na stronie, a nawet na pasku bocznym swojej witryny.
Użyjmy jednak opcji podglądu i utwórzmy jeden wpis testowy. Przejdź do WPForms » Wszystkie formularze , najedź kursorem myszy na tytuł formularza i kliknij opcję Podgląd .
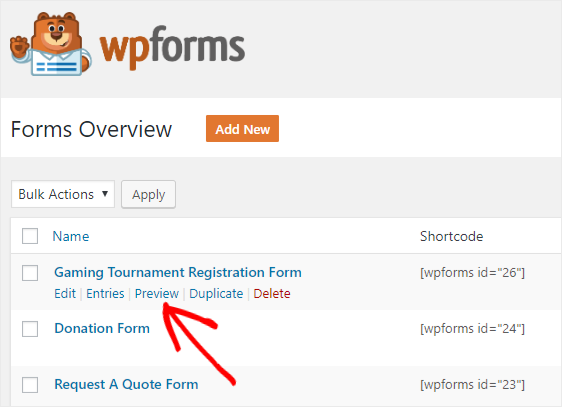
Gdy formularz otworzy się na nowej stronie, wypełnij formularz i kliknij przycisk Prześlij , aby utworzyć nowy wpis do celów testowych.
Przejdźmy teraz do następnego kroku.
Krok 3: Zainstaluj dodatek Zapier
Będziemy używać dodatku Zapier, aby połączyć nasz formularz WordPress z Discordem. Przejdź do WPForms » Dodatki i zainstaluj dodatek Zapier.
Dla tych, którzy nie wiedzą, Zapier umożliwia integrację formularza z ponad 1300 aplikacjami i łatwe wykonywanie różnych zadań.
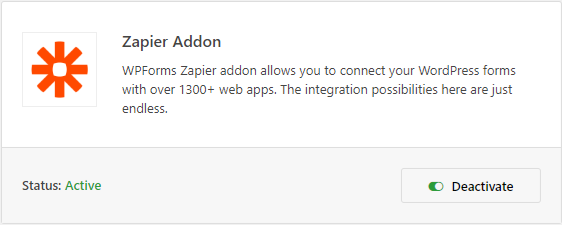
Następnie przejdź do WPForms » Ustawienia i kliknij zakładkę Integracja .
Tutaj zobaczysz klucz API Zapier dla Twojej witryny. Będziesz potrzebować tego klucza API, aby połączyć swoją witrynę WPForms z Zapier. Więc pozostaw tę stronę otwartą i przejdź do następnego kroku.
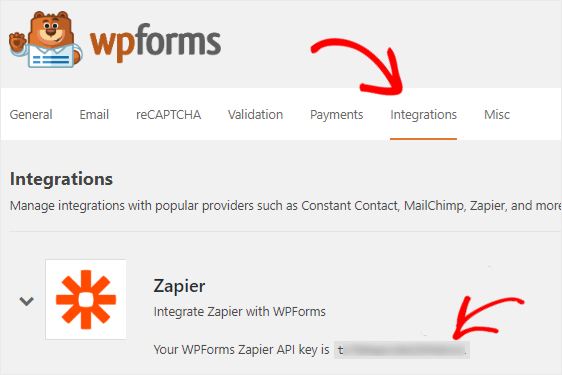
Krok 4: Utwórz nowy Zap
Zapier umożliwia połączenie dwóch lub więcej aplikacji w celu wykonywania zautomatyzowanych zadań. Ten proces nazywa się Zap. Wymaga wyzwalacza, aby wykonać określoną akcję.
W naszym przypadku wyzwalacz ma miejsce, gdy ktoś prześle formularz, a akcja to wiadomość zostanie opublikowana na wybranym przez Ciebie kanale Discord.
Aby stworzyć nowego Zapa, wejdź na stronę Zapier i zaloguj się na swoje konto. Jeśli nie masz konta Zapier, możesz założyć nowe konto za darmo.
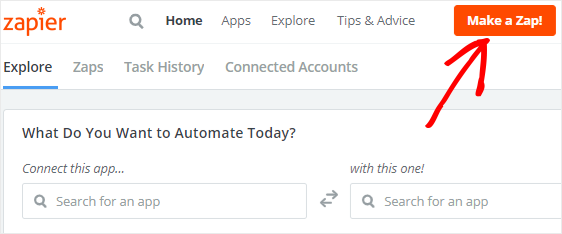
Teraz kliknij Make a Zap! obecny w prawym górnym rogu ekranu. Spowoduje to otwarcie nowej strony, na której wybierzemy WPForms jako naszą aplikację wyzwalającą.
Możesz użyć pola wyszukiwania Wybierz aplikację wyzwalającą , aby znaleźć WPForms. Gdy go znajdziesz, kliknij go, aby przejść do następnego kroku.
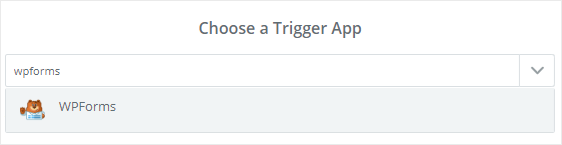
WPForms oferuje tylko jedną opcję wyzwalacza. Wybierz więc opcję wyzwalacza Nowy wpis do formularza i kliknij Zapisz + Kontynuuj .

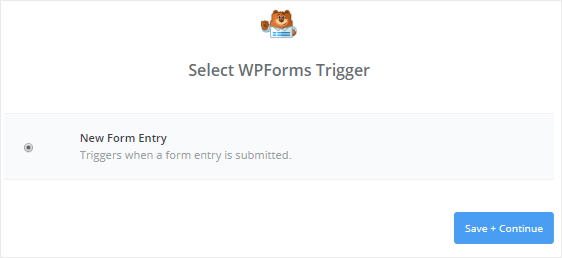
W następnym kroku będziesz musiał połączyć swoje konto WPForms z Zapier. Aby to zrobić, kliknij przycisk Połącz konto .
Otworzy się wyskakujące okienko. Tutaj musisz wprowadzić pełny adres URL witryny i klucz API Zapier. Możesz wrócić do kroku 3, aby dowiedzieć się, jak uzyskać klucz API.
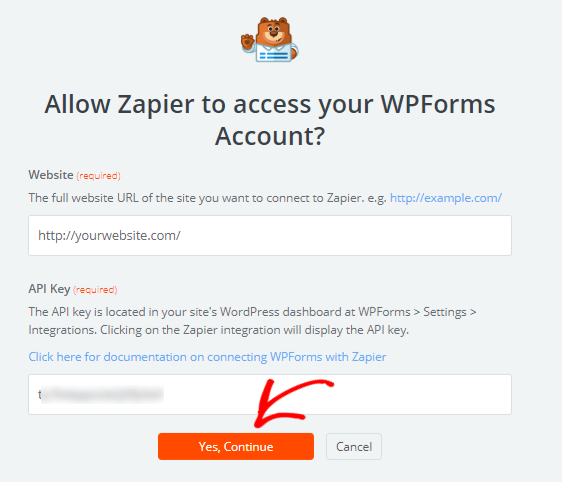
Po zakończeniu kliknij przycisk Tak, kontynuuj , aby połączyć swoją witrynę z Zapier.
Teraz nastąpi powrót do kreatora konfiguracji, w którym zobaczysz swoje konto WPForms. Możesz kliknąć przycisk Test , aby sprawdzić, czy Twoja witryna jest podłączona, czy nie.
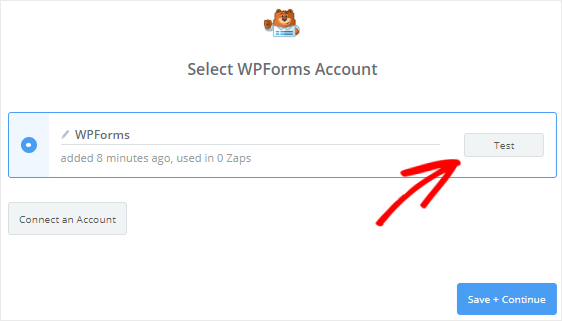
Jeśli otrzymasz komunikat o sukcesie, kliknij przycisk Zapisz + Kontynuuj , aby przejść do następnego kroku.
Zapier pobierze teraz wszystkie formularze witryny i poprosi o wybranie jednego z listy rozwijanej. Wybierz utworzony wcześniej formularz rejestracji do turnieju gier i kliknij przycisk Kontynuuj .
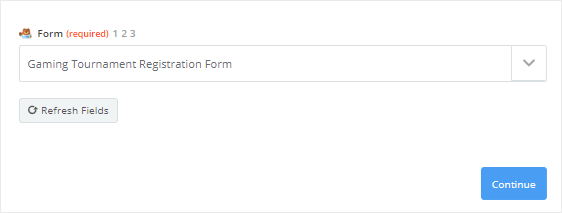
Następnie Zapier pokaże Ci wszystkie wpisy z formularza turnieju gier. Wystarczy wybrać jeden z wpisów do celów testowych, a następnie kliknąć przycisk Kontynuuj .
Krok 5: Wybierz Discord jako aplikację akcji
W ostatnim kroku pomyślnie utworzyłeś aplikację wyzwalacza. Czas wybrać Discord jako aplikację akcji.
Więc wyszukaj Discord i kliknij go, aby kontynuować.
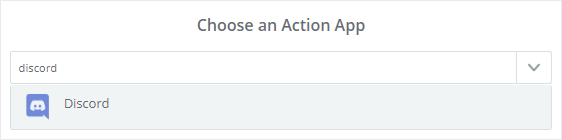
W następnym kroku zostaniesz poproszony o wybranie akcji Discord, którą chcesz wykonać po przesłaniu formularza.
Ponieważ chcesz, aby wiadomość została opublikowana na Twoim kanale Discord, wybierz Wyślij wiadomość kanału i kliknij przycisk Kontynuuj .
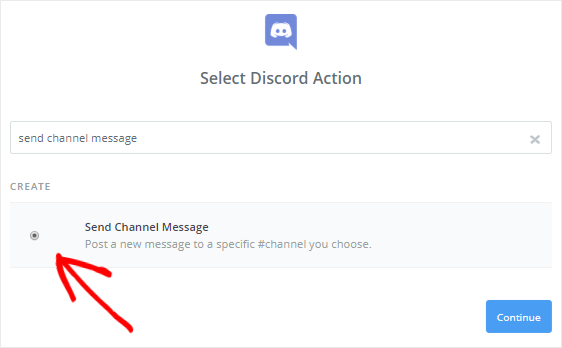
Musisz teraz połączyć swój serwer Discord z Zapier. Aby to zrobić, kliknij Połącz konto .
Otworzy się wyskakujące okienko z prośbą o wybranie serwera Discord z menu rozwijanego. Następnie musisz kliknąć przycisk Autoryzuj , aby dać Zapierowi pozwolenie na korzystanie z Twojego konta Discord.
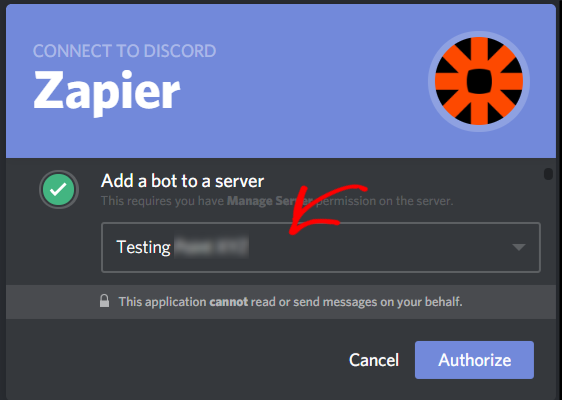
Następnie musisz kliknąć pole Google reCaptcha, aby udowodnić, że nie jesteś robotem. Po zakończeniu Twoje konto Discord zostanie dodane do Zapier.
Możesz sprawdzić połączenie, klikając przycisk Test . Po otrzymaniu komunikatu o sukcesie kliknij Zapisz + Kontynuuj, aby przejść do następnego kroku.
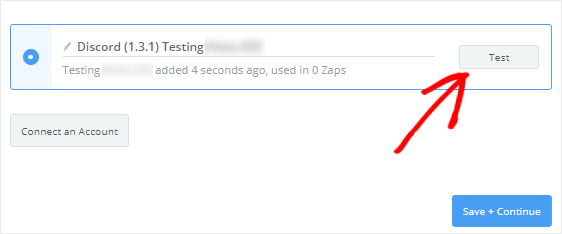
Teraz musisz skonfigurować szablon wiadomości na kanale Discord. Nie martw się! To jest bardzo proste.
Przede wszystkim wybierz kanał Discord z listy rozwijanej Kanał . Będzie to kanał, na którym wszystkie wpisy formularzy będą publikowane automatycznie.
Pole tekstowe wiadomości pozwala zdecydować, jaką wiadomość chcesz opublikować na swoim kanale, gdy ktoś prześle formularz kontaktowy w Twojej witrynie.
Możesz kliknąć ikonę Wstaw pole, aby dodać pola formularza kontaktowego do obszaru tekstowego. Możesz także dodać własny tekst, jeśli chcesz.
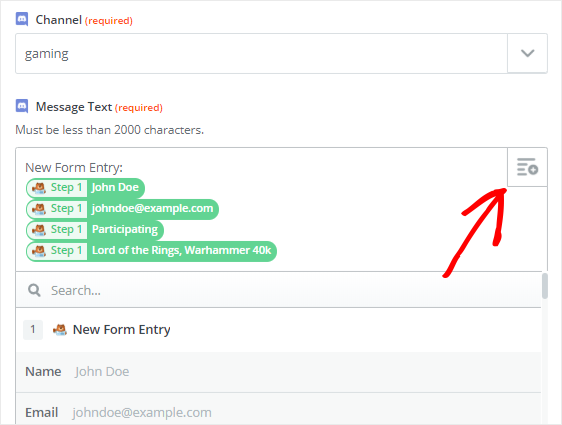
Pozostałe pola są opcjonalne. Przewiń więc w dół formularza i kliknij Kontynuuj .
Aby sprawdzić, czy wszystko działa poprawnie, możesz kliknąć przycisk Wyślij test na Discord w następnym kroku. Otrzymasz wiadomość o sukcesie informującą, że wiadomość testowa została wysłana do Discord. Możesz to również potwierdzić, sprawdzając swój kanał Discord.
Teraz kliknij Zakończ, aby zakończyć proces konfiguracji akcji i przejdź do ostatniego kroku.
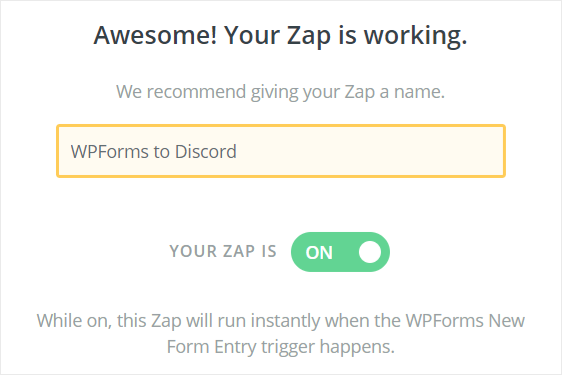
Wreszcie dać dowolną nazwę dla swojej Zap i obrócić go do pozycji ON, aby Twoje WPForms do Niezgody ZAP rozpocząć pracę.
Otóż to! Pomyślnie połączyłeś swój formularz kontaktowy WPForms z Discord. Dlatego za każdym razem, gdy ktoś prześle formularz, wiadomość zostanie automatycznie wysłana na Twój kanał Discord.
Na zakończenie
Mamy nadzieję, że ten artykuł pomógł ci zrozumieć, jak połączyć formularz WordPress z Discordem.
Aby uzyskać więcej niesamowitych sposobów korzystania z WPForms i Zapier razem, zapoznaj się z tymi przewodnikami, jak:
- Jak wysyłać wpisy WPForms do Kalendarza Google?
- Otrzymuj powiadomienia Slack z formularza WordPress.
- Automatycznie wykonaj zadanie Asana z formularza WordPress
- Utwórz niestandardowy formularz rejestracji iContact w WordPress
- Połącz swój formularz kontaktowy WordPress z Discord
- Utwórz niestandardowy formularz Airtable dla WordPress
Do tej pory nie używasz WPForms? Zacznij korzystać z najlepszej wtyczki do formularzy WordPress już dziś!
Jeśli podobał Ci się ten artykuł, śledź nas na Twitterze i Facebooku, aby otrzymywać aktualizacje z naszego bloga.
