Jak podłączyć Monitor kampanii do witryny WordPress?
Opublikowany: 2018-07-30Chcesz utworzyć formularz subskrypcji Monitora kampanii w WordPressie? Dodanie formularza subskrypcji w całej witrynie pomaga pozostać w kontakcie z odwiedzającymi witrynę i nawiązywać długotrwałe relacje.
W tym artykule pokażemy, jak utworzyć formularz subskrypcji Monitora kampanii w WordPressie, abyś mógł zbudować swoją listę e-mailową.
Krok 1: Utwórz formularz monitorowania kampanii w WordPress
Pierwszą rzeczą, którą musisz zrobić, to zainstalować i aktywować wtyczkę WPForms. Aby uzyskać więcej informacji, zobacz ten przewodnik krok po kroku, jak zainstalować wtyczkę w WordPress.
Następnie przejdź do WPForms »Dodatki i znajdź dodatek Monitora kampanii .
Zainstaluj i aktywuj dodatek Campaign Monitor.
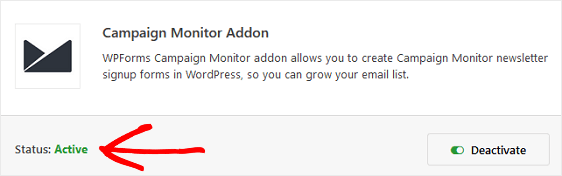
Gdy dodatek WPForms Campaign Monitor jest aktywny, przejdź do WPForms »Dodaj nowy, aby utworzyć nowy formularz.
Na ekranie konfiguracji nazwij formularz i wybierz szablon formularza zapisu do biuletynu.
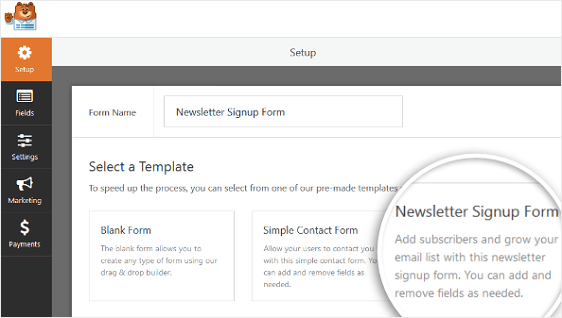
WPForms utworzy prosty formularz zapisu do biuletynu.
Tutaj możesz dodać dodatkowe pola, przeciągając je z lewego panelu do prawego panelu. Następnie kliknij pole, aby wprowadzić zmiany.
Możesz także kliknąć pole formularza i przeciągnąć je, aby zmienić kolejność w formularzu subskrypcji Monitora kampanii.
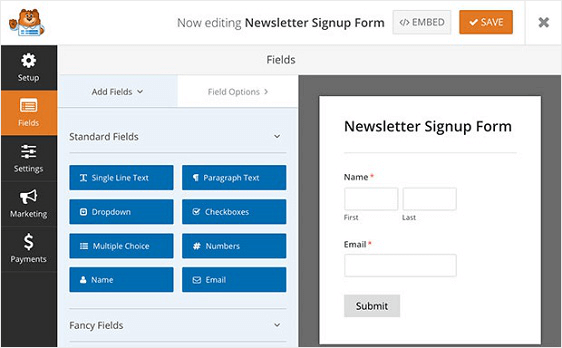
Jedno pole formularza, które możesz chcieć dodać do formularza subskrypcji Monitora kampanii, to pole umowy RODO.
To pole formularza pomaga tworzyć formularze zgodne z RODO, dając odwiedzającym Twoją witrynę wyraźny sposób wyrażenia zgody na przechowywanie ich danych osobowych i wysyłanie im materiałów marketingowych pocztą elektroniczną.
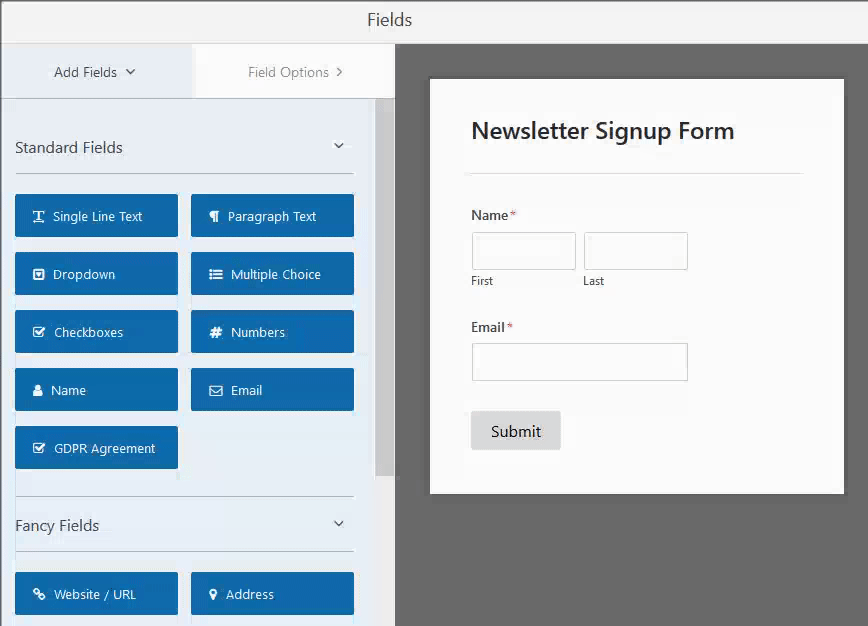
Aby zmienić domyślny język pola umowy, wystarczy kliknąć pole, aby dokonać zmian.
Jeśli dodasz pole umowy RODO do formularza subskrypcji, musisz przejść do WPForms » Ustawienia i kliknąć pole wyboru Ulepszenia RODO .
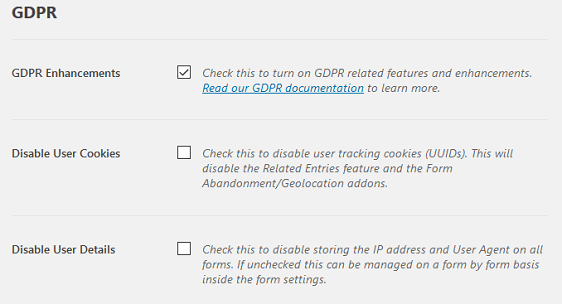
Gdy to zrobisz, włączysz funkcje ulepszeń RODO, które WPForms udostępnia, aby znacznie ułatwić zgodność z RODO.
W rzeczywistości będziesz w stanie:
- Wyłącz pliki cookie użytkownika
- Wyłącz szczegóły użytkownika, w tym adresy IP i dane agenta użytkownika
- Uzyskaj dostęp do pola formularza RODO dla formularzy WordPress
Po zakończeniu dostosowywania formularza kliknij Zapisz .
Teraz przyjrzymy się, jak skonfigurować ustawienia Monitora kampanii, aby można było połączyć formularz rejestracyjny z usługą marketingu e-mailowego .
Krok 2: Połącz formularz z Monitorem kampanii
Aby połączyć formularz subskrypcji z Monitorem kampanii, przejdź do sekcji Marketing » Monitor kampanii .
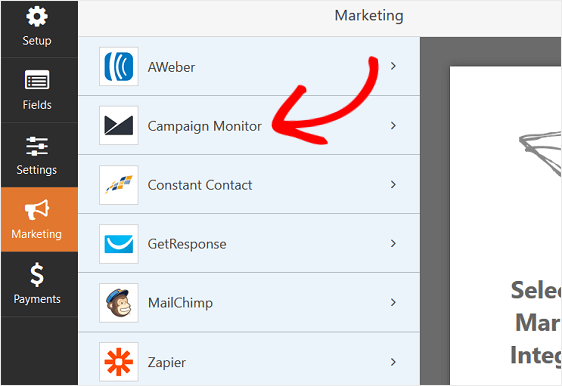
Następnie kliknij Dodaj nowe połączenie .
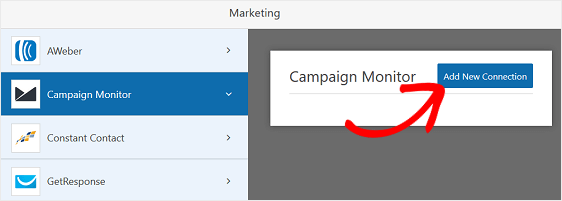
Pojawi się okno z prośbą o nazwanie tego połączenia.
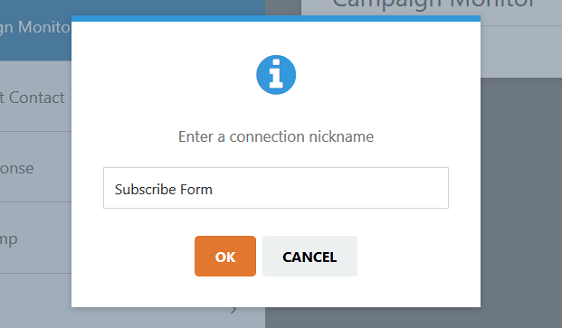
Wpisz dowolne imię, ponieważ jest to tylko w celach informacyjnych. Następnie kliknij OK .
Następnie zostaniesz poproszony o klucz Campaign Monitor API Key. Możesz to uzyskać, logując się na konto Monitora kampanii.
W panelu Campaign Monitor kliknij swoje zdjęcie profilowe, a następnie przejdź do Ustawienia konta » Klucze API .
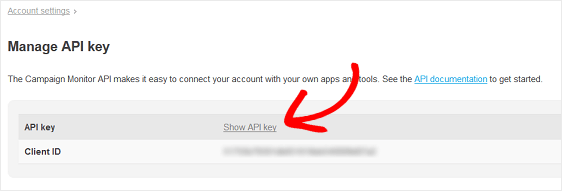
Kliknij Pokaż klucz API i skopiuj go. Następnie wklej ten klucz na stronie ustawień marketingowych Monitora kampanii w WordPress.
Następnie skopiuj i wklej identyfikator klienta. Możesz również nadać swojemu kontu Monitora kampanii pseudonim.
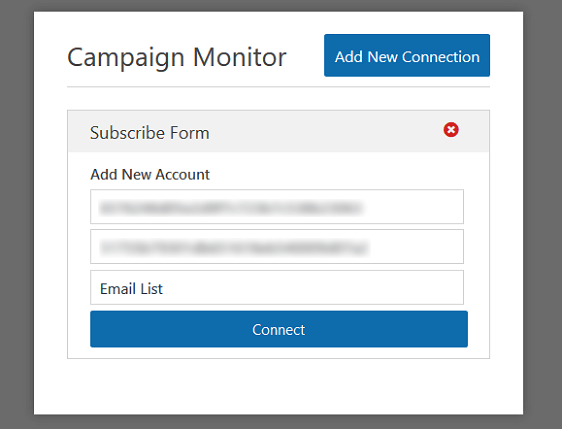
Kliknij przycisk Połącz , aby WPForms mógł połączyć się z Twoim kontem Monitora kampanii i możesz wybrać listę e-mail, do której chcesz wysyłać informacje subskrybentów podczas rejestracji.
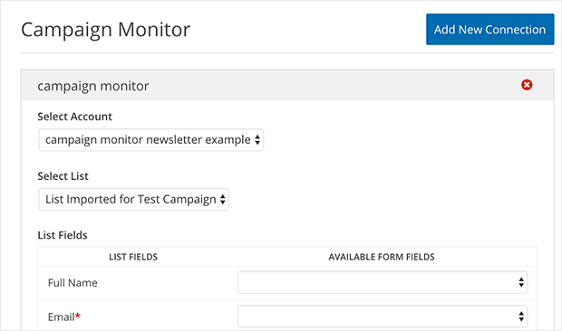
Pamiętaj, aby wybrać opcję E-mail z menu rozwijanego wiadomości e-mail, aby adresy e-mail były wysyłane na Twoje konto Monitora kampanii, gdy użytkownicy subskrybują.
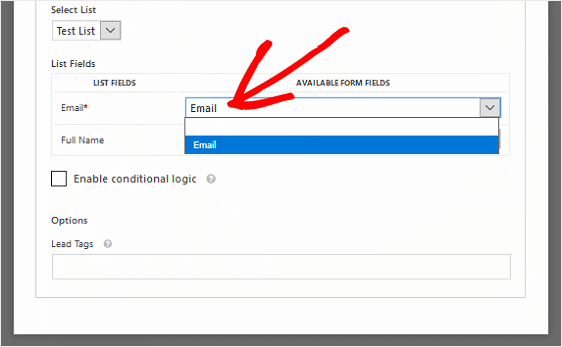
Jeśli chcesz, aby na Twoje konto Monitora kampanii były wysyłane dodatkowe informacje, takie jak imię i nazwisko subskrybenta, wybierz te pola formularza z odpowiednich menu rozwijanych.
Po skonfigurowaniu tych ustawień zapisz formularz. Teraz możesz skonfigurować ustawienia swojego formularza.
Krok 3: Skonfiguruj ustawienia formularza subskrypcji
Aby rozpocząć, przejdź do Ustawienia » Ogólne .
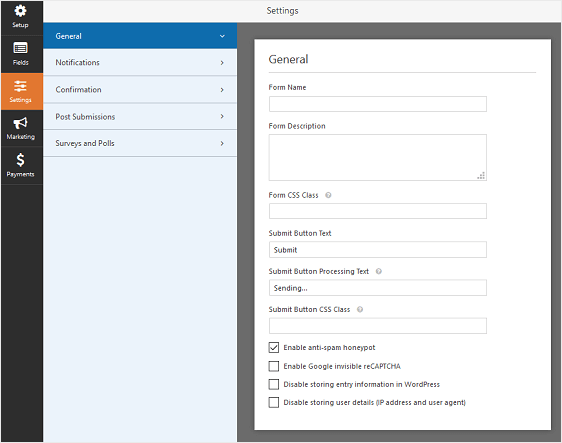

Tutaj możesz skonfigurować:
- Nazwa formularza — Zmień nazwę formularza tutaj, jeśli chcesz.
- Opis formularza — nadaj formularzowi opis.
- Prześlij tekst przycisku — dostosuj kopię przycisku przesyłania.
- Zapobieganie spamowi — Zatrzymaj spam z formularza kontaktowego za pomocą funkcji antyspamowej, hCaptcha lub Google reCAPTCHA. Pole wyboru antyspamu jest automatycznie włączane we wszystkich nowych formularzach.
- AJAX Forms — Włącz ustawienia AJAX bez ponownego ładowania strony.
- Ulepszenia RODO — możesz wyłączyć przechowywanie informacji o wpisach i danych użytkownika, takich jak adresy IP i klienty użytkownika, starając się spełnić wymagania RODO. Zapoznaj się z naszymi instrukcjami krok po kroku, jak dodać pole umowy RODO do prostego formularza kontaktowego.
Gdy skończysz, kliknij Zapisz .
Krok 4: Skonfiguruj powiadomienia formularza subskrypcji
Powiadomienia to świetny sposób na wysyłanie wiadomości e-mail za każdym razem, gdy formularz zostanie przesłany do Twojej witryny.
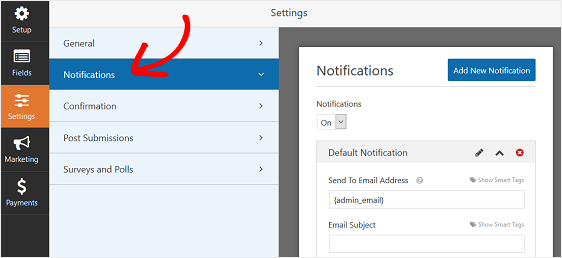
Jeśli nie wyłączysz tej funkcji, za każdym razem, gdy ktoś prześle formularz subskrypcji w Twojej witrynie, otrzymasz powiadomienie o przesłaniu.
Jeśli używasz tagów inteligentnych, możesz również wysłać powiadomienie do użytkownika, gdy zasubskrybuje, informując go, że je otrzymałeś i wkrótce się z nim skontaktujemy. Zapewnia to odwiedzającym witrynę, że ich formularz przeszedł prawidłowo.
Aby uzyskać pomoc w tym kroku, zapoznaj się z naszą dokumentacją dotyczącą konfigurowania powiadomień formularzy w WordPress.
Dodając do tego, jeśli chcesz zachować spójność marki w swoich e-mailach, możesz zapoznać się z tym przewodnikiem na temat dodawania niestandardowego nagłówka do szablonu wiadomości e-mail.
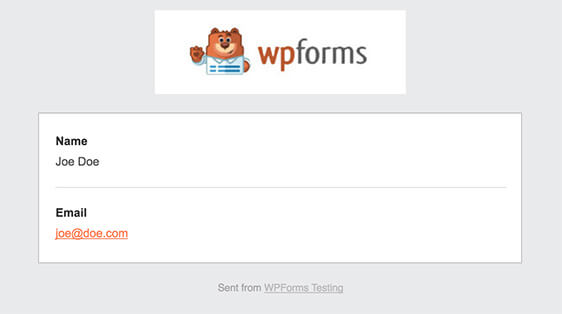
Krok 5: Skonfiguruj potwierdzenia swojego formularza subskrypcji
Potwierdzenia formularzy to wiadomości wyświetlane odwiedzającym witrynę po zasubskrybowaniu Twojej listy e-mailowej. Informują ludzi, że ich formularz został przetworzony, i dają możliwość poinformowania ich o kolejnych krokach.
WPForms ma do wyboru trzy typy potwierdzeń:
- Wiadomość. Jest to domyślny typ potwierdzenia w WPForms. Gdy odwiedzający witrynę subskrybuje, pojawi się prosta wiadomość z potwierdzeniem, informująca o przetworzeniu formularza. Zajrzyj tutaj, aby uzyskać wspaniałe wiadomości o sukcesie, które pomogą zwiększyć zadowolenie klientów.
- Pokaż stronę. Ten typ potwierdzenia przeniesie odwiedzających witrynę na określoną stronę w Twojej witrynie, dziękując im za subskrypcję. Aby uzyskać pomoc w tym zakresie, zapoznaj się z naszym samouczkiem na temat przekierowywania klientów na stronę z podziękowaniami. Ponadto koniecznie zapoznaj się z naszym artykułem na temat tworzenia skutecznych stron z podziękowaniami, aby zwiększyć lojalność klientów.
- Przejdź do adresu URL (przekierowanie). Ta opcja jest używana, gdy chcesz skierować odwiedzających witrynę do innej witryny.
Zobaczmy, jak skonfigurować proste potwierdzenie formularza w WPForms, aby dostosować wiadomości, które odwiedzający witrynę będą widzieć po przesłaniu formularza w Twojej witrynie.
Aby rozpocząć, kliknij kartę Potwierdzenie w Edytorze formularzy w obszarze Ustawienia .
Następnie wybierz typ potwierdzenia, który chcesz utworzyć. W tym przykładzie wybierzemy Wiadomość .
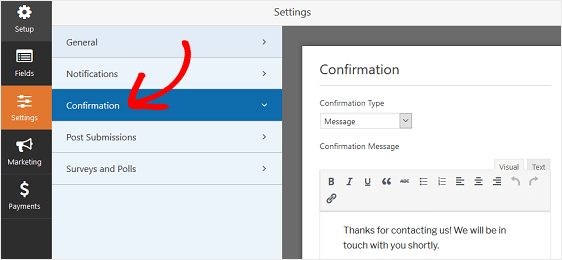
Następnie dostosuj wiadomość potwierdzającą do swoich upodobań i kliknij Zapisz, gdy skończysz.
Aby uzyskać pomoc dotyczącą innych typów potwierdzeń, zapoznaj się z dokumentacją dotyczącą konfigurowania potwierdzeń formularzy.
Teraz możesz dodać formularz kontaktowy do swojej witryny.
Krok 6: Dodaj formularz subskrypcji Monitora kampanii do swojej witryny
Po utworzeniu formularza subskrypcji Monitora kampanii musisz dodać go do swojej witryny WordPress.
WPForms umożliwia dodawanie formularzy do wielu lokalizacji w witrynie, w tym postów na blogu, stron, a nawet widżetów paska bocznego.
Przyjrzyjmy się najpopularniejszej opcji umieszczania posta/strony.
Aby rozpocząć, utwórz nowy post lub stronę w WordPressie, a następnie kliknij przycisk Dodaj formularz .
Następnie wybierz formularz kontaktowy w modalnym wyskakującym okienku i kliknij Dodaj formularz .
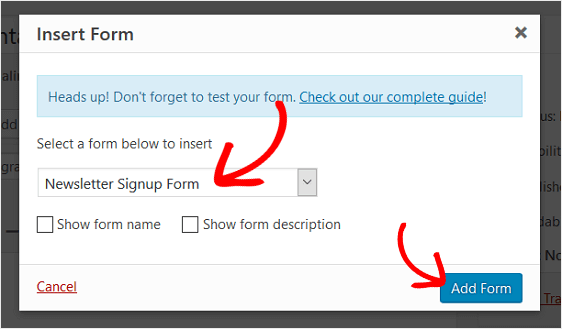
Następnie opublikuj swój post lub stronę, aby formularz kontaktowy pojawił się w Twojej witrynie.
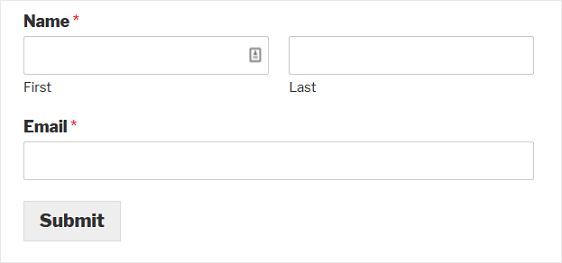
I masz to! Wiesz już, jak utworzyć formularz subskrypcji Monitora kampanii w WordPress, dzięki czemu możesz zacząć budować swoją listę e-mailową i pracować nad strategiami e-mail marketingu.
Jeśli chcesz zaoferować magnes na leady, aby zachęcić więcej odwiedzających witrynę do subskrypcji Twojej listy e-mailowej, zapoznaj się z tym artykułem na temat dostarczania uaktualnienia treści do subskrybentów.
Co więcej, gdy już nawiążesz trwałe relacje z nowymi subskrybentami, możesz rozważyć dodanie formularza do swojej witryny, aby dowiedzieć się więcej o tym, czego chcą od Ciebie subskrybenci. Aby to zrobić, zapoznaj się z naszym łatwym do naśladowania samouczkiem, jak utworzyć formularz ankiety w WordPress.
Więc na co czekasz? Zacznij już dziś od najpotężniejszej wtyczki formularzy WordPress.
I nie zapomnij, jeśli podoba Ci się ten artykuł, śledź nas na Facebooku i Twitterze.
