Jak stworzyć formularz rezerwacji w WordPress (+ Szablon)
Opublikowany: 2018-08-09Szukasz wtyczki do spotkań WordPress, aby umożliwić swoim klientom planowanie spotkań online za pomocą formularza rezerwacji? W dzisiejszych czasach rezerwacja wizyt online ma kluczowe znaczenie dla Twojej firmy.
W tym samouczku pokażemy, jak utworzyć bezproblemowy formularz rezerwacji spotkań w WordPress za pomocą wtyczki.
Oto spis treści, który pomoże Ci poruszać się po samouczku:
- Utwórz formularz rezerwacji wizyty
- Dostosuj swój formularz rezerwacji wizyty
- Skonfiguruj ustawienia formularza rezerwacji wizyty
- Dostosuj powiadomienia formularza rezerwacji wizyty
- Skonfiguruj potwierdzenia w formularzu rezerwacji wizyty
- Dodaj formularz rezerwacji wizyty do swojej witryny
- Zintegruj wtyczkę WordPress Appointment z Kalendarzem Google
Kliknij tutaj, aby teraz złożyć formularz rezerwacji wizyty
Samouczek wideo dotyczący formularza rezerwacji WordPress
Oto film, który pokazuje cały proces dodawania formularza rezerwacji do WordPress za pomocą WPForms.
Jeśli wolisz przeczytać instrukcje, możesz postępować zgodnie z poniższymi instrukcjami.
Jak korzystać z WPForms jako formularza rezerwacji WordPress?
Jako najlepszy na świecie kreator formularzy, WPForms oferuje wiele funkcji i funkcji, które mogą pomóc w zarządzaniu i organizacji firmy online — w tym możliwość tworzenia formularzy rezerwacji spotkań i formularza rezerwacji.
Chcesz, aby ludzie mogli logować się do Twojej witryny? Sprawdź nasz przewodnik dotyczący tworzenia szablonu formularza rejestracji użytkownika WordPress.
Oto instrukcje krok po kroku, jak skonfigurować formularz rezerwacji spotkań z szablonem.
Krok 1: Utwórz formularz rezerwacji wizyty
Pierwszą rzeczą, którą musisz zrobić, aby rozpocząć przyjmowanie żądań rezerwacji online, jest zainstalowanie i aktywacja wtyczki WPForms. Aby uzyskać więcej informacji, zobacz ten przewodnik krok po kroku, jak zainstalować wtyczkę w WordPress.
Następnie musisz utworzyć formularz we wtyczce spotkania WordPress. Aby uzyskać pomoc w tym kroku, zapoznaj się z naszym samouczkiem dotyczącym tworzenia prostego formularza kontaktowego jako przykładu na początek.
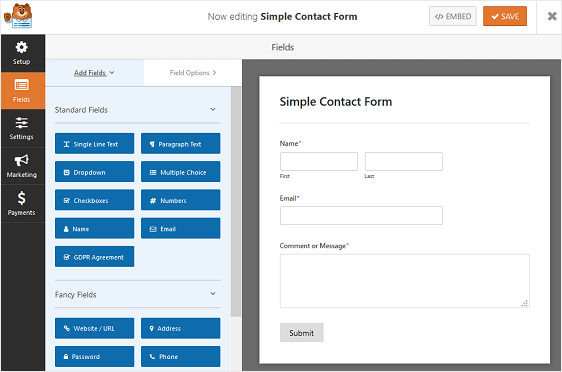
Prosty formularz kontaktowy może pełnić rolę szablonu formularza rezerwacji i zawiera następujące domyślne pola formularza do zbierania danych osobowych:
- Nazwa
- Komentarz lub wiadomość
Jeśli potrzebujesz więcej informacji kontaktowych lub innych informacji osobistych, możesz dodać do formularza dodatkowe pola niestandardowe, przeciągając je z panelu po lewej stronie do panelu po prawej stronie. Jest całkowicie konfigurowalny.
Następnie kliknij pole, aby wprowadzić zmiany. Możesz także kliknąć pole formularza i przeciągnąć je, aby zmienić kolejność w formularzu kontaktowym.
Ten sam szablon będzie działał również w przypadku innych rodzajów rezerwacji, nawet formularzy przyjmowania pacjentów weterynarii. Całość możesz skonfigurować dokładnie tak, jak tego potrzebujesz.
Krok 2: Dostosuj formularz rezerwacji wizyty
W naszym przykładzie utworzymy formularz, który pozwoli odwiedzającym witrynę wybrać usługę salonu i wybrać dzień i godzinę, w której chcą przyjść.
Aby rozpocząć, przeciągniemy pole formularza wielokrotnego wyboru z lewego panelu do prawego i klikniemy je, aby wprowadzić zmiany.
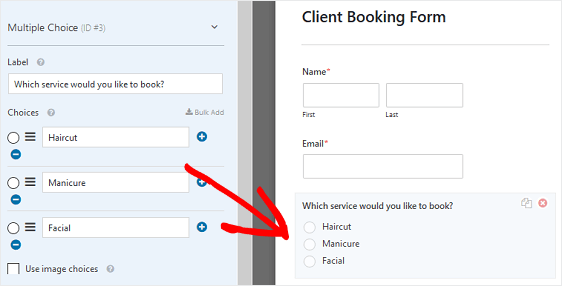
Klientom oferujemy 3 usługi do wyboru, gdy chcą umówić się na wizytę w salonie.
Jeśli chcesz, aby użytkownicy mogli wybrać więcej niż jedną opcję, użyj pola formularza Pola wyboru .
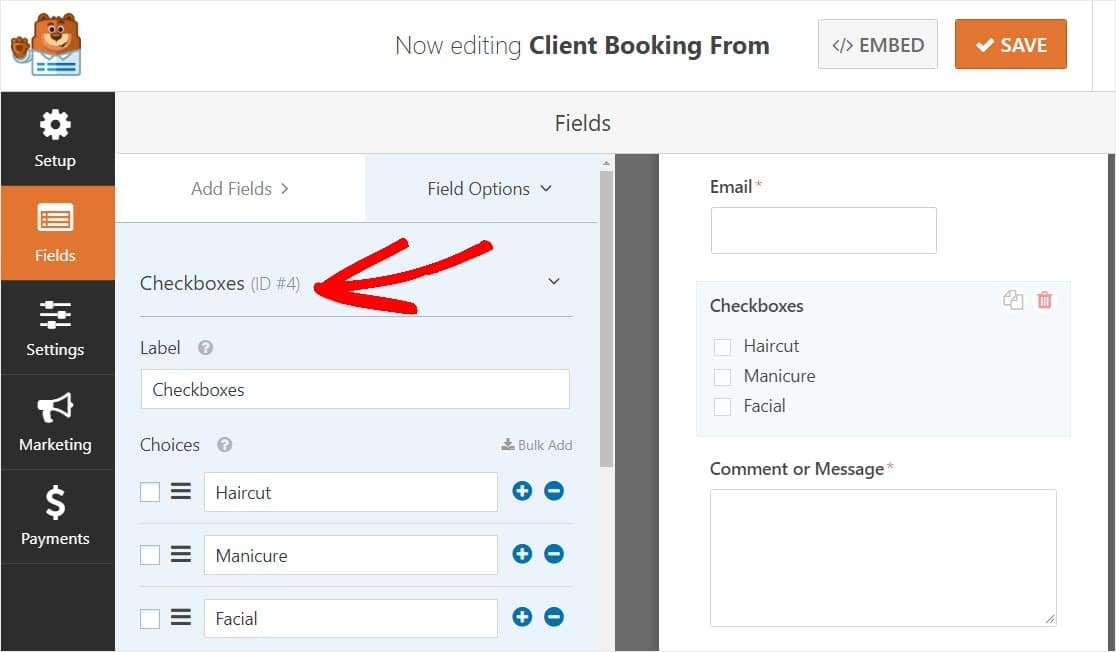
Teraz również dodaj do swojej witryny formularz rezerwacji, który ma określone godziny, musisz dodać pole formularza Data/Godzina, aby klienci mogli wybrać dzień i godzinę wizyty w salonie.
Znajdź pole Data/Czas z lewego panelu i przeciągnij je do prawego panelu.
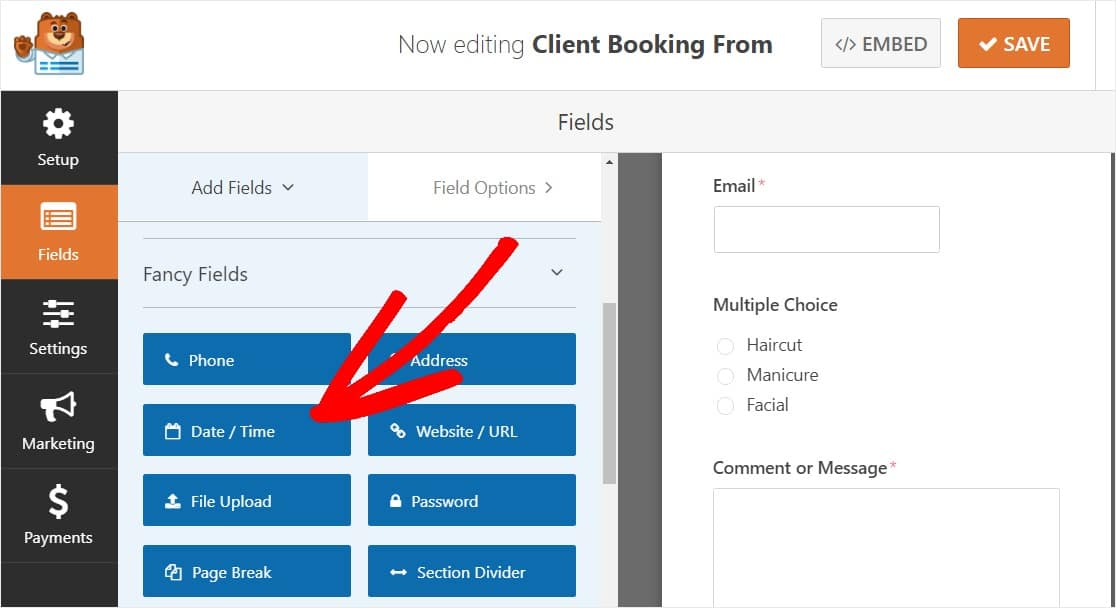
W ustawieniach pola Data/Godzina możesz określić daty i godziny otwarcia spotkań.
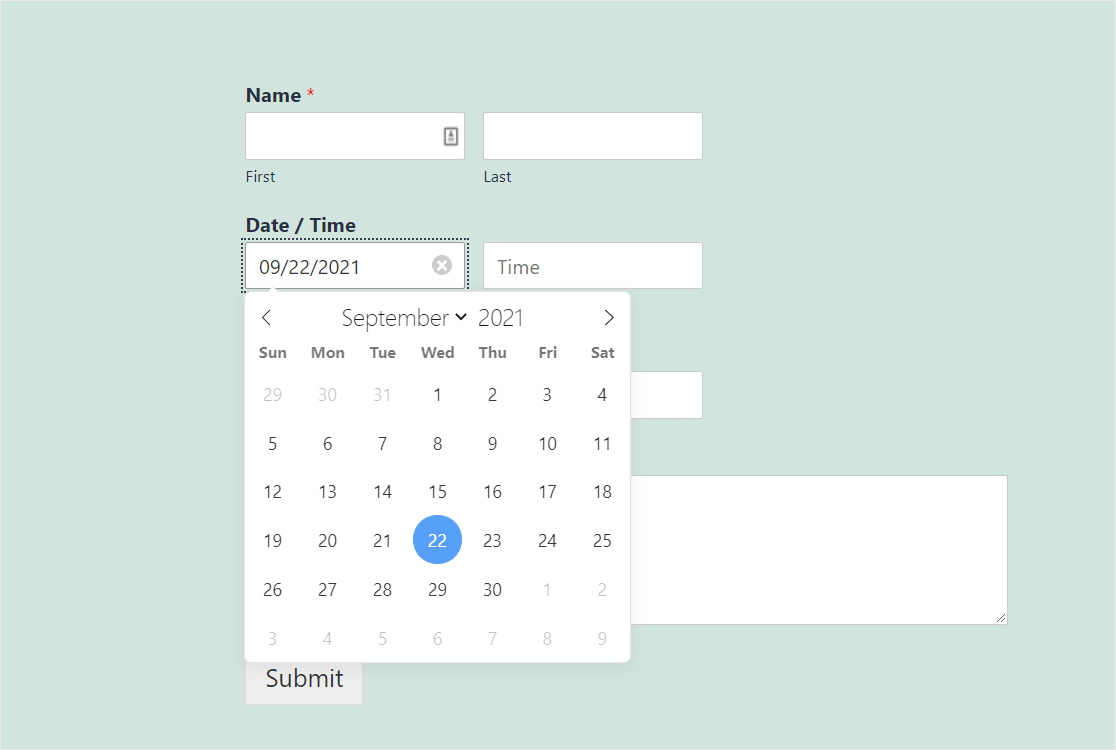
Przeczytaj nasz pełny przewodnik na temat tworzenia formularza WordPress z selektorem dat.
Gdy wszystkie pola formularza zostaną dostosowane do Twoich upodobań, kliknij Zapisz .
Krok 3: Skonfiguruj ustawienia formularza rezerwacji wizyty
Istnieje kilka ustawień do skonfigurowania podczas tworzenia formularza rezerwacji klienta w WordPress. Najpierw zaczniemy od ustawień ogólnych.
Aby rozpocząć, przejdź do Ustawienia » Ogólne .
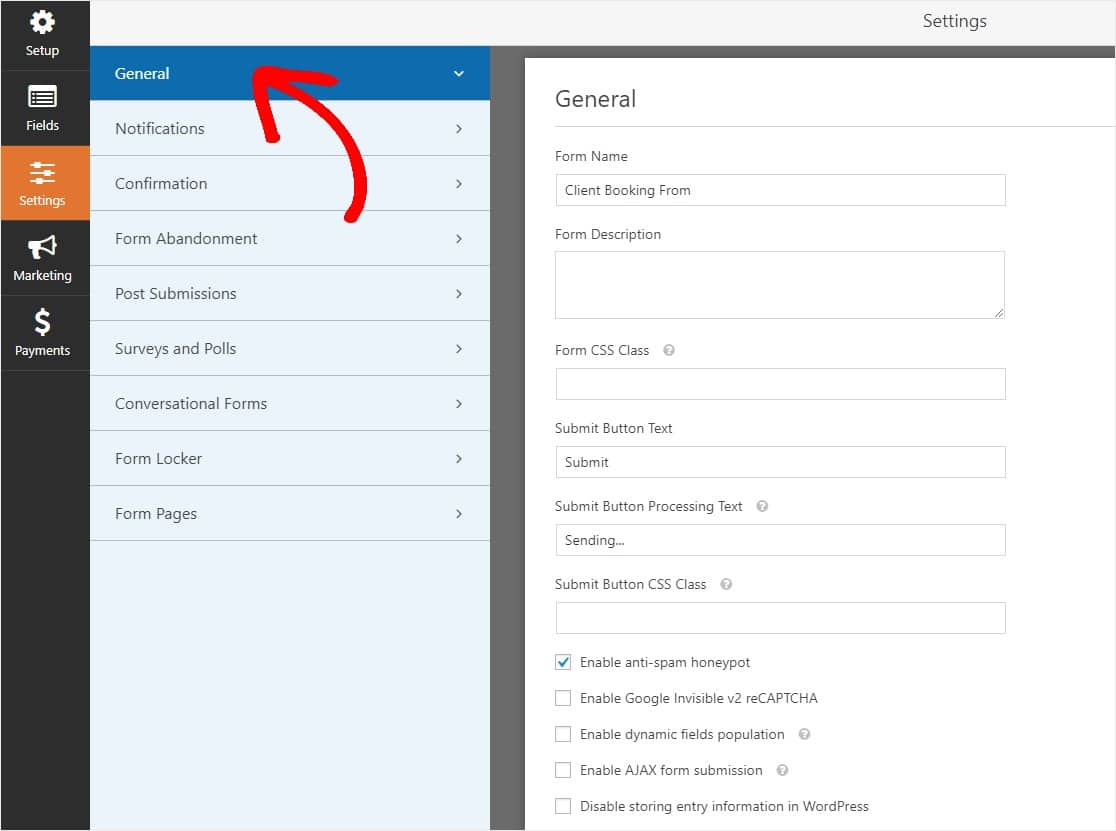
Tutaj możesz skonfigurować następujące ustawienia, takie jak:
- Nazwa formularza — Zmień nazwę formularza tutaj, jeśli chcesz.
- Opis formularza — nadaj formularzowi opis.
- Prześlij tekst przycisku — dostosuj kopię na przycisku przesyłania, aby dostosować projekt formularza rezerwacji.
- Zapobieganie spamowi — Zatrzymaj spam z formularza kontaktowego za pomocą funkcji antyspamowej, hCaptcha lub Google reCAPTCHA. Pole wyboru antyspamu jest automatycznie włączane we wszystkich nowych formularzach.
- AJAX Forms — Włącz ustawienia AJAX bez ponownego ładowania strony.
- Ulepszenia RODO — możesz wyłączyć przechowywanie informacji o wpisach i danych użytkownika, takich jak adresy IP i klienty użytkownika, starając się spełnić wymagania RODO. Zapoznaj się z naszymi instrukcjami krok po kroku, jak dodać pole umowy RODO do prostego formularza kontaktowego.
Kliknij Zapisz .
Krok 4: Dostosuj powiadomienia formularza rezerwacji wizyty
Powiadomienia to świetny sposób na wysyłanie wiadomości e-mail za każdym razem, gdy klient rezerwuje spotkanie za pomocą formularza WordPress. Ułatwia to dokonywanie rezerwacji przez klientów, ponieważ możesz od razu się z nimi skontaktować.

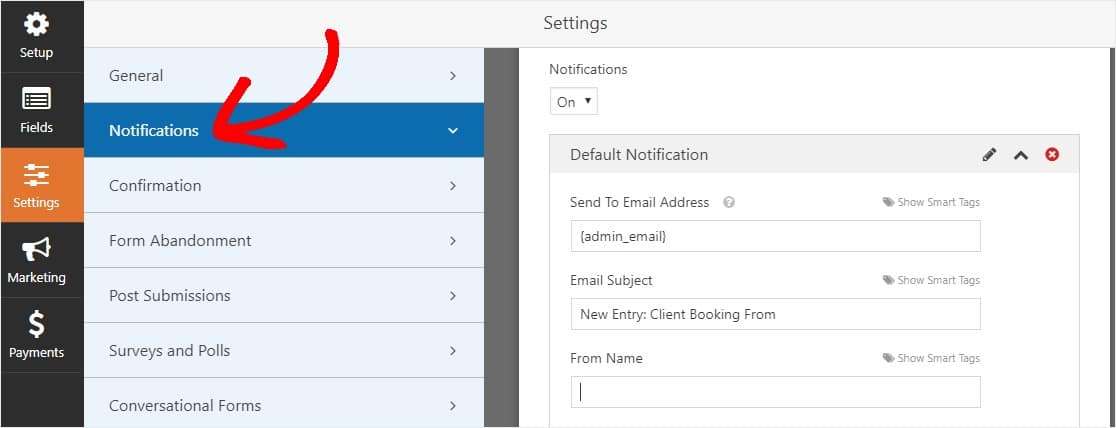
W rzeczywistości, o ile nie wyłączysz tej funkcji, za każdym razem, gdy ktoś przejdzie przez proces rezerwacji i zarezerwuje spotkanie w Twojej witrynie, otrzymasz powiadomienie o tym za pośrednictwem wtyczki rezerwacji WordPress.
Jeśli używasz tagów inteligentnych, możesz również wysłać powiadomienie do klienta, gdy umawia się na spotkanie, informując go, że otrzymałeś jego prośbę o spotkanie i wkrótce się z nim skontaktujesz. Zapewnia to, że odwiedzający witrynę ich formularze przeszły prawidłowo.
Aby uzyskać pomoc w tym kroku, zapoznaj się z naszą dokumentacją dotyczącą konfigurowania powiadomień formularzy w WordPress.
A jeśli chcesz wysłać więcej niż jedną wiadomość e-mail, przeczytaj ten artykuł o tym, jak tworzyć powiadomienia z wielu formularzy w WordPress.
Na koniec, jeśli chcesz zachować spójność marki w wiadomościach e-mail z powiadomieniami, możesz zapoznać się z tym przewodnikiem dotyczącym dodawania niestandardowego nagłówka do szablonu wiadomości e-mail.
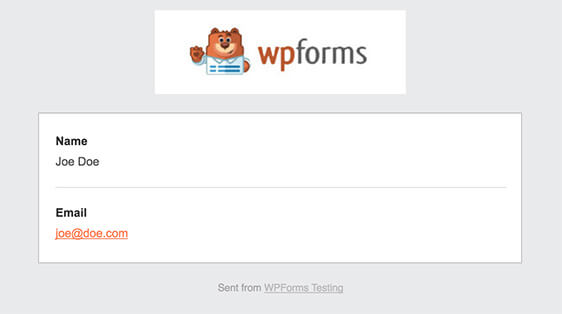
Krok 5: Skonfiguruj potwierdzenia w formularzu rezerwacji wizyty
Potwierdzenia formularza to wiadomości wyświetlane odwiedzającym witrynę po przesłaniu formularza rezerwacji spotkania w Twojej witrynie. Informują ludzi, że ich prośba o spotkanie została odebrana i oferują możliwość poinformowania ich o kolejnych krokach i wysłania im przedziałów czasowych.
WPForms ma 3 typy potwierdzeń do wyboru:
- Wiadomość. Jest to domyślny typ potwierdzenia w WPForms. Gdy odwiedzający witrynę zarezerwuje spotkanie, pojawi się prosta wiadomość z potwierdzeniem, informująca, że została odebrana. Zajrzyj tutaj, aby uzyskać wspaniałe wiadomości o sukcesie, które pomogą zwiększyć zadowolenie klientów.
- Pokaż stronę. Ten typ potwierdzenia przeniesie odwiedzających witrynę na określoną stronę internetową w Twojej witrynie, dziękując im za zarezerwowanie spotkania. Aby uzyskać pomoc w tym zakresie, zapoznaj się z naszym samouczkiem na temat przekierowywania klientów na stronę z podziękowaniami. Ponadto koniecznie zapoznaj się z naszym artykułem na temat tworzenia skutecznych stron z podziękowaniami, aby zwiększyć lojalność klientów.
- Przejdź do adresu URL (przekierowanie). Ta opcja jest używana, gdy chcesz skierować odwiedzających witrynę do innej witryny.
Zobaczmy, jak skonfigurować proste potwierdzenie formularza w WPForms, aby dostosować wiadomości, które odwiedzający witrynę będą widzieć, gdy zarezerwują spotkanie w Twojej witrynie.
Aby rozpocząć, kliknij kartę Potwierdzenie w Edytorze formularzy w obszarze Ustawienia .
Następnie wybierz typ potwierdzenia, który chcesz utworzyć. W tym przykładzie wybierzemy Wiadomość .
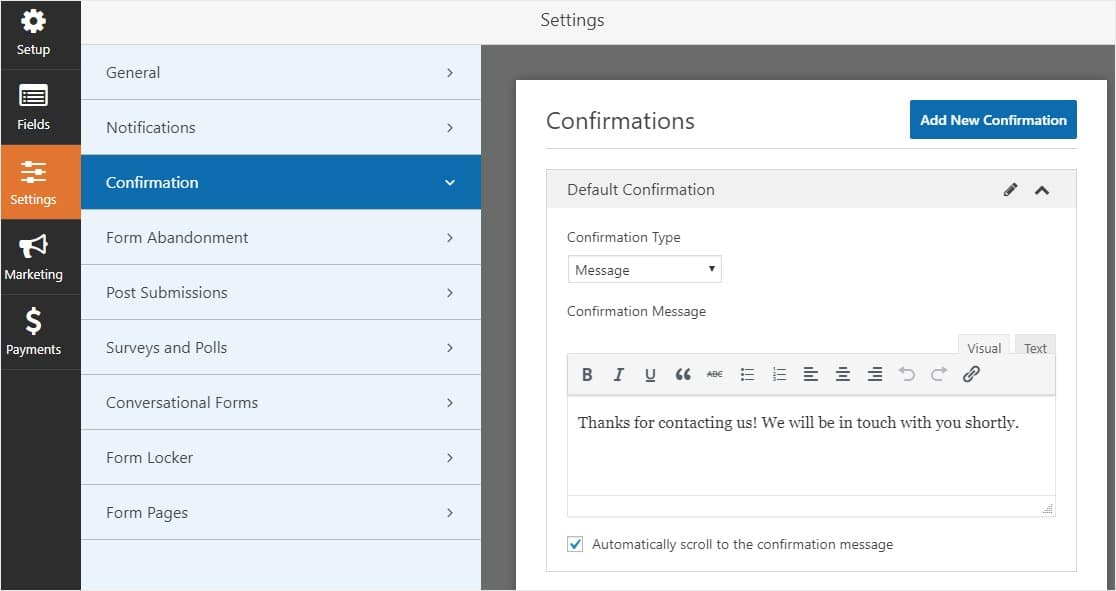
Następnie dostosuj wiadomość potwierdzającą do swoich upodobań i kliknij Zapisz, gdy skończysz.
Aby uzyskać pomoc dotyczącą innych typów potwierdzeń, zapoznaj się z dokumentacją dotyczącą konfigurowania potwierdzeń formularzy.
Krok 6: Dodaj formularz rezerwacji wizyty do swojej witryny
Po utworzeniu formularza rezerwacji klienta musisz go dodać do swojej witryny WordPress.
WPForms umożliwia dodawanie formularzy do wielu lokalizacji w witrynie, w tym postów na blogu, stron, a nawet widżetów paska bocznego.
Przyjrzyjmy się najpopularniejszej opcji umieszczania posta/strony.
Aby rozpocząć, utwórz nowy post lub stronę w WordPress, a następnie kliknij ikonę Dodaj WPForms .
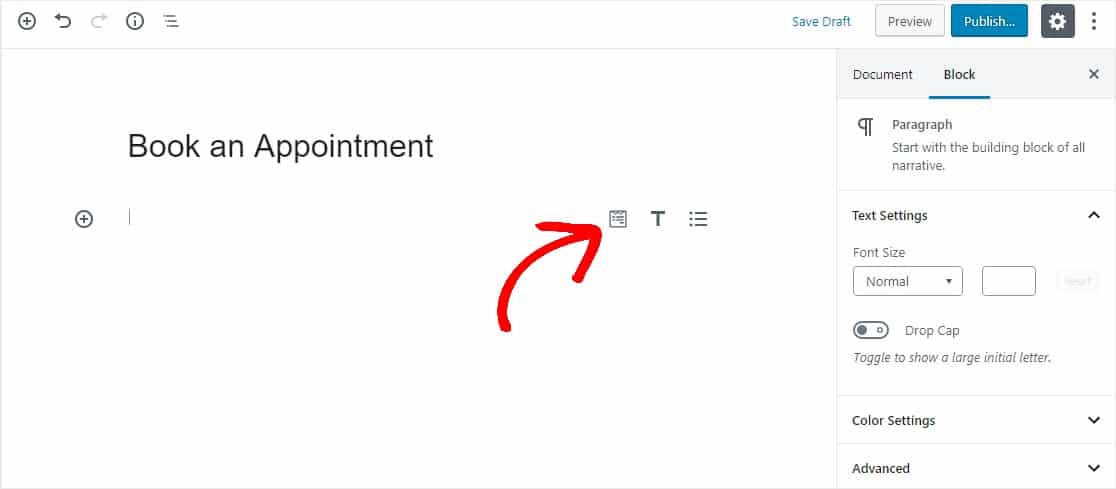
Następnie wybierz formularz rezerwacji klienta z listy rozwijanej w widżecie WPForms.
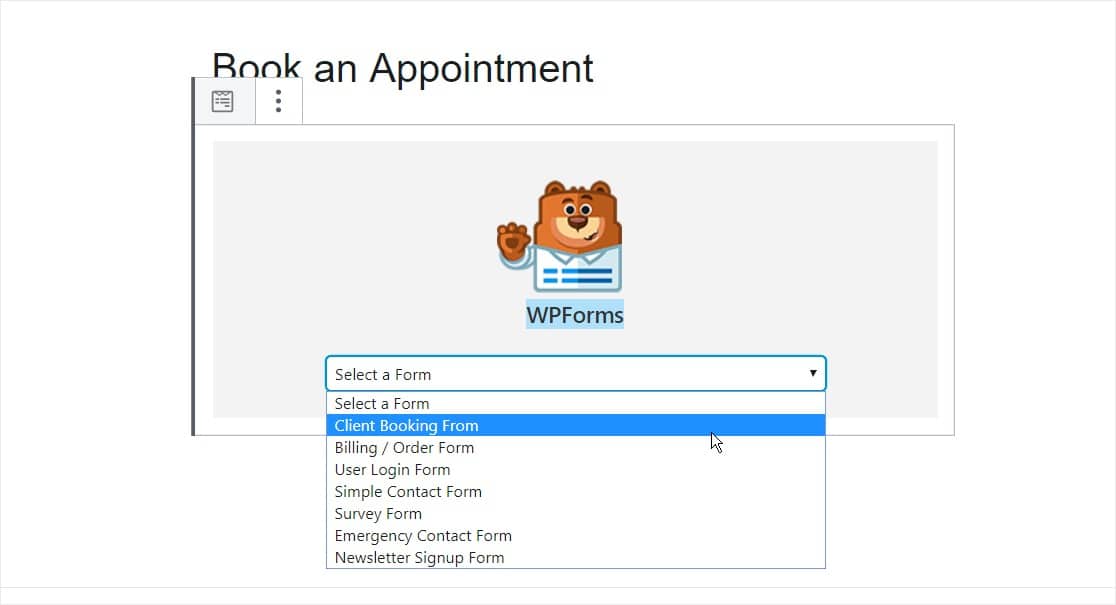
Następnie kliknij niebieski przycisk Opublikuj w prawym górnym rogu, aby opublikować swój post lub stronę, aby formularz rezerwacji klienta pojawił się na Twojej stronie internetowej.
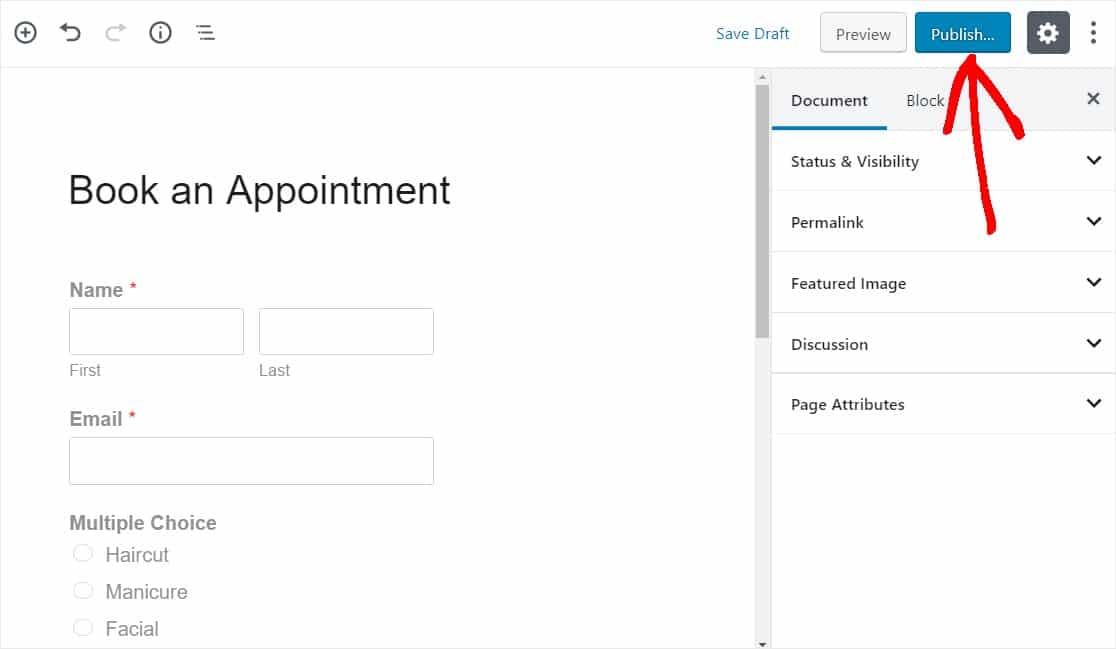
Krok 7: Zintegruj wtyczkę WordPress Appointment z Kalendarzem Google
Aby znacznie ułatwić zarządzanie spotkaniami z klientami, możesz rozważyć zsynchronizowanie wpisów WPForms z Kalendarzem Google.
W ten sposób wszystkie informacje o rezerwacji są automatycznie wysyłane do Twojego Kalendarza Google. Oszczędza to kłopotów z koniecznością ręcznego wprowadzania każdego spotkania klienta zarezerwowanego za pośrednictwem Twojej strony internetowej.
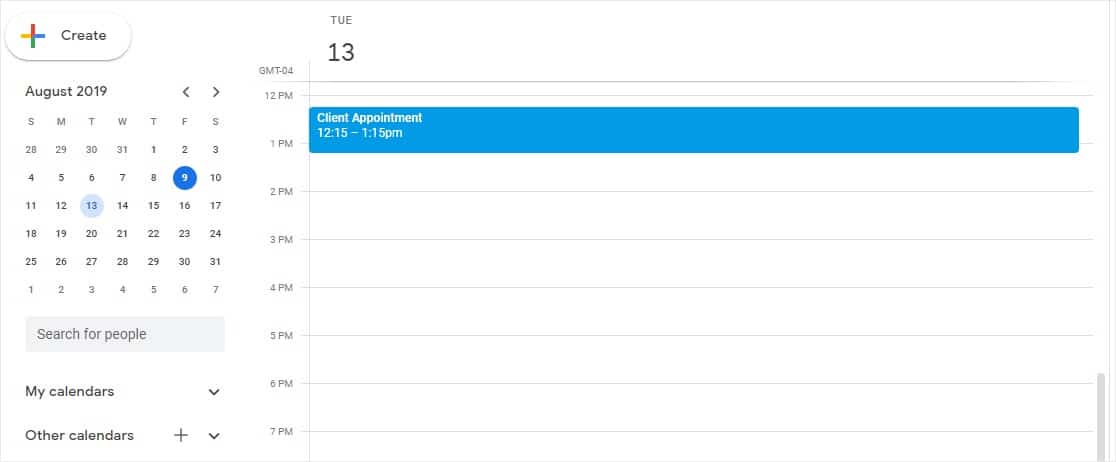
Aby to zrobić, zapoznaj się z naszym samouczkiem dotyczącym wysyłania wpisów WPForms do Kalendarza Google.
Chcesz umożliwić użytkownikom śledzenie spotkania? Koniecznie przeczytaj o tym, jak dodać opcję do kalendarza do formularzy WordPress.
Kliknij tutaj, aby teraz złożyć formularz rezerwacji online
Na zakończenie
I masz to! Wiesz już, jak akceptować spotkania online i tworzyć formularz rezerwacji spotkań w WordPress.
Chcesz akceptować płatności od swoich klientów w tym samym czasie, kiedy przesyłają formularz rezerwacji? Sprawdź nasz post Stripe vs Paypal, aby zdecydować, który z nich działa lepiej dla Ciebie. Integrujemy się również z Authorize.Net.
Więc na co czekasz? Zacznij od najpotężniejszej wtyczki formularzy WordPress już dziś i dodaj formularz rezerwacji do swojej witryny za pomocą wtyczki WordPress do spotkań.
I nie zapomnij, jeśli podoba Ci się ten artykuł, śledź nas na Facebooku i Twitterze.
