Jak utworzyć niestandardowy formularz WordPress Pipedrive (krok po kroku)
Opublikowany: 2019-05-20Szukasz sposobu na stworzenie niestandardowego formularza WordPress Pipedrive? Pipedrive to popularny CRM sprzedażowy, który pozwala tworzyć i zarządzać leadami w jednym miejscu. Oferuje wizualną metodologię lejka sprzedaży i umożliwia przeciąganie i upuszczanie transakcji między różnymi etapami.
W tym artykule pokażemy, jak łatwo utworzyć niestandardowy formularz Pipedrive dla swojej witryny WordPress.
Oto spis treści, jeśli chcesz przejść dalej:
- Utwórz formularz WordPress
- Dodaj wpis testowy do swojego formularza
- Zainstaluj dodatek Zapier
- Utwórz nowy Zap
- Skonfiguruj WPForms jako aplikację wyzwalającą
- Skonfiguruj Pipedrive jako aplikację akcji
- Utwórz szablon Pipedrive
Po co tworzyć formularz WordPress Pipedrive?
Chociaż Twoje konto Pipedrive CRM pomaga Ci zachować kontrolę nad procesem sprzedaży, nadal musisz ręcznie dodawać kontakty lub transakcje do swojego konta.
Najlepszym rozwiązaniem jest utworzenie niestandardowego formularza Pipedrive i dodanie go do witryny WordPress. Następnie możesz połączyć formularz z kontem Pipedrive za pomocą Zapier.
Dlatego za każdym razem, gdy ktoś prześle formularz, na Twoim koncie Pipedrive zostanie utworzona nowa oferta.
Ułatwi to potencjalnym klientom kontakt z Tobą. Pomoże Ci również zaoszczędzić czas i zwiększyć produktywność dzięki przechwytywaniu leadów.
Więc bez zbędnych ceregieli, zacznijmy krok po kroku od tworzenia niestandardowego formularza WordPress Pipedrive w Twojej witrynie.
Jak stworzyć niestandardowy formularz WordPress Pipedrive
Wykonaj poniższe czynności, aby łatwo rozpocząć tworzenie niestandardowego formularza WordPress Pipedrive.
Krok 1: Utwórz formularz WordPress
Pierwszą rzeczą, którą musisz zrobić, to zainstalować i aktywować wtyczkę WPForms w swojej witrynie. Możesz postępować zgodnie z przewodnikiem dla początkujących, jak zainstalować wtyczkę WordPress, jeśli potrzebujesz pomocy.

Aby utworzyć nowy formularz, przejdź do WPForms » Dodaj nowy z lewego paska bocznego panelu administracyjnego.
Na potrzeby tego samouczka utworzymy prosty formularz generowania potencjalnych klientów z kilkoma niezbędnymi polami, takimi jak imię i nazwisko, e-mail, temat i wiadomość. Możesz skorzystać z naszego przewodnika, jak utworzyć prosty formularz kontaktowy, aby rozpocząć.
Chcesz dostosować pola formularza? Możesz po prostu kliknąć dowolne pole, aby wprowadzić w nim zmiany. Możesz także przejść do ustawień formularza, aby zmienić ustawienia powiadomień i potwierdzeń.
Aby zapisać zmiany, kliknij przycisk Zapisz w prawym górnym rogu ekranu.
Krok 2: Dodaj wpis testowy do formularza
Po utworzeniu formularza musisz dodać do formularza co najmniej jeden wpis w celu przetestowania połączenia między WPForms a Pipedrive. Będzie to wymagane w dalszej części tego samouczka.
Aby to zrobić, zacznij od osadzenia formularza na stronie lub pasku bocznym swojej witryny.
Możesz również użyć opcji podglądu formularza, aby utworzyć nowy wpis formularza. Przejdź do strony WPForms » Wszystkie formularze .
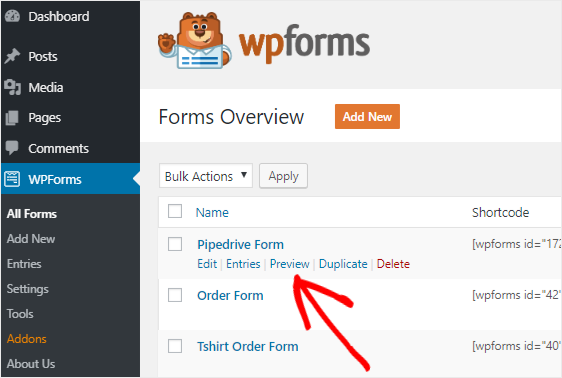
Następnie umieść kursor myszy nad tytułem formularza Pipedrive, a następnie kliknij łącze Podgląd .
Spowoduje to otwarcie formularza w nowej karcie przeglądarki internetowej. Teraz wypełnij formularz i kliknij przycisk Prześlij , aby utworzyć nowy wpis do celów testowych.
Krok 3: Zainstaluj dodatek Zapier
Zapier pozwala zintegrować WPForms z ponad 1300 aplikacjami i wykonywać różnego rodzaju zautomatyzowane zadania.
Możesz go używać do tworzenia zadań Todoist, dodawania wydarzeń do Kalendarza Google, tworzenia wpisu kontaktu w Zoho i wielu innych.
Aby zainstalować dodatek, musisz przejść do strony WPForms » Dodatki . Gdy znajdziesz Zapier na tej stronie, zainstaluj i aktywuj dodatek.
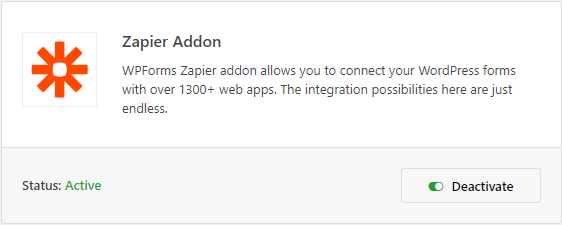
Następnie przejdź do strony WPForms » Ustawienia, a następnie kliknij kartę Integracje , aby uzyskać klucz API Zapier.
Teraz kliknij ikonę Zapier, aby zobaczyć klucz API dla swojej witryny. Musisz pozostawić tę stronę otwartą, ponieważ będziemy używać tego klucza API do połączenia Zapier z WPForms.
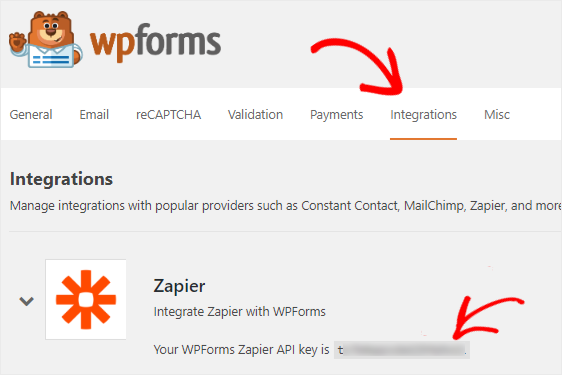
Krok 4: Utwórz nowy Zap
Zapier pozwala tworzyć zaps, aby połączyć 2 lub więcej aplikacji i wykonywać automatyczne zadania w sposób ciągły. A zap wymaga wyzwalacza, aby wykonać określoną akcję.
W naszym przypadku wyzwalacz ma miejsce, gdy ktoś przesyła nasz formularz Pipedrive, a działanie polega na wysłaniu tych leadów na konto Pipedrive.
Wejdź więc na stronę Zapier i zaloguj się na swoje konto. Jeśli nie masz konta Zapier, możesz je założyć za darmo.
Aby utworzyć nowy zap, kliknij Make a Zap! przycisk obecny w prawym górnym rogu. Spowoduje to otwarcie nowej strony, aby uruchomić kreatora konfiguracji.
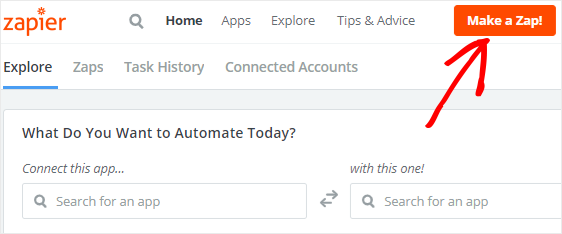
Proces tworzenia zap jest podzielony na dwie części. Najpierw musisz skonfigurować WPForms jako aplikację wyzwalającą, a następnie musisz skonfigurować Pipedrive jako aplikację akcji.
Przejdźmy do następnego kroku, aby rozpocząć proces.
Krok 5: Skonfiguruj WPForms jako aplikację wyzwalającą
Pierwszą rzeczą, którą musisz zrobić, aby kontynuować konfigurację formularza Pipedrive WordPress, jest wyszukanie formularzy WPForms za pomocą pola wyszukiwania Wybierz aplikację wyzwalającą . A następnie kliknij go, aby przejść do następnego kroku.
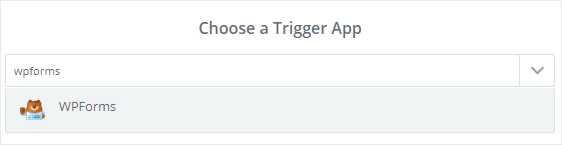
Musisz teraz wybrać opcję wyzwalacza.
WPForms oferuje New Form Entry jako jedyną opcję wyzwalacza. Wybierz go i kliknij Zapisz + Kontynuuj .
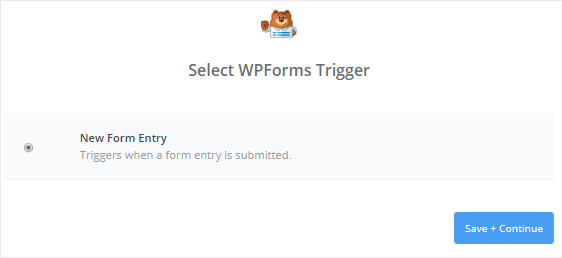
W następnym kroku będziesz musiał połączyć Zapier z kontem WPForms. Aby to zrobić, kliknij przycisk Połącz konto , aby rozpocząć proces.
Spowoduje to otwarcie wyskakującego okna z prośbą o podanie adresu URL witryny i klucza API Zapier. Możesz wrócić do kroku 3, aby zobaczyć, jak uzyskać klucz API Zapier.
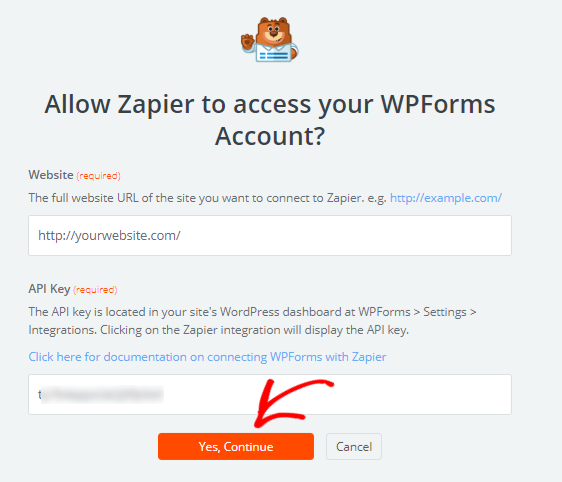
Po zakończeniu kliknij Tak, kontynuuj, aby połączyć WPForms z Zapier i zamknij wyskakujące okno.
Aby przetestować połączenie między 2 aplikacjami, możesz kliknąć przycisk Test . Jeśli otrzymasz komunikat o powodzeniu, kliknij Zapisz + Kontynuuj, aby kontynuować.
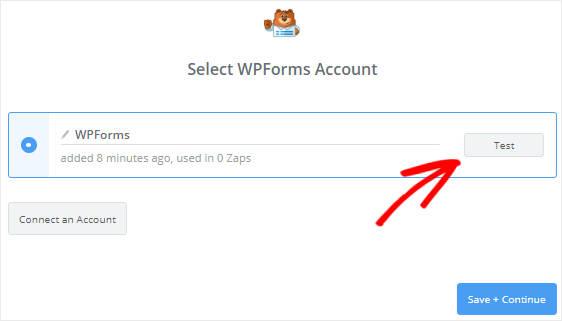
Zapier pobierze teraz wszystkie formularze internetowe z Twojej witryny.
Śmiało i wybierz formularz Pipedrive z listy rozwijanej i kliknij przycisk Kontynuuj .
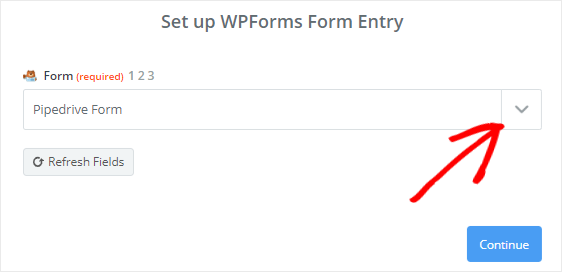
Następnie Zapier pokaże wpisy formularza, który wybrałeś. Musisz wybrać dowolny z wpisów formularza do celów testowych i kliknąć Kontynuuj, aby przejść do następnego kroku.
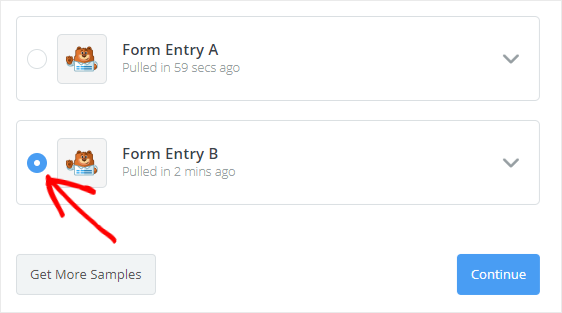
Krok 6: Skonfiguruj Pipedrive jako aplikację akcji
W poprzednim kroku konfiguracji formularza Pipedrive WordPress skonfigurowałeś WPForms jako aplikację wyzwalającą.
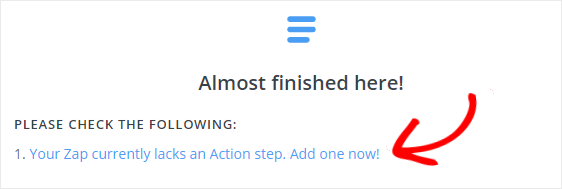

Czas skonfigurować Pipedrive jako naszą aplikację akcji. Kliknij „Twojemu Zapowi brakuje obecnie kroku akcji. Dodaj teraz!” link, aby rozpocząć proces.
Najpierw musisz wyszukać aplikację Pipedrive za pomocą pola wyszukiwania Wybierz aplikację do działania i kliknij ją, aby kontynuować.
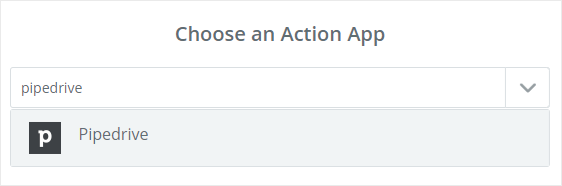
Następnie zostaniesz poproszony o wybranie działania Pipedrive, które chcesz wykonać po przesłaniu wpisu formularza WordPress.
Ponieważ chcemy utworzyć nową ofertę, wybierz opcję Utwórz ofertę i kliknij Kontynuuj .
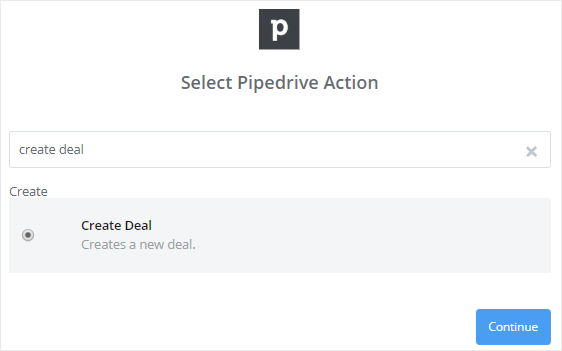
Teraz musisz połączyć swoje konto Pipedrive z Zapier, klikając przycisk Połącz konto . Otworzy się wyskakujące okienko i poprosi o podanie tokena API.
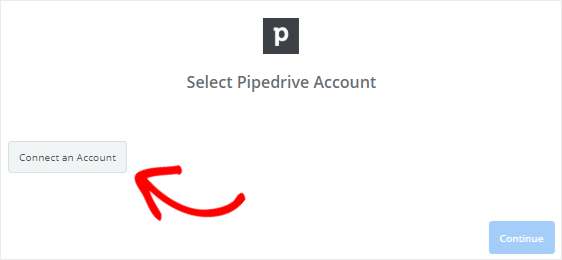
Aby uzyskać token API, wejdź na stronę Pipedrive i zaloguj się na swoje konto.
Następnie kliknij swoje imię w prawym górnym rogu ekranu, aby wyświetlić menu rozwijane. Następnie kliknij opcję Ustawienia .
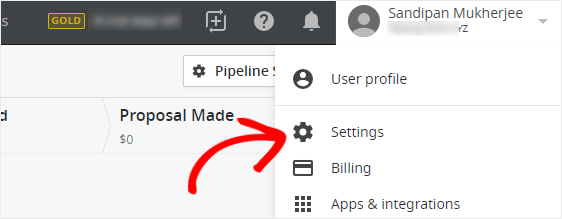
Na stronie ustawień musisz kliknąć API w sekcji Inne . Teraz będziesz mógł zobaczyć token API dla swojego konta Pipedrive.
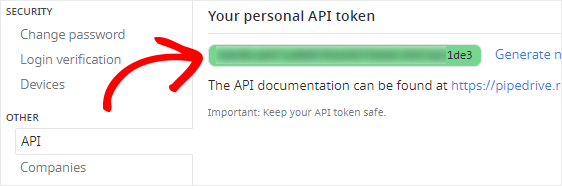
Śmiało, aby skopiować token API i wkleić go w polu tekstowym API Token , obecnym w wyskakującym okienku.
Po zakończeniu kliknij przycisk Tak, kontynuuj , aby zezwolić Zapier na dostęp do Twojego konta Pipedrive i wykonywanie różnych czynności.
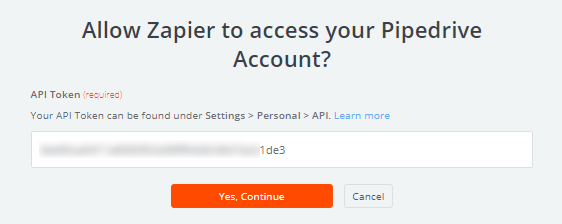
Następnie musisz kliknąć przycisk Test , aby sprawdzić połączenie między Zapier i Pipedrive. Po otrzymaniu komunikatu o sukcesie możesz kliknąć Zapisz + Kontynuuj .
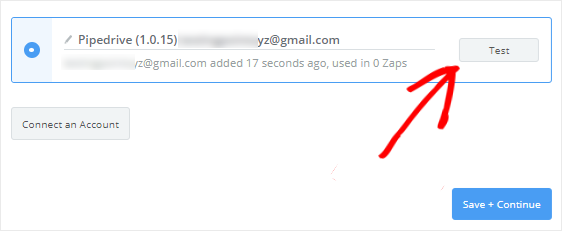
Krok 7: Utwórz szablon Pipedrive
Teraz zostaniesz poproszony o skonfigurowanie szablonu do tworzenia nowej umowy Pipedrive. Za każdym razem, gdy ktoś prześle Twój formularz, Zapier użyje tego szablonu, aby utworzyć umowę na Twoim koncie Pipedrive.
Przyjrzyjmy się, jak to zrobić, aby móc kontynuować konfigurowanie formularza WordPress Pipedrive.
Najważniejszym polem w tym szablonie jest pole tekstowe Tytuł . Kliknij więc ikonę „Wstaw pole” i wybierz pole Temat, aby je dodać.
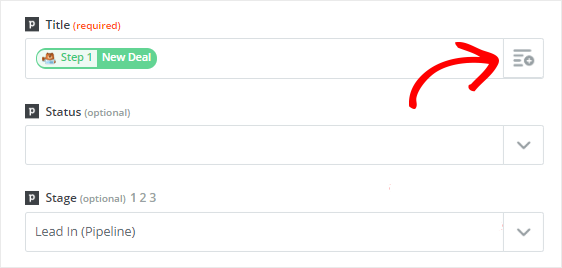
Podczas gdy pozostałe pola są opcjonalne, niektóre z nich należy skonfigurować, aby stworzyć odpowiednią ofertę.
Pole rozwijane Etap pozwala wybrać etap, na którym chcesz umieścić nowe transakcje. Kliknij więc pole rozwijane i wybierz Lead In .
Zapier pobierze szczegóły dotyczące niektórych pól (takich jak scena) z Twojego konta Pipedrive, a reszta zostanie pobrana z formularza WordPress.
Skonfigurujmy teraz pole Osoba w tym szablonie. Potrzebujesz nazwiska i adresu e-mail osoby, która skontaktowała się z Tobą, prawda?
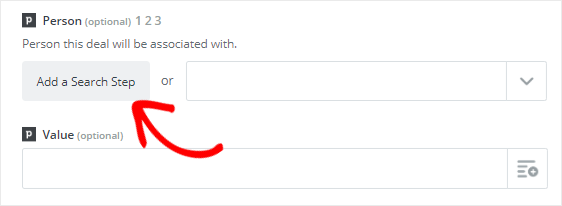
Przewiń w dół, aby znaleźć pole Osoba, a następnie kliknij przycisk Dodaj krok wyszukiwania . Spowoduje to otwarcie okna modalnego z informacją, że nowy krok zostanie utworzony między wyzwalaczem a krokami akcji.
Dlaczego potrzebujemy kolejnego kroku? Cóż, chcemy sprawdzić, czy dana osoba jest już na naszej liście kont Pipedrive. A jeśli nie, utworzymy nowy kontakt z danymi, które posiadamy.
Więc kliknij OK, dodaj go, aby utworzyć nowy krok, aby skonfigurować szablon do wyszukiwania osoby w Pipedrive.
W polu Nazwa musisz kliknąć ikonę „Wstaw pole”, a następnie wybrać Nazwa z listy rozwijanej. Zapier użyje tego pola do wyszukania osoby na Twoim koncie Pipedrive.
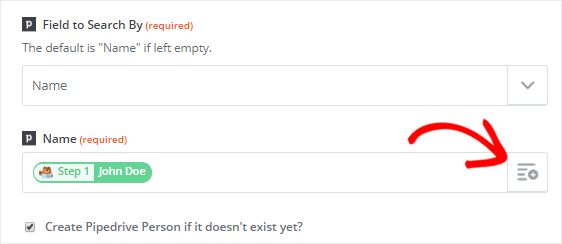
Następnie musisz wybrać opcję „Utwórz osobę Pipedrive, jeśli jeszcze nie istnieje?” pole wyboru, obecne tuż pod polem Nazwa.
Spowoduje to otwarcie nowych niestandardowych pól wymaganych do utworzenia nowego kontaktu na Twoim koncie Pipedrive. Nie martw się, wszystko, czego potrzebujesz, zostanie zmapowane do Pipedrive z formularza WordPress.
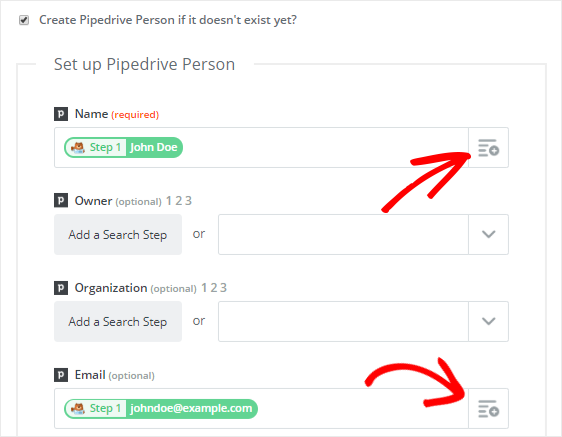
Śmiało wybierz nazwę i adres e- mail odpowiednio z pól rozwijanych Nazwa i E - mail . Test pól jest opcjonalny, więc kliknij Kontynuuj, aby kontynuować.
Aby przetestować ten szablon, musisz kliknąć przycisk Pobierz i kontynuuj . Jeśli wszystko działa poprawnie, na ekranie pojawi się komunikat o powodzeniu.
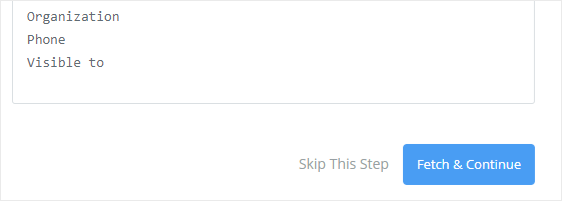
Następnie musisz kliknąć krok Utwórz ofertę po lewej stronie ekranu, a następnie wybrać Edytuj szablon .
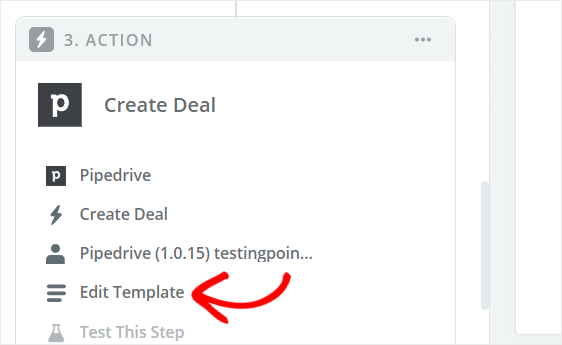
Spowoduje to powrót do strony „Konfiguruj ofertę Pipedrive”.
Tuż pod polem Osoba znajdziesz nowe pole o nazwie „Wartość niestandardowa dla identyfikatora osoby”. I zostanie ona automatycznie wypełniona wartością naszego nowego kroku.
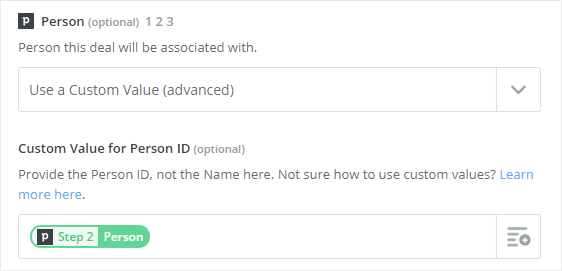
Przewiń więc w dół strony i kliknij Kontynuuj .
Możesz teraz kliknąć Wyślij test do Pipedrive, aby sprawdzić połączenie między WPForms i Pipedrive. Jeśli wszystko działa poprawnie, na Twoim koncie Pipedrive zostanie utworzona nowa umowa.
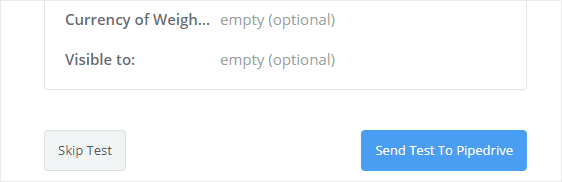
Po otrzymaniu komunikatu o sukcesie musisz kliknąć przycisk Zakończ , aby zakończyć proces.
Ostatnią rzeczą, którą musisz zrobić, to przełącznik swojej Zap ON. Dzięki temu za każdym razem, gdy zostanie przesłany formularz, na Twoim koncie Pipedrive zostanie utworzony nowy kontakt.
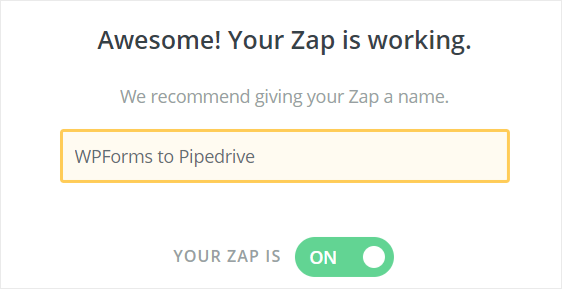
Możesz także nadać swojemu Zapowi dowolną nazwę.
To wszystko! Pomyślnie połączyłeś swój formularz WordPress z Pipedrive, aby utworzyć nową ofertę.
Końcowe przemyślenia
Mamy nadzieję, że ten artykuł pomógł Ci lepiej zrozumieć, jak utworzyć niestandardowy formularz Pipedrive w WordPress.
Aby uzyskać więcej niesamowitych sposobów korzystania z WPForms i Zapier razem, zapoznaj się z tymi przewodnikami, jak:
- Automatycznie wykonaj zadanie Asana z formularza WordPress
- Utwórz niestandardowy formularz rejestracji iContact w WordPress
- Połącz swój formularz kontaktowy WordPress z Discord
- Utwórz niestandardowy formularz Airtable dla WordPress
Jeśli jeszcze nie korzystasz z WPForms, zacznij już dziś od najlepszej wtyczki do tworzenia formularzy WordPress przeciągnij i upuść!
Ponadto śledź nas na Facebooku i Twitterze, aby otrzymywać aktualizacje z naszego bloga.
