Jak utworzyć formularz zgłoszenia do pomocy technicznej Zendesk w WordPress
Opublikowany: 2018-12-24Czy chcesz stworzyć spersonalizowany formularz zgłoszenia pomocy technicznej Zendesk w WordPress? Dzięki WPForms możesz łatwo pozwolić swoim użytkownikom na proszenie o pomoc w Twojej witrynie i proszenie o wszelkie potrzebne informacje.
W tym artykule przyjrzymy się, jak utworzyć formularz zgłoszenia do pomocy technicznej Zendesk w WordPress.
Dlaczego warto korzystać z WPForms z Zendesk?
Zendesk to najpopularniejszy system zgłoszeń do pomocy technicznej, który umożliwia śledzenie, ustalanie priorytetów i rozwiązywanie zgłoszeń do obsługi klienta. Możesz zarządzać wszystkimi informacjami o swoich klientach w jednym miejscu, dzięki czemu komunikacja z klientami jest łatwa i wydajna.
Jeśli chcesz umożliwić swoim klientom przesłanie zgłoszenia Zendesk na swojej stronie, możesz osadzić prosty formularz kontaktowy za pomocą WPForms.
Ale co, jeśli chcesz dostosować formularz, aby uzyskać więcej informacji, dodać obrazy do formularza lub innego niestandardowego kodu HTML albo wysłać dodatkowe powiadomienia o formularzu po jego przesłaniu?
Dzięki WPForms możesz łatwo utworzyć niestandardowy formularz zgłoszenia pomocy technicznej w WordPress i połączyć go z Zendesk. Nie musisz uczyć się żadnego kodu!
Jak utworzyć formularz zgłoszenia do pomocy technicznej Zendesk w WordPress
Zobaczmy, jak to działa.
Krok 1: Utwórz niestandardowy formularz zgłoszenia do pomocy technicznej
Pierwszą rzeczą, którą musisz zrobić, to zainstalować i aktywować wtyczkę WPForms. Aby uzyskać więcej informacji, zobacz ten przewodnik krok po kroku, jak zainstalować wtyczkę w WordPress.
Następnie musisz zainstalować i aktywować dodatek Form Templates Pack, aby móc utworzyć formularz zgłoszenia do pomocy technicznej. Pamiętaj, że jeśli wolisz utworzyć formularz od podstaw lub użyć innego szablonu, możesz. Szablon formularza zgłoszenia pomocy technicznej to prosty sposób na rozpoczęcie pracy.
Aby to zrobić, przejdź do WPForms »Addon i znaleźć taki oznakowany Templates Pack.
Kliknij Zainstaluj dodatek, a następnie Aktywuj .
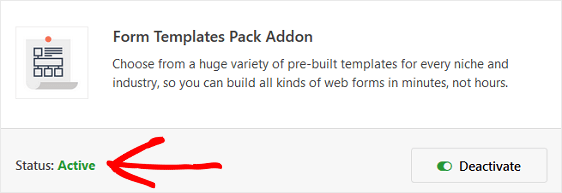
Teraz musisz utworzyć nowy formularz.
Aby to zrobić, przejdź do WPForms » Dodaj nowy , nazwij swój formularz i wybierz szablon formularza zgłoszenia pomocy technicznej .
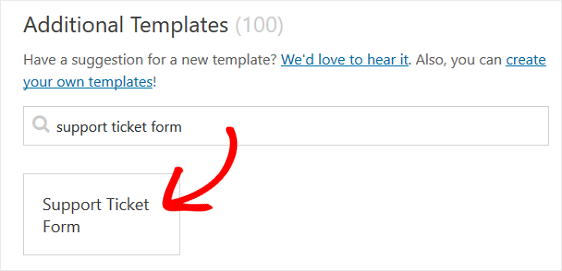
WPForms stworzy dla Ciebie formularz. W naszym przykładzie nazwiemy nasz formularz Support Ticket Form.
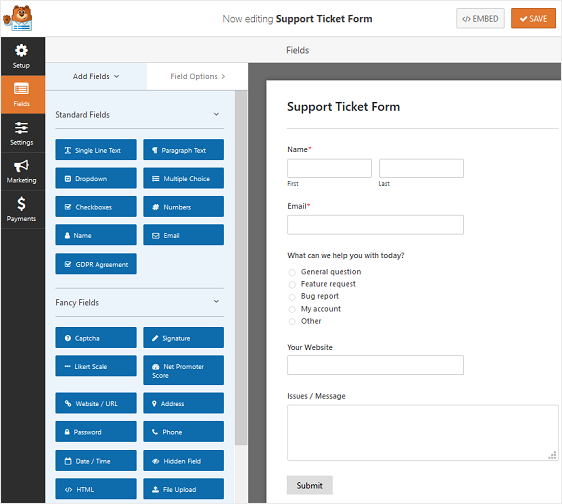
Zobaczysz, że formularz zgłoszenia do pomocy technicznej ma następujące pola:
- Nazwa
- W czym możemy Ci dzisiaj pomóc? (Wielokrotny wybór)
- Twoja strona internetowa (Witryna/URL)
- Problemy / wiadomość (tekst akapitu)
Oczywiście jest to tylko początek i jest skierowane do tych, którzy zapewniają klientom wsparcie komputerowe. Możesz łatwo dodać lub usunąć dowolne pola formularza, które chcesz dostosować do swoich potrzeb.
Aby dodać dodatkowe pola do formularza, przeciągnij je z panelu po lewej stronie do panelu po prawej stronie.
Następnie kliknij pole, aby wprowadzić zmiany. Możesz także kliknąć pole formularza i przeciągnąć je, aby zmienić kolejność.
Tak wygląda nasz formularz:
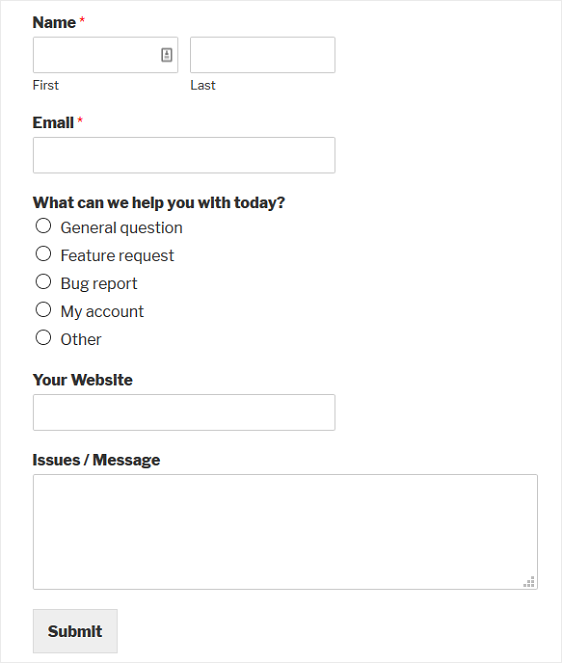
Aby uzyskać więcej pomocy przy tworzeniu formularza, zapoznaj się z tym samouczkiem dotyczącym tworzenia formularza zgłoszenia pomocy technicznej w WordPress.
Po utworzeniu formularza musisz zainstalować i aktywować dodatek Zapier.
Dodatek Zapier umożliwia łączenie formularzy WordPress z ponad 1000 aplikacji internetowych, w tym Zendesk. To szybki i łatwy sposób, a także najlepszy sposób na zarządzanie zgłoszeniami do pomocy technicznej przesłanymi w witrynie WordPress.
Aby uzyskać dodatkową pomoc w tym kroku, zobacz, jak zainstalować i używać dodatku Zapier.
Teraz przyjrzyjmy się, jak połączyć formularz wsparcia WordPress z Zendesk.
Krok 2: Utwórz nowy Zap
Pierwszą rzeczą, którą musisz zrobić, to zalogować się na swoje konto Zapier i kliknąć przycisk Make a Zap w górnej części ekranu. Jeśli nie masz konta Zapier, możesz je utworzyć tutaj.
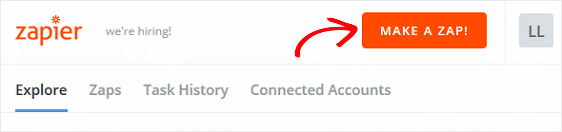
Następnie musisz wybrać aplikację wyzwalającą, którą w naszym przypadku jest WPForms. Wyszukaj WPForms na pasku wyszukiwania i kliknij go.
Jedyną dostępną opcją będzie Nowy wpis do formularza . Kliknij Zapisz + Kontynuuj, aby WPForms był wyzwalaczem, gdy wpis formularza zostanie przesłany do Twojej witryny.
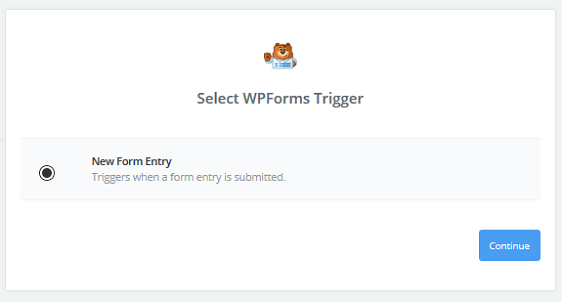
Następnie postępuj zgodnie z instrukcjami finalizowania WPForms jako aplikacji wyzwalającej. Obejmuje to wybranie konta WPForms i sprawdzenie, czy jest prawidłowe.
Aby uzyskać pomoc w tym kroku, zapoznaj się z tym samouczkiem krok po kroku dotyczącym korzystania z Zapier z WPForms.
Po zakończeniu Zapier zostanie teraz połączony z WPForms.
Po wyświetleniu monitu o skonfigurowanie wpisu WPForms wybierz nowy formularz WordPress, który utworzyłeś wcześniej. Pamiętaj, że nazwaliśmy nasz formularz Support Ticket Form.
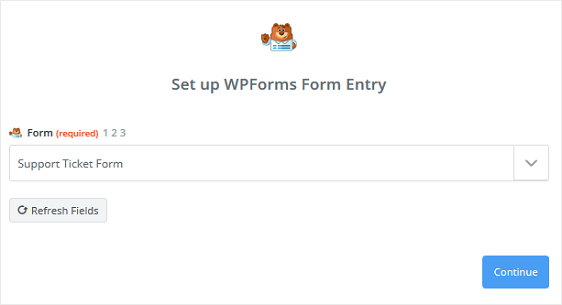
Kliknij Kontynuuj .
Musisz teraz przetestować formularz zgłoszenia do pomocy technicznej, aby upewnić się, że działa poprawnie. Jedynym sposobem, aby Zapier przetestował Twój formularz, jest przesłanie co najmniej jednego formularza zgłoszeniowego.

Aby utworzyć wpis testowy, aby Zapier mógł pobrać i przetestować Twój formularz WordPress, przejdź do WPForms » Wszystkie formularze i znajdź formularz zgłoszenia pomocy technicznej. Kliknij Podgląd .
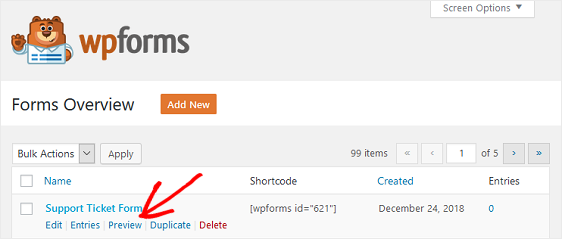
Zobaczysz podgląd formularza zgłoszenia do pomocy technicznej. Wypełnij formularz i prześlij go tak, jakbyś był odwiedzającym witrynę. Dzięki temu Twoje zgłoszenie do pomocy technicznej stanie się jednym wpisem, który zobaczysz na pulpicie nawigacyjnym.
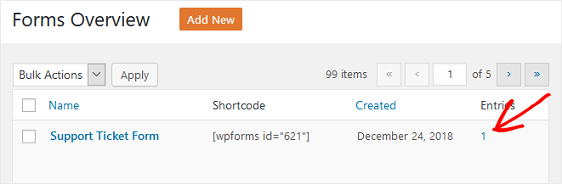
Po uzyskaniu co najmniej jednego wpisu w formularzu zgłoszenia pomocy technicznej wróć do swojego konta Zapier i kliknij opcję Pobierz próbki .
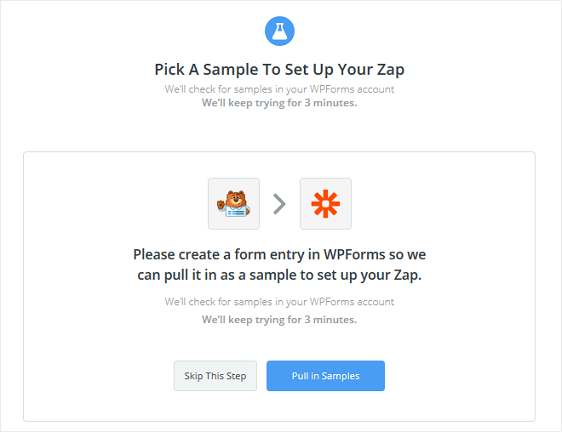
Jeśli wpis formularza testowego zakończył się pomyślnie, a Zapier jest połączony z WPForms, zobaczysz wpis formularza na następnym ekranie. Jeśli klikniesz strzałkę w dół, zobaczysz pola formularza tak, jak zostały wypełnione we wpisie formularza testowego.
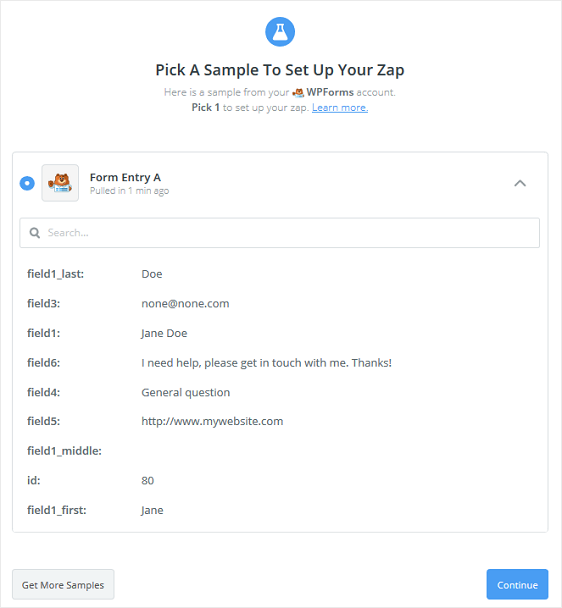
Kliknij Kontynuuj .
Krok 3: Połącz formularze WordPress z Zendesk
Teraz, gdy Zapier jest podłączony do wtyczki WPForms, musisz podłączyć WPForms do Zendesk.
Aby rozpocząć, wyszukaj aplikację Zendesk na pasku wyszukiwania i wybierz ją jako aplikację akcji.
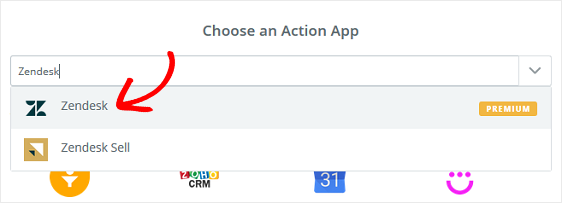
Następnie wybierz akcję Zendesk. Ponieważ tworzymy formularz zgłoszenia do pomocy technicznej, aby zbierać prośby o pomoc odwiedzających witrynę, wybierzemy Utwórz zgłoszenie .
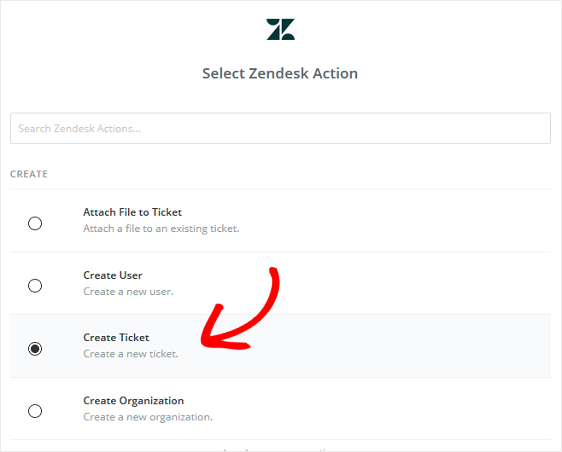
Kliknij Zapisz + Kontynuuj .
Teraz musisz połączyć swoje konto Zendesk z Zapierem.
Aby to zrobić, musisz zezwolić Zapier na dostęp do Twojego konta Zendesk, wprowadzając nazwę konta Zendesk, adres e-mail agenta i token API. Możesz znaleźć token API, przechodząc do Admin » Kanały » API na swoim koncie Zendesk.
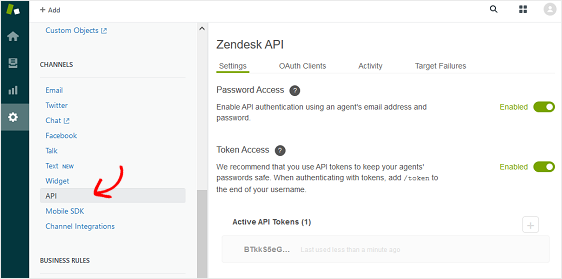
Wpisz wymagane informacje w Zapier, aby połączyć Zendesk z Zapier.
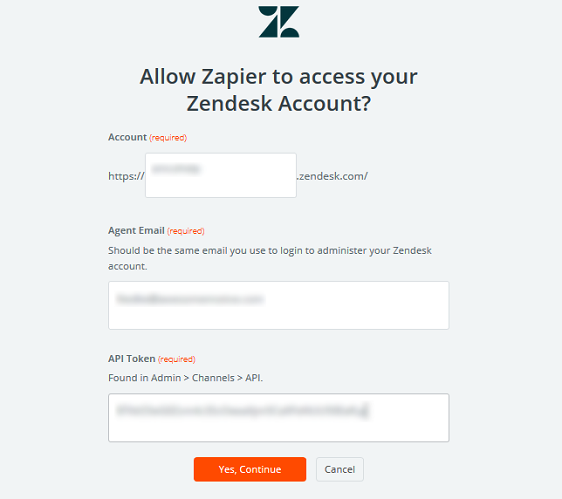
Kliknij Tak, Kontynuuj, aby przejść do następnego kroku.
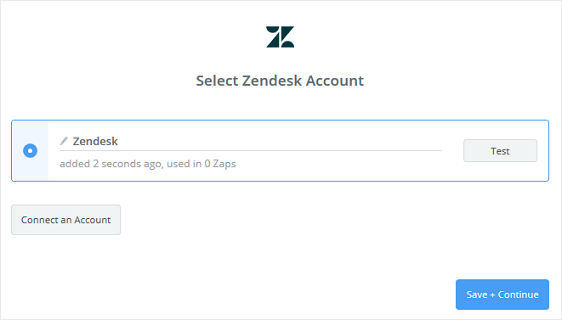
Kliknij Zapisz + Kontynuuj, aby przejść do następnego kroku.
Krok 4: Utwórz bilet Zendesk
Teraz musisz skonfigurować Zendesk Ticket.
W tym kroku będziesz musiał skonfigurować prawidłowe pola WPForms w odpowiednich polach Zendesk. Możesz wybrać odpowiednie pole WPForms, klikając ikonę + na każdym polu w Zapier.
Zobacz zrzut ekranu poniżej.
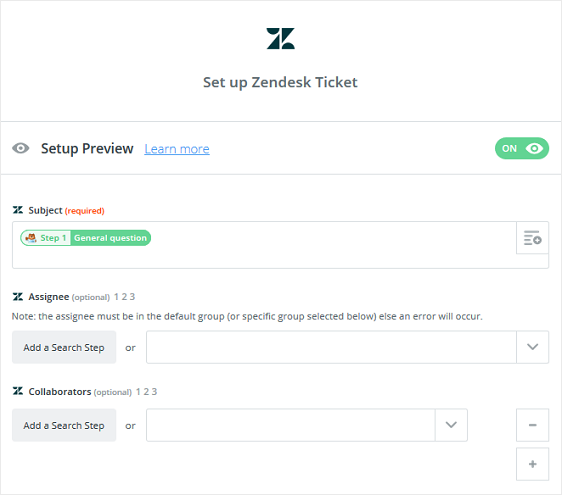
Kliknij Kontynuuj .
Aby przetestować zgłoszenie Zendesk, kliknij Wyślij test do Zendesk .
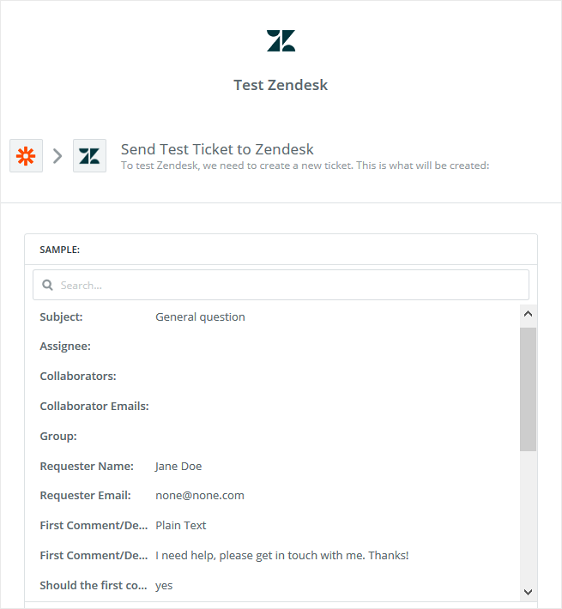
Zobaczysz komunikat o powodzeniu, jeśli test się powiódł.
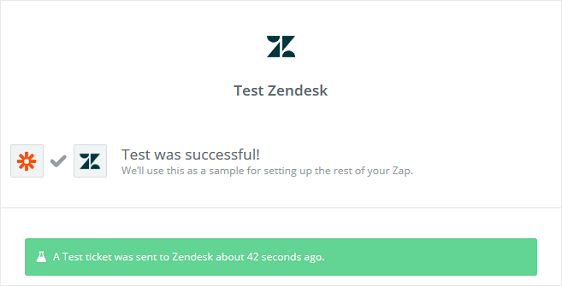
Możesz zalogować się na swoje konto Zendesk, aby wyświetlić nowo dodany bilet.
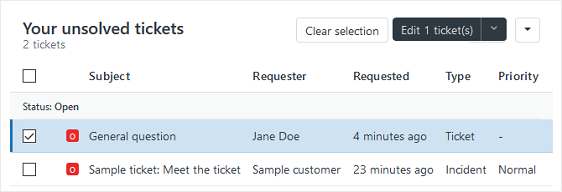
Kliknij Zakończ na swoim koncie Zapier.
Na koniec nazwij swojego Zapa i włącz go, aby po przesłaniu przez kogoś formularza zgłoszenia pomocy technicznej na Twojej stronie WordPress wpis formularza trafiał bezpośrednio na Twoje konto Zendesk.
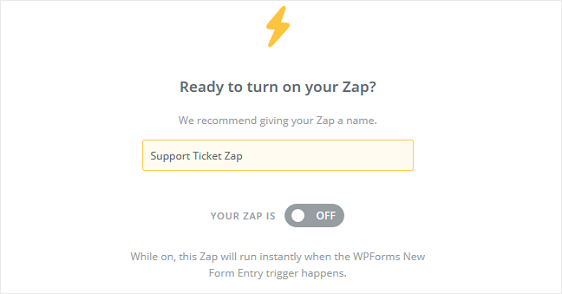
Spraw, aby Twój system wsparcia był bardziej wydajny
Możesz postępować zgodnie z poniższymi wskazówkami, aby przyspieszyć czas odpowiedzi i czas rozwiązania. Te proste rzeczy mogą sprawić, że Twój system wsparcia będzie bardziej wydajny.
- Zadawaj szczegółowe pytania w formularzu zgłoszenia do pomocy technicznej. Może to pomóc w lepszym zrozumieniu problemów klientów i szybkim ich rozwiązaniu.
- Jeśli masz obszerną dokumentację opublikowaną w swojej witrynie, możesz zachęcić użytkowników do jej przeczytania przed przesłaniem zgłoszenia do pomocy technicznej.
- Powiedz swoim klientom, ile czasu zwykle zajmuje otrzymanie odpowiedzi od agenta. Pomoże to Twoim klientom określić oczekiwany czas realizacji.
Ostatnie przemyślenia na temat Zendesk w WordPress
I masz to! Wiesz już, jak utworzyć niestandardowy formularz zgłoszenia pomocy technicznej w WordPress za pomocą Zendesk. Jeśli lubisz używać Zapier do automatyzacji, możesz sprawdzić, jak połączyć formularz kontaktowy WordPress z Discordem.
Więc na co czekasz? Zacznij już dziś od najpotężniejszej wtyczki formularzy WordPress.
I nie zapomnij, jeśli podoba Ci się ten artykuł, śledź nas na Facebooku i Twitterze.
