Jak utworzyć formularz rejestracji kroplówki w WordPress (2021)
Opublikowany: 2020-10-23Czy chcesz w prosty sposób stworzyć formularz rejestracyjny Drip w WordPressie? Integracja WordPressa i Drip pomaga zautomatyzować proces zbierania leadów.
W tym artykule pokażemy Ci najlepszy sposób na stworzenie formularza Drip w WordPress.
Utwórz teraz swój formularz rejestracyjny WordPress Drip
Dlaczego warto zintegrować kroplówkę z WordPress?
Drip niesamowite narzędzie do automatyzacji poczty e-mail, które pozwala wysyłać wiadomości e-mail i SMS do potencjalnych klientów.
Po zintegrowaniu Drip z WordPressem możesz automatycznie dodawać kontakty do swoich kampanii Drip bezpośrednio z witryny WordPress.
Ułatwia to aktualizowanie list.
Drip ma swój własny kreator formularzy, ale stylizacja i narzędzia są dość podstawowe. Zdecydowanie nie ma wszystkich fajnych funkcji w WPForms i nie jest tak potężny.
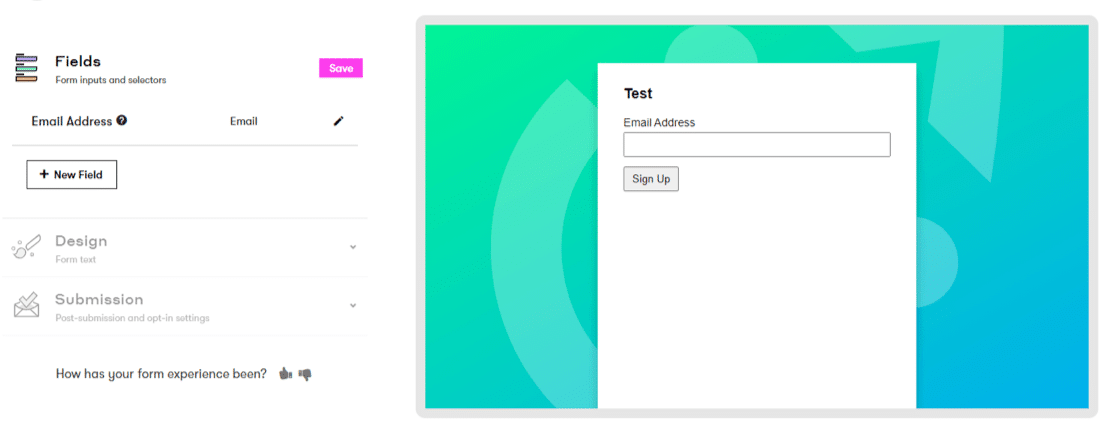
W tym przewodniku pokażemy Ci lepszy sposób na zrobienie formularza rejestracji Drip.
Jak utworzyć formularz rejestracji kroplówki w WordPress
Przejdziemy przez 7 kroków do utworzenia niestandardowego formularza rejestracji Drip w WordPress.
- Zainstaluj wtyczkę WPForms i dodatek Drip
- Utwórz formularz rejestracji kroplówki w WordPress
- Dodaj pole umowy RODO
- Podłącz formularz WordPress do kroplówki
- Skonfiguruj swoją integrację z systemem Drip WordPress
- Skonfiguruj ustawienia formularza kroplówki
- Skonfiguruj powiadomienia o formularzu kroplowym
- Skonfiguruj swoje potwierdzenia formularza kroplówki
- Dodaj formularz rejestracji kroplówki do swojej witryny
Zacznijmy od zainstalowania najlepszej wtyczki do tworzenia formularzy dla WordPress.
Krok 1: Zainstaluj wtyczkę WPForms i dodatek Drip
Pierwszą rzeczą, którą musisz zrobić, to zainstalować i aktywować wtyczkę WPForms. Aby uzyskać więcej informacji, zobacz ten przewodnik krok po kroku, jak zainstalować wtyczkę w WordPress.
Następnie przejdź do WPForms »Dodatki i znajdź dodatek Drip na liście.
Śmiało i zainstaluj dodatek Drip. Będziesz także chciał go aktywować.
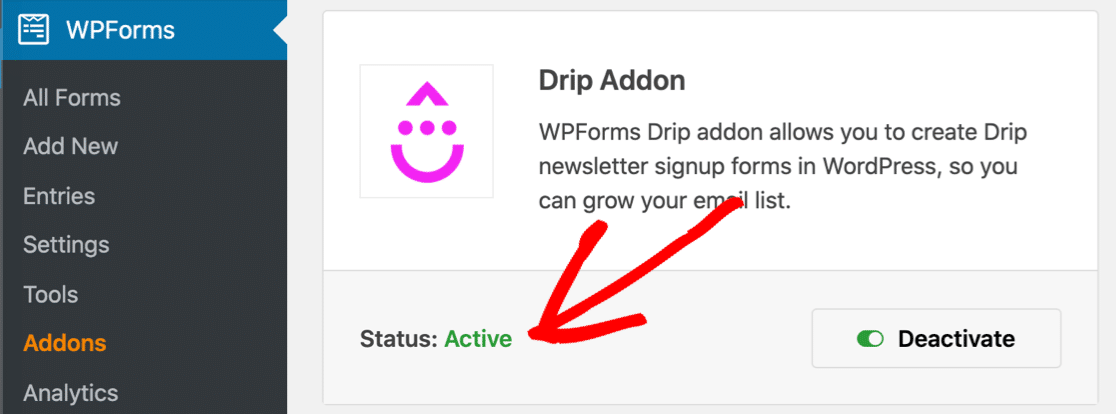
Teraz stwórzmy nasz formularz Drip w WPForms.
Krok 2: Utwórz formularz rejestracyjny Drip w WordPress
Gdy dodatek WPForms Drip jest aktywny, nadszedł czas, aby utworzyć niestandardowy formularz.
Zacznij od kliknięcia WPForms »Dodaj nowy, aby utworzyć nowy formularz.
Na ekranie konfiguracji nazwij formularz i kliknij szablon formularza zapisu do biuletynu .
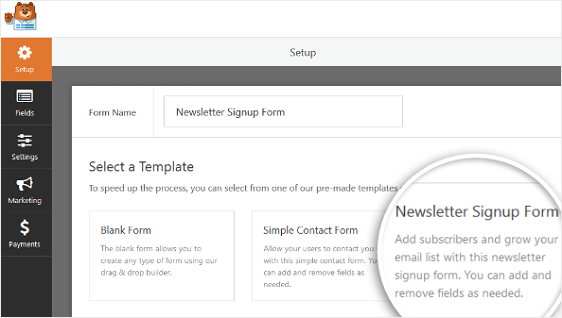
WPForms automatycznie utworzy prosty formularz zapisu do biuletynu i otworzy kreator formularzy.
Możesz dodać dodatkowe pola do formularza, przeciągając je z lewego panelu do prawego panelu. Kliknij dowolne pole, aby zmienić ustawienia.
Możesz także kliknąć pole formularza i przeciągnąć je w górę lub w dół.
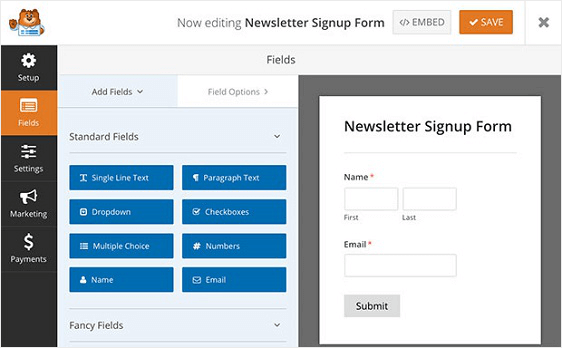
Po skonfigurowaniu pól tak, jak chcesz, nadszedł czas, aby pomyśleć o zgodności z RODO.
Krok 3: Dodaj pole umowy RODO
Masz klientów w Unii Europejskiej? Jeśli to zrobisz, będziesz chciał dodać pole umowy RODO do formularza rejestracji Drip.
Ważne jest, aby tworzyć formularze zgodne z RODO, pozwalając odwiedzającym wyrazić zgodę na przechowywanie ich danych osobowych. Sprawdź również, czy zgadzają się na otrzymywanie materiałów marketingowych pocztą elektroniczną.
Aby włączyć funkcje RODO, przejdź do WPForms » Ustawienia i kliknij pole wyboru Ulepszenia RODO .
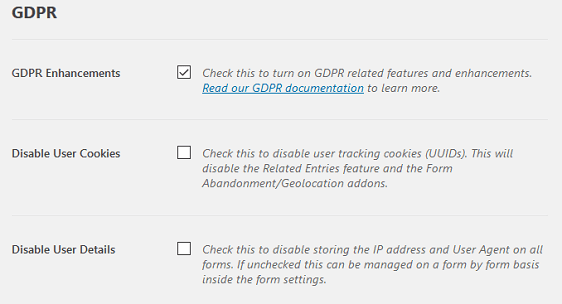
Gdy to zrobisz, będziesz mógł:
- Wyłącz pliki cookie użytkownika
- Wyłącz przechowywanie danych użytkownika, takich jak adresy IP.
Teraz, gdy ulepszenia RODO są aktywne, możesz również dodać do formularza pole RODO.
Ponownie otwórz formularz w kreatorze formularzy. Teraz będziesz mógł przeciągnąć pole RODO do formularza, w którym chcesz, aby się pojawiło.
Możesz zmienić treść, klikając pole i edytując treść Umowy .
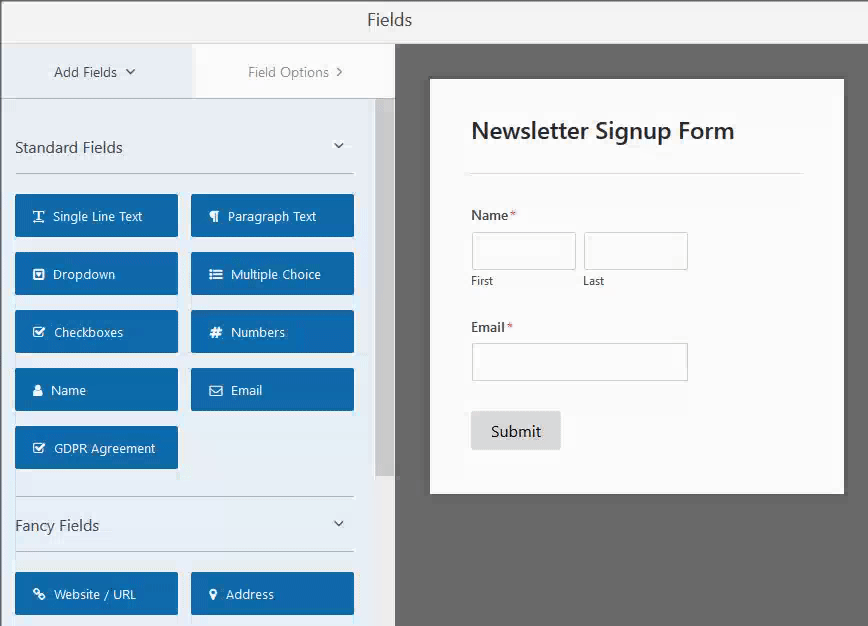
Gdy formularz wygląda tak, jak chcesz, kliknij Zapisz .
Teraz jesteśmy gotowi do podłączenia formularza do Drip. Jeśli nie masz jeszcze konta Drip, zarejestruj się teraz, zanim przejdziesz do kroku 4.
Krok 4: Podłącz formularz WordPress do Drip
Aby połączyć formularz zapisu do newslettera z Drip, najpierw kliknij Marketing » Drip w kreatorze formularzy.
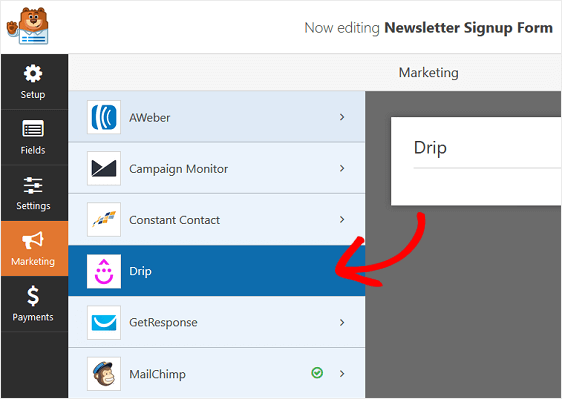
W panelu Ustawienia kroplówki kliknij Dodaj nowe konto .
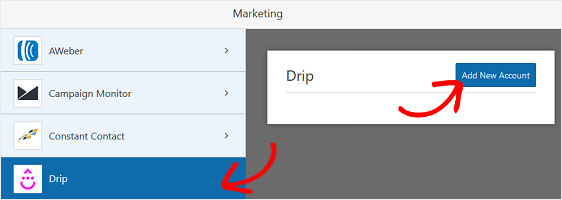
W wyskakującym okienku będziesz chciał wkleić klucz Drip API. Możesz to znaleźć na stronie Informacje o użytkowniku na swoim koncie Drip.
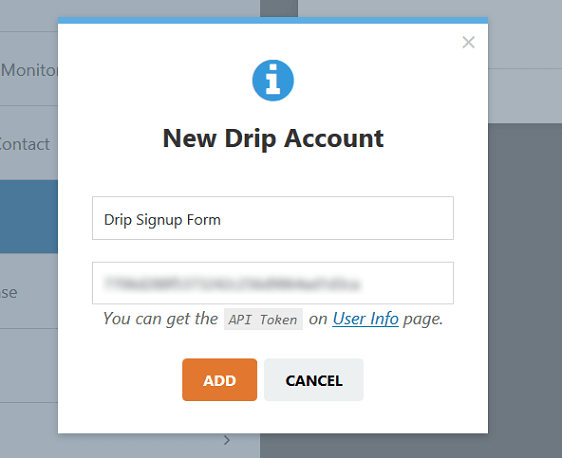
Następnie pojawi się okno z prośbą o nazwanie połączenia. Nie będzie to widoczne dla Twoich klientów, więc wpisz dowolną nazwę w tym polu.
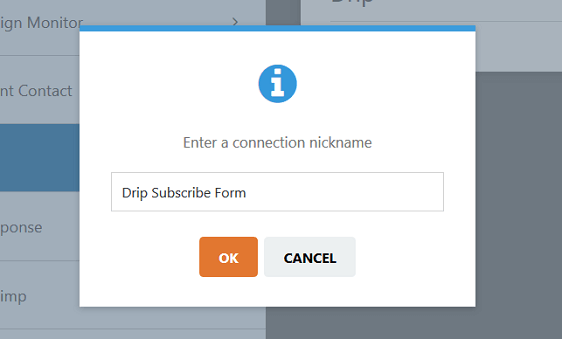
Wszystko gotowe? Kliknij OK . Teraz skonfigurujmy nasze ustawienia Drip.
Krok 5: Skonfiguruj swoją integrację z Drip WordPress
WPForms pozwala wybrać sposób dodawania kontaktów do Drip bezpośrednio w konstruktorze formularzy.
Skonfigurujmy teraz połączenie.
Najpierw wybierz swoje konto Drip z pierwszego menu rozwijanego. Następnie musisz wybrać akcję do wykonania w drugim menu rozwijanym.
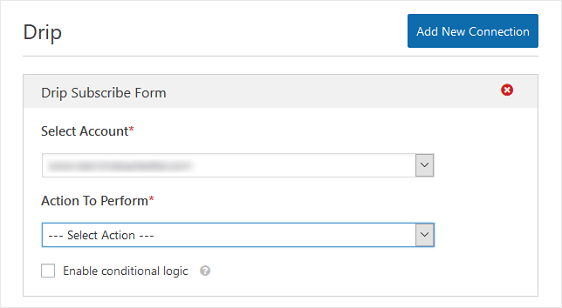
Rzućmy okiem na działania i ich działania.
Czynności związane z dodawaniem/aktualizowaniem subskrybenta kroplówki
Jeśli tworzysz formularz rejestracji Drip, są to czynności, na które warto zwrócić uwagę:
- Subskrybent: Utwórz lub zaktualizuj — dodaje odwiedzającego do listy e-mailowej Drip lub aktualizuje jego informacje, jeśli jest już subskrybowany. To działanie nie powoduje automatycznego dodania subskrybentów do utworzonych przez Ciebie kampanii.
- Kampania: Subskrybuj – Dodaje subskrybenta do listy e-mail Drip i dodaje go do utworzonej kampanii.
- Nagraj zdarzenie — dodaje nowego subskrybenta do listy e-mail Drip i rejestruje zdarzenie, aby śledzić jego aktywność.
Działania mające na celu usunięcie / anulowanie subskrypcji subskrybenta Drip
Jeśli utworzyłeś formularz rezygnacji z subskrypcji lub formularz, który pozwala subskrybentom zaktualizować swoje preferencje, wybierz jedną opcję z tej listy:
- Subskrybent: Usuń – usuwa osobę z listy e-mailowej Drip.
- Kampania: Anuluj subskrypcję – usuwa osobę z jednej lub wszystkich kampanii, w których jest częścią, ale nie z listy e-mailowej Drip.
W naszym przykładzie wybierzemy opcję Subskrybent: Utwórz lub Aktualizuj .

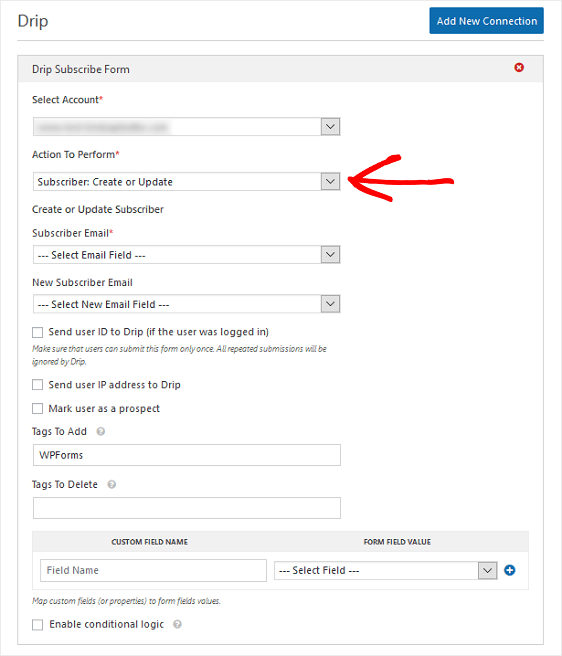
Po wybraniu tej akcji pod spodem pojawi się inny zestaw opcji. Przyjrzyjmy się tym bardziej szczegółowo:
- Email subskrybenta – użyj tego dla nowych subskrybentów lub tych, którzy chcą zaktualizować swoje e-maile
- Nowy e - mail subskrybenta — użyj tego, jeśli ktoś zmieni swój adres e-mail.
- Wyślij identyfikator użytkownika do Drip (jeśli użytkownik był zalogowany) — spowoduje to dopasowanie identyfikatora WordPress użytkownika do identyfikatora użytkownika Drip przypisanego wszystkim subskrybentom.
- Wyślij adres IP użytkownika do Drip – Wysyła adres IP subskrybenta do Twojego konta Drip.
- Oznacz użytkownika jako potencjalnego klienta — oznacza subskrybenta, dzięki czemu można go oznaczyć jako potencjalnego klienta w Drip.
- Początkowa wartość oceny potencjalnego klienta — przypisuje punktację potencjalnego klienta. Możesz tego użyć, jeśli najpierw wybierzesz opcję Oznacz użytkownika jako potencjalnego klienta .
- Tagi do dodania/usunięcia – Dodaj tagi, aby móc segmentować swoich subskrybentów w Drip.
Po wybraniu wszystkich ustawień, które chcesz skonfigurować, kliknij Zapisz .
Przyjrzyjmy się teraz ustawieniom samego formularza.
Krok 6: Skonfiguruj ustawienia formularza kroplówki
Następnie sprawdzimy ogólne opcje formularza, abyśmy mogli sprawdzić, czy wszystko działa poprawnie.
Aby rozpocząć, przejdź do Ustawienia » Ogólne .
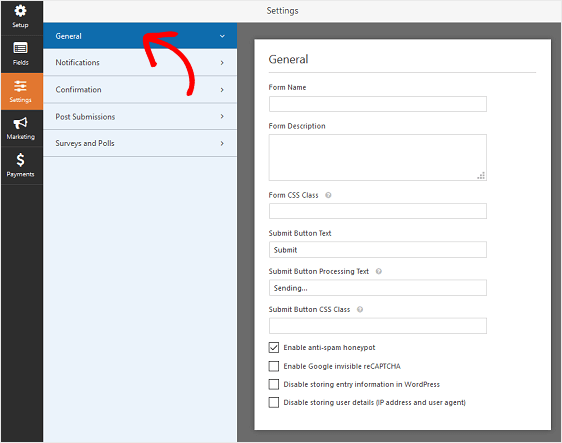
Tutaj możesz skonfigurować te ustawienia:
- Nazwa formularza — Zmień nazwę formularza tutaj, jeśli chcesz.
- Opis formularza — nadaj formularzowi opis.
- Prześlij tekst przycisku — dostosuj kopię przycisku przesyłania.
- Zapobieganie spamowi — Zatrzymaj spam z formularza kontaktowego za pomocą funkcji antyspamowej, hCaptcha lub Google reCAPTCHA. Pole wyboru antyspamu jest automatycznie włączane we wszystkich nowych formularzach.
- AJAX Forms — Włącz ustawienia AJAX bez ponownego ładowania strony.
- Ulepszenia RODO — możesz wyłączyć przechowywanie informacji o wpisie tutaj, jeśli w kroku 3 włączono funkcje RODO.
Gdy skończysz, kliknij Zapisz .
OK, teraz sprawdźmy, czy otrzymamy wiadomość e-mail po przesłaniu formularza.
Krok 7: Skonfiguruj powiadomienia o formularzu kroplowym
Powiadomienia to świetny sposób na wysyłanie wiadomości e-mail za każdym razem, gdy formularz zostanie przesłany do Twojej witryny.
Kliknij Powiadomienia w kreatorze formularzy, aby otworzyć panel powiadomień.
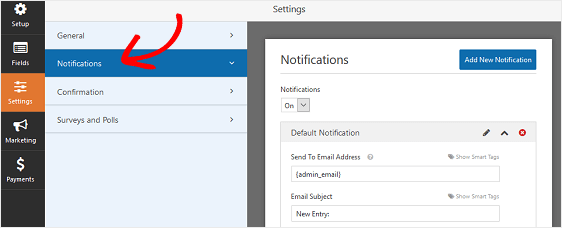
Jeśli powiadomienia są włączone, e-mail zostanie wysłana, gdy ktoś wysyła formularz na swojej stronie. Wiadomość e-mail zostanie wysłana na adres w polu Wyślij na adres e-mail .
Jeśli korzystasz z tagów inteligentnych, możesz również wysłać drugie powiadomienie do użytkownika, gdy dokona on subskrypcji. Możesz na przykład podziękować im za zapisanie się na Twoją listę. Aby uzyskać więcej pomocy przy tej konfiguracji, zapoznaj się z naszą dokumentacją dotyczącą konfigurowania powiadomień z formularzy w WordPress.
Wszystko gotowe? Przejdźmy dalej i sprawdźmy ostatnią rzecz: potwierdzenia formularzy.
Krok 8: Skonfiguruj swoje potwierdzenia formularza kroplówki
Potwierdzenie formularza to czynność wykonywana po przesłaniu formularza. WPForms ma do wyboru trzy typy potwierdzeń:
- Wiadomość. Jest to domyślny typ potwierdzenia w WPForms. Gdy odwiedzający przesyła formularz, pojawia się komunikat informujący, że jego wiadomość została wysłana.
- Pokaż stronę. To ustawienie przeniesie odwiedzających witrynę na inną stronę w Twojej witrynie. Aby uzyskać pomoc w korzystaniu z tego, zapoznaj się z naszym samouczkiem na temat przekierowywania klientów na stronę z podziękowaniami. Ponadto koniecznie zapoznaj się z naszym artykułem na temat tworzenia skutecznych stron z podziękowaniami, aby zwiększyć lojalność klientów.
- Przejdź do adresu URL (przekierowanie). Ta opcja jest używana, gdy chcesz skierować odwiedzających witrynę do innej witryny.
Zobaczmy, jak skonfigurować opcję 1, komunikat potwierdzający formularz.
Aby rozpocząć, kliknij kartę Potwierdzenie w Edytorze formularzy w obszarze Ustawienia .
Następnie wybierz typ potwierdzenia, który chcesz utworzyć. W tym przykładzie z listy rozwijanej wybierzemy Wiadomość .
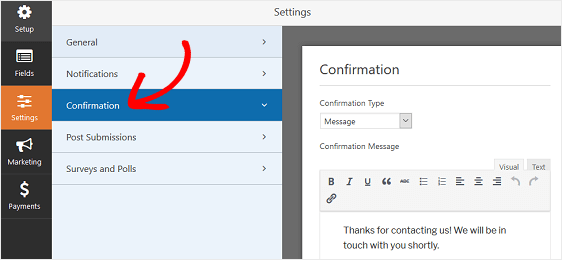
Następnie dostosuj wiadomość potwierdzającą do swoich upodobań i kliknij Zapisz .
Jeśli chcesz wyświetlać różne potwierdzenia odwiedzającym witrynę na podstawie ich zachowania, przeczytaj, jak tworzyć warunkowe potwierdzenia formularzy.
Otóż to. Teraz możesz dodać formularz rejestracyjny Drip do swojej witryny.
Krok 9: Dodaj formularz rejestracyjny Drip do swojej witryny
Po utworzeniu formularza subskrypcji Drip musisz dodać go do swojej witryny WordPress.
WPForms umożliwia dodawanie formularzy do wielu lokalizacji w witrynie, w tym:
- Posty na blogu
- Strony
- Widżety paska bocznego.
Rzućmy okiem na najczęstszą opcję: dodanie formularza zapisu do newslettera do strony.
Aby rozpocząć, kliknij przycisk Osadź w górnej części kreatora formularzy.
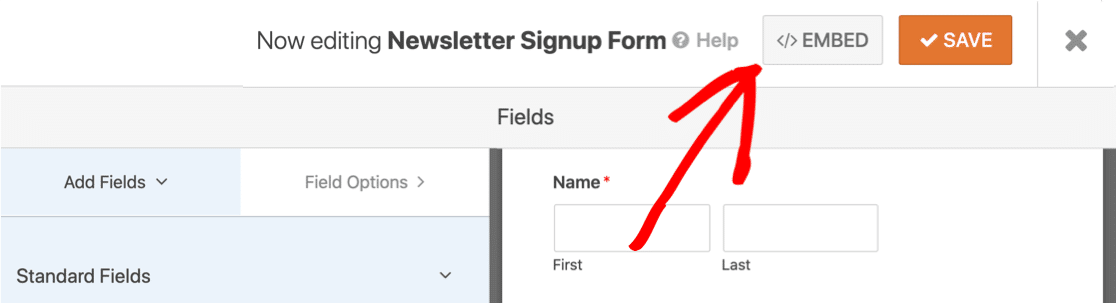
Teraz kliknijmy przycisk Utwórz nową stronę , aby automatycznie utworzyć stronę dla formularza Drip.
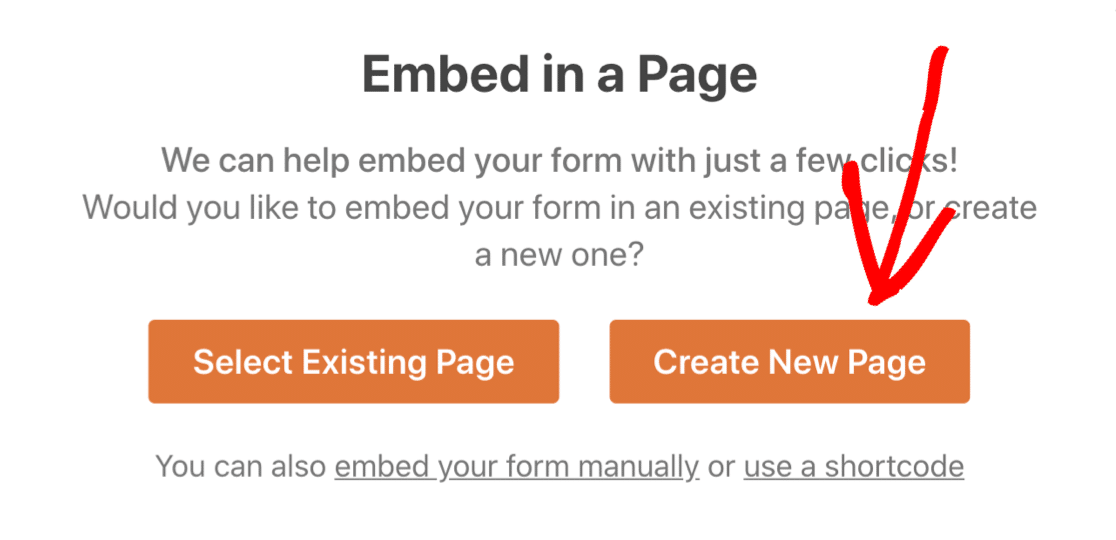
Następnie wystarczy wpisać nazwę swojej strony i kliknąć Chodźmy .
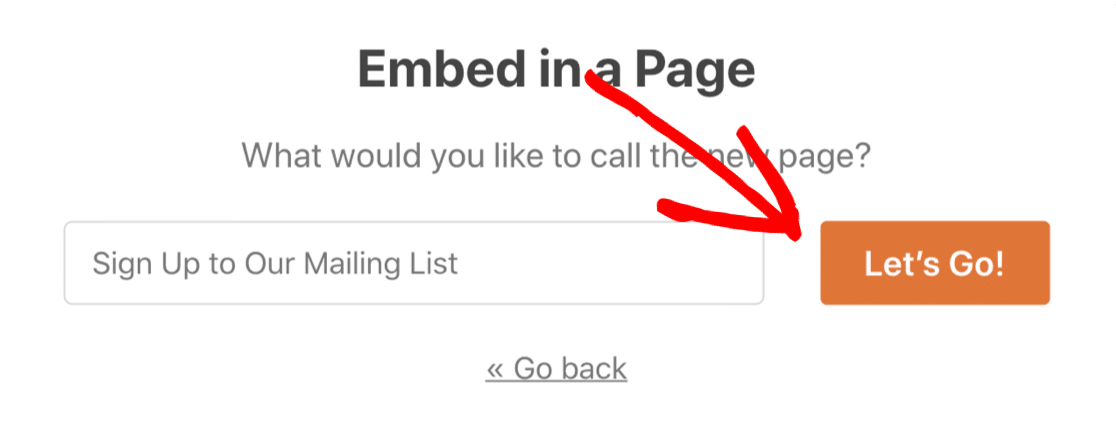
Gdy opublikujesz swój post lub stronę, Twój formularz rejestracji Drip zostanie opublikowany w Twojej witrynie.
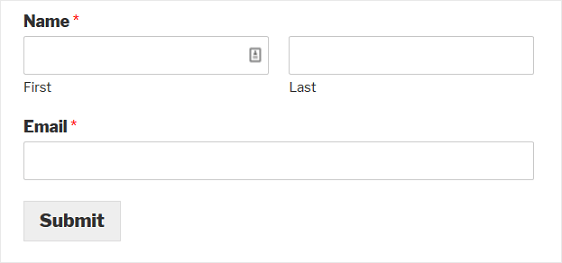
I masz to! Wiesz już, jak utworzyć formularz rejestracji Drip w WordPress.
Utwórz teraz swój formularz rejestracji WordPress Drip
Następny krok: generuj więcej potencjalnych klientów
Czy jesteś gotowy, aby zwiększyć ruch w swoim formularzu rejestracyjnym Drip?
Zapoznaj się z naszym pomocnym artykułem na temat optymalizacji formularzy WordPress pod kątem generowania potencjalnych klientów mobilnych. A jeśli chcesz zobaczyć, jak dobrze działają Twoje formularze WordPress, koniecznie sprawdź, jak śledzić konwersje formularzy.
Gotowy do zbudowania swojej formy? Zacznij już dziś od najłatwiejszej wtyczki do tworzenia formularzy WordPress. WPForms Pro zawiera bezpłatny szablon formularza zapisu do newslettera i oferuje 14-dniową gwarancję zwrotu pieniędzy.
Jeśli ten artykuł Ci pomógł, śledź nas na Facebooku i Twitterze, aby uzyskać więcej bezpłatnych samouczków i przewodników WordPress.
