Jak utworzyć formularz subskrypcji GetResponse w WordPressie (zaktualizowany)
Opublikowany: 2020-12-16Chcesz stworzyć formularz GetResponse WordPress? Jeśli ułatwisz odwiedzającym subskrypcję, znacznie szybciej powiększysz swoją listę.
W tym artykule pokażemy Ci, jak utworzyć formularz subskrypcji GetResponse w WordPressie, dzięki czemu możesz zbudować swoją listę e-mailową.
Utwórz teraz swój formularz GetResponse w WordPress
Jak zintegrować GetResponse z WordPressem?
Możesz łatwo zintegrować GetResponse z WordPress za pomocą wtyczki WPForms.
WPForms to najlepszy kreator formularzy dla WordPressa. Pozwala zbudować dowolny formularz dla swojej witryny bez pisania kodu.
WPForms ma również dodatek GetResponse, który bardzo ułatwia tworzenie formularza. Korzystając z WPForms, możesz:
- Łatwo przeciągaj i upuszczaj pola do formularza
- Użyj logiki warunkowej do tworzenia inteligentnych formularzy
- Dodaj zgodę RODO do swoich formularzy
- Twórz wieloetapowe formularze
- Dodaj pola płatności i pola przesyłania plików.
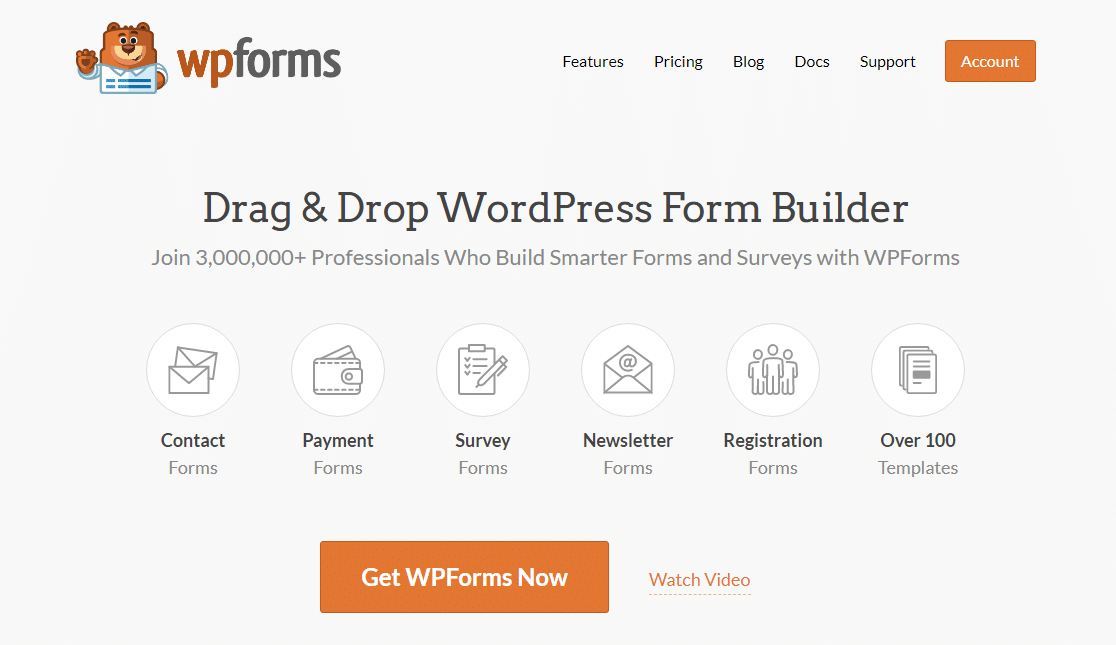
Wszystkie formularze, które tworzysz za pomocą WPForms, są responsywne na urządzenia mobilne, co oznacza, że dostosowują się do rozmiaru ekranu, na którym są wyświetlane.
Posiadanie responsywnego formularza mobilnego jest bardzo ważne, gdy chcesz pozyskać jak najwięcej potencjalnych klientów. Jedną z najczęstszych skarg dotyczących formularzy jest to, że są trudne w użyciu i zdecydowanie nie chcesz tracić potencjalnych klientów, ponieważ formularze nie są łatwo przeglądane.
Więc jeśli potrzebujesz najłatwiejszych i najbardziej elastycznych formularzy WordPress GetResponse, potrzebujesz WPForms. Czytaj dalej, aby zobaczyć, jak łatwo zintegrować GetResponse z Twoją witryną WordPress.
Jak utworzyć formularz subskrypcji GetResponse w WordPress
Jeśli nie jesteś jeszcze zarejestrowany w GetResponse, dobrym pomysłem jest zrobienie tego przed rozpoczęciem pracy z tym samouczkiem.
- Zainstaluj wtyczkę WPForms
- Utwórz formularz WordPress GetResponse
- Połącz swój formularz z GetResponse
- Skonfiguruj połączenie GetResponse
- Skonfiguruj potwierdzenie formularza GetResponse
- Opublikuj formularz GetResponse w WordPress
Zacznijmy od skonfigurowania integracji WordPress GetResponse.
Krok 1: Zainstaluj wtyczkę WPForms
Pierwszą rzeczą, którą musisz zrobić, to zainstalować i aktywować wtyczkę WPForms. Aby korzystać z dodatku GetResponse, potrzebujesz licencji Pro lub wyższej.
Jeśli potrzebujesz pomocy w instalacji wtyczki na swojej stronie, zapoznaj się z tym przewodnikiem krok po kroku, jak zainstalować wtyczkę w WordPressie.
Następnie przejdź do WPForms »Dodatki
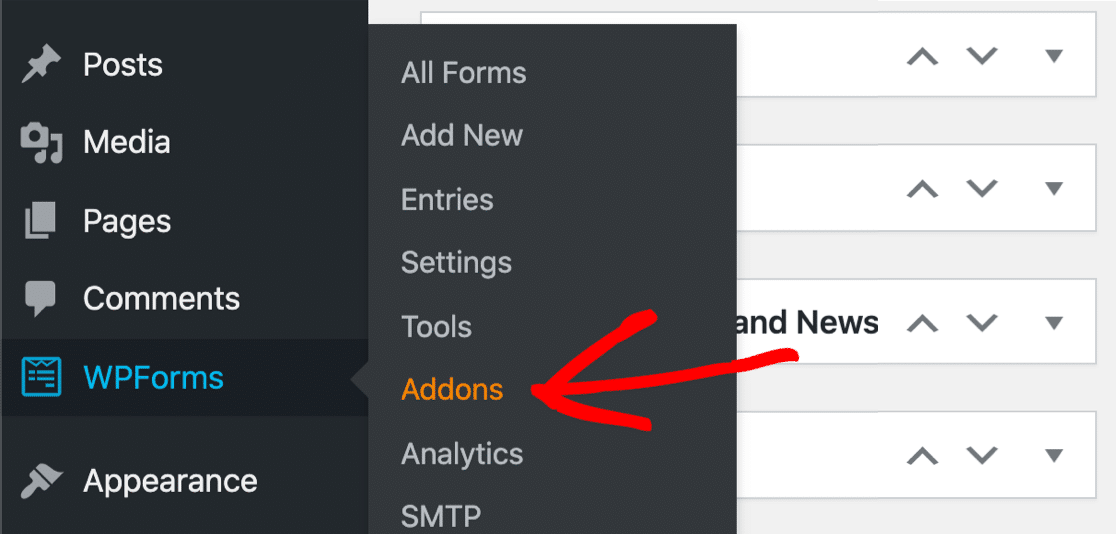
Przewiń w dół, aż zobaczysz dodatek GetResponse. Kliknij przycisk, aby go zainstalować.
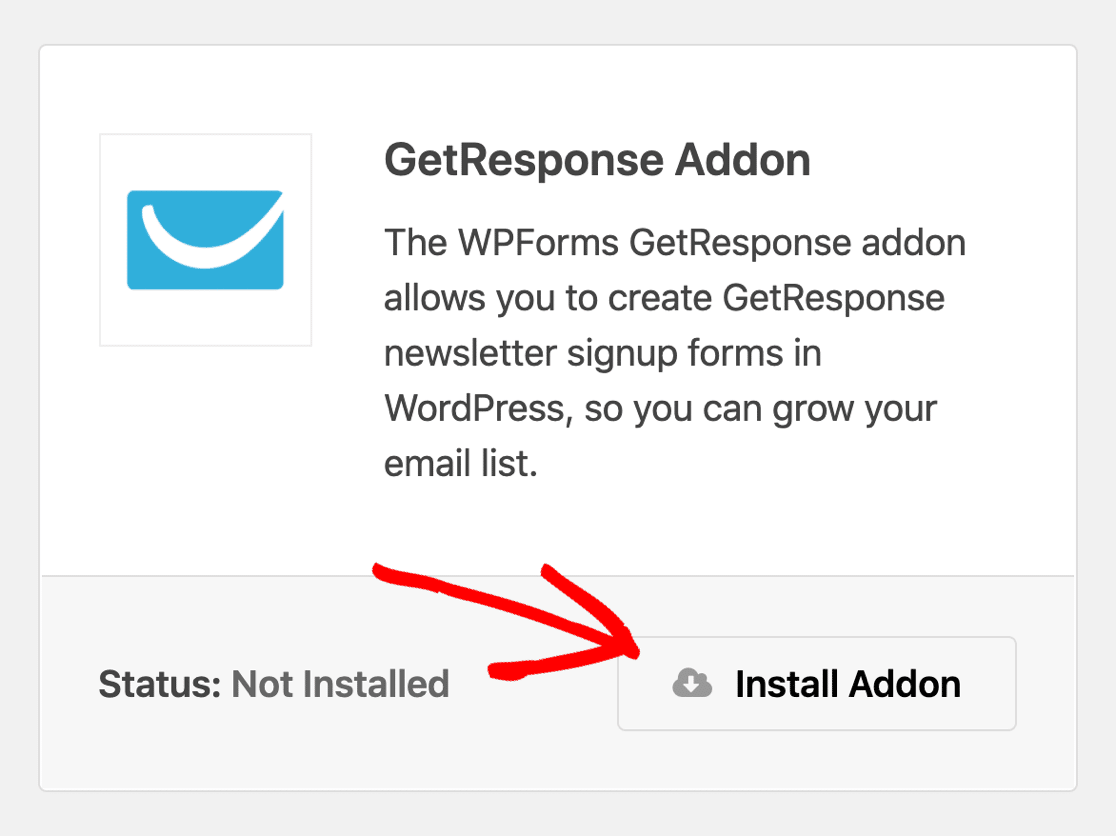
Teraz jesteśmy gotowi, chodźmy dalej i stwórzmy Twój formularz GetResponse WordPress.
Krok 2: Utwórz formularz WordPress GetResponse
Aby ułatwić konfigurowanie formularza e-mail marketingu, użyjemy szablonu.
Zacznij od kliknięcia WPForms » Dodaj nowy .
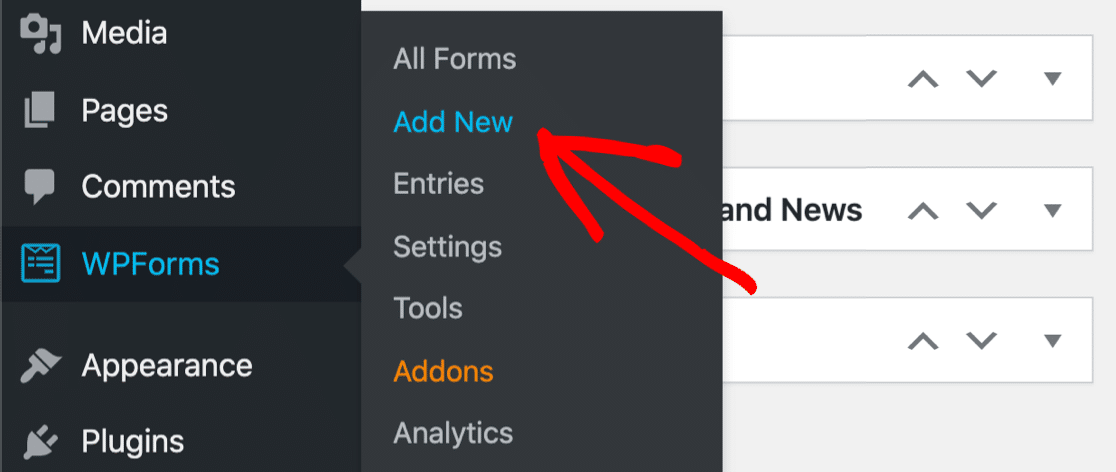
Konstruktor WPForms otworzy się na ekranie konfiguracji. U góry wpisz nazwę formularza WordPress GetResponse.
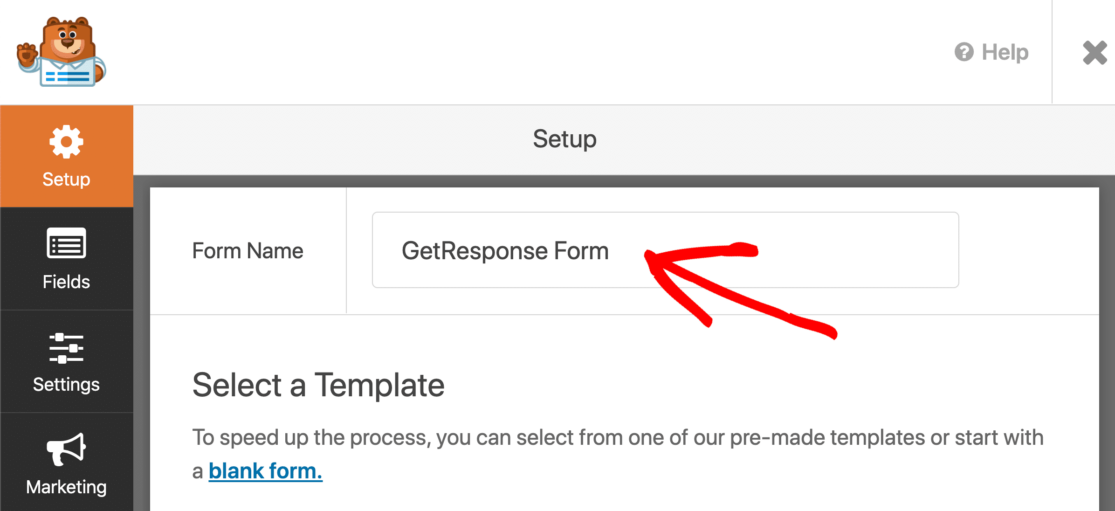
Następnie przewiń w dół i kliknij szablon formularza zapisu do newslettera.
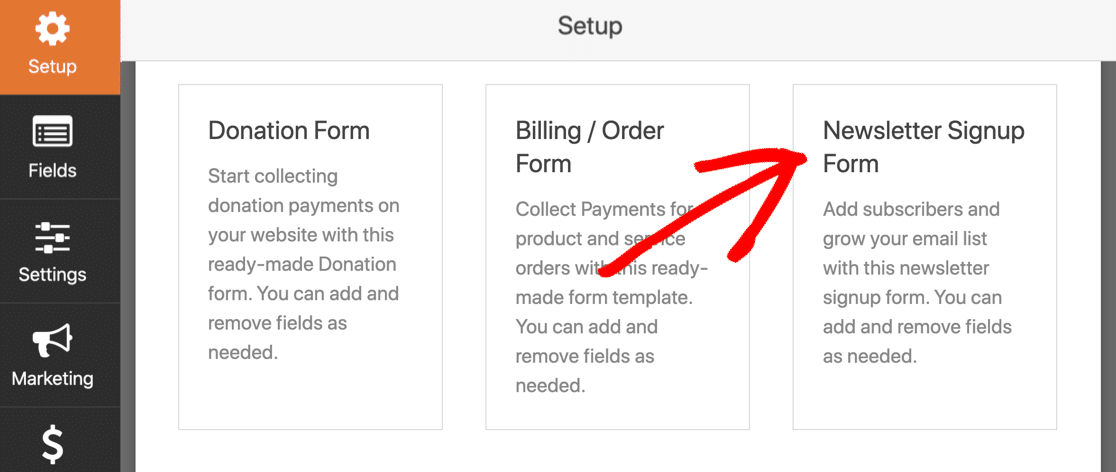
Formularz ma już nazwę i pole e-mail, więc możesz go używać bez zmiany czegokolwiek, jeśli jesteś z niego zadowolony.
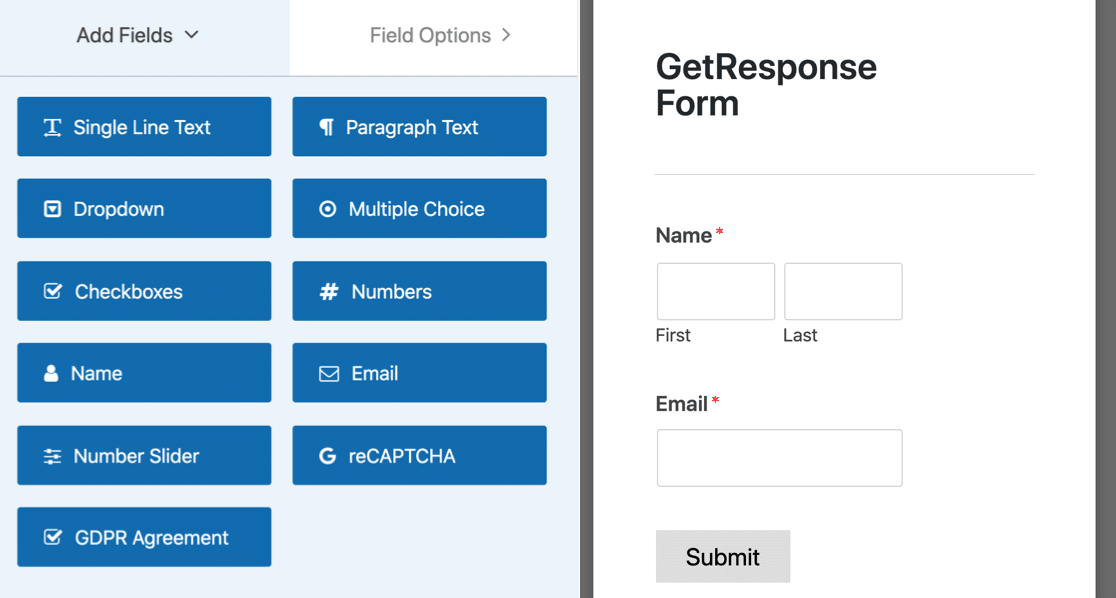
Jeśli chcesz edytować szablon, możesz dodać dodatkowe pola, przeciągając je z lewego panelu do prawego panelu. Następnie kliknij pole, aby wprowadzić zmiany.
WPForms umożliwia mapowanie pól do niestandardowych pól w GetResponse, dzięki czemu możesz również przechwytywać dane, takie jak:
- Urodziny
- Miasto
- Spółka
- Płeć
- Kod pocztowy
- I więcej.
Pamiętaj, że uzyskasz więcej konwersji, jeśli formularz ma 3 lub mniej pól. Sprawdź tę listę statystyk e-mail marketingu, aby uzyskać więcej informacji.
Zanim przejdziemy dalej, porozmawiajmy o dostosowaniu formularza do RODO.
Dodawanie pola RODO
Jeśli masz gości z Unii Europejskiej lub Wielkiej Brytanii, na pewno zechcesz dodać umowę RODO. WPForms to jedna z najlepszych wtyczek RODO dla WordPress, ponieważ ułatwia kontrolowanie sposobu przechowywania danych osobowych.
Zanim dodasz do formularza pole RODO, zechcesz włączyć ustawienia RODO w WPForms. Będziesz w stanie:
- Wyłącz pliki cookie użytkownika
- Wyłącz szczegóły użytkownika, w tym adresy IP i dane agenta użytkownika
- Wyłącz przechowywanie wpisów.
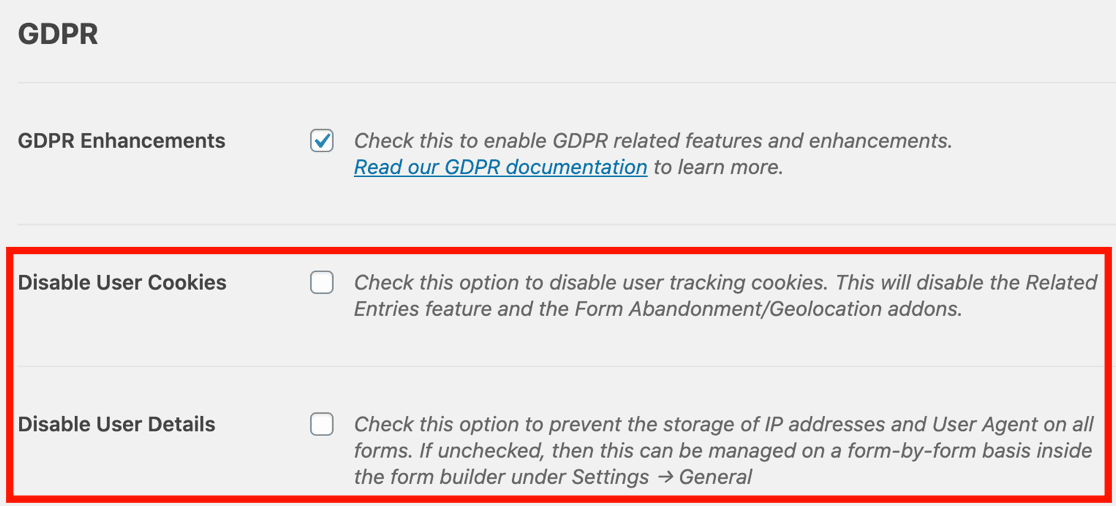
Jeśli nie włączyłeś jeszcze ulepszeń RODO, zapoznaj się z naszym pełnym przewodnikiem na temat dodawania umowy RODO do swoich formularzy i postępuj zgodnie z prostymi krokami.
Następnie wystarczy przeciągnąć pole zgody RODO na swój formularz. Możesz kliknąć pole, jeśli chcesz zmienić słowa w umowie.
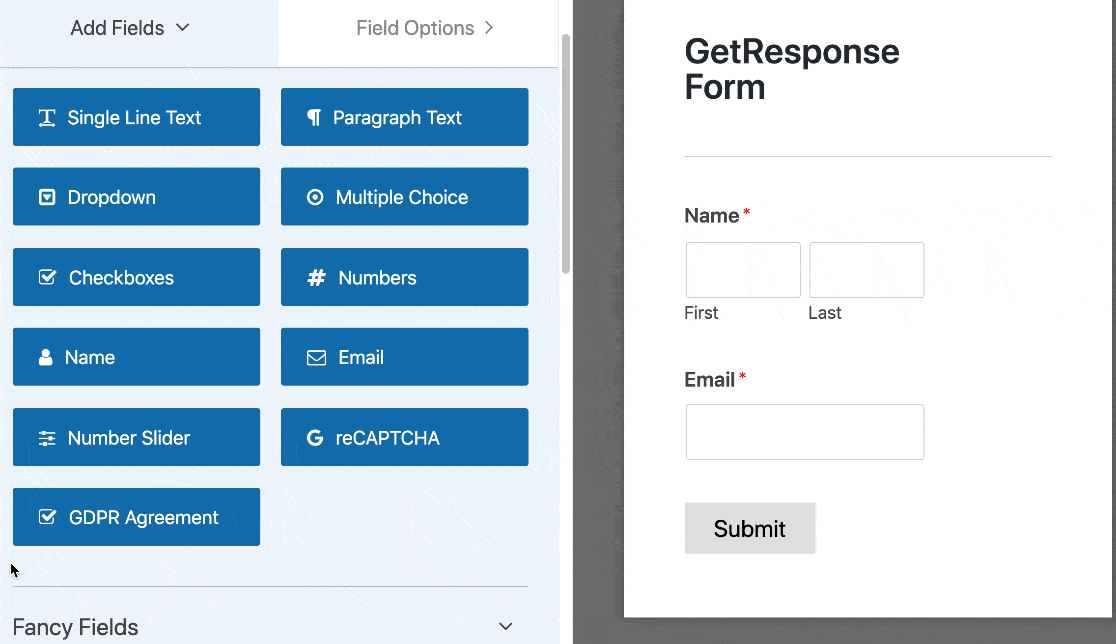
Gdy będziesz zadowolony z formularza, kliknij Zapisz w górnej części kreatora formularzy.
Teraz przyjrzymy się, jak skonfigurować ustawienia GetResponse, aby móc połączyć formularz zapisu z usługą newslettera.
Krok 3: Połącz formularz z GetResponse
Następnie skonfigurujemy połączenie z GetResponse. WPForms to ułatwia. Aby skonfigurować integrację, wystarczy wkleić kilka kluczy z konta GetResponse.
Spójrz na lewą stronę kreatora formularzy i kliknij Marketing .
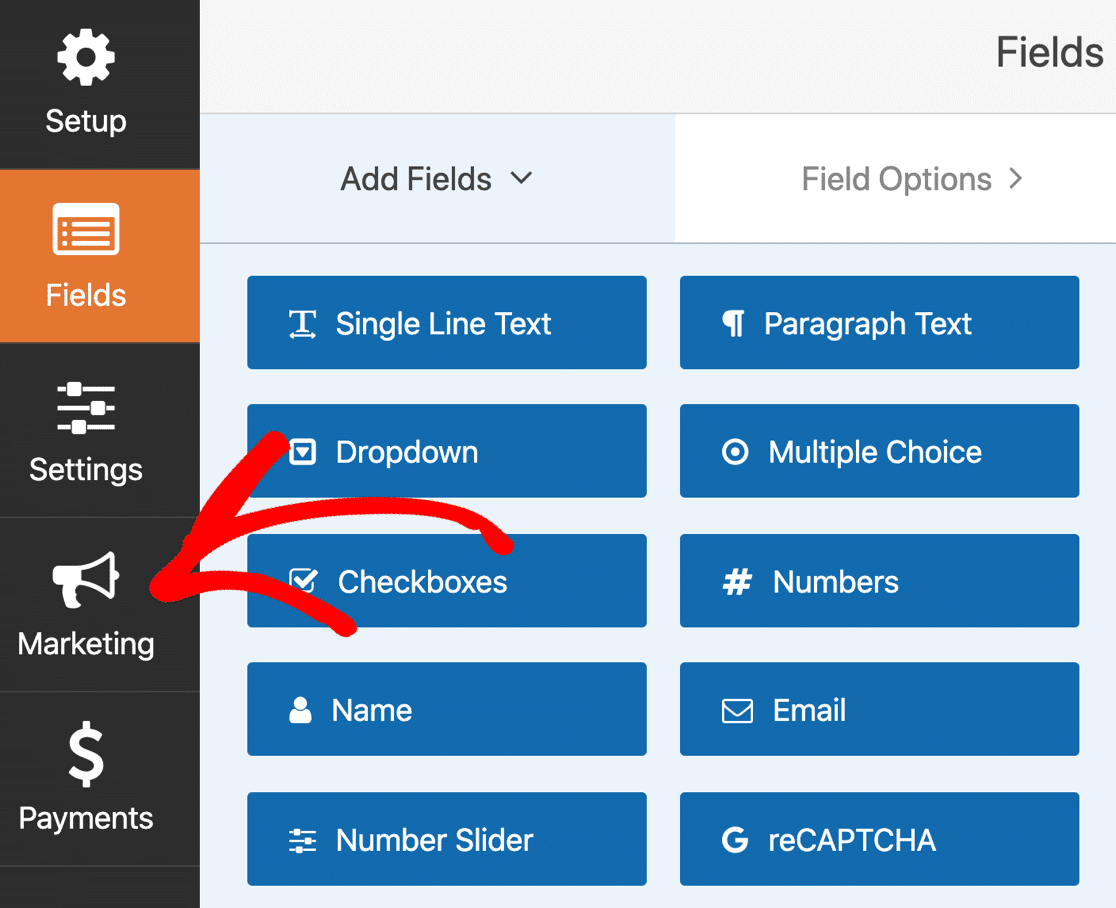
Teraz kliknij GetResponse, aby otworzyć ustawienia połączenia.
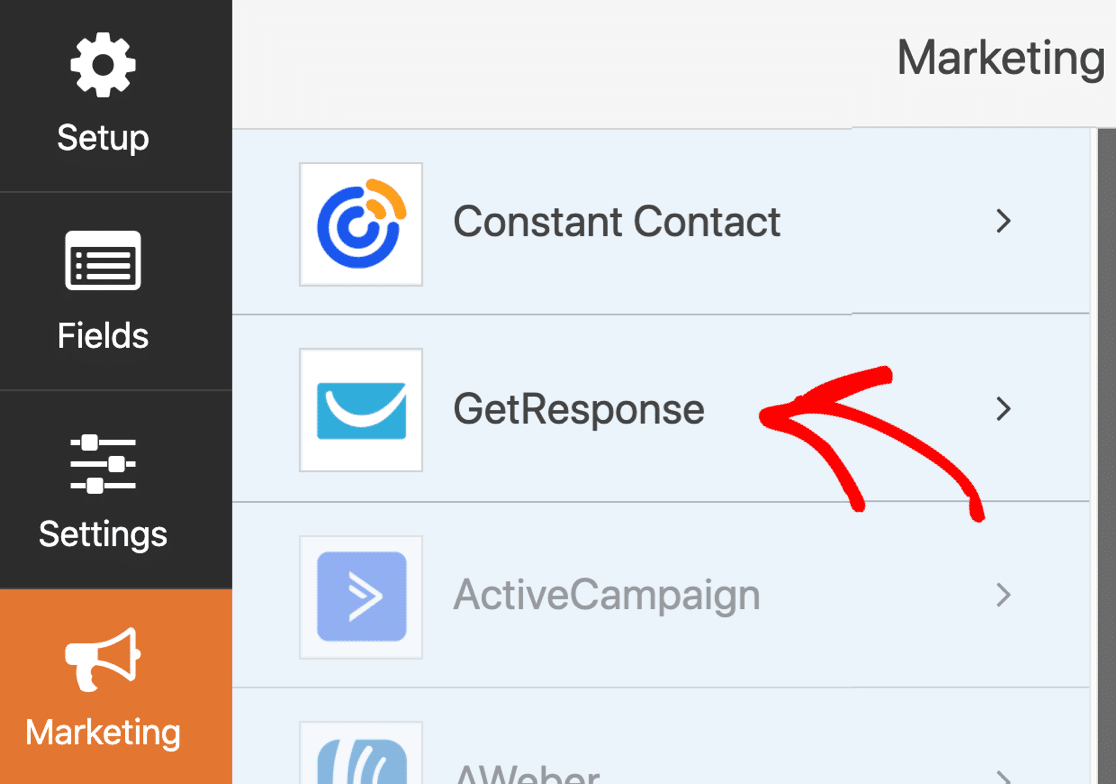
Jeśli widzisz na liście opcję oznaczoną GetResponse (starsza wersja) , pamiętaj, aby jej nie wybierać, ponieważ nie jest już obsługiwana. Wybierz opcję oznaczoną po prostu GetResponse .
Następnie kliknij Dodaj nowe konto .
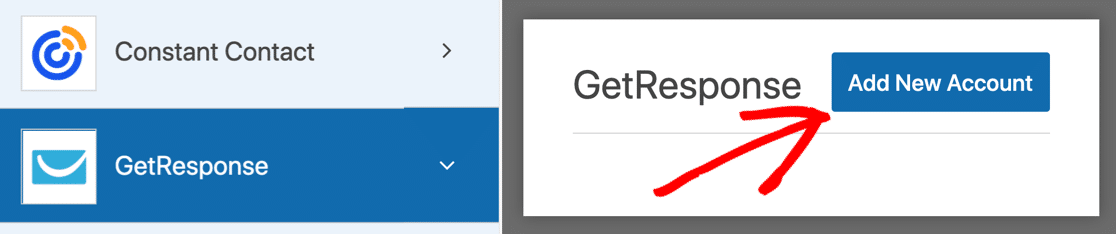
Pojawi się okno z prośbą o nazwanie połączenia. Zanim to zrobisz, kliknij link w wyskakującym okienku, aby otworzyć GetResponse.
Witryna GetResponse otwiera się w nowej karcie, więc nie musisz się martwić o utratę postępów w formularzu.
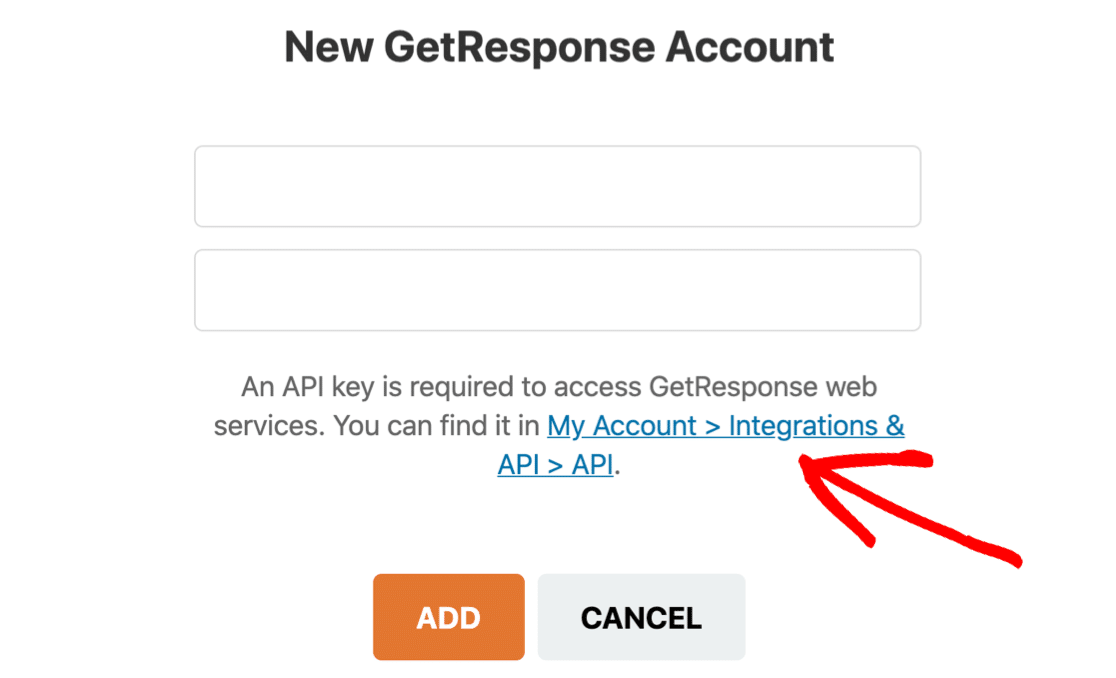
Pozostaw otwartą zakładkę WPForms i przejdź do zakładki GetResponse. Zaloguj się do swojego konta GetResponse, jeśli zostaniesz o to poproszony.
Jeśli utworzyłeś już jakieś klucze API, zobaczysz je teraz na liście. Zamierzamy utworzyć nowy dla połączenia z WPForms, więc kliknijmy niebieski przycisk Wygeneruj klucz API .


Wpisz nazwę nowego klucza API i kliknij Generuj .
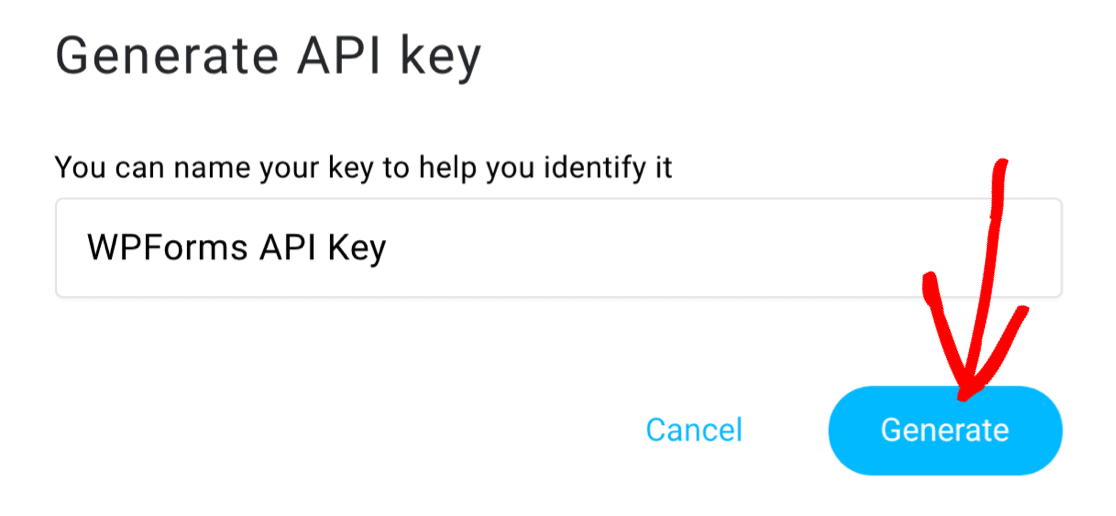
A teraz skopiuj nowy klucz.
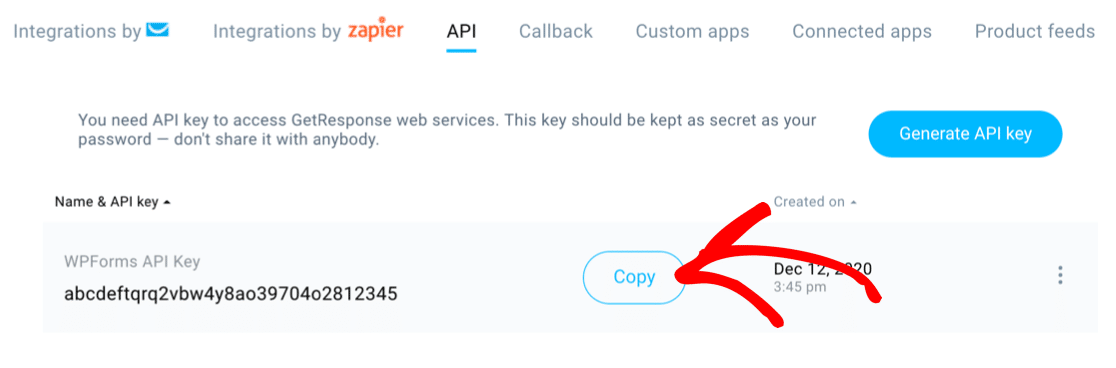
Teraz wróć do karty WPForms, nad którą pracowaliśmy wcześniej.
Wklej klucz i wpisz dowolną nazwę połączenia. Nazwa, którą tu wpisujesz, nie musi być taka sama, jak ta, którą wpisałeś w GetResponse.
Gdy oba pola zostaną wypełnione, kliknij Dodaj .
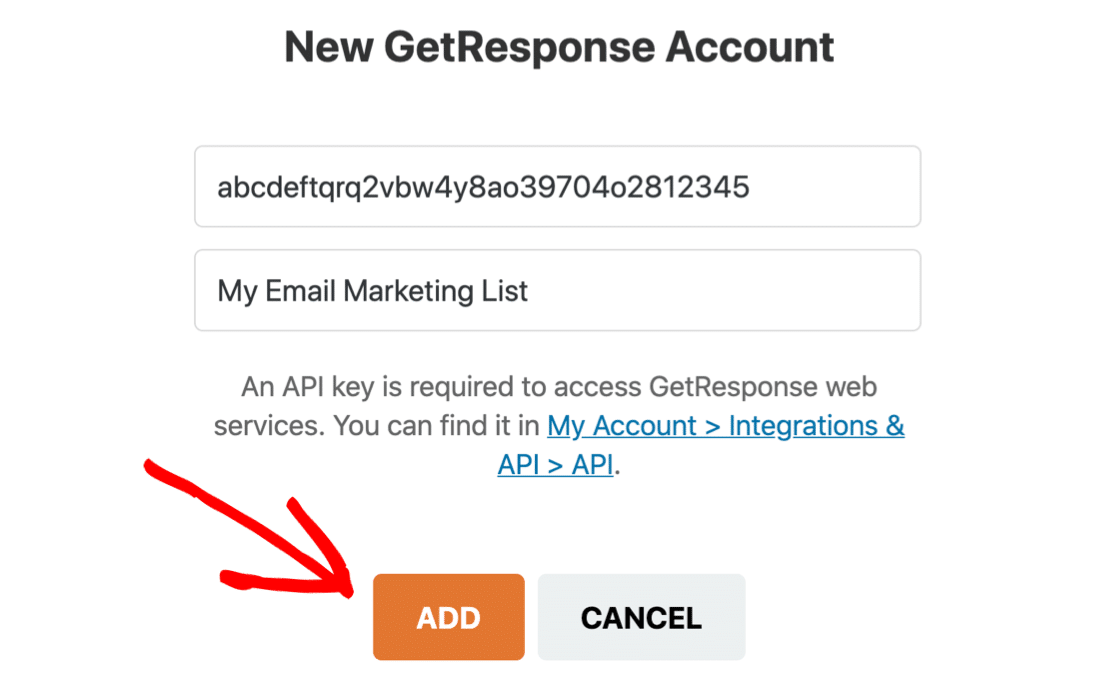
Teraz WPForms poprosi Cię o nadanie połączeniu pseudonimu. Ten pseudonim będzie używany do identyfikacji połączenia w kreatorze formularzy.
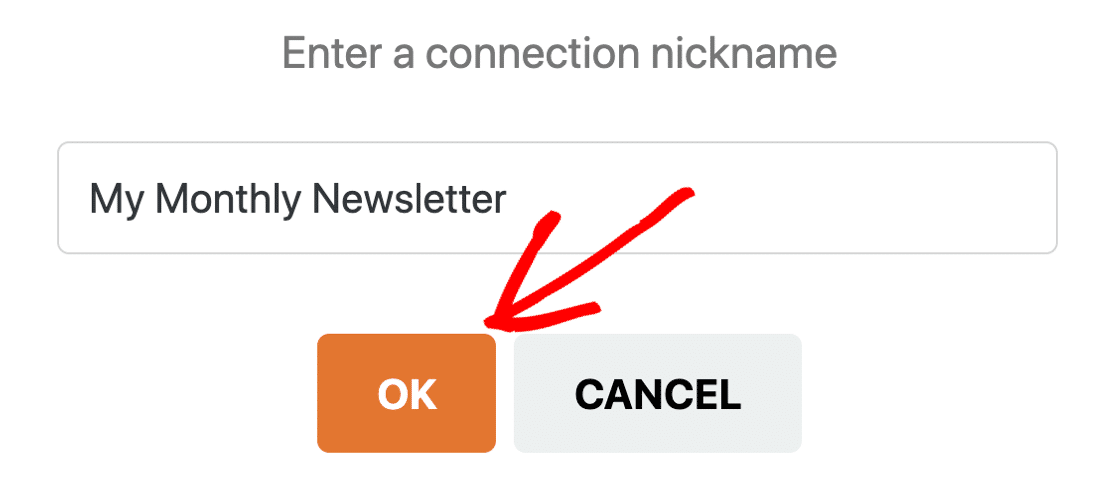
Wszystko gotowe. W następnej sekcji omówimy pozostałe opcje konfiguracji połączenia. Jeśli chcesz otagować swoje kontakty, wróć teraz do GetResponse i skonfiguruj tagi, aby były gotowe do użycia w następnym kroku.
Kliknij Zapisz, aby zapisać formularz, zanim przejdziemy dalej.
Krok 4: Skonfiguruj połączenie GetResponse
Po nawiązaniu połączenia z GetResponse, WPForms poprosi o uzupełnienie kilku ustawień. Jest sporo do obejrzenia, więc podzielimy to na kilka kroków.
Najpierw wybierz swoje konto GetResponse. Tutaj trafią wszystkie informacje o subskrybentach, gdy odwiedzający witrynę zasubskrybują.
Aby to zrobić, po prostu wybierz listę z menu rozwijanego o nazwie Wybierz konto .
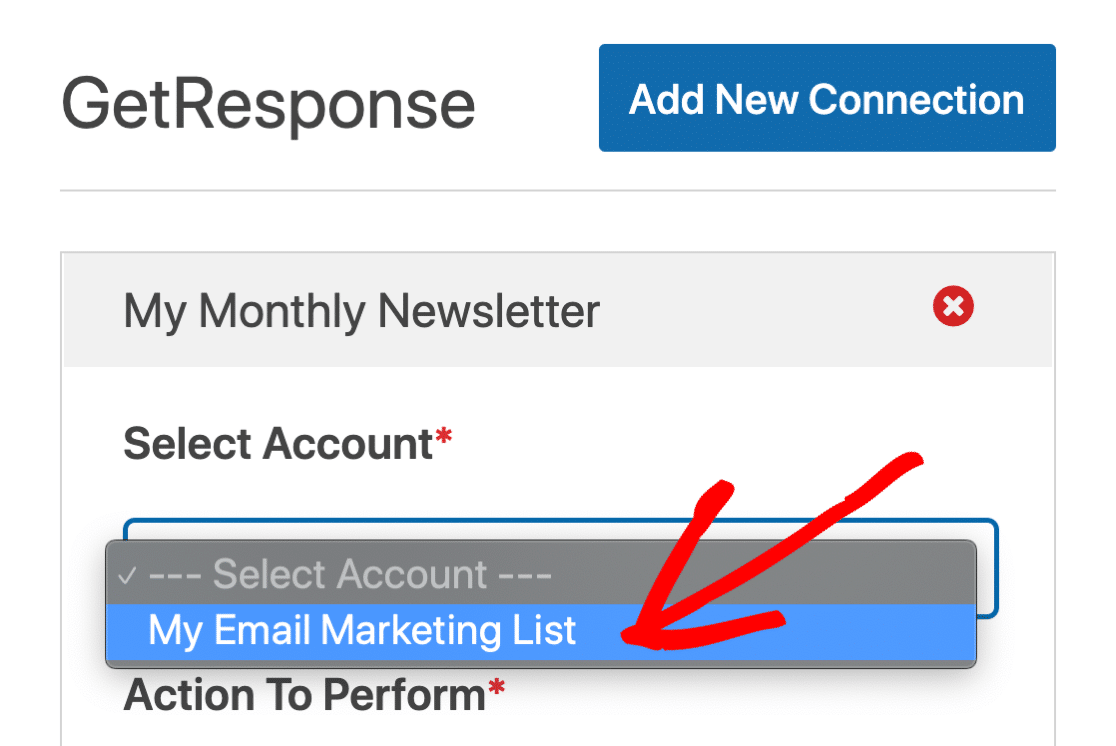
Teraz użyj drugiego menu rozwijanego, aby wybrać Czynność do wykonania . Masz tutaj 2 możliwości:
- Utwórz lub zaktualizuj subskrybenta
- Wypisz odwiedzającego z listy.
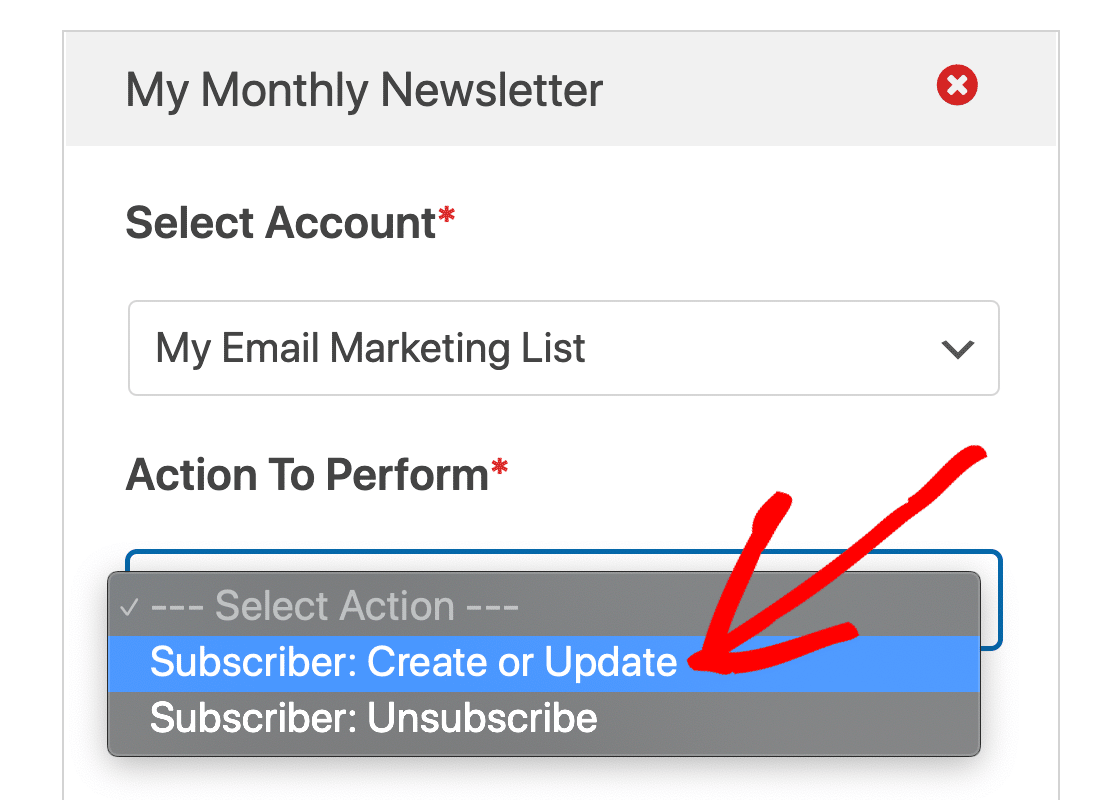
Poniżej zobaczysz inny zestaw opcji. Zdecydowaliśmy się zasubskrybować nowy kontakt, więc spójrzmy na dostępne opcje:
- Select List – Wybierz listę GetResponse, do której chcesz dodać swojego subskrybenta.
- Email subskrybenta — użyj menu rozwijanego, aby wybrać pole e-mail w formularzu.
- Nazwa subskrybenta — wybierz pole Nazwa z listy rozwijanej.
- Tagi do dodania – jeśli masz skonfigurowane jakieś tagi na swoim koncie GetResponse, użyj tego menu, aby je wybrać.
- Nowe tagi do dodania – jeśli chcesz oznaczyć kontakty z formularza WordPress, wpisz tutaj nowe tagi oddzielone przecinkiem.
- Dzień cyklu – to pole pozwala dodać kontakt do sekwencji autorespondera, która jest podobna do kampanii kroplowej. Aby dowiedzieć się więcej o sekwencjach e-maili kroplowych, przeczytaj nasz przewodnik dla początkujących dotyczący automatyzacji poczty e-mail.
- Niestandardowa nazwa pola – użyj tej opcji, jeśli chcesz zmapować więcej pól z formularza WordPress do GetResponse.
Kliknij Zapisz .
Przyjrzyjmy się teraz, co się stanie po przesłaniu formularza.
Krok 5: Skonfiguruj potwierdzenie formularza GetResponse
Potwierdzenia formularzy to wiadomości wyświetlane odwiedzającym witrynę po zasubskrybowaniu Twojej listy e-mailowej. Informują ludzi, że ich formularz został przetworzony, i dają możliwość poinformowania ich o kolejnych krokach.
Aby edytować wiadomość potwierdzającą dla formularza GetResponse, kliknij Potwierdzenia.
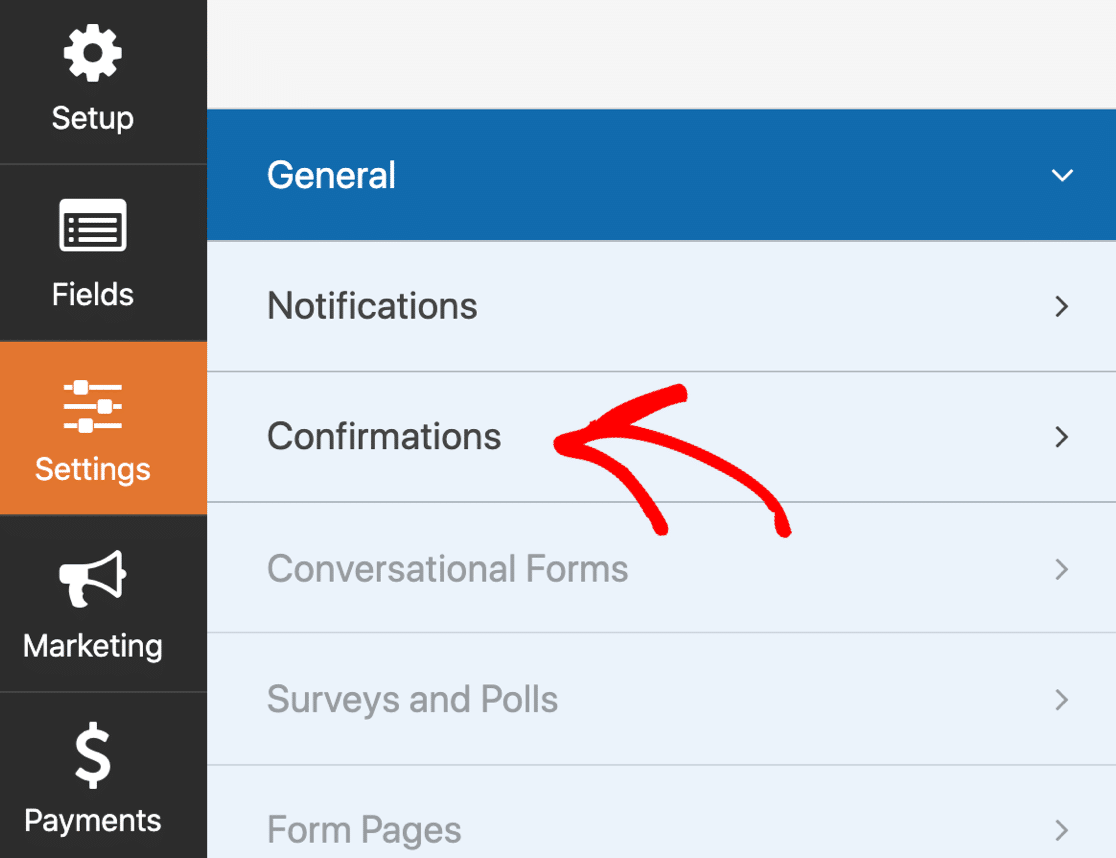
WPForms ma do wyboru trzy typy potwierdzeń:
- Wiadomość. Jest to domyślny typ potwierdzenia w WPForms. Gdy odwiedzający witrynę subskrybuje, pojawi się prosta wiadomość z potwierdzeniem, informująca o przetworzeniu formularza.
- Pokaż stronę. Ten typ potwierdzenia przeniesie odwiedzających witrynę na określoną stronę w Twojej witrynie, dziękując im za subskrypcję. Aby uzyskać pomoc w tym zakresie, zapoznaj się z naszym samouczkiem na temat przekierowywania klientów na stronę z podziękowaniami.
- Przejdź do adresu URL (przekierowanie). Ta opcja jest używana, gdy chcesz skierować odwiedzających witrynę do innej witryny.
Śmiało i użyj menu, aby zmienić typ potwierdzenia.
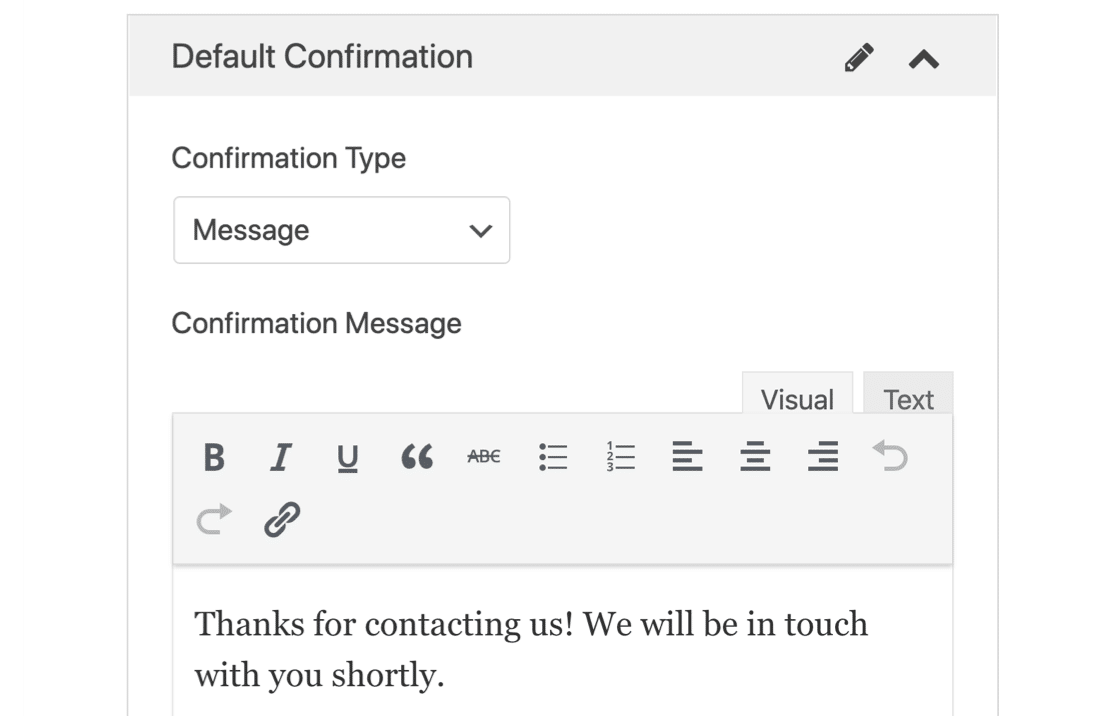
Wszystko gotowe? Po zakończeniu kliknij Zapisz .
Teraz możesz dodać formularz GetResponse do swojej witryny.
Krok 6: Opublikuj formularz WordPress GetResponse
Teraz opublikujmy Twój formularz GetResponse w WordPressie.
WPForms umożliwia dodawanie formularzy do wielu lokalizacji w witrynie, w tym:
- Posty na blogu
- Strony
- Widżety paska bocznego
- Obszar stopki szablonu.
Przyjrzyjmy się najpopularniejszej opcji: dodaniu formularza GetResponse do strony WordPress.
Aby rozpocząć, kliknij Osadź w górnej części kreatora formularzy.
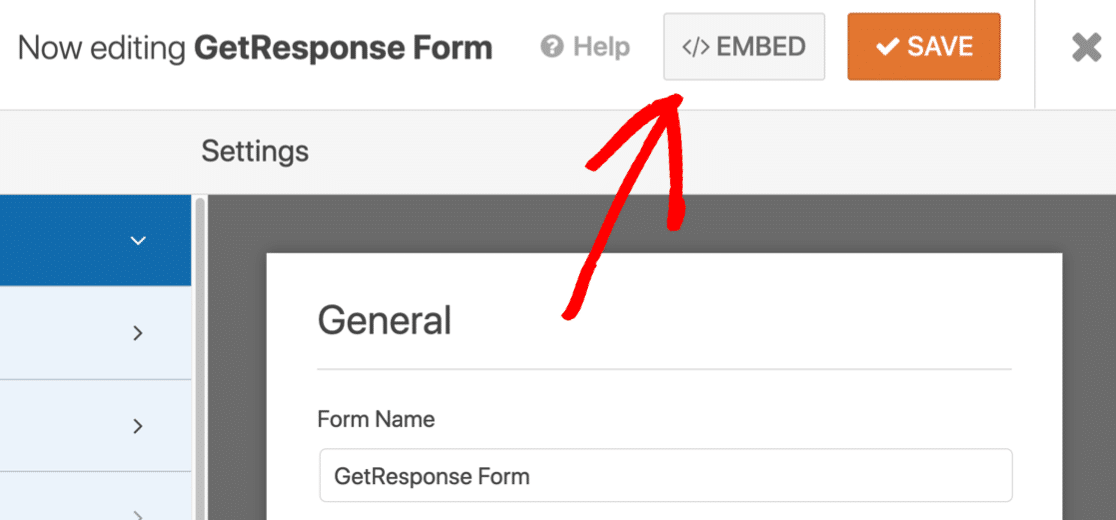
A następnie kliknij Utwórz nową stronę .
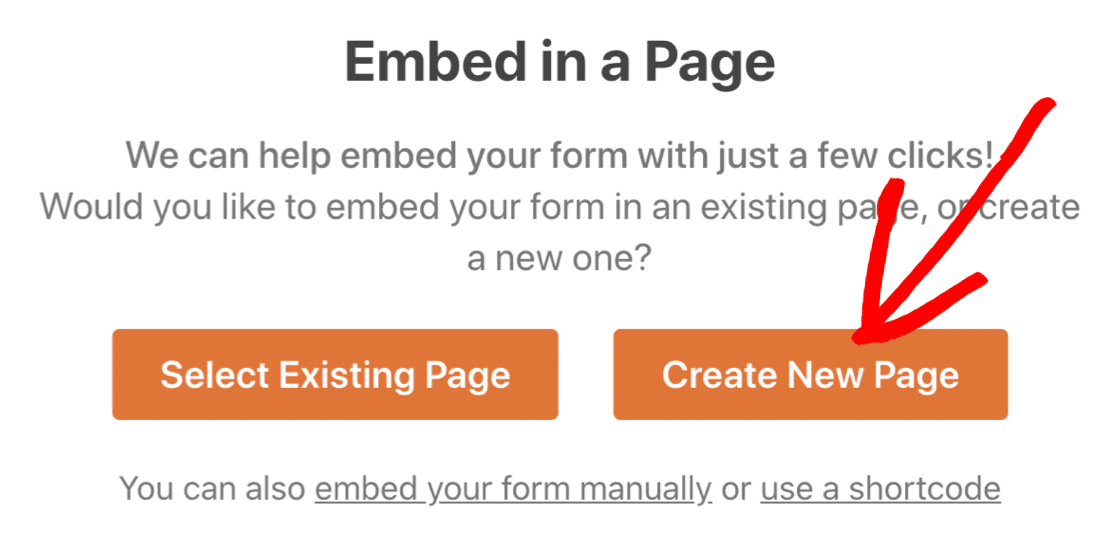
Na koniec nazwij swoją nową stronę i kliknij Let's Go .
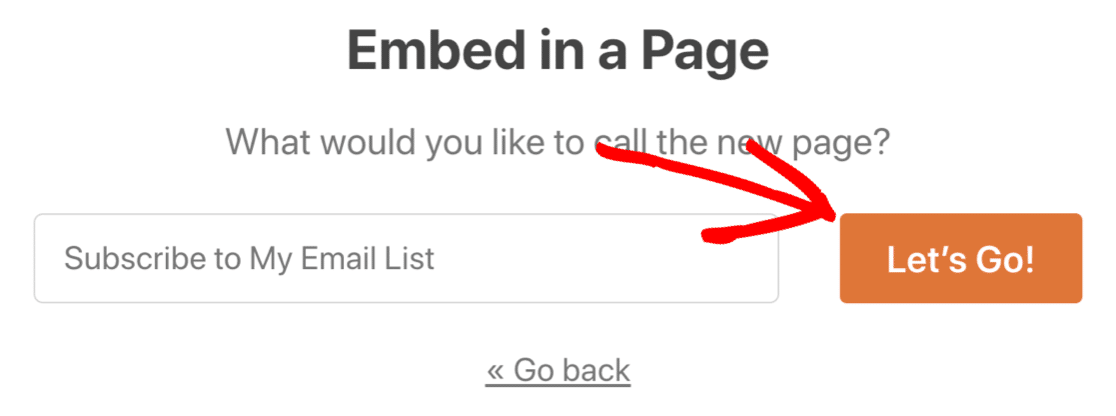
WPForms utworzy nową stronę rejestracji i osadzi formularz GetResponse. Wszystko, co musisz zrobić, to nacisnąć Opublikuj.
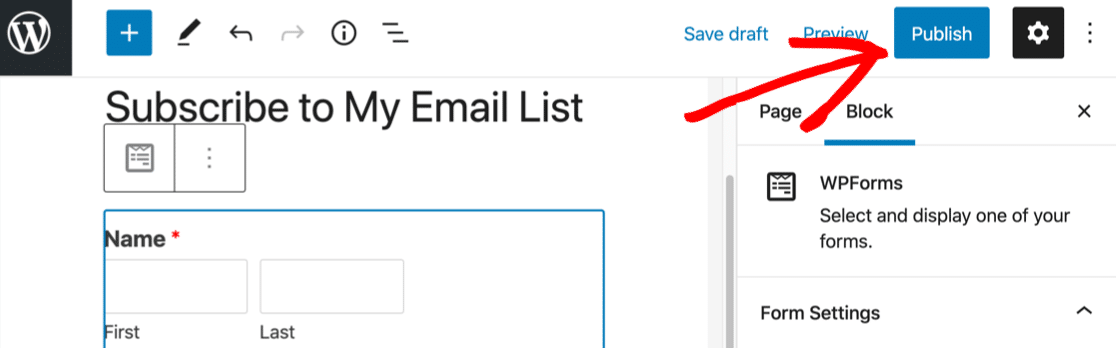
I to wszystko! Teraz zintegrowałeś GetResponse i WordPress za pomocą WPForms. Twój nowy formularz zapisu do newslettera jest gotowy do użycia.
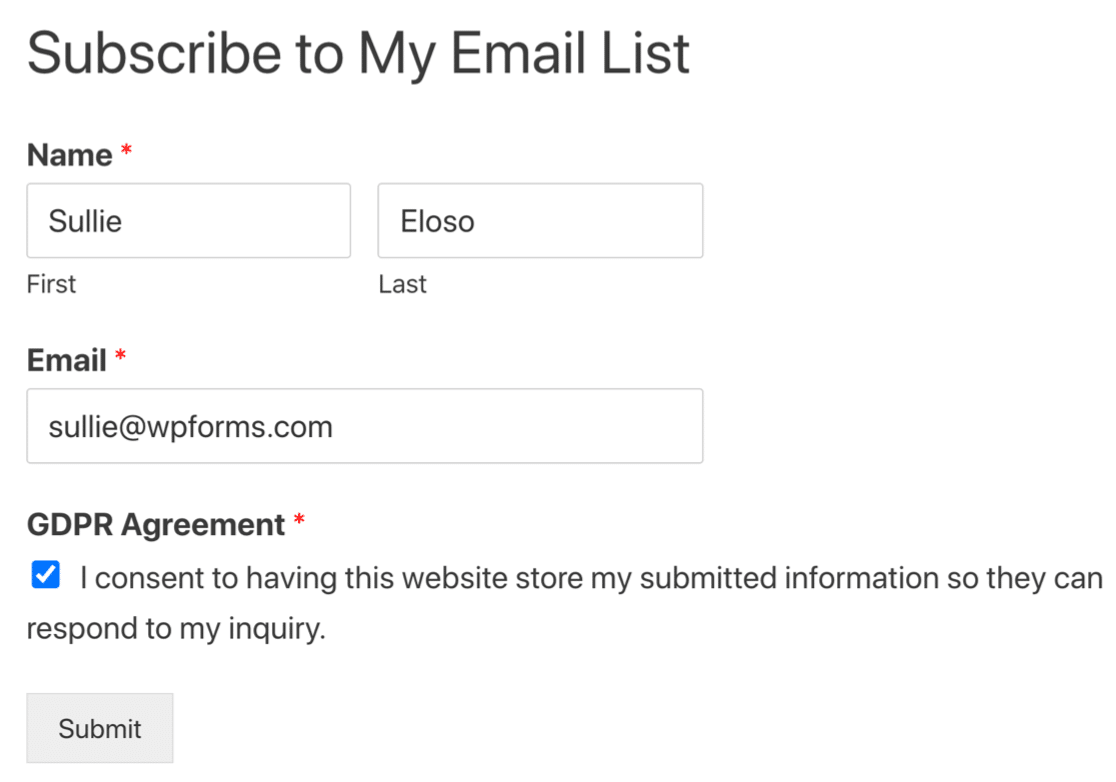
Utwórz teraz swój formularz GetResponse w WordPress
Następny w górę: Mierz swoje kampanie e-mail marketingowe
Teraz, gdy zdobywasz więcej subskrybentów w GetResponse, będziesz chciał mierzyć sukces swojej listy. Sprawdź najważniejsze wskaźniki e-mail marketingu, które mają największe znaczenie.
Możesz także skonfigurować dodatkowe alerty. Zapoznaj się z tym przewodnikiem dotyczącym wysyłania powiadomienia SMS, gdy otrzymasz nowy wpis w formularzu.
Gotowy do zbudowania swojej formy? Zacznij już dziś od najłatwiejszej wtyczki do tworzenia formularzy WordPress. WPForms Pro zawiera wiele darmowych szablonów i oferuje 14-dniową gwarancję zwrotu pieniędzy.
Jeśli ten artykuł Ci pomógł, śledź nas na Facebooku i Twitterze, aby uzyskać więcej bezpłatnych samouczków i przewodników WordPress.
