Jak stworzyć formularz podania o pracę w WordPressie (Łatwy sposób)
Opublikowany: 2019-12-30Zatrudniasz i szukasz kandydatów online? W ciągu kilku minut możesz skonfigurować formularz online z szablonem podania o pracę, który pozwoli Ci znaleźć bardziej wykwalifikowanych kandydatów na Twoje stanowisko.
W tym samouczku pokażemy Ci dokładnie, jak utworzyć formularz podania o pracę w WordPressie.
Kliknij tutaj, aby teraz złożyć wniosek o pracę
Samouczek wideo na temat tworzenia formularza podania o pracę
Oto film, który pokazuje, jak utworzyć aplikację o pracę w WPForms.
Jeśli chcesz zapoznać się z pisemnym samouczkiem dotyczącym tworzenia formularza zgłoszeniowego, w poniższych krokach znajdziesz wszystko, czego potrzebujesz.
Jak stworzyć formularz podania o pracę w WordPress
Oto spis treści ułatwiający poruszanie się po tym samouczku dotyczącym tworzenia formularza wniosku:
- Utwórz formularz podania o pracę w WordPress
- Dostosuj swój formularz podania o pracę
- Włącz logikę warunkową
- Skonfiguruj ustawienia formularza
- Dostosuj powiadomienia formularza podania o pracę
- Skonfiguruj potwierdzenia swojego formularza
- Dodaj formularz podania o pracę do swojej witryny
Szukasz najlepszych wtyczek do aplikacji o pracę, aby ludzie mogli aplikować na Twoje oferty pracy?
W tym poście omówiono najłatwiejszy w użyciu, aby utworzyć formularz podania o pracę. Przyjrzyjmy się dokładnie, jak utworzyć formularz podania o pracę w WordPress za pomocą wtyczki WPForms.
Krok 1: Utwórz formularz podania o pracę w WordPress
Pierwszą rzeczą, którą musisz zrobić, jeśli zastanawiasz się, jak utworzyć formularz wniosku online, jest zainstalowanie i aktywacja wtyczki WPForms. Aby uzyskać szczegółowe instrukcje, zobacz ten przewodnik krok po kroku, jak zainstalować wtyczkę WordPress.
WPForms to najlepszy kreator formularzy dla WordPressa. Wśród wielu potężnych funkcji świetnie sprawdza się jako wtyczka WordPress do aplikacji o pracę.
Następnie musisz zainstalować i aktywować dodatek do pakietu szablonów formularzy. Dzięki temu dodatkowi będziesz mieć dostęp do gotowego szablonu formularza podania o pracę, a także wielu innych szablonów branżowych do tworzenia niestandardowych formularzy dla Twojej witryny.
Oszczędza to mnóstwo czasu, ponieważ nie musisz zaczynać od zera i ręcznie dodawać pól do prostego formularza kontaktowego.
Na stronie dodatku WPForms wyszukaj pakiet szablonów formularzy.
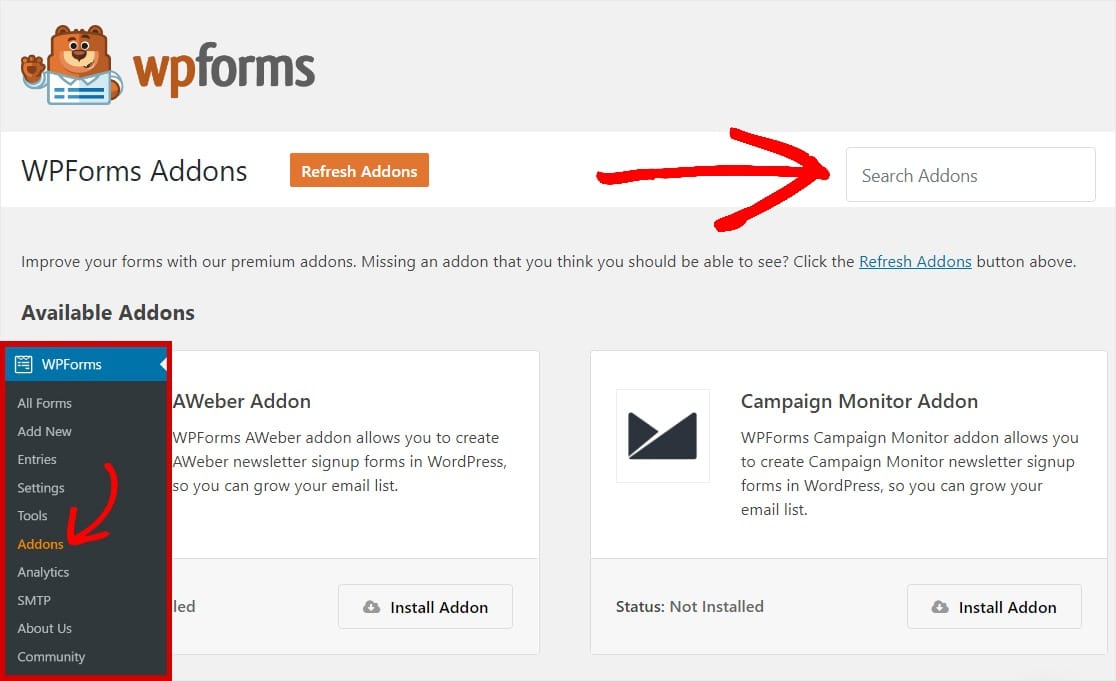
Kliknij Zainstaluj dodatek i aktywuj .
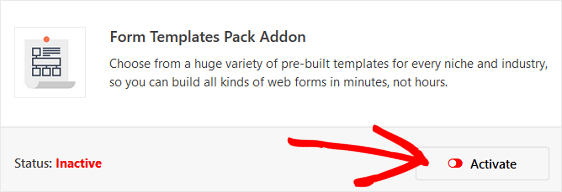
Następnie przejdź do WPForms » Dodaj nowy, aby utworzyć nowy formularz.
Na ekranie konfiguracji nazwij formularz i przewiń w dół do dolnej części ekranu szablonów, gdzie znajduje się napis Dodatkowe szablony .
Wpisz „Praca” w pasku wyszukiwania, a pojawi się szablon formularza podania o pracę.
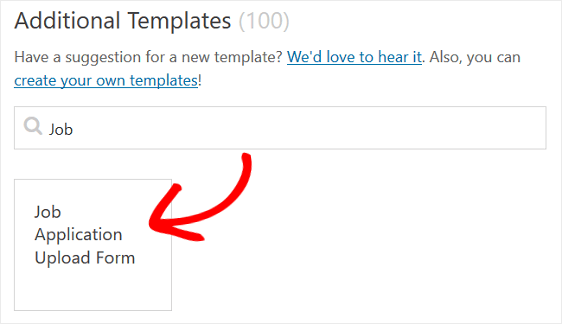
Kliknij szablon, a WPForms utworzy dla Ciebie formularz wniosku o zatrudnienie (wzór wniosku o zatrudnienie). Jesteś o krok bliżej do stworzenia formularza aplikacyjnego o pracę na WordPressie.
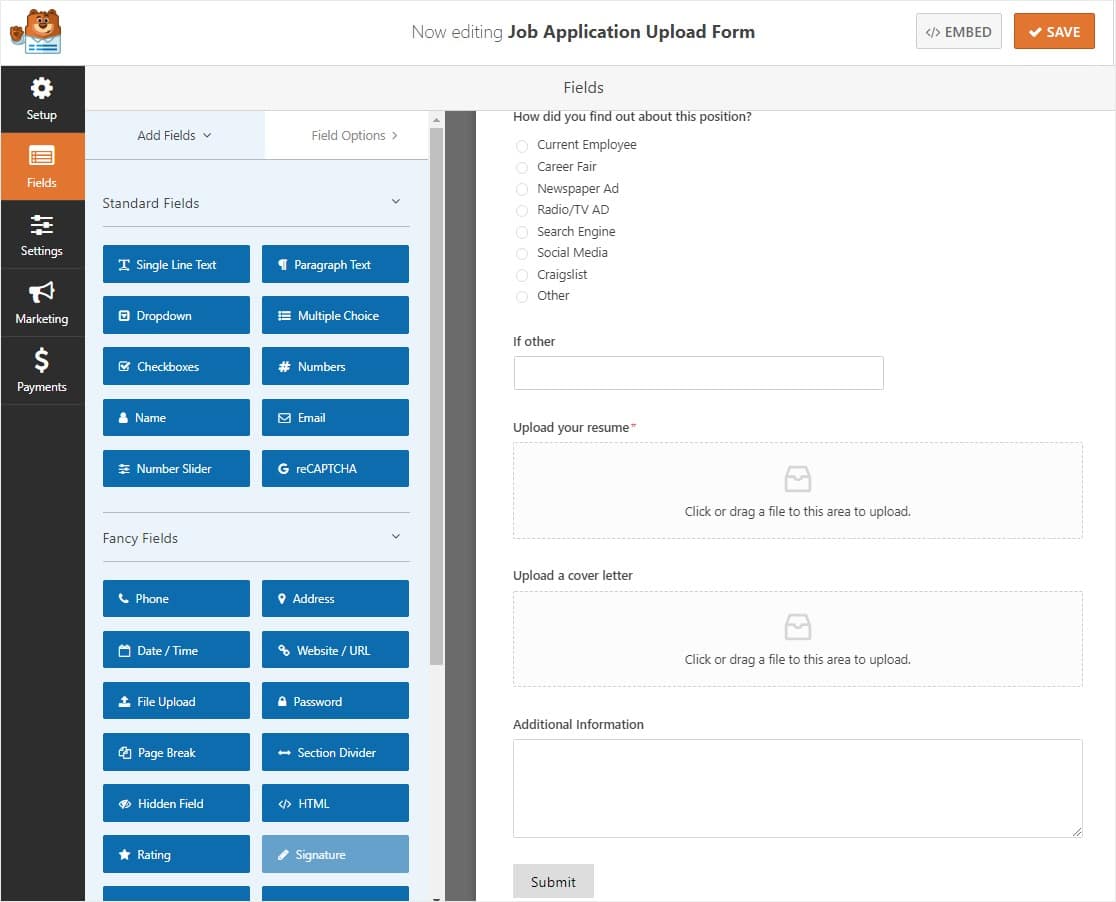
Krok 2: Dostosuj swój formularz podania o pracę
Możesz zrobić formularz wniosku, który jest dokładnie tym, czego potrzebujesz. WPForms ułatwia dostosowywanie formularzy.
Oprócz standardowych pól formularza Nazwisko, E-mail, Numer telefonu i Adres, zobaczysz następujące pola formularza podania o pracę:
- Wielokrotny wybór
- Tekst jednowierszowy
- Przesyłanie plików (2)
- Tekst akapitowy
Formularz wniosku o zatrudnienie zawiera już podstawowe pytania, takie jak dane kontaktowe, ale możesz poprosić o więcej informacji, jeśli ich potrzebujesz. Możesz dodać dodatkowe pola formularza do formularza podania o pracę, przeciągając je z panelu po lewej stronie do panelu po prawej stronie.
Oto kilka pomysłów na dodatkowe pola formularzy, które możesz chcieć dodać za pomocą narzędzia do tworzenia formularzy typu „przeciągnij i upuść”:
- Stanowisko — Dodaj pole wielokrotnego wyboru, pole wyboru lub jednowierszowe pole tekstowe, aby ludzie mogli wybrać stanowisko, o które się ubiegają.
- Data rozpoczęcia — Dodaj jednowierszowe pole tekstowe i pozwól innym wpisać, kiedy mogą rozpocząć. Jeśli chcesz, utwórz maskę wprowadzania, aby ludzie mogli łatwo wprowadzić datę.
- Polecenie — dodaj pole wielokrotnego wyboru, pole wyboru lub jednowierszowe pole tekstowe z pytaniem, czy polecono je od innego pracownika, rodziny lub przyjaciela itp.
Możesz również zapytać o historię zatrudnienia, żądaną pensję, nazwiska poprzednich przełożonych, powód odejścia z poprzedniej pracy, wykształcenie, wolontariat, hobby i zainteresowania, licencje i certyfikaty, dostępność i inne.
Na koniec ważne jest, aby dostosować pole przesyłania plików, aby potencjalni kandydaci wiedzieli, gdzie przesłać swoje CV lub listy motywacyjne do podania o pracę.
Aby to zrobić, kliknij pole Prześlij plik i wykonaj następujące czynności:
- Zmień etykietę, aby ludzie wiedzieli, co przesłać
- W razie potrzeby dodaj opis wraz z instrukcjami
- Określ typy rozszerzeń plików, które użytkownicy będą mogli przesyłać
- Wprowadź maksymalny rozmiar pliku, jeśli chcesz, aby rozmiar był mniejszy niż domyślna wartość 128 MB
- Zmień domyślną maksymalną liczbę plików z 1, jeśli chcesz zezwolić na więcej plików w polu
- Zaznacz pole wyboru Wymagane, jeśli wszyscy aplikujący muszą przesłać plik
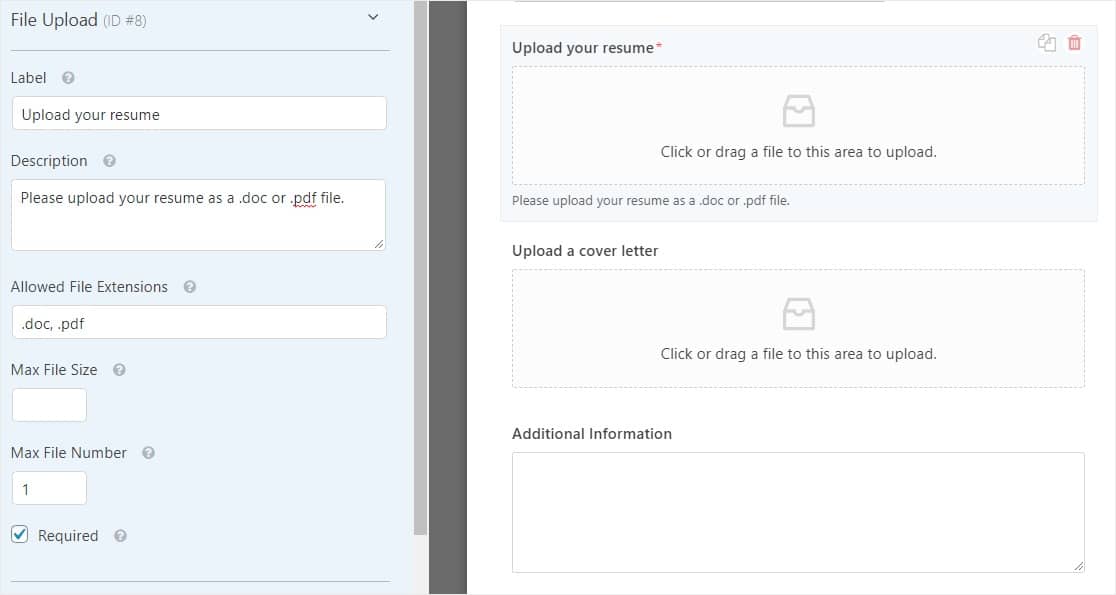
W sekcji Opcje zaawansowane kliknij pole wyboru Przechowuj plik w Bibliotece multimediów WordPress, aby uzyskać łatwy dostęp do plików, które Twoi kandydaci przesyłają do swoich formularzy.
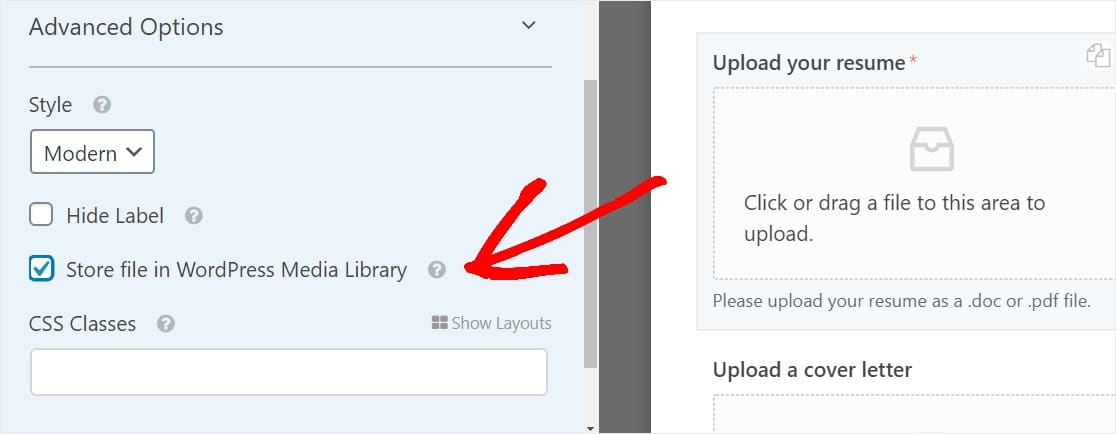
Chcesz mieć przycisk przesyłania zamiast narzędzia do przesyłania plików w stylu nowoczesnym?
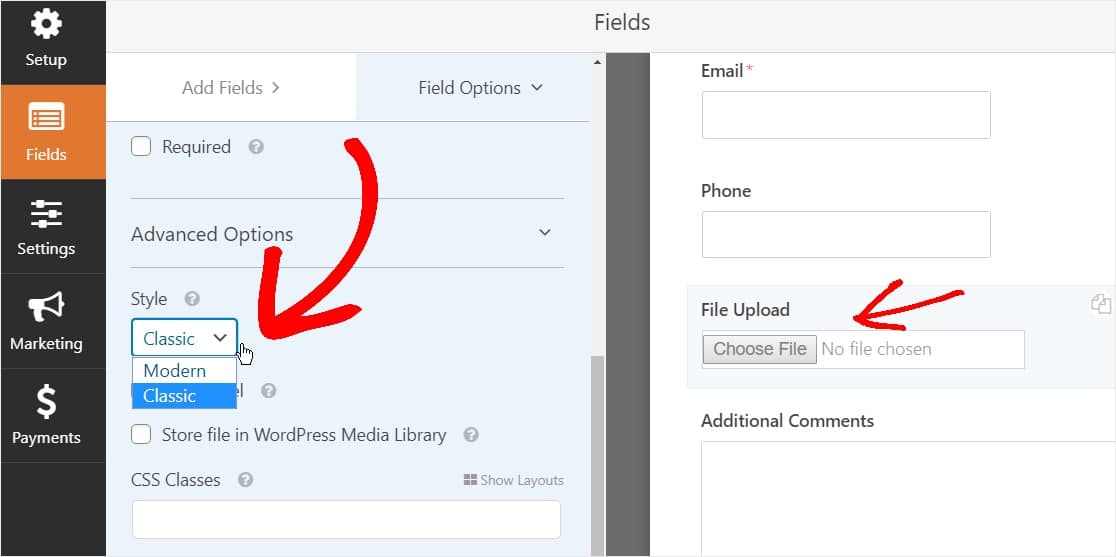
Możesz przeczytać krok 2 w tym poście, jak przełączyć się na styl klasyczny dla pola przesyłania.
Po zakończeniu dostosowywania formularza kliknij Zapisz .
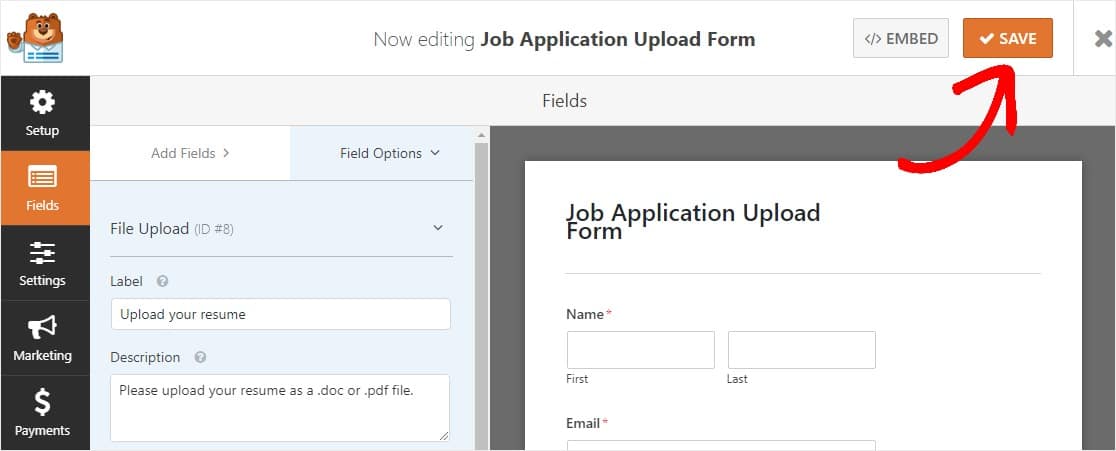
Krok 3: Włącz logikę warunkową
Pamiętaj o tym, ucząc się, jak zrobić formularz wniosku:
Posiadanie długiego formularza podania o pracę nie jest idealne. Aby walczyć ze zmęczeniem formularzy, tworzyć formularze bez bałaganu i nadal zbierać potrzebne informacje od kandydatów, powinieneś włączyć inteligentną logikę warunkową w swoim formularzu WordPress.
Zobaczmy, jak to zrobić.
W naszym przykładzie zapytamy osoby wypełniające formularz podania o pracę, czy zostały polecone przez istniejącego pracownika. Jeśli wybiorą tak, pojawi się okienko z pytaniem o imię i nazwisko pracownika. Całkiem fajnie, prawda?!
Aby ustawić to pytanie, przeciągnij pole wielokrotnego wyboru z lewego panelu Edytora formularzy do prawego panelu. Następnie kliknij pole, aby wprowadzić zmiany.
Tutaj możesz zmienić etykietę i dodać opcje, z których użytkownicy mają wybierać.
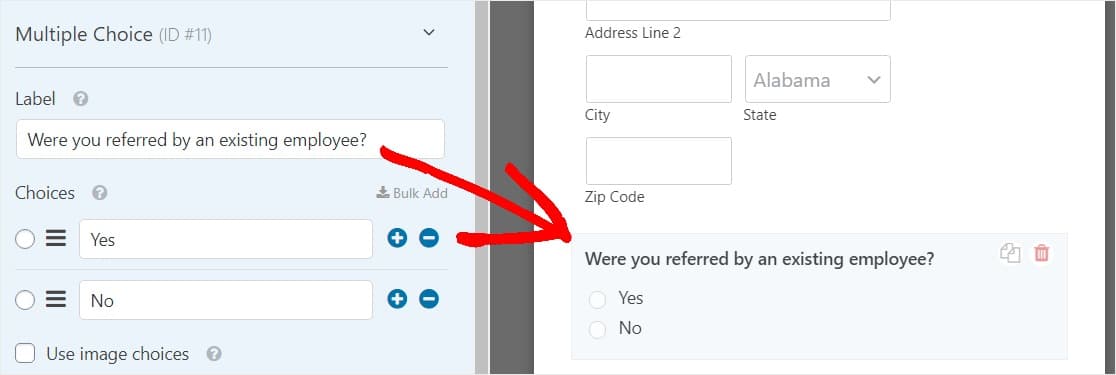
A w obszarze Opcje zaawansowane zmień Układ wyboru na dwie kolumny.
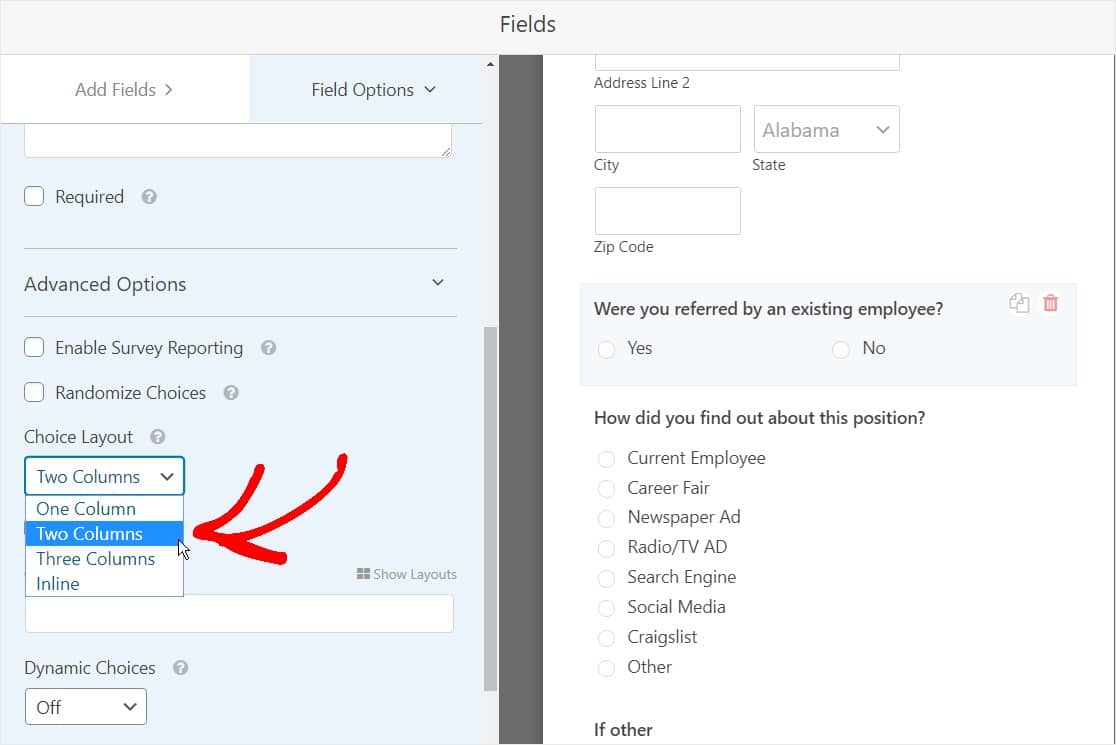
Następnie w obszarze Dodaj pola przeciągnij pole formularza Tekst jednowierszowy bezpośrednio pod pytaniem polecającym w formularzu. Gdy to zrobisz, kliknij pole, aby wprowadzić zmiany.
Zacznij od zmiany etykiety pola. W naszym przykładzie zadamy pytanie „Kto cię polecił?”
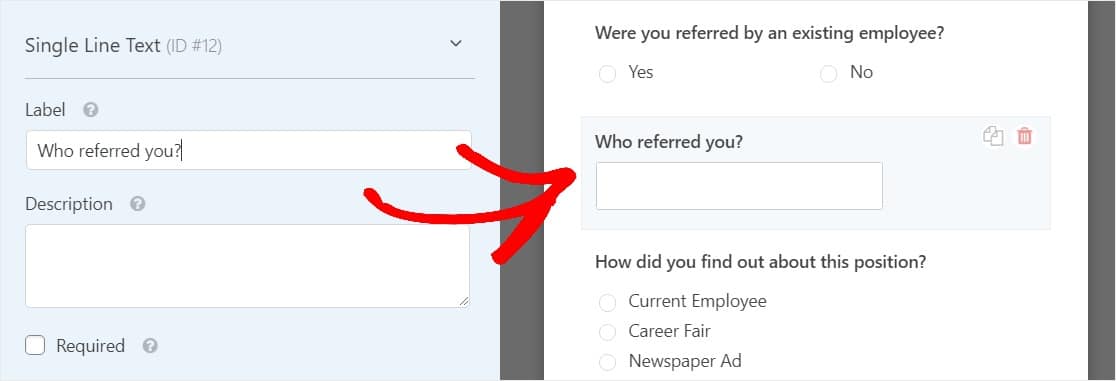

Aby włączyć logikę warunkową, przewiń w dół do sekcji o nazwie Warunkowe . Następnie kliknij pole wyboru Włącz logikę warunkową .
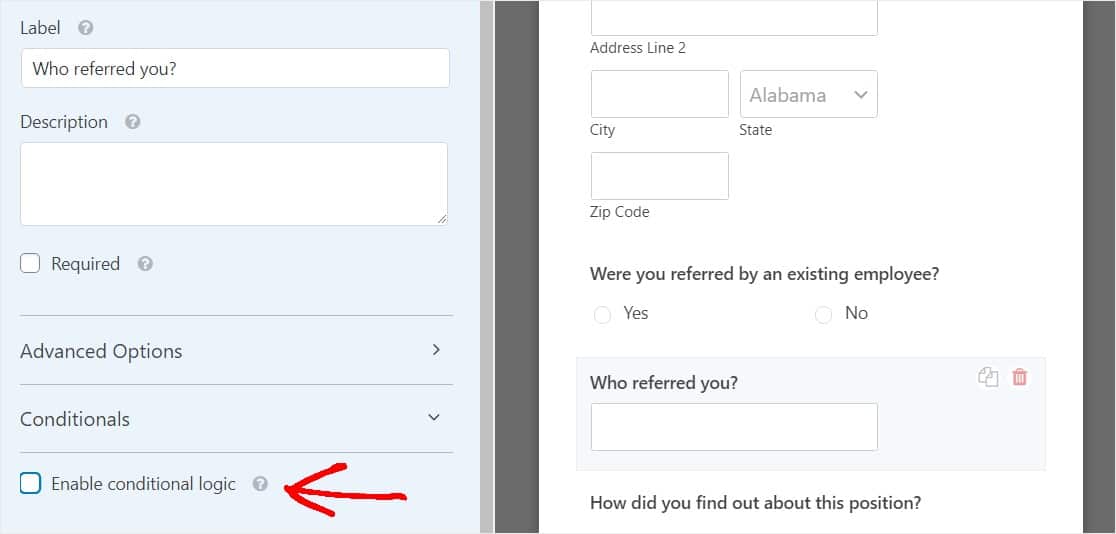
Po kliknięciu pola wyboru dostosuj warunki. Wybierz Pokaż to pole, jeśli polecił Cię istniejący pracownik? jest tak .
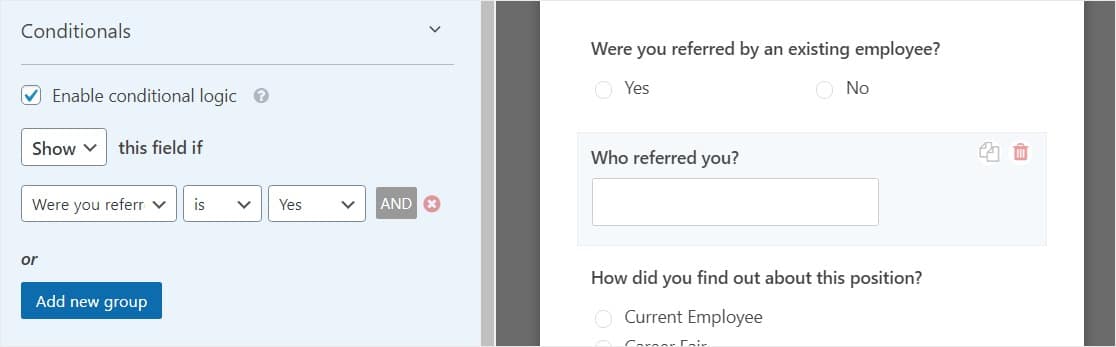
Teraz za każdym razem, gdy ktoś wypełnia formularz aplikacyjny WordPress, wybierze opcję wielokrotnego wyboru „Tak” podczas odpowiadania na pytanie „Czy polecił Cię dotychczasowy pracownik?” pojawi się jednowierszowe pole tekstowe, aby można było wpisać, kto ich polecił.
Sprawdź to:
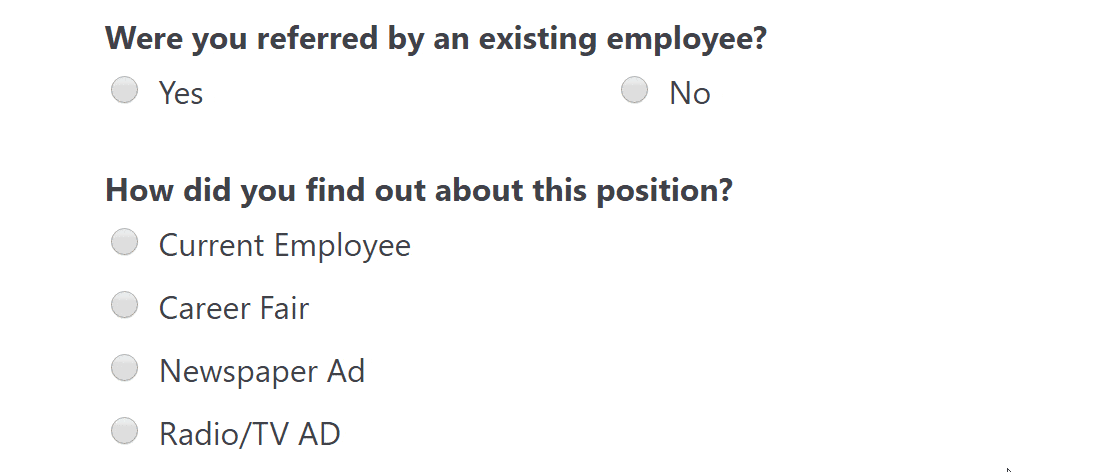
Gdy skończysz, kliknij Zapisz .
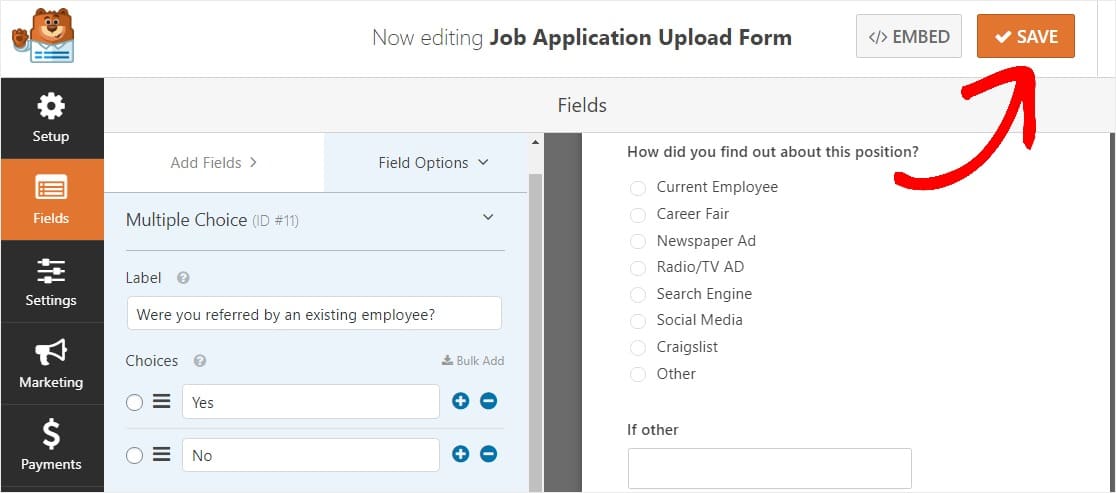
Krok 4: Skonfiguruj ustawienia formularza
Aby rozpocząć, przejdź do Ustawienia » Ogólne .
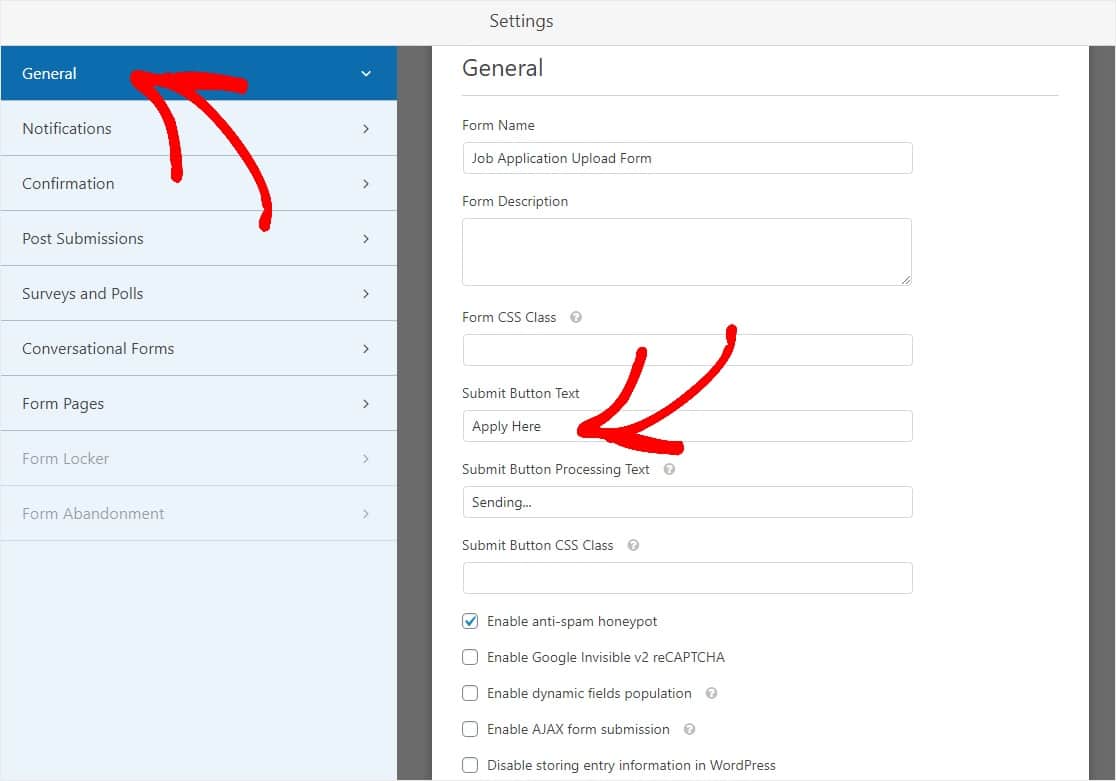
Tutaj możesz skonfigurować:
- Nazwa formularza — Zmień nazwę formularza tutaj, jeśli chcesz.
- Opis formularza — nadaj formularzowi opis.
- Prześlij tekst przycisku — dostosuj kopię przycisku przesyłania.
- Zapobieganie spamowi — Zatrzymaj spam z formularza kontaktowego za pomocą funkcji antyspamowej, hCaptcha lub Google reCAPTCHA. Pole wyboru antyspamu jest automatycznie zaznaczane we wszystkich nowych formularzach.
- AJAX Forms — Włącz ustawienia AJAX bez ponownego ładowania strony.
- Ulepszenia RODO — możesz wyłączyć przechowywanie informacji o wpisach i danych użytkownika, takich jak adresy IP i klienty użytkownika, starając się spełnić wymagania RODO. Zapoznaj się z naszymi instrukcjami krok po kroku, jak dodać pole umowy RODO do prostego formularza kontaktowego.
Gdy skończysz, kliknij Zapisz .
Nie zapomnij, że możesz aktywować dodatek Form Locker i dodać datę ważności do swojego formularza. Umożliwi to zamknięcie formularza w określonym dniu i godzinie.
Krok 5: Dostosuj powiadomienia formularza podania o pracę
Powiadomienia e-mail to świetny sposób na wysyłanie wiadomości e-mail za każdym razem, gdy aplikacja zostanie przesłana do Twojej witryny WordPress.
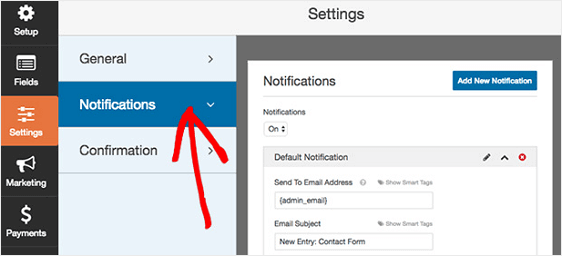
W rzeczywistości, o ile nie wyłączysz tej funkcji, za każdym razem, gdy ktoś prześle formularz podania o pracę w Twojej witrynie, otrzymasz o tym powiadomienie.
Jeśli używasz tagów inteligentnych, możesz również wysłać powiadomienie do użytkownika, gdy aplikuje on online na jedną z Twoich ofert pracy, informując go, że otrzymałeś jego podanie i wkrótce się z nim skontaktujemy. Zapewnia to, że ich aplikacja przeszła prawidłowo.
Aby uzyskać pomoc w tym kroku, zapoznaj się z naszą dokumentacją dotyczącą konfigurowania powiadomień formularzy w WordPress.
A jeśli chcesz zachować spójność marki w swoich e-mailach, możesz zapoznać się z tym przewodnikiem dotyczącym dodawania niestandardowego nagłówka do szablonu wiadomości e-mail.
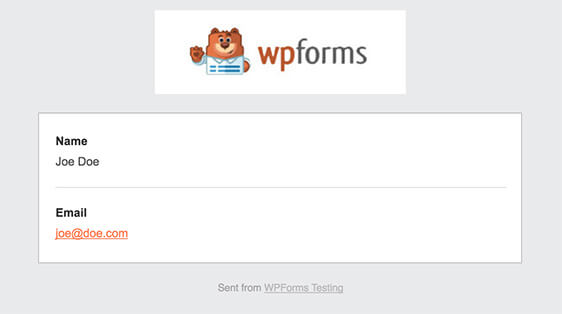
Krok 6: Skonfiguruj potwierdzenia formularza
Potwierdzenia formularzy to wiadomości, które wyświetlają się odwiedzającym witrynę po przesłaniu aplikacji o pracę online w Twojej witrynie. Informują ludzi, że ich aplikacja została pomyślnie rozpatrzona, i oferują możliwość poinformowania ich o kolejnych krokach.
WPForms ma 3 typy potwierdzeń do wyboru:
- Wiadomość — jest to domyślny typ potwierdzenia w WPForms. Gdy odwiedzający witrynę przesyła formularz podania o pracę, pojawi się prosta wiadomość z potwierdzeniem, informująca o tym, że jego podanie zostało przetworzone. Sprawdź kilka wspaniałych wiadomości o sukcesie, które pomogą zwiększyć zadowolenie użytkowników.
- Pokaż stronę — ten typ potwierdzenia przeniesie odwiedzających witrynę na określoną stronę internetową w Twojej witrynie, dziękując im za zgłoszenie. Aby uzyskać pomoc w tym zakresie, zapoznaj się z naszym samouczkiem na temat przekierowywania klientów na stronę z podziękowaniami. Ponadto koniecznie zapoznaj się z naszym artykułem na temat tworzenia skutecznych stron z podziękowaniami.
- Przejdź do adresu URL (przekierowanie) — ta opcja jest przeznaczona do kierowania odwiedzających witrynę do innej witryny.
Zobaczmy, jak skonfigurować proste potwierdzenie formularza w WPForms, abyś mógł dostosować witrynę wiadomości, którą zobaczą odwiedzający, gdy będą ubiegać się o stanowisko, na które zatrudniasz.
Aby rozpocząć, kliknij kartę Potwierdzenie w Edytorze formularzy w obszarze Ustawienia .
Następnie wybierz typ potwierdzenia, który chcesz utworzyć. W tym przykładzie wybierzemy Wiadomość .
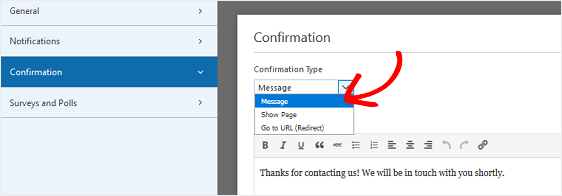
Następnie dostosuj wiadomość potwierdzającą do swoich upodobań i kliknij Zapisz .
Aby uzyskać pomoc dotyczącą innych typów potwierdzeń, zapoznaj się z naszą dokumentacją dotyczącą konfigurowania potwierdzeń formularzy.
Teraz możesz już dodać formularz podania o pracę na swojej stronie internetowej.
Krok 7: Dodaj formularz podania o pracę do swojej witryny
Po utworzeniu formularza musisz dodać go do swojej witryny WordPress. WPForms umożliwia dodawanie formularzy do wielu lokalizacji w witrynie, w tym postów na blogu, stron, a nawet widżetów paska bocznego.
Przyjrzyjmy się więc najczęstszej opcji umieszczania: strona WordPress lub osadzanie postów.
Aby rozpocząć, utwórz nową stronę lub post w backendzie WordPress lub przejdź do ustawień aktualizacji w istniejącej.
Następnie kliknij wewnątrz pierwszego bloku (pusty obszar pod tytułem strony) i kliknij ikonę Dodaj WPForms.
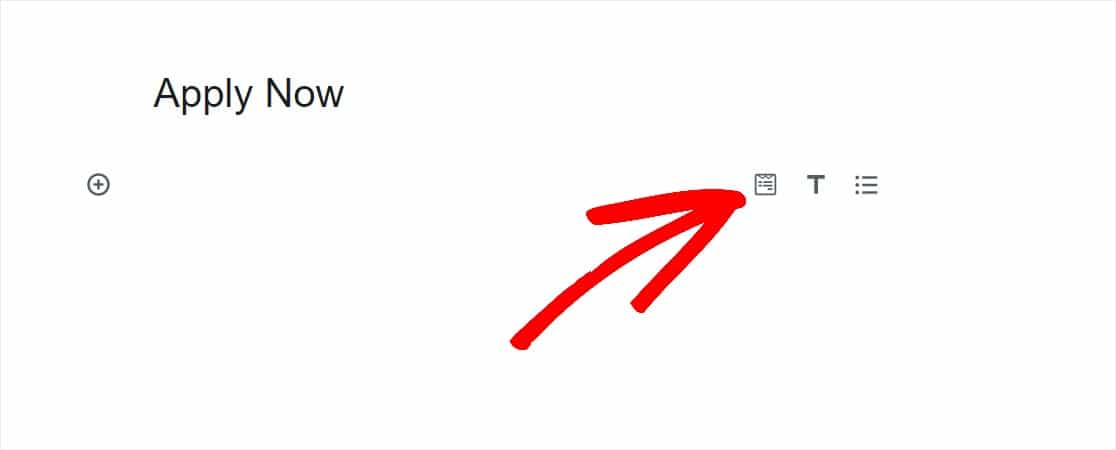
Poręczny widżet WPForms pojawi się wewnątrz twojego bloku. Kliknij menu rozwijane WPForms i wybierz, który z utworzonych formularzy chcesz wstawić na swoją stronę. Wybierz formularz podania o pracę.
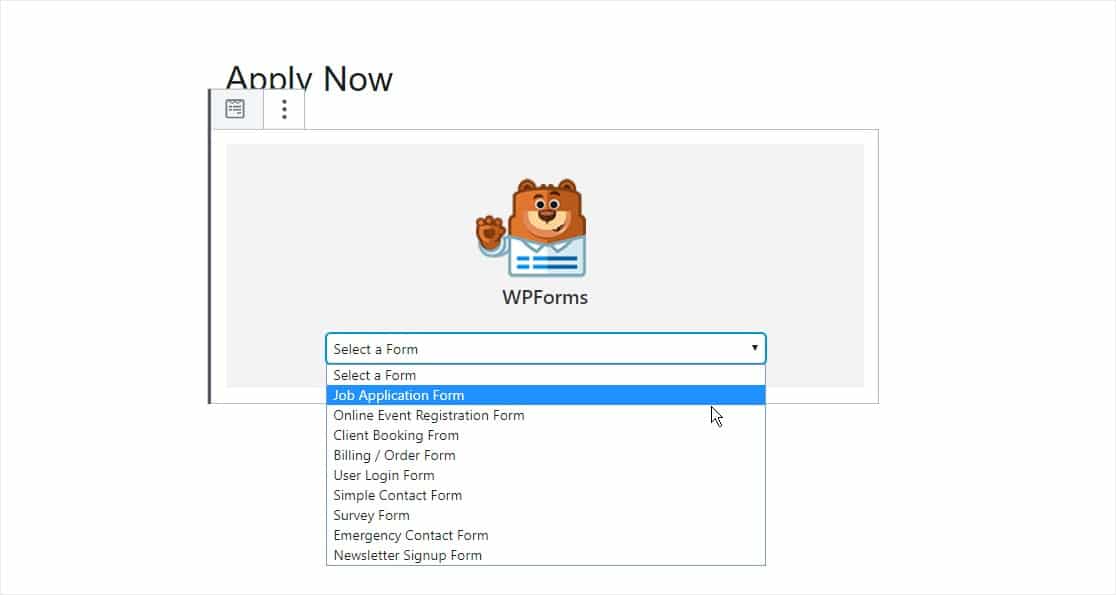
Następnie opublikuj swój post lub stronę, aby formularz podania o pracę pojawił się na Twojej stronie internetowej.
Jeśli chcesz, możesz również utworzyć formularz podania o pracę, publikując go za pomocą shortcode. Skrócony kod znajdziesz w obszarze WPForms pulpitu WordPress.
Aby wyświetlić wpisy do formularzy zgłoszeniowych po ich przesłaniu, zapoznaj się z tym pełnym przewodnikiem po wpisach do formularzy. Na przykład możesz:
- Przeglądaj, wyszukuj, filtruj, drukuj i usuwaj dowolne wpisy w formularzu aplikacyjnym, co znacznie ułatwia proces rekrutacji.
- Użyj naszego dodatku Zapier, aby automatycznie zapisywać przesyłane pliki do usług w chmurze, takich jak Dysk Google i Dropbox.
- Wyeksportuj wszystkie swoje podania o pracę w pliku CSV.
Kliknij tutaj, aby teraz złożyć wniosek o pracę
Ostatnie przemyślenia na temat tego, jak złożyć formularz zgłoszeniowy
I oto jest! Wiesz już, jak utworzyć formularz podania o pracę online w WordPressie za pomocą wtyczki WPForms, dzięki czemu możesz łatwo pozyskać kandydatów do pracy i znaleźć odpowiednią osobę na stanowisko, które próbujesz obsadzić.
Chcesz dowiedzieć się więcej?
- Jeśli Twoja aplikacja o pracę jest długa i chcesz podzielić formularz na łatwiejsze do przyswojenia sekcje, koniecznie sprawdź, jak utworzyć formularz wieloczęściowy w WordPressie.
- Mamy też więcej wskazówek na temat tworzenia formularza polecenia znajomemu i dodawania zachęt.
- Jeśli pracownik odejdzie, możesz łatwo uzyskać jego opinię, zadając te pytania ankiety końcowej.
Gotowy do złożenia wniosku? Zacznij już dziś od najpotężniejszej wtyczki formularzy WordPress. WPForms Pro zawiera bezpłatny szablon formularza podania o pracę.
I nie zapomnij, jeśli podoba Ci się ten artykuł, śledź nas na Facebooku i Twitterze.
